چک کردن امضای راننده را در ویندوز 7 غیرفعال کنید
گاهی اوقات سیستم عامل مانع نصب رانندگان می شود اگر آنها امضای دیجیتالی ندارند. در ویندوز 7، این وضعیت به ویژه در سیستم عامل های 64 بیتی رخ می دهد. بیایید ببینیم چگونه در صورت لزوم تأیید امضای دیجیتال را غیرفعال کنیم.
همچنین ببینید: غیرفعال کردن تایید امضای راننده در ویندوز 10
محتوا
روشهایی برای غیرفعال کردن تأیید اعتبار
بلافاصله باید توجه داشت که با غیرفعال کردن تأیید یک امضای دیجیتال، شما در معرض خطر خود قرار می گیرید. واقعیت این است که رانندگان ناشناخته می توانند منبع آسیب پذیری یا یک خطر مستقیم باشند اگر آنها محصول پیشرفت های مزاحمان باشند. بنابراین، هنگام نصب اشیاء دانلود شده از اینترنت، توصیه نمی شود که محافظت شود زیرا بسیار خطرناک است.
در عین حال موقعیت هایی وجود دارد که شما مطمئن شوید که از رانندگی (به عنوان مثال، زمانی که آنها با تجهیزات در یک رسانه دیسک تامین می شود) وجود دارد، اما به دلایلی آنها یک امضای دیجیتالی ندارند. برای چنین مواردی باید روش هایی که در زیر توضیح داده شده استفاده شود.
روش 1: با حالت غیر فعال کردن تأیید اجباری امضا، به حالت دانلود تبدیل شوید
برای غیرفعال کردن تایید امضای راننده هنگام نصب آنها در ویندوز 7، می توانید OS را در یک حالت خاص بوت کنید.
- بسته به وضعیت موجود در آن لحظه، کامپیوتر را مجددا راه اندازی یا روشن کنید. به محض اینکه بوق هنگام شروع به کار صدا می شود، کلید F8 را نگه دارید. در برخی موارد، بسته به نسخه نسخه BIOS نصب شده روی رایانه شما ممکن است دکمه یا ترکیبی متفاوت باشد. اما در بیشتر موارد، لازم است که گزینه فوق را اعمال کنید.
- لیستی از گزینه های راه اندازی باز خواهد شد. از کلید های پیمایش صفحه کلید استفاده کنید تا گزینه "غیرفعال کردن اعتبار اجباری ..." را انتخاب کرده و Enter را بزنید.
- بعد از این، کامپیوتر در حالت تأیید امضای غیر فعال فعال خواهد شد و شما می توانید هر راننده را با خیال راحت نصب کنید.
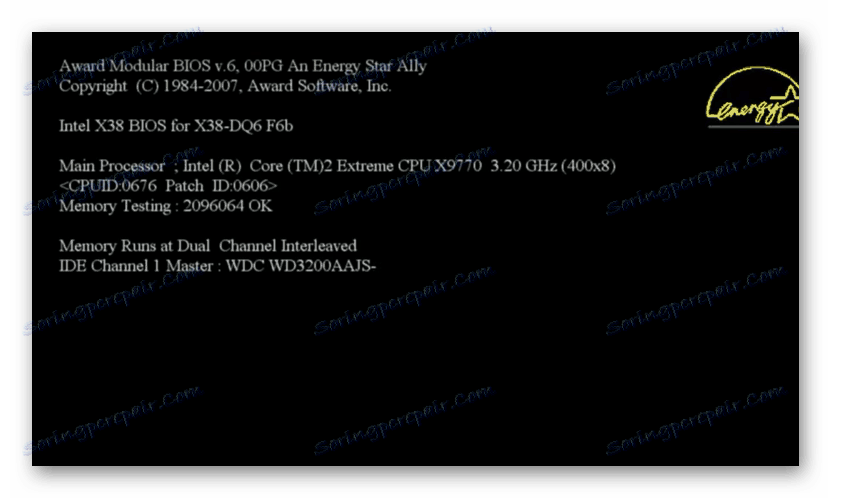
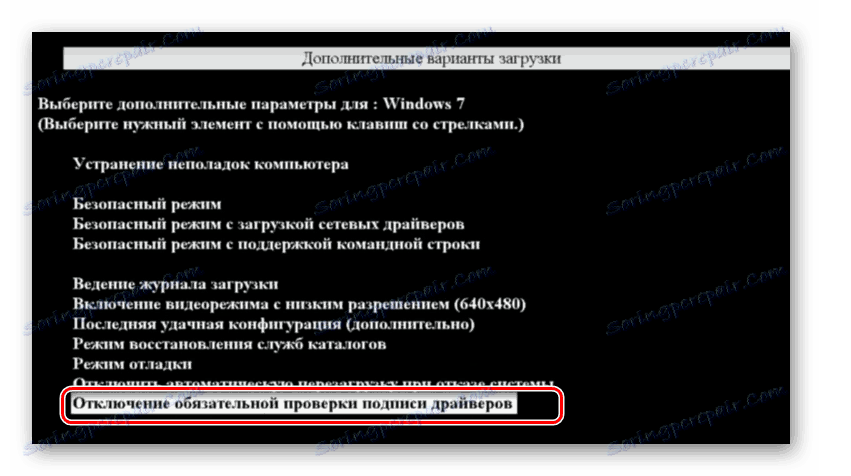
ناکارآمدی این روش این است که به محض بارگذاری مجدد کامپیوتر در حالت عادی، تمامی درایورهای نصب شده بدون امضای دیجیتال بلافاصله خاموش می شوند. این گزینه تنها برای اتصال یکبار مناسب است، اگر شما قصد ندارید به طور منظم از دستگاه استفاده کنید.
روش 2: "خط فرمان"
شما می توانید تایید دیجیتال را با وارد کردن دستورات به خط فرمان سیستم عامل غیرفعال کنید.
- روی «شروع» کلیک کنید . به "همه برنامه ها" بروید
- روی "استاندارد" کلیک کنید.
- در دایرکتوری باز، "خط فرمان" را جستجو کنید . با کلیک راست بر روی عنصر مشخص شده با کلیک راست راست (راست کلیک)، گزینه "Run as administrator" را در لیست نمایش داده شده انتخاب کنید.
- "خط فرمان" فعال است، که در آن شما به موارد زیر وارد می شوید:
bcdedit.exe -set loadoptions DDISABLE_INTEGRITY_CHECKSروی Enter کلیک کنید .
- پس از ظهور اطلاعاتی که در مورد اتمام موفقیت آمیز این کار صحبت می کند، در عبارت زیر رانندگی کنید:
bcdedit.exe -set TESTSIGNING ONدوباره وارد شوید
- تأیید امضا اکنون غیرفعال شده است
- برای فعال کردن آن دوباره، وارد کنید:
bcdedit -set loadoptions ENABLE_INTEGRITY_CHECKSاز کلید Enter استفاده کنید .
- سپس چک کنید:
bcdedit -set TESTSIGNING ONدوباره وارد کنید
- تأیید امضا دوباره فعال میشود
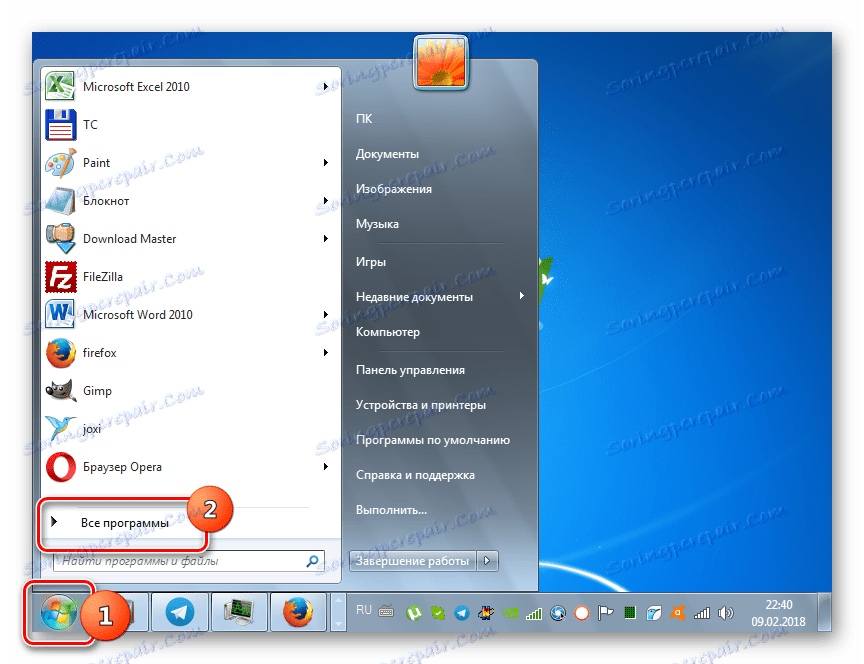
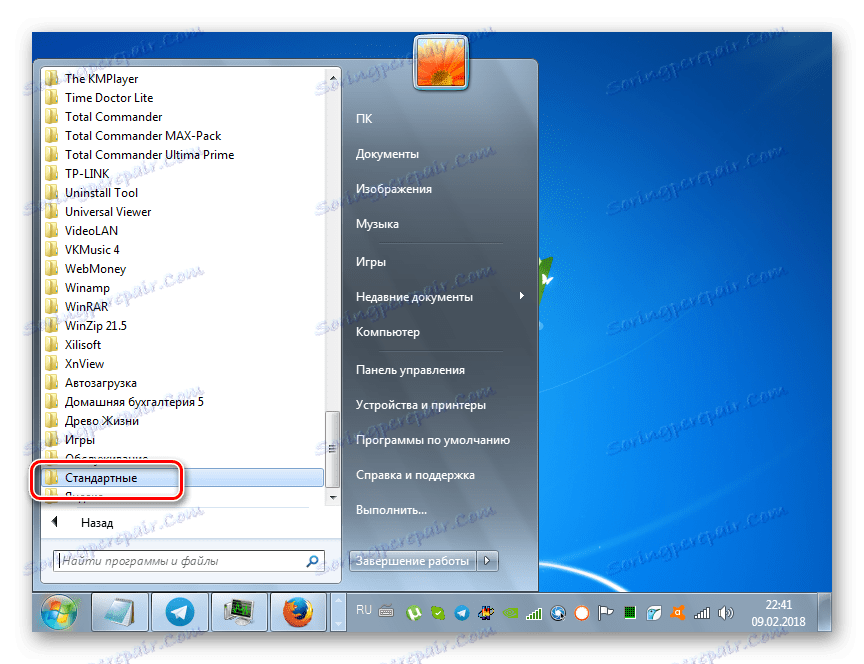
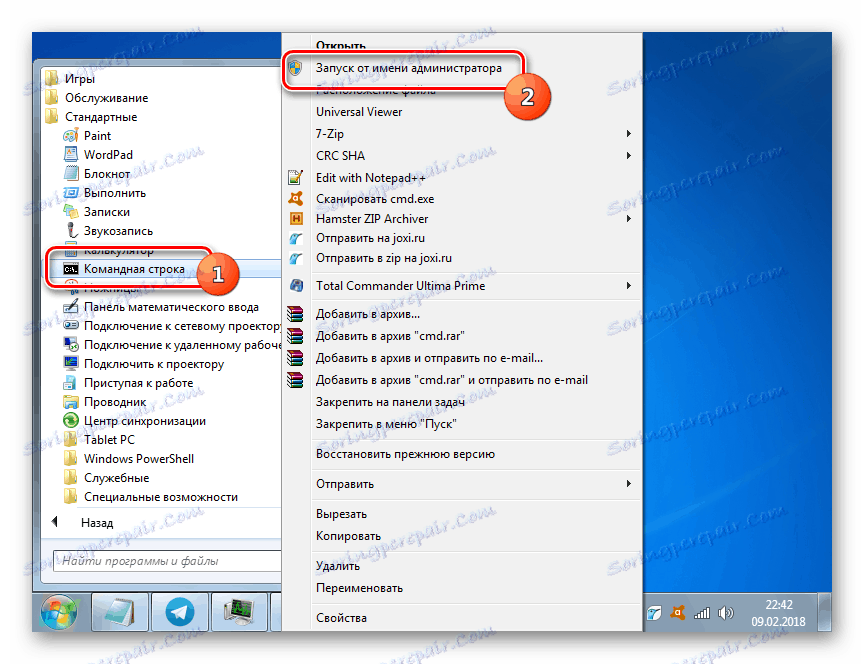
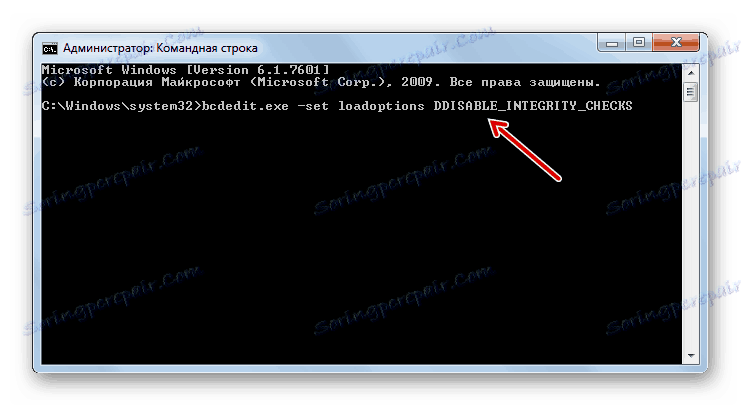
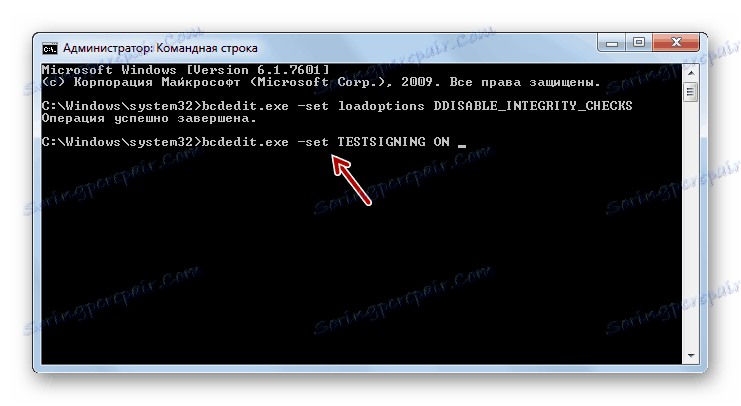
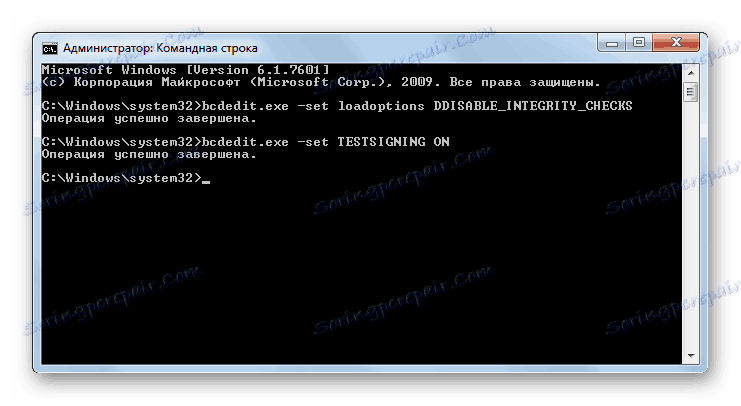
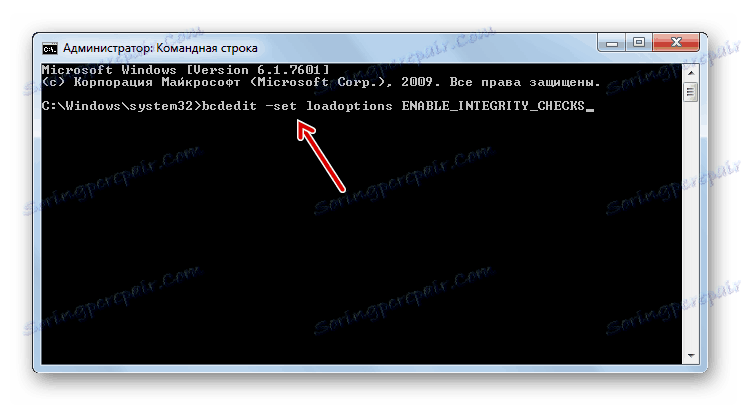
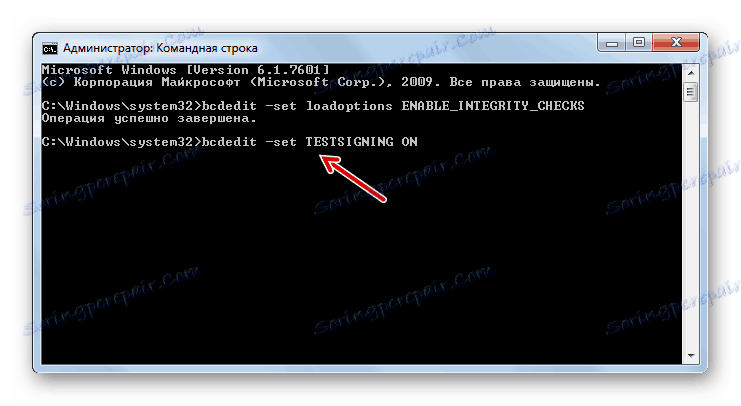
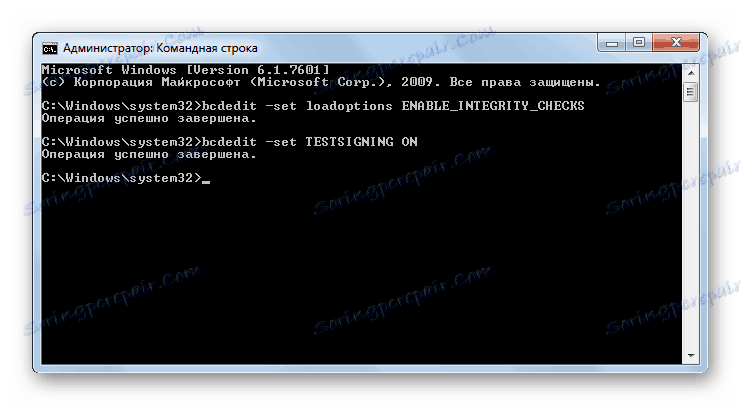
گزینه دیگری برای عمل از طریق "خط فرمان" وجود دارد . بر خلاف پیشین، فقط به معرفی یک دستور نیاز دارد.
- وارد کنید:
bcdedit.exe /set nointegritychecks ONروی Enter کلیک کنید .
- بررسی غیرفعال شده اما پس از نصب درایور لازم، ما هنوز هم توصیه می کنیم که دوباره تأیید را فعال کنید. در قسمت "خط فرمان" نوع:
bcdedit.exe /set nointegritychecks ON OFF - تأیید امضا دوباره فعال میشود
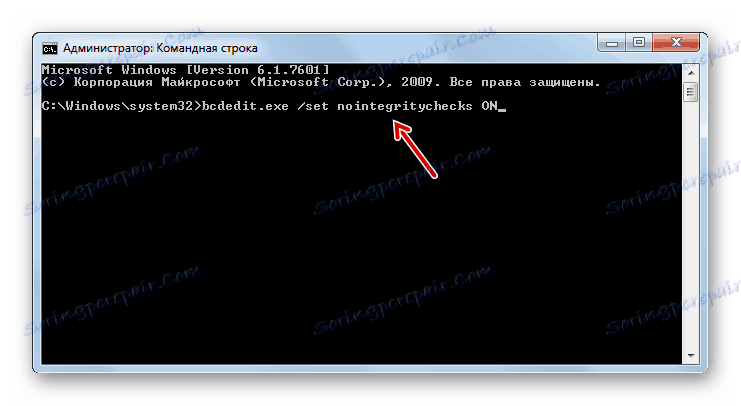
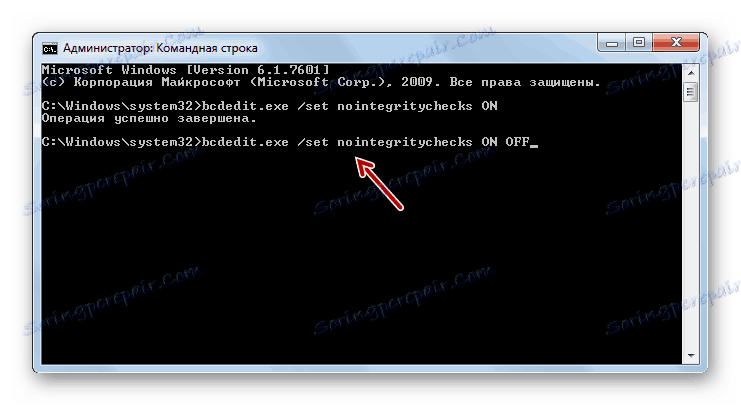
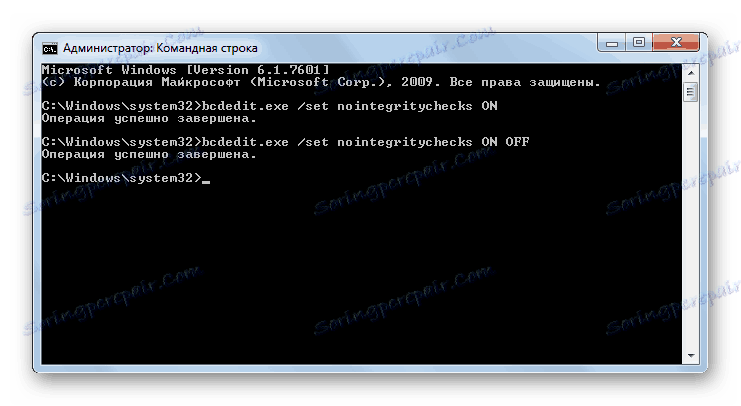
درس: فعال سازی "خط فرمان" در ویندوز 7
روش 3: ویرایشگر سیاست گروه
گزینه دیگری برای غیرفعال کردن تایید امضا توسط روش دستکاری در ویرایشگر سیاست گروه انجام می شود . درست است که این فقط در نسخه های شرکت، حرفه ای و حداکثر در دسترس است، اما برای نسخه های Home Basic، Initial و Home Advanced، این الگوریتم مناسب نیست زیرا آنها فاقد مورد نیاز هستند عملکرد
- برای فعال سازی ابزار مورد نیاز ما از پوسته Run استفاده می کنیم. روی Win + R. کلیک کنید در قسمت فرم نمایش داده شده وارد کنید:
gpedit.mscروی OK کلیک کنید.
- ابزار لازم برای اهداف ما راه اندازی شده است. در بخش مرکزی پنجره ای که باز می شود، روی گزینه "تنظیمات کاربر" کلیک کنید.
- بعد، روی "الگوهای اداری" کلیک کنید.
- حالا به دایرکتوری System بروید
- سپس شی "نصب درایور" را باز کنید.
- حالا بر روی نام "درایور امضا دیجیتال ..." کلیک کنید .
- پنجره تنظیمات برای کامپوننت فوق باز می شود. دکمه رادیو را به "غیرفعال کردن" تنظیم کنید و سپس روی "اعمال" و "OK" کلیک کنید.
- حالا تمام پنجره ها و برنامه ها را باز کنید و سپس روی "شروع" کلیک کنید. روی شکل مثلثی سمت راست دکمه " خاموش " کلیک کنید. را انتخاب کنید "راه اندازی مجدد" .
- کامپیوتر دوباره راه اندازی خواهد شد، پس از آن تأیید امضا غیر فعال خواهد شد.
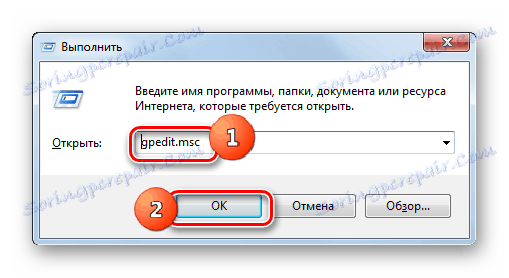
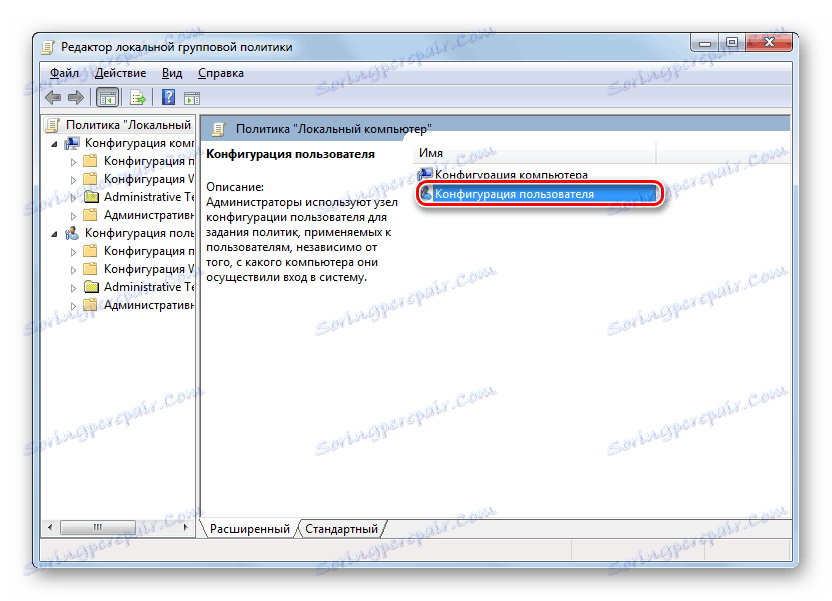
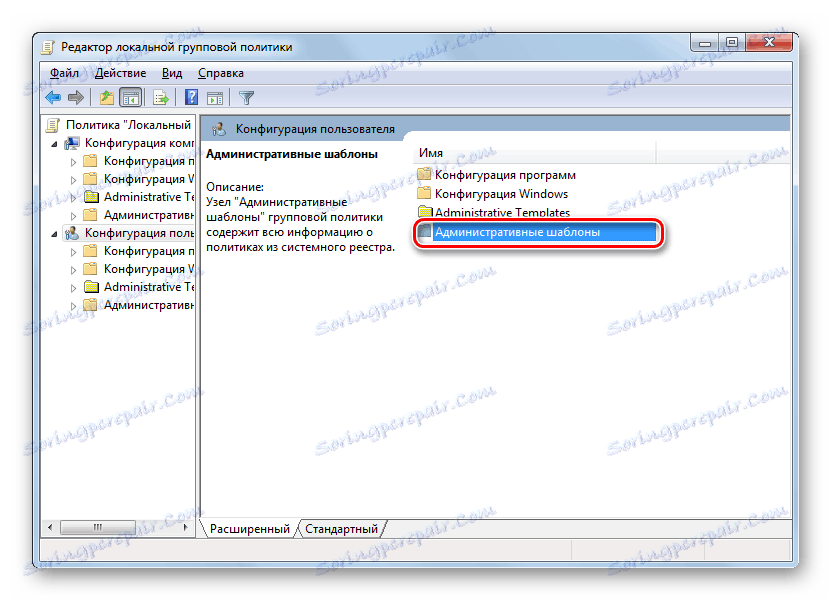
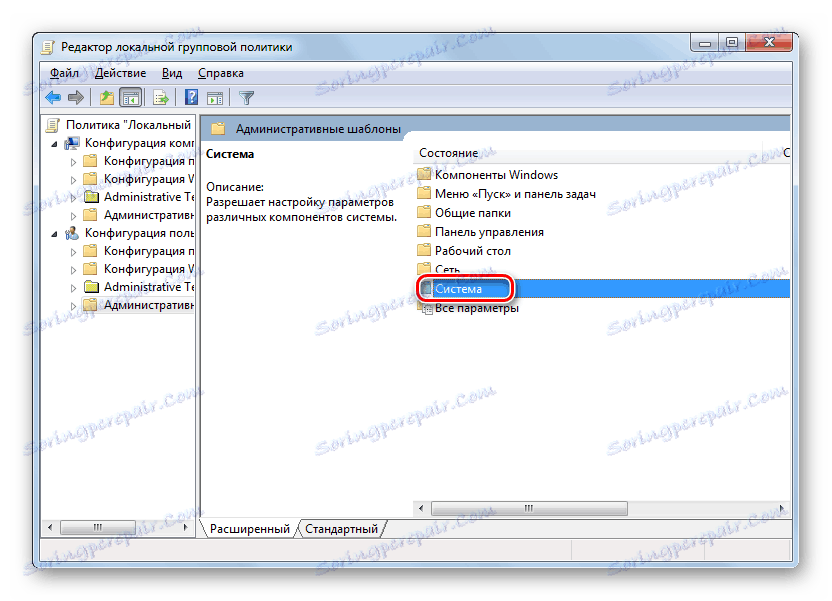
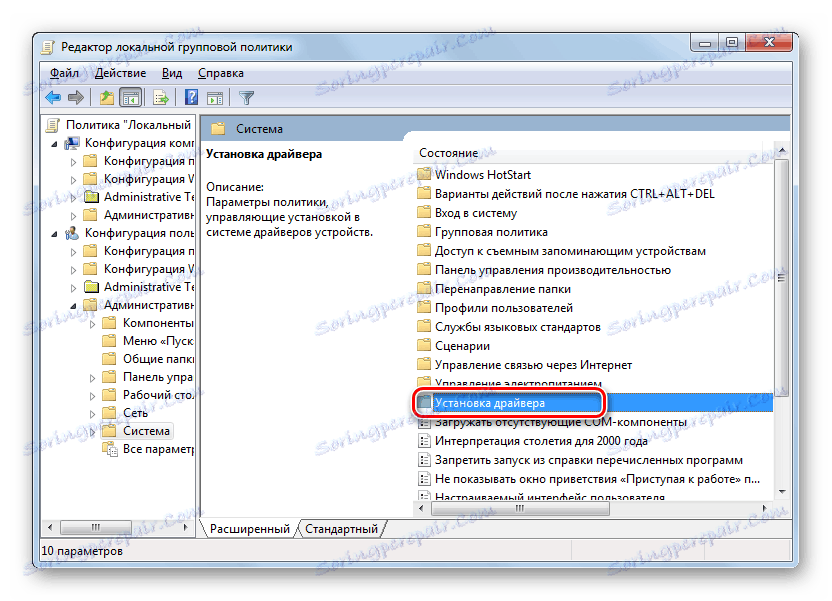
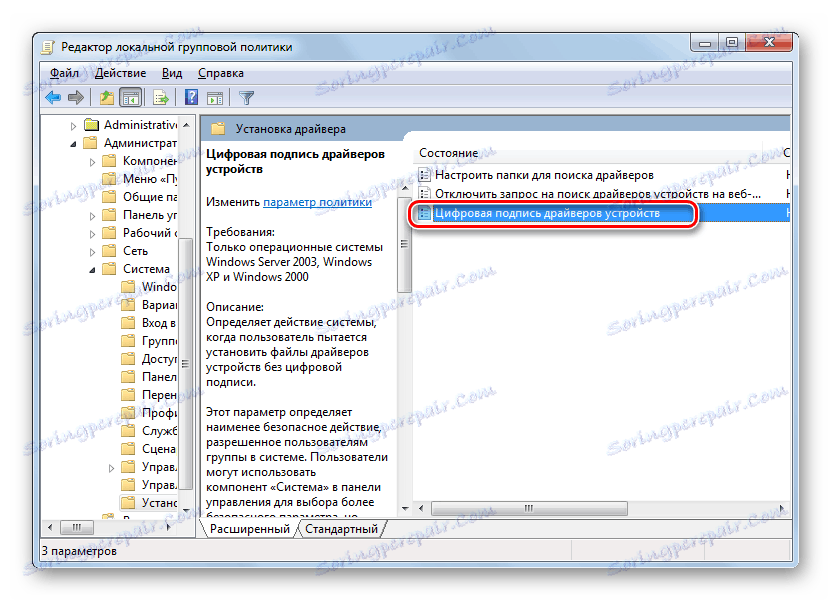
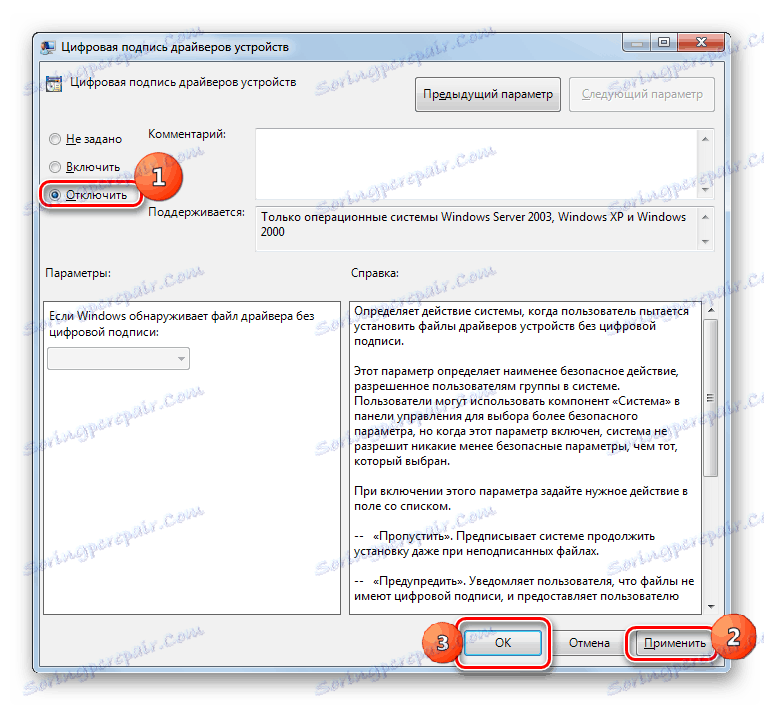
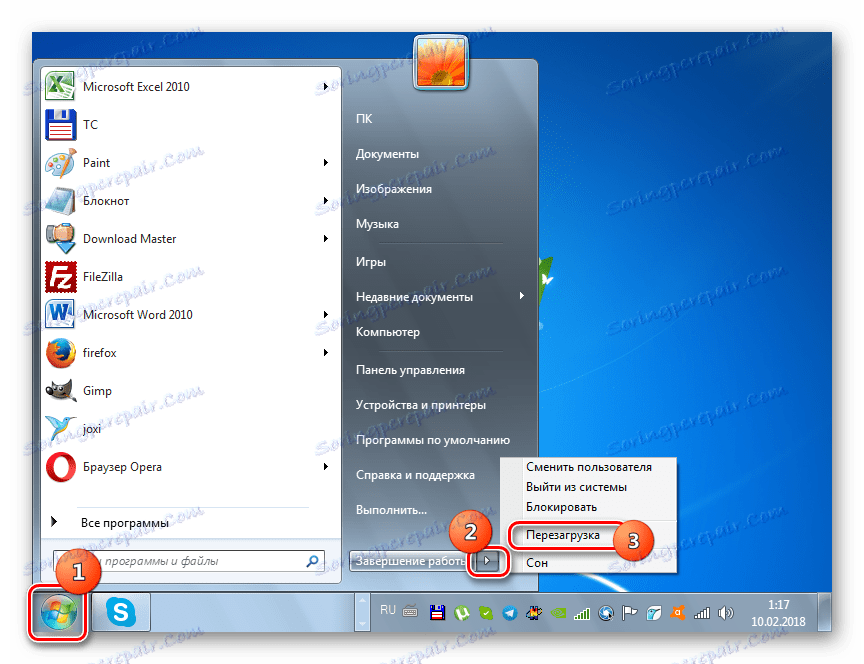
روش 4: "ویرایشگر رجیستری"
روش زیر برای حل این مشکل از طریق «ویرایشگر رجیستری» انجام می شود .
- نوع Win + R. وارد کنید:
regeditروی OK کلیک کنید.
- پوسته فعال "ویرایشگر رجیستری" . در قسمت پوسته چپ بر روی شی "HKEY_CURRENT_USER" کلیک کنید.
- بعد، به دایرکتوری "نرم افزار" بروید .
- لیست بسیار طولانی بخش های حروف الفبا باز خواهد شد. نام "سیاست" را در بین عناصر پیدا کنید و روی آن کلیک کنید.
- بعد از کلیک بر روی نام دایرکتوری "مایکروسافت" PKM . در منوی زمینه، "ایجاد" را انتخاب کنید و در لیست اضافی گزینه "بخش" را انتخاب کنید.
- یک پوشه جدید با فیلد نام فعال نمایش داده می شود. در چنین نامی ضرب و شتم - «امضای راننده» (بدون نقل قول). روی Enter کلیک کنید .
- بعد از این، روی نام RMB به نام بخش جدید ایجاد شده کلیک کنید. در لیست، بر روی آیتم "ایجاد" کلیک کنید. در لیست اضافی گزینه "پارامتر DWORD 32 بیتی" را انتخاب کنید . علاوه بر این، این موقعیت باید بدون توجه به اینکه آیا سیستم شما 32 بیتی یا 64 بیتی است انتخاب می شود.
- در حال حاضر یک پارامتر جدید در قسمت سمت راست پنجره ظاهر می شود. با کلیک راست بر روی آن کلیک کنید. تغییر نام را انتخاب کنید
- پس از این، نام پارامتر فعال خواهد شد. به جای نام فعلی زیر وارد کنید:
BehaviorOnFailedVerifyروی Enter کلیک کنید .
- بعد از آن دوبار کلیک بر روی این عنصر با دکمه سمت چپ ماوس کلیک کنید.
- پنجره ویژگی ها باز می شود. لازم است که دکمه رادیویی در بخش «محاسبه سیستم» در موقعیت «هگزادسیمال» قرار گیرد و عدد «0» در فیلد «مقدار» تنظیم شده باشد. در صورتی که این مورد باشد، فقط روی "OK" کلیک کنید. اگر در پنجره Properties هر یک از عناصر با توضیحات بالا مطابقت ندارد، پس لازم است که تنظیمات مربوط به آن را ذکر کنید و فقط پس از آن «OK» را کلیک کنید.
- حالا با کلیک کردن بر روی آیکون استاندارد برای بستن پنجره، "ویرایشگر رجیستری" را ببندید و کامپیوتر را مجددا راه اندازی کنید. پس از انجام راه اندازی مجدد، تایید امضا غیر فعال خواهد شد.
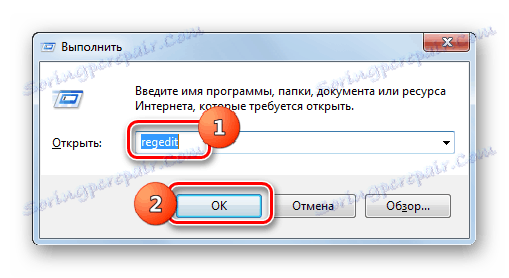
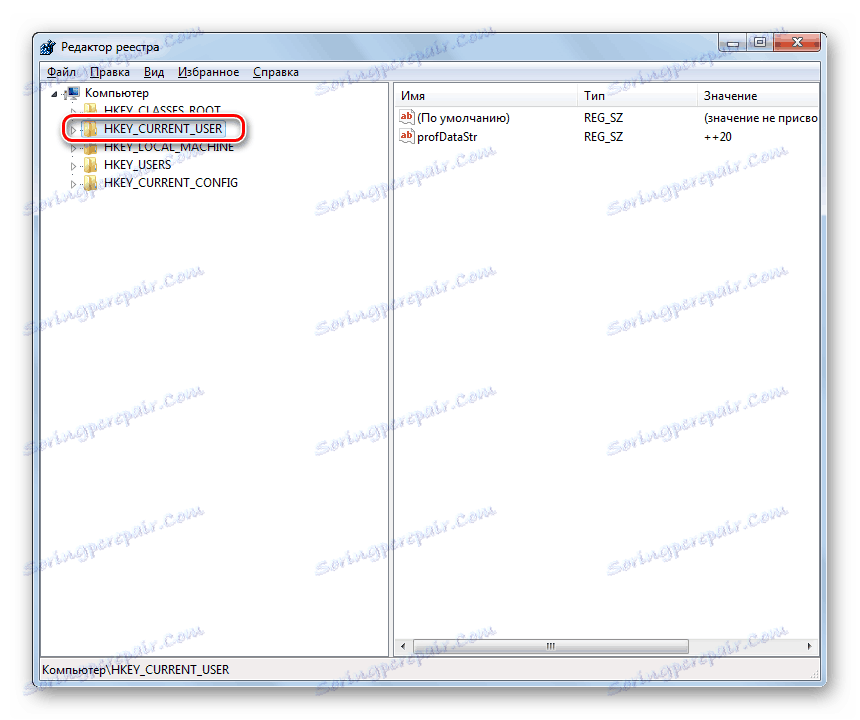
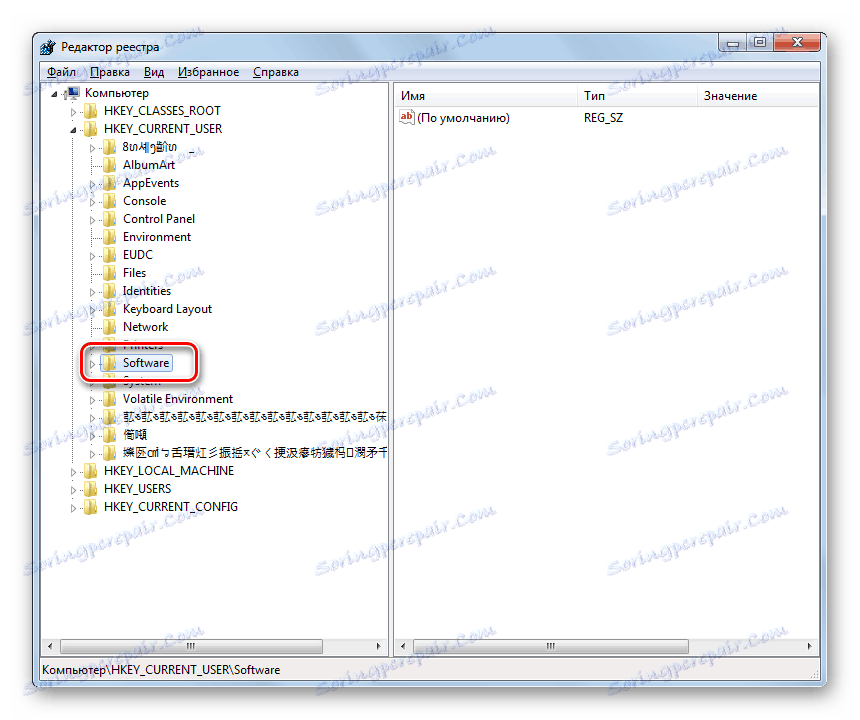
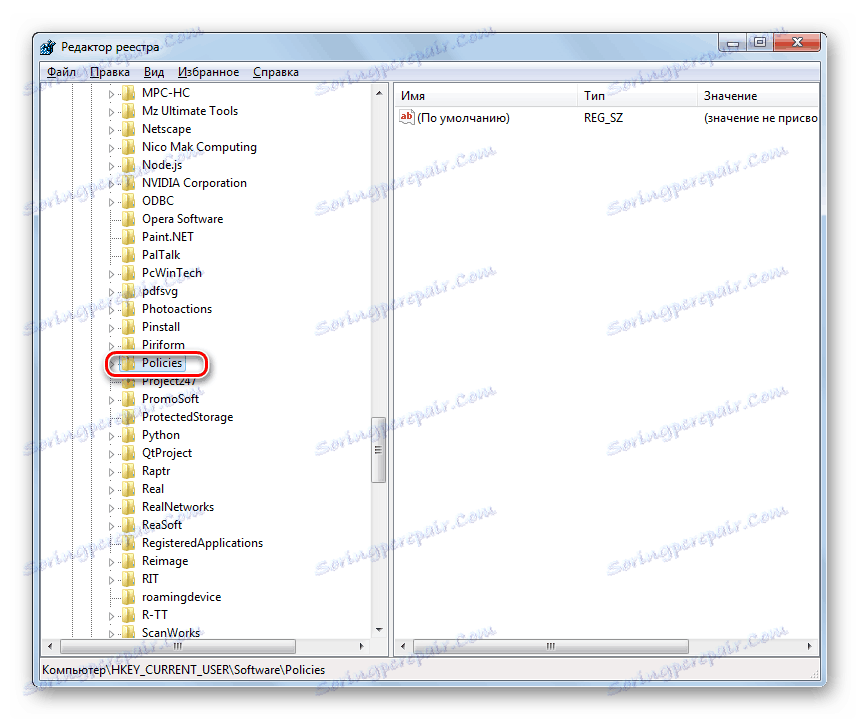

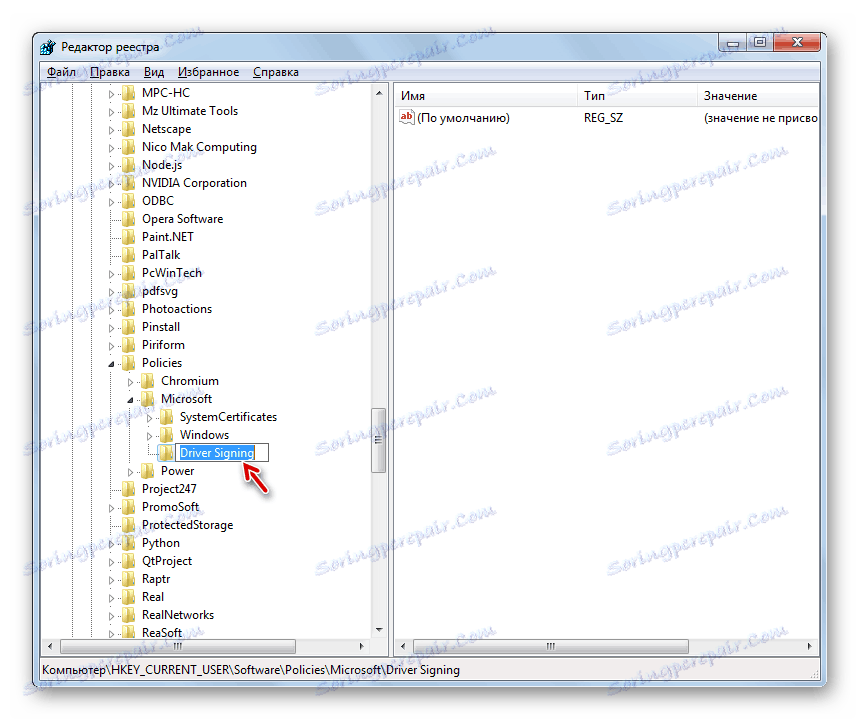
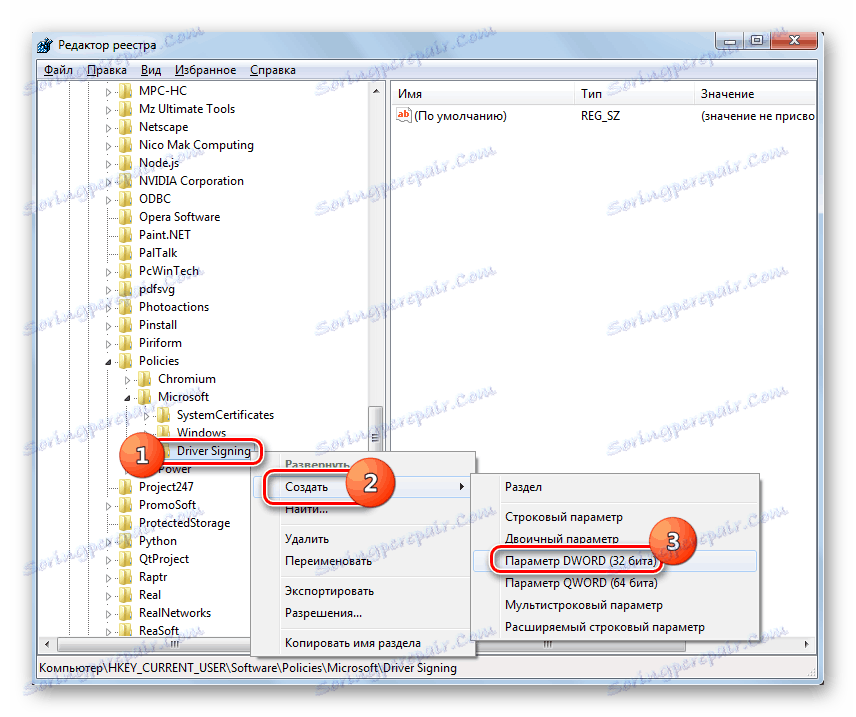
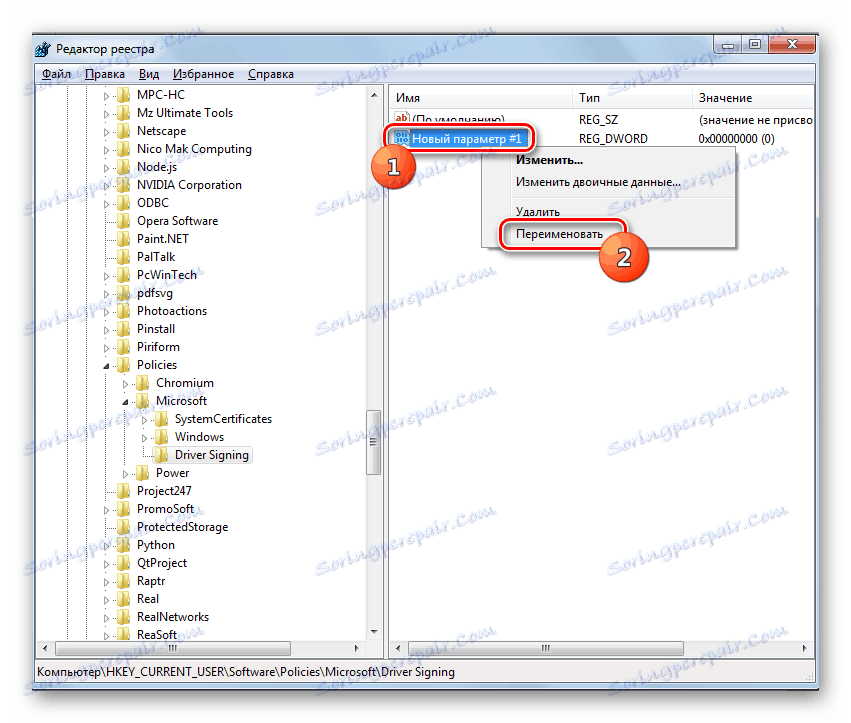
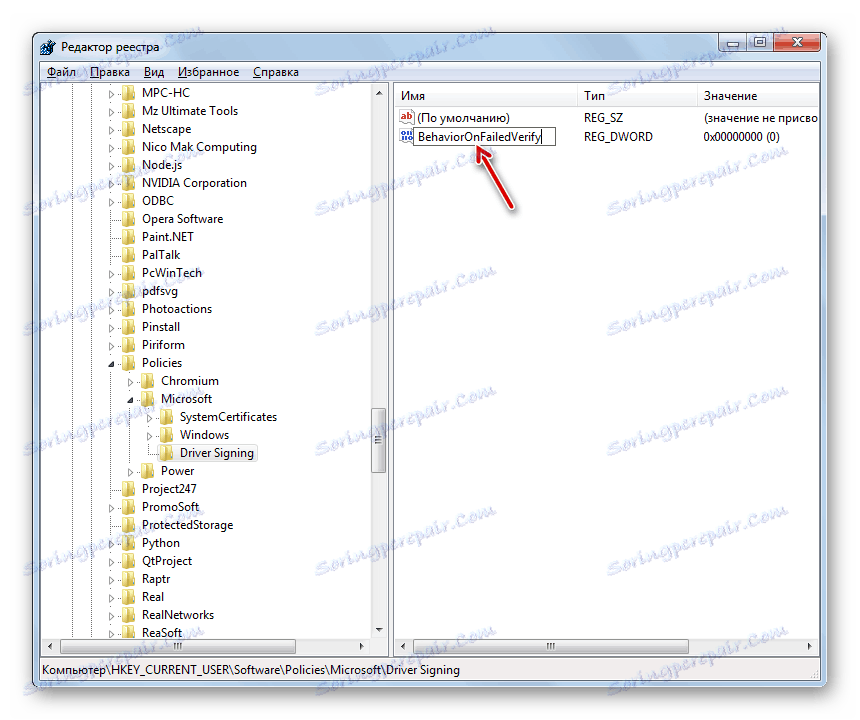
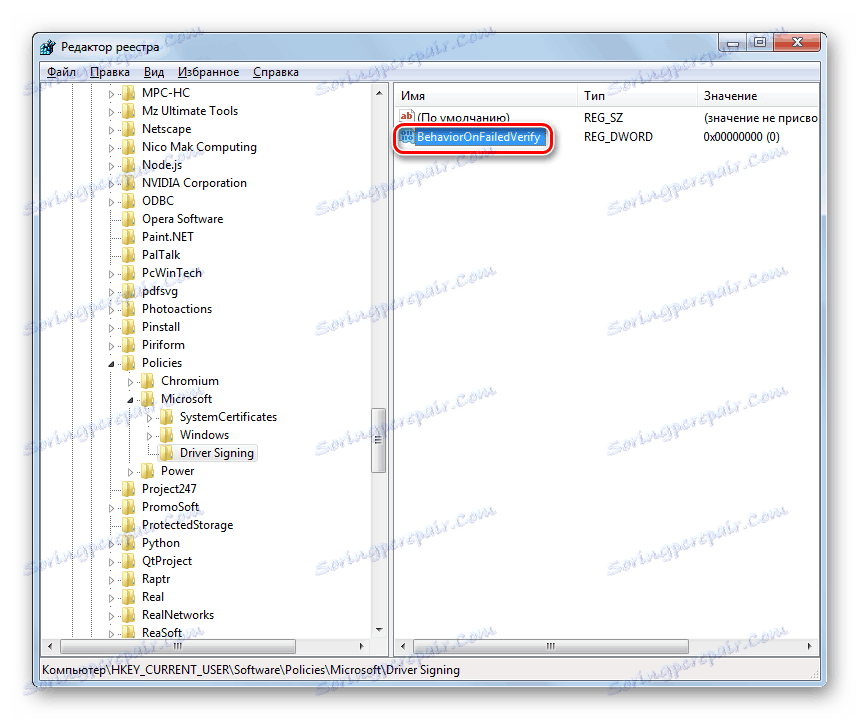

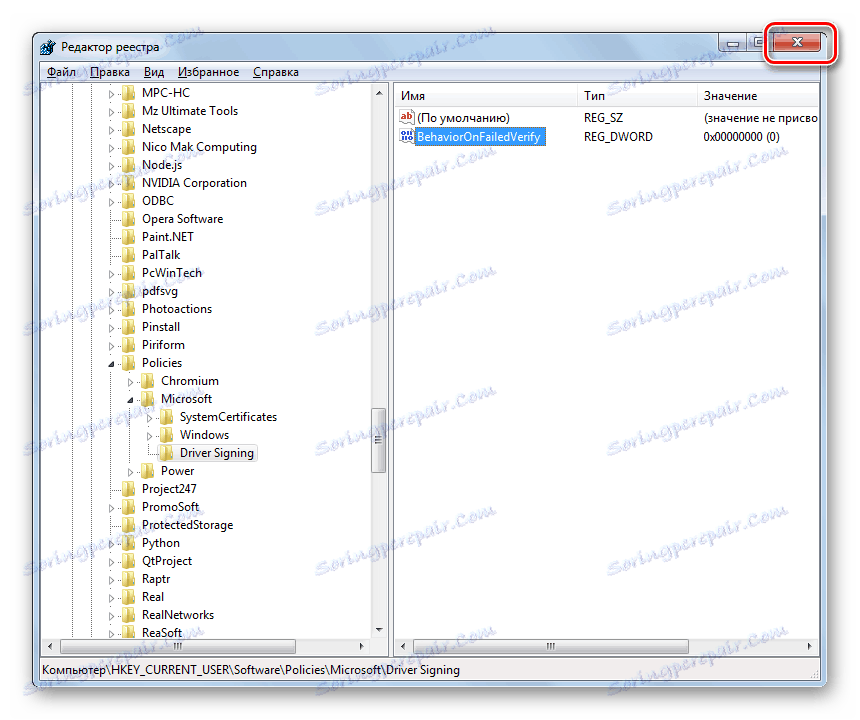
در ویندوز 7 چند روش برای غیرفعال کردن تأیید امضای راننده وجود دارد. متاسفانه، تنها گزینهی روشن کردن رایانه در یک حالت راهاندازی ویژه تضمین میشود که نتیجه مورد نظر را فراهم کند. هرچند که برخی از محدودیت ها نیز وجود دارد که در این حقیقت بیان می شود که پس از شروع کامپیوتر در حالت عادی، تمام درایورهای نصب نشده بدون امضا پرواز می کنند. روش های باقی مانده ممکن است بر روی تمام رایانه ها کار نکند. عملکرد آنها به نسخه سیستم عامل و به روز رسانی نصب شده بستگی دارد. بنابراین، ممکن است مجبور شوید چندین گزینه را امتحان کنید تا نتیجه مورد انتظار را دریافت کنید.