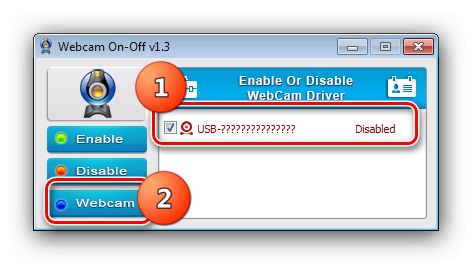روش 1: سوئیچ فیزیکی
در برخی از مدلهای قدیمی لپ تاپ ، می توانید دوربین را با استفاده از یک سوئیچ اختصاصی یا میانبر صفحه کلید خاموش کنید. نمونه های اول معمولاً در درب بالایی ، در مجاورت دستگاه قرار دارند.
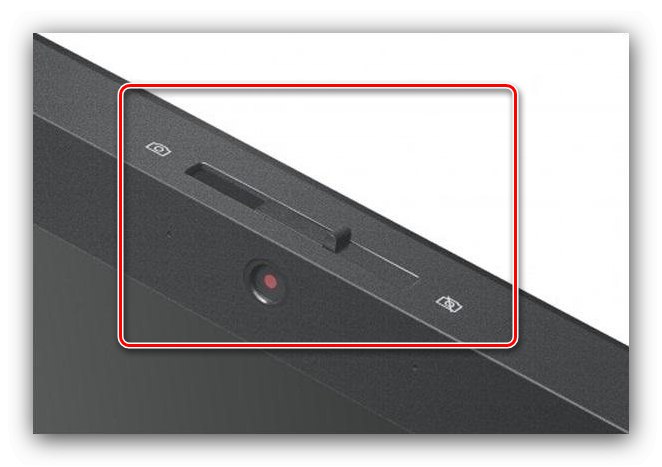
با میانبر صفحه کلید ، همه چیز نیز ساده است - به دنبال نماد دوربین در کلیدهای ردیف F بگردید ، سپس با کلیک بر روی آن Fn... همچنین در برخی از مدل های لپ تاپ ، ترکیب ممکن است به نظر برسد Fn + Esc.
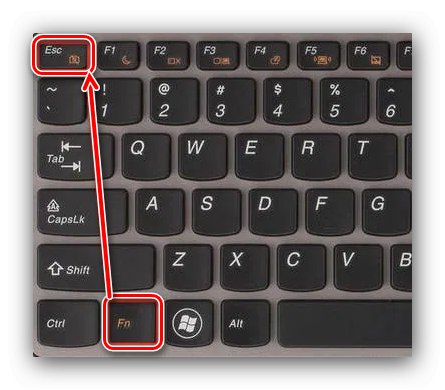
متأسفانه ، این ویژگی اغلب در رایانه های شخصی قدیمی یا زیبا و گران قیمت وجود دارد.
روش 2: "مدیر دستگاه"
یکی از مطمئن ترین راه حل ها خاموش کردن وب کم است "مدیریت دستگاه" ویندوز 7. این کار به صورت زیر انجام می شود:
- از میانبر صفحه کلید استفاده کنید Win + R ضربه محکم و ناگهانی تماس بگیرید "اجرا کن"، سپس دستور را در آن وارد کنید
devmgmt.mscو فشار دهید وارد یا "خوب". - شعبه را گسترش دهید "دستگاه های تصویر برداری"، دستگاه مورد نیاز را در آنجا پیدا کنید ، روی آن کلیک راست کرده و گزینه را انتخاب کنید "غیرفعال کردن دستگاه".
- در پنجره هشدار ، کلیک کنید "آره".
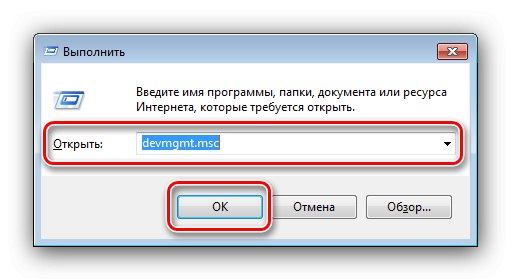
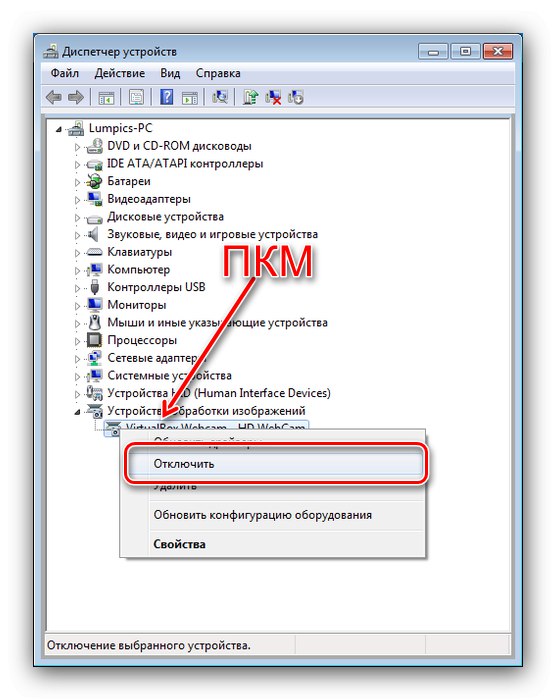
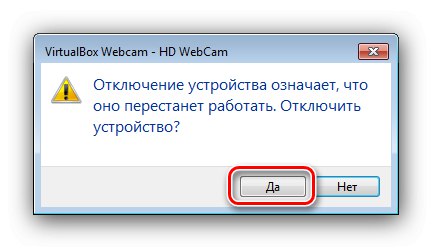
تمام شد - دوربین خاموش می شود و دیگر استفاده نمی شود.
روش 3: وب کم خاموش
همچنین ، یک ابزار شخص ثالث به نام Webcam On-Off برای حل مشکل ما مفید است ، که به شما امکان می دهد دوربین لپ تاپ را با چند کلیک خاموش کنید.
وب کم را از وب سایت رسمی بارگیری کنید
- این ابزار نیازی به نصب ندارد ، بنابراین پس از باز کردن حالت فشرده ، فقط اجرایی را اجرا کنید.
- کار با این ابزار دشوار نیست - برای غیرفعال کردن وب کم ، کادر کنار دستگاه شناخته شده را علامت بزنید ، سپس روی دکمه کلیک کنید "غیرفعال کردن".
- وضعیت دوربین در لیست باید به تغییر کند "معلول"... برای سرانجام اطمینان از خاموش بودن آن ، از دکمه استفاده کنید "وبکم".
![با موفقیت وب کم را در Windows 7 از طریق Webcam On-Off غیرفعال کنید]()
اگر دستگاه واقعاً کار نمی کند ، پیامی مانند تصویر زیر دریافت کنید.
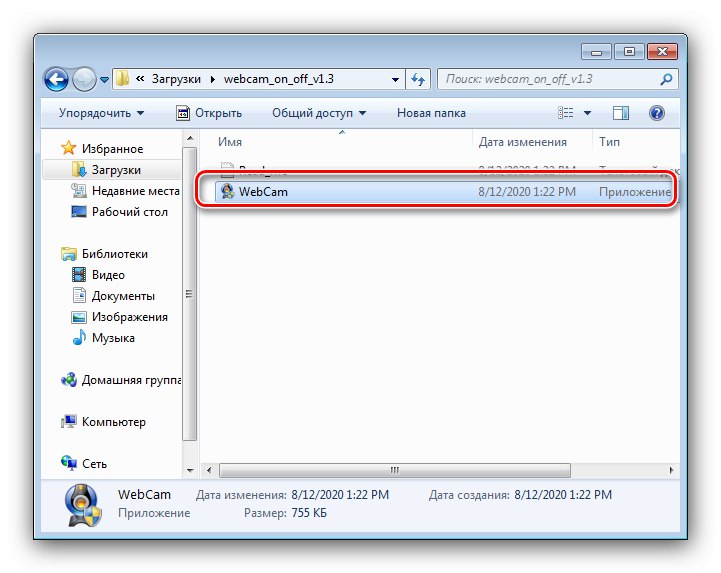
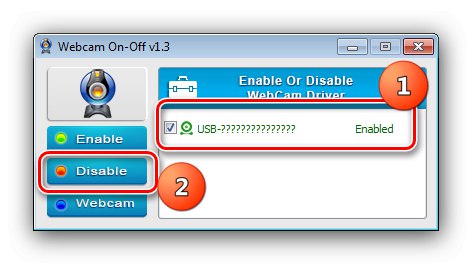
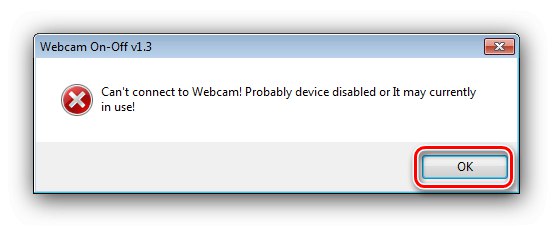
ابزار در نظر گرفته شده به خوبی با وظیفه انجام شده کنار می آید.