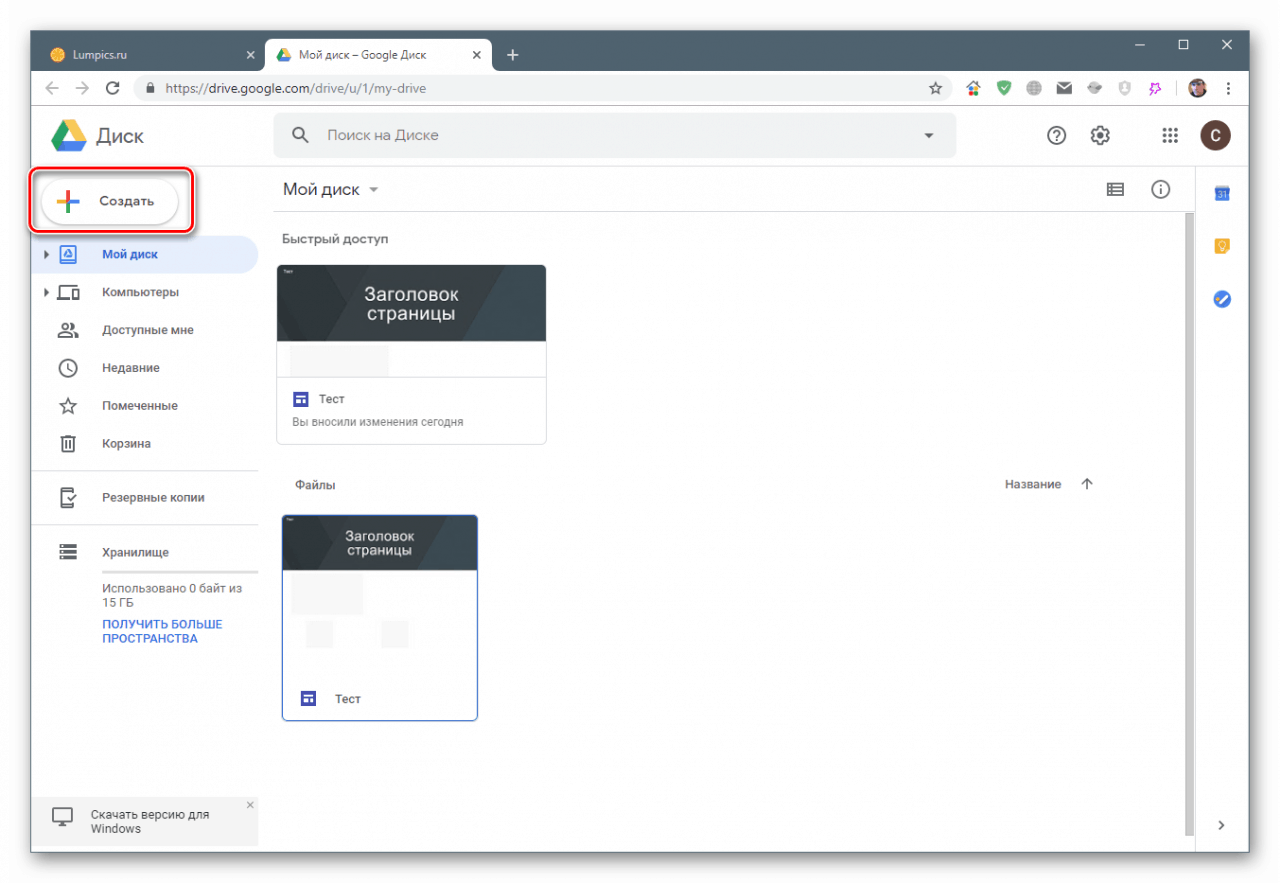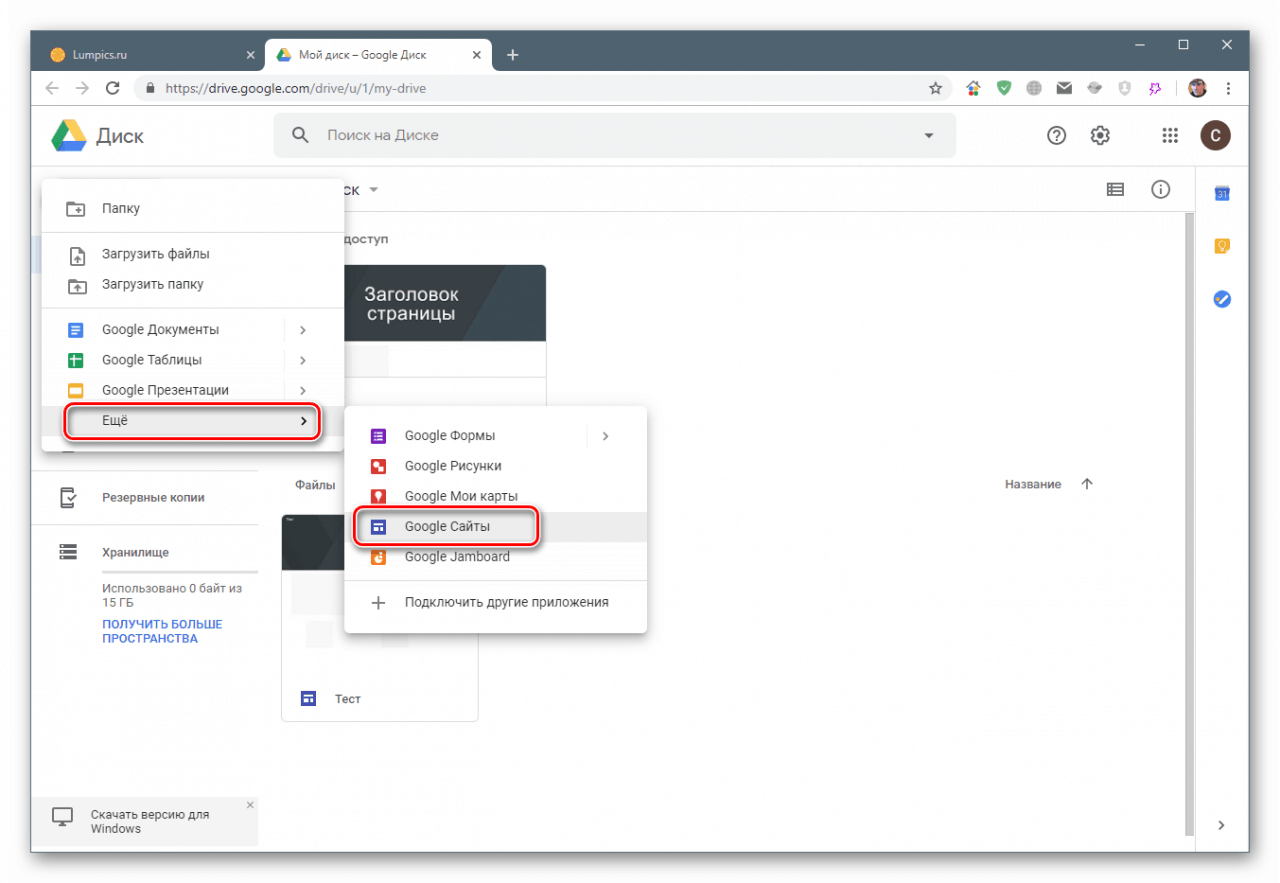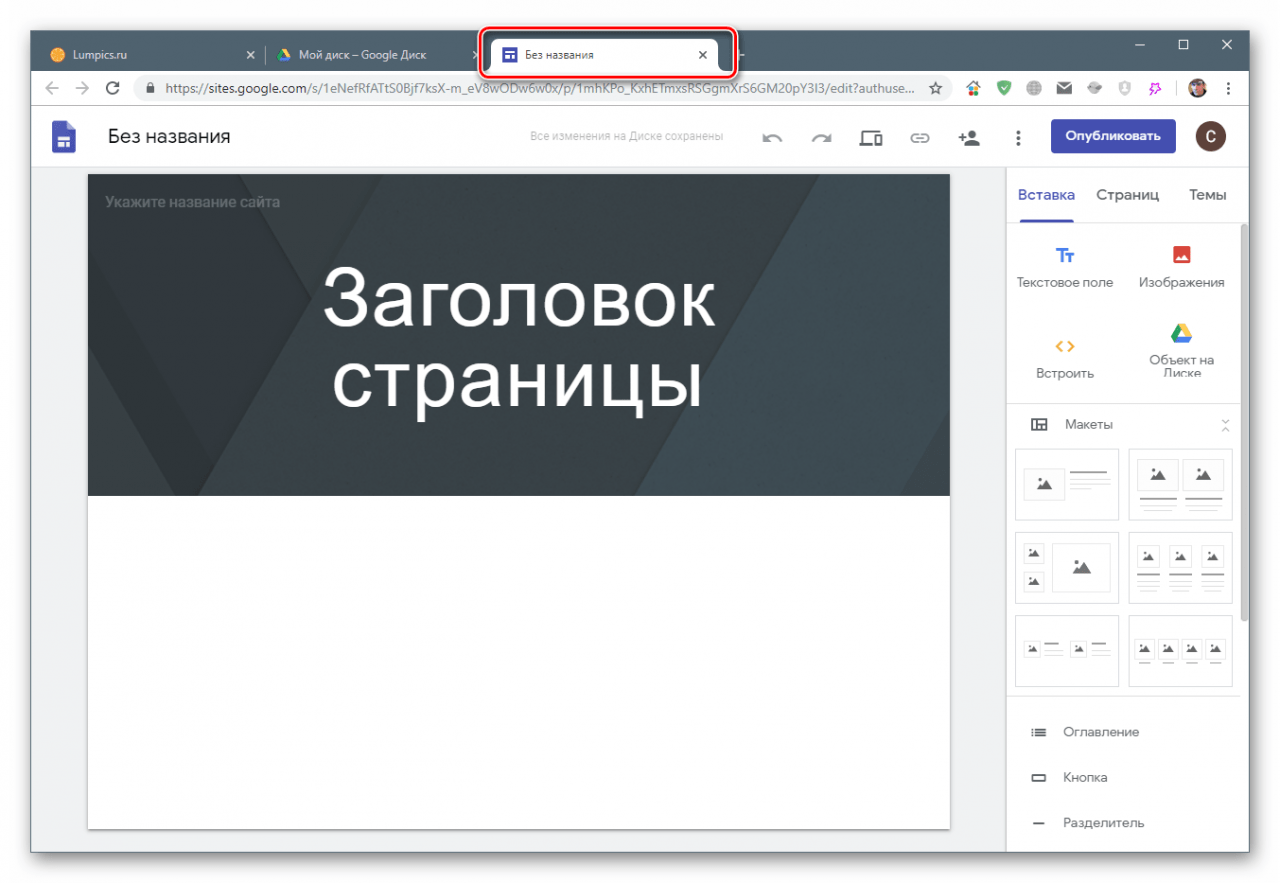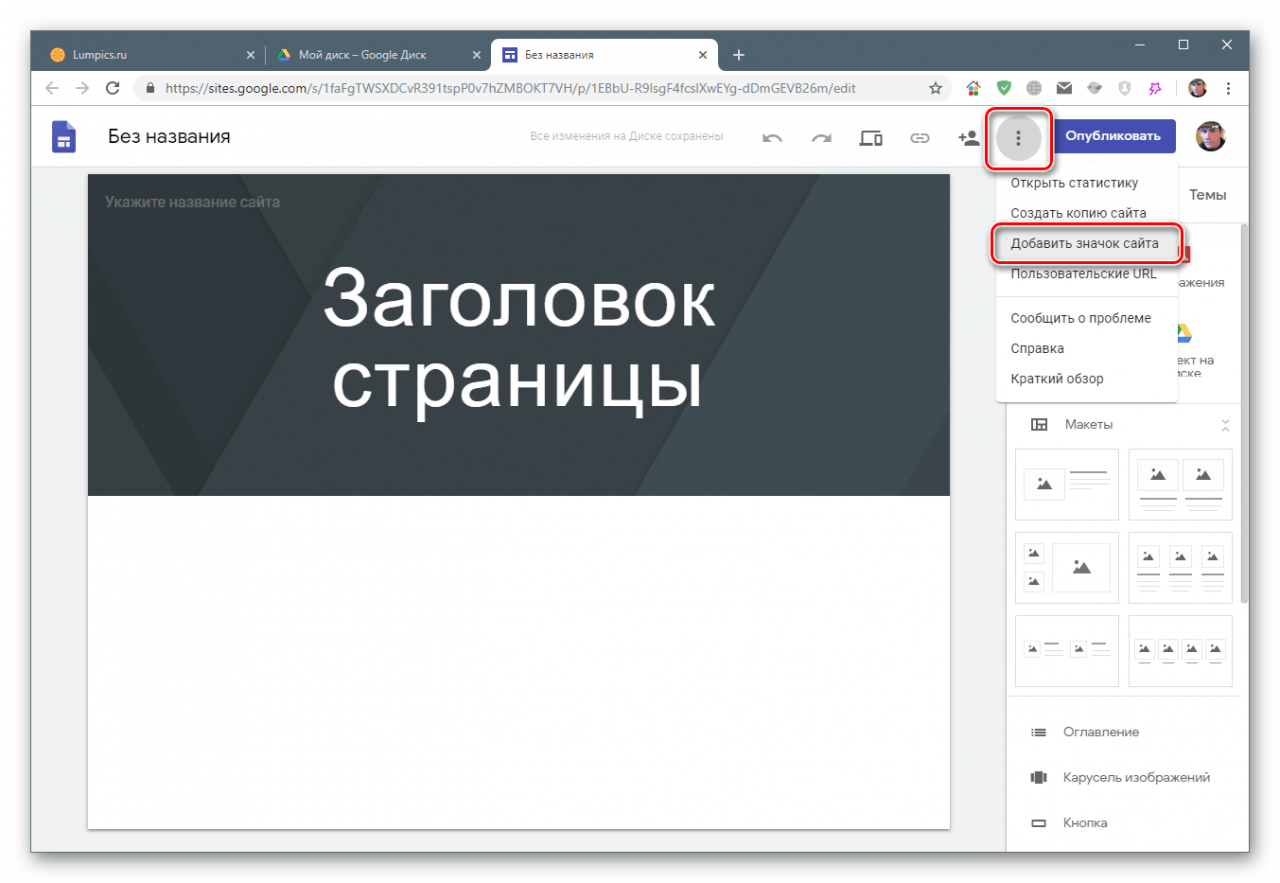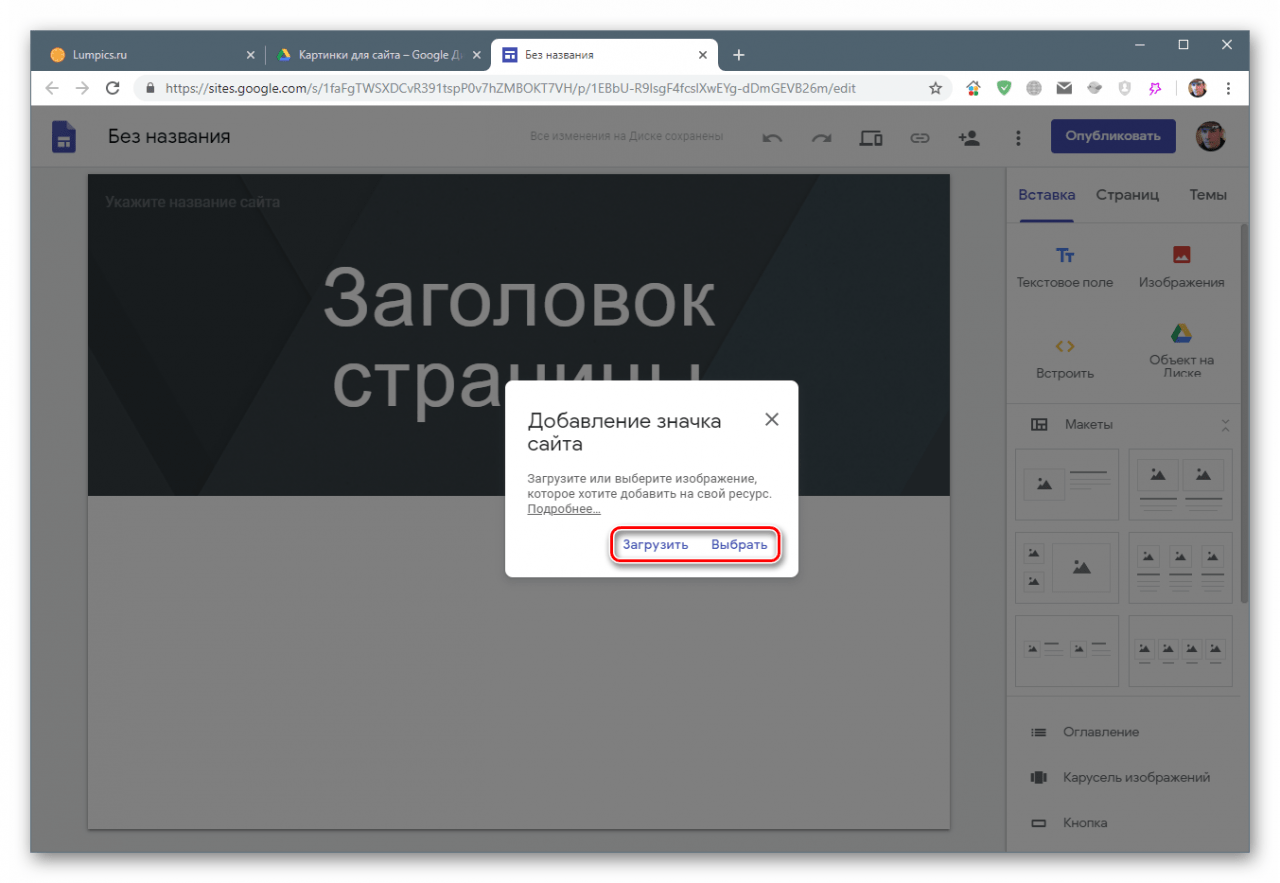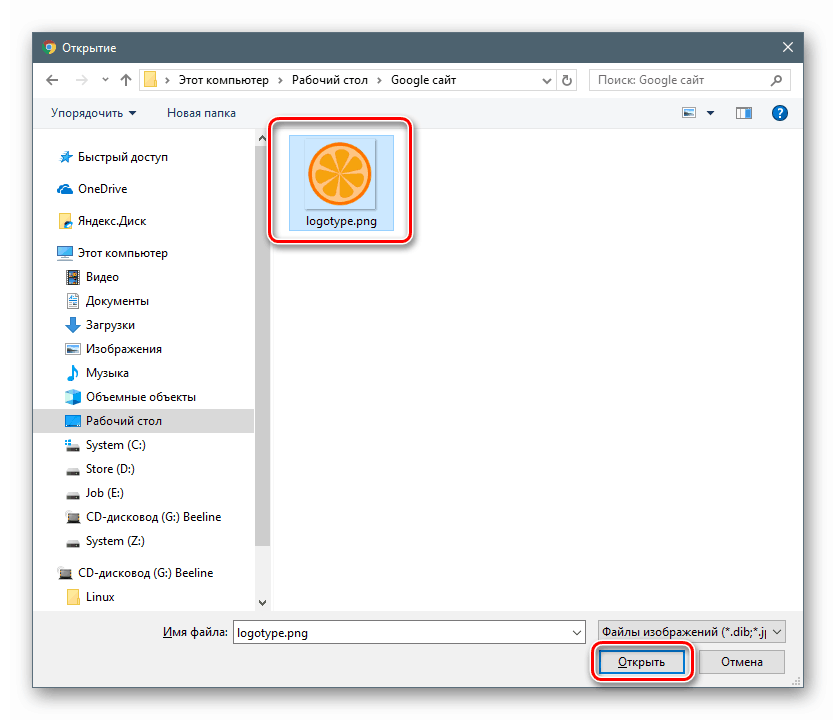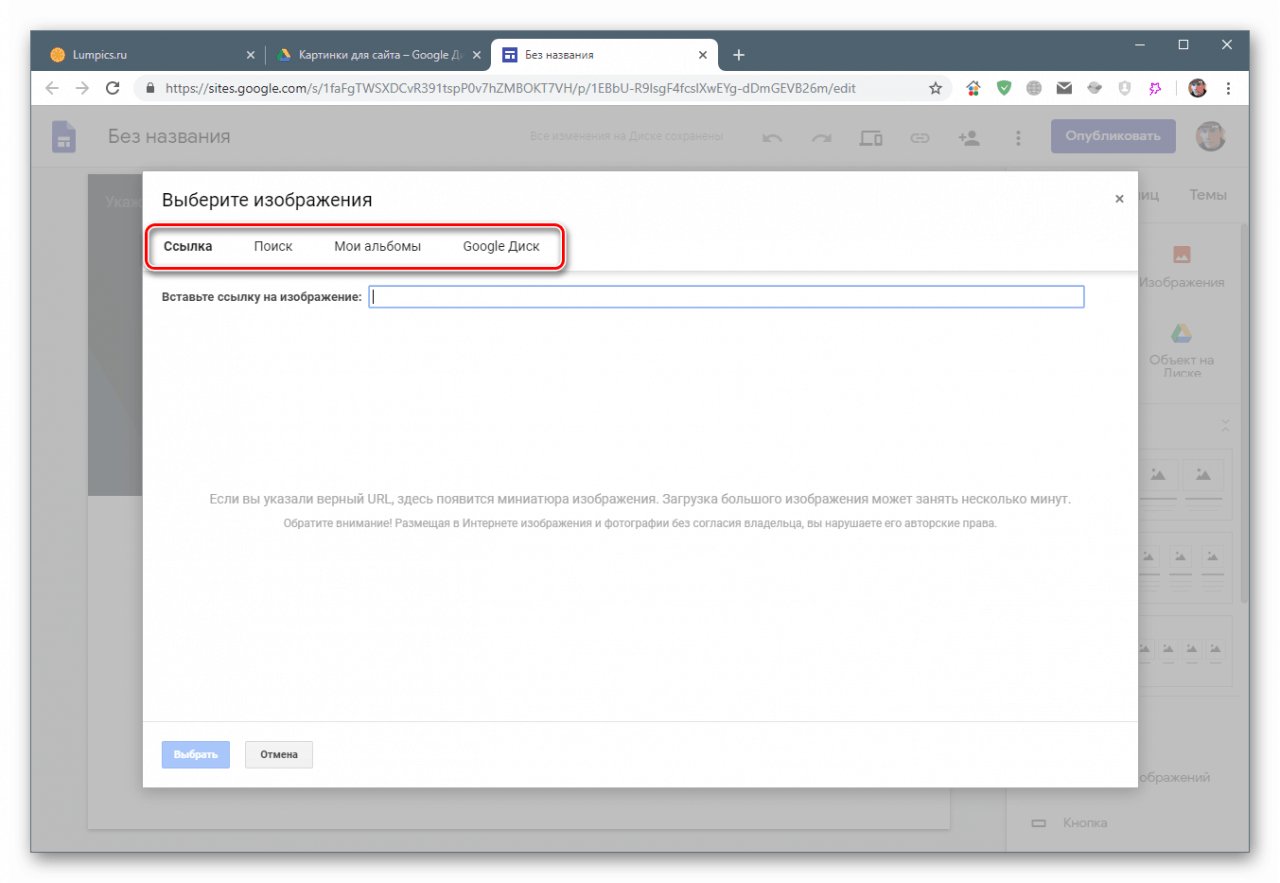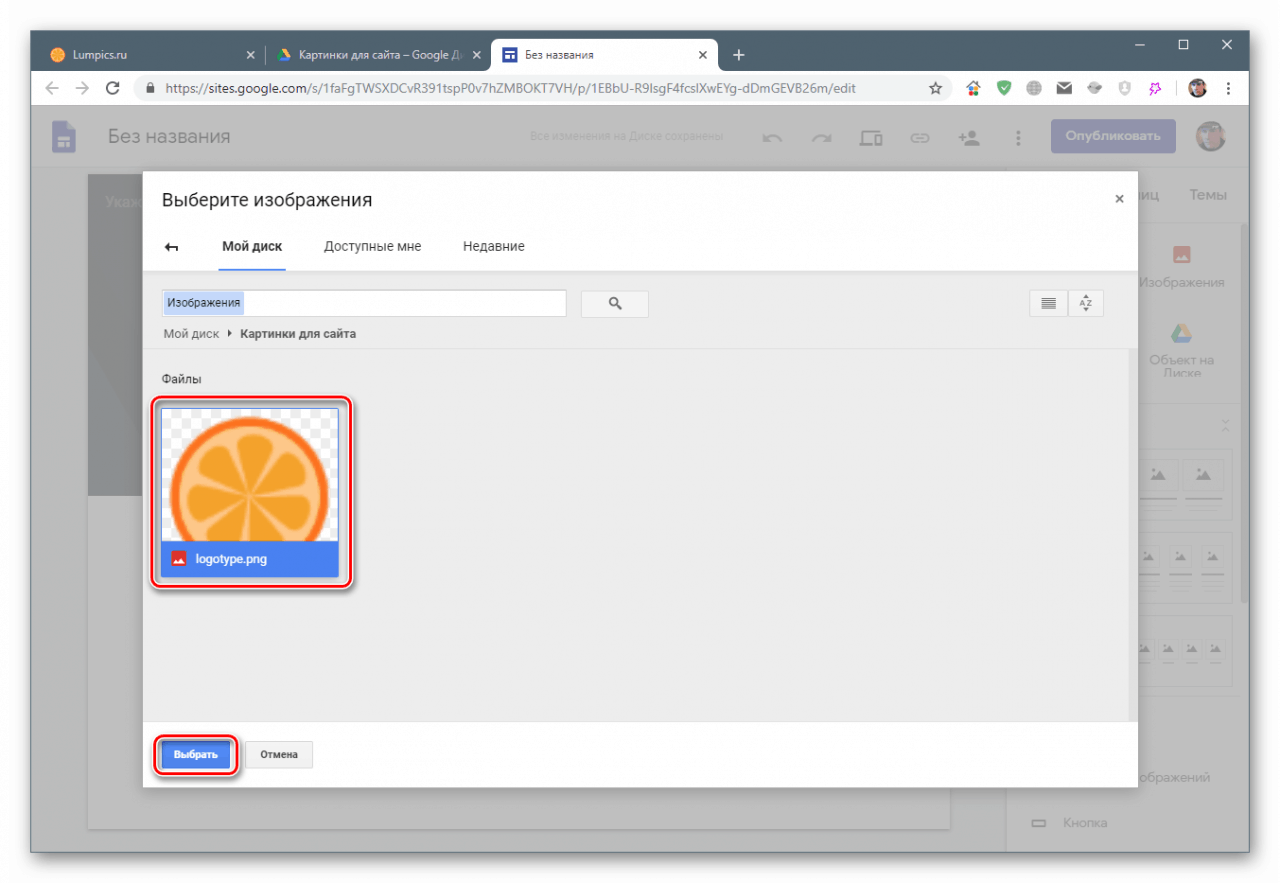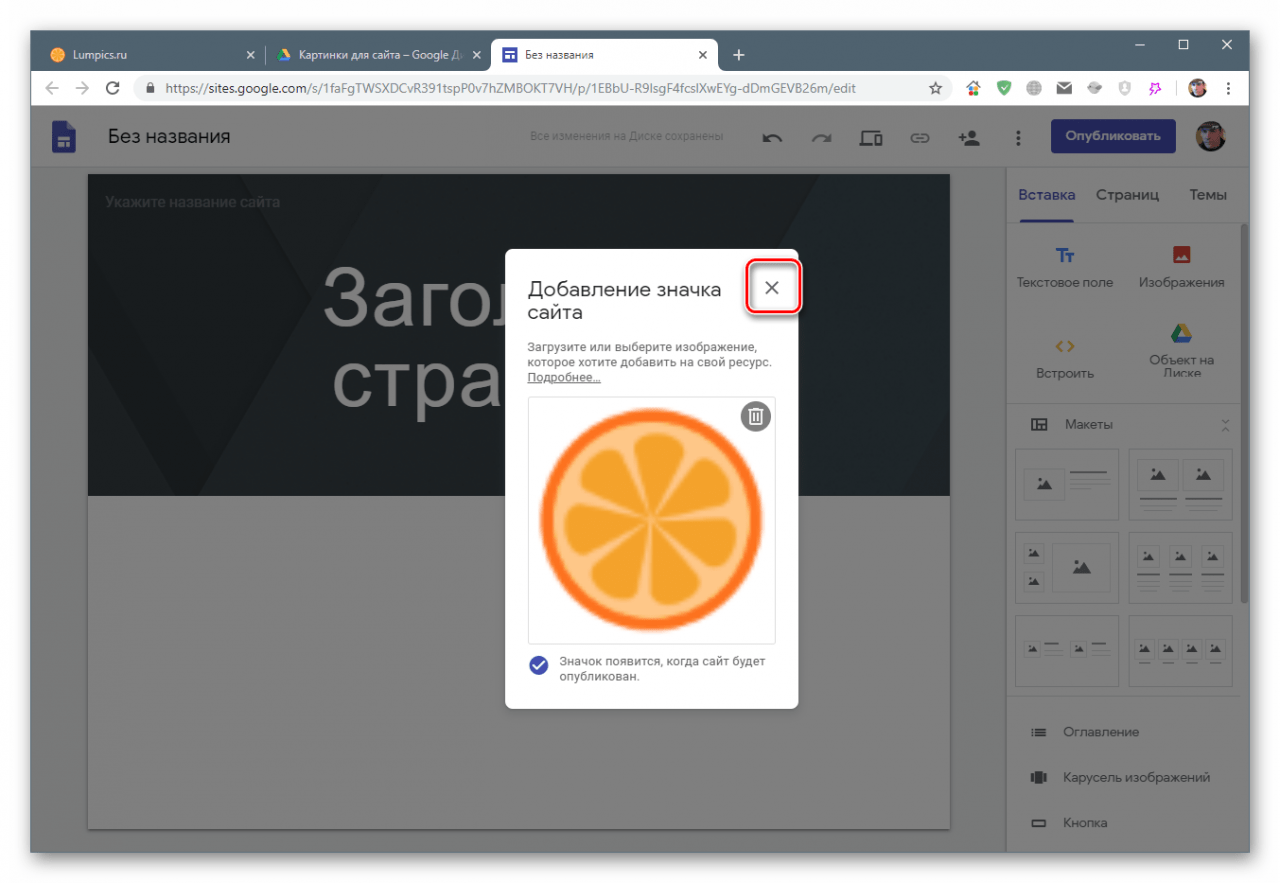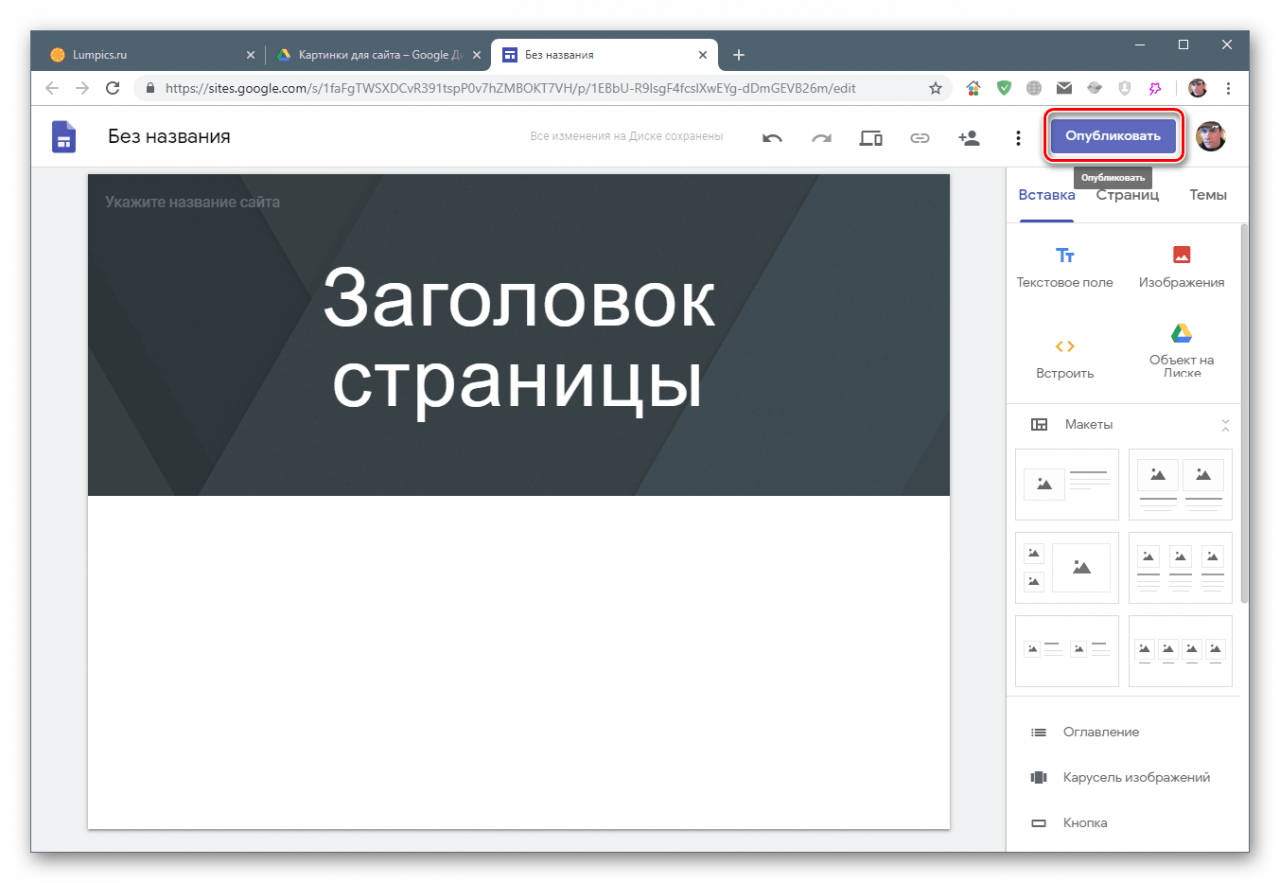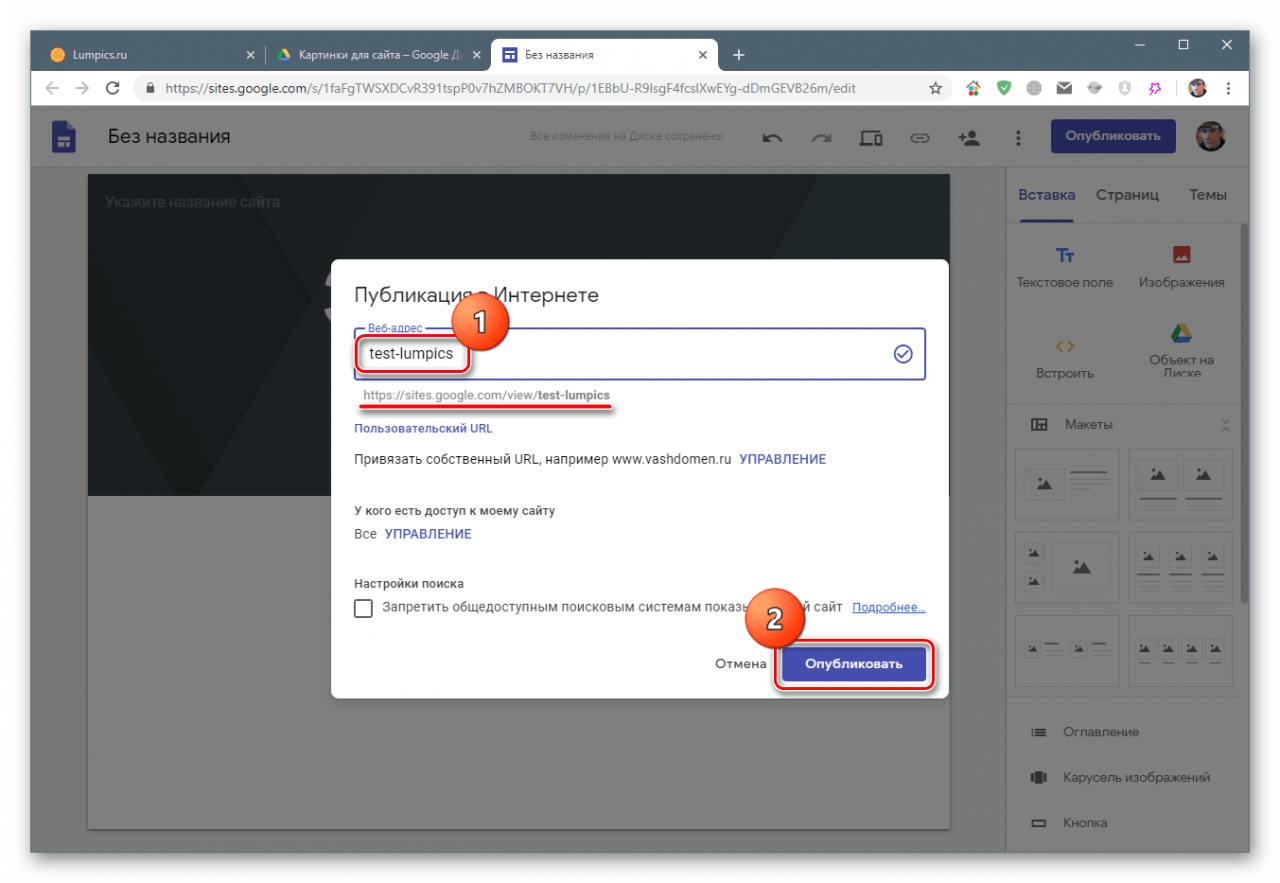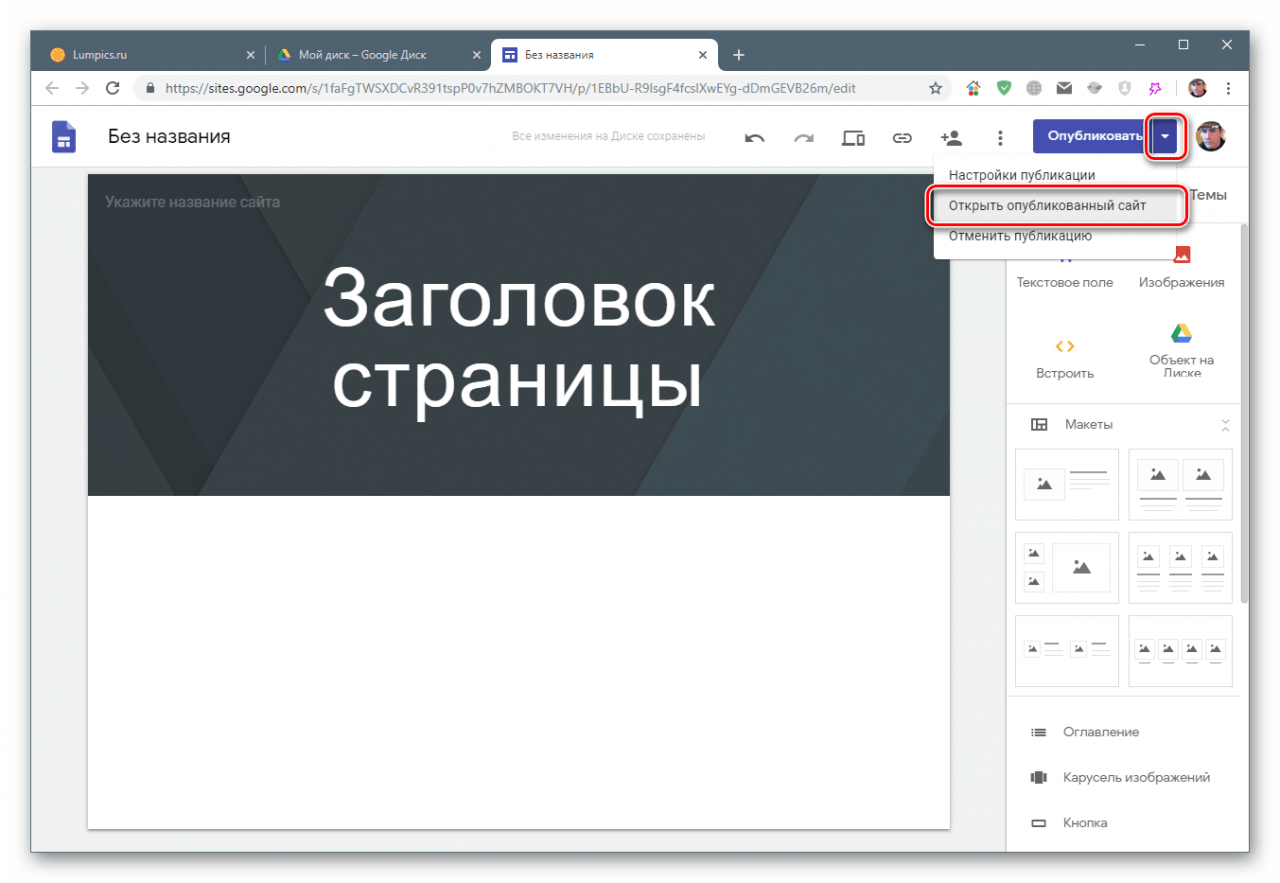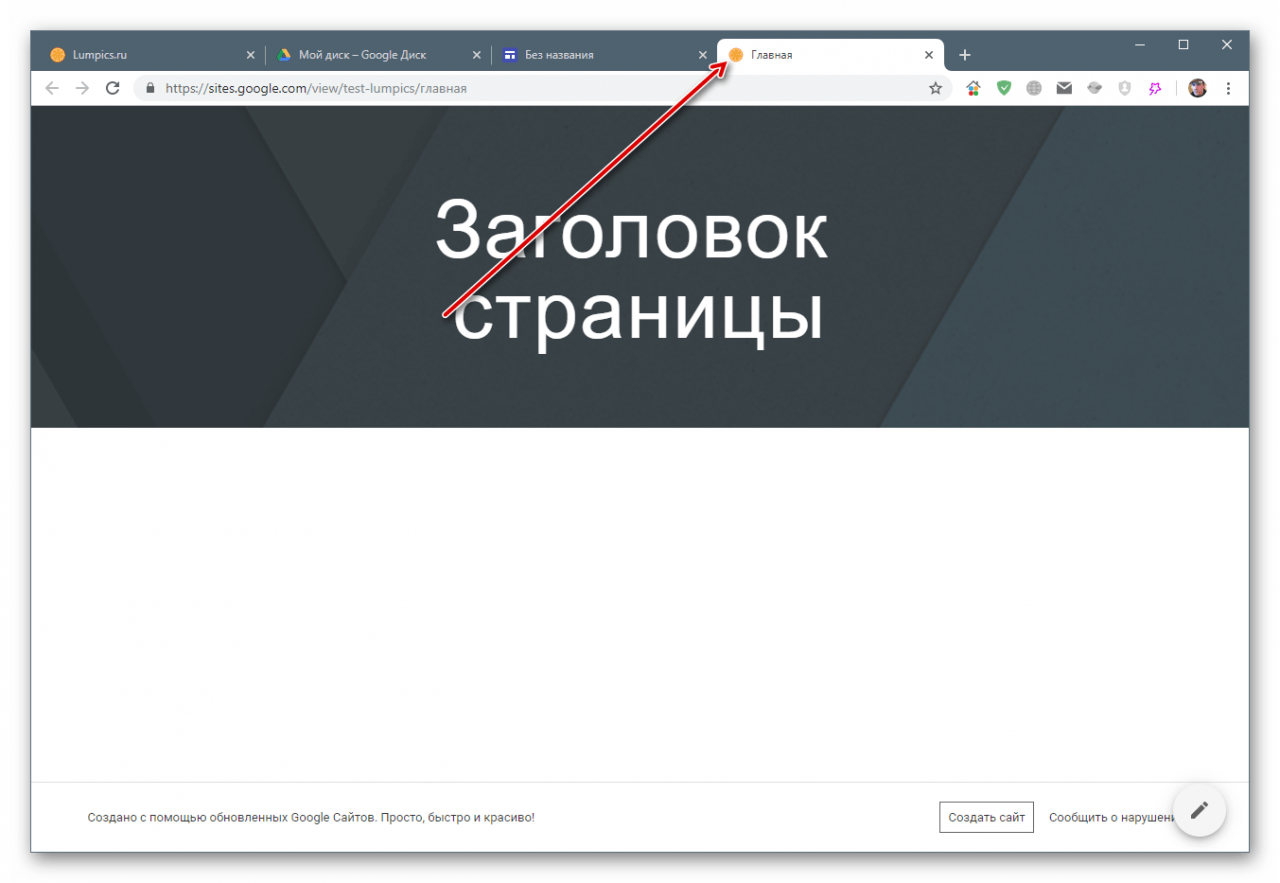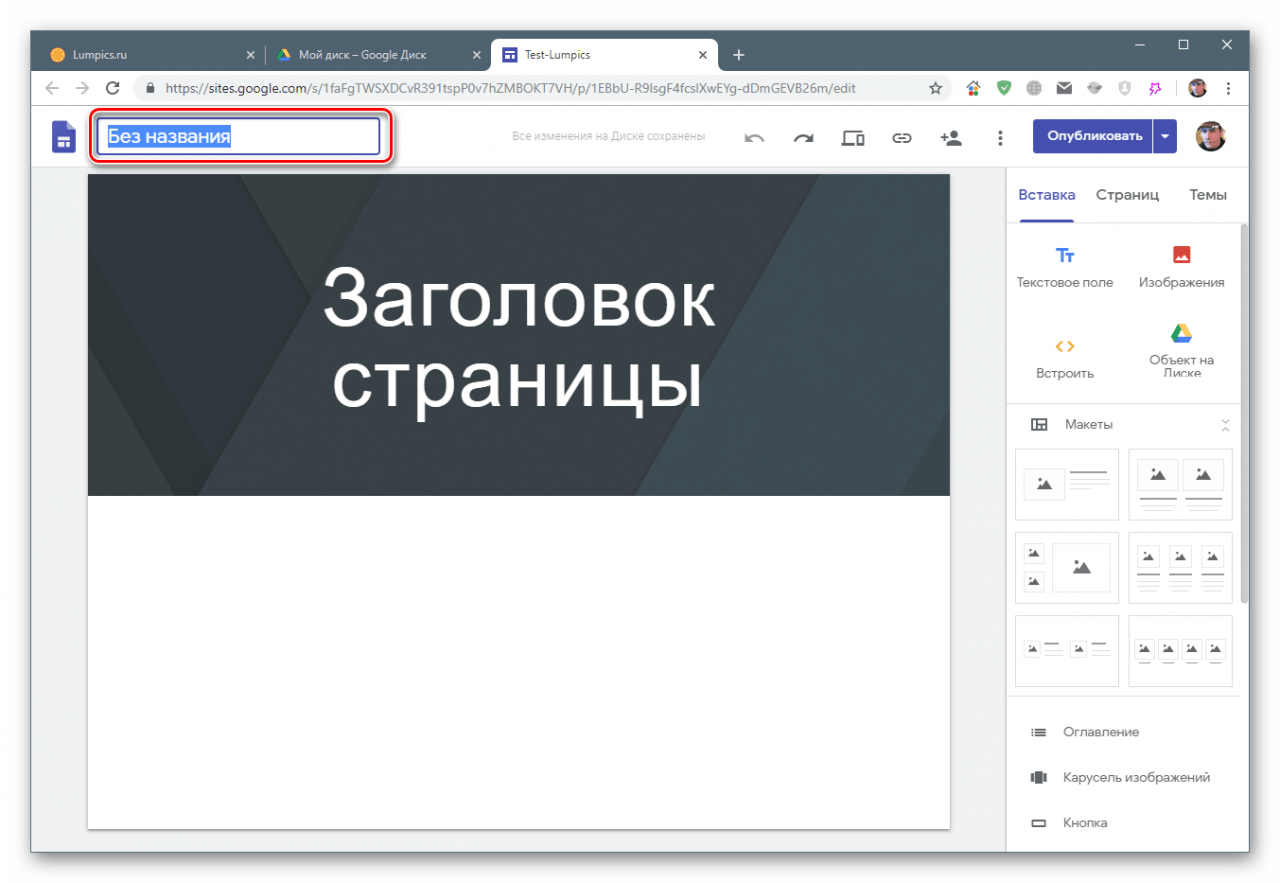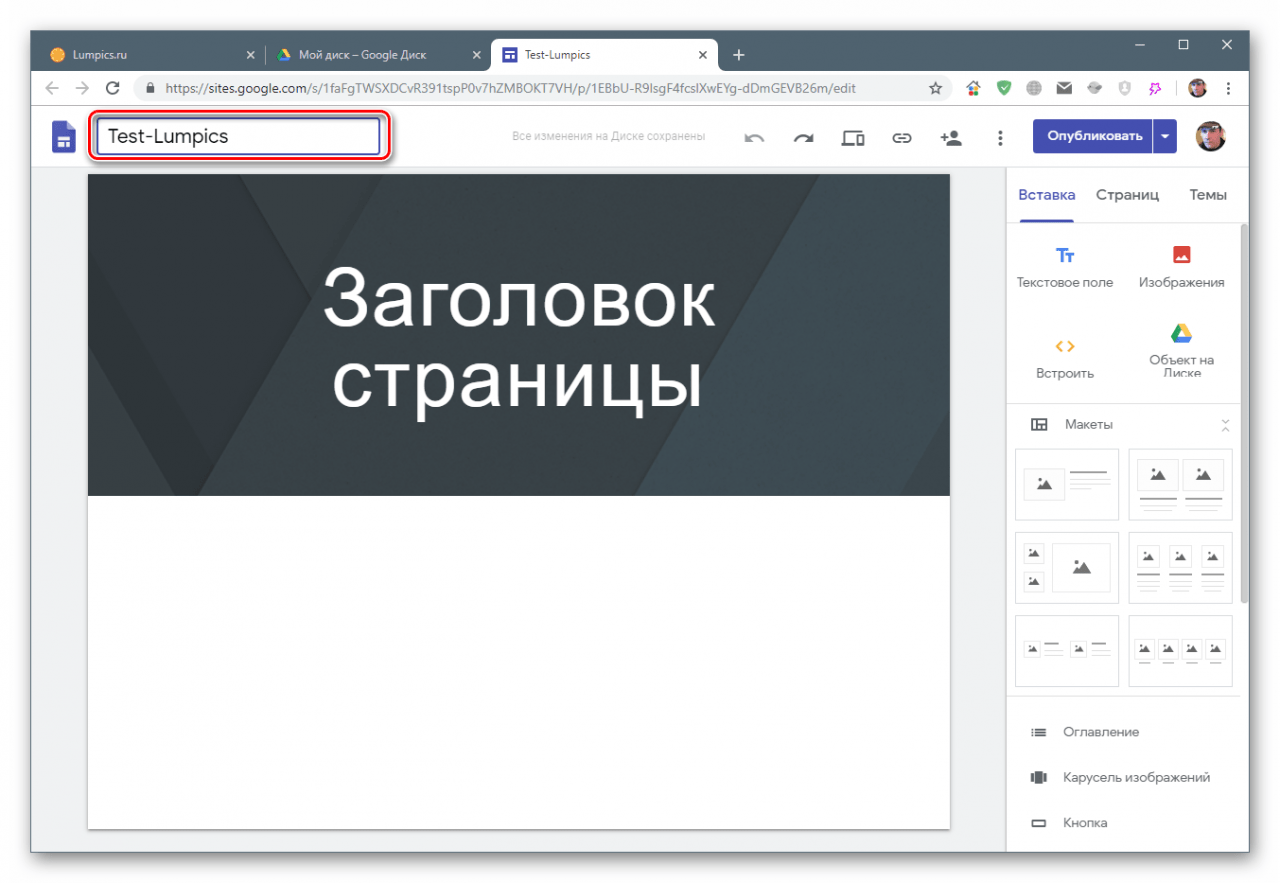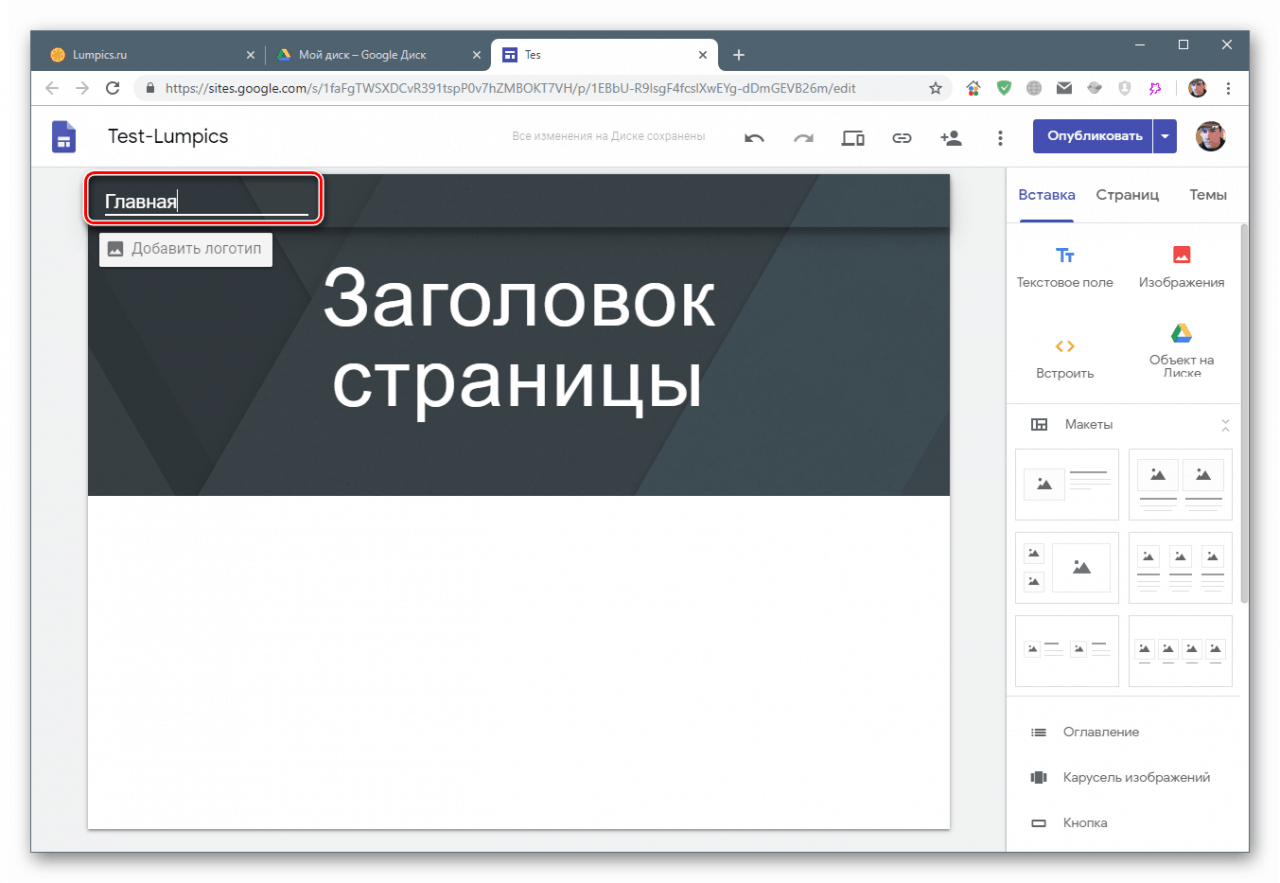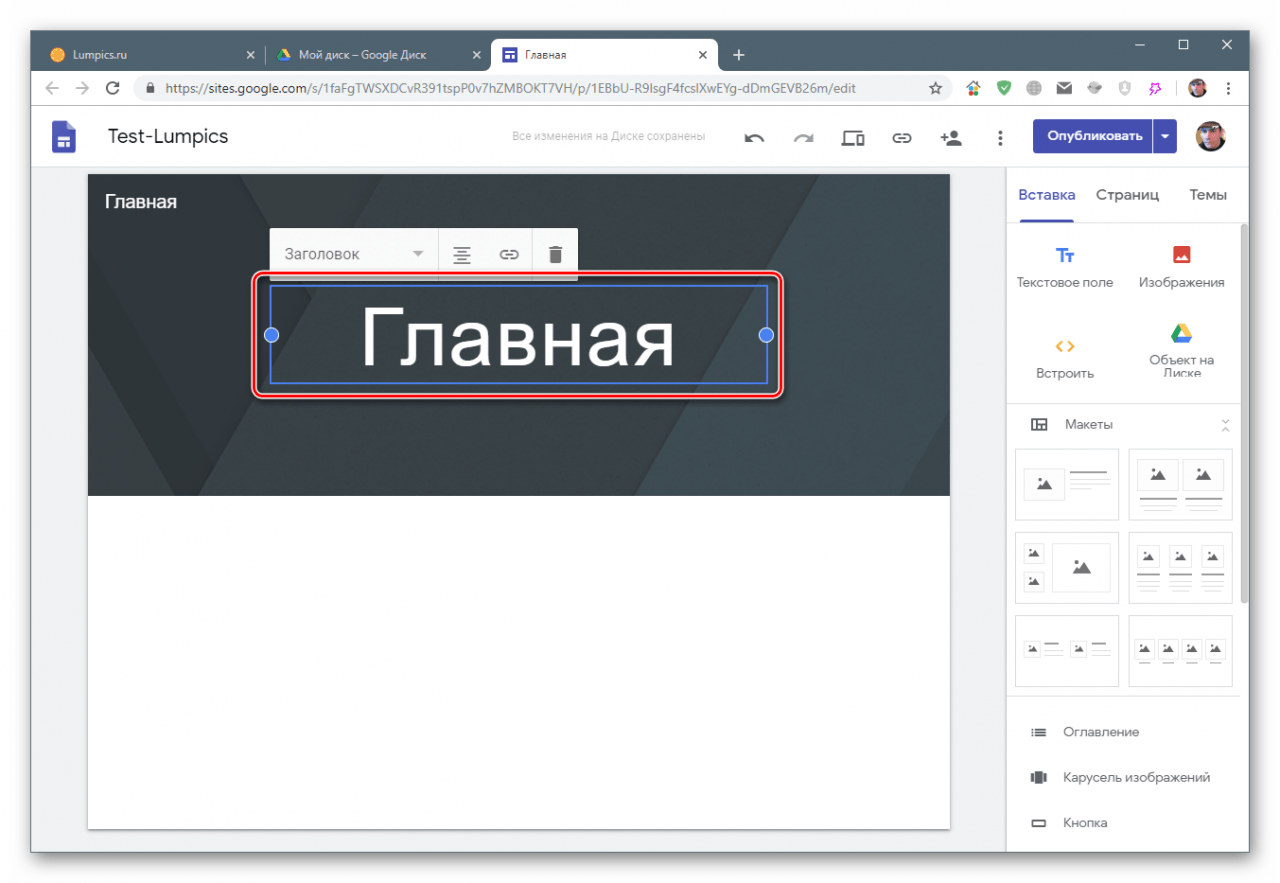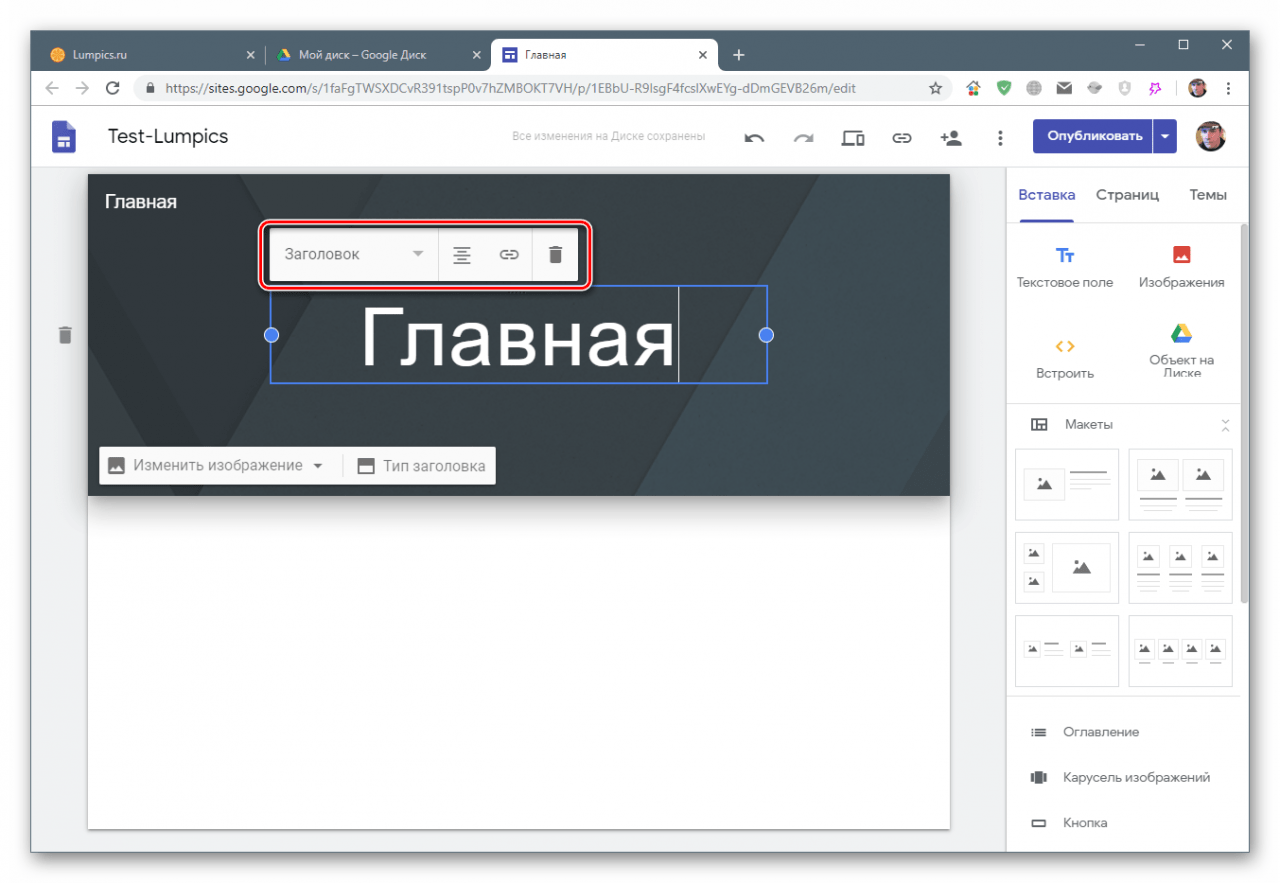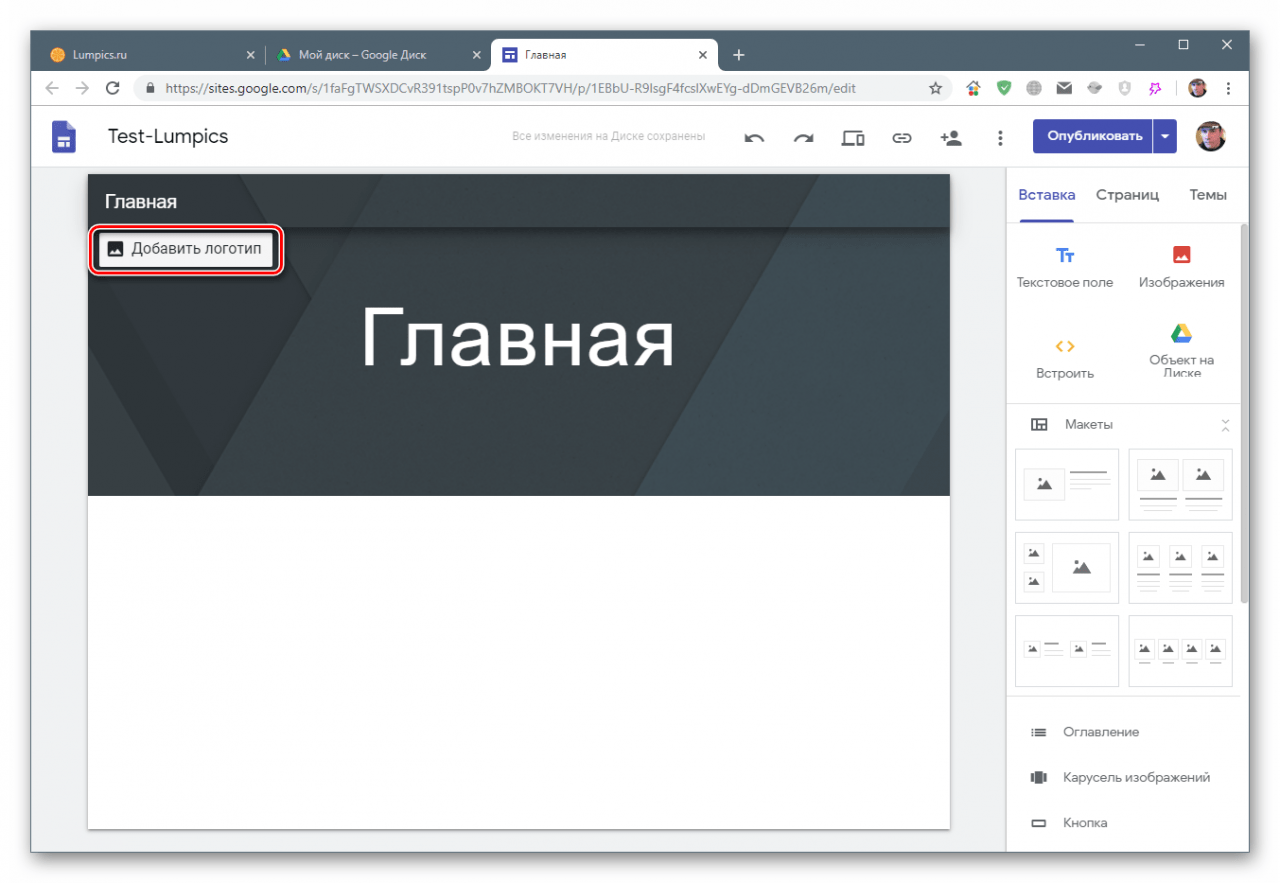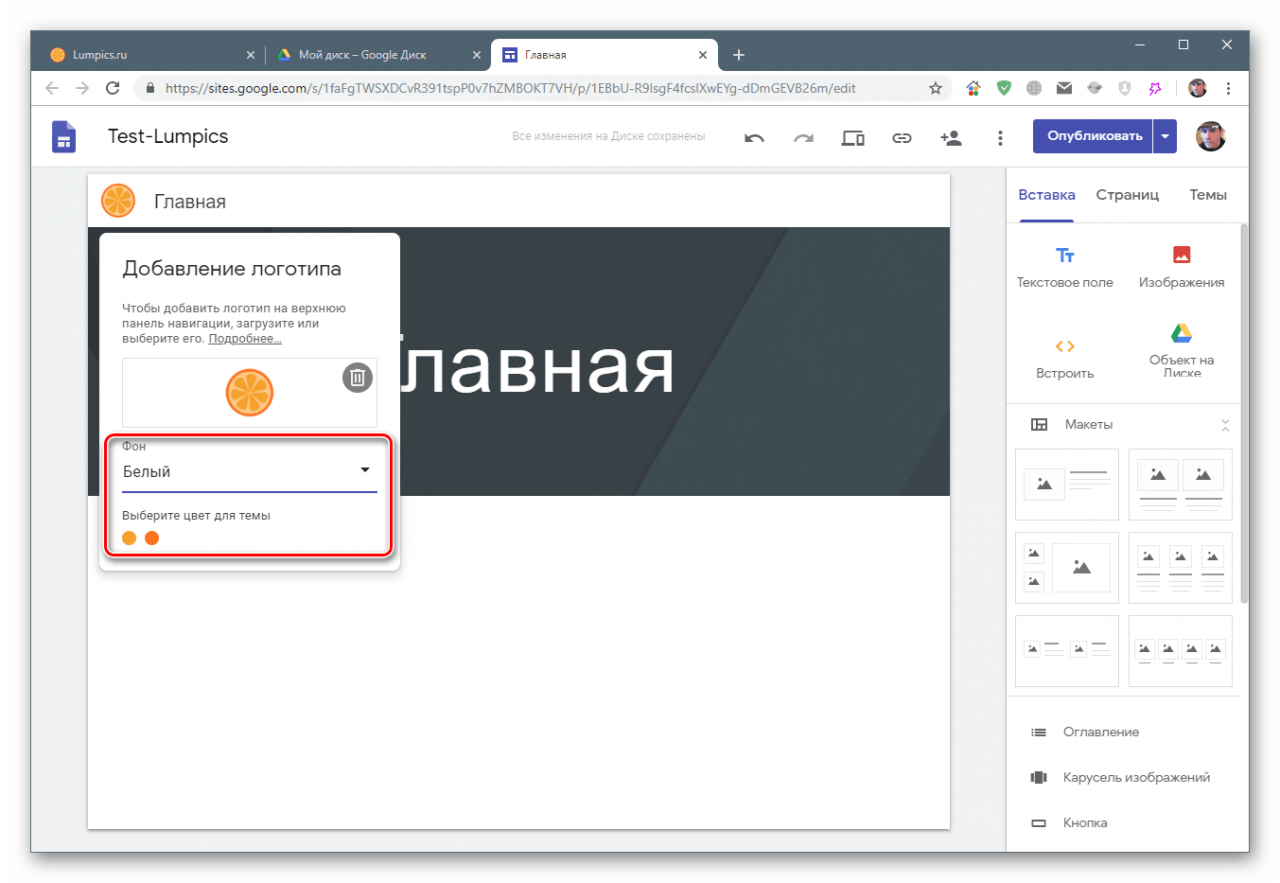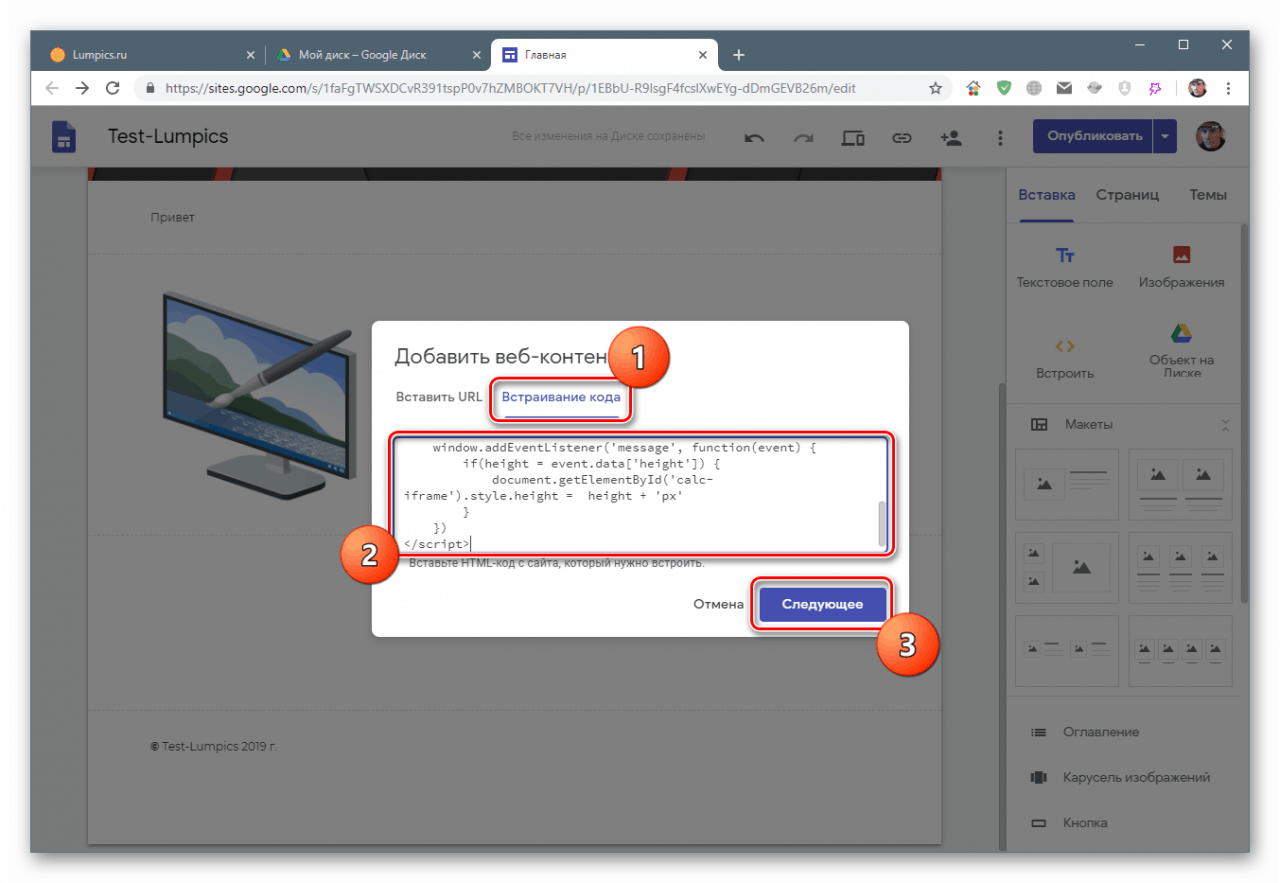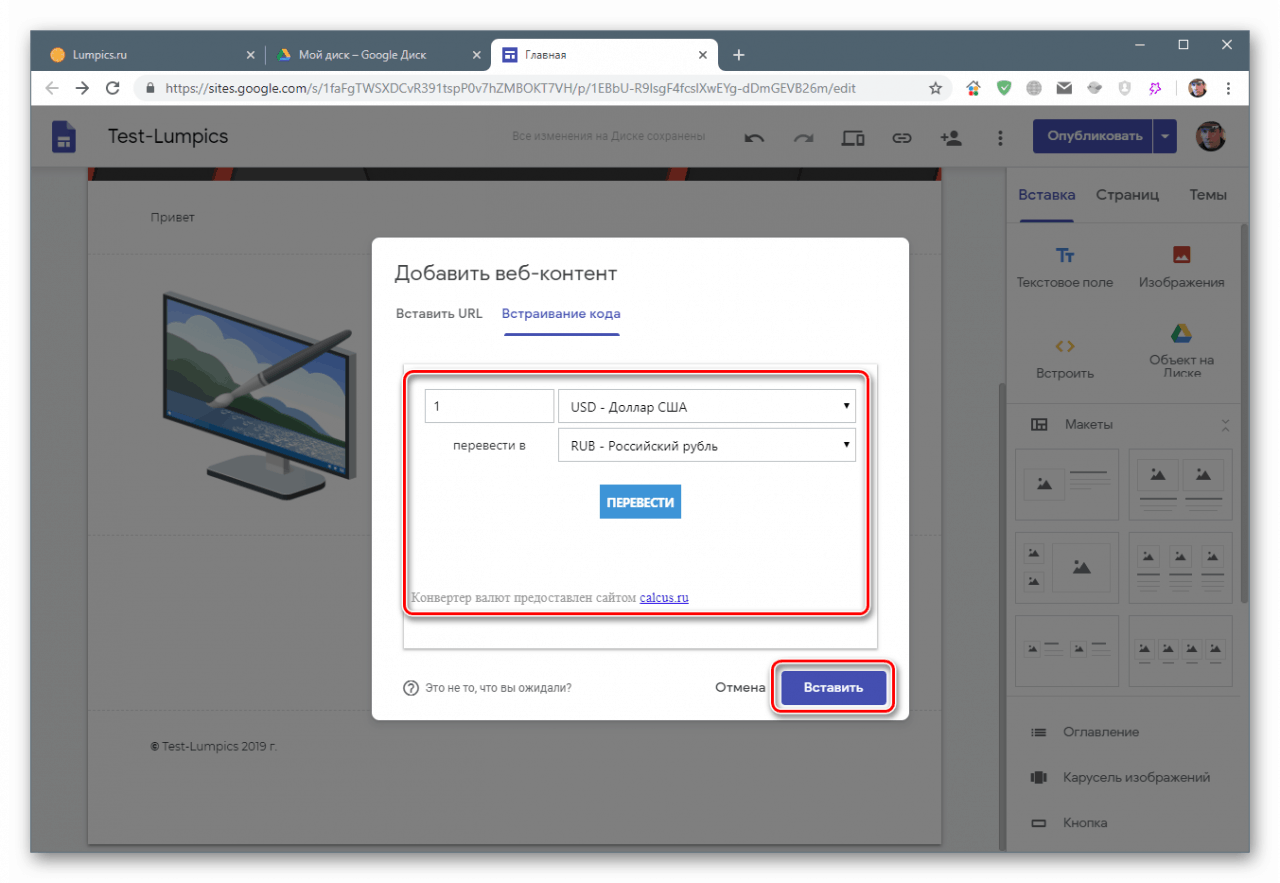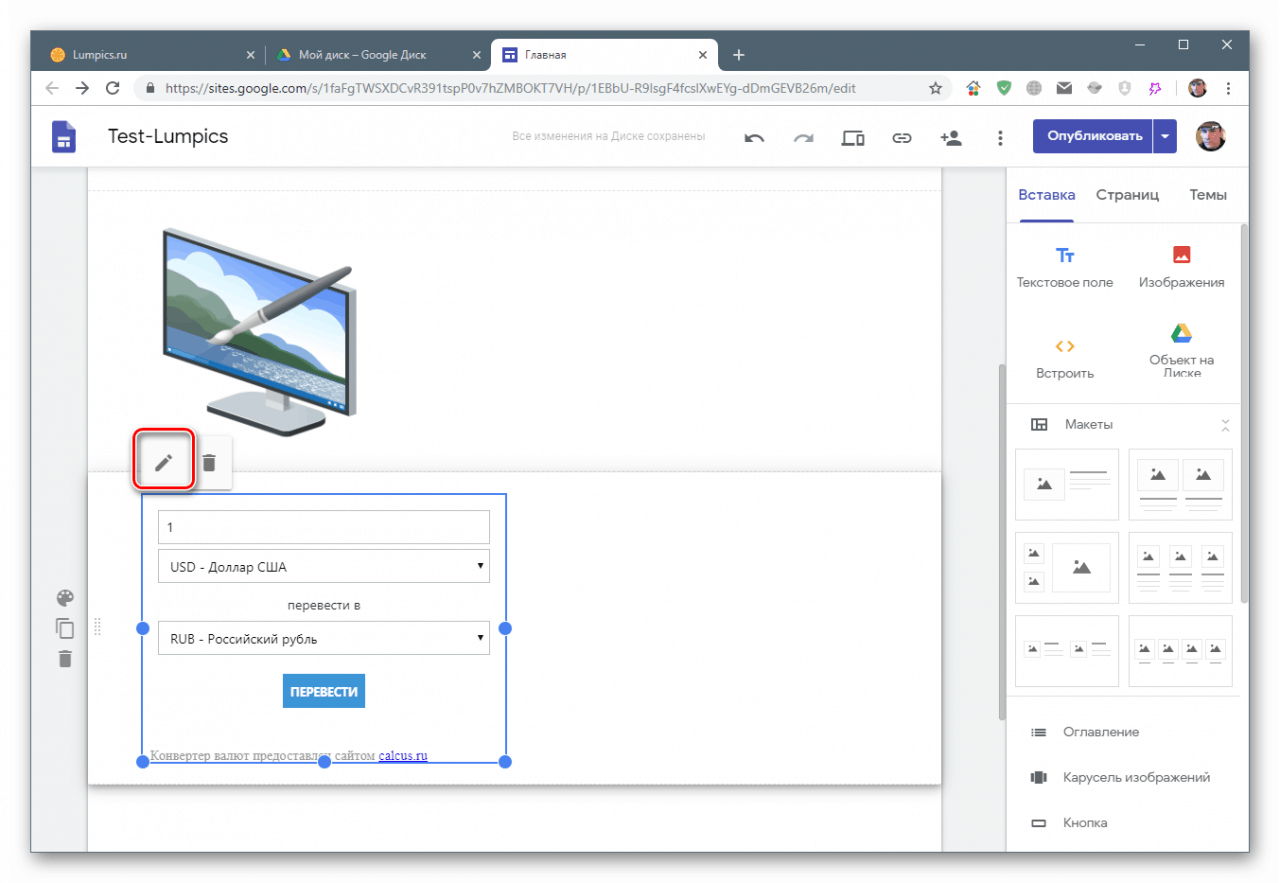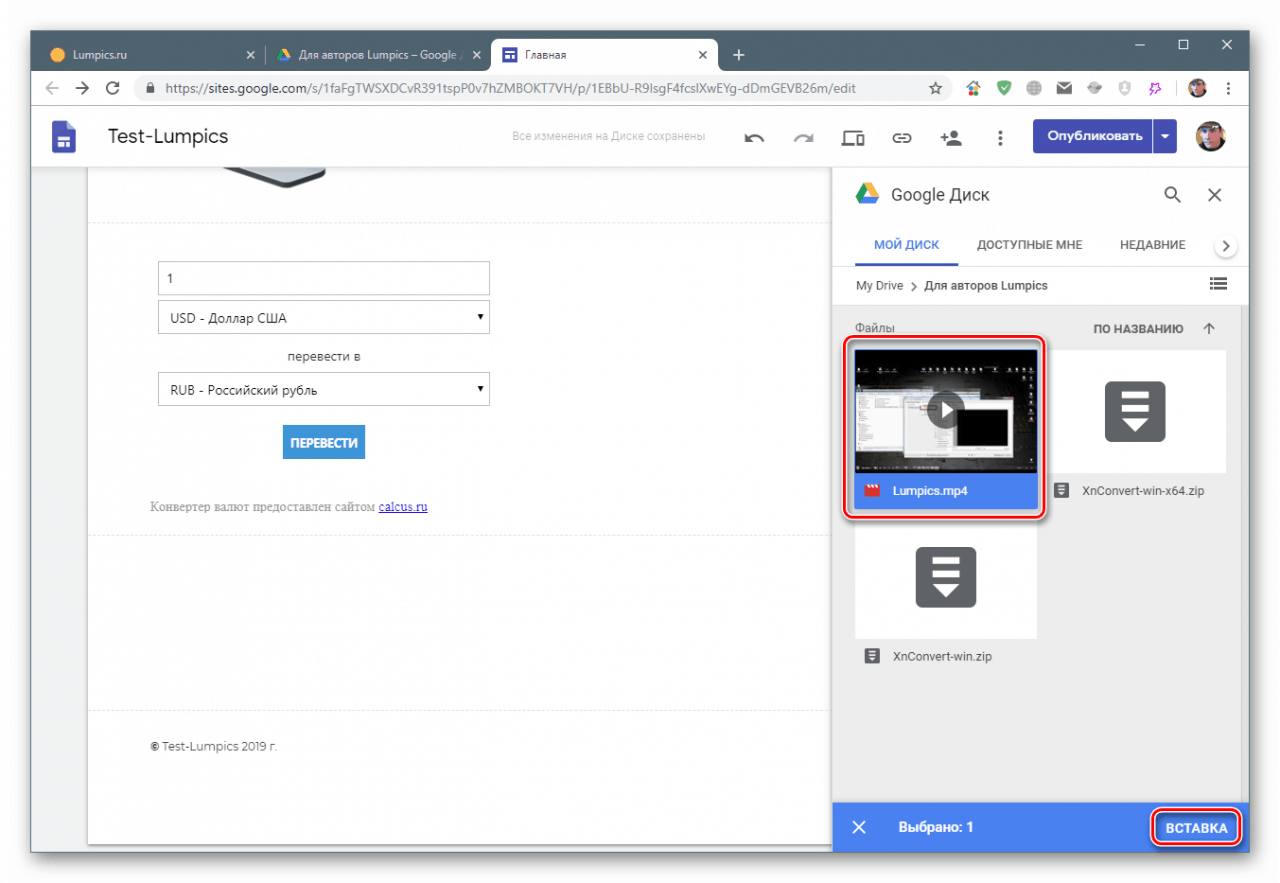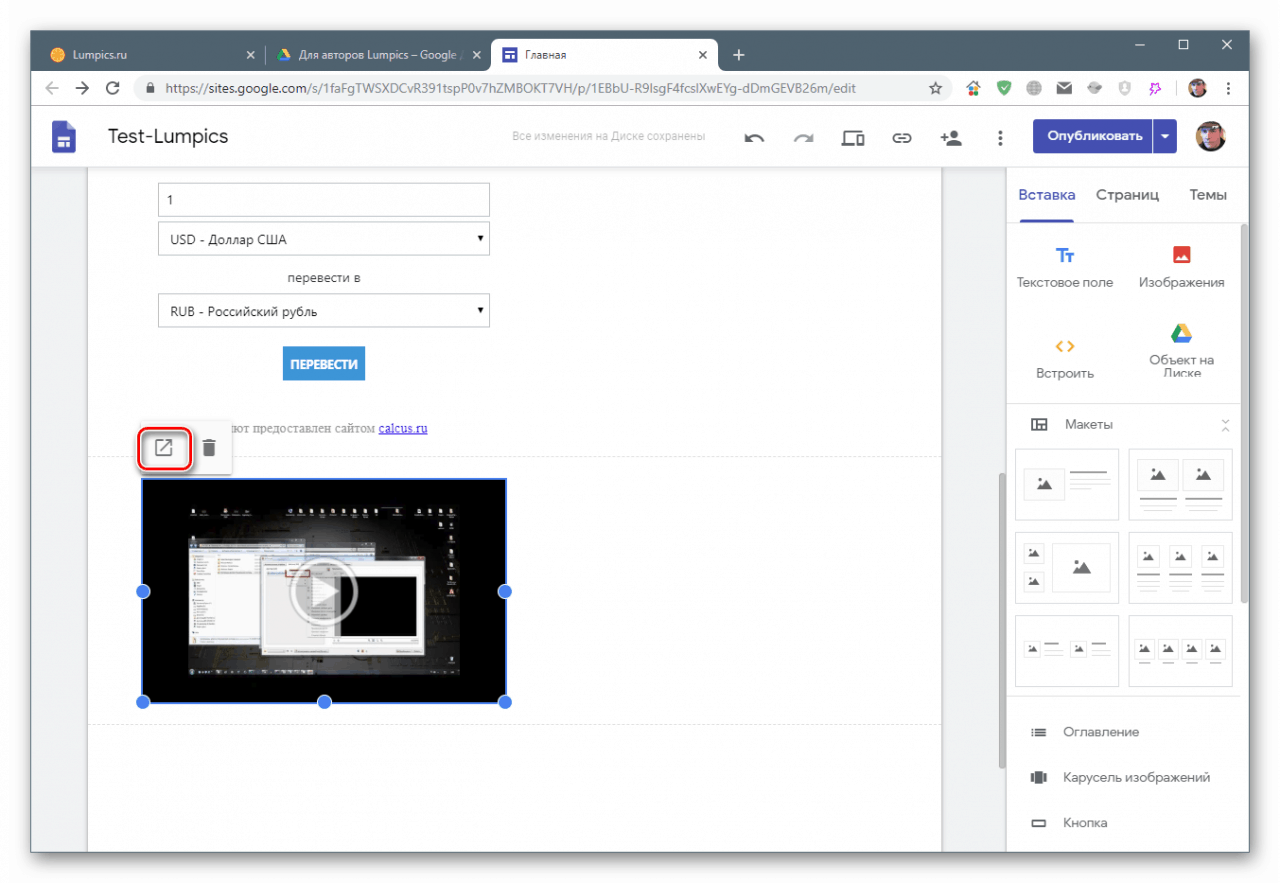ما سایتی را در سایت های Google ایجاد می کنیم
این سایت بستری است که در آن می توانید اطلاعات مربوط به خواص مختلف را ارسال کنید ، افکار خود را بیان کرده و آنها را به مخاطبان خود انتقال دهید. ابزارهای زیادی برای ایجاد منابع در شبکه وجود دارد و امروز ما یکی از آنها - Google Sites را در نظر خواهیم گرفت.
مطالب
توسعه وب سایت در سایت های Google
Google به ما این امکان را می دهد که تعداد نامحدودی از سایتها را روی سکوی درایو ابری خود بصورت رایگان ایجاد کنیم درایو Google . به طور رسمی ، چنین منبع ای یک سند معمولی است که باید ویرایش شود ، مانند مثال ، یک فرم یا جدول.
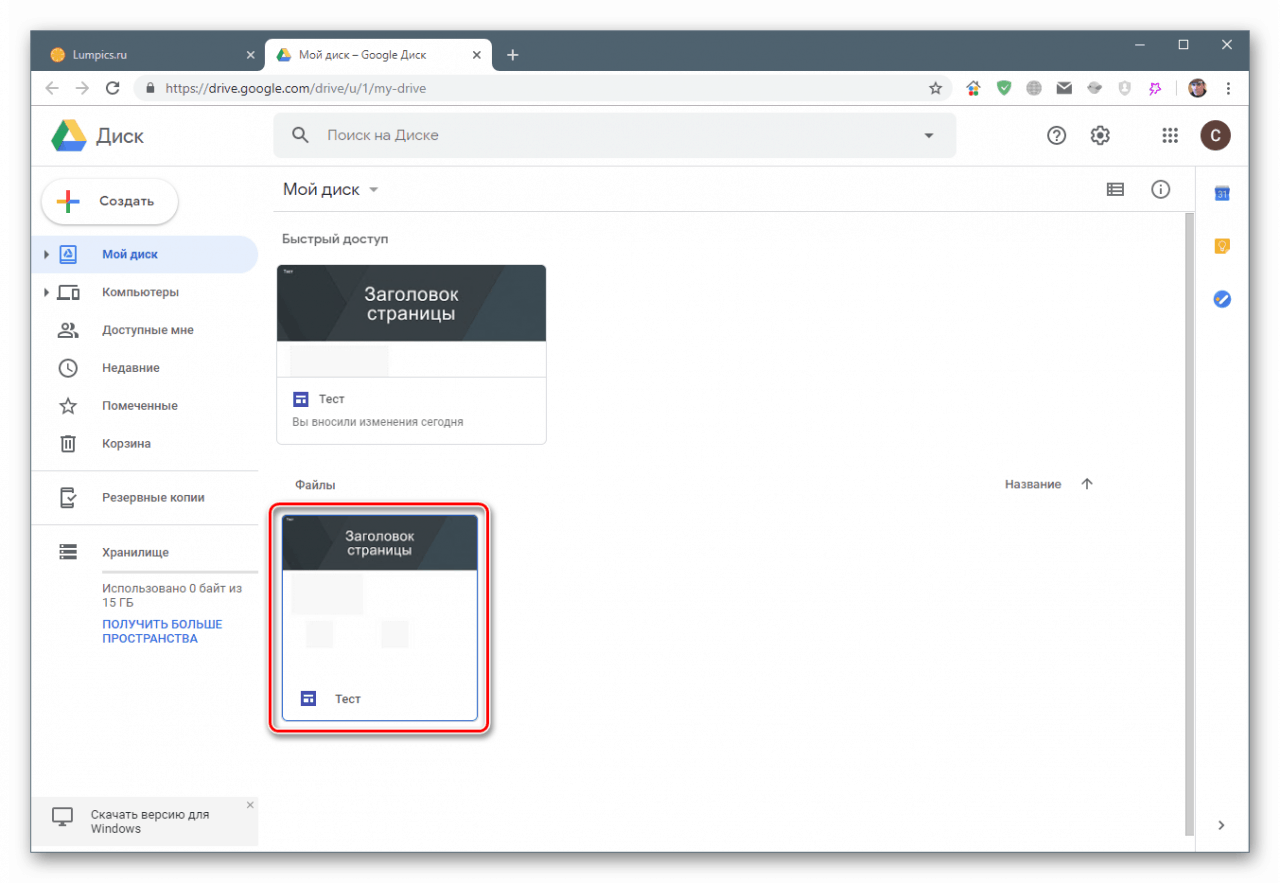
همچنین بخوانید: نحوه استفاده از Google Drive
سایتی جدید به شرح زیر ایجاد می شود:
- بر روی دکمه "ایجاد" در صفحه اصلی Drive کلیک کنید.
![انتقال به ایجاد یک سایت جدید در Google Drive]()
- ما روی مورد "بیشتر" معلق می گیریم و "زیر سایت های Google" را در زیرمنو باز شده انتخاب می کنیم.
![ایجاد یک سایت جدید در Google Drive]()
- یک برگه مرورگر جدید با طراح باز می شود که در آن منبع ویرایش می شود.
![سازنده سایت های Google]()
شخصی سازی
بیایید با تنظیم نماد برای برگه ، اضافه کردن یک آرم ، ویرایش هدر (هدر) و عناصر دیگر ، ظاهر سایت جدید خود را شروع کنیم.
نماد
صحبت از آیکون ، منظور ما از نمادی است که هنگام باز کردن منبع (favicon) در زبانه مرورگر ظاهر می شود.
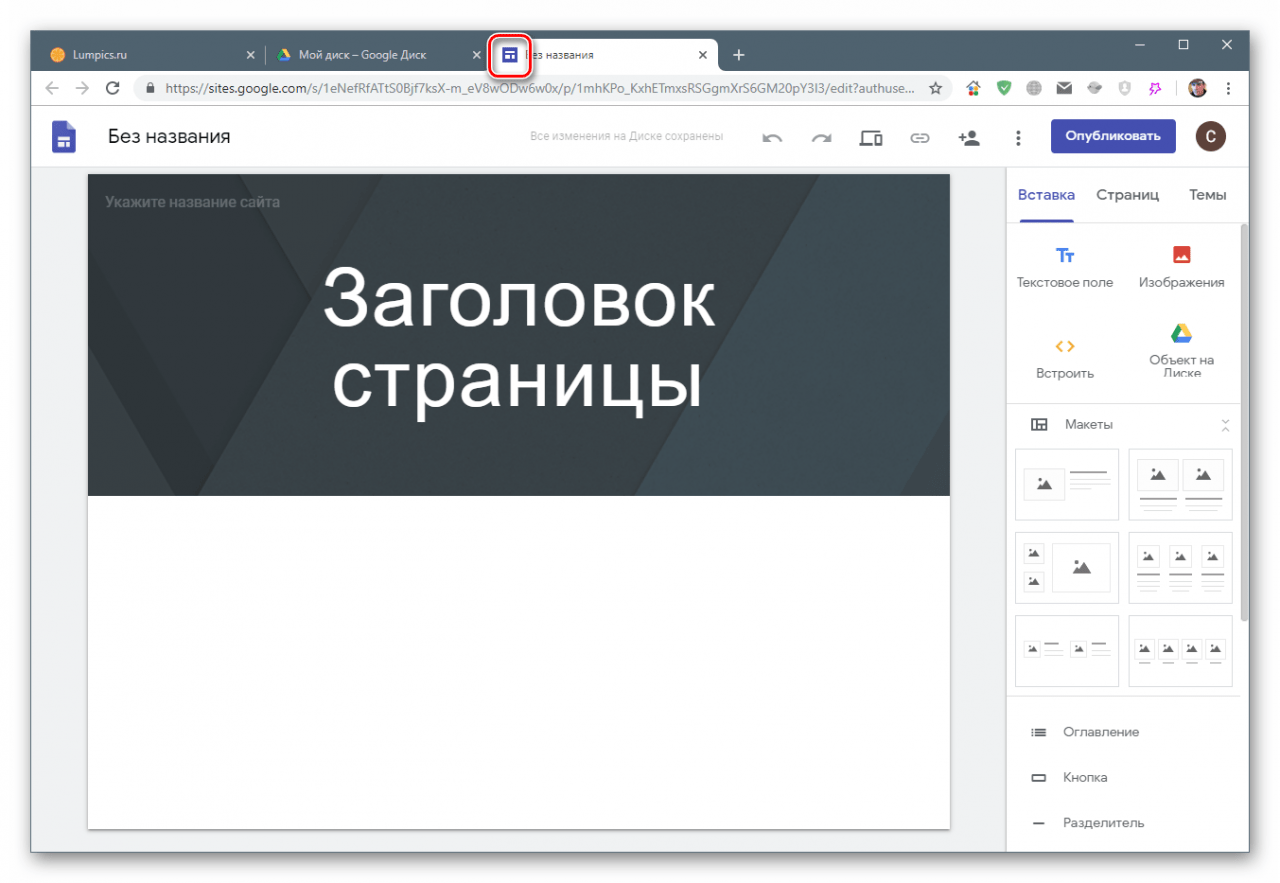
- ما در قسمت فوقانی رابط دکمه را با سه نقطه فشار می دهیم و مورد "افزودن آیکون سایت" را انتخاب می کنیم .
![به افزودن نماد سایت به Google Sites تغییر دهید]()
- علاوه بر این ، دو گزینه وجود دارد: بارگیری یک تصویر از رایانه یا انتخاب آن در Google Drive.
![به انتخاب نماد سایت در رایانه یا Google Drive بروید]()
در حالت اول ( "بارگیری" ) ، ویندوز اکسپلورر باز می شود که در آن تصویر را پیدا می کنیم و روی "باز کردن" کلیک می کنیم .
![نماد سایت را از یک رایانه به Google Sites بارگیری کنید]()
هنگامی که روی پیوند "Select" کلیک می کنید ، پنجره ای با گزینه های درج باز می شود. در اینجا می توانید نشانی اینترنتی تصویر را روی یک منبع شخص ثالث وارد کنید ، جستجو را در Google یا آلبوم های خود انجام دهید و همچنین یک نماد از Google Drive اضافه کنید.
![گزینه های درج تصاویر برای نمادهای سایت در سایت های Google]()
آخرین گزینه را انتخاب کنید. سپس بر روی تصویر کلیک کرده و بر روی "Select" کلیک کنید .
![انتخاب تصویری برای نماد سایت در سایت های Google]()
- پنجره را ببندید.
![بستن یک پنجره بازشو تأیید بارگذاری تصویر در سایت های Google]()
- به منظور استفاده از آیکون ، سایت را منتشر می کنیم.
![انتشار سایتی برای اعمال نماد در سایت های Google]()
- ما یک URL را اختراع می کنیم.
![اختصاص آدرس اینترنتی به یک سایت جدید در سایت های Google]()
- ما با باز کردن منبع منتشر شده نتیجه را بررسی می کنیم.
![افتتاح یک سایت منتشر شده در سایت های Google]()
- انجام شد ، نماد در تب مرورگر نمایش داده می شود.
![نماد سایت را در برگه مرورگر در سایت های Google نمایش دهید]()
عنوان
نام آن نام سایت است. علاوه بر این ، آن را به یک سند در Drive اختصاص می دهد.
- مکان نما را در مزرعه با کتیبه "Untitled" قرار می دهیم .
![انتقال به تغییر نام سایت در سایت های Google]()
- ما نام دلخواه را می نویسیم.
![نام سایت را به Google Sites تغییر دهید]()
به محض حذف مکان نما از این زمینه ، تغییرات بطور خودکار اعمال می شوند.
تیتر
عنوان صفحه هم در بالای هدر و هم به طور مستقیم بر اساس آن نوشته شده است.
- ما مکان نما را در قسمت زمینه قرار می دهیم و نشان می دهیم که صفحه اصلی است.
![عنوان صفحه را به Google Sites تغییر دهید]()
- بر روی حروف بزرگ در مرکز کلیک کنید و "خانه" را دوباره بنویسید.
![عنوان صفحه را در سایت های Google تغییر دهید]()
- در فهرست بالای عنوان ، می توانید اندازه فونت را انتخاب کنید ، تراز را تعیین کنید ، پیوند را "وصل کنید" یا با کلیک بر روی نماد سطل زباله ، این بلوک متن را کاملاً حذف کنید.
![بلوک متن عنوان صفحه را در Google Sites سفارشی کنید]()
آرم
لوگو تصویری است که در تمام صفحات یک سایت نمایش داده می شود.
- مکان نما را به بالای هدر منتقل کرده و روی "افزودن آرم" کلیک کنید.
![انتقال به اضافه کردن آرم سایت در سایت های Google]()
- تصویر به همان شکلی که در مورد آیکون است انتخاب می شود (به تصویر بالا مراجعه کنید).
- بعد از افزودن می توانید رنگ پس زمینه و تم کلی را انتخاب کنید که به طور خودکار بر اساس طرح رنگ آرم تعیین می شود.
![انتخاب پس زمینه برای آرم و طرح کلی رنگ در سایت های Google]()
عکس کلاه
تصویر اصلی هدر طبق همان الگوریتم تغییر می کند: ما در پایه هدف گذاری می کنیم ، گزینه add را انتخاب می کنیم ، وارد می کنیم.
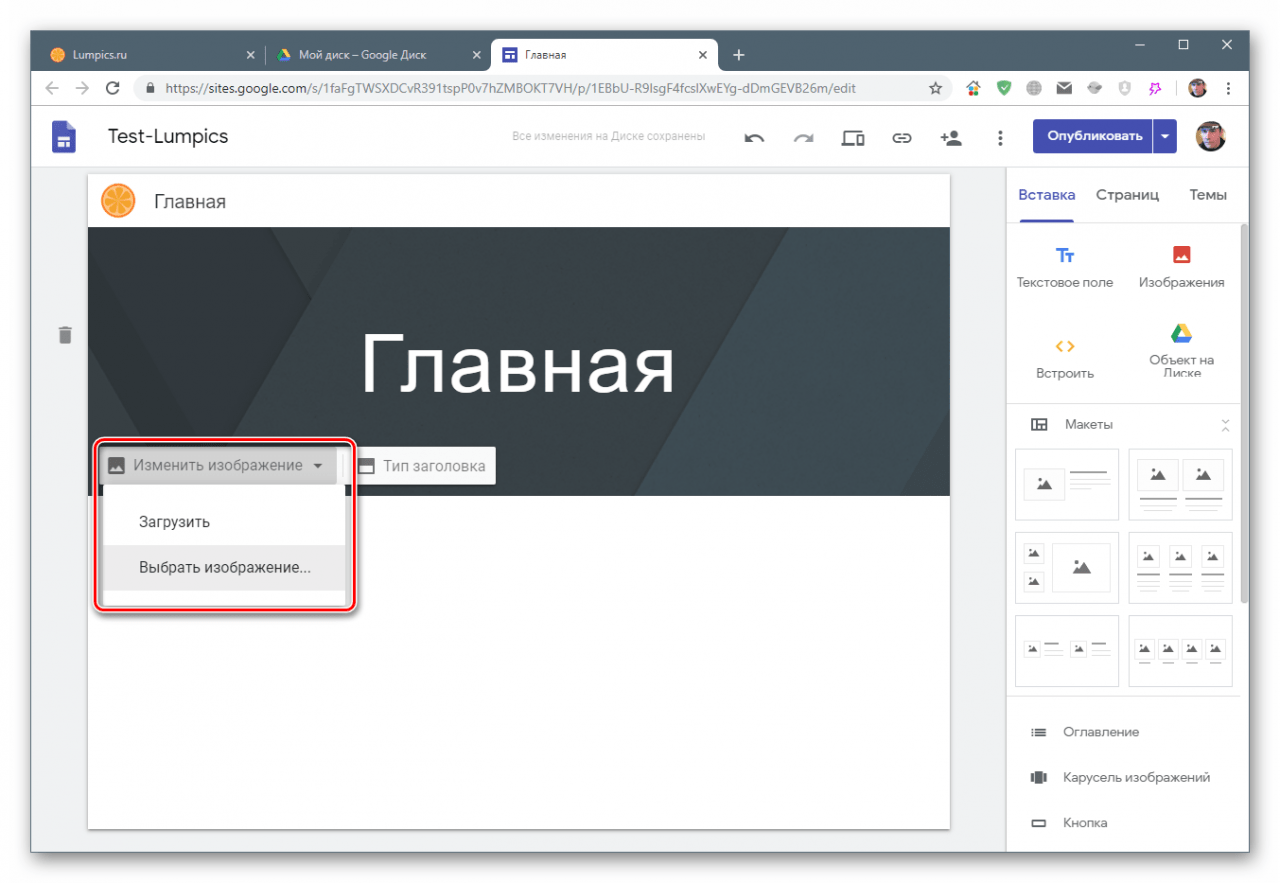
نوع هدر
عنوان صفحه تنظیمات خاص خود را دارد.
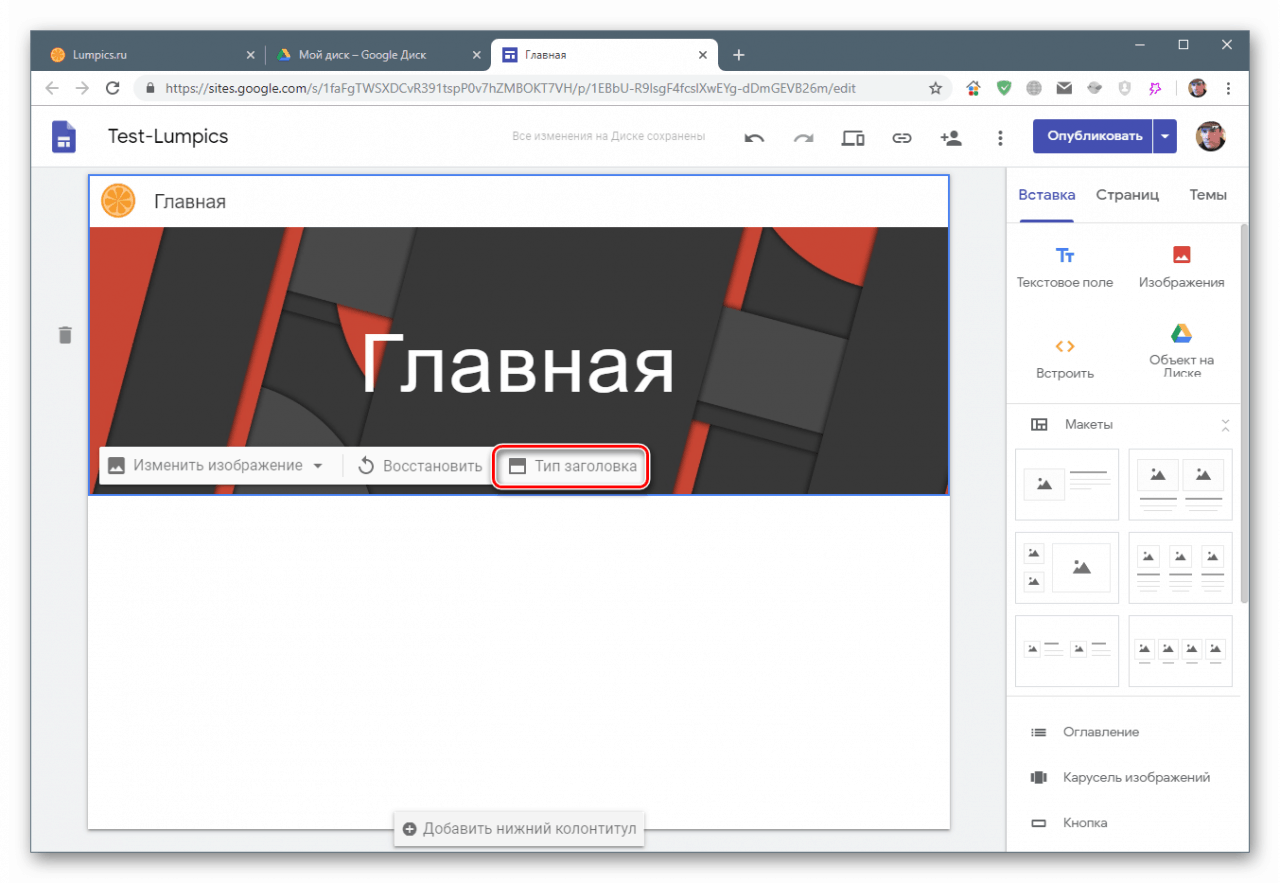
به طور پیش فرض ، مقدار روی "بنر" تنظیم شده است ، انتخاب توسط "Cover" ، "Big banner" و "فقط عنوان" نمایش داده می شود . آنها در اندازه هدر متفاوت هستند و گزینه دوم شامل نمایش فقط متن است.
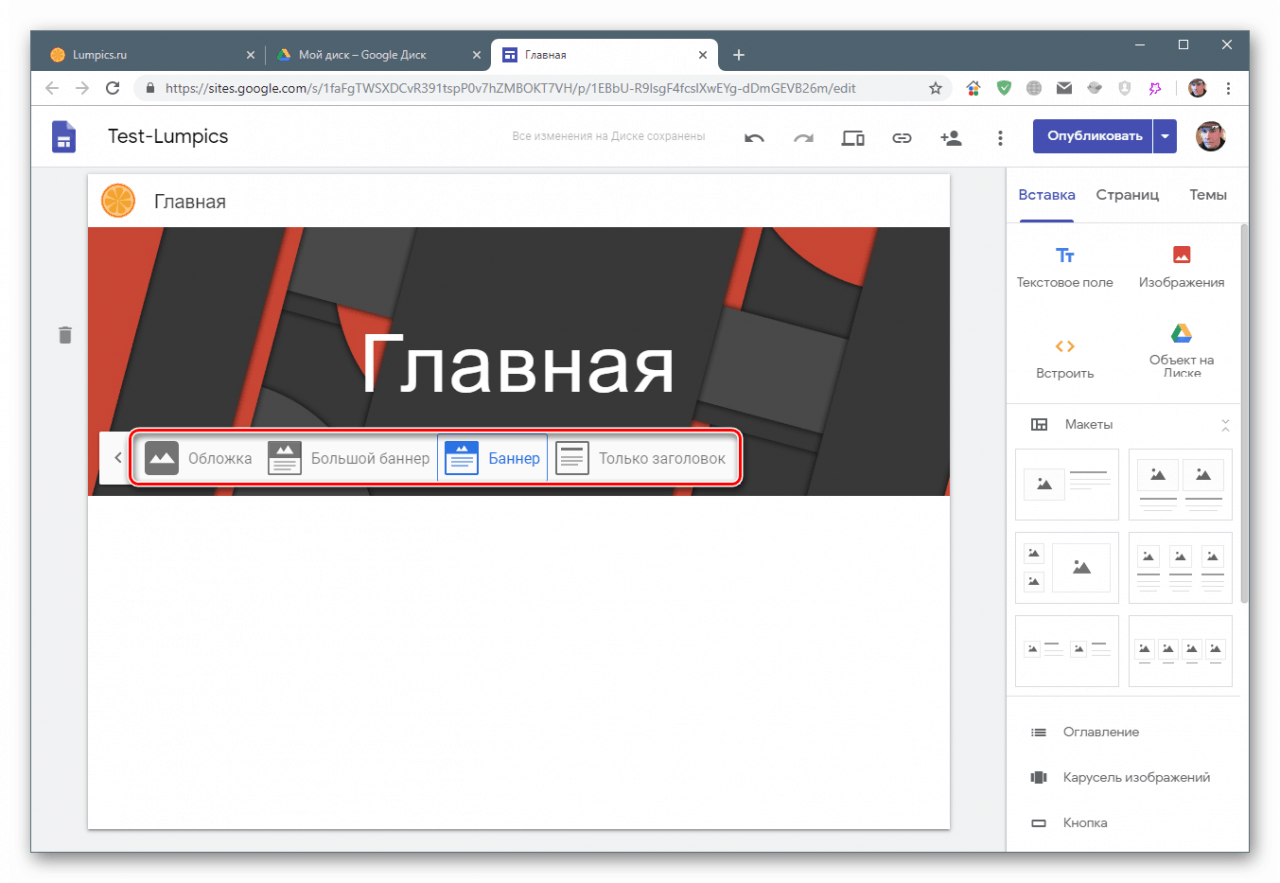
موارد را حذف کنید
نحوه حذف متن از سربرگ ، ما قبلاً در بالا نوشتیم. علاوه بر این ، می توانید با پیمایش روی آن و کلیک بر روی نماد سطل زباله در سمت چپ ، کل پاورقی را پاک کنید.
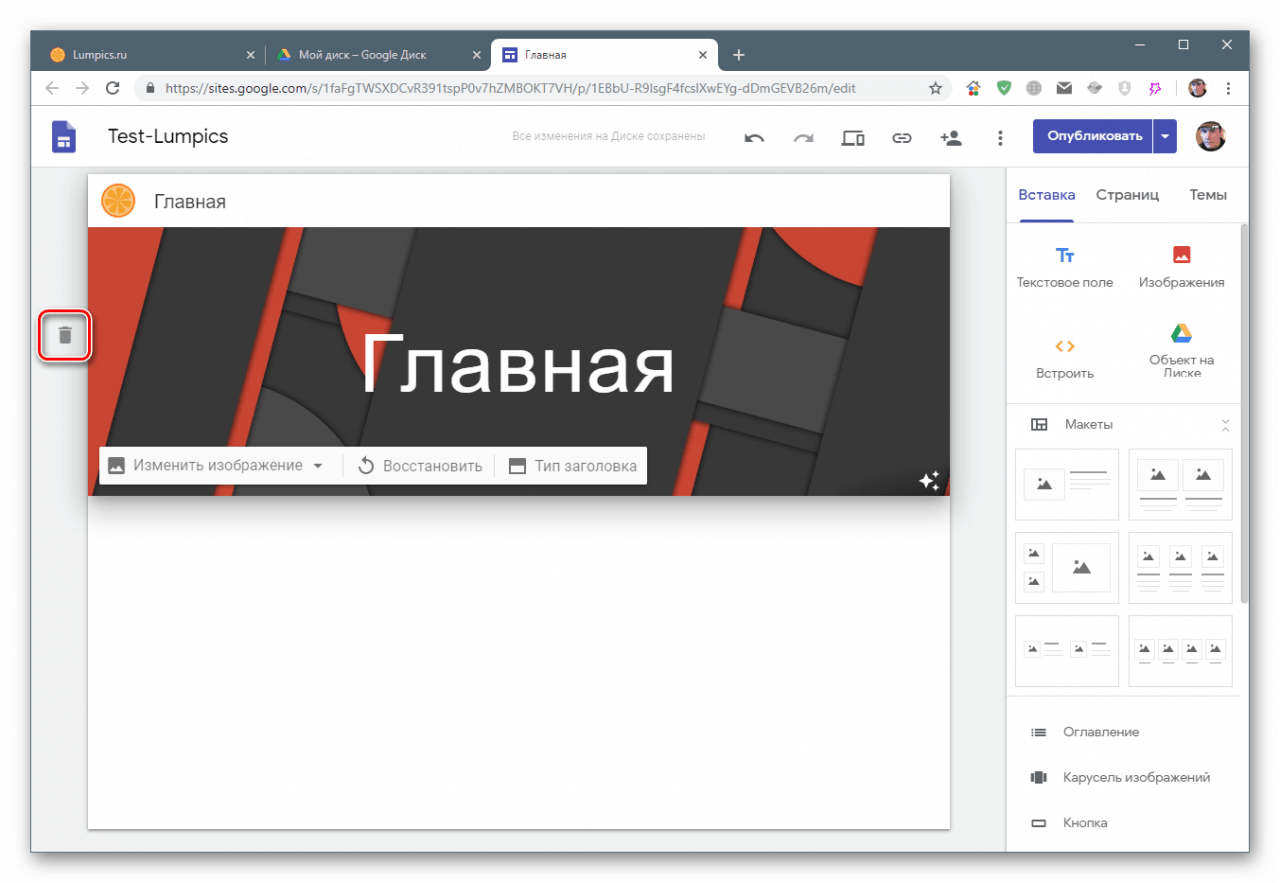
پاورقی (زیرزمین)
اگر در پایین صفحه شناور باشید ، دکمه ای برای اضافه کردن یک مورد ظاهر می شود.
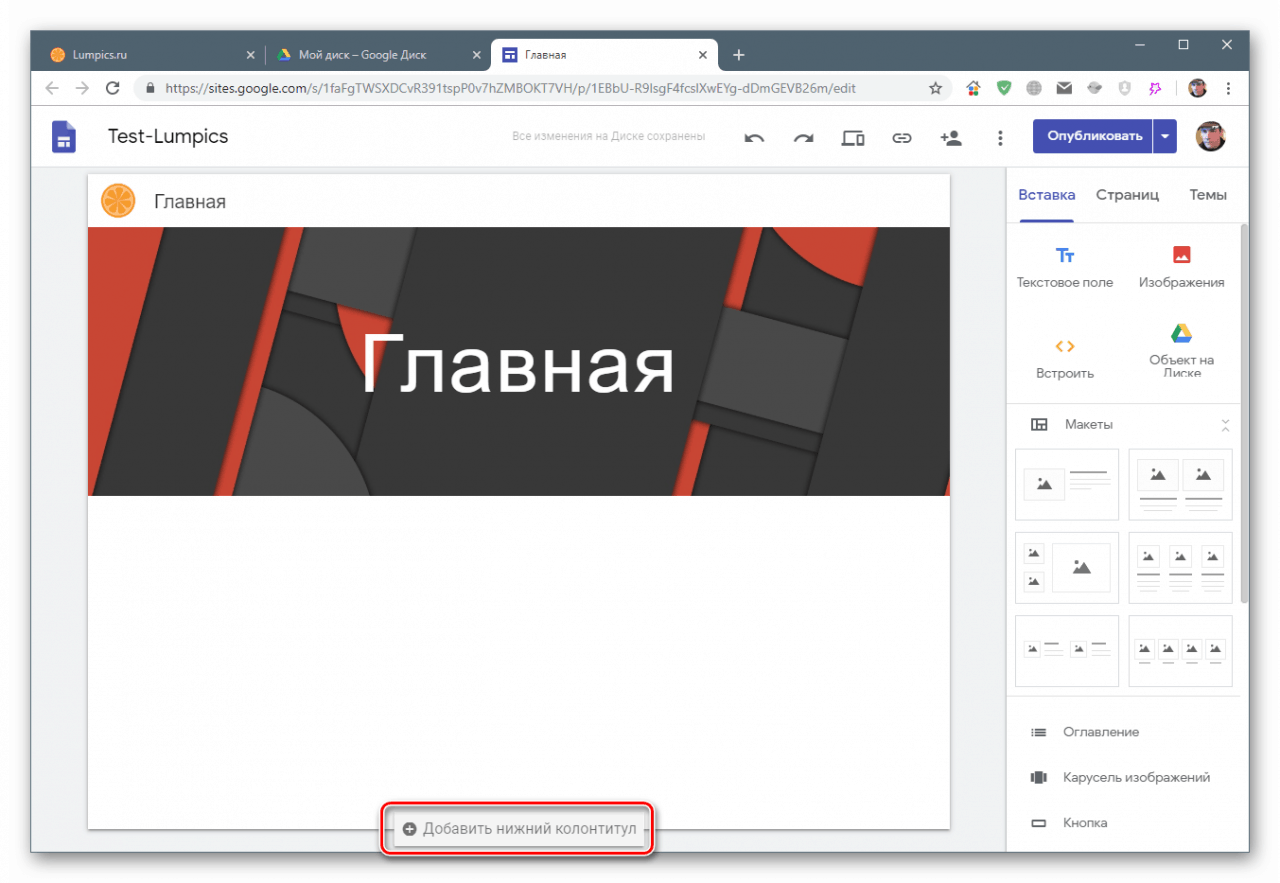
در اینجا می توانید متن را اضافه کرده و آن را با استفاده از فهرست تنظیم کنید.
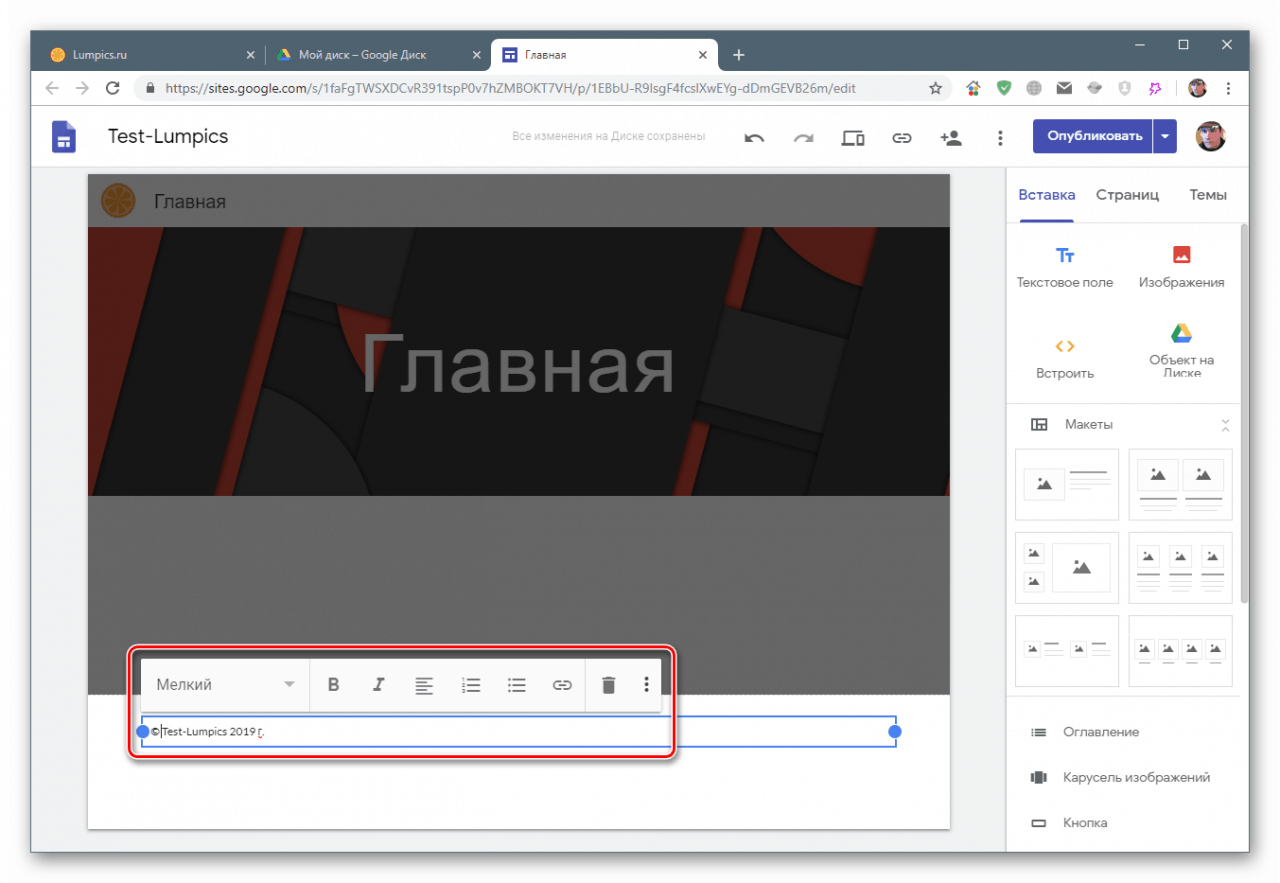
مضامین
این یکی دیگر از ابزارهای شخصی سازی است که طرح کلی رنگ و سبک قلم را تعریف می کند. در اینجا می توانید چندین گزینه از پیش تعریف شده را انتخاب کنید که تنظیمات خاص خود را دارند.
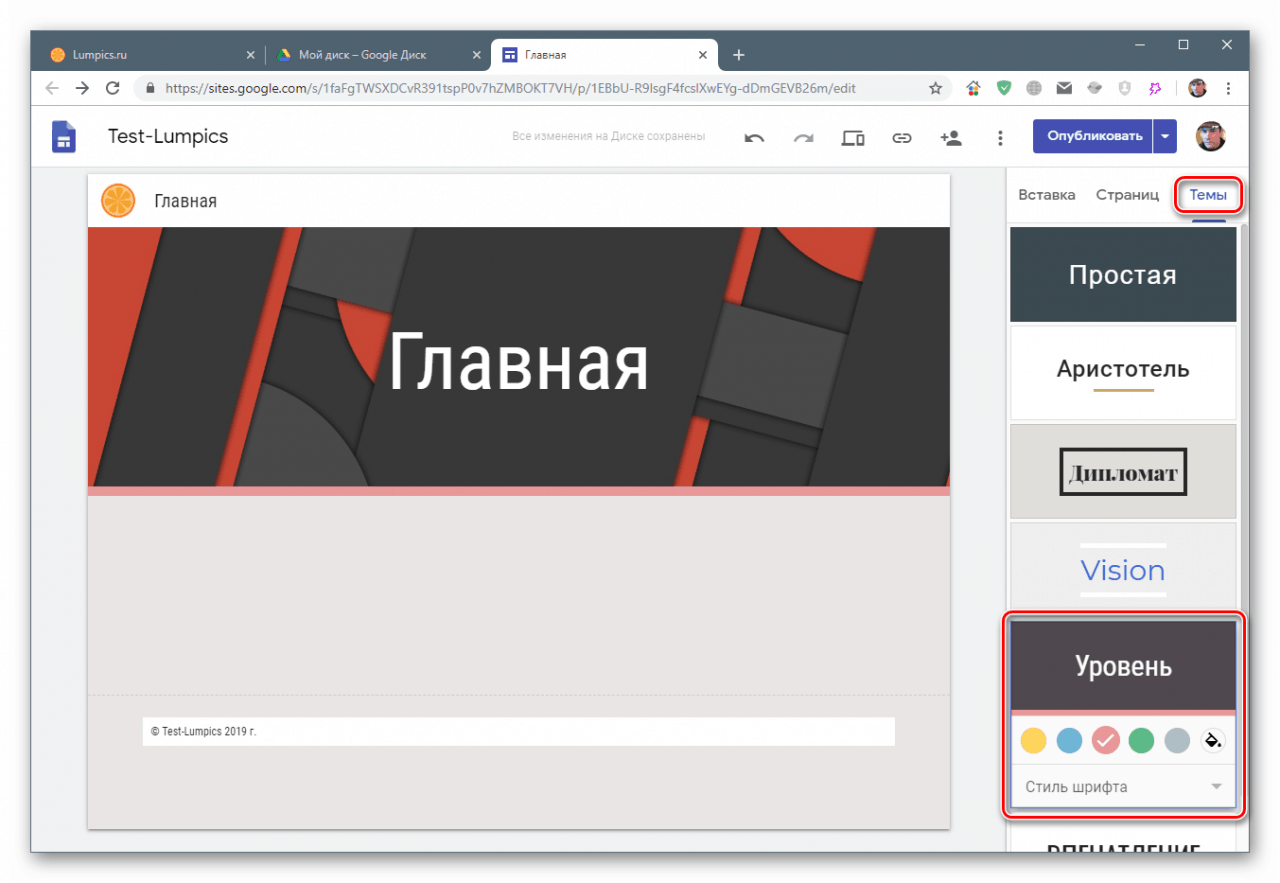
بلوک های دلخواه را وارد کنید
می توانید چهار نوع عنصر سفارشی را به یک صفحه اضافه کنید. این یک جعبه متن ، تصویر ، URL یا کد HTML است ، و همچنین تقریباً هر شیء واقع در Google Drive شما.
متن
مشابه عناوین ، این عنصر یک فیلد متنی با منوی تنظیمات است. پس از کلیک بر روی دکمه مربوطه ، به طور خودکار در صفحه قرار دارد.
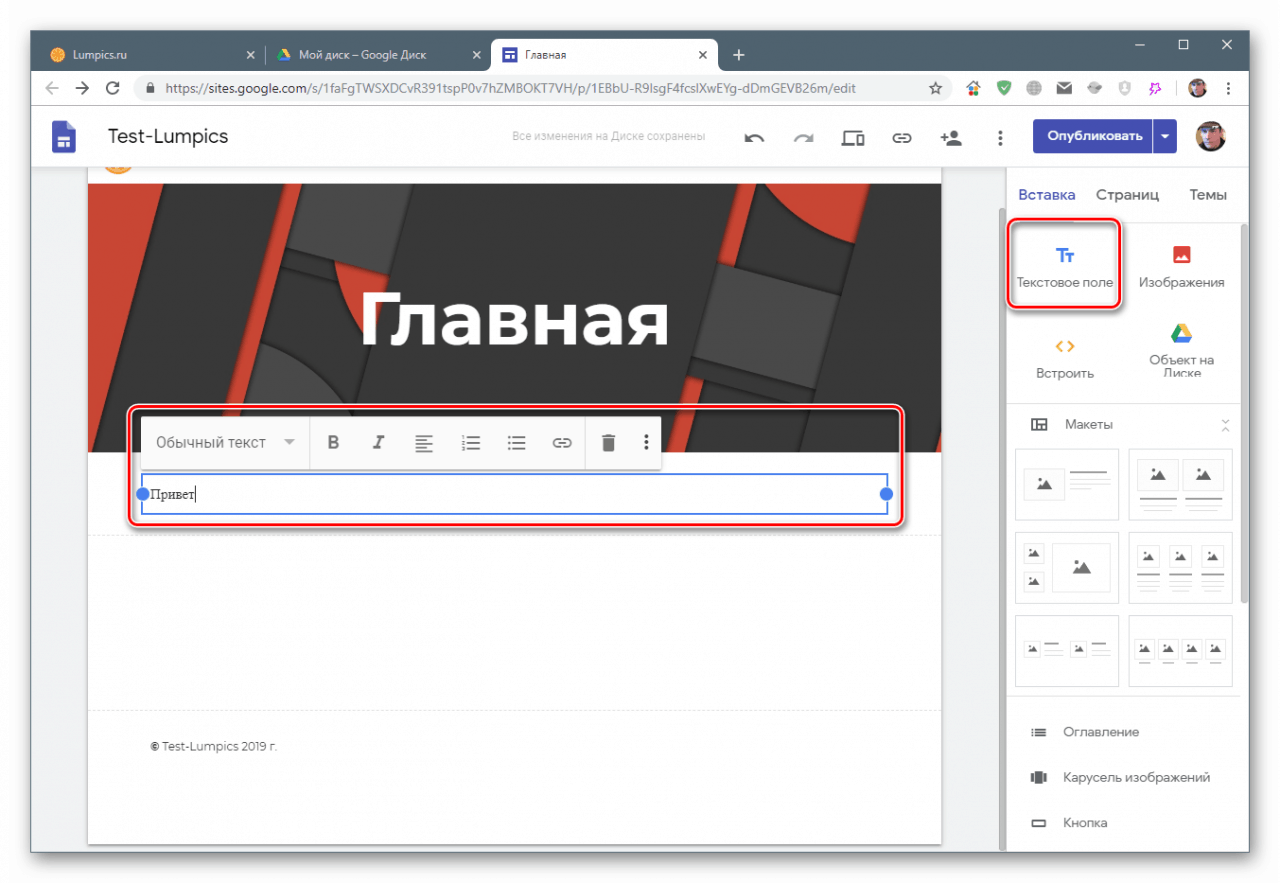
تصویر
این دکمه یک منوی زمینه با گزینه هایی برای بارگذاری تصاویر را باز می کند.
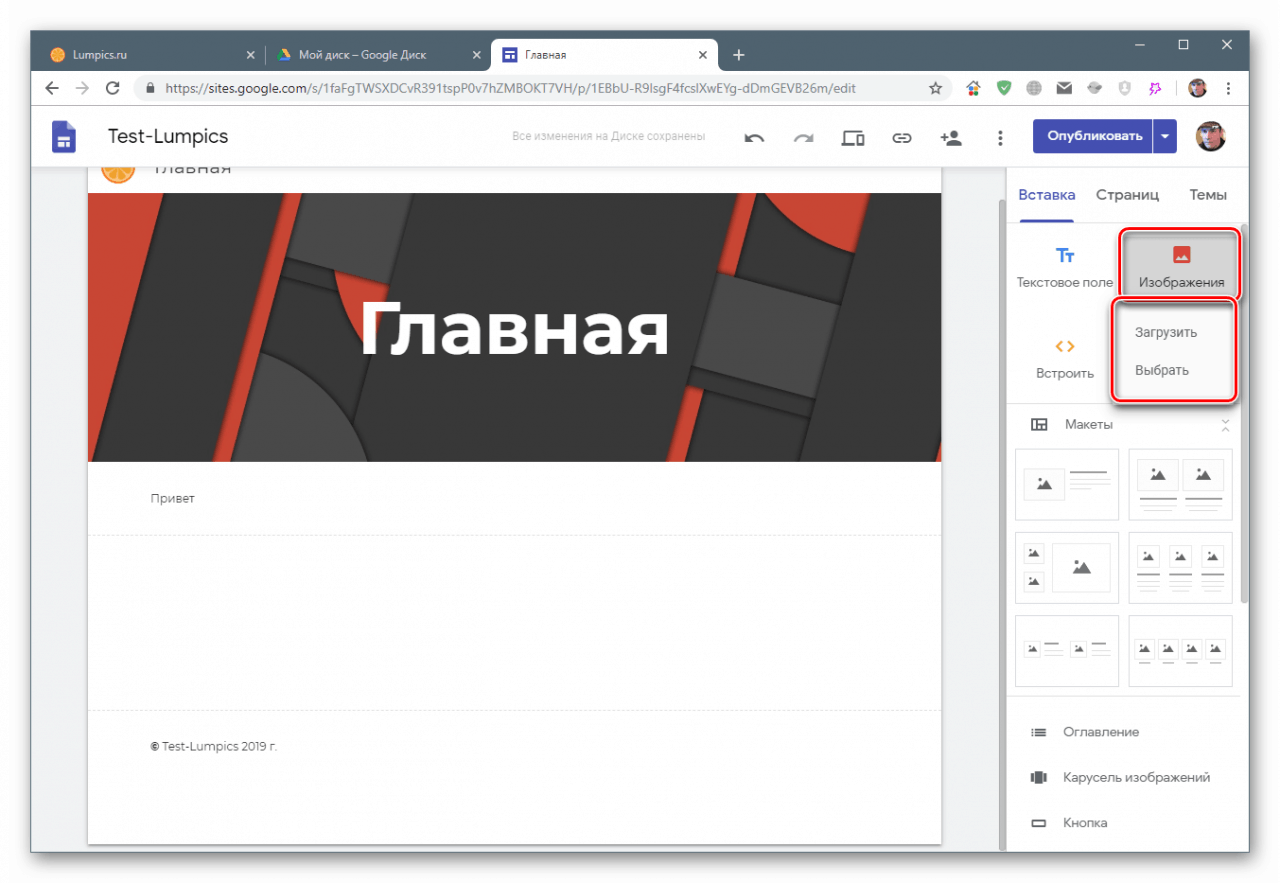
پس از انتخاب روش (بالا را ببینید) عنصر در صفحه قرار می گیرد. برای او ، همچنین یک تنظیمات وجود دارد - برش ، اضافه کردن لینک ها ، زیرنویس ها و متن جایگزین.
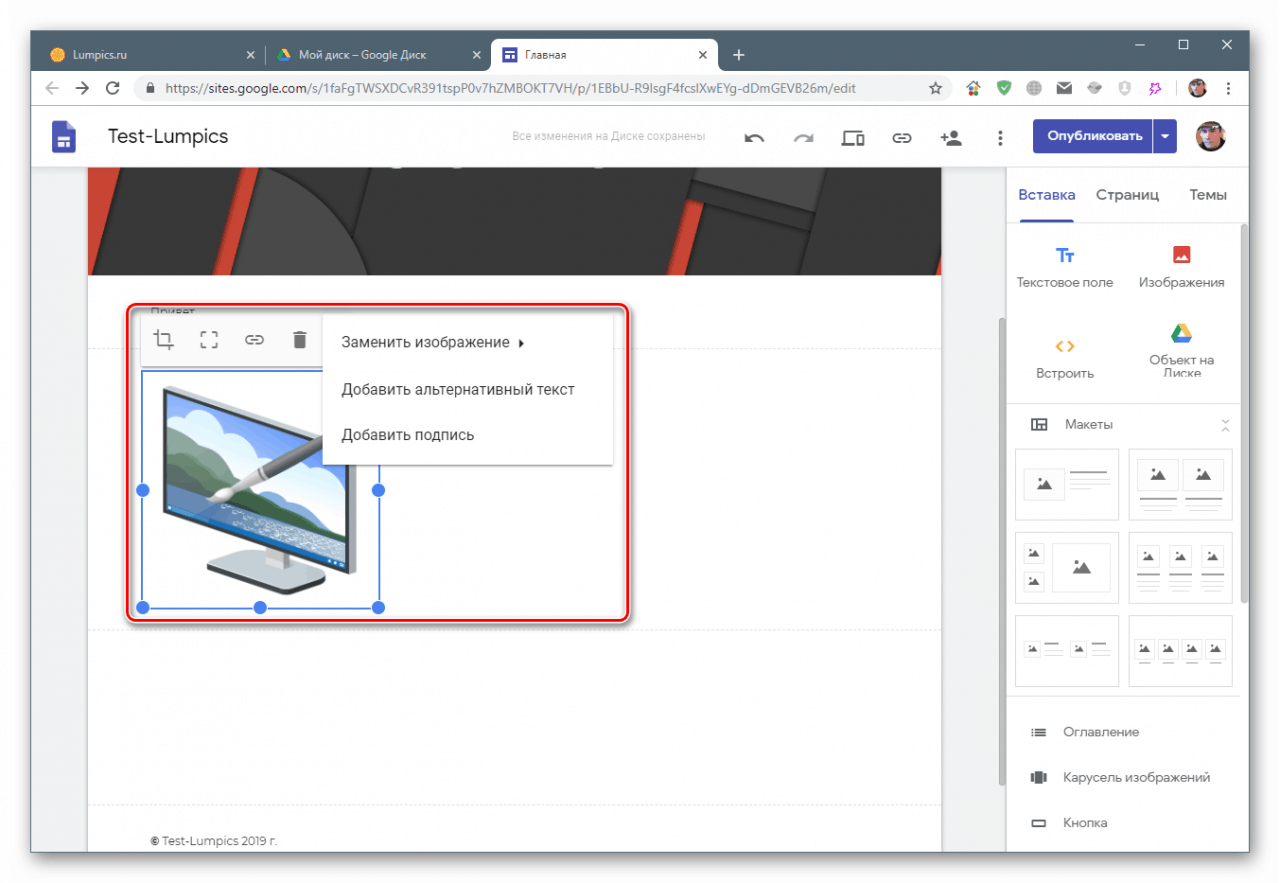
جاسازی
این عملکرد به معنای تعبیه قاب هایی از سایت های دیگر یا کد HTML از آگهی ها ، ابزارک ها و عناصر دیگر در صفحه است.
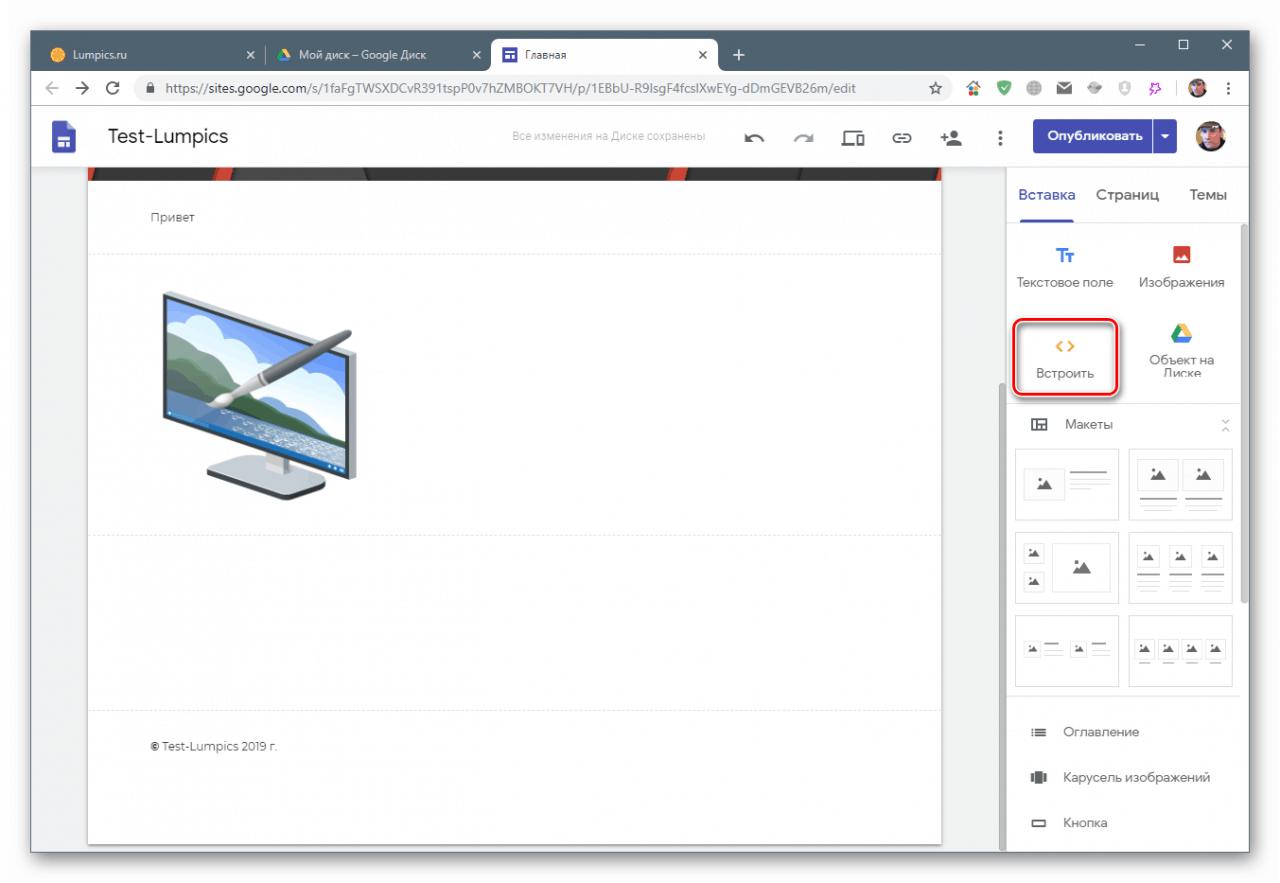
اولین فرصت (فریم) فقط به سایتهایی که در سایت http پخش می شوند محدود است (بدون اشتراک ""). از آنجا که امروزه بیشتر منابع دارای گواهینامه SSL هستند ، سودمندی این عملکرد مورد سوال قرار می گیرد.
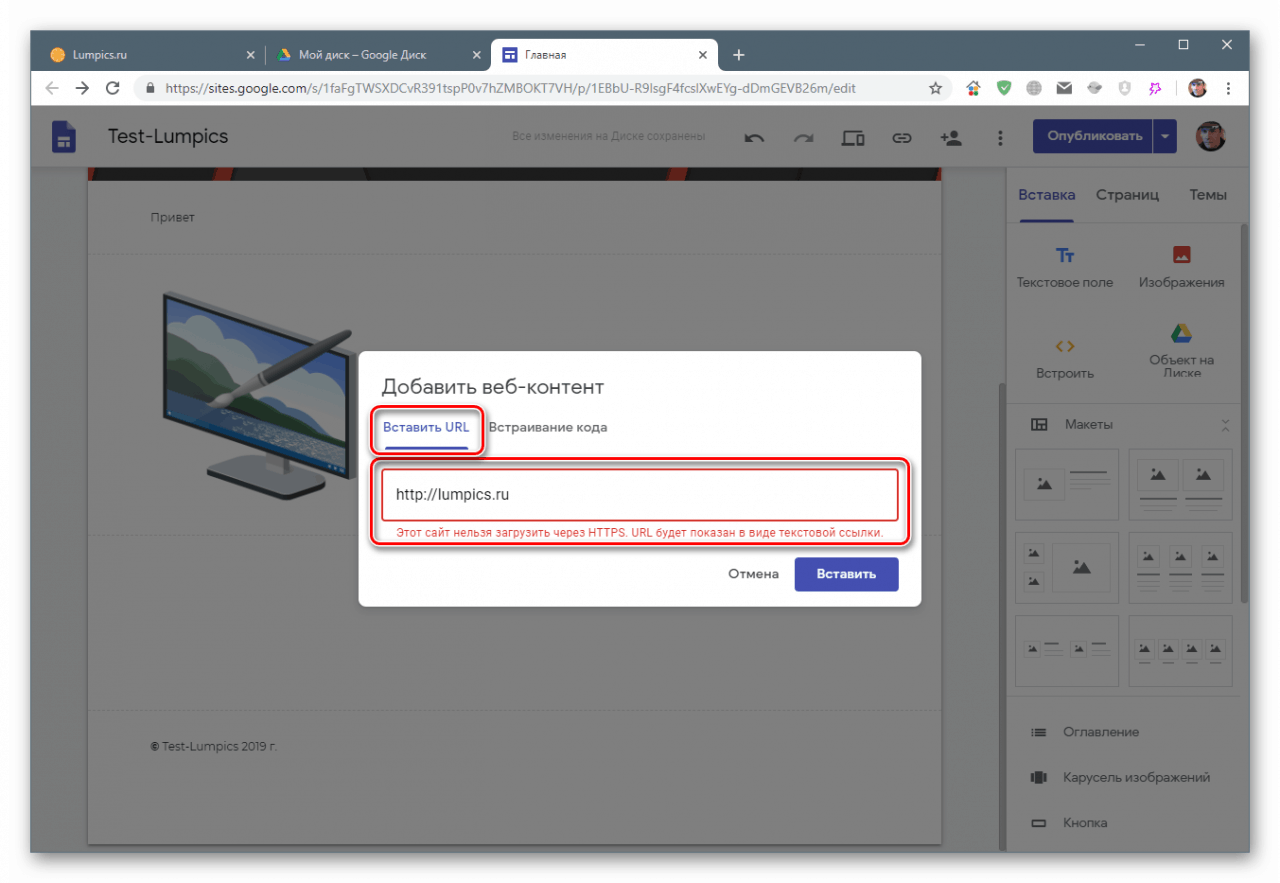
تعبیه HTML به شرح زیر انجام می شود:
- به برگه مناسب بروید و ویجت کپی شده یا اطلاعات بنر را جایگذاری کنید. روی Next کلیک کنید
![کد ویجت را در قسمت ورودی در سایت های Google وارد کنید]()
- مورد مورد نیاز (پیش نمایش) باید در پنجره پاپ آپ ظاهر شود. اگر چیزی وجود ندارد ، به دنبال خطا در کد باشید. روی "چسباندن" کلیک کنید.
![ویجت را از یک منبع دیگر در صفحه سایت در سایت های Google وارد کنید]()
- عنصر اضافه شده فقط یک تنظیم دارد (به جز حذف) - ویرایش HTML (یا یک اسکریپت).
![تغییر عنصر درون خطی در یک صفحه در سایت های Google]()
شیء روی دیسک
منظور از اشیاء است که تقریباً هر پرونده واقع در Google Drive است. این فیلم ، تصاویر ، و همچنین هرگونه اسناد Google - فرم ها ، جداول و غیره. همچنین می توانید کل پوشه را قرار دهید ، اما با مراجعه به یک پنجره جداگانه باز می شود.
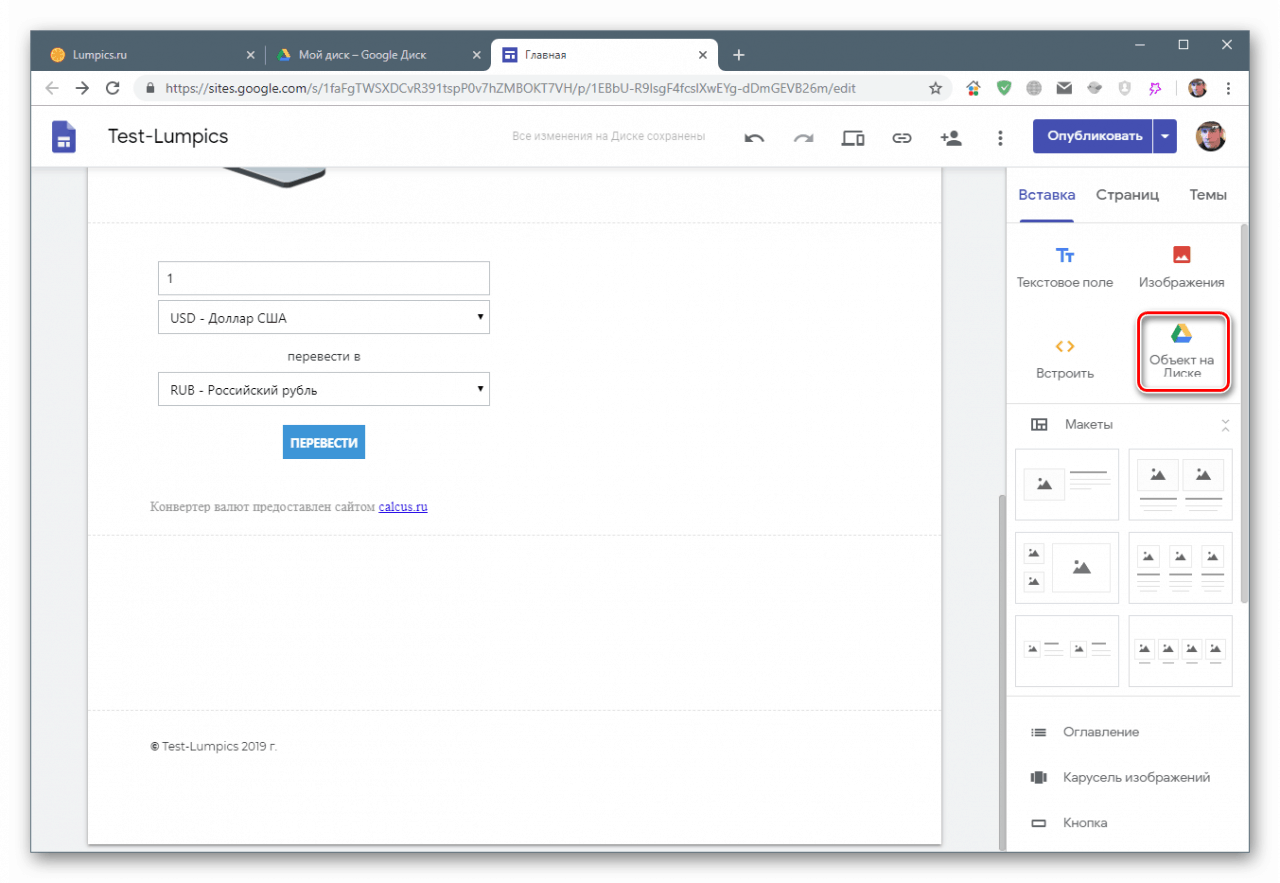
- پس از کلیک بر روی دکمه ، شی را انتخاب کرده و روی "درج" کلیک کنید .
![یک شی از Google Drive را به یک صفحه سایت در سایت های Google وارد کنید]()
- چنین بلوکی تنظیماتی ندارد ، فقط می توانید مورد را در یک برگه جدید برای مشاهده باز کنید.
![باز کردن یک مورد برای مشاهده در یک برگه جدید در Google Sites]()
بلوک های از پیش تعیین شده را وارد کنید
این منو همچنین حاوی بلوک هایی است که به شما امکان می دهد محتوای نوع خاصی را در آن قرار دهید. به عنوان مثال ، نقشه ها ، همان فرم ها ، جداول و ارائه ها ، و همچنین دکمه ها و جداکننده ها.
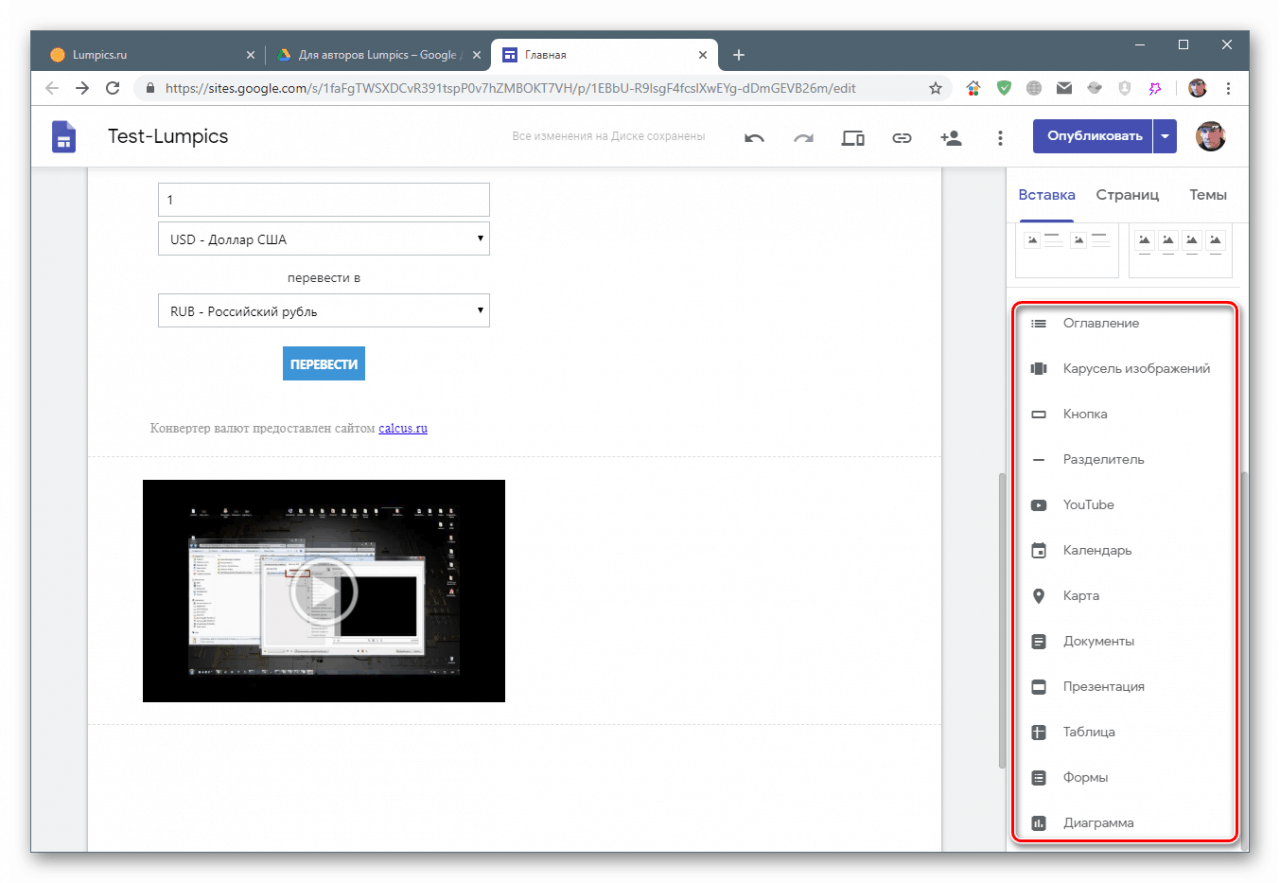
گزینه های زیادی وجود دارد ، بنابراین ما هر یک از آنها را با جزئیات نقاشی نمی کنیم. تنظیمات بلوک ها ساده و بصری است.
با بلوک کار کنید
همانطور که مشاهده می کنید ، هر بلوک در قسمت جدید در زیر قسمت قبلی قرار می گیرد. این قابل حل است. هر عنصری در صفحه منوط به مقیاس گذاری و حرکت است.
مقیاس گذاری
اگر روی یک بلوک (مثلاً متن) کلیک کنید ، نشانگرها روی آن ظاهر می شوند ، با استفاده از آن می توانید اندازه آن را تغییر دهید. برای سهولت در تراز کردن ، یک شبکه کمکی در طول این عملیات ظاهر می شود.
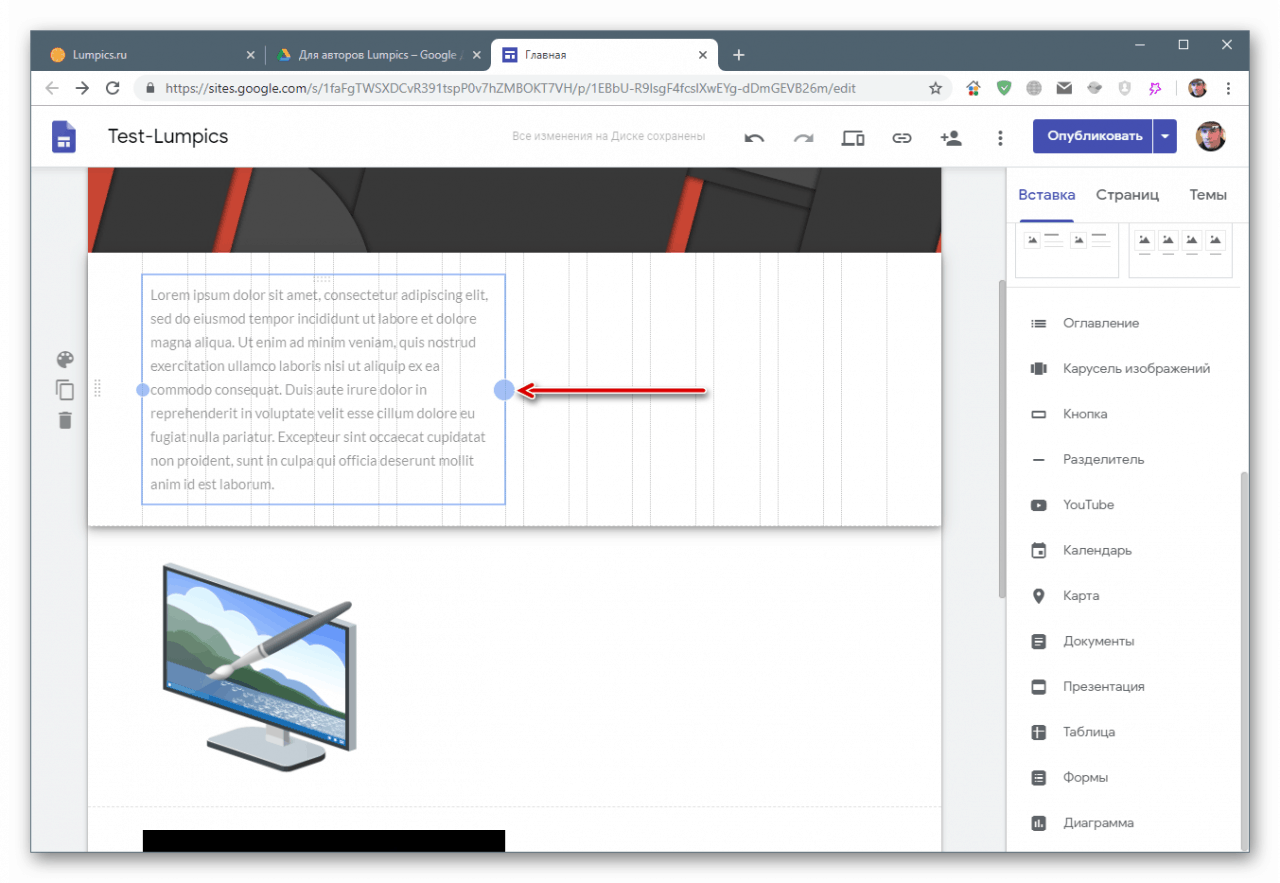
در بعضی از بلوکها نشانگر سوم وجود دارد که به شما امکان می دهد ارتفاع آن را تغییر دهید.
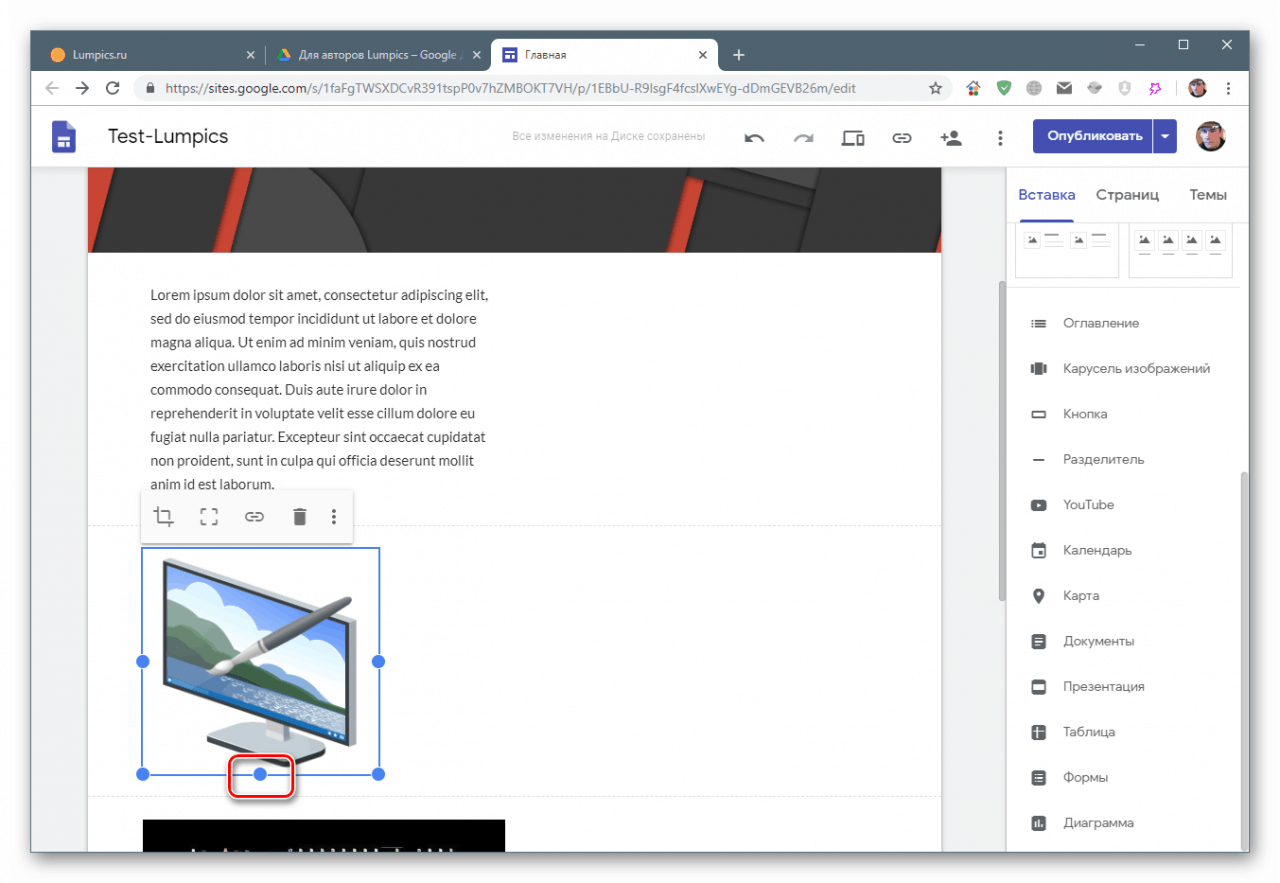
در حال حرکت
عنصر انتخاب شده می تواند هر دو در داخل بخش آن منتقل شده و به قسمت مجاور (بالا یا پایین) کشیده شود. پیش نیاز در دسترس بودن فضای بلوک های دیگر است.
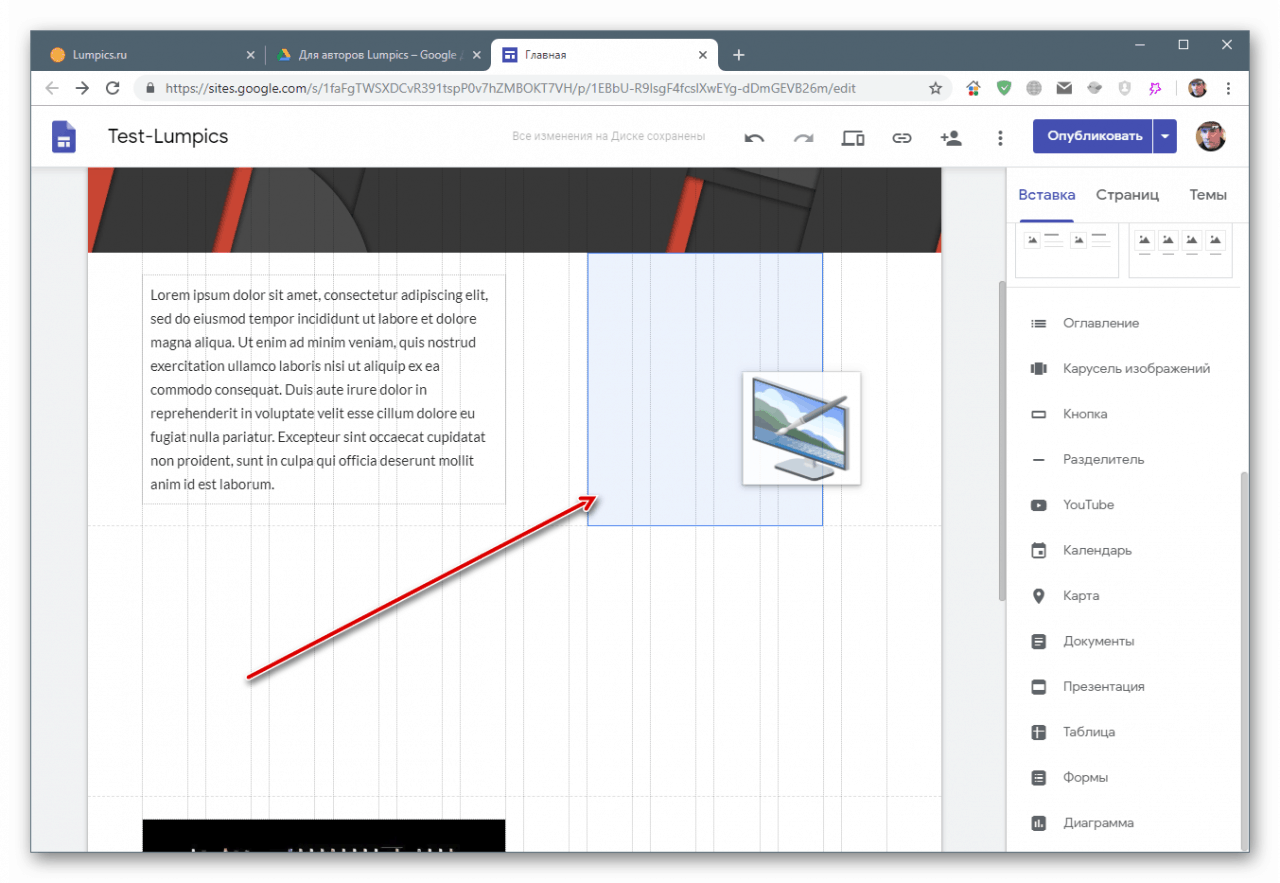
با بخش کار کنید
بخش هایی که بلوک ها در آن قرار دارند می توانند کپی شوند ، با کلیه مطالب به طور کامل حذف شوند و پس زمینه نیز قابل تنظیم باشد. این صفحه در هنگام شنا کردن ظاهر می شود.
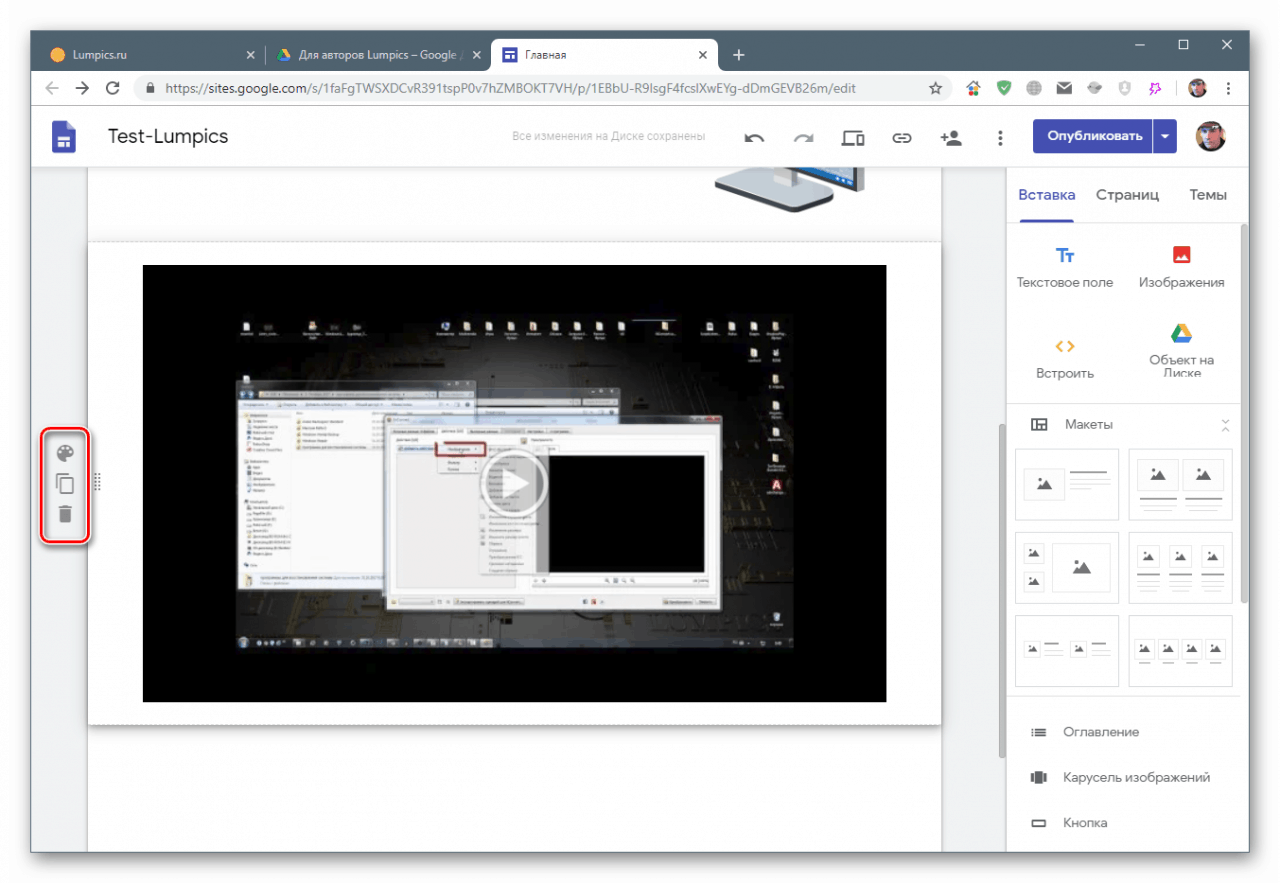
چیدمان
این عملکرد بسیار راحت به شما امکان می دهد بخش های جمع آوری شده از بلوک های مختلف را قرار دهید. برای اینکه عناصر در سایت ظاهر شوند ، باید یکی از گزینه های ارائه شده را انتخاب کرده و آن را روی صفحه بکشید.
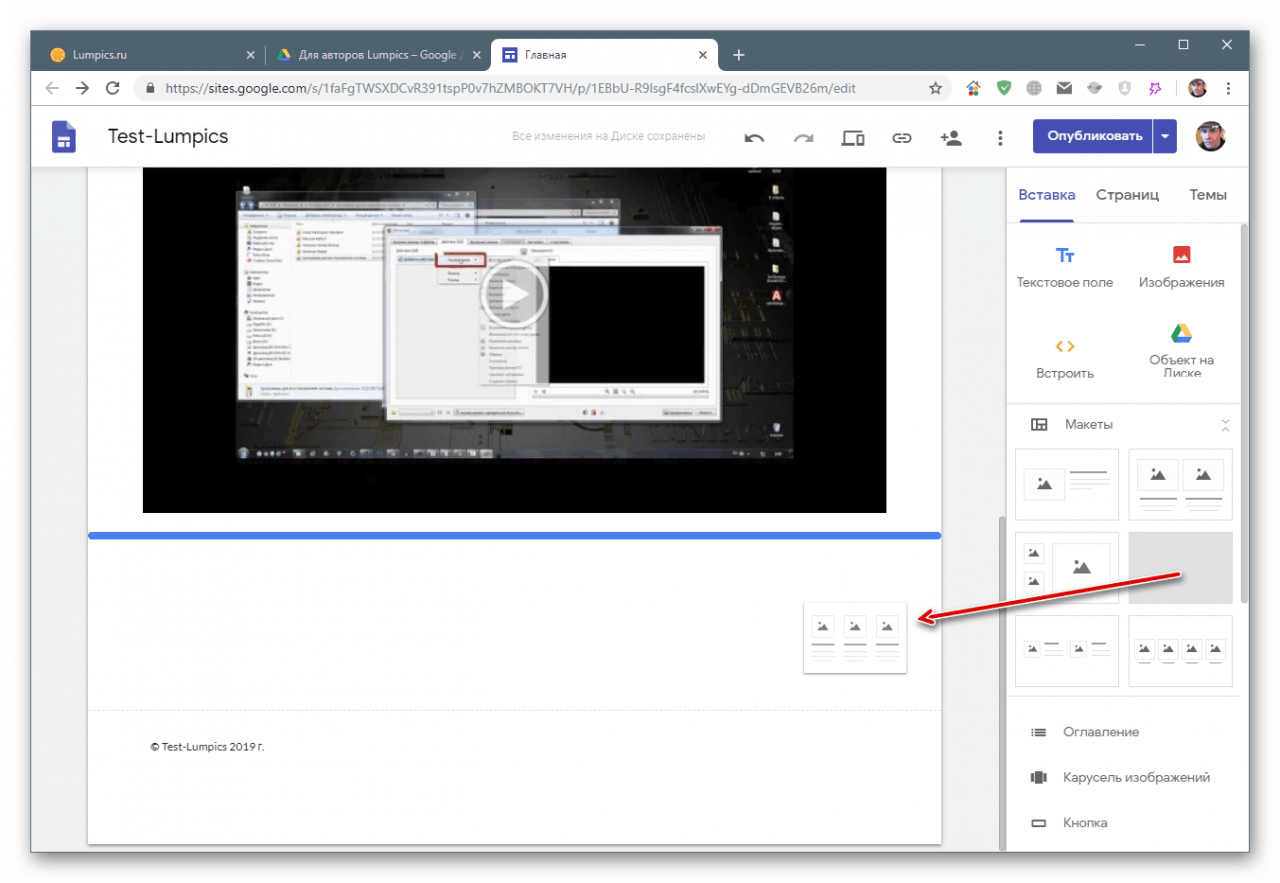
بلوک های به علاوه مکان هایی برای تصاویر ، فیلم ها ، نقشه ها یا اشیاء از Drive هستند.
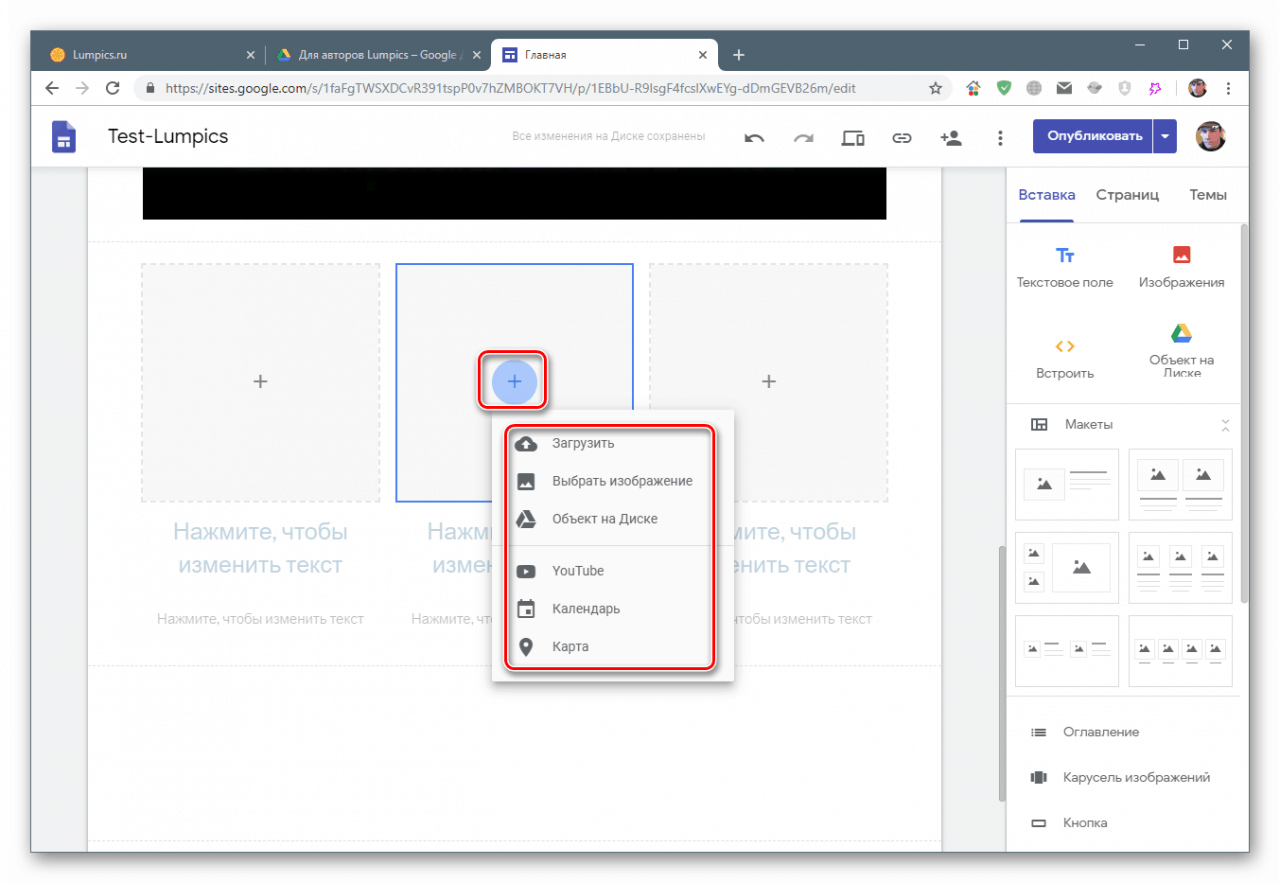
قسمت های متن به روش معمول ویرایش می شوند.
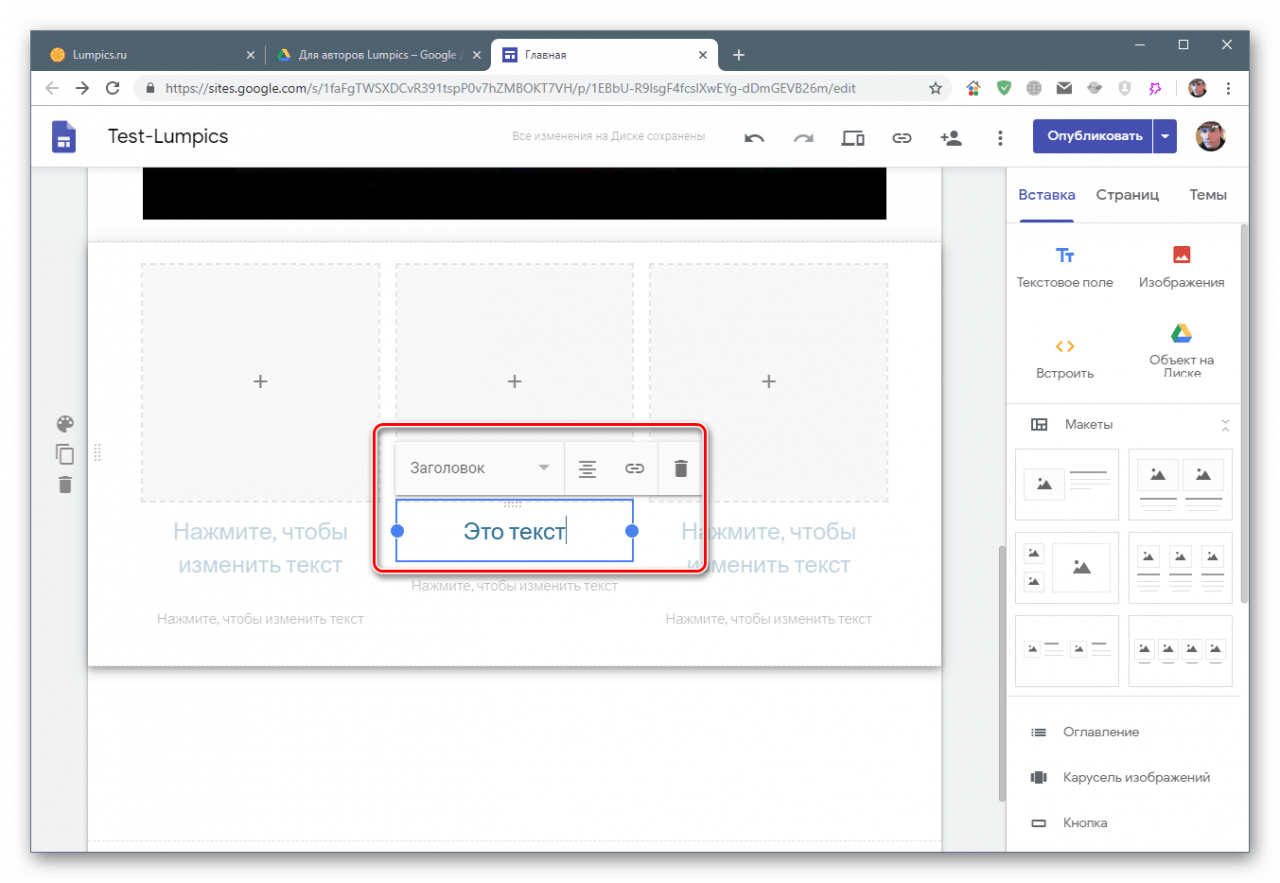
همه بلوک ها در معرض مقیاس گذاری و حرکت هستند. در عین حال ، شما می توانید هر دو عنصر و گروه را تغییر دهید (عنوان + متن + تصویر).
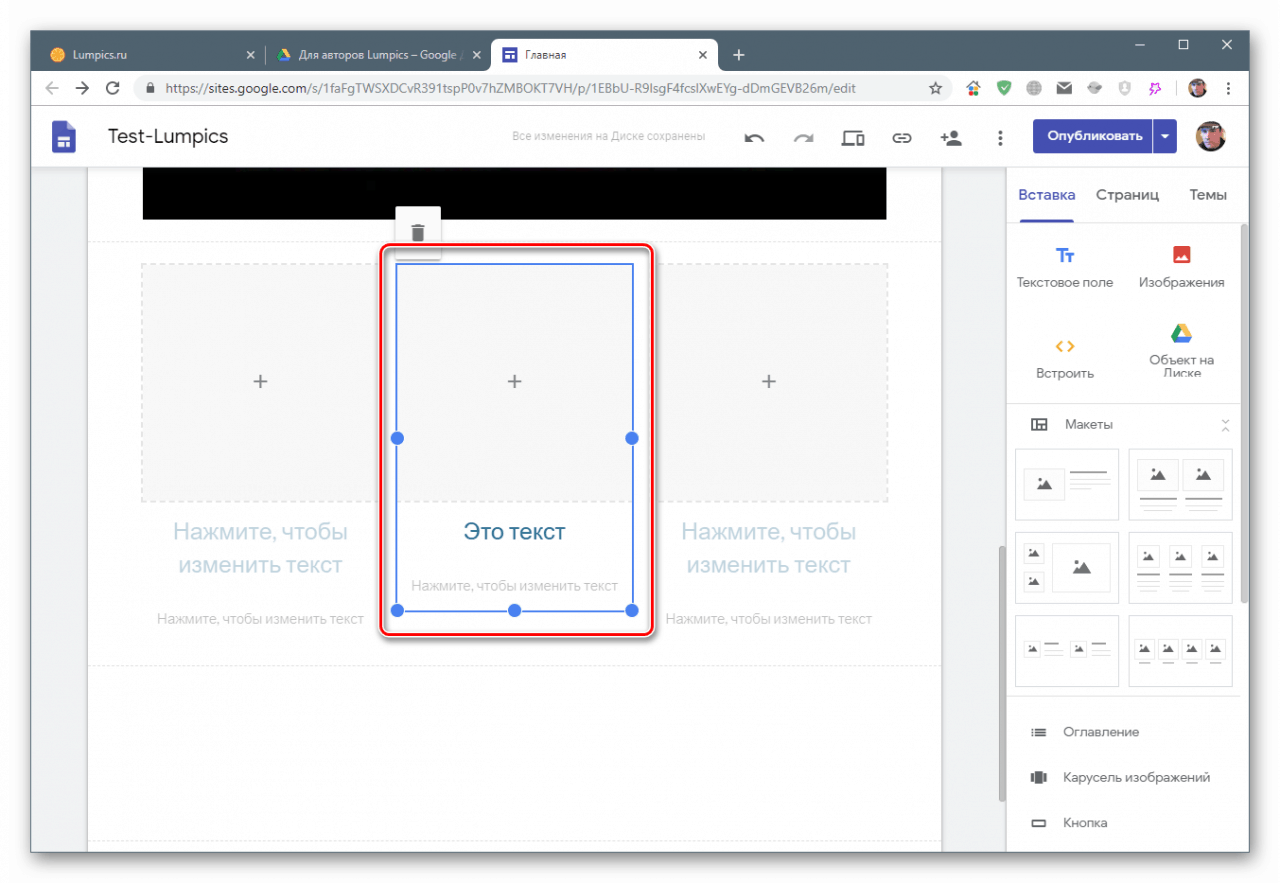
با صفحات کار کنید
دستکاری صفحه در برگه فهرست مربوطه انجام می شود. همانطور که مشاهده می کنید ، تنها یک عنصر وجود دارد. ما الان روی آن کار می کردیم.
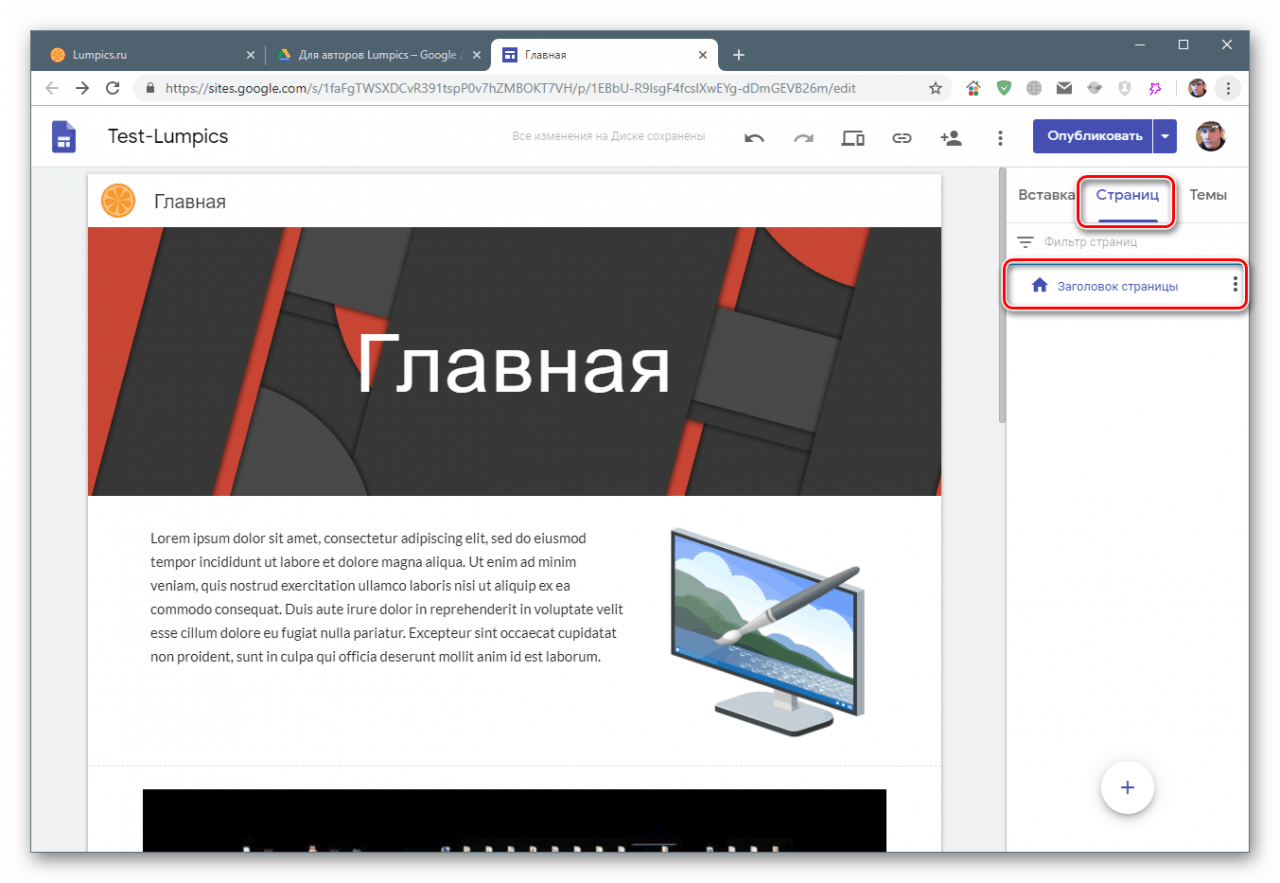
صفحات واقع در این بخش در منوی بالای سایت نمایش داده می شوند. با دوبار کلیک کردن روی آن ، آن را به "صفحه اصلی" تغییر دهید.
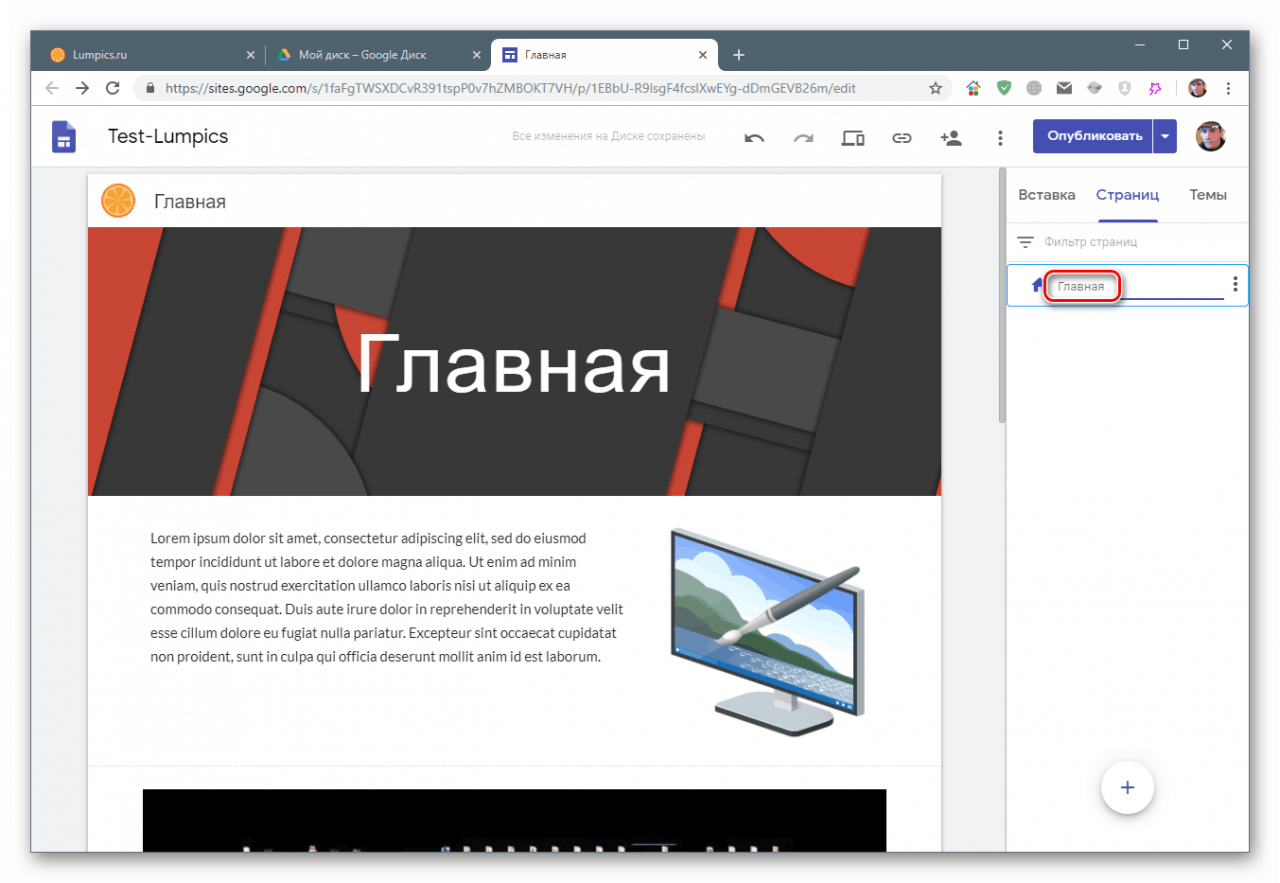
با کلیک بر روی دکمه با نقاط و انتخاب مورد مناسب ، یک کپی ایجاد کنید.
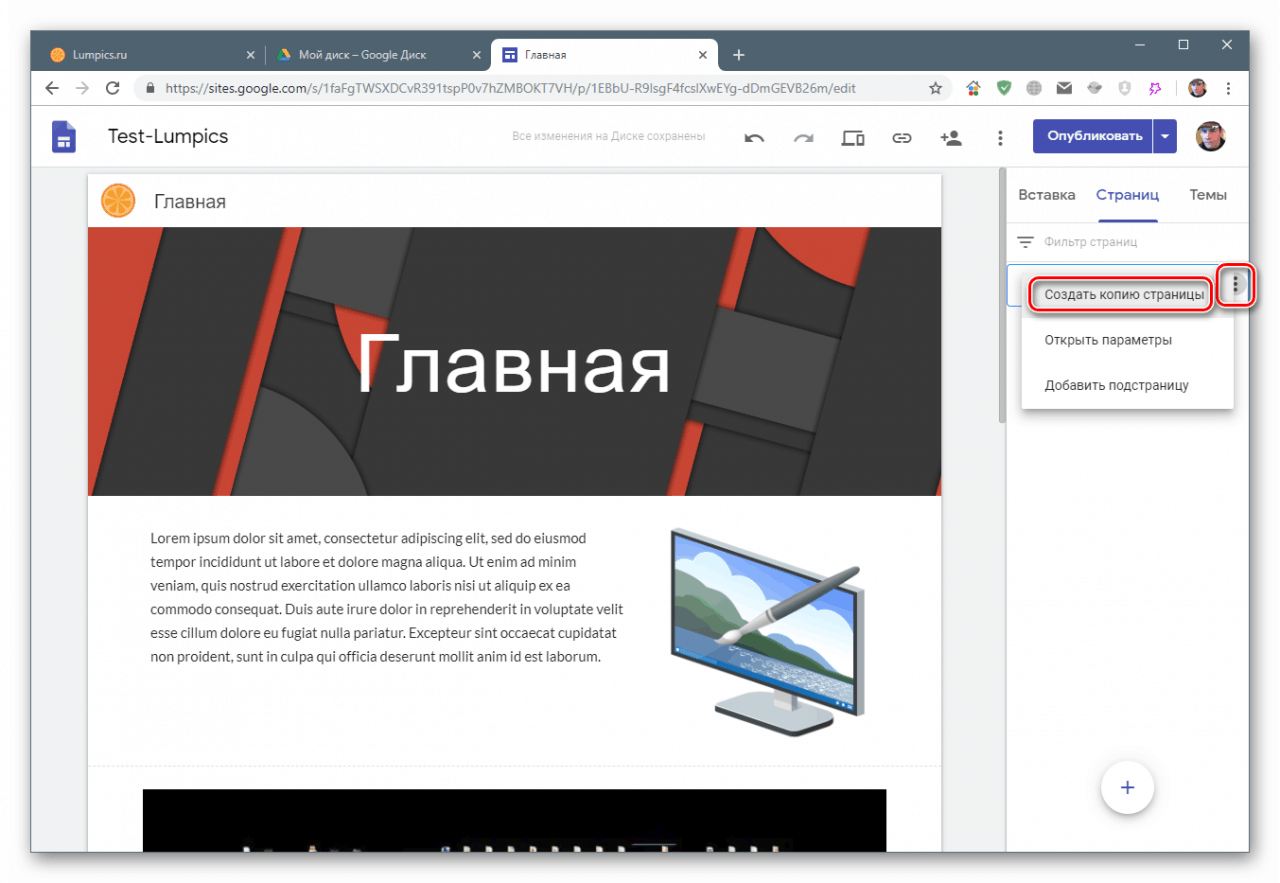
نام را کپی کنید
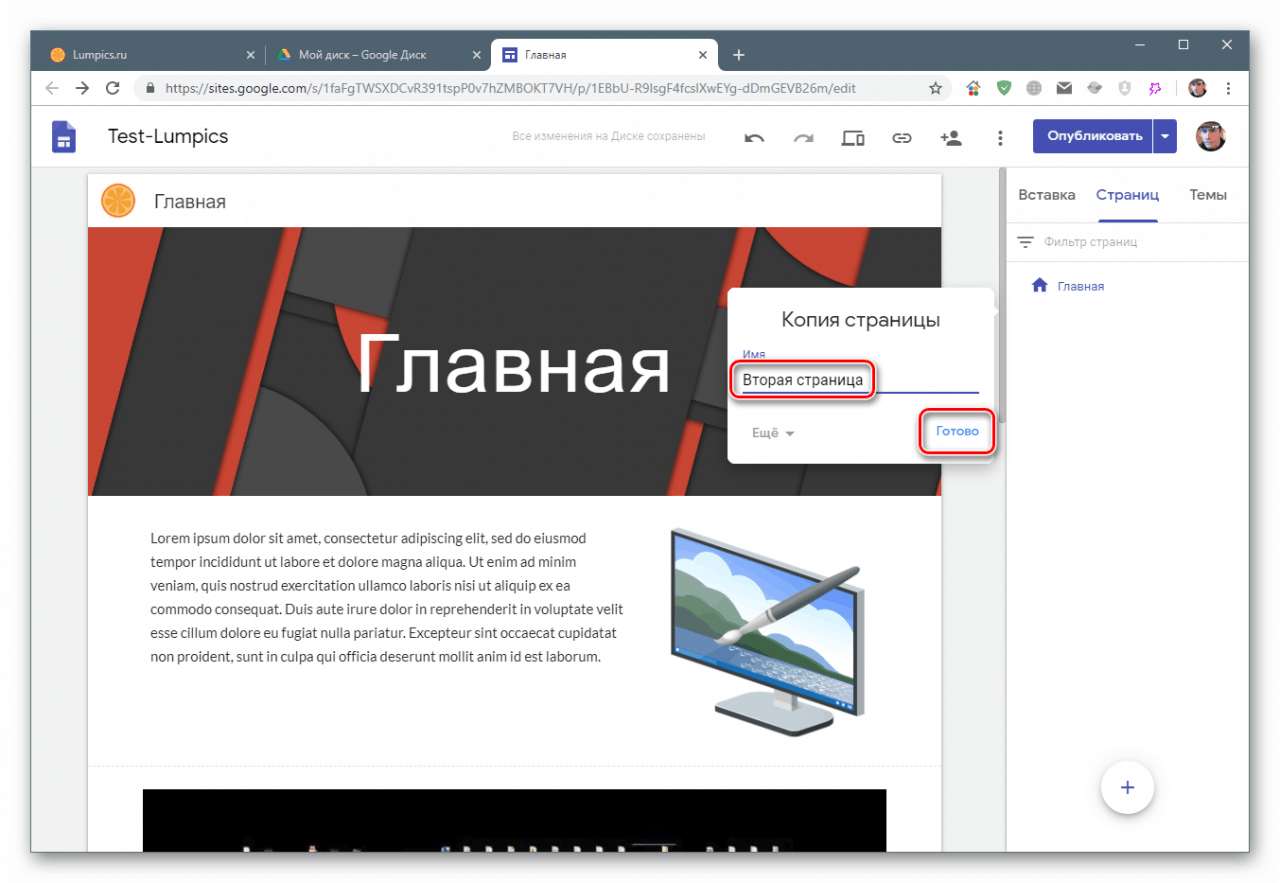
تمام صفحات ایجاد شده به طور خودکار در منو ظاهر می شوند.
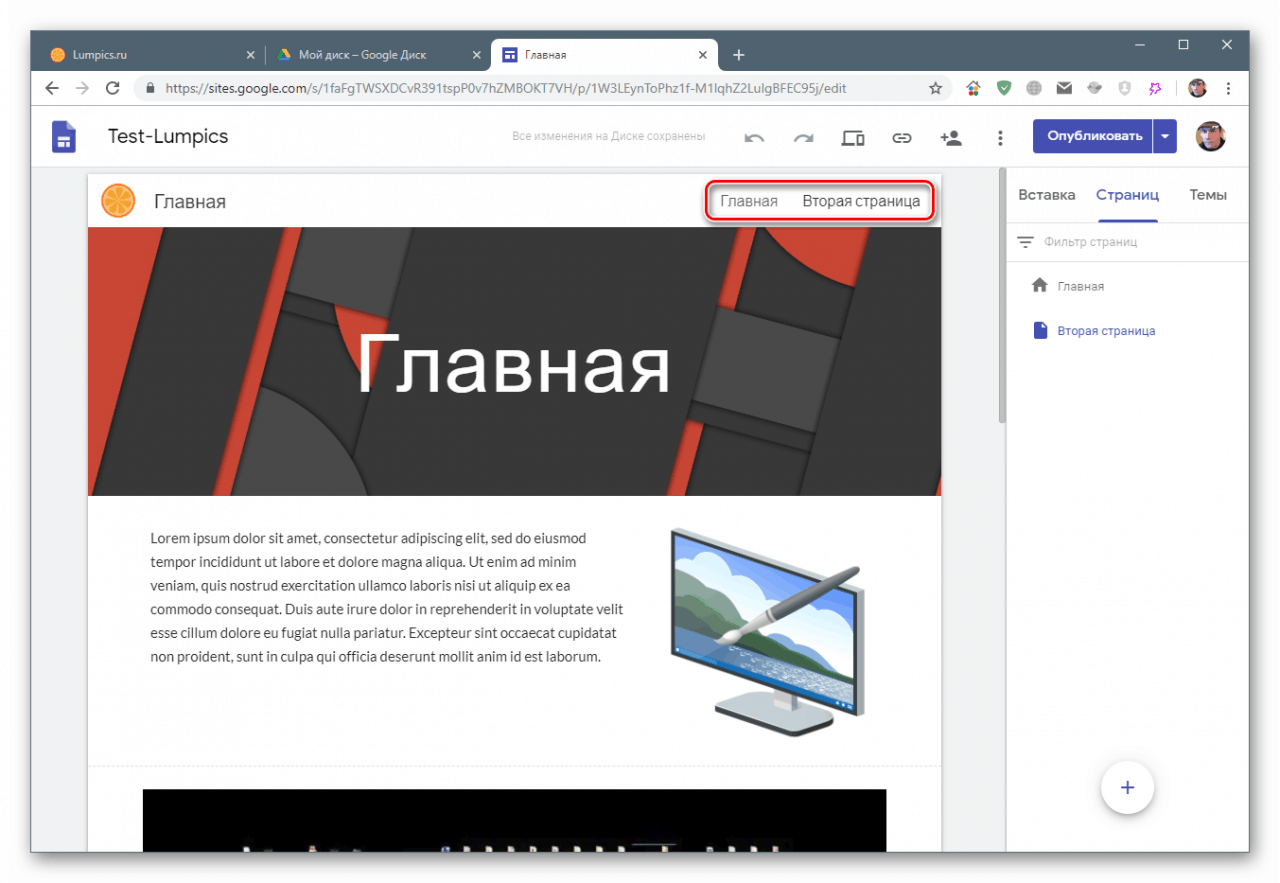
اگر یک زیرنویس اضافه کنیم ، اینگونه خواهد بود:
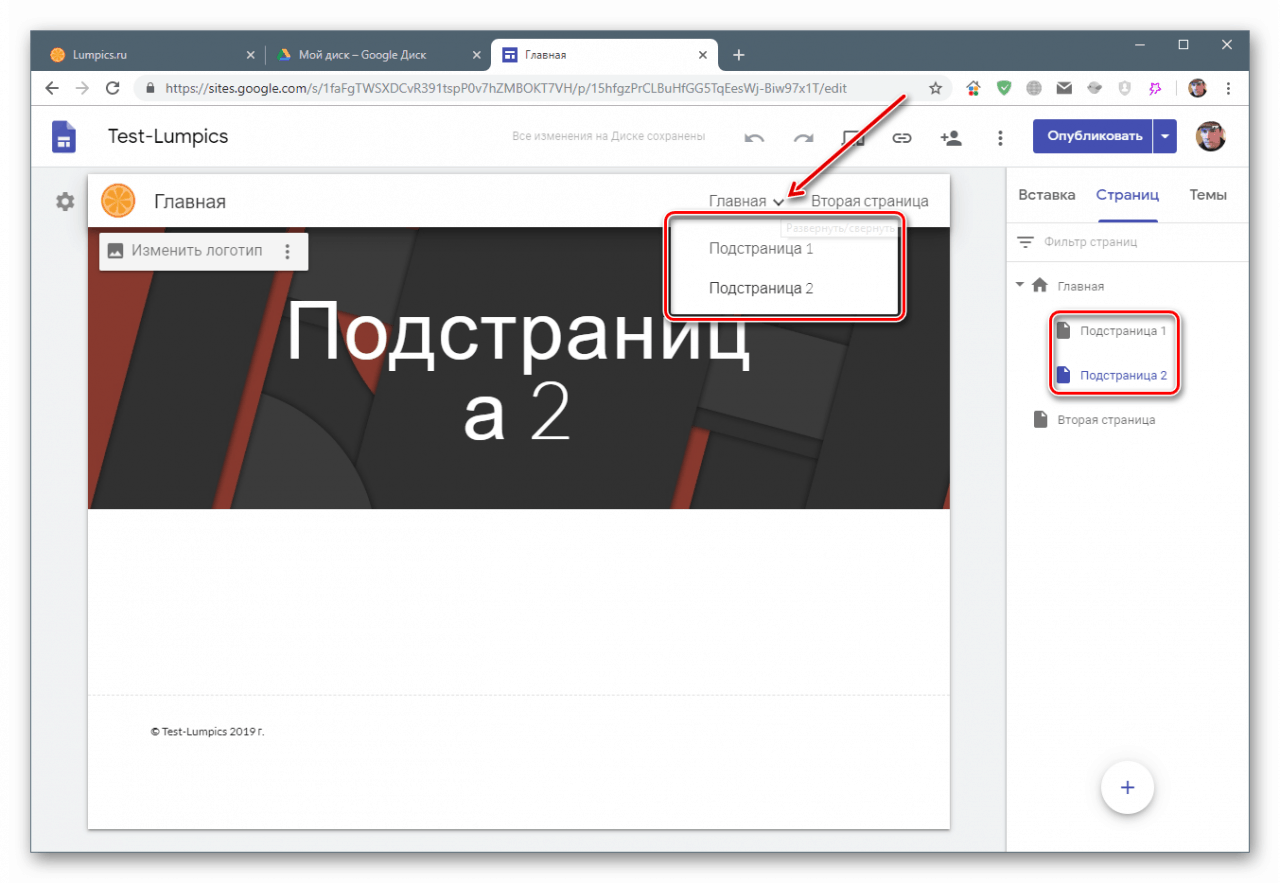
پارامترها
با رفتن به مورد "پارامترها" در فهرست ، برخی از تنظیمات را می توان انجام داد.
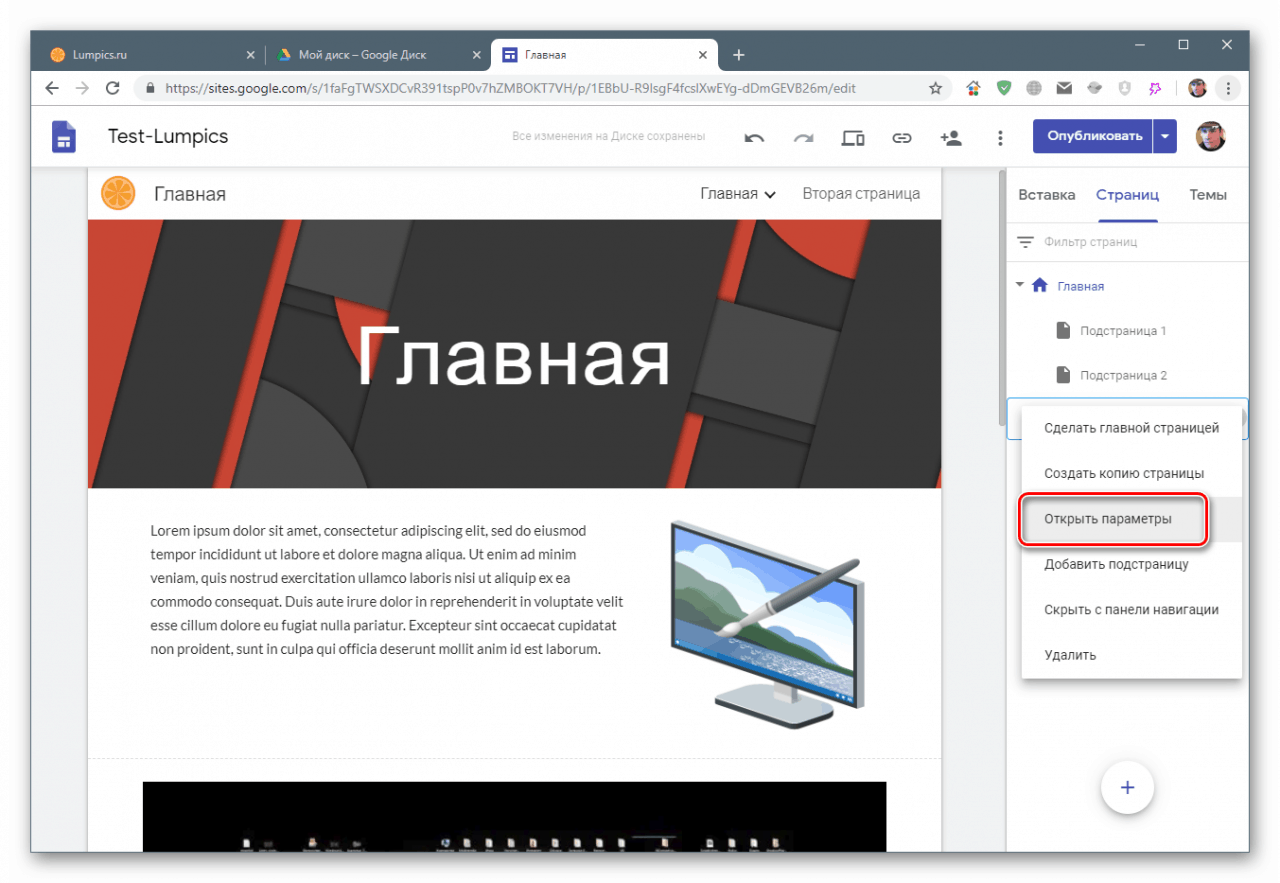
علاوه بر تغییر نام ، می توانید مسیر را برای صفحه یا به عبارت بهتر قسمت آخر URL آن تنظیم کنید.
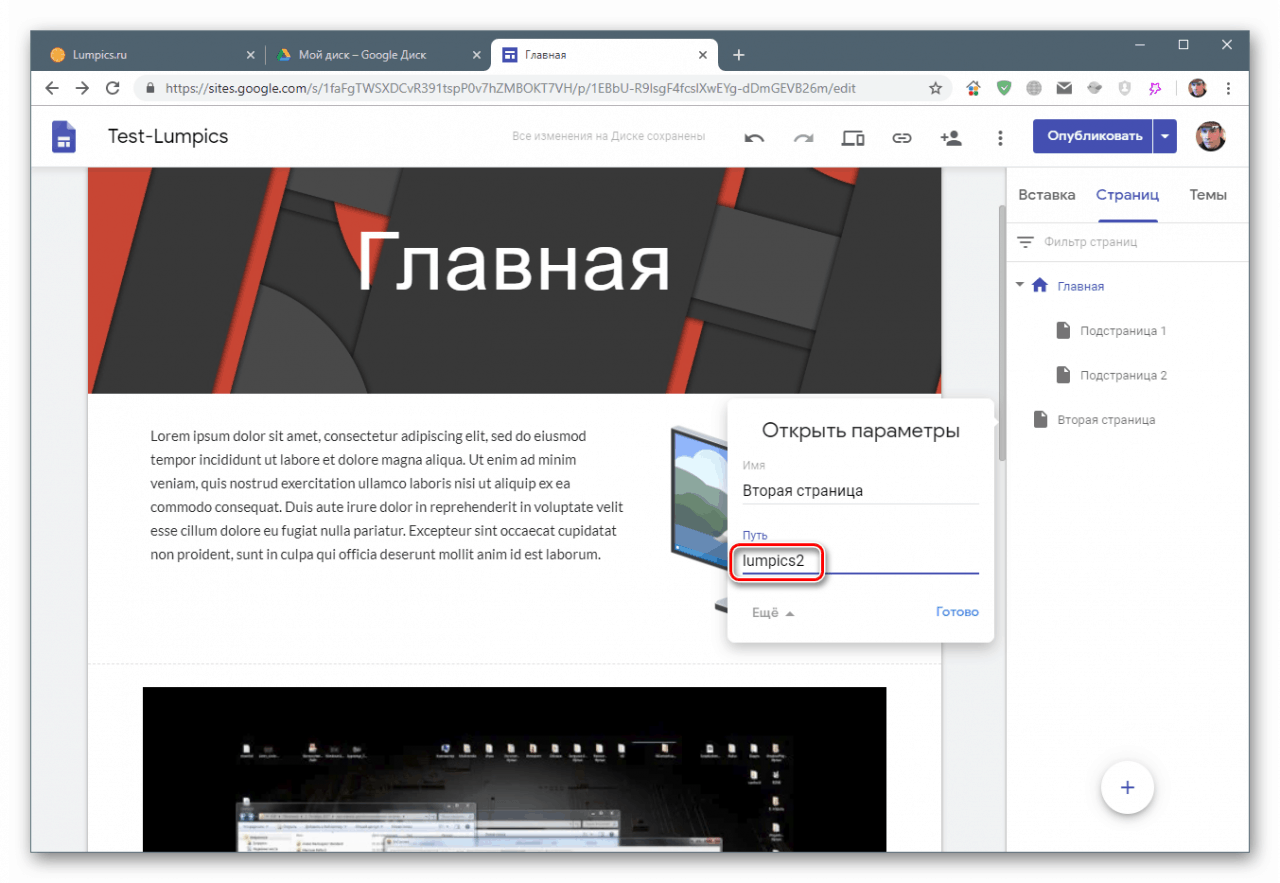
در انتهای این بخش دکمه ای به همراه وجود دارد که می توانید روی آن کلیک کنید ، می توانید یک صفحه خالی ایجاد کرده یا یک لینک دلخواه به هر منبعی از طریق اینترنت به منو اضافه کنید.
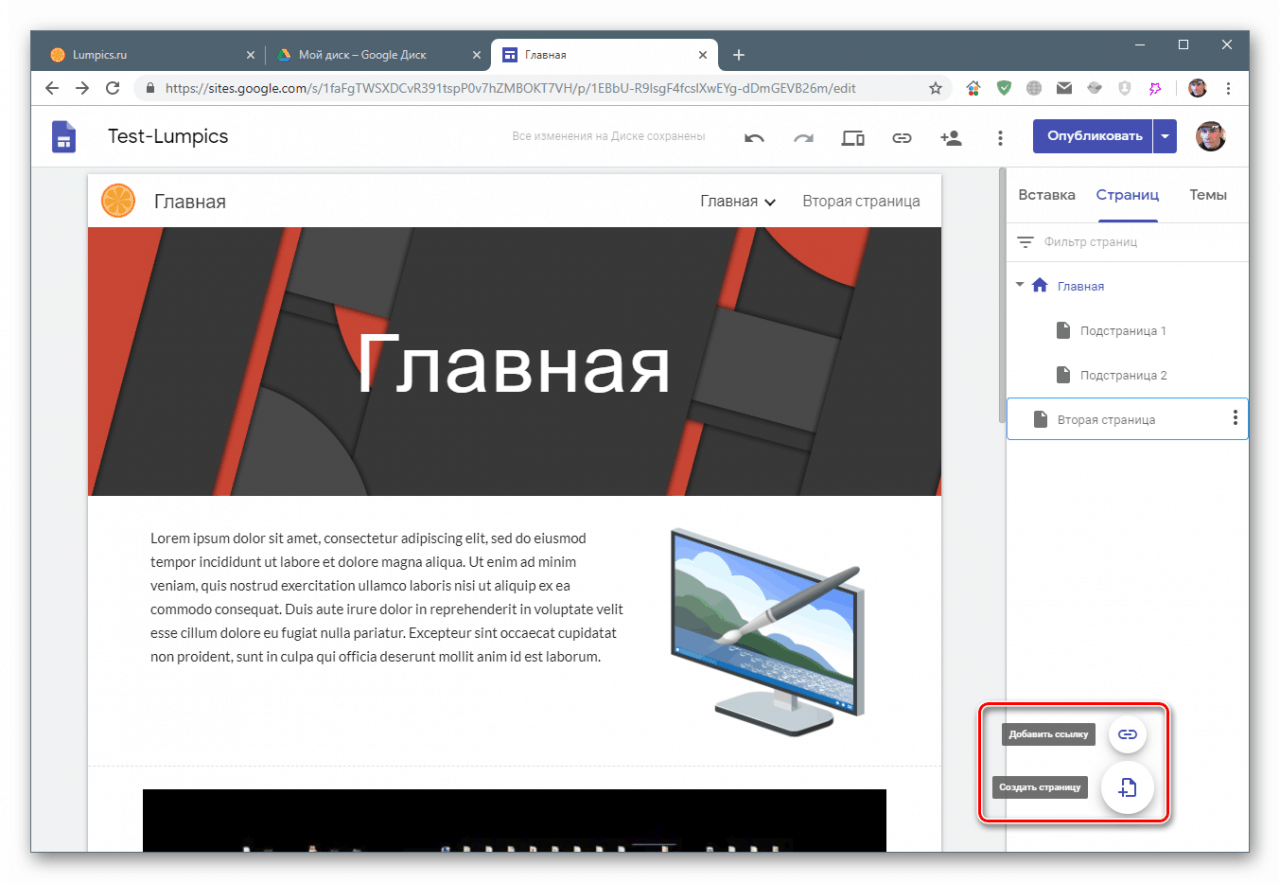
مشاهده و منتشر کنید
در رابط طراح دکمه "مشاهده" وجود دارد که با کلیک بر روی آن می توانید نحوه عملکرد سایت در دستگاه های مختلف را بررسی کنید.
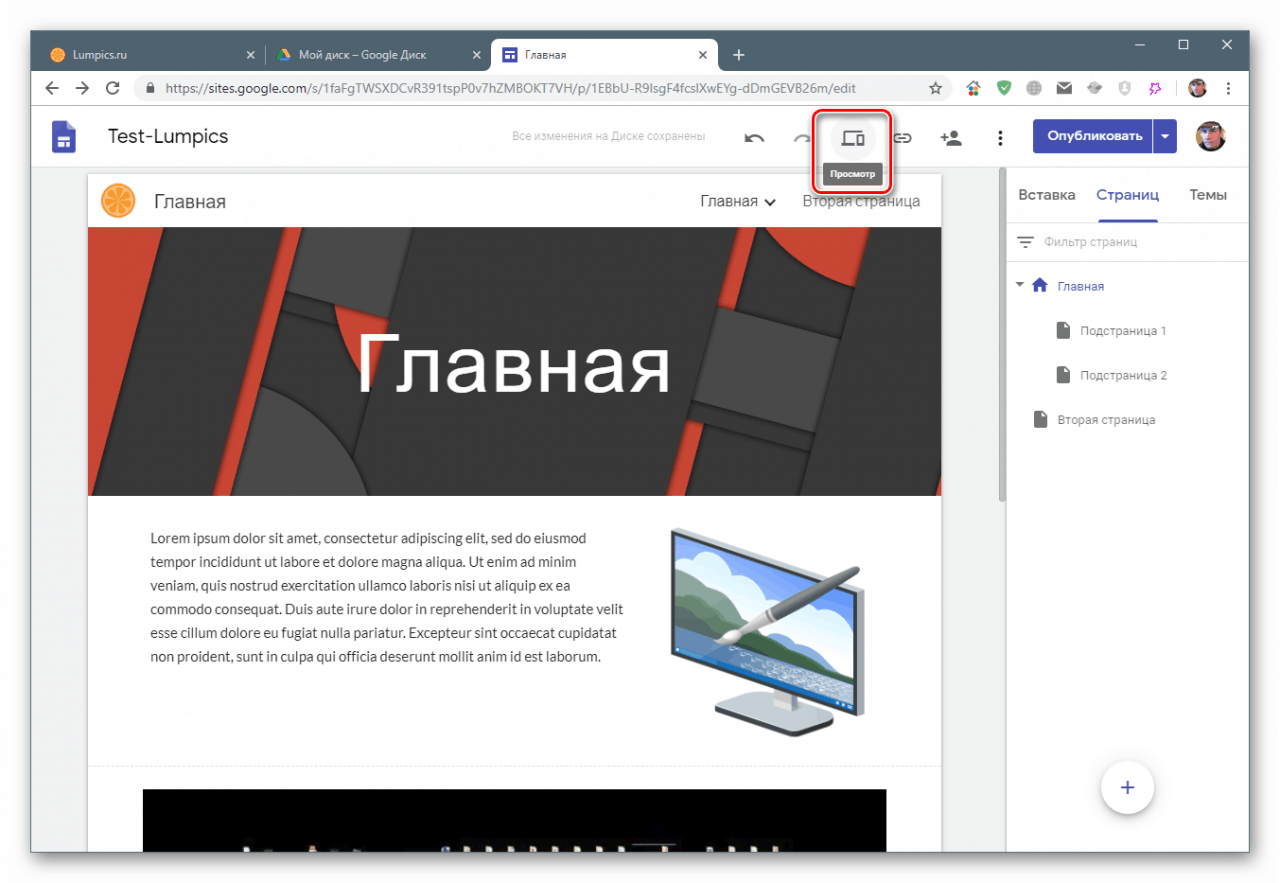
جابجایی بین دستگاه ها توسط دکمه های نشان داده شده در تصویر صورت می گیرد. می توانید از گزینه های زیر انتخاب کنید: رومیزی و رایانه لوحی ، تلفن.
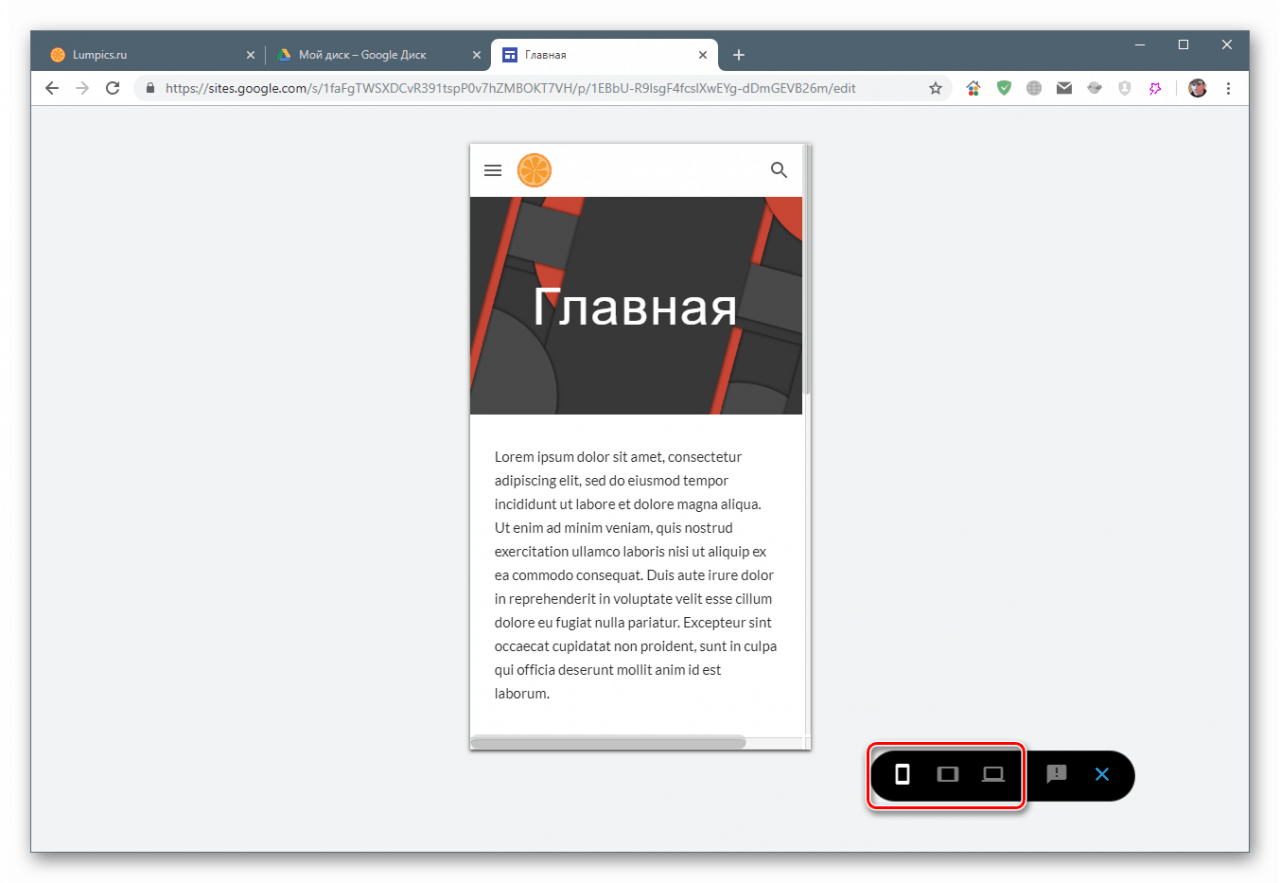
انتشار (ذخیره سند) با استفاده از دکمه "Publish" انجام می شود و سایت با کلیک روی مورد مربوطه در فهرست زمینه باز می شود.
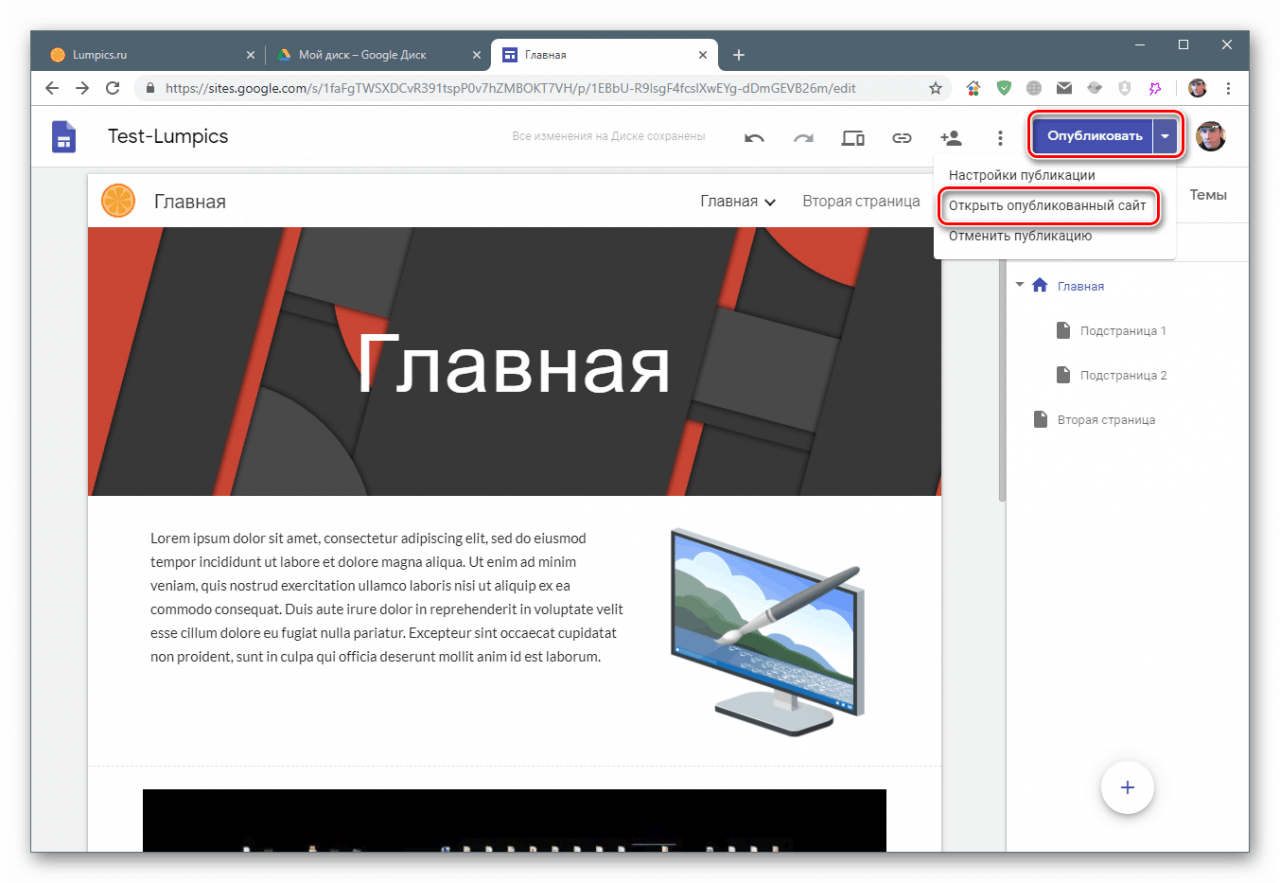
پس از انجام کلیه مراحل ، می توانید پیوند را به منبع نهایی کپی کرده و آن را به کاربران دیگر منتقل کنید.
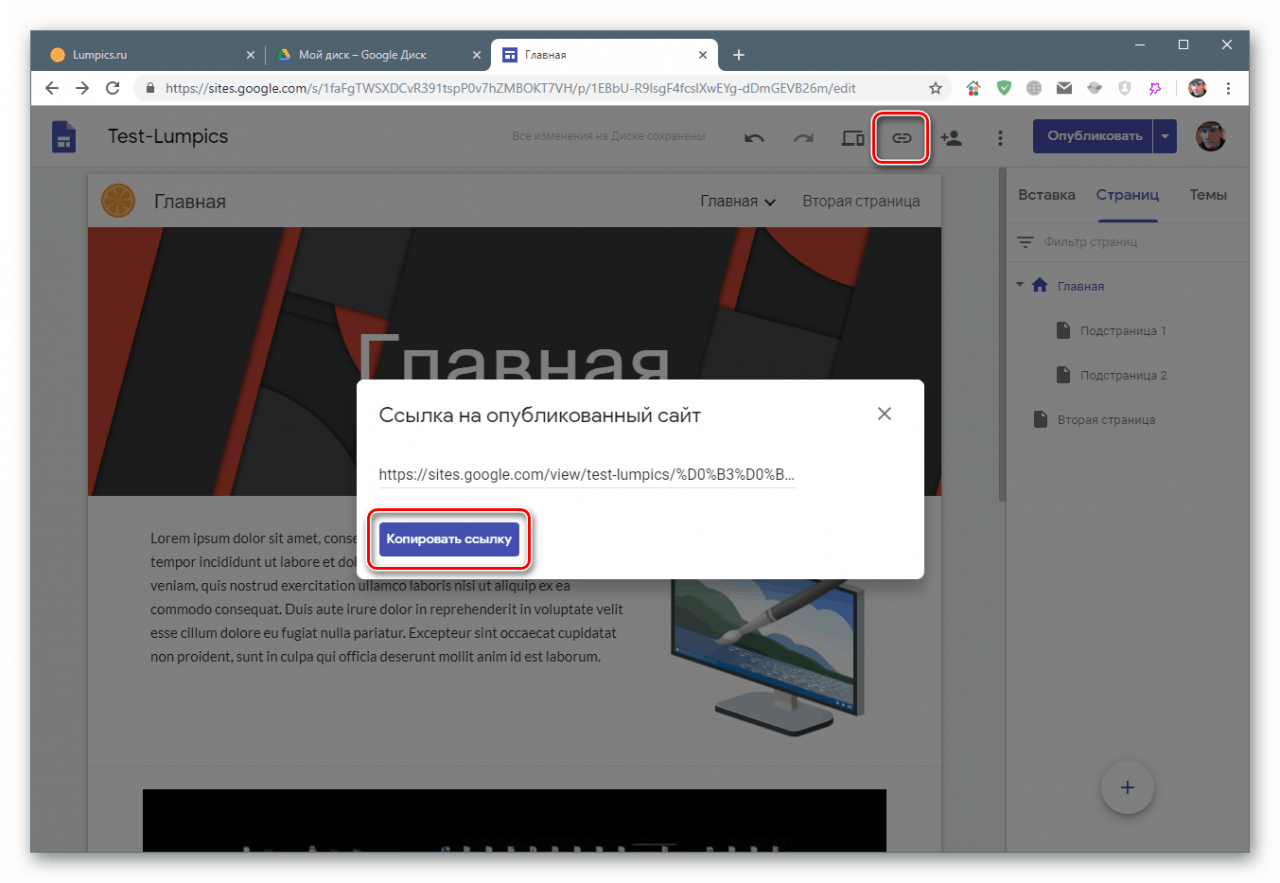
نتیجه گیری
امروز یاد گرفتیم که چگونه از ابزار Google Sites استفاده کنیم. این امکان را به شما می دهد تا به سرعت هر محتوا را در شبکه قرار دهید و مخاطبان به آن دسترسی پیدا کنید. البته نمی توان آن را با سیستم های مدیریت محتوای محبوب (CMS) مقایسه کرد ، اما می توانید با کمک آن یک وب سایت ساده با عناصر لازم ایجاد کنید. مهمترین مزیت چنین منابع تضمین عدم وجود مشکلات دسترسی و رایگان است ، مگر اینکه مطمئناً فضای اضافی را در Google Drive خریداری کنید.