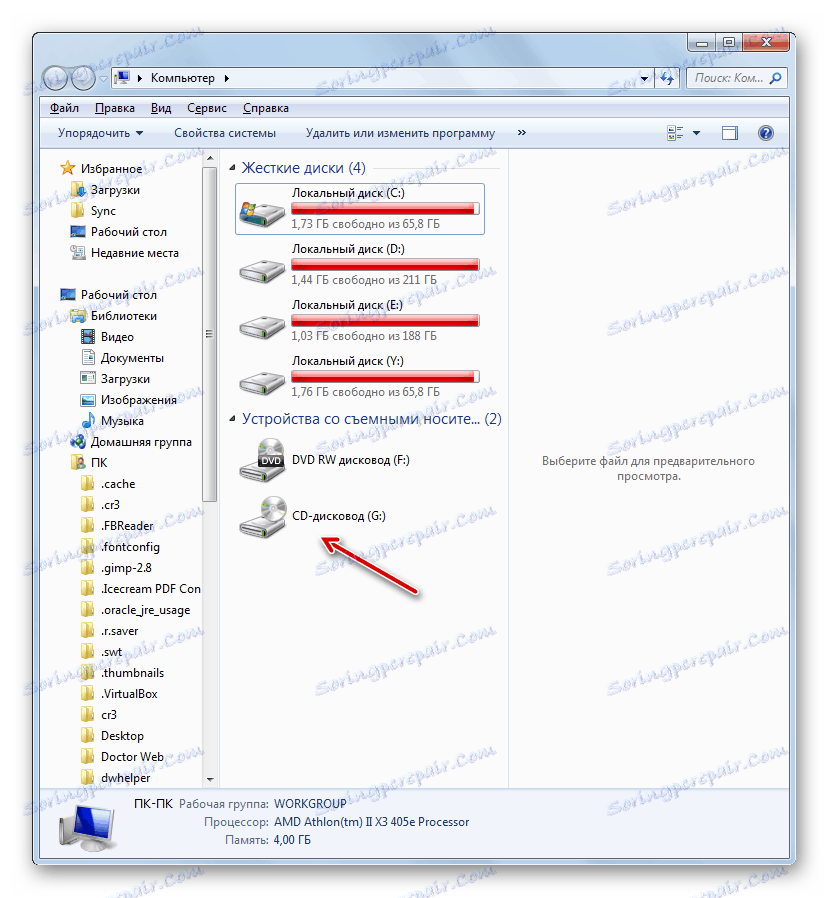ایجاد یک دیسک مجازی در ویندوز 7
گاهی اوقات، کاربران کامپیوتر با سوال حاد چگونگی ایجاد یک هارد دیسک مجازی یا CD-ROM مواجه می شوند. ما روش انجام این کارها را در ویندوز 7 مطالعه می کنیم.
درس: نحوه ایجاد و استفاده از یک هارد دیسک مجازی
محتوا
راه هایی برای ایجاد یک دیسک مجازی
روش های ایجاد یک دیسک مجازی، اول از همه، بستگی به گزینه ای که می خواهید به پایان برسد: یک تصویر از یک هارد دیسک یا یک سی دی / دی وی دی. به عنوان مثال، فایل های هارد دیسک دارای پسوند .vhd هستند و تصاویر ISO برای نصب سی دی یا دی وی دی استفاده می شوند. برای انجام این عملیات، می توانید از ابزار ساخته شده ویندوز یا از برنامه های شخص ثالث استفاده کنید.
روش 1: DAEMON Tools Ultra
اول از همه، گزینه ای برای ایجاد یک هارد دیسک مجازی با استفاده از یک برنامه شخص ثالث برای کار با درایو ها را در نظر بگیرید - DAEMON Tools Ultra .
- برنامه را به عنوان یک مدیر اجرا کنید به برگه «ابزار» بروید.
- یک پنجره با لیستی از ابزارهای برنامه موجود باز می شود. را انتخاب کنید "افزودن VHD"
- پنجره Add VHD باز می شود، یعنی یک هارد دیسک مشروط ایجاد کنید. اول از همه، شما باید دایرکتوری را که در آن این شی قرار می گیرد، ثبت کنید. برای انجام این کار، روی دکمه سمت راست فیلد «ذخیره به عنوان» کلیک کنید .
- یک پنجره ذخیره باز می شود. آن را در دایرکتوری قرار دهید که در آن می خواهید درایو مجازی قرار دهید. در قسمت "نام فایل" می توانید نام شی را تغییر دهید. پیش فرض "NewVHD" است . بعد، روی "ذخیره" کلیک کنید.
- همانطور که می بینید، مسیر انتخاب شده در قسمت "Save As" در پوسته برنامه DAEMON Tools Ultra نمایش داده می شود. حالا شما باید اندازه شی را مشخص کنید. برای انجام این کار، با تغییر دکمه های رادیویی، یکی از دو نوع را تنظیم کنید:
- اندازه ثابت ؛
- گسترش پویا
در اولین مورد، حجم دیسک به طور دقیق توسط شما مشخص می شود و هنگامی که مورد دوم را انتخاب می کنید، شی به همان صورت پر می شود گسترش می یابد. محدودیت واقعی آن اندازه فضای خالی در پارتیشن HDD است که در آن فایل VHD قرار می گیرد. اما حتی اگر شما این گزینه را انتخاب کنید، هنوز باید حجم اولیه را در قسمت "اندازه" تنظیم کنید. فقط یک عدد متناسب است و واحد اندازه گیری به سمت راست فیلد در لیست کشویی انتخاب شده است. واحدهای زیر در دسترس هستند:
- مگابایت (به طور پیش فرض)؛
- گیگابایت ؛
- ترابایت
انتخاب انتخاب مورد دلخواه را دقیقا در نظر بگیرید، زیرا در صورت خطا، تفاوت در اندازه در مقایسه با حجم دلخواه خواهد بود مرتبه ای از مقدار بیشتر یا کمتر. سپس، در صورت لزوم، می توانید نام دیسک را در قسمت "Label" تغییر دهید. اما این یک پیش شرط نیست. پس از انجام اقدامات توصیف شده، برای شروع تشکیل VHD فایل، روی «شروع» کلیک کنید.
- روند تشکیل یک فایل VHD در حال انجام است. پویایی آن با استفاده از نشانگر نمایش داده می شود.
- پس از تکمیل روش، کپی زیر در جعبه DAEMON Tools Ultra ظاهر می شود: "روند ایجاد یک VHD با موفقیت انجام شده است" . روی "پایان" کلیک کنید.
- بنابراین، هارد دیسک مجازی با استفاده از برنامه DAEMON Tools Ultra ایجاد می شود.
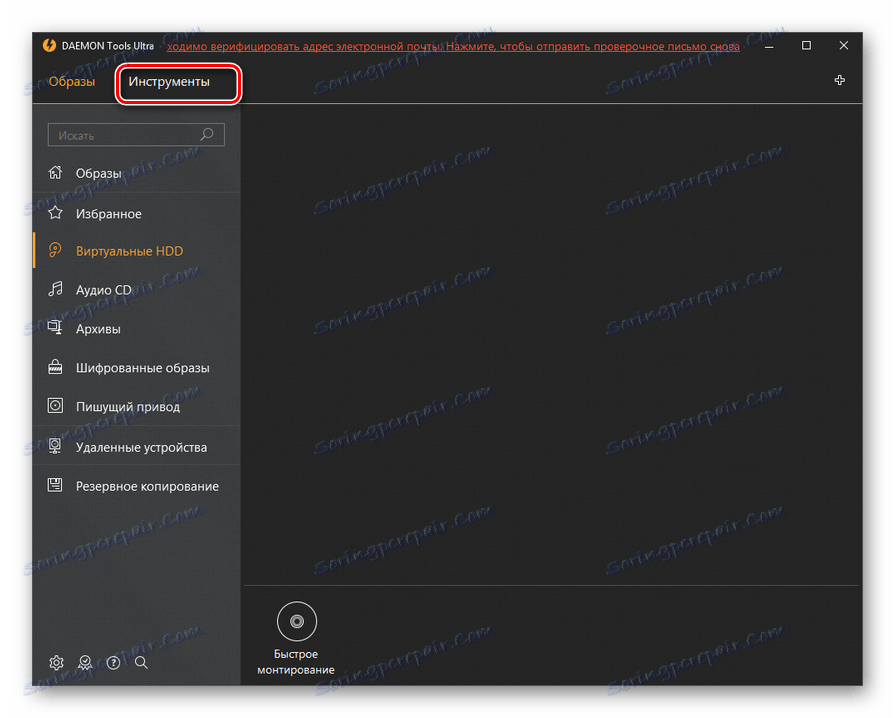
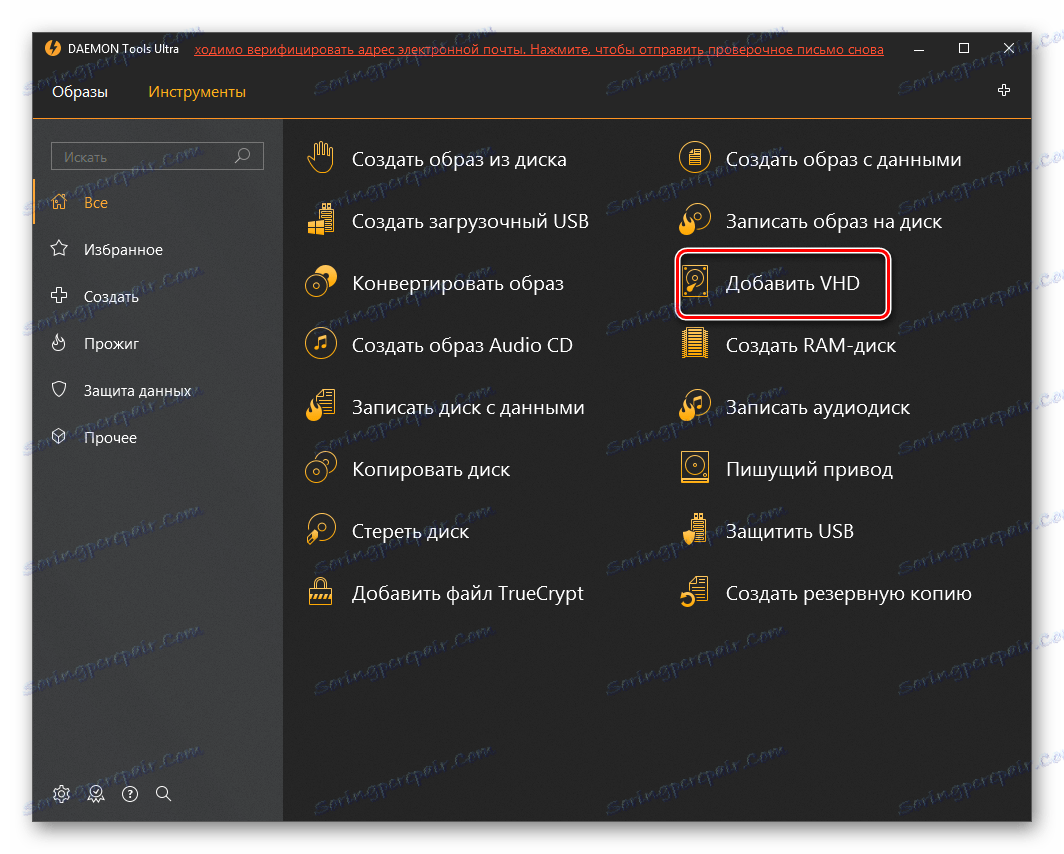
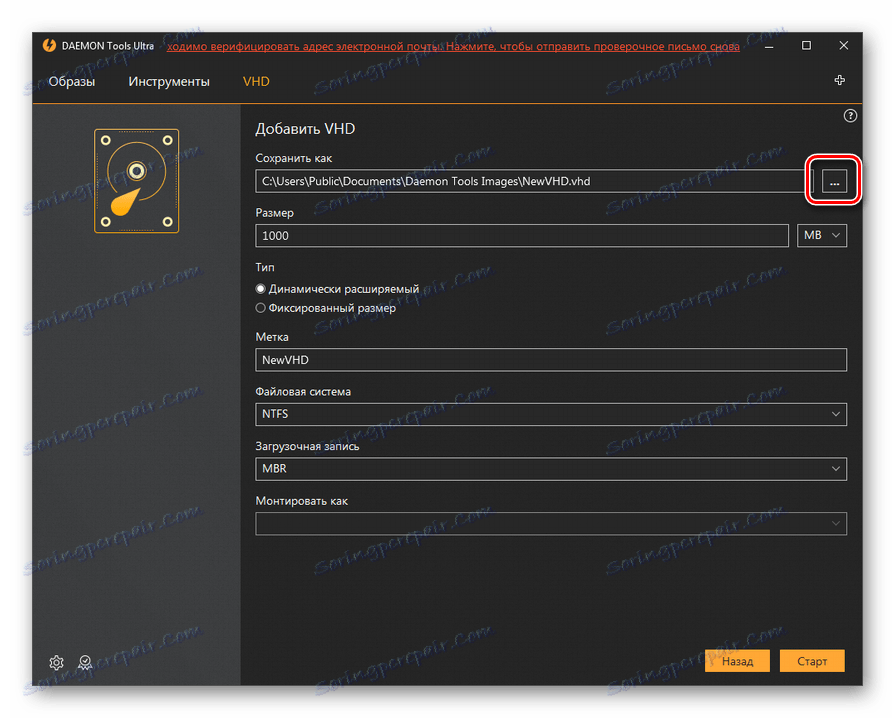
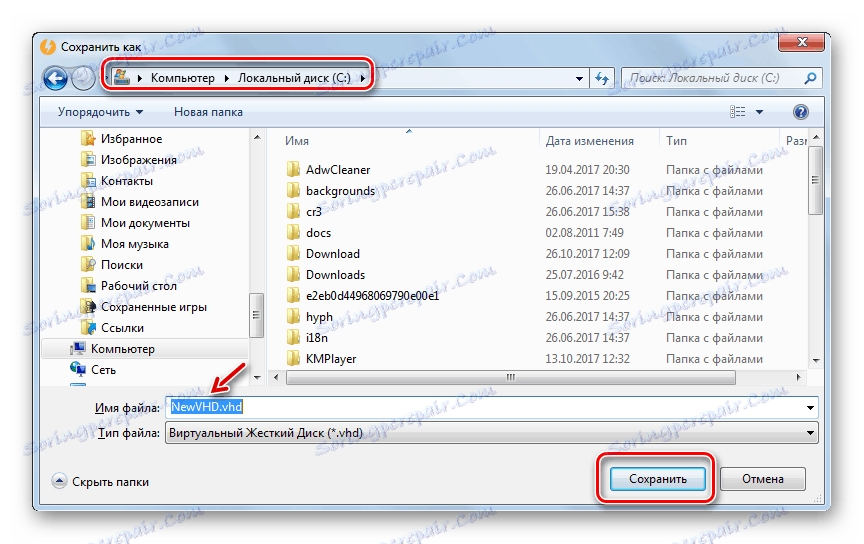
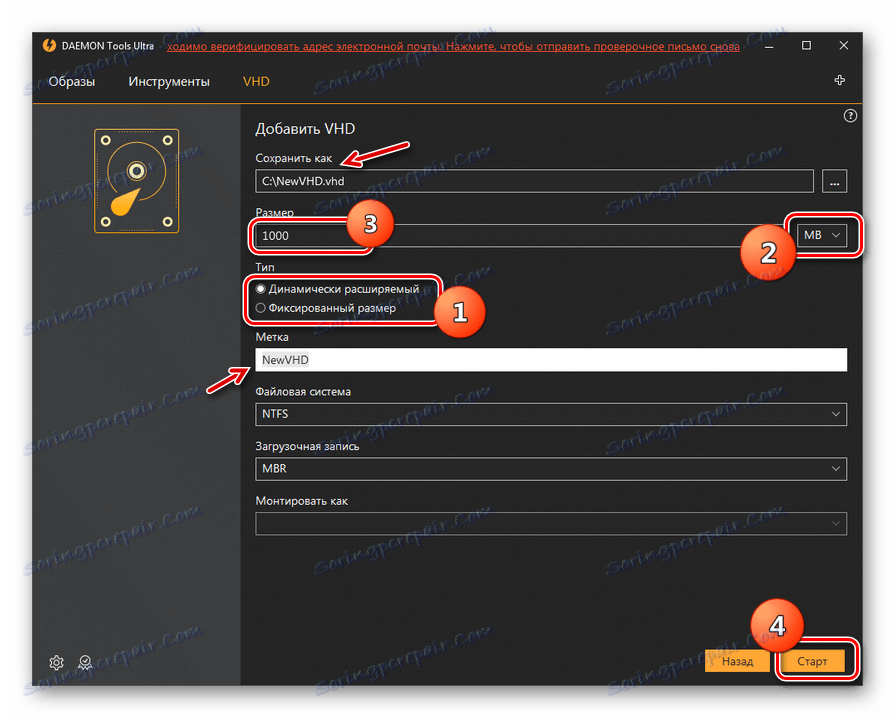
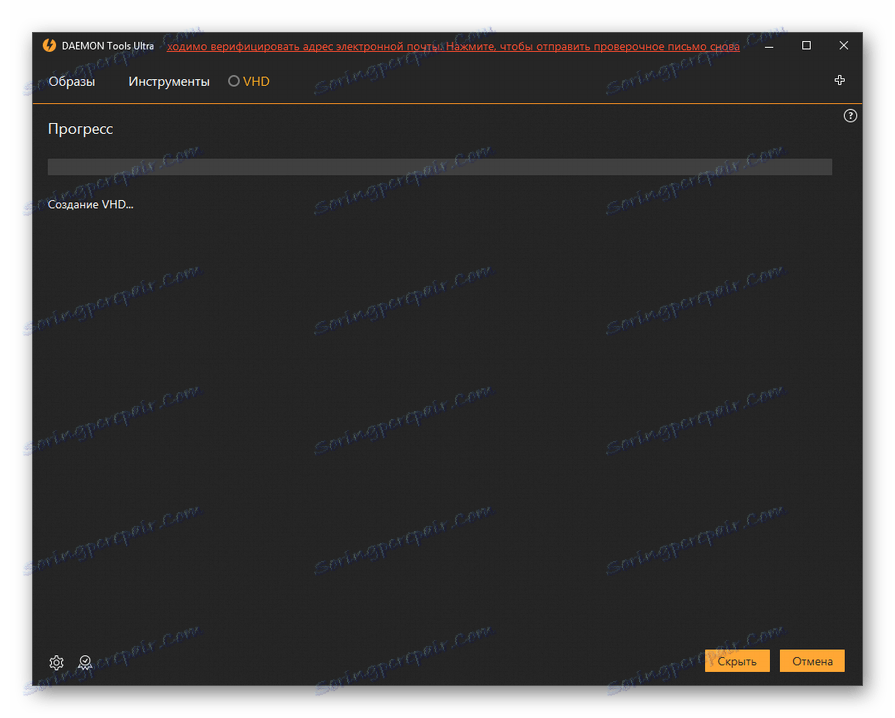
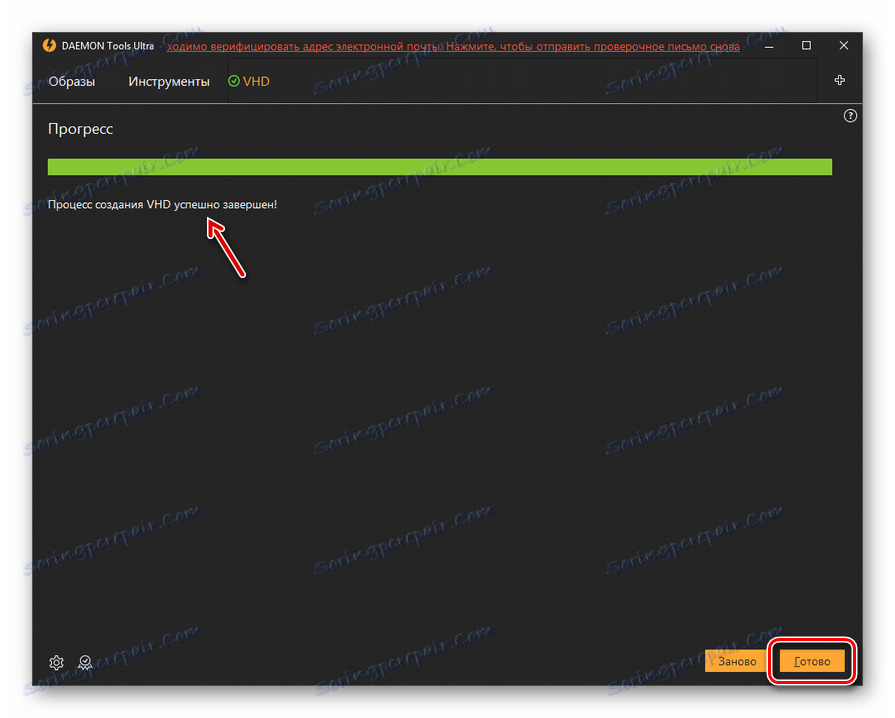
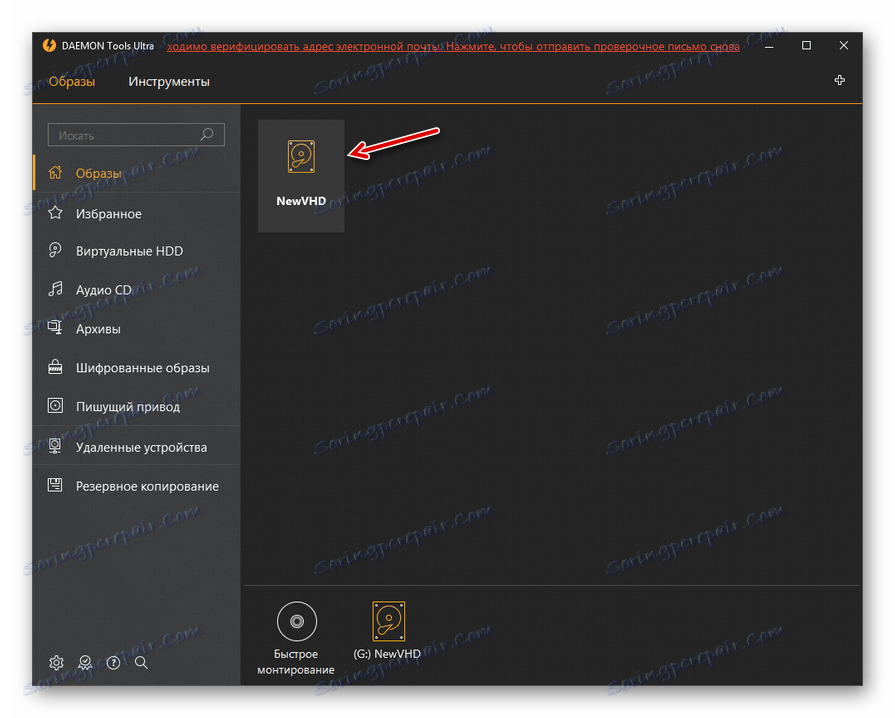
روش 2: Disk2vhd
اگر DAEMON Tools Ultra یک ابزار جهانی برای کار با رسانه ها باشد، Disk2vhd یک ابزار بسیار تخصصی است که فقط برای ایجاد فایل های VHD و VHDX طراحی شده است، یعنی هارد دیسک مجازی. بر خلاف روش قبلی، با استفاده از این گزینه، شما نمیتوانید یک رسانه مجازی خالی ایجاد کنید، اما فقط یک تصور از یک دیسک موجود ایجاد کنید.
- این برنامه نیاز به نصب ندارد پس از شما بایگانی ZIP فشرده نشده دانلود شده از لینک بالا، فایل اجرایی disk2vhd.exe را اجرا کنید. یک پنجره با یک توافق نامه مجوز باز خواهد شد. روی "موافقت" کلیک کنید.
- پنجره ایجاد VHD بلافاصله باز می شود. آدرس پوشه ای که این شیء ایجاد می شود در قسمت «نام فایل VHD» نمایش داده می شود. به طور پیش فرض، این همان دایرکتوری است که در آن فایل اجرایی Disk2vhd قرار گرفته است. البته، در بیشتر موارد، کاربران با این آرایش راضی نیستند. برای تغییر مسیر به دایرکتوری ایجاد درایو، روی دکمه واقع در سمت راست فیلد مشخص کلیک کنید.
- پنجره "خروجی VHD فایل ..." باز می شود. با آن به مسیری بروید که در آن می خواهید درایو مجازی قرار دهید. شما می توانید نام شی در نام "نام فایل" را تغییر دهید. اگر شما آن را بدون تغییر، آن را به نام مشخصات کاربر خود را در این کامپیوتر مطابقت دارد. روی "ذخیره" کلیک کنید.
- همانطور که می بینید، در حال حاضر مسیر در نام "VHD File Name" به آدرس پوشه ای که کاربر انتخاب کرده تغییر یافت. بعد از آن شما می توانید جعبه "استفاده از Vhdx" را علامت بزنید. واقعیت این است که Disk2vhd به صورت پیش فرض رسانه ها را در فرمت VHD، اما در نسخه پیشرفته تر VHDX تشکیل می دهد. متاسفانه تا کنون همه برنامه ها نمی توانند با آن کار کنند. بنابراین، توصیه می کنیم آن را به VHD ذخیره کنید. اما اگر مطمئن هستید که VHDX برای اهداف شما مناسب است، نمیتوانید علامت را حذف کنید. در حال حاضر در قسمت "Volume to include" بلوک ، یک تیک فقط در مورد آیتم های مربوط به اشیاء، بازیگران که شما می خواهید را ترک کنید. در مقابل تمام موقعیت های دیگر، علامت باید حذف شود. برای شروع روند، روی "ایجاد" کلیک کنید.
- بعد از این روش یک بازی مجازی از دیسک انتخاب شده در فرمت VHD ایجاد خواهد شد.
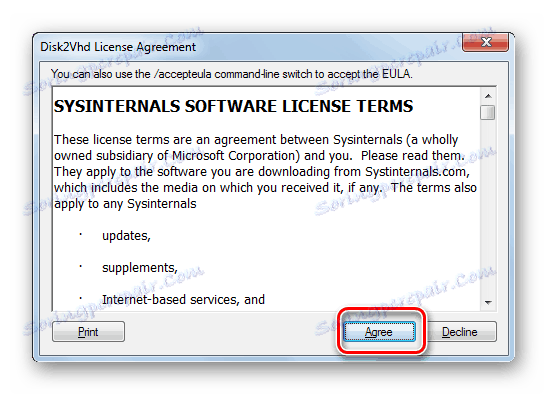
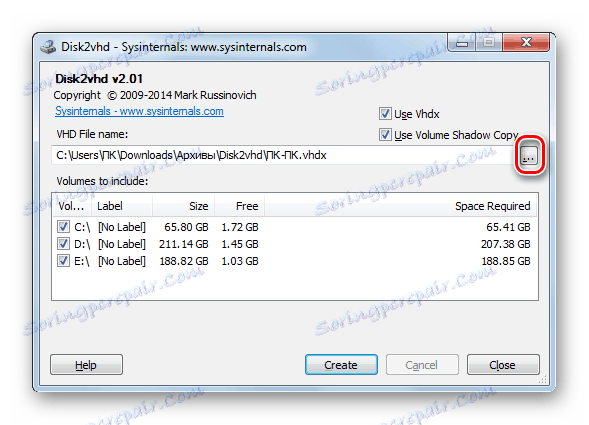
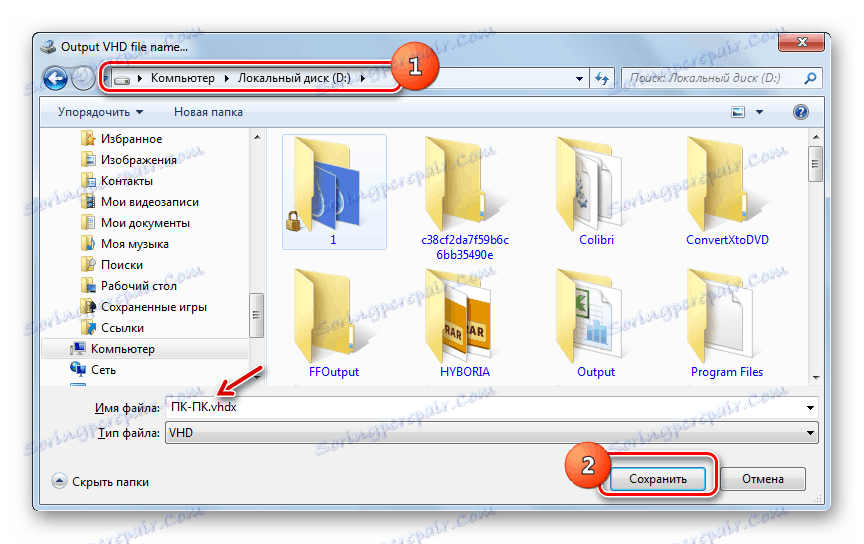
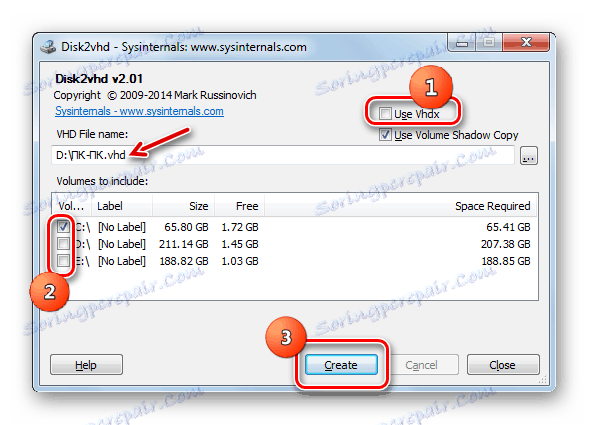
روش 3: ابزار ویندوز
رسانه های سخت افزاری محکمی می توانند با استفاده از ابزار سیستم استاندارد ساخته شوند.
- روی «شروع» کلیک کنید . راست کلیک ( RMB ) بر روی نام "کامپیوتر" کلیک کنید. یک لیست باز می شود که در آن "مدیریت" را انتخاب می کنید.
- پنجره کنترل سیستم ظاهر می شود. در منوی سمت چپ من در بلوک "ذخیره سازی"، به "مدیریت دیسک" بروید .
- ابزار مدیریت پوسته را اجرا می کند. بر روی آیتم «اقدام» کلیک کنید و «ایجاد یک هارد دیسک مجازی» را انتخاب کنید.
- پنجره ایجاد باز می شود، جایی که باید مشخص کنید که کدام دایرکتوری در آن قرار دارد. روی «بررسی» کلیک کنید .
- بیننده جسم باز می شود حرکت به دایرکتوری که در آن شما قصد دارید فایل VHD را در قالب VHD قرار دهید. مطلوب است که این پوشه در پارتیشن هارد دیسک نصب شده بر روی سیستم قرار نگیرد. یک پیش نیاز است که بخش فشرده نشده باشد، در غیر این صورت عملیات خراب خواهد شد. در قسمت "نام فایل"، مطمئن شوید که نامی را که زیر آن عنصر را شناسایی می کنید مشخص کنید. سپس روی "ذخیره" کلیک کنید.
- به پنجره دیسک مجازی ایجاد می شود. در قسمت "محل" ما مسیر را به دایرکتوری انتخاب شده در مرحله قبلی می بینیم. بعد شما باید اندازه شی را اختصاص دهید. این کار تقریبا به همان شیوه در DAEMON Tools Ultra انجام می شود. اول از همه، یکی از فرمت ها را انتخاب کنید:
- اندازه ثابت (تنظیم به طور پیش فرض)؛
- گسترش پویا
مقادیر این فرمت ها با مقادیر نوع دیسک مطابقت دارند، که قبلا در DAEMON Tools در نظر گرفتیم.
بعد، در "اندازه هارد دیسک مجازی" حجم اولیه آن را تنظیم کنید. فراموش نکنید که یکی از سه واحد اندازه گیری را انتخاب کنید:
- مگابایت (به طور پیش فرض)؛
- گیگابایت ؛
- ترابایت
![انتخاب واحد اندازه گیری برای اندازه هارد دیسک مجازی در پنجره ایجاد و پیوستن پنجره هارد دیسک مجازی در ویندوز 7]()
پس از انجام این دستکاری، روی "OK" کلیک کنید.
- بازگشت به پنجره مدیریت پارتیشن اصلی، در منطقه پایین تر شما می توانید ببینید که درایو غیر مجاز در حال حاضر ظاهر می شود. روی نام PKM کلیک کنید یک قالب معمولی برای این نام "دیسک شماره" است . در منو که ظاهر می شود گزینه "Initialize the disk را انتخاب کنید . "
- پنجره راه انداز درایو باز می شود. سپس روی «OK» کلیک کنید.
- پس از آن، در لیست آیتم ما وضعیت "آنلاین" را نمایش می دهد . راست کلیک بر روی یک فضای خالی در بلوک " Unallocated " . را انتخاب کنید "ایجاد یک حجم ساده ..."
- پنجره خوش آمدید شروع به کار "Volume Creation Wizard" می کند. روی «بعدی» کلیک کنید.
- پنجره بعدی حجم حجم را نشان می دهد. این به طور خودکار از داده هایی است که ما هنگام ایجاد یک دیسک مجازی گذاشتیم محاسبه می شود. بنابراین نیازی به تغییر چیزی نیست، فقط روی «بعدی» کلیک کنید.
- اما در پنجره بعدی شما باید نام نامه صدا را از لیست کشویی انتخاب کنید. مهم است که در رایانه ای با همان نامی وجود نداشته باشد. پس از انتخاب نامه، روی "بعدی" کلیک کنید.
- تغییر در پنجره بعدی لازم نیست. اما در قسمت "برچسب جلد" می توانید نام استاندارد "جلد جدید" را با هر نام دیگری جایگزین کنید، برای مثال "دیسک مجازی" . پس از آن، در «Explorer» این عنصر تحت نام «Virtual K Disk» یا با حرف دیگری که در مرحله قبل انتخاب کرده اید ظاهر می شود. روی «بعدی» کلیک کنید.
- سپس یک پنجره با داده های خلاصه ای که در فیلدهای "جادوگر" وارد کرده اید باز می شود. اگر می خواهید چیزی را تغییر دهید، سپس روی "Back" کلیک کنید و تغییر دهید. اگر همه چیز برای شما مناسب است، روی Finish کلیک کنید.
- پس از آن، درایور مجازی ایجاد شده در پنجره مدیریت کامپیوتر نمایش داده می شود.
- شما می توانید با استفاده از "اکسپلورر" در بخش "کامپیوتر" ، که لیستی از تمام دیسک های متصل به کامپیوتر واقع شده است، به آن بروید.
- اما در بعضی از دستگاه های رایانه ای، پس از راه اندازی مجدد در این بخش، این دیسک مجازی ممکن است ظاهر نشود. سپس ابزار مدیریت کامپیوتر را اجرا کنید و به قسمت مدیریت دیسک بروید . روی منوی "Action" کلیک کنید و مورد "Attach a hard disk virtual" را انتخاب کنید .
- پنجره پیوست درایو شروع می شود. روی «مرور ...» کلیک کنید.
- بیننده فایل ظاهر می شود. به دایرکتوری بروید که قبلا شی VHD را ذخیره کرده اید. آن را انتخاب کرده و بر روی Open کلیک کنید.
- مسیر شیء انتخاب شده در قسمت «محل» « پنجره اتصال مجازی هارد دیسک» نمایش داده می شود. روی OK کلیک کنید
- دیسک انتخاب شده دوباره در دسترس خواهد بود. متاسفانه، بعضی از کامپیوترها باید پس از هر راه اندازی مجدد، این عمل را انجام دهند.
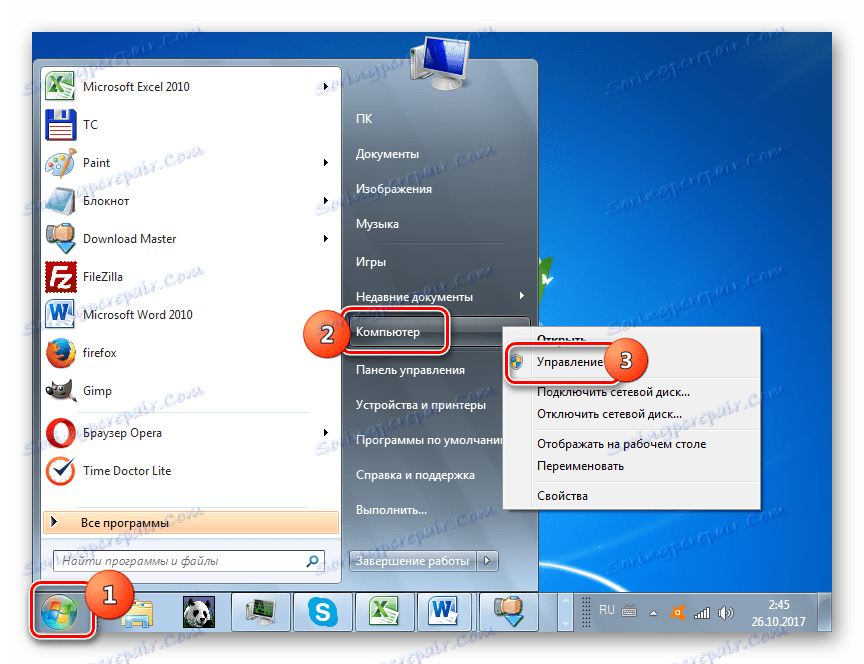
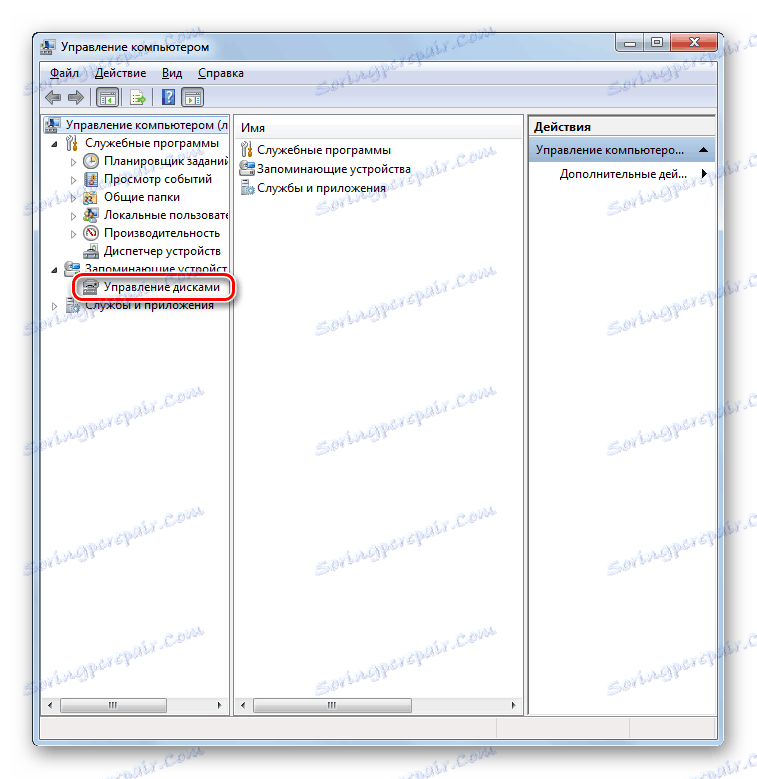
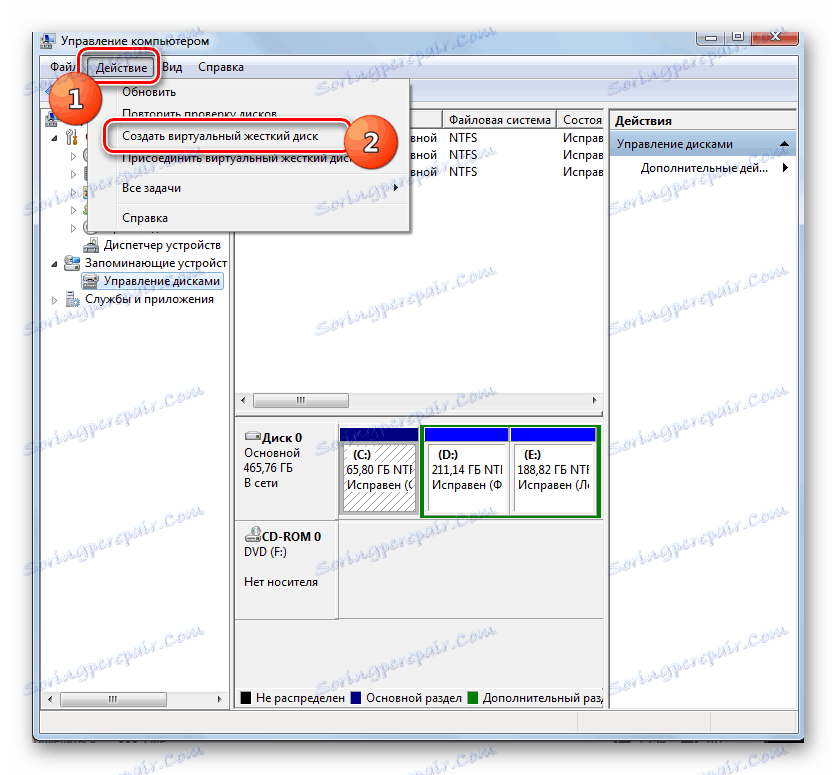

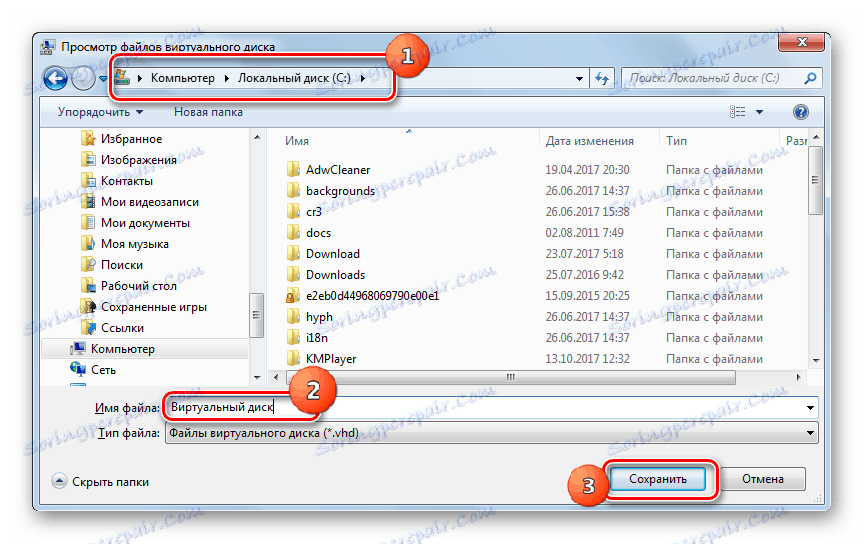

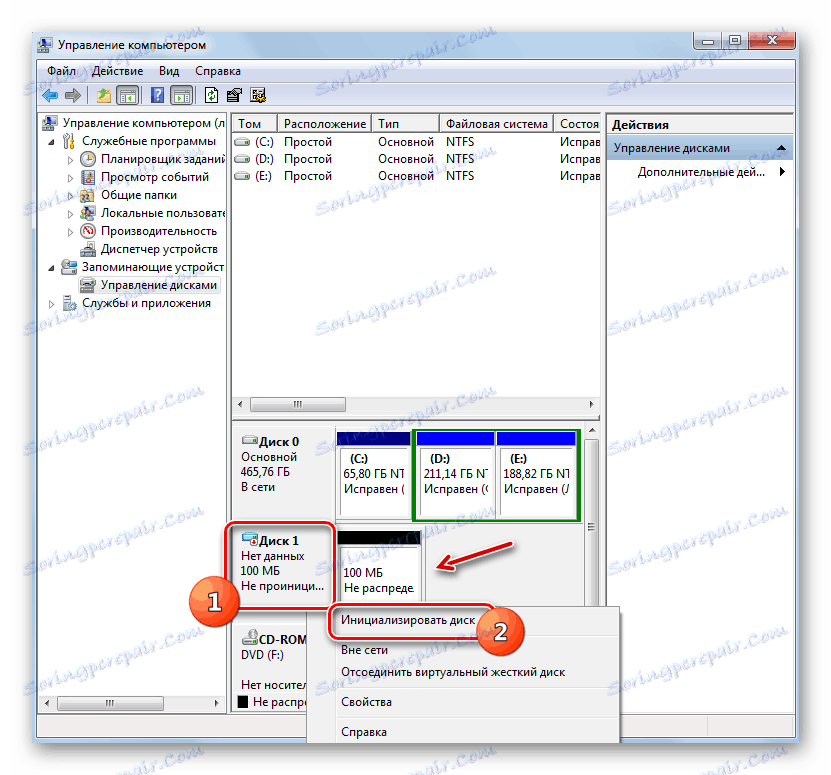
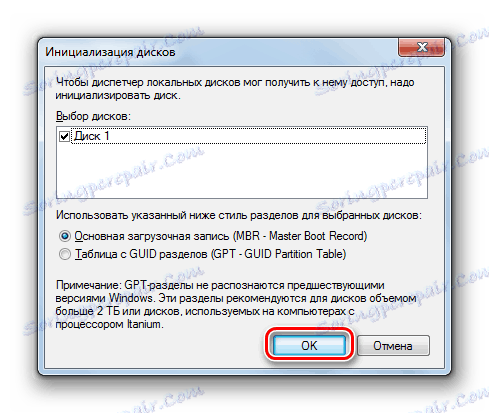
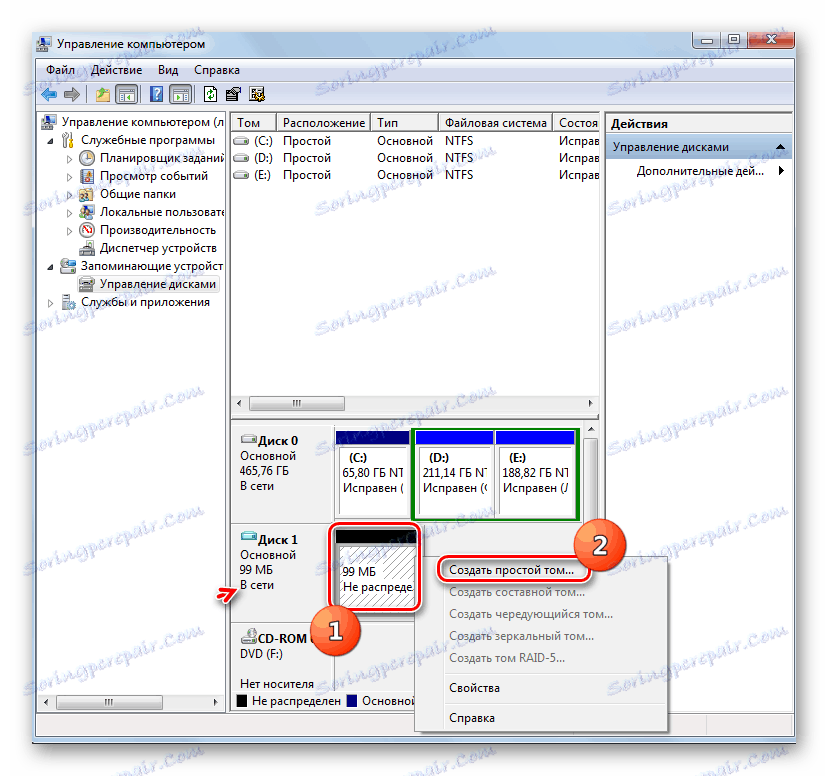
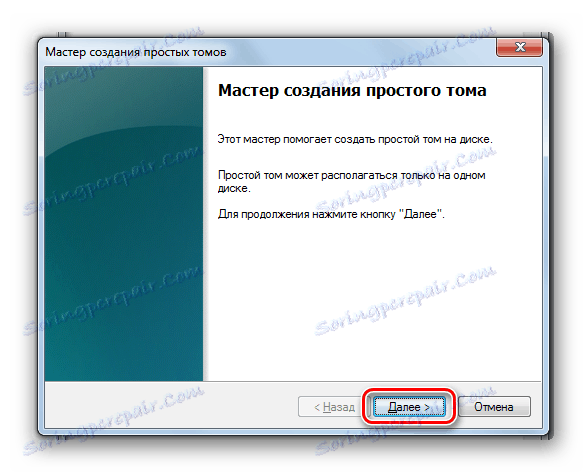
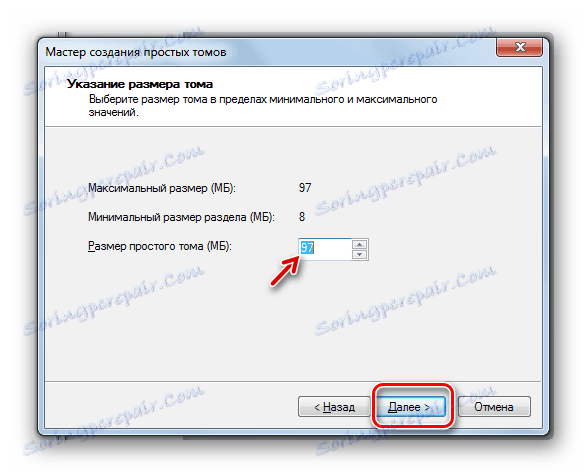
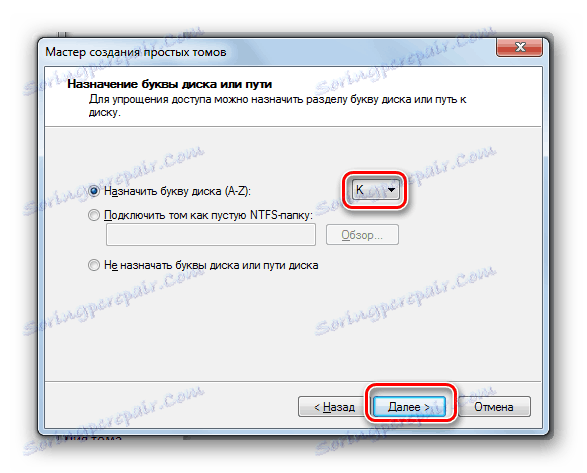
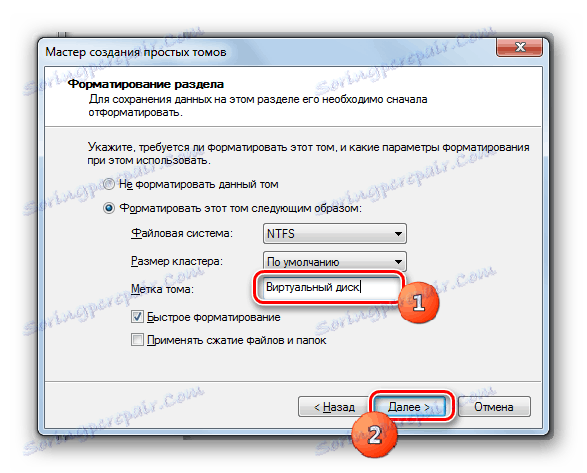
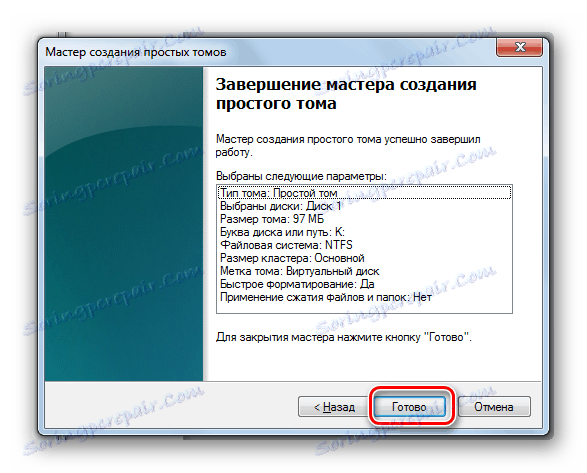
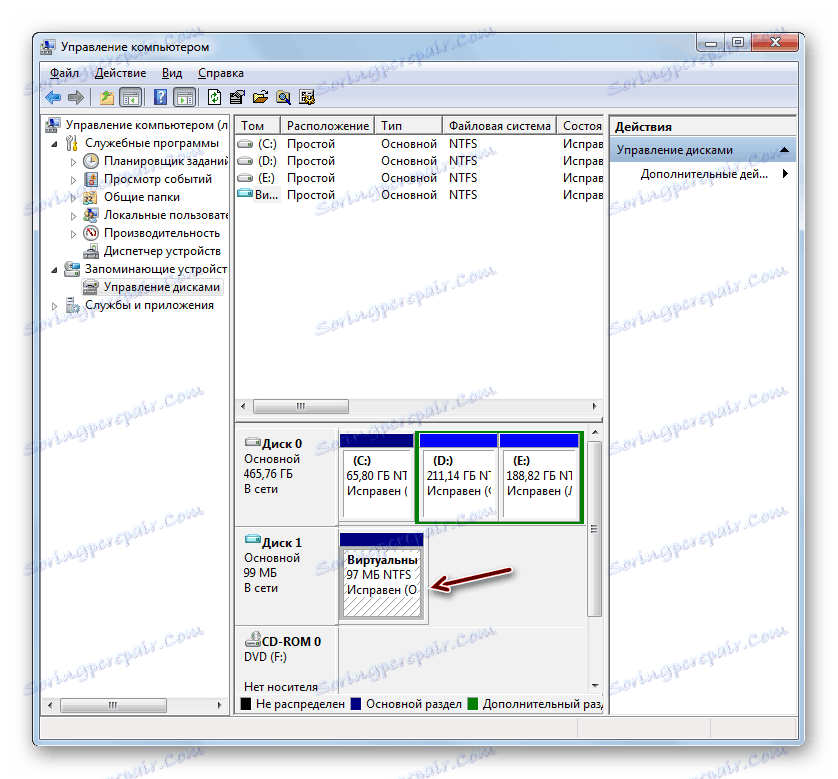
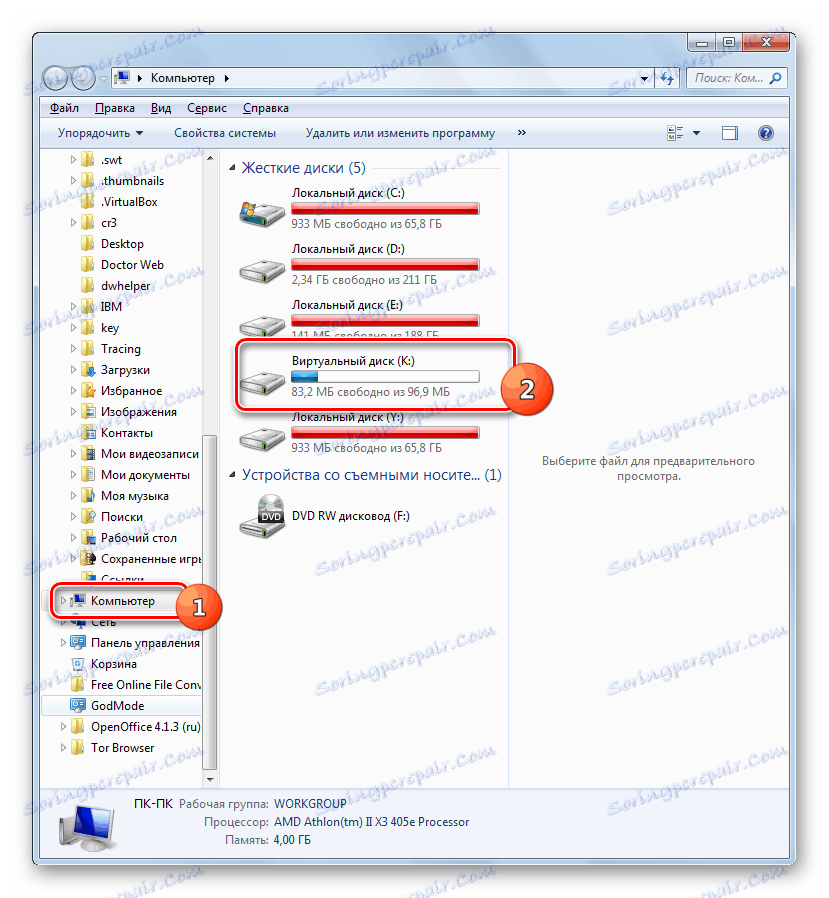
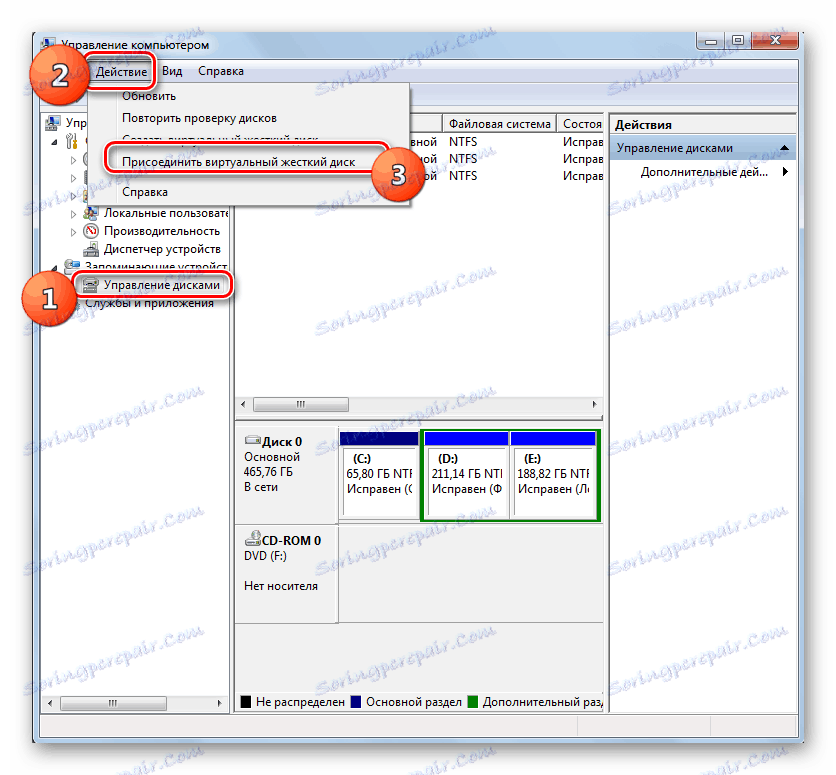
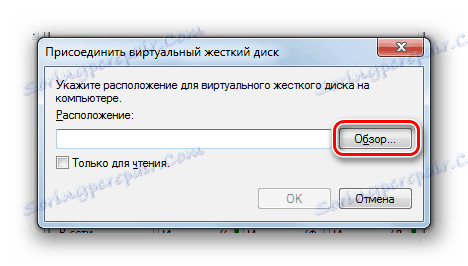
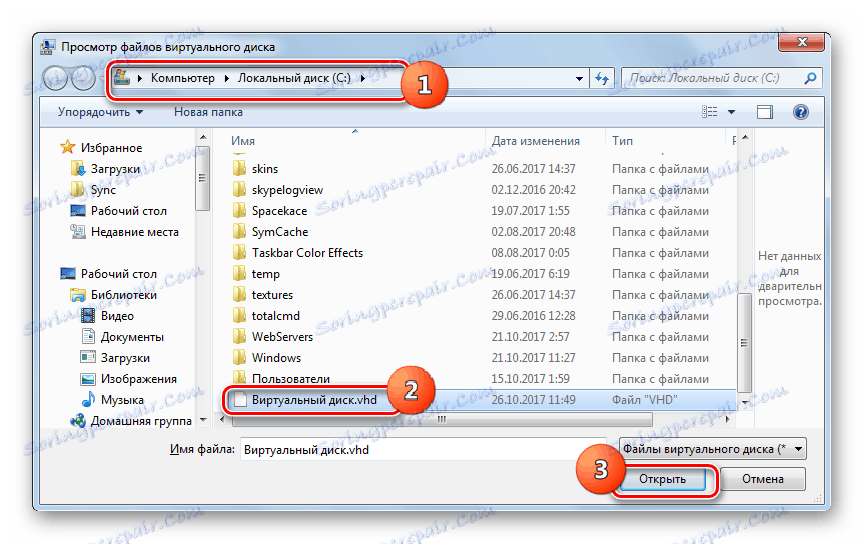
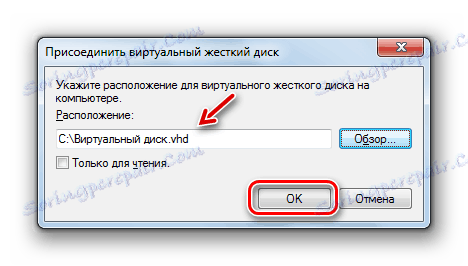
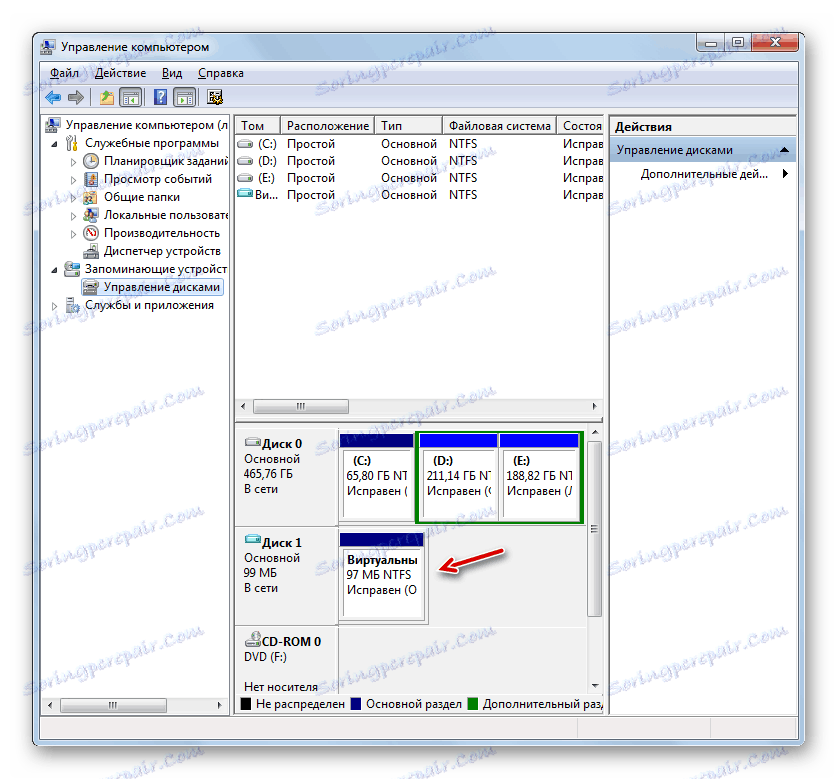
روش 4: UltraISO
گاهی اوقات شما می خواهید هارد دیسک مجازی ایجاد نکنید، بلکه یک درایو سی دی مجازی و یک فایل تصویری ISO در آن اجرا کنید. برخلاف گذشته، این کار را نمیتوان تنها با استفاده از ابزارهای سیستم عامل انجام داد. برای حل آن لازم است از نرم افزار شخص ثالث استفاده کنید، مثلا UltraISO .
درس: نحوه ایجاد یک درایو مجازی در UltraISO
- اجرای UltraISO درایو مجازی را در آن ایجاد کنید، همانطور که در درس ذکر شده در بالا اشاره شده است. در کنترل پنل، بر روی آیکون Mount to Virtual Drive کلیک کنید.
- هنگامی که شما بر روی این دکمه کلیک میکنید، اگر لیستی از دیسکها را در «Explorer» در قسمت «Computer» باز کنید ، خواهید دید که درایو دیگری به فهرست دستگاههایی با رسانه قابل جابجایی اضافه شده است.
![درایو مجازی به لیست درایو ها در برنامه Windows Explorer UltraISO اضافه شده است]()
اما به UltraISO بازگشت یک پنجره ظاهر می شود، که "Drive Virtual Drive" نامیده می شود . همانطور که می بینید، فیلد "تصویر تصویر" در حال حاضر خالی است. شما باید مسیر را به فایل ISO که حاوی تصویر دیسک است که می خواهید اجرا کنید تنظیم کنید. روی آیتم سمت راست فیلد کلیک کنید.
- پنجره "Open ISO File" ظاهر می شود. به دایرکتوری از شی مورد نظر بروید، آن را علامت بزنید و روی «باز» کلیک کنید.
- در حال حاضر مسیر شیء ISO در فیلد "تصویر تصویر" ثبت شده است. برای راه اندازی آن، بر روی عنصر " Mount " واقع در پایین پنجره کلیک کنید.
- سپس روی "Startup" را به سمت راست نام درایو مجازی کلیک کنید.
- پس از آن، تصویر ISO راه اندازی خواهد شد.
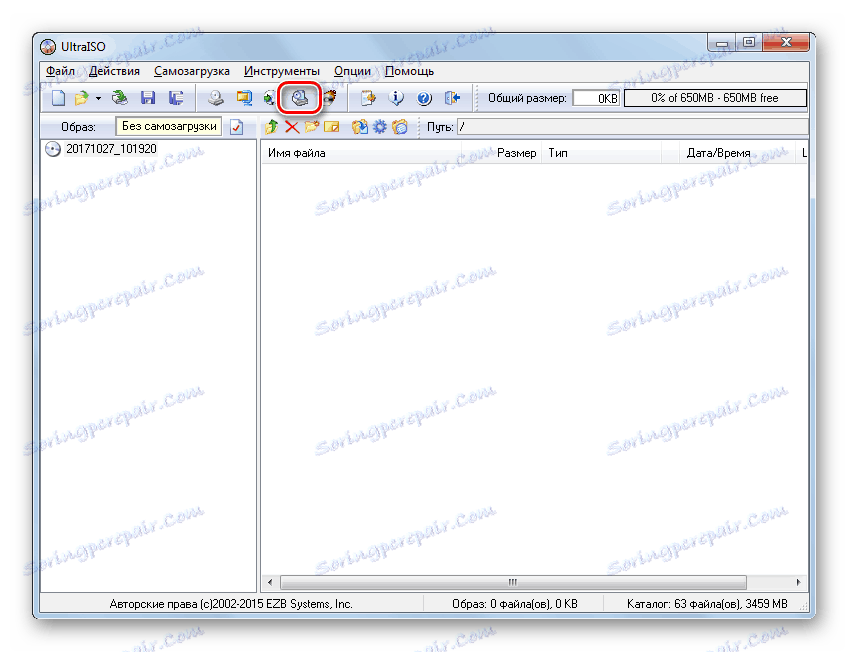

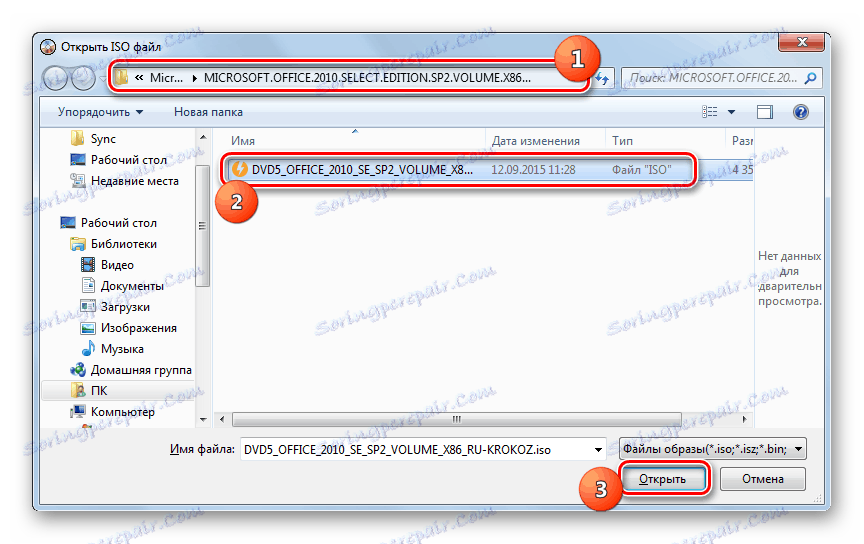

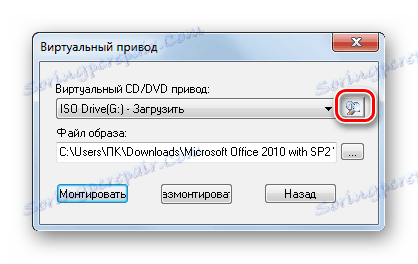
ما متوجه شدیم که دیسک های مجازی می توانند از دو نوع باشند: سخت (VHD) و تصاویر CD / DVD (ISO). اگر دسته اول از اشیا را می توان هر دو با کمک نرم افزار شخص ثالث و با استفاده از ابزار داخلی ویندوز، سپس ISO سو سوء استفاده می تواند تنها با استفاده از محصولات نرم افزار شخص ثالث انجام می شود.