ایجاد و حذف فایل ها در لینوکس
یک فایل را در لینوکس ایجاد یا حذف کنید - چه چیزی می تواند ساده تر باشد؟ با این حال، در برخی موارد، روش وفادار و اثبات شده شما ممکن است کار نکند. در این مورد، منطقی است که یک راه حل برای مشکل پیدا کنیم، اما اگر زمان لازم برای این کار وجود نداشته باشد، می توانید از راه های دیگر برای ایجاد یا حذف فایل ها در لینوکس استفاده کنید. در این مقاله، محبوب ترین آنالیز خواهد شد.
محتوا
روش 1: ترمینال
کار با فایل ها در "ترمینال" کاملا متفاوت از کار در مدیر فایل است. در حداقل، هیچ تجسم در آن وجود ندارد - تمام اطلاعاتی که شما وارد و دریافت خواهید کرد در یک پنجره که به نظر می رسد مانند خط فرمان ویندوز سنتی است. با این حال، از طریق این عنصر از سیستم می توان تمام خطاهای ناشی از اجرای یک عملیات خاص را ردیابی کرد.
فعالیت های آماده سازی
با استفاده از "ترمینال" برای ایجاد یا حذف فایل ها در سیستم، ابتدا باید در آن دایرکتوری که در آن تمام عملیات بعدی انجام می شود، مشخص شود. در غیر این صورت، تمام فایل های ایجاد شده در دایرکتوری ریشه ( "/" ) قرار می گیرند.
شما می توانید دایرکتوری را در Terminal مشخص کنید به دو روش: با استفاده از مدیر فایل و با استفاده از دستور cd . ما به طور جداگانه تحلیل می کنیم.
مدیر فایل
بنابراین، بگذارید بگوییم شما می خواهید ایجاد کنید یا، برعکس، یک فایل را از پوشه Documents (اسناد ) که در طول مسیر قرار دارد حذف کنید:
/home/Имя_Пользователя/Документы
برای باز کردن این دایرکتوری در «ترمینال» ابتدا باید آن را در مدیر فایل باز کنید و سپس با استفاده از راست کلیک، گزینه "باز کردن در ترمینال" را در منوی زمینه انتخاب کنید.
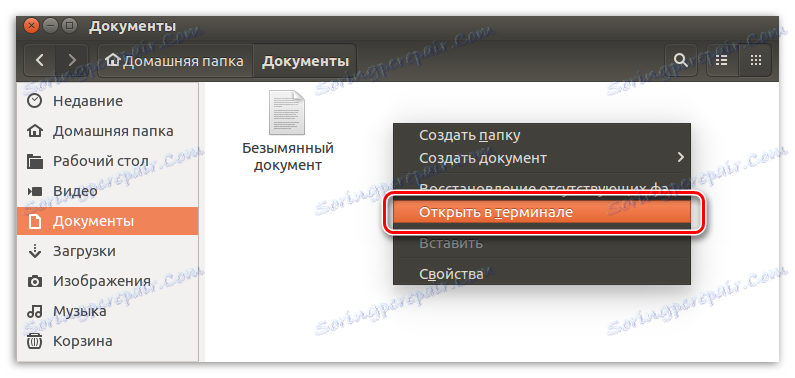
با توجه به نتایج، "ترمینال" باز خواهد شد، که در آن دایرکتوری انتخاب شده نشان داده خواهد شد.
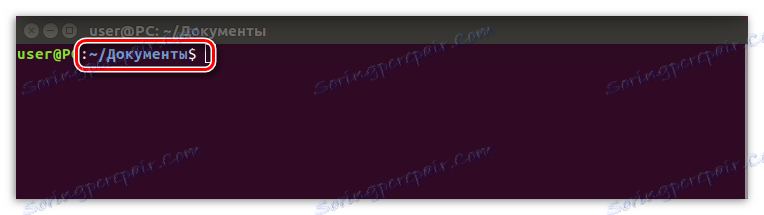
فرمان Cd
اگر نمیخواهید از روش قبلی استفاده کنید یا دسترسی به مدیر فایل ندارید، می توانید دایرکتوری را بدون خروج از ترمینال مشخص کنید. برای انجام این کار، از دستور cd استفاده کنید. همه شما باید انجام دهید این است که این دستور را بنویسید و سپس مسیر را به دایرکتوری مشخص کنید. اجازه دهید ما آن را همانطور که از پوشه اسناد به عنوان مثال استفاده می کنیم. دستور را وارد کنید:
cd /home/Имя_Пользователя/Документы
در اینجا یک مثال از عملیات انجام شده است:
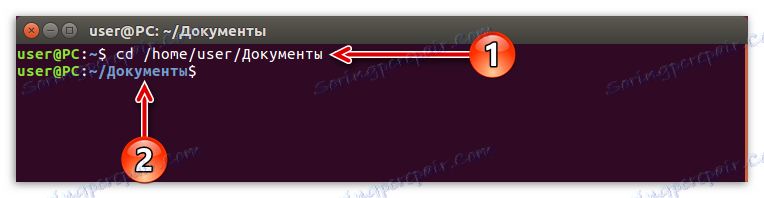
همانطور که می بینید، ابتدا باید مسیر را به دایرکتوری وارد کنید (1) ، و پس از فشار دادن کلید Enter در «ترمینال»، دایرکتوری انتخاب شده (2) باید نمایش داده شود.
پس از آموختن نحوه انتخاب دایرکتوری که در آن کار با فایل ها انجام می شود، می توانید مستقیما به روند ایجاد و حذف فایل ها بروید.
ایجاد فایل ها از طریق "ترمینال"
برای شروع، با فشار دادن CTRL + ALT + T ، ترمینال خود را باز کنید . اکنون می توانید شروع به ایجاد فایل ها کنید. برای انجام این کار، می توان از شش روش مختلف استفاده کرد که در زیر نشان داده می شود.
ابزار لمسی
هدف دستور لمسی در لینوکس تغییر زمان نشانه (زمان تغییر و زمان استفاده) است. اما اگر این ابزار نام فایل وارد شده را پیدا نکند، به طور خودکار آن را ایجاد می کند.
بنابراین، برای ایجاد یک فایل، شما باید در خط فرمان ثبت نام کنید:
touch «Имя_Файла» (مورد نیاز در نقل قول ها).
در اینجا یک مثال از این فرمان است:

تابع redirection فرایند
این روش می تواند ساده ترین باشد. برای ایجاد یک فایل با آن، فقط باید علامت redirection را مشخص کنید و نام فایل ایجاد شده را وارد کنید:
> «Имя_Файла» (در نقل قول ها لازم است)
مثال:
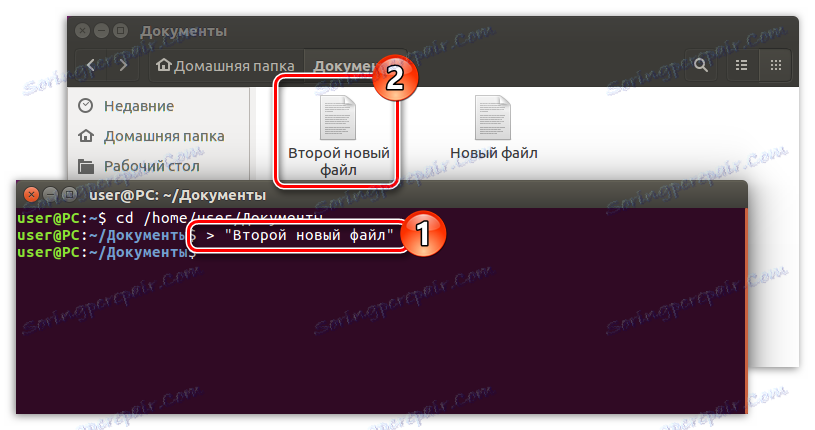
دستورات اکو و تابع redirection فرآیند
این روش عملا از قبل متفاوت نیست، فقط در این مورد لازم است قبل از نشانه مسیر هدایت دستور echo وارد شوید:
echo > «Имя_Файла» (در نقل قول ها لازم است)
مثال:
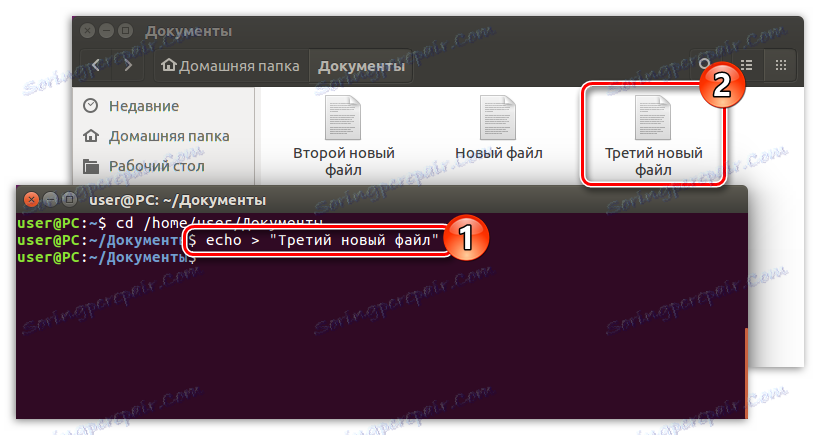
ابزار CP
همانند ابزار لمسی ، هدف اصلی دستور cp ایجاد فایل های جدید نیست. لازم است کپی شود. با این حال، با تنظیم متغیر "null" ، یک سند جدید ایجاد خواهید کرد:
cp /dev/null «Имя_Файла» (مورد نیاز بدون نقل قول)
مثال:
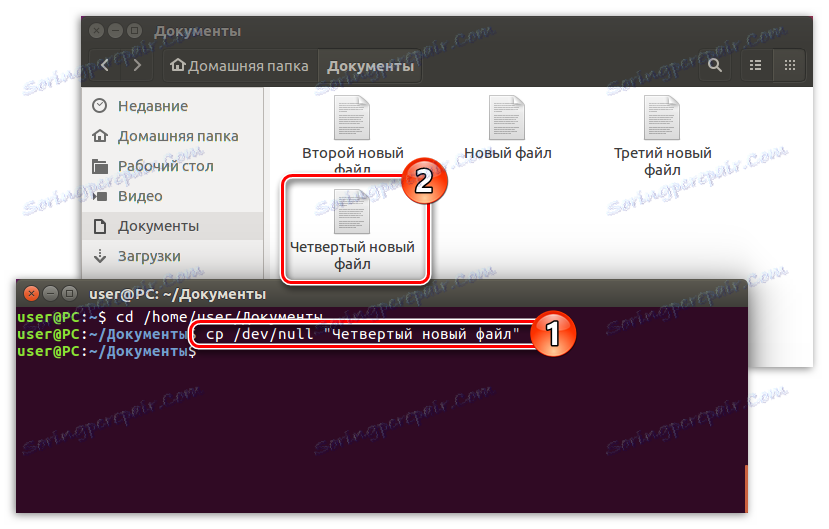
فرمان Cat و توابع تغییر مسیر فرآیند
گربه یک فرمان است که برای دسته بندی و مشاهده فایل ها و محتویات آنها به کار می رود، اما ارزش آن را با استفاده از هدایت فرایند به کار می گیرد، زیرا فورا یک فایل جدید ایجاد می کند:
cat /dev/null > «Имя_Файла» (در نقل قول ها لازم است)
مثال:

ویراستار متن Vim
ابزار vim هدف اصلی - کار با فایل ها است. با این حال، این یک رابط ندارد - تمام اقدامات از طریق "ترمینال" انجام می شود.
متاسفانه، vim در تمام توزیعها از قبل نصب نشده است ، مثلا در Ubuntu 16.04.2 LTS نیست. اما مهم نیست، شما به راحتی می توانید آن را از مخزن دانلود کنید و آن را بدون وارد کردن ترمینال بر روی کامپیوتر خود نصب کنید.
توجه داشته باشید: اگر قبلا ویرایشگر متن console vim را نصب کرده اید، این مرحله را رها کنید و به ایجاد یک فایل با آن بپردازید
برای نصب، دستور را وارد کنید:
sudo apt install vim
پس از فشار دادن Enter ، باید یک رمز عبور را وارد کنید. آن را وارد کنید و برای دانلود و نصب منتظر بمانید. در این فرایند، شما ممکن است خواسته شود که اعدام فرمان را تایید کنید - نامه "D" را وارد کنید و Enter را فشار دهید.

تکمیل نصب این برنامه را می توان از طریق ورودی که ظاهر می شود و نام رایانه مورد قضاوت قرار می گیرد.
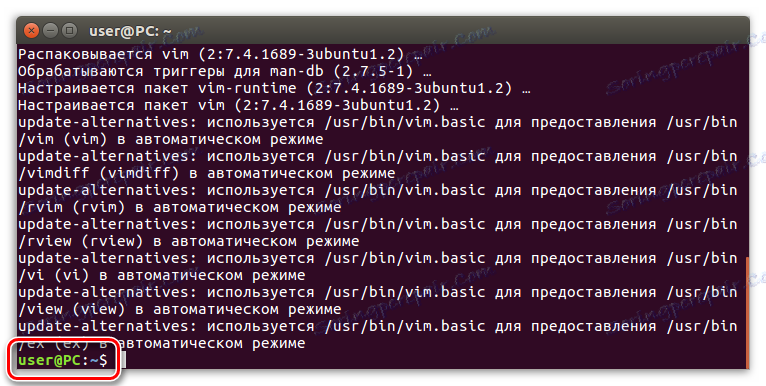
پس از نصب ویرایشگر متن vim، می توانید شروع به ایجاد فایل ها در سیستم کنید. برای انجام این کار، از دستور زیر استفاده کنید:
vim -c wq «Имя_Файла» (در نقل قول ها لازم است)
مثال:
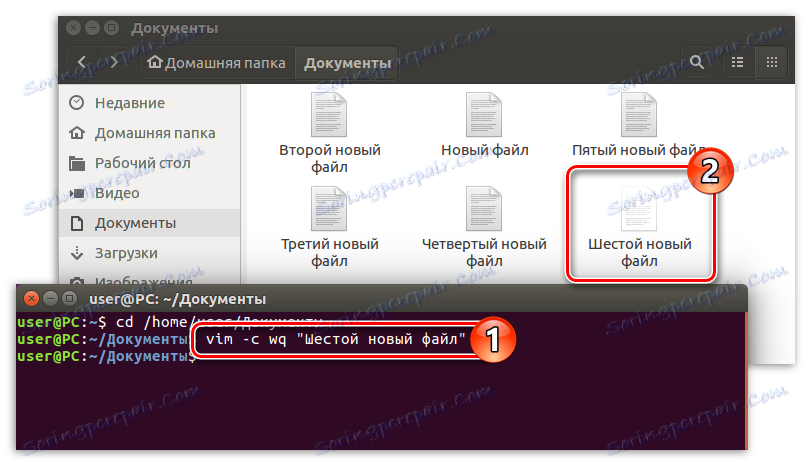
در بالا شش راه برای ایجاد فایل در توزیع های لینوکس وجود دارد. البته، این همه امکان پذیر نیست، اما فقط بخشی است، اما با کمک آنها شما مطمئنا قادر خواهید بود که این کار را انجام دهید.
حذف فایل ها از طریق "ترمینال"
حذف فایل ها در ترمینال تقریبا همانند ایجاد آنها است. مهمترین چیز این است که تمام دستورات لازم را بدانیم.
مهم: حذف فایل ها از سیستم از طریق "ترمینال"، آنها را به طور دائمی پاک کنید، یعنی در "سبد" برای پیدا کردن آنها بعدا کار نخواهد کرد.
فرمان Rm
این فرمان rm است که در لینوکس برای حذف فایل ها استفاده می شود. شما فقط باید دایرکتوری را مشخص کنید، دستور را وارد کنید و نام پرونده ای را که می خواهید حذف کنید وارد کنید:
rm «Имя_Файла» (در نقل قول ها لازم است)
مثال:
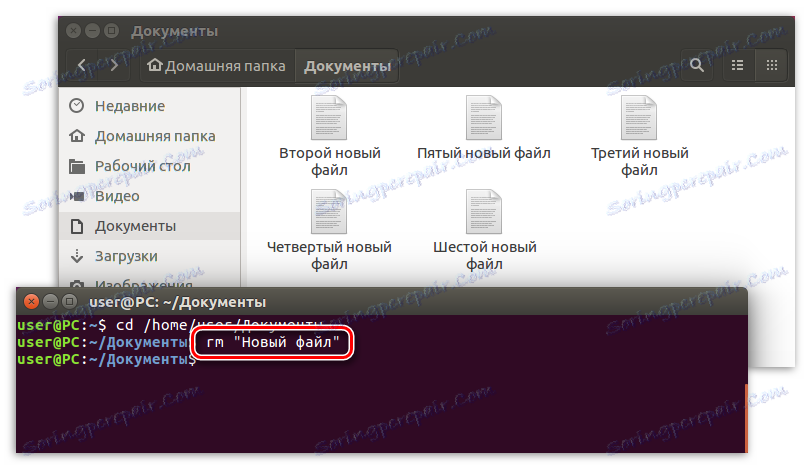
همانطور که می بینید، پس از اجرای این فرمان در مدیر فایل، فایل "New Document" ناپدید شد.
اگر میخواهید کل فهرست فایلهای غیر ضروری را پاک کنید، زمان بسیار زیادی برای ورود نام خود به باربارا دوباره خواهد داشت. استفاده از دستور خاصی که بلافاصله برای همیشه تمام فایل ها را حذف می کند آسانتر است:
rm *
مثال:
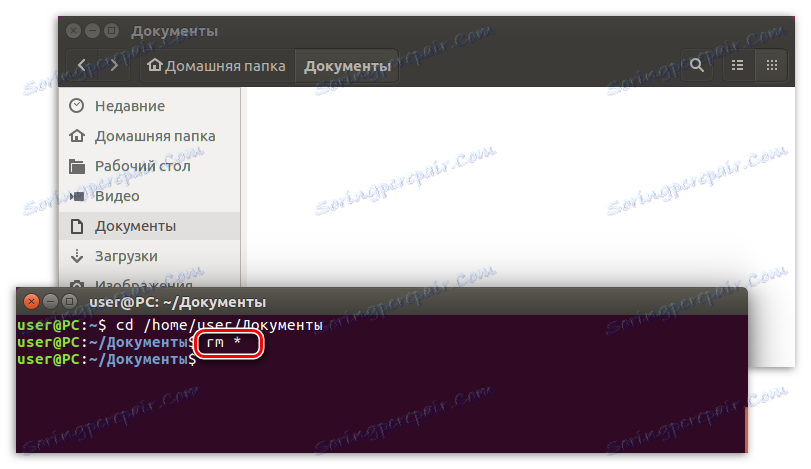
پس از اجرای این دستور، می توانید ببینید که چگونه فایل های قبلا ایجاد شده در مدیر فایل پاک شده اند.
روش 2: مدیریت فایل
مدیر فایل هر سیستم عامل (سیستم عامل) خوب است زیرا به شما امکان می دهد تا به صورت بصری تمامی دستکاری های در حال انجام را در مقایسه با Terminal با خط فرمان آن مشاهده کنید. با این حال، نواقص وجود دارد. یکی از آنها: امکان ردیابی دقیق فرآیندهای انجام شده در یک عملیات خاص وجود ندارد.
در هر صورت، کاربران که اخیرا توزیع لینوکس را بر روی رایانه خود نصب کرده اند، کامل است، زیرا شباهت با ویندوز، همانطور که می گویند، آشکار است.
توجه: مقاله از مدیر فایل Nautilus به عنوان مثال استفاده می کند، که برای اکثر توزیع های لینوکس استاندارد است. با این حال، دستورالعمل برای مدیران دیگر مشابه هستند، فقط نام اقلام و محل عناصر رابط ممکن است متفاوت باشد.
یک فایل را در مدیر فایل ایجاد کنید
برای ایجاد فایل باید موارد زیر را انجام دهید:
- مدیر فایل (در این مورد، Nautilus) را با کلیک بر روی آیکون آن در نوار وظیفه یا انجام جستجو در سیستم باز کنید.
- به دایرکتوری دلخواه بروید
- روی فضای خالی کلیک راست کنید (RMB).
- در منوی زمینه، مکان نما را به آیتم "ایجاد سند" حرکت دهید و فرمت مورد نیاز خود را انتخاب کنید (در این حالت، فرمت یکی است - "سند خالی" ).
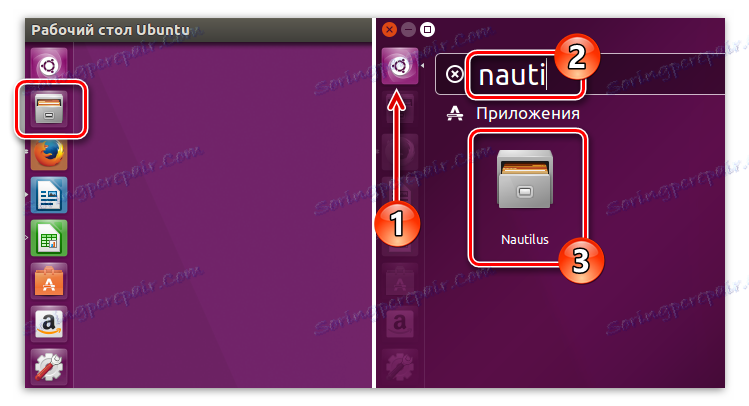

پس از آن یک فایل خالی در پوشه ظاهر می شود که فقط باید یک نام داده شود.
فایل را در مدیر فایل پاک کنید
روند حذف در مدیران لینوکس حتی ساده تر و سریعتر است. برای حذف یک پرونده، روی آن ابتدا باید RMB را فشار دهید و سپس گزینه "Delete" را در منوی زمینه انتخاب کنید.
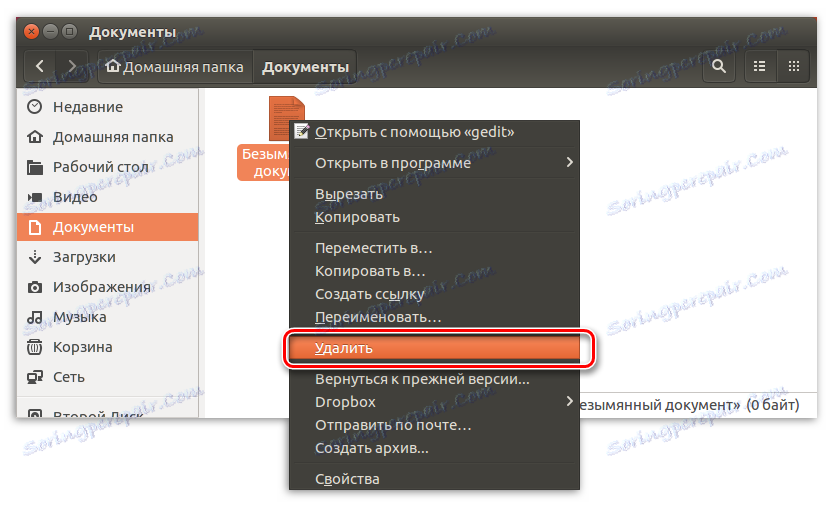
شما همچنین می توانید این پروسه را با انتخاب فایل مورد نظر و فشار دادن کلید DELETE بر روی صفحه کلید، سرعت دهید.
پس از آن، آن را به "سبد" حرکت می کند. به هر حال، می توان آن را بازسازی کرد. برای اینکه برای همیشه به خداحافظی بپردازید، روی آیکون سبد کلیک راست کرده و "سبد خالی" را انتخاب کنید.
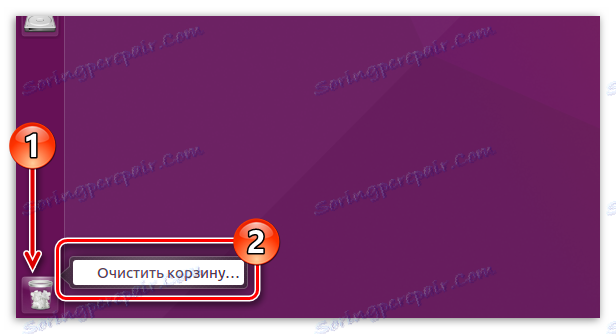
نتیجه گیری
همانطور که می بینید، راه های زیادی برای ایجاد و حذف فایل ها در لینوکس وجود دارد. شما می توانید از آشنایی بیشتری استفاده کنید که از قابلیت های مدیر فایل سیستم استفاده می کند یا می توانید از ثابت و قابل اعتماد با استفاده از «ترمینال» و دستورات مناسب استفاده کنید. در هر صورت، اگر یکی از روش های شکست خورده باشد، شما همیشه می توانید از آن ها باقی مانده استفاده کنید.