ایجاد معرفی در Cinema 4D
محافظ صفحه نمایش معروف برای این ویدئو مقدمه نامیده می شود، به این طریق بیننده می تواند علاقه مند به مشاهده و دریافت ایده کلی محتوای آن شود. شما می توانید چنین فیلم های کوتاهی را در بسیاری از برنامه ها ایجاد کنید، یکی از این ها Cinema 4D است. حالا بیایید ببینید که چگونه یک مقدمه ای سه بعدی زیبا با آن داشته باشیم.
محتوا
چگونه مقدمه ای در برنامه Cinema 4D ایجاد کنیم
ما یک پروژه جدید ایجاد می کنیم، محتوای را به صورت متن اضافه می کنیم و چندین اثر را به آن اعمال می کنیم. ما نتایج نهایی را در کامپیوتر ذخیره خواهیم کرد.
افزودن متن
برای شروع، ما یک پروژه جدید ایجاد خواهیم کرد، برای این که ما به «فایل» - «ایجاد» برویم.
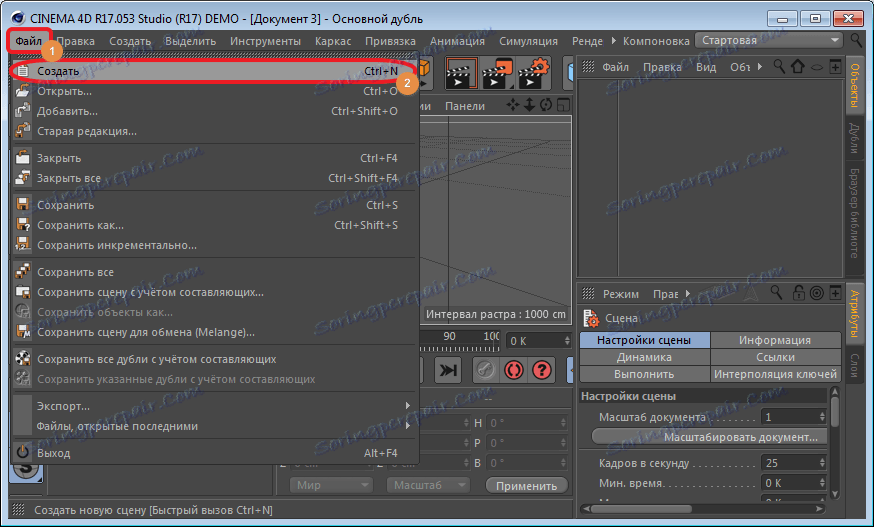
برای قرار دادن یک شیء متن، بخش "MoGraph" را در پانل بالا پیدا کنید و ابزار "Motext Object" را انتخاب کنید.
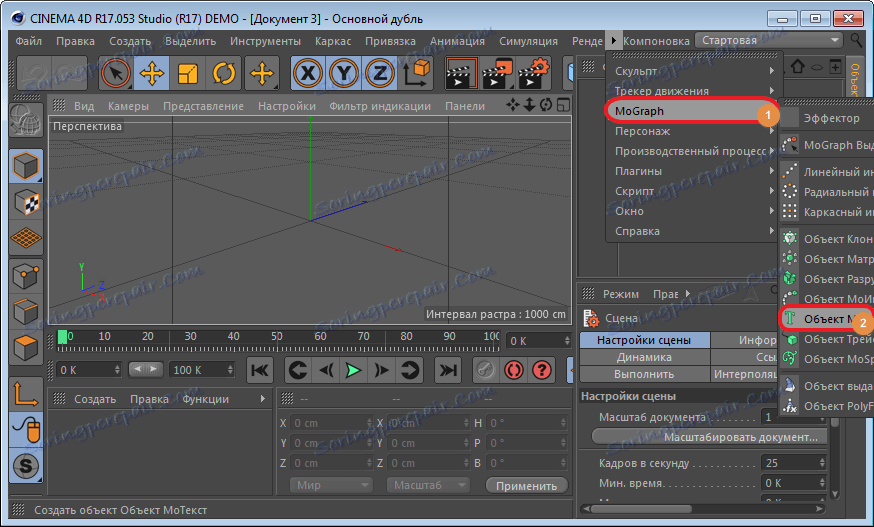
در نتیجه، متن استاندارد "متن" در فضای کاری ظاهر می شود. برای تغییر آن، به قسمت «Object» واقع در سمت راست پنجره برنامه بروید و فیلد «Text» را ویرایش کنید. بگذارید به عنوان مثال، "Lumpics" بنویسیم .
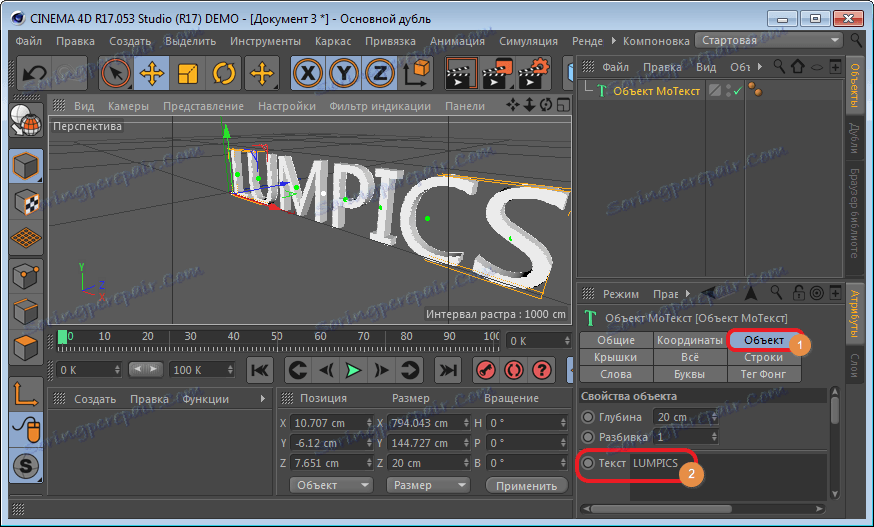
در همان پنجره، شما می توانید فونت، اندازه، bold و یا کلاسی را ویرایش کنید. برای انجام این کار، به سادگی نوار لغزنده را کمی پایین بیاورید و پارامترهای لازم را تنظیم کنید.
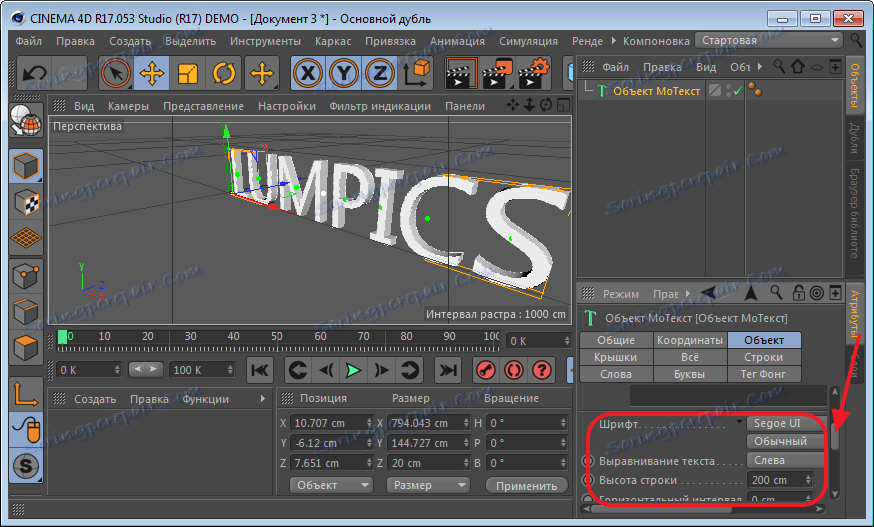
پس از آن، کپی شده را در فضای کاری تراز کنید. این کار با استفاده از یک آیکون ویژه واقع در بالای پنجره انجام می شود و شی را هدایت می کند.
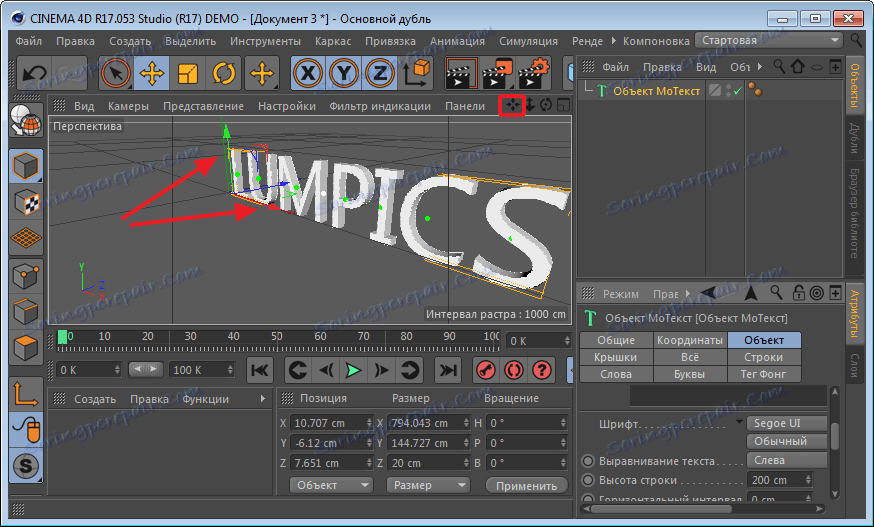
اجازه دهید یک ماده جدید برای کتیبه ما ایجاد کنیم. برای انجام این کار، ماوس را در قسمت پایین سمت چپ پنجره کلیک کنید. پس از دو بار کلیک کردن بر روی آیکون که ظاهر می شود، یک پنل اضافی برای ویرایش رنگ باز خواهد شد. مناسب را انتخاب کنید و پنجره را ببندید. آیکون ما باید رنگ مورد نظر باشد. در حال حاضر ما آن را بر روی کتیبه ما بکشید و رنگ مورد نظر را به دست می آورد.
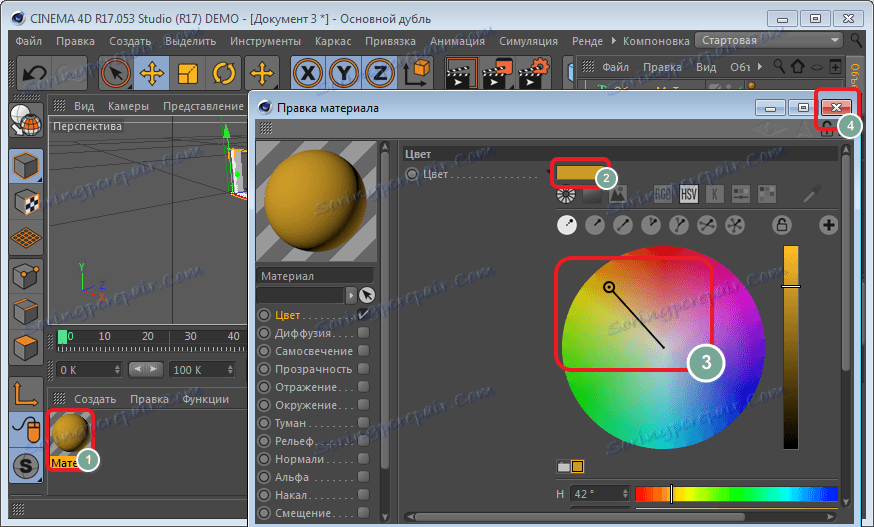
هرج و مرج نامه پراکنده
حالا ما ترتیب حروف را تغییر خواهیم داد. در قسمت راست بالای پنجره "Object Motext" را انتخاب کنید و به بخش "MoGraph" در پانل بالا بروید.
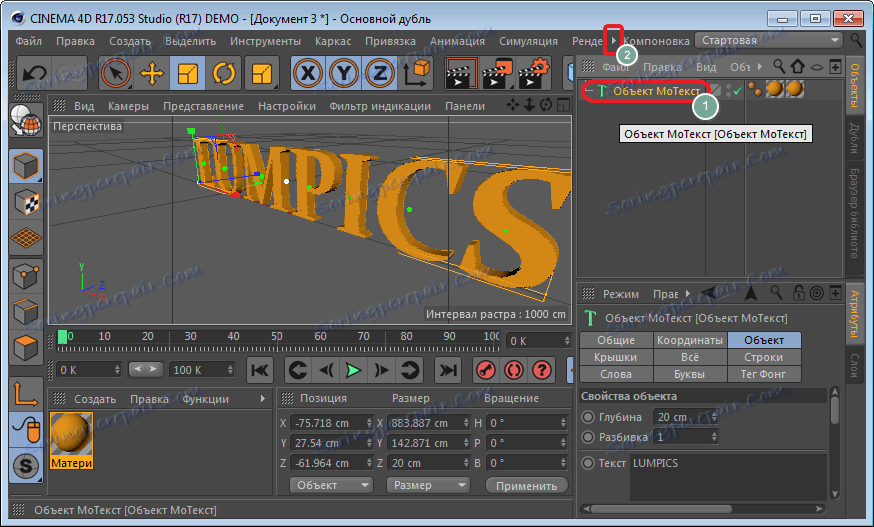
در اینجا ما "Effector" را انتخاب می کنیم - "Effector مورد"

با کلیک بر روی آیکون ویژه و محل استفاده از حروف با استفاده از راهنماهای تنظیم کنید.
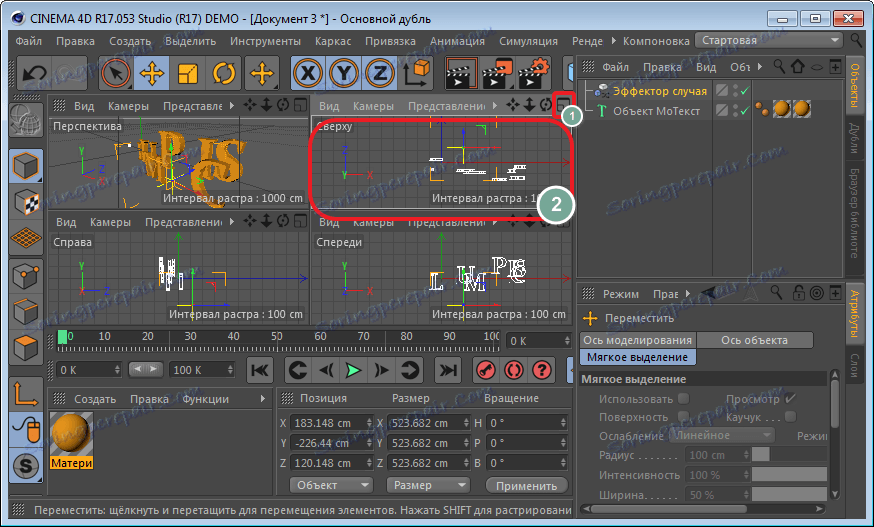
بیایید به پنجره چشم انداز برویم
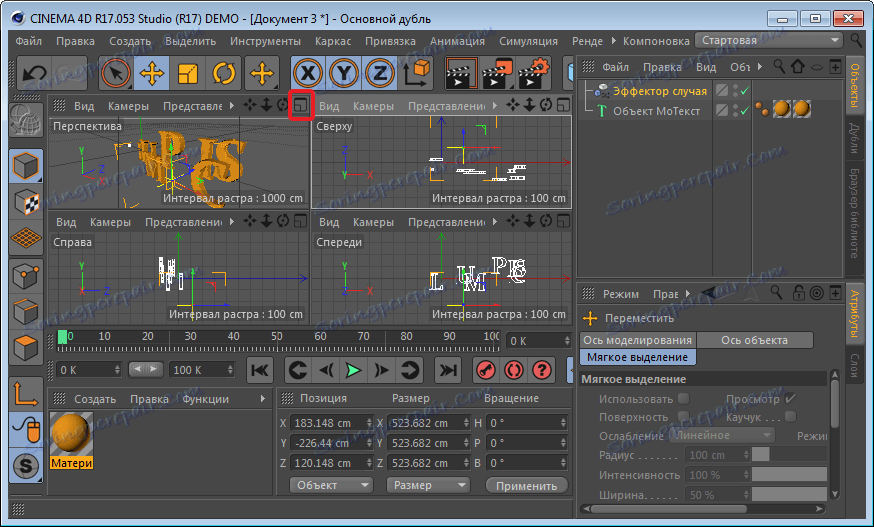
در حال حاضر نامه ها باید کمی معکوس شوند. این به ابزار «مقیاس سازی» کمک می کند. ما بیش از محورهای ظاهر می کنیم و متوجه می شویم که حروف شروع به تغییر می کنند. در اینجا، با آزمایش، می توانید نتیجه دلخواه را بدست آورید.

تغییر شکل شی
کتیبه "Case Effector" را در قسمت "Motext Object" بکشید .
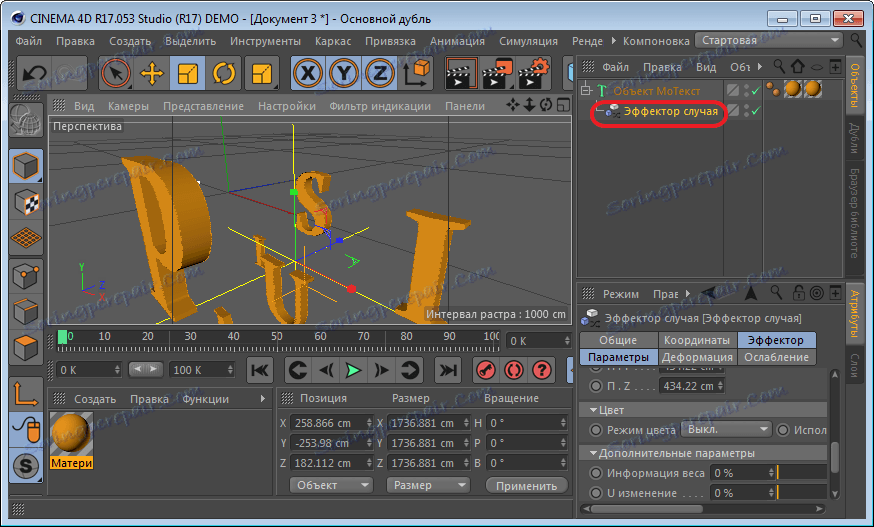
حالا به بخش "تغییر شکل" بروید و حالت "امتیازات" را انتخاب کنید.
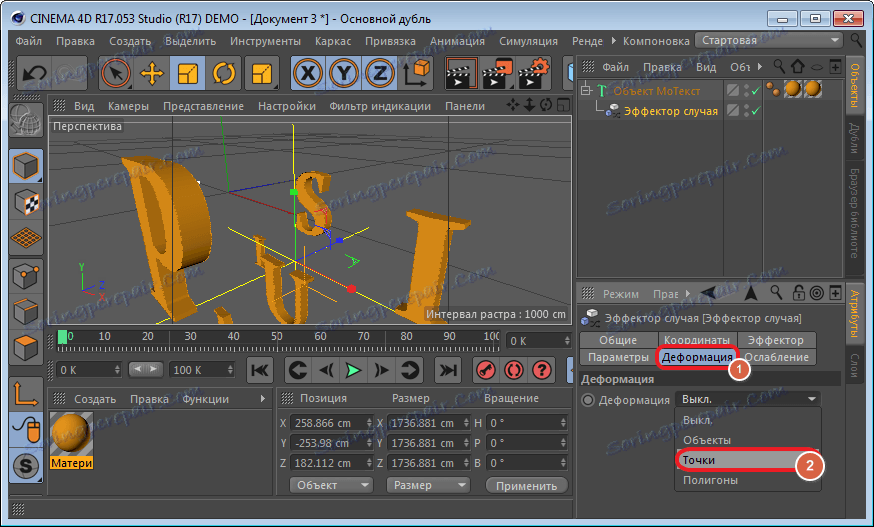
در قسمت "Effector"، نماد "شدت" را انتخاب کنید یا "Ctrl" را فشار دهید . مقدار فیلد بدون تغییر باقی می ماند. لغزنده خط Time را به همان ابتدا حرکت دهید و روی ابزار Object Record Objects کلیک کنید.
سپس نوار لغزنده را به فاصله دلخواه حرکت دهید و شدت را به صفر کاهش دهید و فیلد را دوباره انتخاب کنید.
روی «پخش» کلیک کنید و ببینید چه اتفاقی افتاده است
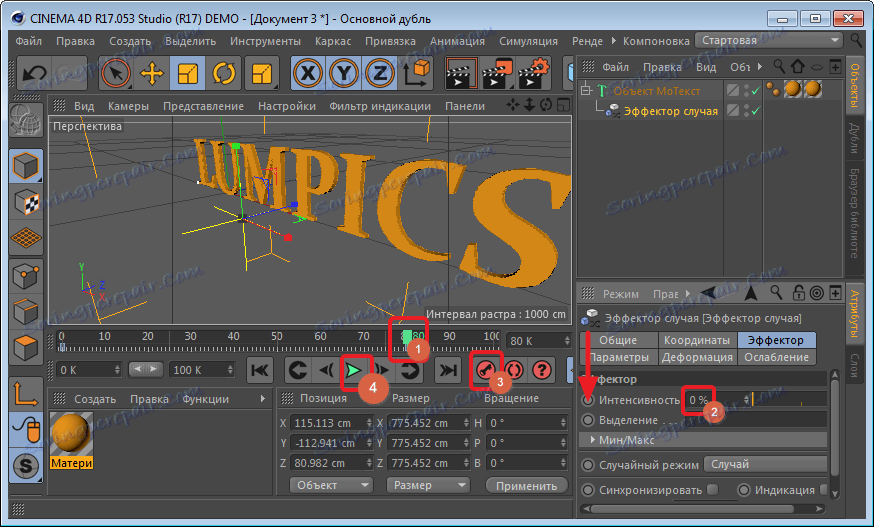
اثر افست
بیایید کار را پیچیده کنیم. برای انجام این کار، ابزار Camera را در پانل بالا انتخاب کنید.

در قسمت سمت راست پنجره، در لیست لایه ها ظاهر می شود. برای شروع ضبط روی حلقه کوچک کلیک کنید.

بعد از آن، لغزنده را در ابتدای خط "Time Line" قرار دهید و کلید را فشار دهید. کشویی را به فاصله دلخواه حرکت دهید و موقعیت برچسب را با استفاده از آیکون های خاص تغییر دهید، کلید را دوباره فشار دهید. ما همچنان موقعیت متن را تغییر می دهیم و فراموش نکنید که بر روی کلید کلیک کنید.
اکنون تخمین زده می شود که با دکمه "پخش" اتفاق افتاده است.
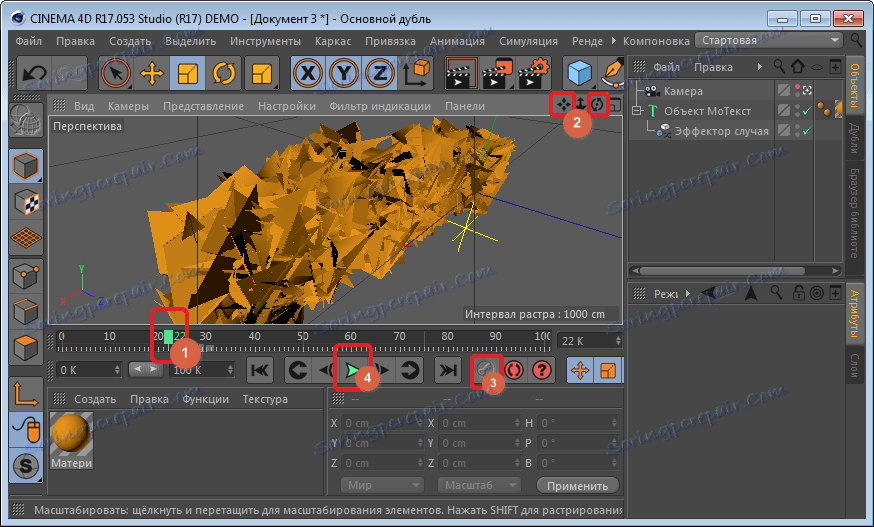
اگر پس از مشاهده، به نظر می رسید که کتیبه در حال حرکت بیش از حد chaottically، آزمایش با موقعیت آن و فاصله بین کلید.
حفاظت از مقدمه پایان یافته
برای صرفه جویی در پروژه، به بخش «رندر » بروید - « تنظیمات رندر » واقع در پانل بالای صفحه.
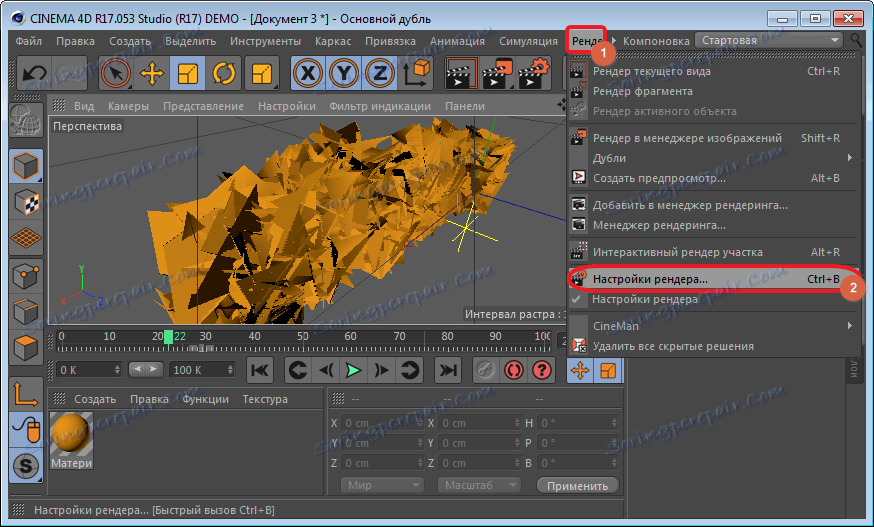
در بخش «خروجی» مقادیر 1280 تا 720 را تنظیم کنید . و ما تمام فریم ها را در محدوده صرفه جوئی ذخیره می کنیم، در غیر این صورت فقط فعال خواهد شد.
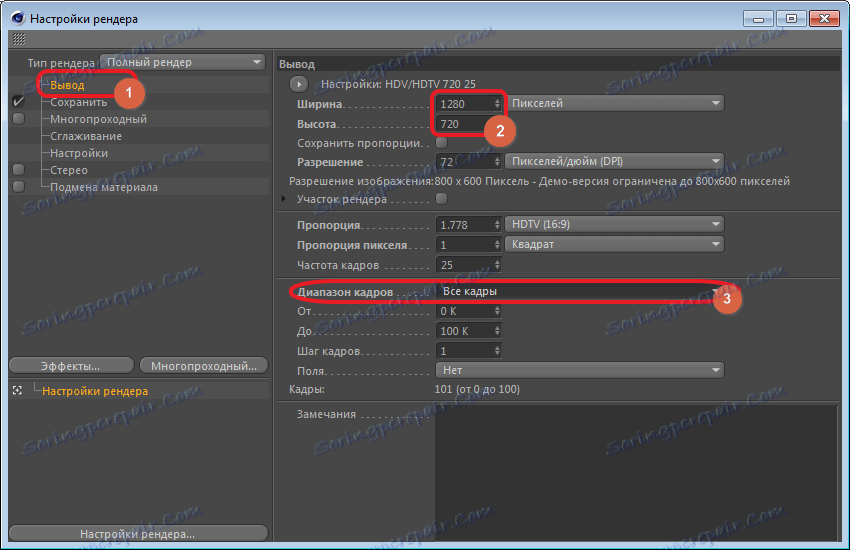
بیایید به بخش "ذخیره" برویم و فرمت را انتخاب کنیم.
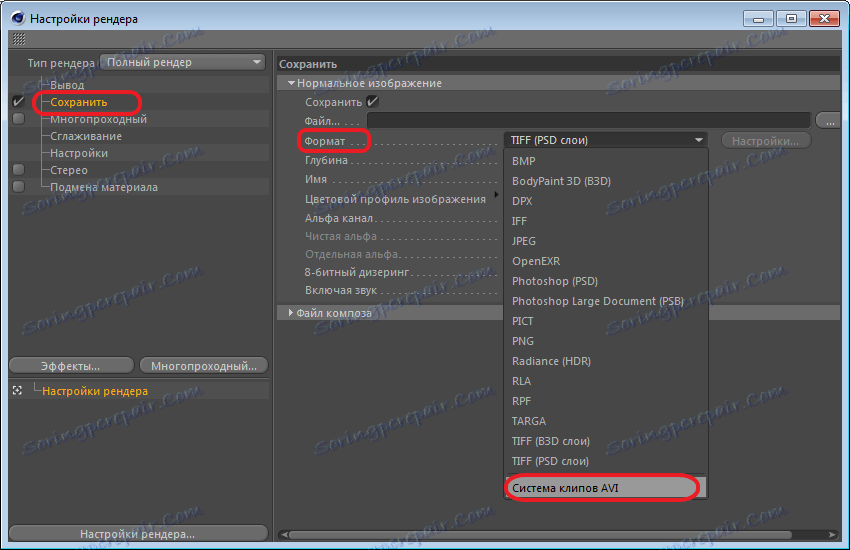
بستن پنجره با تنظیمات روی نماد "رندرینگ" کلیک کنید و موافقت کنید.
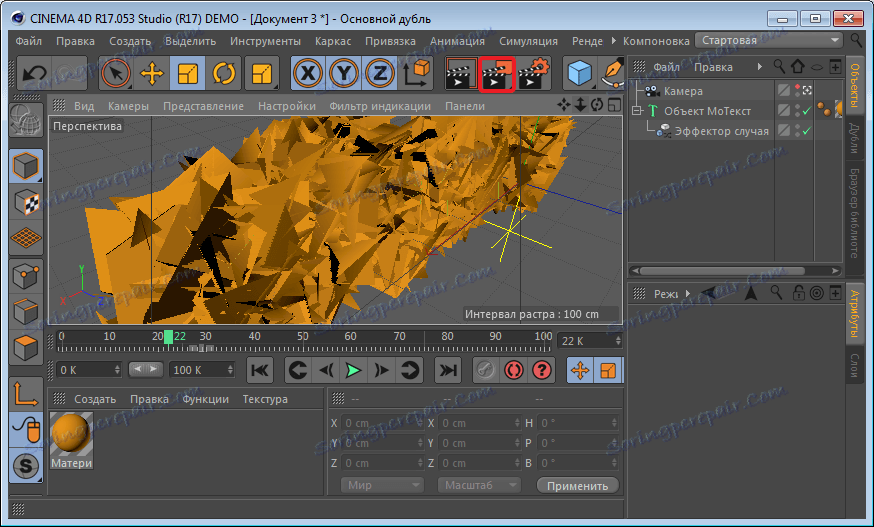
این همان راهی است که شما می توانید یک مقدمه جذاب برای هر یک از ویدیوهای خود ایجاد کنید.