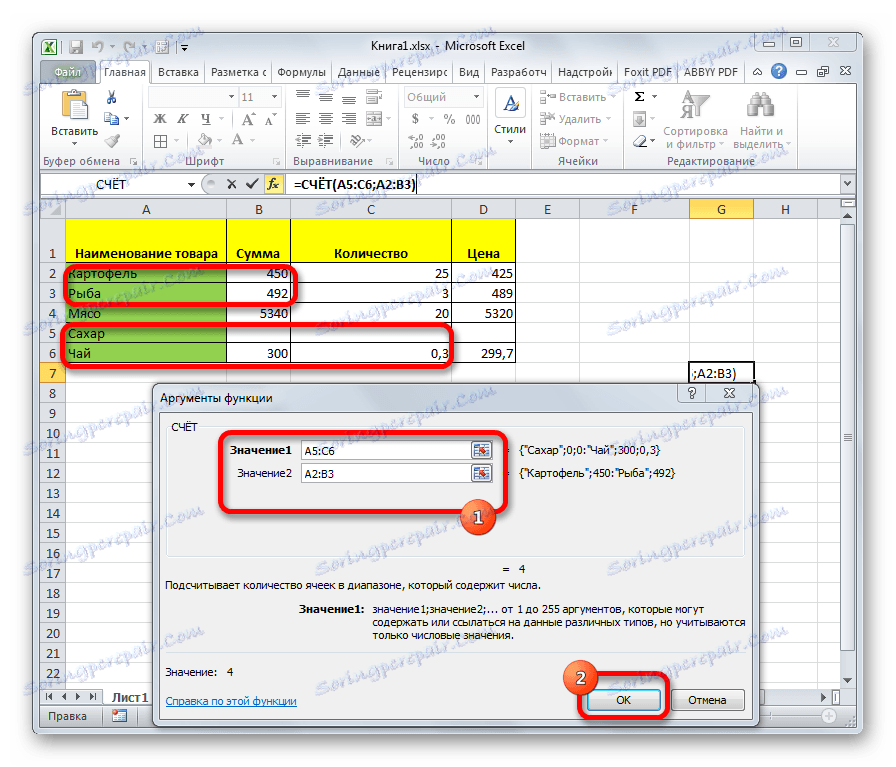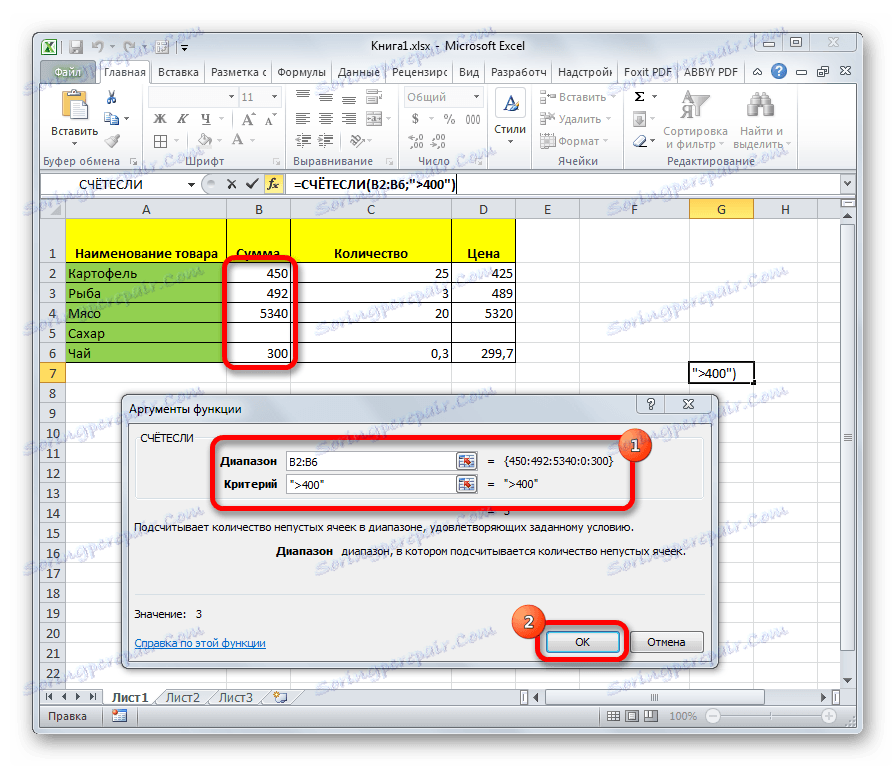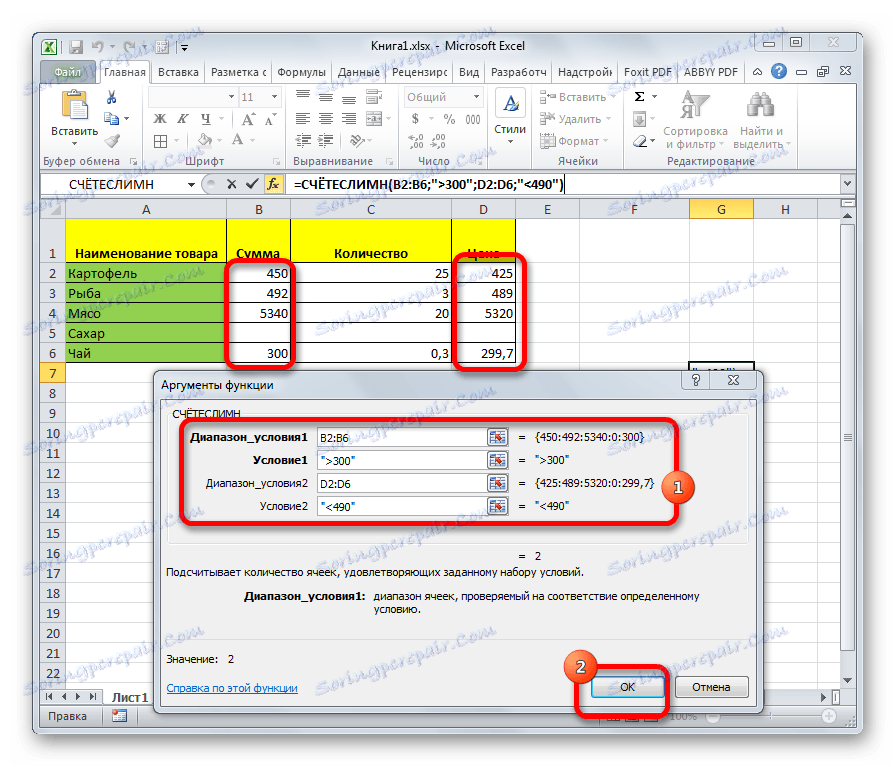شمارش کامل سلول ها در مایکروسافت اکسل
هنگام انجام وظایف خاص هنگام کار با یک جدول، ممکن است سلول های پر شده با داده ها را شمارش کنید. اکسل این ویژگی را با ابزارهای ساخته شده در این برنامه فراهم می کند. بیایید نحوه انجام روش مشخص شده در این برنامه را بیابیم.
محتوا
شمارش سلولها
در اکسل، تعداد سلول های پر شده را می توان با استفاده از شمارنده در نوار وضعیت و یا تعدادی از توابع، که هر کدام عناصر پر شده با یک نوع داده خاص را شمارش می کند.
روش 1: bar bar counter
ساده ترین راه برای محاسبه سلول هایی که حاوی داده ها هستند، استفاده از اطلاعات از شمارنده است که در سمت راست نوار وضعیت به سمت چپ دکمه ها برای تغییر حالت های مشاهده در اکسل قرار دارد. تا زمانی که محدوده ای در ورق وجود داشته باشد که تمام عناصر خالی باشد یا تنها یک مقدار باشد، این نشانگر پنهان است. هنگامی که دو یا چند سلول غیر خالی انتخاب می شوند، شمارنده به صورت خودکار ظاهر می شود و بلافاصله بعد از کلمه "مقدار" نشان داده می شود .

اما، اگر چه به طور پیش فرض این شمارنده فعال شده است و تنها منتظر کاربر برای انتخاب موارد خاص است، در برخی موارد می توان آن را به صورت دستی غیرفعال کرد. سپس مسئله ورود آن مربوط می شود. برای انجام این کار، روی نوار وضعیت و در لیستی که باز می شود، روی جعبه کنار عدد "شماره" کلیک کنید. پس از آن، شمارنده دوباره نمایش داده خواهد شد.
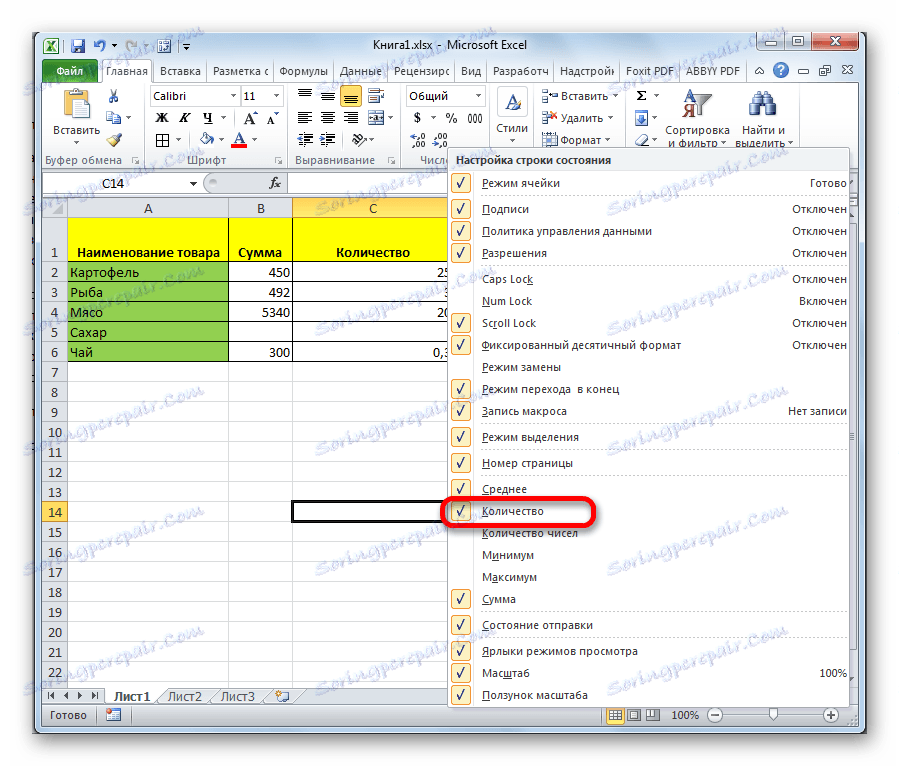
روش 2: عملکرد ACCOUNT
شما می توانید تعداد سلول های پر شده را با استفاده از عملکرد COUNTZ شمارش کنید. از روش قبلی متفاوت است زیرا اجازه می دهد شمارش محدوده خاصی را در یک سلول جداگانه ثابت کنید. بدین معنی که برای مشاهده اطلاعات در مورد آن منطقه نیازی به دائما اختصاص داده شود.
- منطقه ای را که نتیجه محاسبه نمایش داده خواهد شد را انتخاب کنید. روی نماد «قرار دادن عملکرد» کلیک کنید.
- پنجره ی Function Wizard باز می شود. ما در لیست لیست مورد حساب ACCOUNT هستیم . پس از این نام مشخص شده است، با کلیک بر روی دکمه "OK" .
- پنجره بحث شروع می شود. استدلال این تابع مرجع سلول است. لینک به محدوده را می توان به صورت دستی ثبت نام کرد، اما بهتر است مکان نما را در قسمت Value1 که در آن شما نیاز به وارد کردن داده ها را انتخاب کرده اید و منطقه مربوطه را روی برگه انتخاب کنید. اگر لازم است تعداد سلولهای پر شده را در چندین محدوده به طور دور از یکدیگر جدا کنید، سپس مختصات محدوده دوم، سوم و بعدی باید به فیلدهای نام «ارزش 2» ، «ارزش 3» و غیره وارد شوند. وقتی همه داده ها وارد می شوند. روی دکمه "OK" کلیک کنید.
- این تابع همچنین می تواند به صورت دستی به یک سلول یا خط فرمول وارد شود، با استفاده از نحو زیر:
=СЧЁТЗ(значение1;значение2;…) - پس از فرمول وارد شده، برنامه در منطقه پیش انتخاب شده نتیجه شمارش سلول های پر شده از محدوده مشخص شده را نشان می دهد.
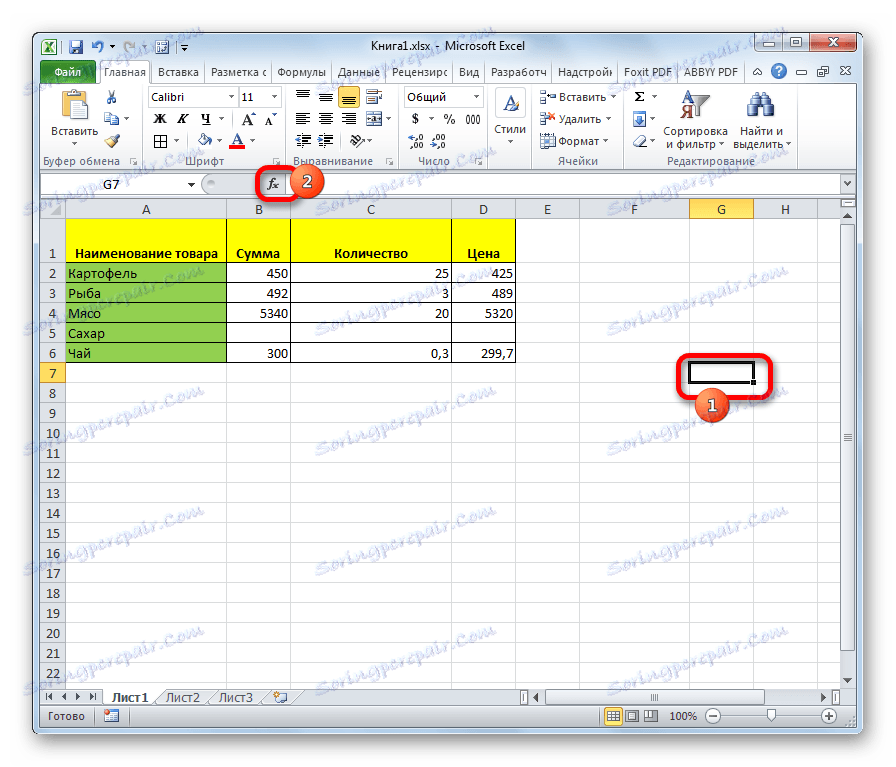

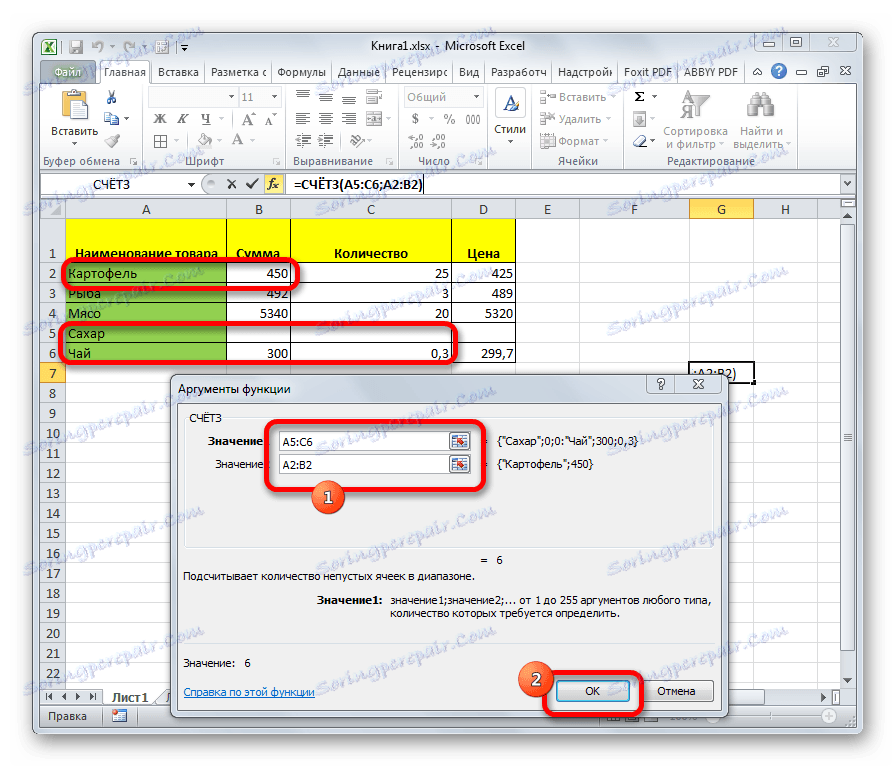
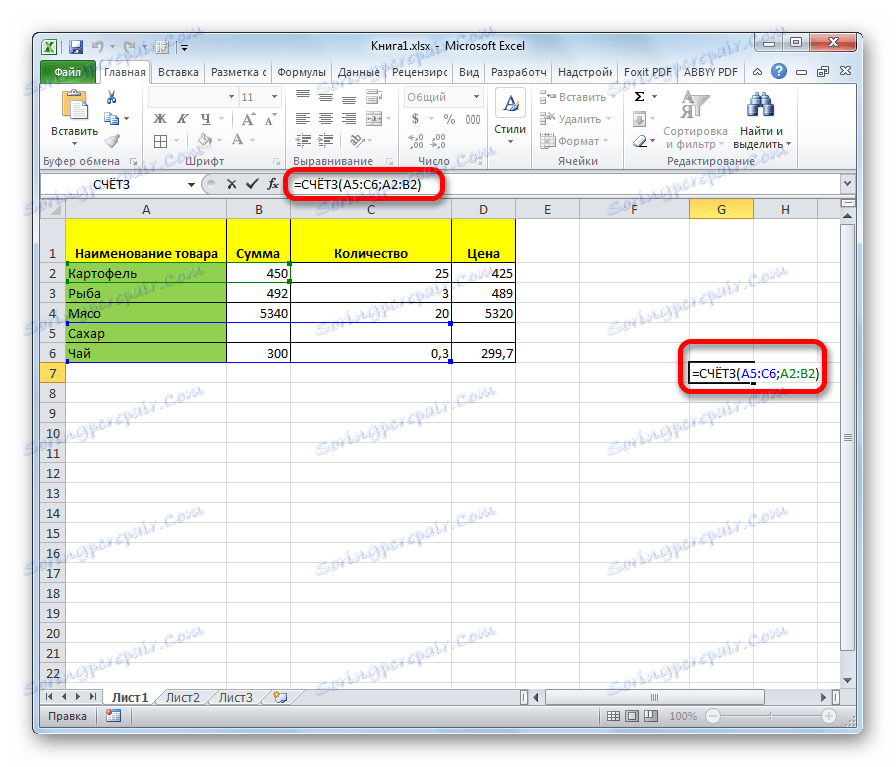
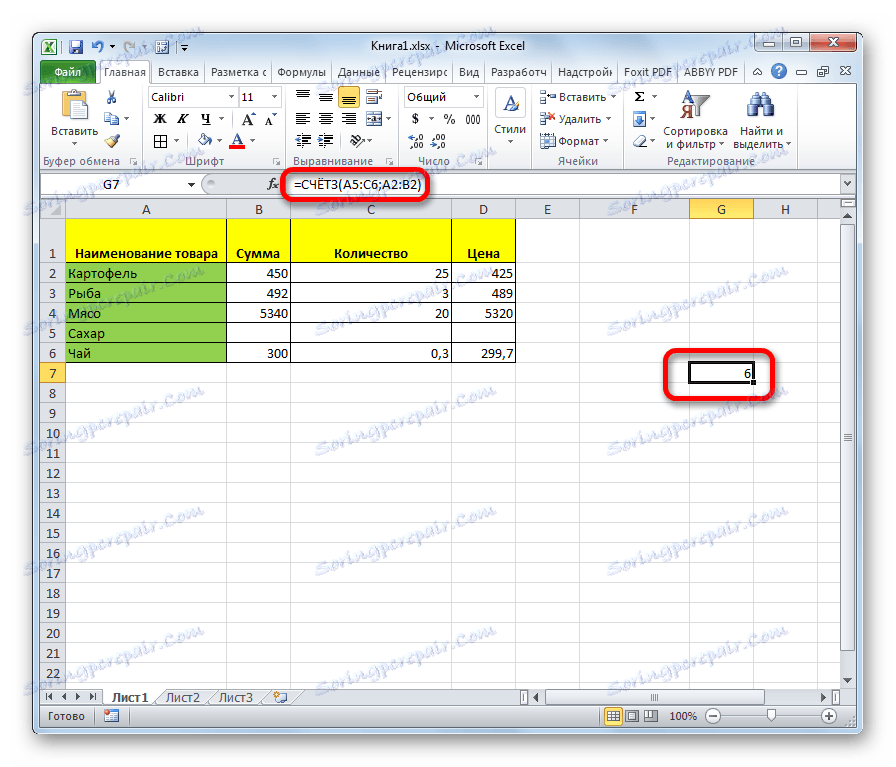
روش 3: عملکرد ACCOUNT
علاوه بر این، برای شمارش سلول های پر شده در اکسل نیز یک عملکرد حساب کاربری وجود دارد. بر خلاف فرمول قبلی، تنها سلول هایی را که داده های عددی را پر کرده اند، در نظر می گیرند.
- همانطور که در مورد قبلی، سلول را انتخاب کنید که در آن داده ها خروجی می شوند و به همین ترتیب استاد توابع را راه اندازی می کند. در آن اپراتور را با نام "ACCOUNT" انتخاب می کنیم . روی دکمه "OK" کلیک کنید.
- پنجره بحث شروع می شود. استدلال همانند استفاده از روش قبلی است. نقش آنها مراجع سلولی است. مختصات محدوده در صفحه را وارد کنید که در آن می خواهید تعداد سلول های پر شده را با داده های عددی شمارش کنید. روی دکمه OK کلیک کنید.
![عملکرد ACCOUNT در مایکروسافت اکسل]()
فرمول را به صورت دستی وارد کنید، نحو را دنبال کنید:
=СЧЁТ(значение1;значение2;…) - پس از آن، در منطقه ای که فرمول قرار دارد، تعداد سلول هایی که با داده های عددی پر شده اند نمایش داده می شود.

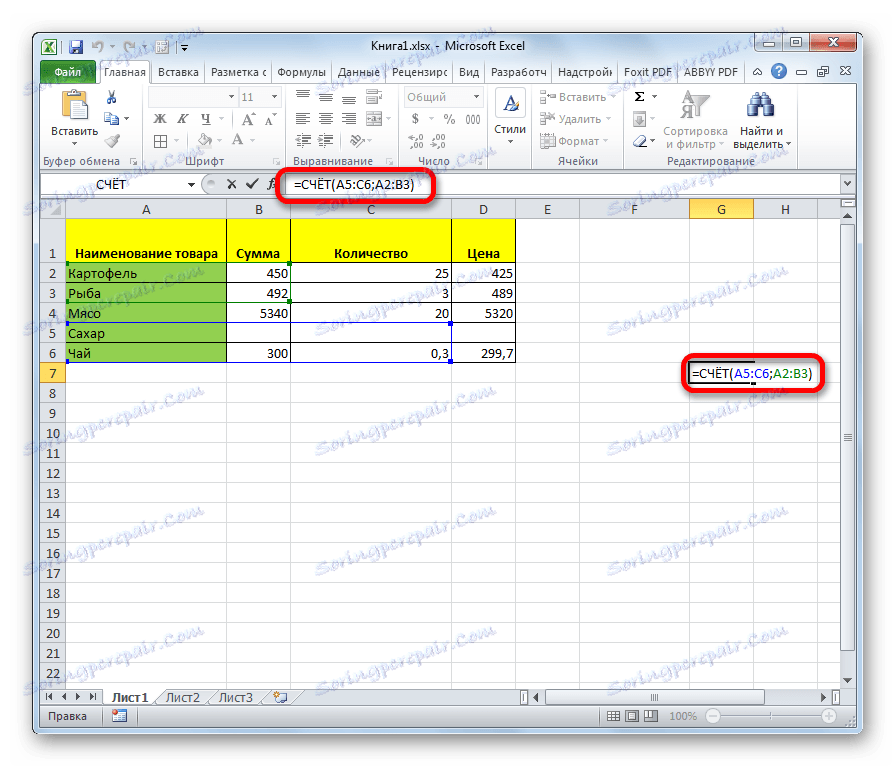
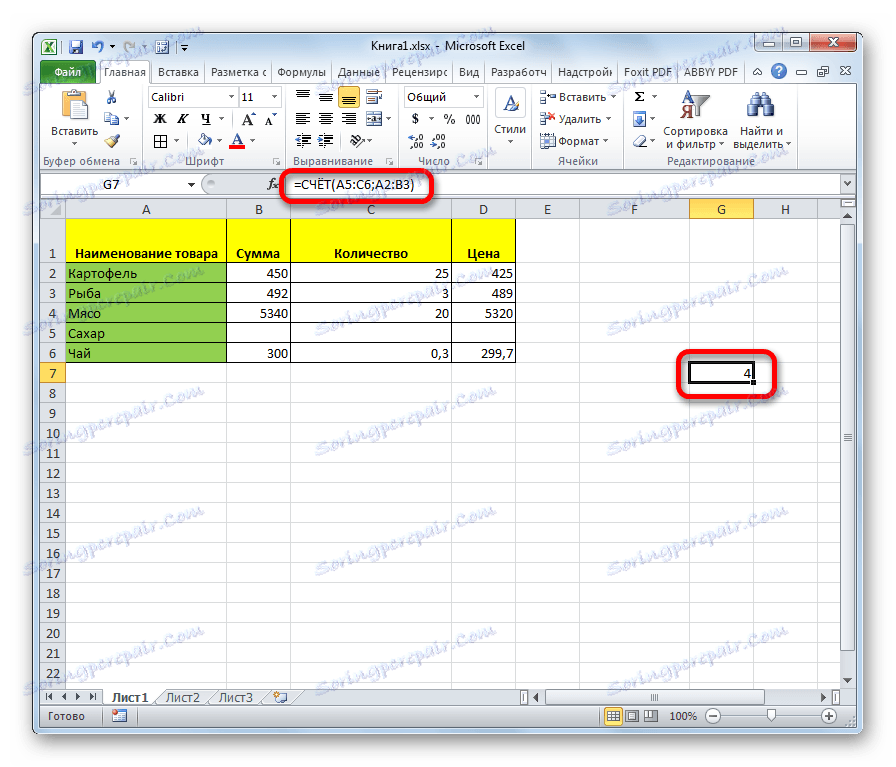
روش 4: تابع محاسبه کننده
این تابع به شما اجازه می دهد تا فقط تعداد سلول هایی که با عبارات عددی پر شده اند را شمارش کنید، اما فقط آنهایی که شرایط خاصی را می بینند. به عنوان مثال، اگر شرط "> 50" را تنظیم کنید، فقط آن دسته از سلول هایی که دارای مقدار بیش از 50 هستند، مورد توجه قرار می گیرند. شما همچنین می توانید مقادیر "<" (کمتر)، "<>" (نه برابر) و غیره را تنظیم کنید.
- پس از انتخاب سلول برای نمایش نتیجه و راه اندازی کارشناسی ارشد توابع، ورودی "COUNTERS" را انتخاب کنید . روی دکمه "OK" کلیک کنید.
- پنجره بحث باز می شود. این تابع دارای دو استدلال است: محدوده ای که سلول ها شمارش می شوند و معیار، یعنی شرایطی که ما در مورد آن صحبت کردیم. در قسمت «Range» ، مختصات منطقه مورد پردازش را وارد کنید و در قسمت «معیارها» شرایط را وارد کنید. پس از آن، بر روی دکمه "OK" کلیک کنید.
![تابع COUNTIFF در مایکروسافت اکسل]()
برای ورودی دستی، قالب به نظر می رسد به شرح زیر است:
=СЧЁТЕСЛИ(диапазон;критерий) - پس از آن، برنامه سلول های پر شده از محدوده انتخاب شده را که مطابق با شرایط مشخص شده است محاسبه می کند و آنها را در ناحیه مشخص شده در بند اول این روش نمایش می دهد.

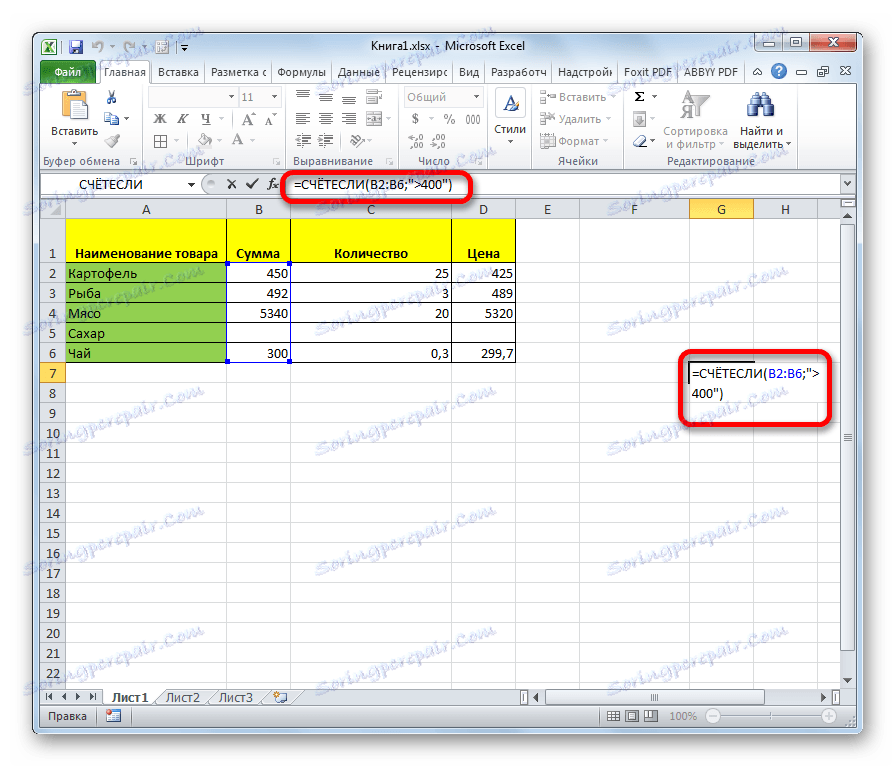
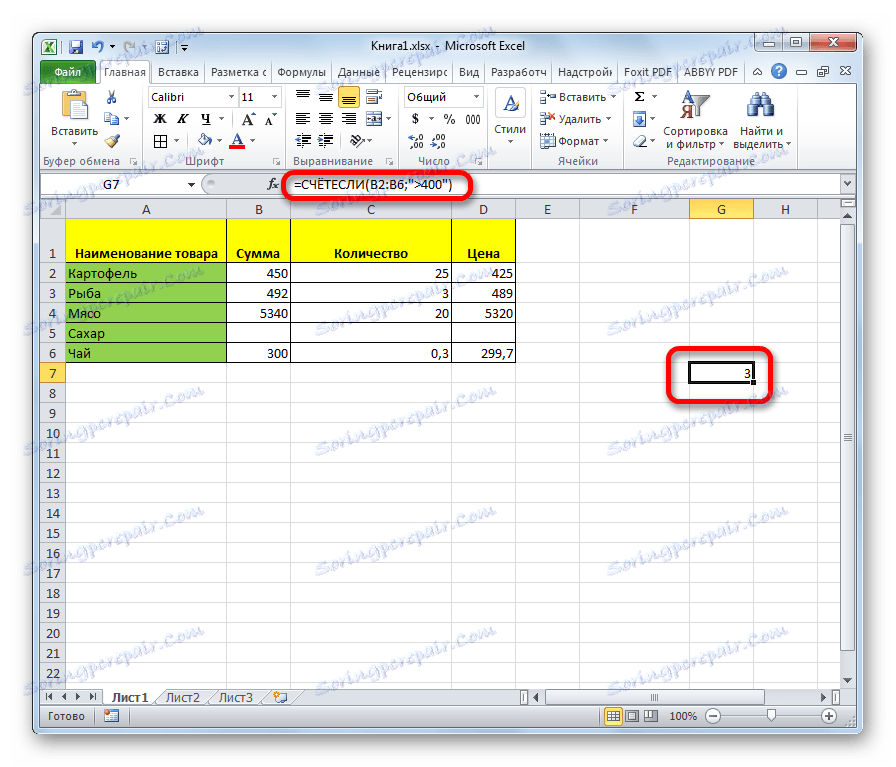
روش 5: عملکرد ACCOUNT
اپراتور COUNTIFSLMN نسخه پیشرفته تابع COUNTIFIER است. آن استفاده می شود زمانی که شما نیاز به مشخص بیش از یک شرایط تطبیق برای محدوده های مختلف. شما می توانید تا 126 شرایط را مشخص کنید.
- سلول را که در آن نتیجه نمایش داده می شود و سلسله مراتب توابع را نمایش می دهد، مشخص کنید. در آن ما عنصر "COUNTLESS" را جستجو می کنیم . آن را انتخاب کنید و بر روی دکمه "OK" کلیک کنید.
- پنجره آرگومان را باز می کند. در واقع، آرگومان های عملکرد همانند یک قبلی هستند - Range و Condition . تنها تفاوت این است که محدوده های زیادی وجود دارد و شرایط مربوطه. آدرس های محدوده ها و شرایط مربوطه را وارد کنید و سپس روی دکمه "OK" کلیک کنید.
![حساب در Microsoft Excel کار می کند]()
نحو برای این عملکرد به شرح زیر است:
=СЧЁТЕСЛИМН(диапазон_условия1;условие1; диапазон_условия2;условие2;…) - پس از آن، برنامه محاسبه سلول های پر از محدوده های مشخص شده که مطابق با شرایط مشخص شده است. نتیجه در یک منطقه از پیش مشخص شده نمایش داده می شود.

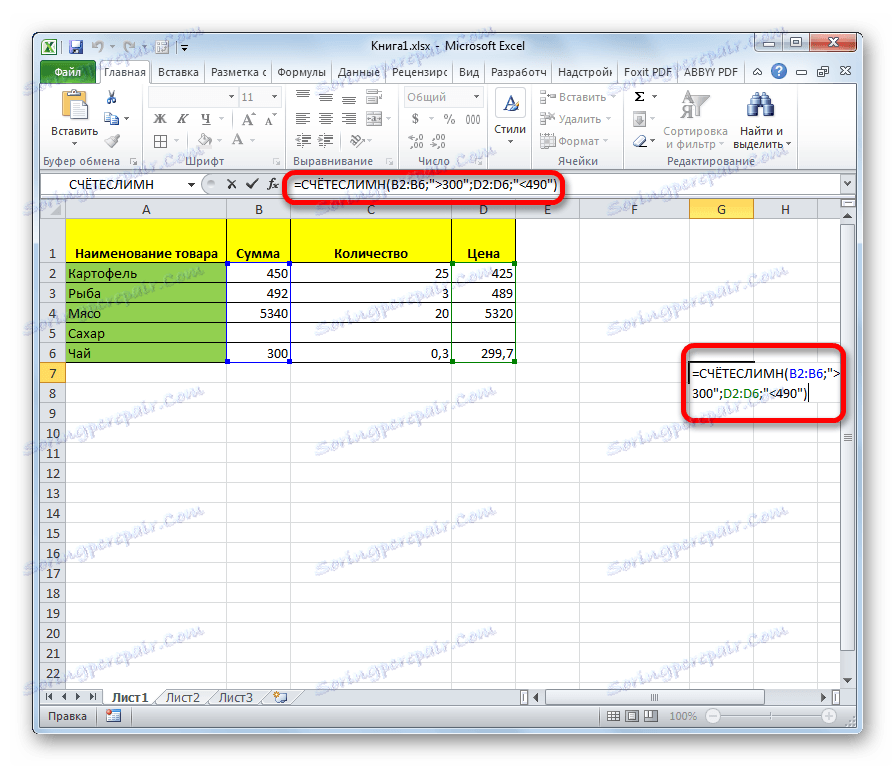
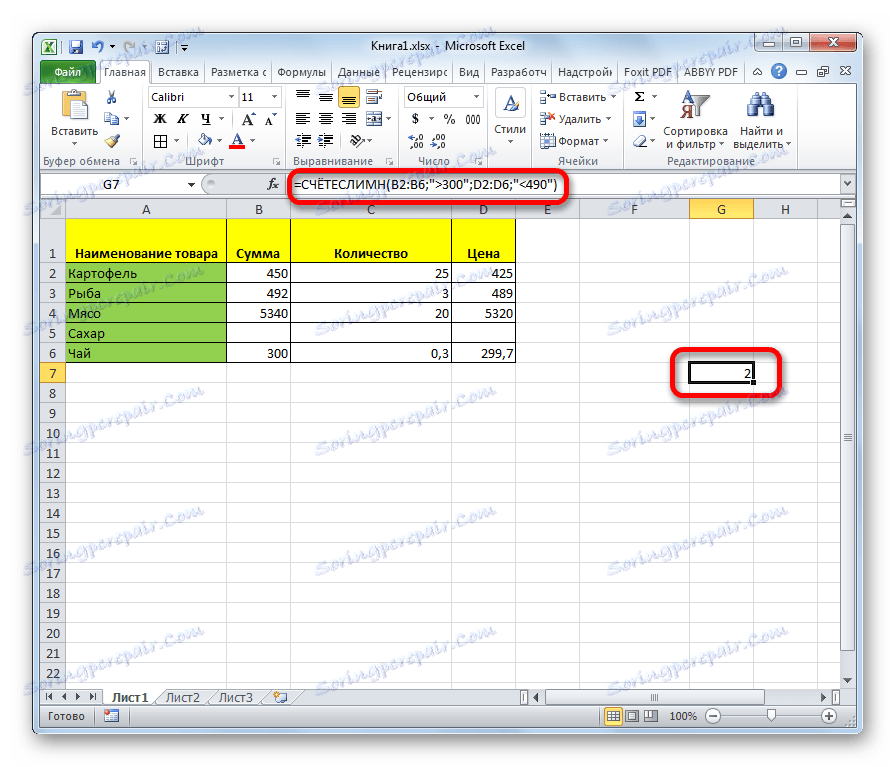
همانطور که می بینید، ساده ترین شمارش سلول های پر شده در محدوده انتخاب شده در نوار وضعیت اکسل دیده می شود. اگر شما نیاز به نمایش نتیجه در یک منطقه جداگانه در ورق، و حتی بیشتر برای محاسبه با توجه به شرایط خاص، سپس توابع تخصصی به نجات می آیند.