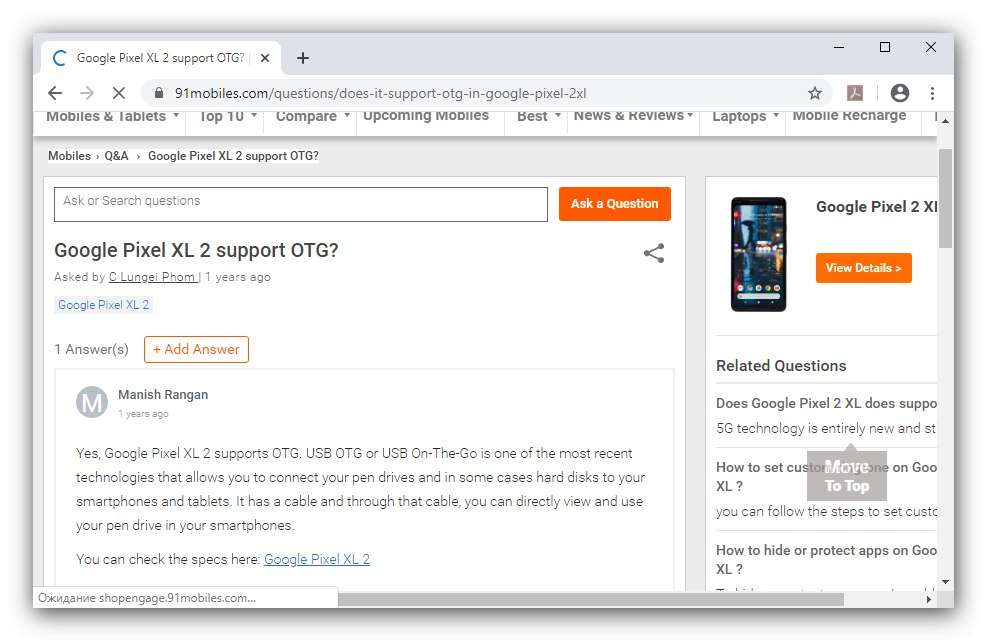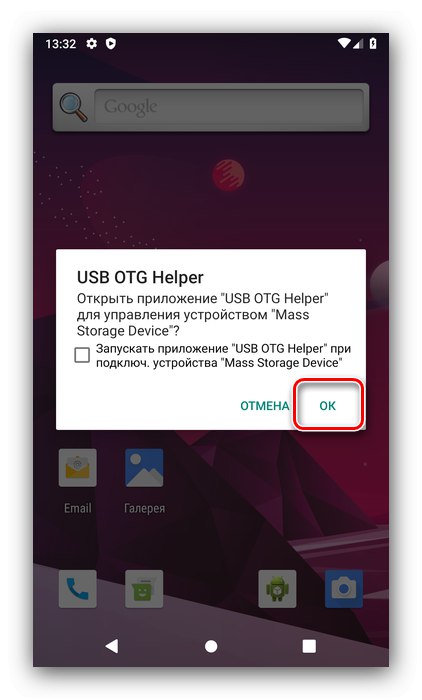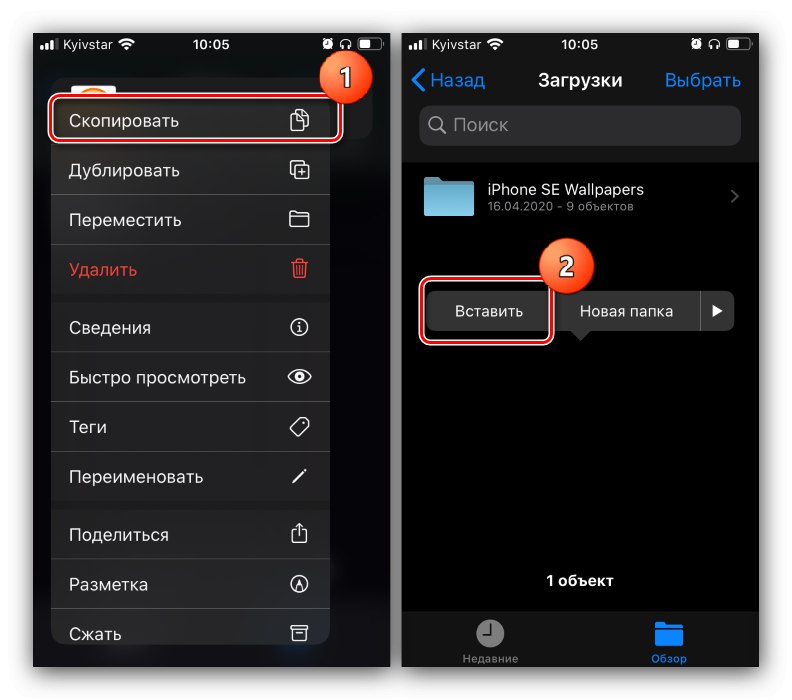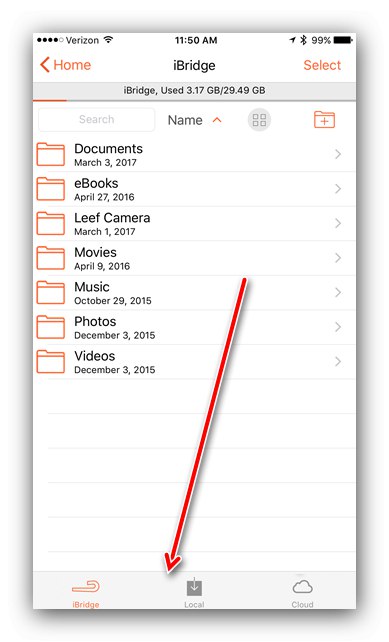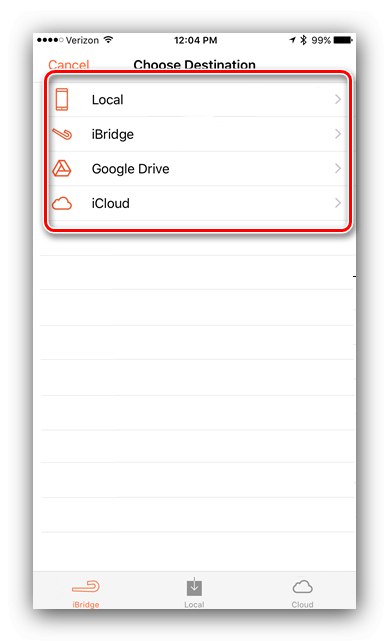روش 1: از طریق OTG متصل شوید
یک گزینه مناسب برای کپی کردن داده ها از یک محیط خارجی استفاده از فناوری OTG است. قبلاً فقط در اندروید در دسترس بود ، اما با انتشار نسخه iOS 13 برای دستگاه های اپل نیز مناسب است.
اندروید
- اکثر تلفن های مدرن از OTG پشتیبانی می کنند ، اما بررسی آن مفید خواهد بود: در هر موتور جستجو کوئری فرم را وارد کنید
* مدل تلفن * otgو نتایج را مشاهده کنید.![بررسی پشتیبانی گوشی های هوشمند از OTG برای انتقال پرونده ها از تلفن به درایو فلش USB]()
همچنین بخوانید: راه های فعال کردن OTG در Android
- برای اتصال OTG ، شما به یک آداپتور ویژه نیاز دارید ، معمولاً به این شکل هستند:
![آداپتور OTG برای انتقال پرونده ها از تلفن به درایو فلش USB]()
اغلب ، تولید کنندگان آنها را به مجموعه تحویل اضافه می کنند ، اما خرید چنین آداپتور جداگانه دشوار نخواهد بود - آنها کاملا ارزان هستند و تقریبا در هر فروشگاه بزرگ الکترونیکی موجود است.
- همچنین توصیه می شود یک مدیر پرونده شخص ثالث بارگیری و نصب کنید - بهترین نمایندگان این کلاس را می توان در مقاله زیر یافت.
جزئیات بیشتر: مدیر پرونده برای Android
برای دستگاه های روت شده ، باید USB OTG Helper اضافی را نیز نصب کنید ، زیرا همه سیستم عامل ها عملکرد صحیحی را با این عملکرد خارج از جعبه ارائه نمی دهند.
- روش کار بسیار ساده است - درایو فلش USB را به آداپتور وصل کنید و سپس این ساختار را به تلفن وصل کنید. در مورد اتصال رسانه های خارجی اعلانی در صفحه دستگاه ظاهر می شود.
![اعلان OTG برای انتقال پرونده ها از تلفن به درایو فلش USB]()
این بدان معنی است که شما می توانید مدیر پرونده را باز کنید - قسمت درایو فلش در آنجا ظاهر می شود و اکنون می توانید اطلاعات حاصل از آن را بدون مشکل در تلفن کپی کنید.
iOS
- به طور کلی ، روش اتصال OTG برای سیستم عامل تلفن همراه اپل مشابه Android است - ابتدا مطمئن شوید که آیفون مورد نظر از iOS 13 یا بالاتر استفاده می کند.
- شما همچنین به یک آداپتور مناسب ، در مورد Lightning OTG ، نیاز دارید که معمولاً چیزی شبیه به این است.
- برخلاف اندروید ، نیازی به نصب نرم افزار اضافی نیست: فقط درایو فلش USB را به آداپتور و سپس آداپتور خود را به آیفون متصل کنید و سپس برنامه را راه اندازی کنید "فایل ها".
- برگه را باز کنید "بررسی اجمالی"که در آن مورد را انتخاب کنید "اماکن"... از طریق لیست پیمایش کنید و روی موقعیت مربوط به درایو فلش خود ضربه بزنید.
- یک فایل یا پرونده را انتخاب کنید ، سپس روی یکی از موقعیت ها ضربه طولانی بزنید - یک منوی زمینه ظاهر می شود ، در آن می توانید داده ها را منتقل یا کپی کنید. برای ایجاد یک نسخه ، روی گزینه مناسب ضربه بزنید ، سپس به مورد برگردید "اماکن"، درایو یا یکی از زیر پوشه های آن را به عنوان مکان مشخص کنید ، دوباره یک ضربه سریع بزنید و فشار دهید "چسباندن".
![برای انتقال پرونده ها از تلفن به درایو فلش در iOS از طریق OTG ، داده ها را کپی و جای گذاری کنید]()
برای جابجایی پرونده ها ، روی مورد مناسب ضربه بزنید - یک جعبه گفتگوی جداگانه باز می شود که در آن درایو فلش USB را مشخص کرده و کلیک کنید "حرکت".

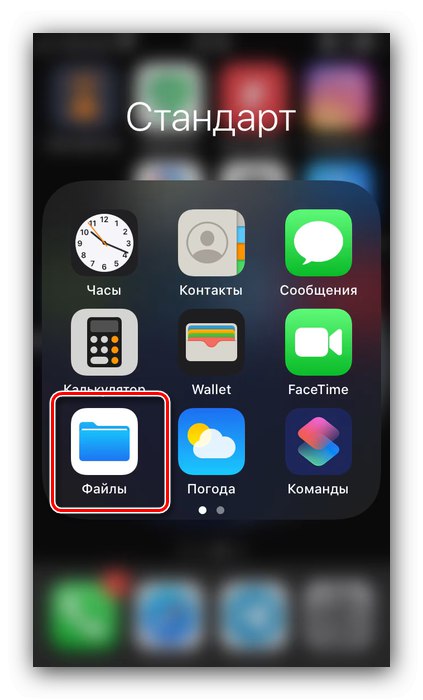
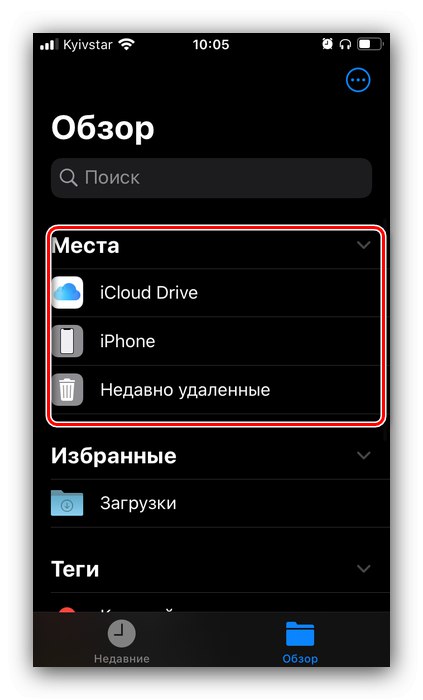
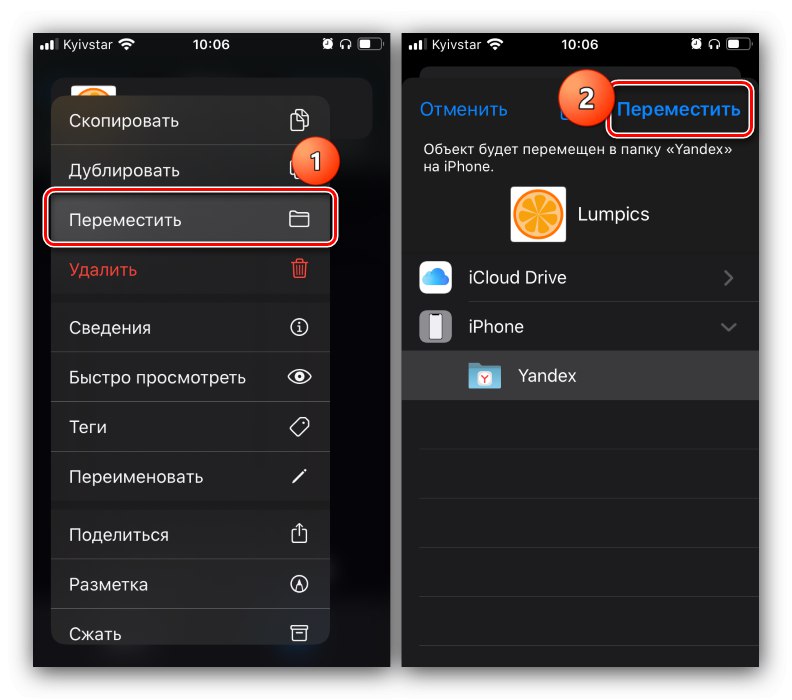
همچنین اتفاق می افتد که درایو فلش شناخته نمی شود. این دو دلیل دارد: آداپتور بی کیفیت و سیستم فایل نامناسب. در حالت اول ، فقط از دستگاه دیگری استفاده کنید و در حالت دوم ، درایو فلش USB را از NTFS به FAT32 یا exFAT تغییر دهید.
همچنین بخوانید: چه فرمی برای درایو فلش انتخاب کنید
روش 2: درایو فلش یا کارت خوان اختصاصی (فقط آیفون)
کار مورد بررسی در آیفون ها از طریق سخت افزار ویژه نیز امکان پذیر است: درایو های فلش یا کارت خوان با خروجی های Lightning-USB یا شکاف کارت های حافظه microSD.

برای کار چنین واسطه هایی ، شما به نرم افزار مناسب نیاز دارید که می توانید از Epp Stora بارگیری کنید.
دانلود iXpand Drive, Leef iBridge, پیچ کینگستون از فروشگاه App
ما استفاده از چنین برنامه ای را با استفاده از مثال Leef iBridge نشان خواهیم داد.
- درایو را به آیفون وصل کنید ، برنامه را اجرا کنید ، روی مورد ضربه بزنید "مدیر پرونده".
- کپی کردن پرونده ها از دستگاه یا در دستگاه شما بسیار ساده است - برای باز کردن یکی از برگه ها از نوار وظیفه در پایین استفاده کنید: IBrid مسئول درایو فلش ، "محلی" - حافظه تلفن، "ابر" - یکی از سرویس های ابری.
![ذخیره سازی در Leef iBridge برای کپی کردن پرونده ها از iPhone به USB]()
به مخزن بروید ، با یک ضربه طولانی مورد دلخواه را انتخاب کرده و انتخاب کنید "کپی 🀄".
- بعد ، محلی را که نسخه در آن قرار می گیرد مشخص کنید.
![انتخاب مقصد در Leef iBridge برای کپی کردن پرونده ها از iPhone به درایو فلش USB]()
پس از انتخاب مکان ، بر روی دکمه کلیک کنید "کپی اینجا".
- داده ها کپی می شوند ، کلیک کنید "انجام شده".
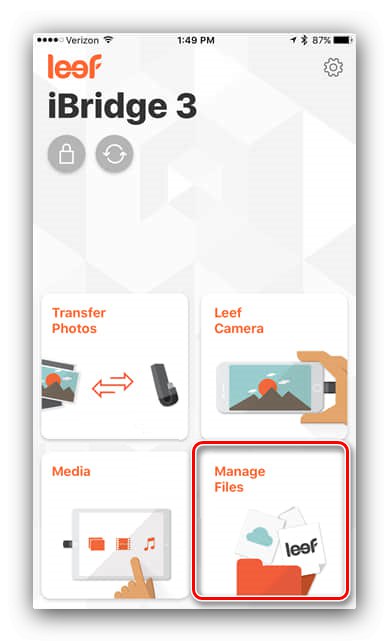
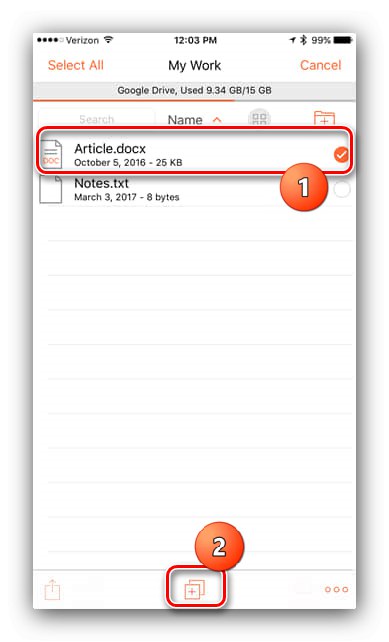
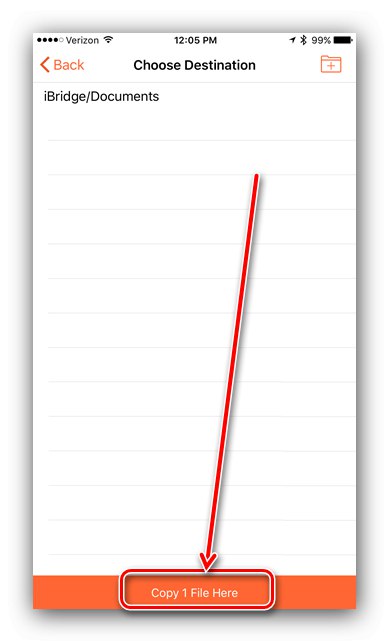
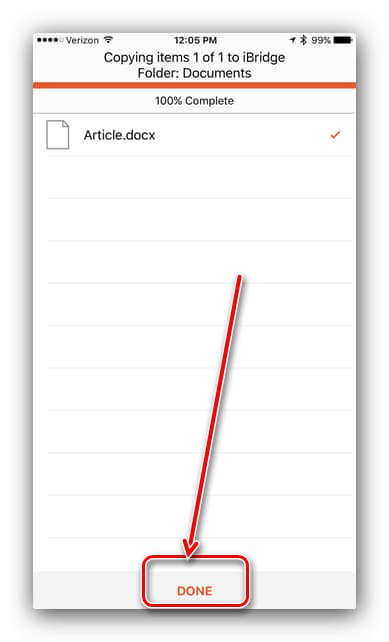
البته این راحت ترین و ارزان ترین گزینه نیست ، اما روش دیگری برای اتصال مستقیم درایو فلش به آیفون وجود ندارد.
روش 3: استفاده از رایانه
در میان راه حل های مسئله در نظر گرفته شده ، یک روش جهانی نیز وجود دارد که شامل استفاده از رایانه به عنوان واسطه است. جزئیات اجرای آن برای اندروید و iOS را می توانید در مقاله در لینک زیر مشاهده کنید.
جزئیات بیشتر:
نحوه انتقال پرونده ها از درایو فلش USB به کامپیوتر
نحوه انتقال پرونده ها از کامپیوتر به تلفن
این روش نیز چندان مناسب نیست ، اما حتی برای تلفن هایی که از نسخه های قدیمی سیستم عامل مانند سیمبین و ویندوز فون استفاده می کنند ، که دیگر توسط توسعه دهندگان پشتیبانی نمی شوند ، مناسب است.