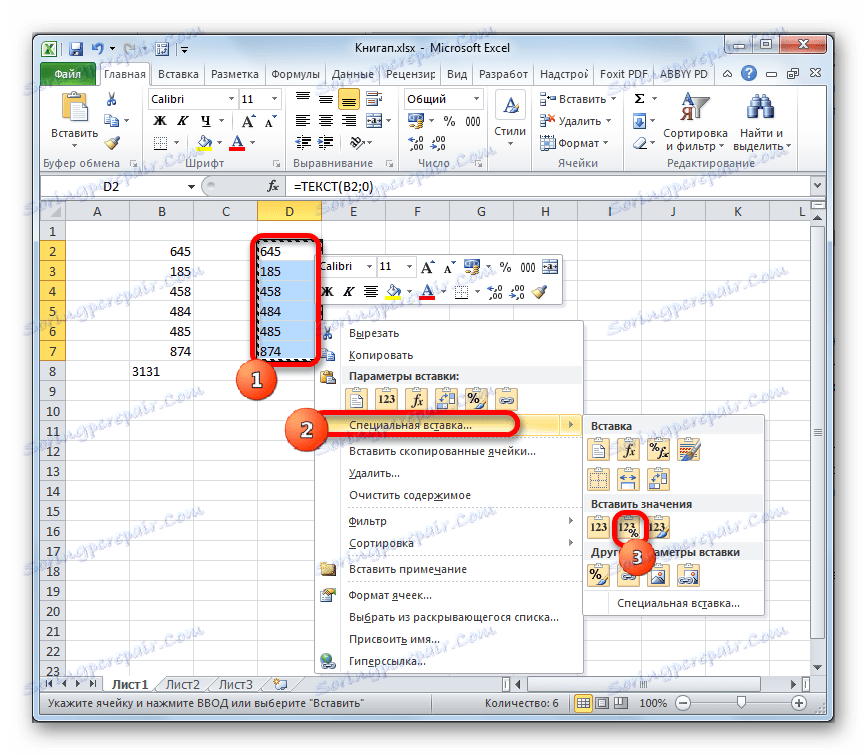تبدیل شماره به متن و بازگشت به مایکروسافت اکسل
یکی از وظایف مکرر کاربران برنامه اکسل، تبدیل عبارات عددی به فرمت متن و برعکس است. این سوال اغلب شما را مجبور می کند زمان زیادی را صرف تصمیم گیری کنید اگر کاربر یک الگوریتم واضح اقدامات را نمی داند. بیایید ببینیم چگونه مشکلات را به طرق مختلف حل کنیم.
تبدیل شماره به نمایش متن
تمام سلولهای اکسل فرمت خاصی دارند که به برنامه می گوید که چگونه یک عبارت را می بیند. به عنوان مثال، حتی اگر ارقام در آنها نوشته شده باشند، اما فرمت به متن تنظیم شده است، برنامه به آنها به عنوان متن ساده رفتار خواهد کرد و قادر نخواهد بود محاسبات ریاضی را با چنین داده هایی انجام دهد. برای اینکه اکسل اعداد دقیقا به عنوان یک عدد را درک کند، باید آنها را به یک عنصر ورق با فرمت عمومی یا عددی وارد کرد.
برای شروع، گزینه های مختلفی را برای حل مسئله تبدیل اعداد به فرم متن در نظر بگیرید.
روش 1: قالب بندی از طریق منوی زمینه
اغلب، کاربران با استفاده از منوی زمینه، عبارات عددی را به متن تبدیل می کنند.
- آن عناصر ورق را انتخاب کنید که در آن می خواهید داده ها را به متن تبدیل کنید. همانطور که می بینید، در صفحه "صفحه اصلی" در نوار ابزار در بلوک "شماره"، یک فیلد خاص اطلاعاتی را نمایش می دهد که این عناصر یک فرمت رایج دارند، بدین معنا که اعداد وارد شده در آنها توسط برنامه به عنوان یک عدد درک می شوند.
- ما با کلیک راست موس روی انتخاب کلیک می کنیم و در منوی باز شده ما آیتم "Format cell ..." را انتخاب می کنیم .
- در پنجره قالب بندی که باز می شود، به برگه "شماره" بروید، اگر آن را در جای دیگری باز کنید. در کادر تنظیمات "Number Formats" گزینه "Text" را انتخاب کنید. برای ذخیره تغییرات روی دکمه " OK" در قسمت پایین پنجره کلیک کنید.
- همانطور که می بینید، پس از این دستکاری ها، اطلاعات در یک فیلد خاص نمایش داده می شود که سلول ها به یک نمایش متن تبدیل شده اند.
- اما اگر سعی می کنیم مبلغ خودکار را محاسبه کنیم، در سلول زیر ظاهر می شود. این به این معنی است که تبدیل کامل نشده است. این یکی از تراشه های اکسل است. این برنامه اجازه نمی دهد تا تبدیل داده ها را به روش بصری کامل کند.
- برای تکمیل تبدیل، ما باید به صورت متوالی دوبار کلیک بر روی دکمه سمت چپ ماوس را برای قرار دادن مکان نما بر روی هر عنصر از محدوده به طور جداگانه و با فشار کلید Enter . برای ساده کردن کار، به جای دوبار کلیک، می توانید از کلید عملکرد F2 استفاده کنید.
- پس از انجام این روش با تمام سلول های منطقه، داده ها در آنها توسط برنامه به عنوان عبارات متن درک خواهند شد و بنابراین مجموع خودکار صفر خواهد بود. علاوه بر این، همانطور که می بینید، گوشه بالا سمت چپ سلول ها سبز رنگی خواهد بود. این نیز یک نشانه غیرمستقیم است که عناصری که در آن اعداد قرار دارند به نوع نمایش متن تبدیل می شوند. اگرچه این ویژگی همیشه اجباری نیست و در برخی موارد چنین علامتی وجود ندارد.
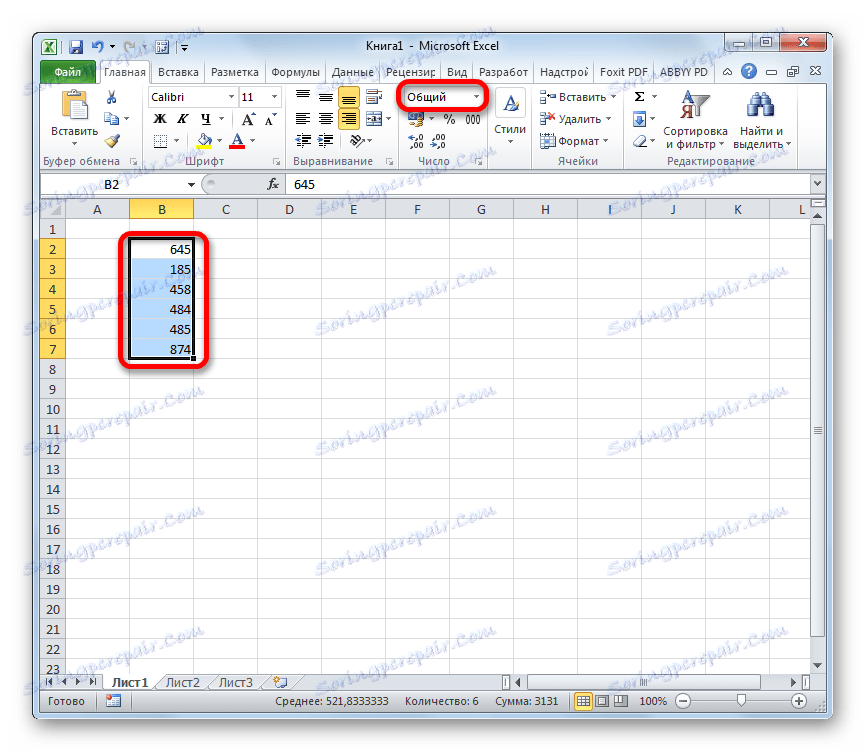

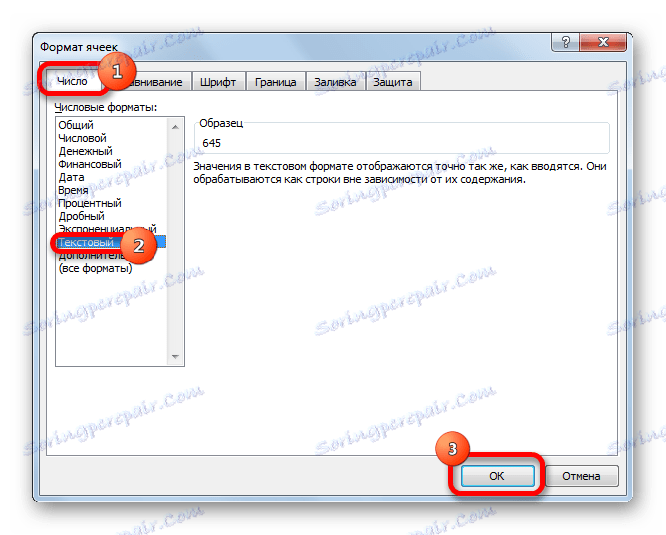
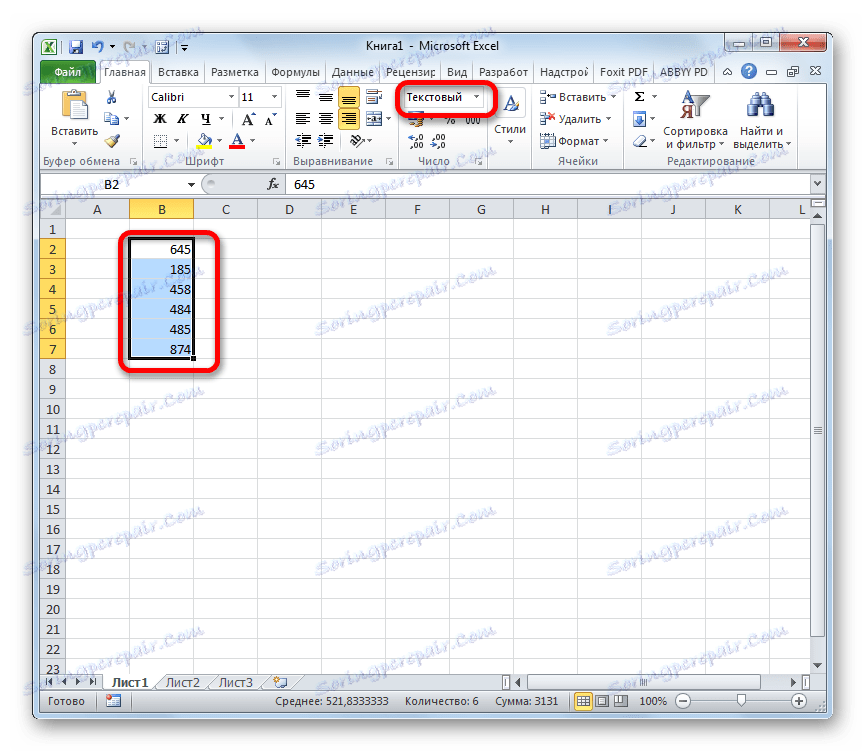
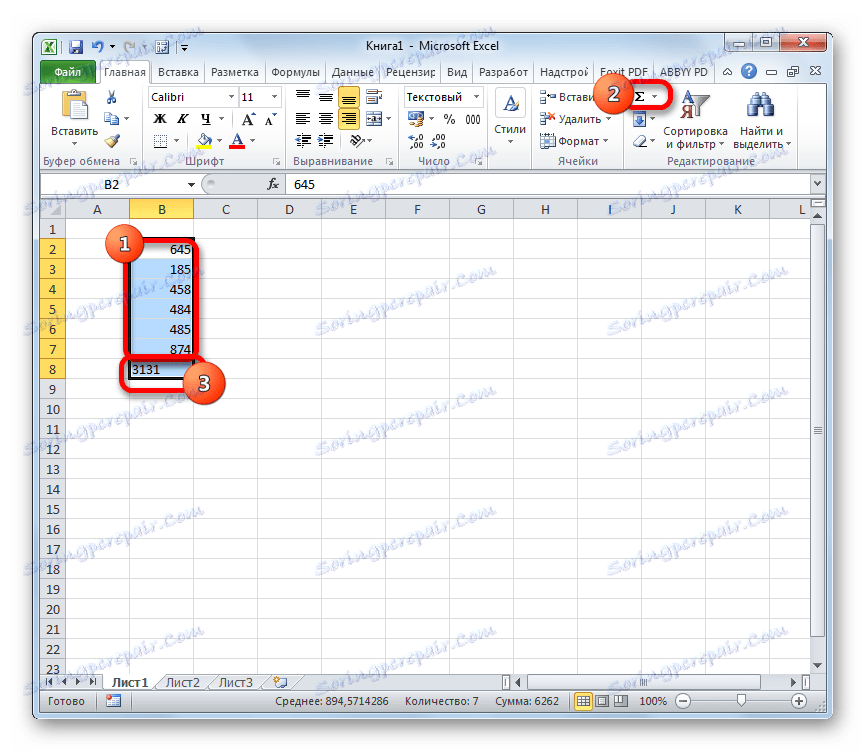
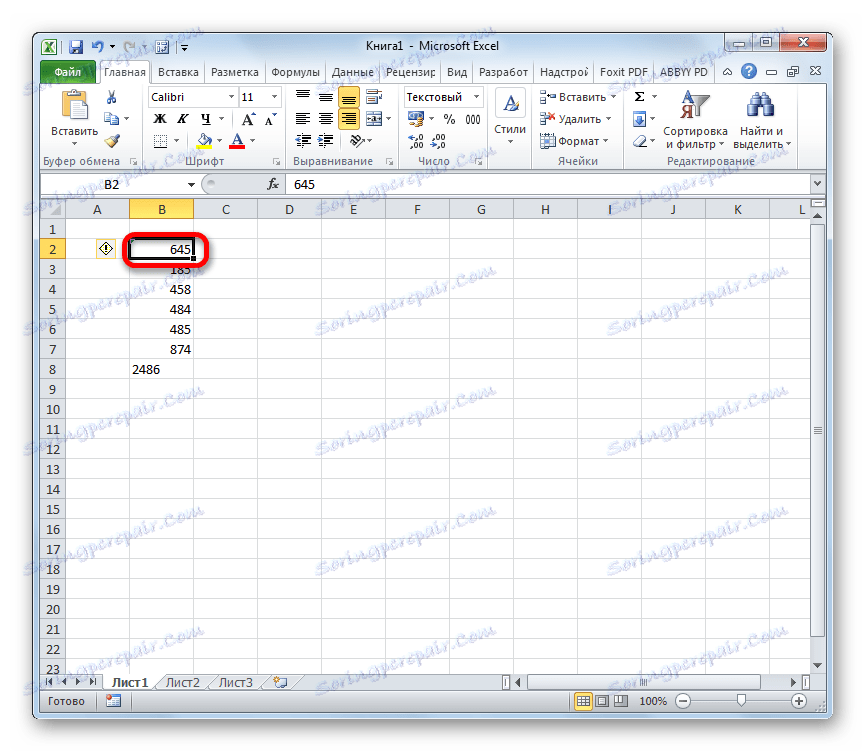
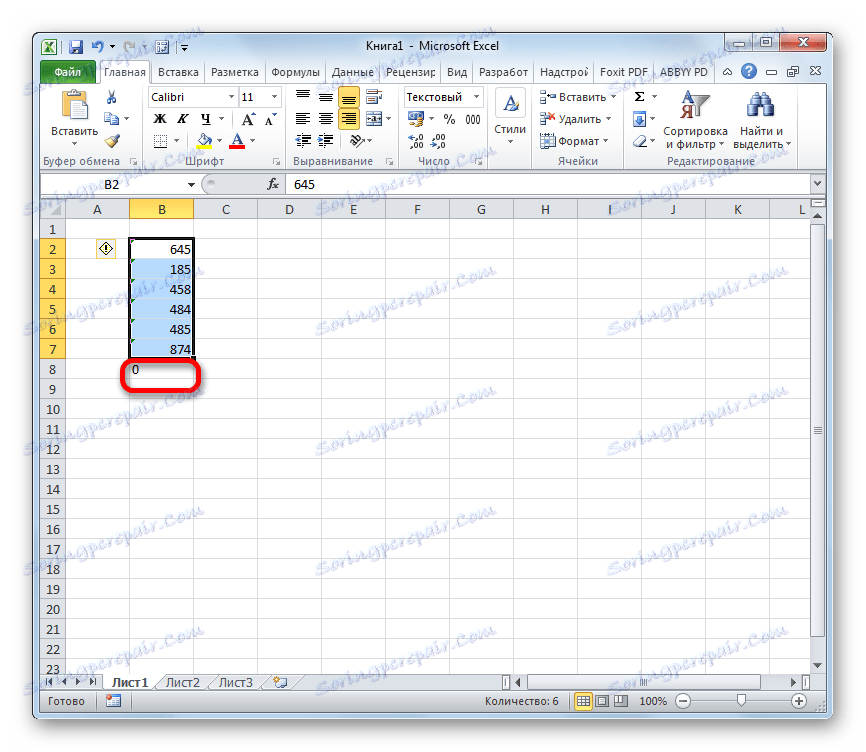
درس: چگونه فرمت را در Excel تغییر دهید
روش 2: نوار ابزار
شما همچنین می توانید یک عدد را به یک نمایش متن با استفاده از ابزار بر روی نوار تبدیل کنید، به ویژه، با استفاده از فیلد برای نمایش قالب که در بالا بحث شد.
- عناصر، داده هایی را که می خواهید به یک نمایش متن تبدیل کنید، انتخاب کنید. در صفحه «صفحه اصلی»، روی نماد در شکل یک مثلث در سمت راست فیلد که قالب آن نمایش داده می شود کلیک کنید. این در جعبه ابزار شماره است.
- در لیست باز شده گزینه های قالب بندی، آیتم «متن» را انتخاب کنید .
- علاوه بر این، همانطور که در روش قبلی، مکان نما در هر عنصر محدوده را با دو بار کلیک کردن بر روی دکمه سمت چپ ماوس یا فشار دادن کلید F2 ، و سپس با کلیک کردن بر روی کلید Enter وارد کنید .
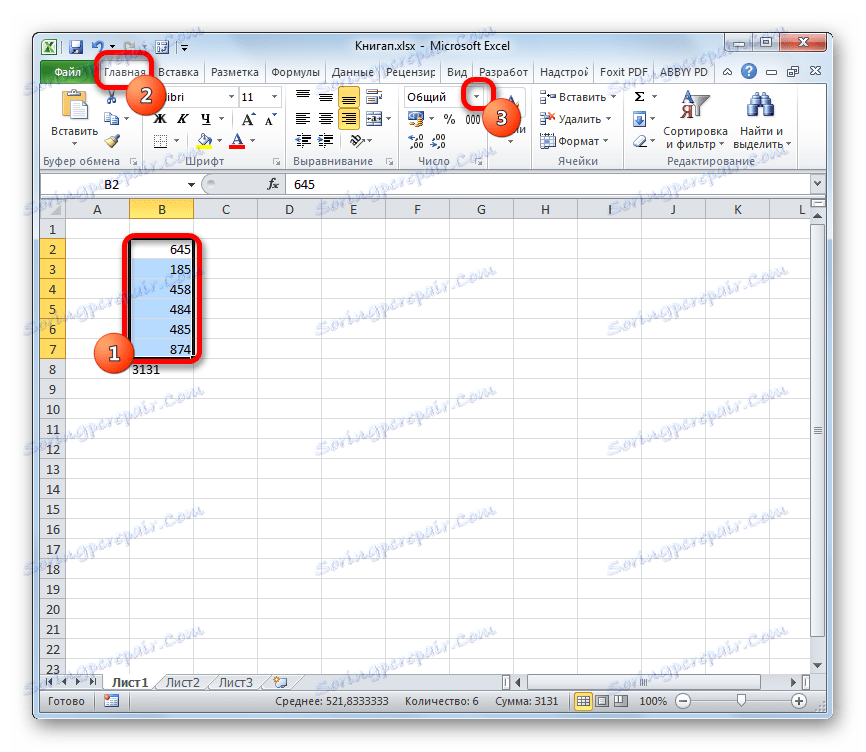
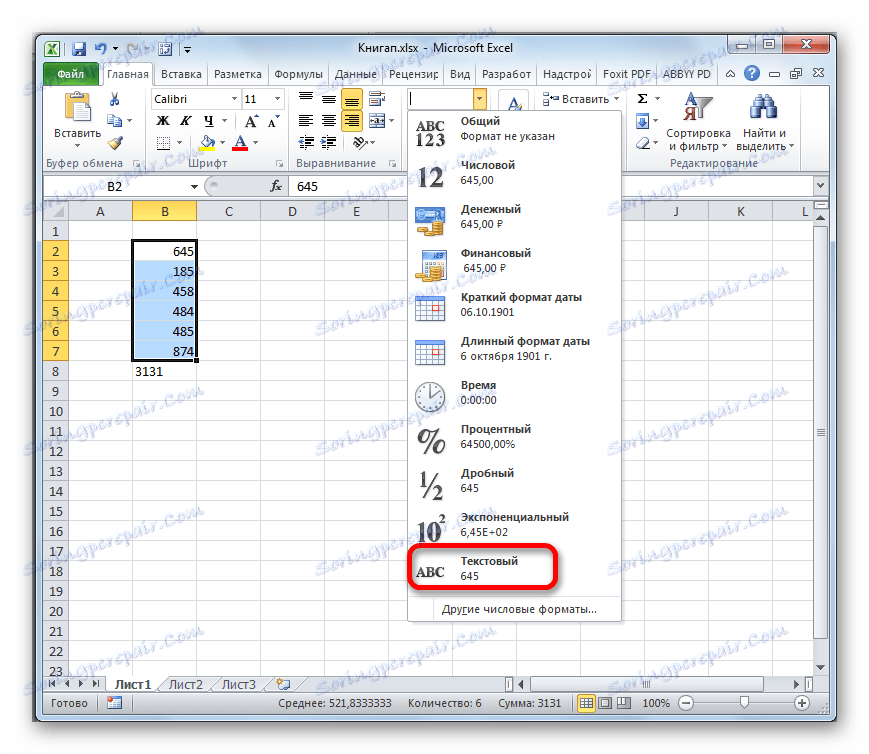
داده ها به نسخه متنی تبدیل می شوند.
روش 3: از تابع استفاده کنید
یک گزینه دیگر برای تبدیل داده های عددی به آزمون داده ها در اکسل است که از یک تابع خاص استفاده شود که TEXT نامیده می شود. اول از همه این روش مناسب است، اگر می خواهید اعداد را به عنوان متن به ستون جداگانه انتقال دهید. علاوه بر این، در صورتی که مقدار داده ها بیش از حد بزرگ باشد، زمان برای تبدیل، صرفه جویی خواهد کرد. پس از همه، موافقت می کنید که از طریق هر سلول در طیف وسیعی از صدها یا هزاران خط از بین بردن بهترین راه حل نیست.
- مکان نما را به عنصر اول محدوده ای که نتایج تبدیل تبدیل می شود نمایش دهد. با کلیک بر روی آیکون "Insert function" که در نزدیکی نوار فرمول قرار دارد کلیک کنید.
- جادوگر تابع شروع می شود . در رده "متن" آیتم "TEXT" را برجسته کنید. پس از آن، بر روی دکمه "OK" کلیک کنید.
- پنجره استدلال اپراتور TEXT باز می شود. این تابع دارای نحو زیر است:
=ТЕКСТ(значение;формат)پنجره باز شده دارای دو فیلد است که با استدلال داده شده مطابقت دارد: "Value" و "Format" .
در فیلد «Value» شما باید شماره را برای تبدیل یا یک مرجع به سلول که در آن واقع شده است مشخص کنید. در مورد ما، این لینک به اولین عنصر محدوده عددی پردازش خواهد شد.
در "Format" شما باید گزینه ای را برای نمایش نتیجه تعیین کنید. برای مثال، اگر ما "0" را وارد کنید، نسخه متن در خروجی بدون مکان اعشاری نمایش داده می شود، حتی اگر آنها در کد منبع بودند. اگر ما "0.0" وارد کنیم، نتیجه با یک رقم اعشار نمایش داده می شود، اگر "0.00" باشد ، سپس با دو، و غیره
پس از وارد شدن تمام پارامترهای مورد نیاز، بر روی دکمه «OK» کلیک کنید.
- همانطور که می بینید، مقدار اول عنصر محدوده مشخص شده در سلول ای که در بند اول این راهنما انتخاب شده است نمایش داده می شود. برای انتقال مقادیر دیگر، شما باید فرمول را به عناصر مجاور ورق کپی کنید. مکان نما را در گوشه پایین سمت راست عنصر حاوی فرمول قرار دهید. مکان نما به نشانگر پر می شود که به نظر می رسد یک کراس کوچک است. بستن دکمه سمت چپ ماوس و کشیدن از طریق سلول های خالی به طور موازی با محدوده ای که در آن داده های منبع واقع شده است.
- در حال حاضر کل مجموعه با اطلاعات مورد نیاز پر شده است. اما این همه نیست در واقع، تمام عناصر محدوده جدید حاوی فرمول است. این منطقه را انتخاب کنید و بر روی آیکون "کپی" کلیک کنید، که در زبانه "صفحه اصلی" در نوار ابزار در گروه "کلیپ بورد" واقع شده است.
- علاوه بر این، اگر ما می خواهیم هر دو محدوده را حفظ کنیم (ابتدا و تبدیل شده)، انتخاب را از منطقه ای که شامل فرمول نیست حذف نمی کنیم. روی دکمه ی راست کلیک آن کلیک کنید. لیست متنی از اقدامات راه اندازی شده است. ما در آن موقعیت "قرار دادن ویژه" را انتخاب می کنیم . در میان گزینه های عمل در لیست که باز می شود، "ارزش ها و فرمت های اعداد" را انتخاب کنید .
![چسباندن ویژه در مایکروسافت اکسل]()
اگر کاربر بخواهد داده های فرمت اصلی را جایگزین کند، پس به جای اقدام مشخص شده، شما باید آن را انتخاب کنید و آن را همانطور که در بالا ذکر شد قرار دهید.
- در هر صورت، متن به محدوده انتخابی وارد می شود. اگر، با این حال، درون منبع را انتخاب کنید، سلول های حاوی فرمول ها را می توان پاک کرد. برای انجام این کار، آنها را انتخاب کنید، روی دکمه سمت راست ماوس کلیک کنید و مورد "پاک کردن محتوا" را انتخاب کنید .
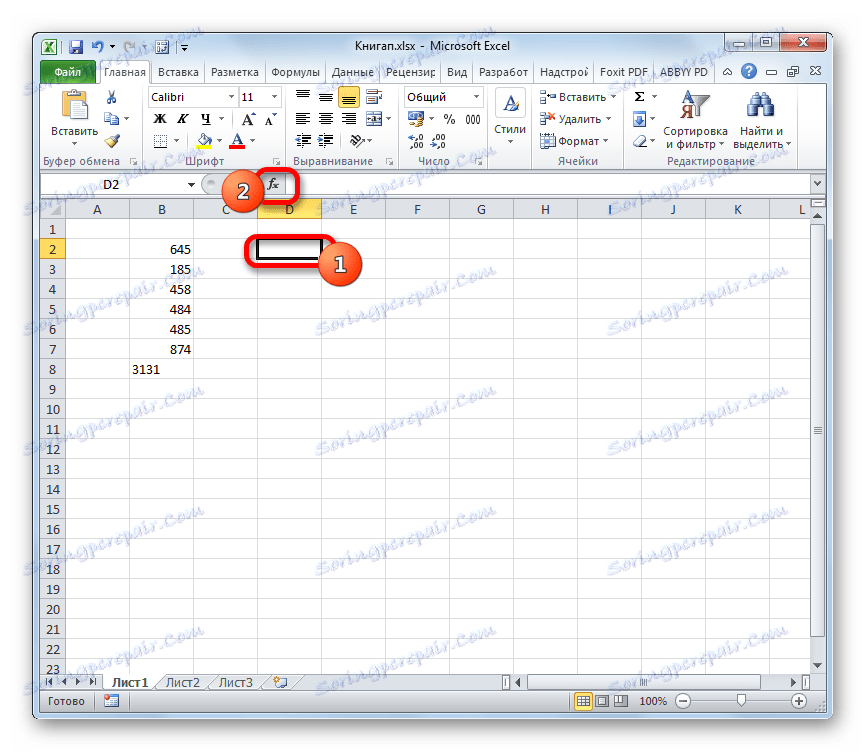

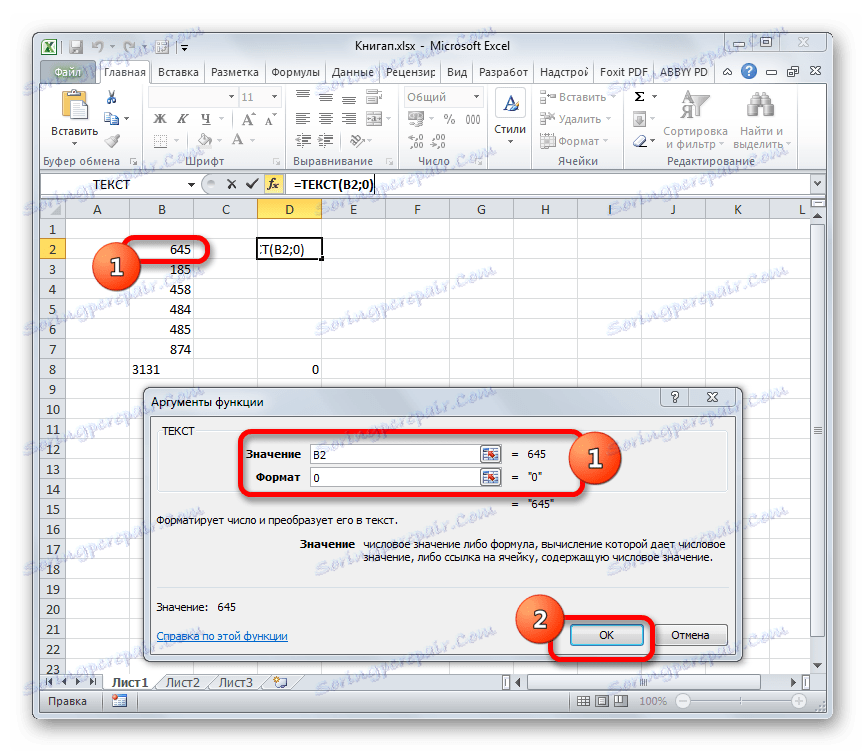
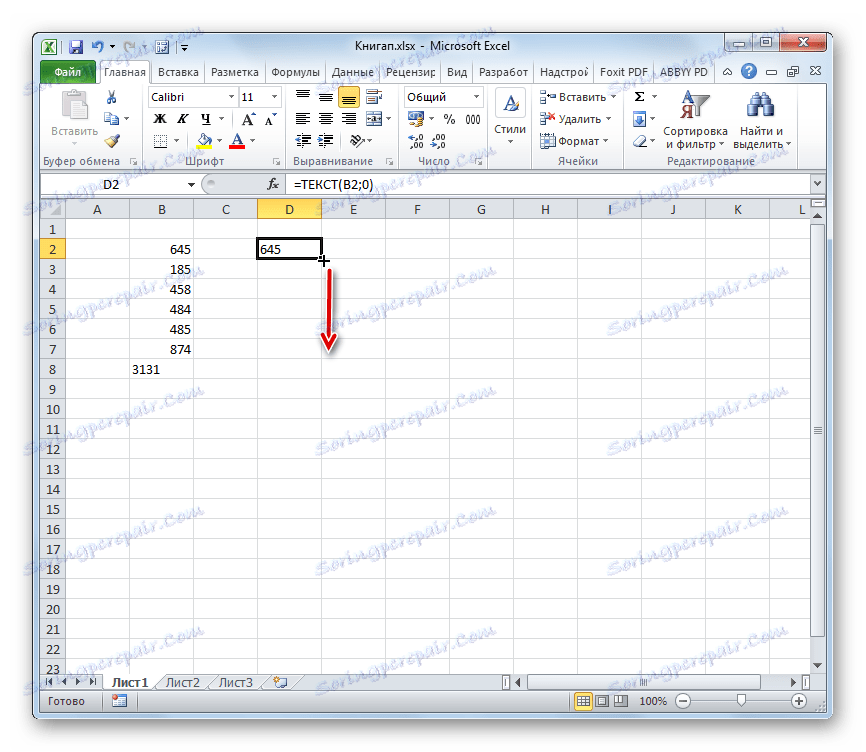
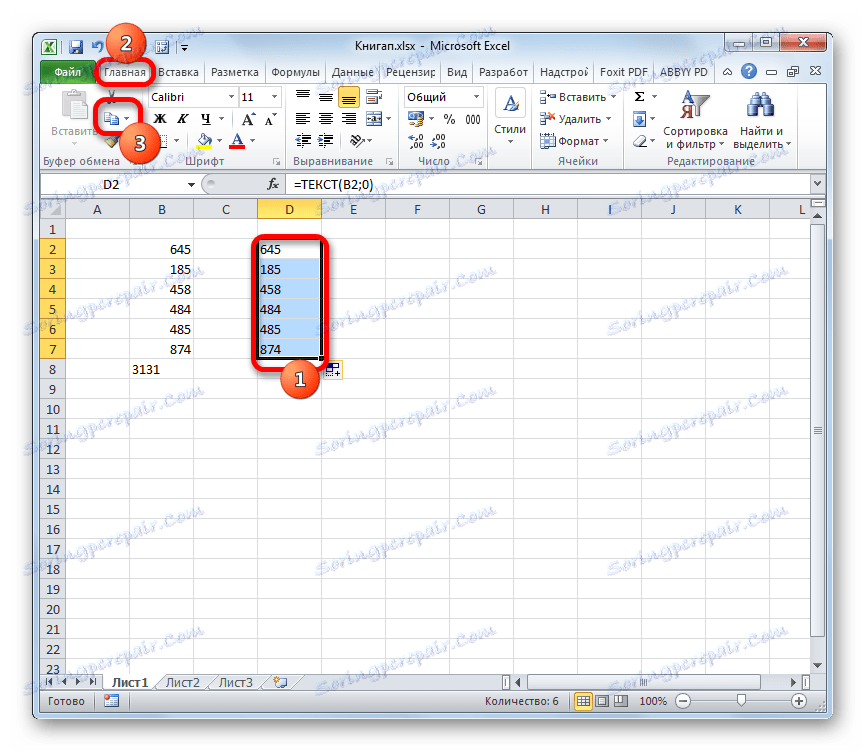
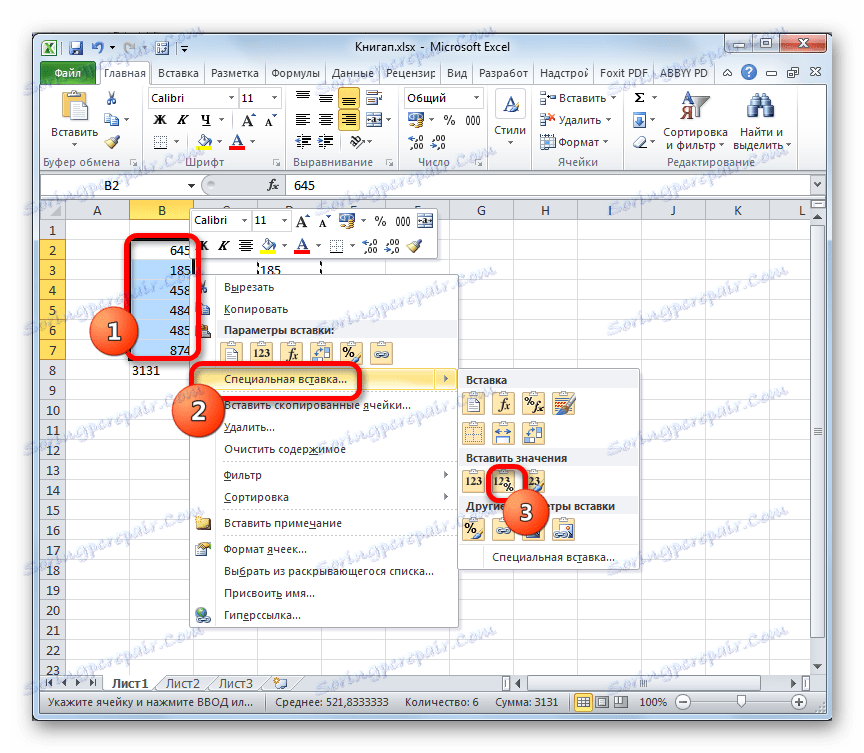
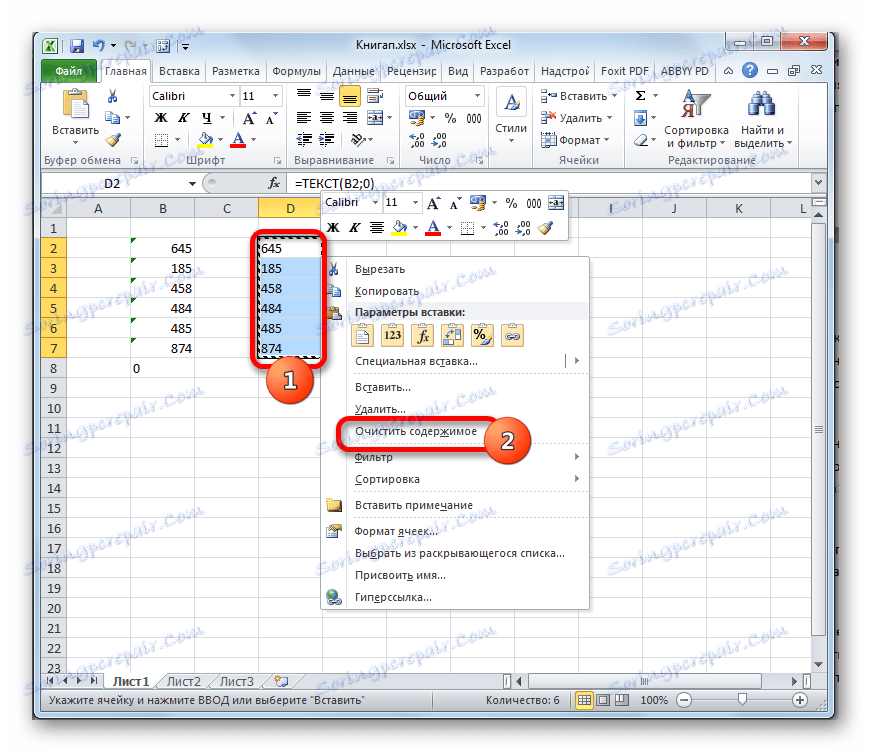
در این روش تبدیل می تواند کامل شود.
تبدیل متن به شماره
اکنون اجازه دهید ببینیم که چگونه می توانید مشکل معکوس را انجام دهید یعنی نحوه تبدیل متن به یک عدد در اکسل.
روش 1: تبدیل با استفاده از یک نماد خطا
ساده ترین و سریع ترین راه این است که نسخه متنی را با استفاده از یک آیکون خاص که خطایی را گزارش می کند، تبدیل کنید. این آیکون شکل علامت تعجب در آیکون شکل الماس است. هنگام انتخاب سلول هایی که در گوشه بالا سمت چپ با رنگ سبز مشخص شده اند، به نظر می رسد که قبلا مورد بحث قرار گرفته است. این علامت نشان می دهد که داده های موجود در سلول لزوما اشتباه است. اما اعداد واقع در یک سلول که ظاهر متنی دارند، باعث سوء ظن برنامه می شود که داده ها ممکن است اشتباه وارد شوند. بنابراین، فقط در مورد، آن را نشان می دهد آنها را به طوری که کاربر توجه خواهد کرد. اما، متاسفانه، اکسل همیشه این علائم را حتی زمانی که اعداد در فرم متنی نیست، ارائه نمی دهد، بنابراین روش زیر توصیف شده برای همه موارد مناسب نیست.
- سلول حاوی شاخص سبز یک خطای احتمالی را انتخاب کنید. بر روی آیکون که ظاهر می شود کلیک کنید.
- یک لیست از اقدامات باز می شود. مقدار " تبدیل به شماره" را در آن را انتخاب کنید .
- در مورد انتخاب شده، داده ها بلافاصله به شکل عددی تبدیل می شوند.
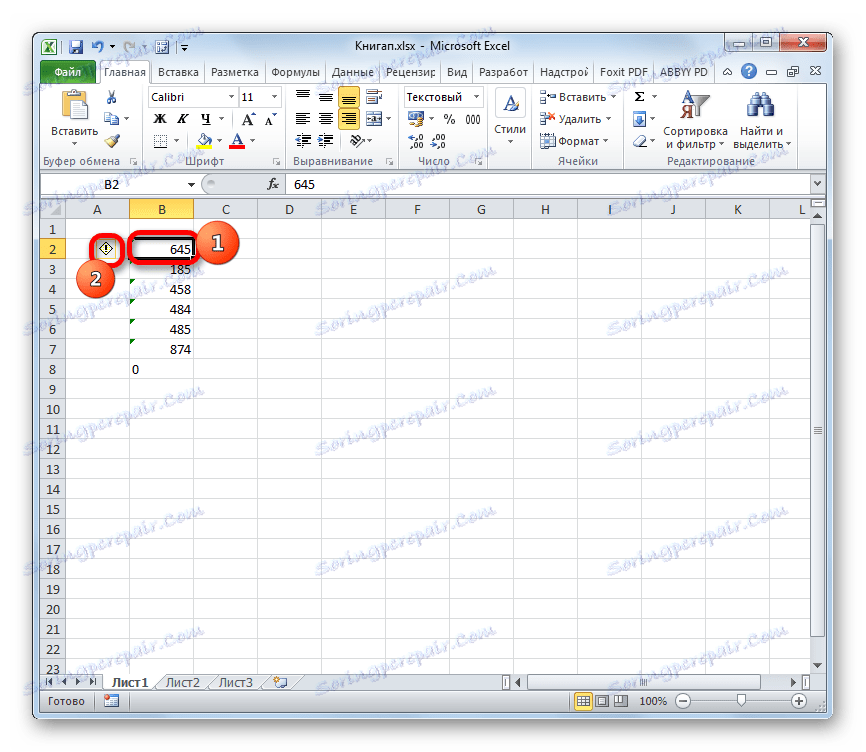
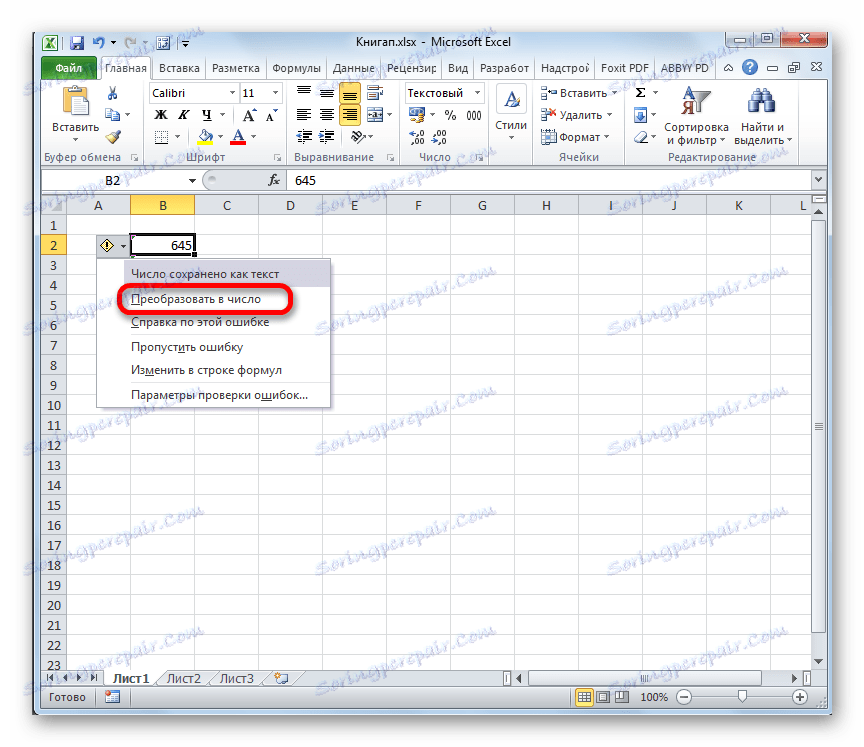

اگر فقط یکی از مقادیر متنی نیست که باید تبدیل شود، بلکه باید یک مجموعه باشد، سپس روش تبدیل می تواند سرعت بخشید.
- محدوده کل که داده های متنی را انتخاب می کند را انتخاب کنید. همانطور که می بینید، یک تصویر برای یک کل منطقه، و نه برای هر سلول به طور جداگانه ظاهر می شود. روی آن کلیک کنید
- لیستی که برای ما آشناست، باز می شود. مانند آخرین بار، موقعیت "تبدیل به شماره" را انتخاب کنید.
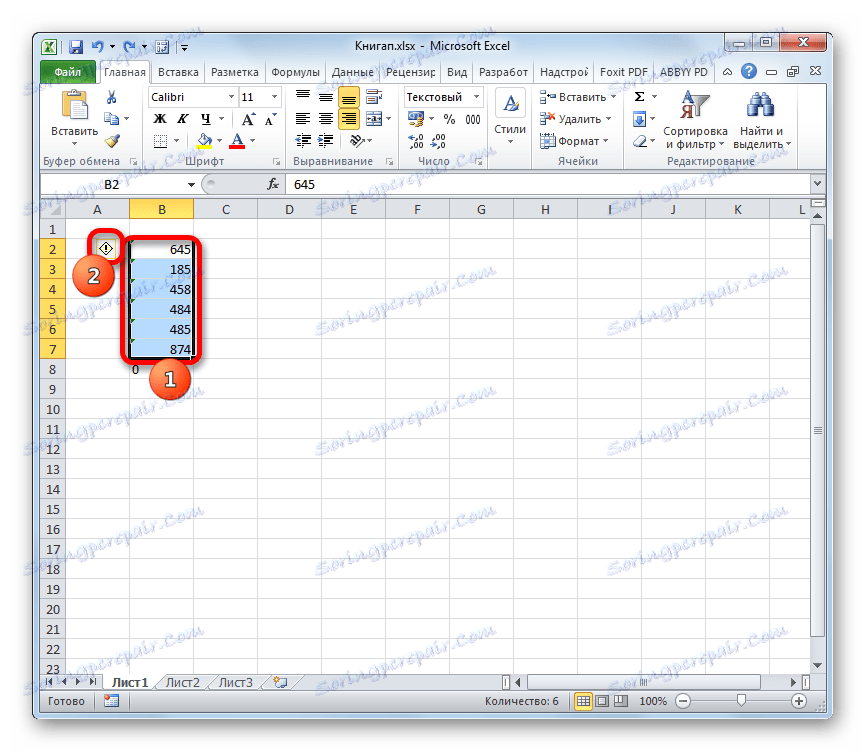
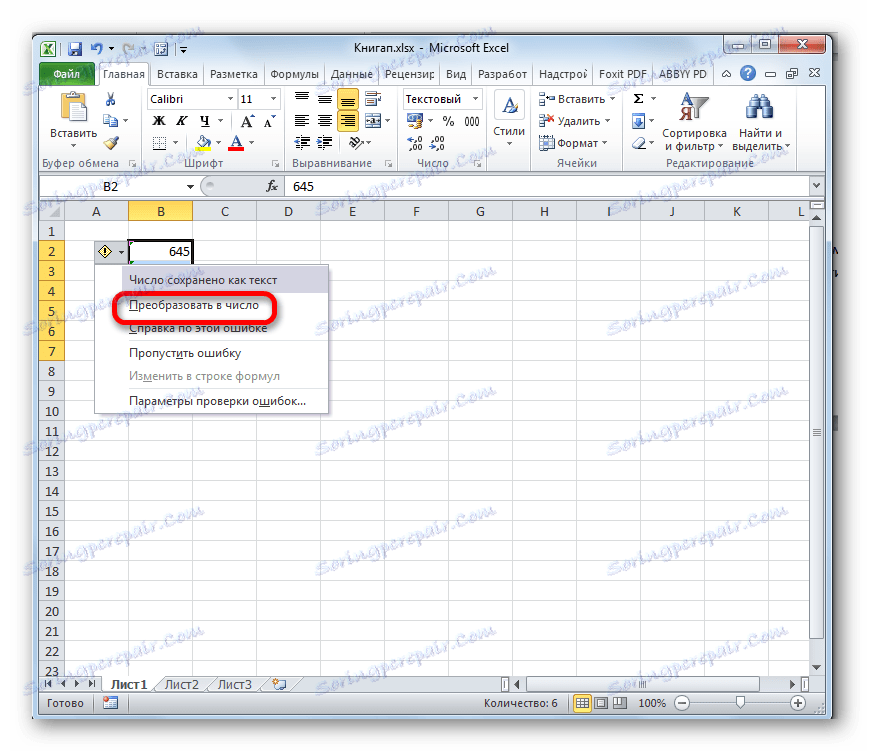
تمام داده های آرایه به نمای مشخص تبدیل می شوند.

روش 2: تبدیل با استفاده از پنجره قالب بندی
همچنین برای تبدیل داده ها از یک عدد به متن، در اکسل امکان تبدیل از طریق پنجره قالب بندی وجود دارد.
- دامنه حاوی اعداد در نسخه متن را انتخاب کنید. با کلیک بر روی دکمه راست موس کلیک کنید. در منوی زمینه، موقعیت "Format cells ..." را انتخاب کنید.
- پنجره پنجره را اجرا می کند همانطور که در زمان گذشته، به برگه "شماره" بروید. در گروه "فرمت های شماره"، ما باید مقادیری را انتخاب کنیم که متن را به یک عدد تبدیل می کند. این موارد عبارتند از موارد "مشترک" و "عددی" . کدام یک از شما انتخاب می کنید، برنامه اعداد وارد شده در سلول را به عنوان اعداد در نظر می گیرد. یک انتخاب را انتخاب کنید و بر روی دکمه کلیک کنید. اگر مقدار "عددی" را انتخاب کرده اید، در قسمت سمت راست پنجره می توانید نماد شماره را تنظیم کنید: تعداد عدد اعشاری را بعد از علامت گذاری، جداگانه ها را بین رقم ها تنظیم کنید. پس از تنظیم انجام می شود، بر روی دکمه "OK" کلیک کنید.
- اکنون، همانطور که در مورد تبدیل یک عدد به متن، ما باید از طریق تمام سلول ها با قرار دادن مکان نما در هر یک از آنها و فشار دادن کلید Enter پس از آن کلیک کنید.
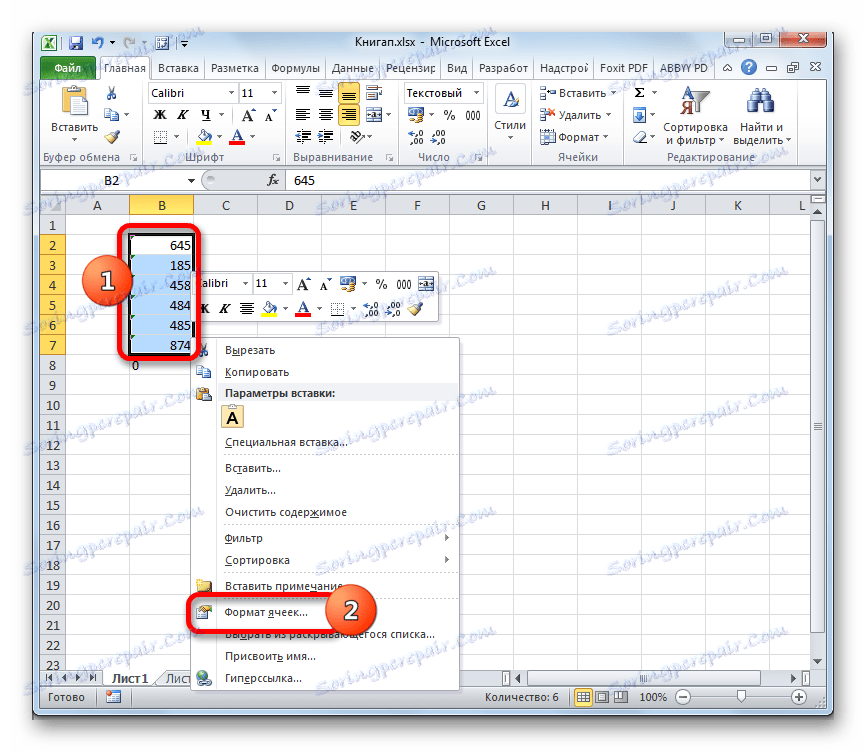

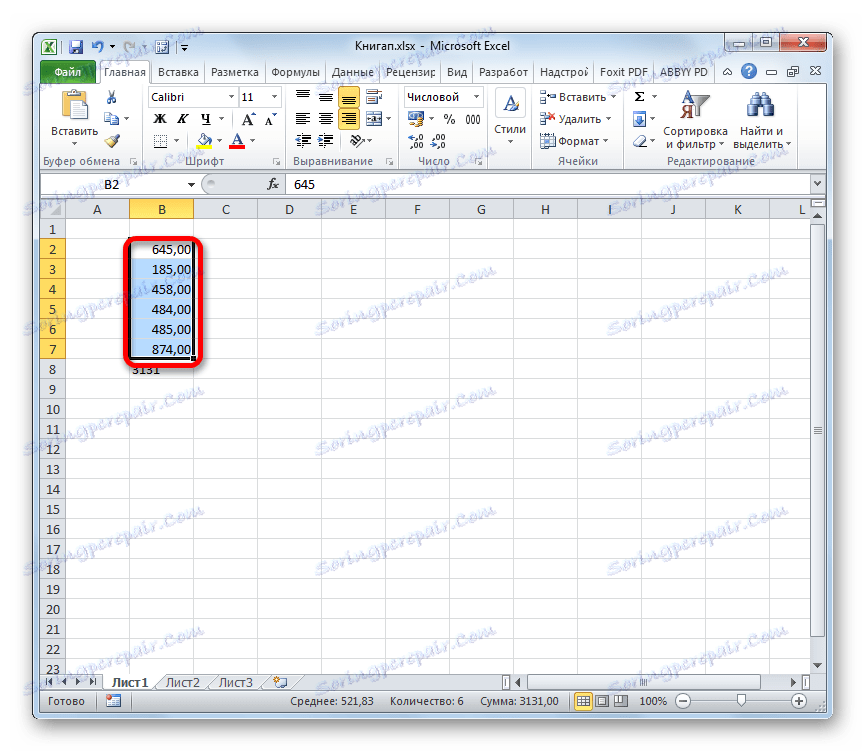
پس از انجام این اقدامات، تمام مقادیر محدوده انتخاب شده به فرم مورد نظر تبدیل می شود.
روش 3: تبدیل با استفاده از ابزار نوار
شما می توانید داده های متنی را به داده های عددی تبدیل کنید با استفاده از فیلد خاص روی نوار ابزار.
- محدوده مورد نیاز برای تبدیل را انتخاب کنید. به برگه اصلی روی نوار بروید. با انتخاب فرمت در گروه "شماره" روی فیلد کلیک کنید. مورد "عددی" یا "عمومی" را انتخاب کنید .
- بعد، بر روی هر یک از سلول های منطقه تبدیل شده با استفاده از کلید F2 و Enter بیش از یک بار به نحوی که توسط ما شرح داده شده است، کلیک کنید.
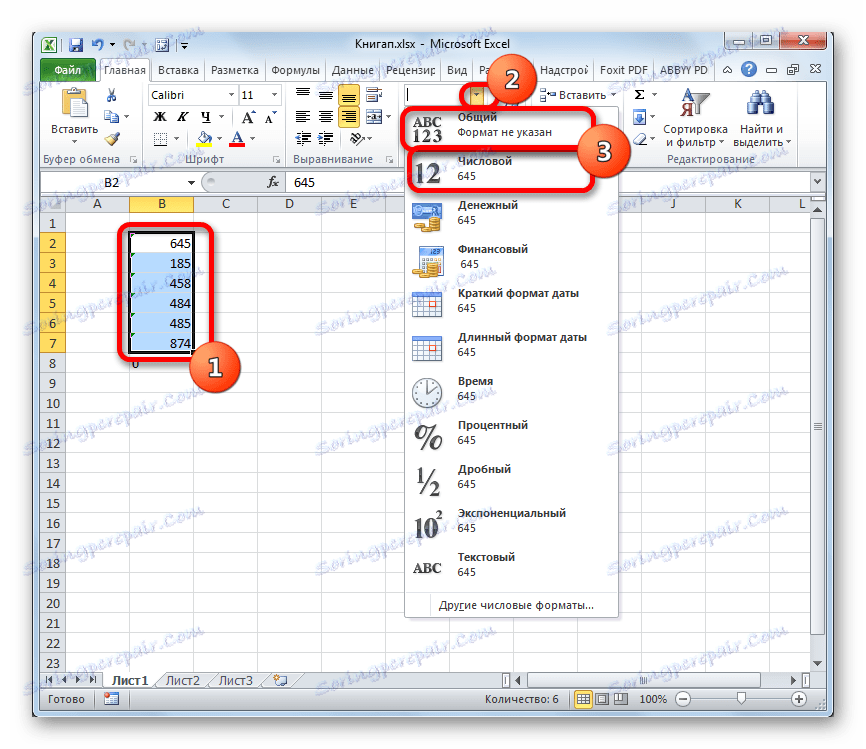
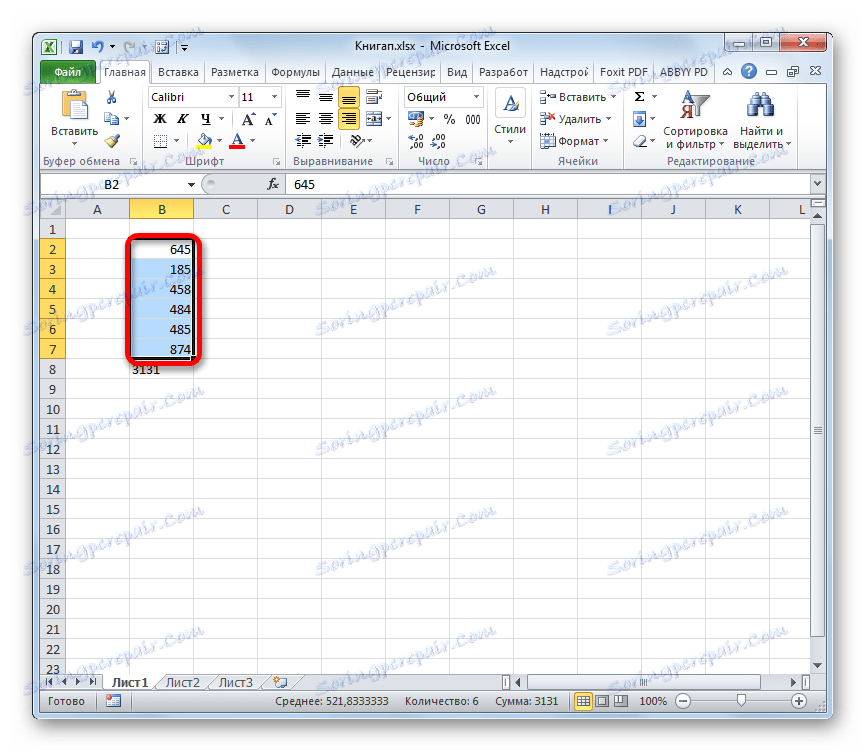
مقادیر در محدوده از متن به عددی تبدیل می شود.
روش 4: با استفاده از فرمول
شما همچنین می توانید از فرمول خاص برای تبدیل مقادیر متن به عددی استفاده کنید. در نظر بگیرید چگونه این کار را در عمل انجام دهید.
- در سلول خالی که به صورت موازی با اولین عنصر محدوده ای که باید تبدیل شود، علامت "برابر" (=) و علامت دو ( minus) (-) قرار داده شود. بعد، آدرس اول عنصر محدوده قابل تبدیل را مشخص کنید. بنابراین، ضرب دو برابر با مقدار "-1" رخ می دهد. همانطور که می دانید، ضرب منفی (minus) با «منهای» (plus) می باشد. یعنی، در سلول هدف، ما همان مقدار را که در ابتدا بود، در فرم عددی دریافت می کنیم. این روش نامفهوم دو طرفه نامیده می شود.
- روی کلید Enter کلیک کنید ، سپس مقدار تبدیل شده به پایان رسید. برای استفاده از این فرمول به تمام سلول های دیگر از محدوده، ما از نشانگر پر کردن، که ما قبلا برای عملکرد TEXT استفاده کردیم، استفاده می کنیم.
- حالا ما طیفی داریم که با مقادیر با فرمول پر می شود. آن را انتخاب کنید و بر روی دکمه "کپی" در تب "Home" کلیک کنید یا از کلید میانبر Ctrl + C استفاده کنید.
- منطقه منبع را انتخاب کنید و با کلیک راست با کلیک بر روی آن کلیک کنید. در لیست چارچوب فعال شده، به موارد "Paste Special" و "Values and Number Formats" بروید .
- تمام داده ها در فرم مورد نیاز ما قرار داده شده اند. اکنون می توانید محدوده حمل و نقل را که در آن فرمول منفی دودویی باینری قرار دارد حذف کنید. برای انجام این کار، این قسمت را انتخاب کنید، راست کلیک بر روی منوی زمینه و انتخاب "پاک کردن محتوا" مورد.
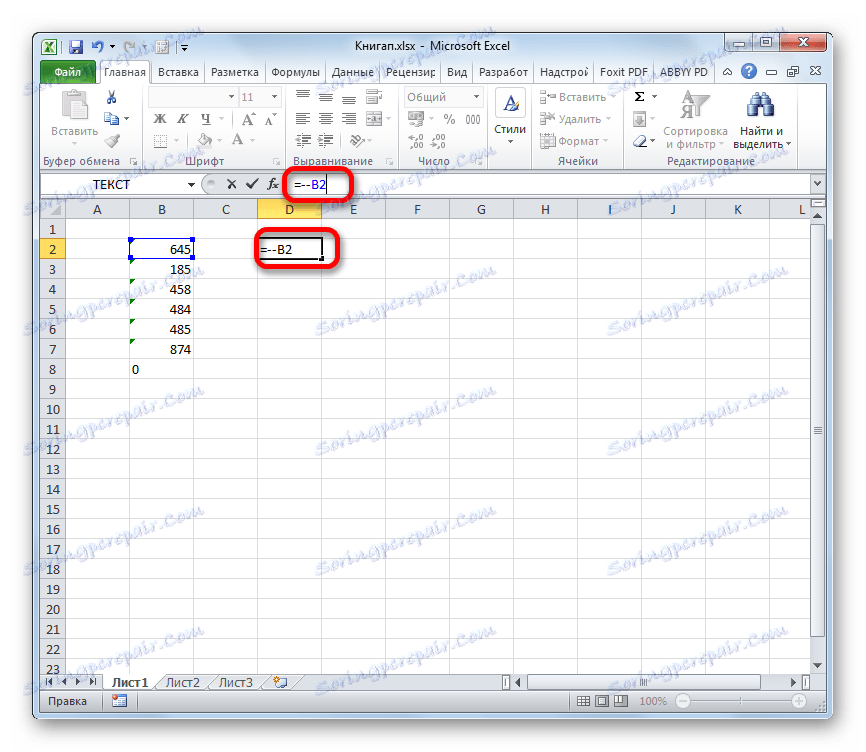
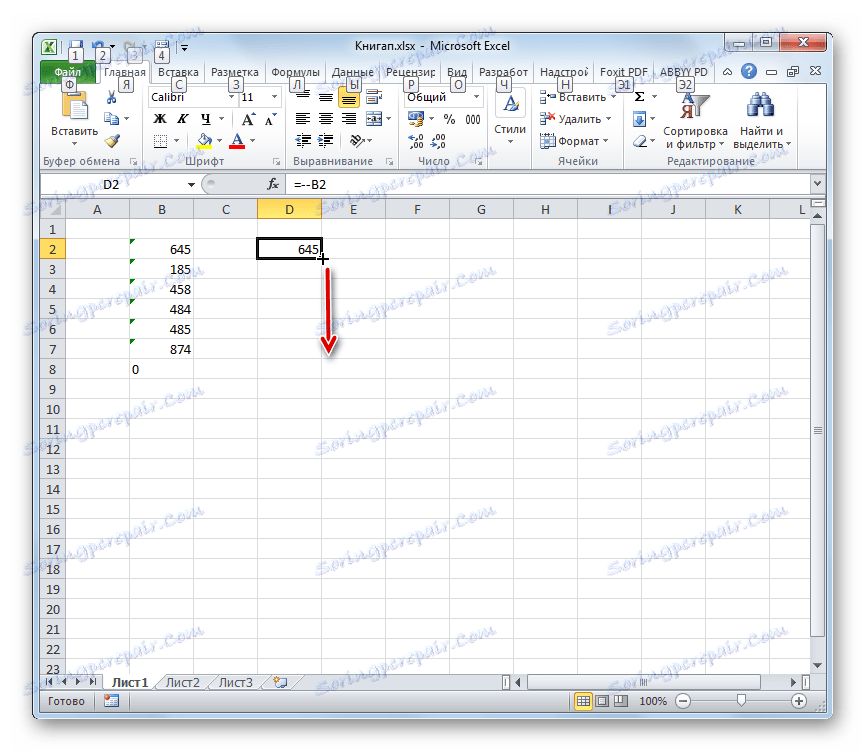
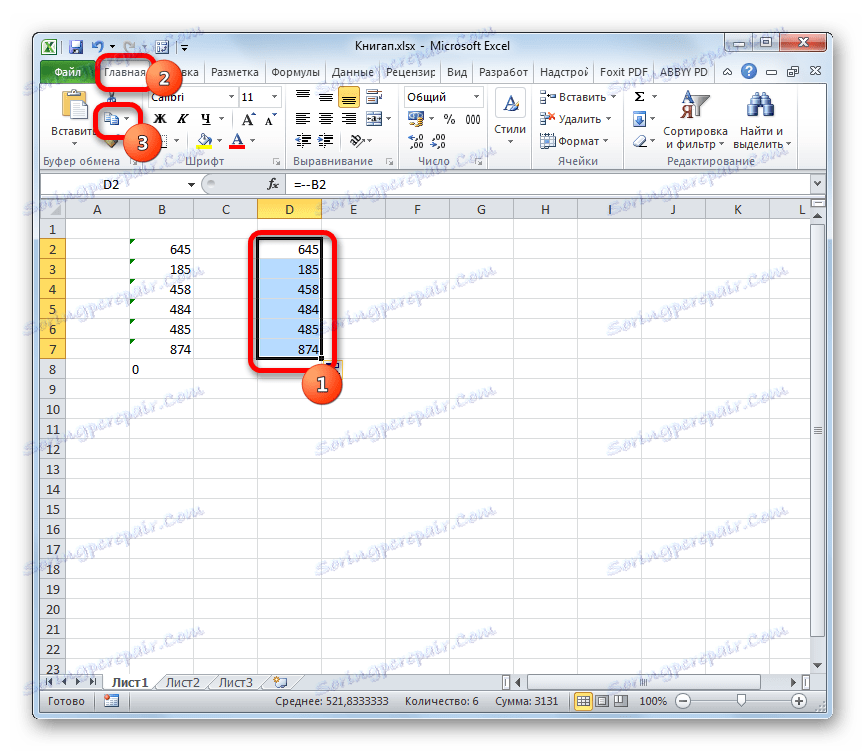
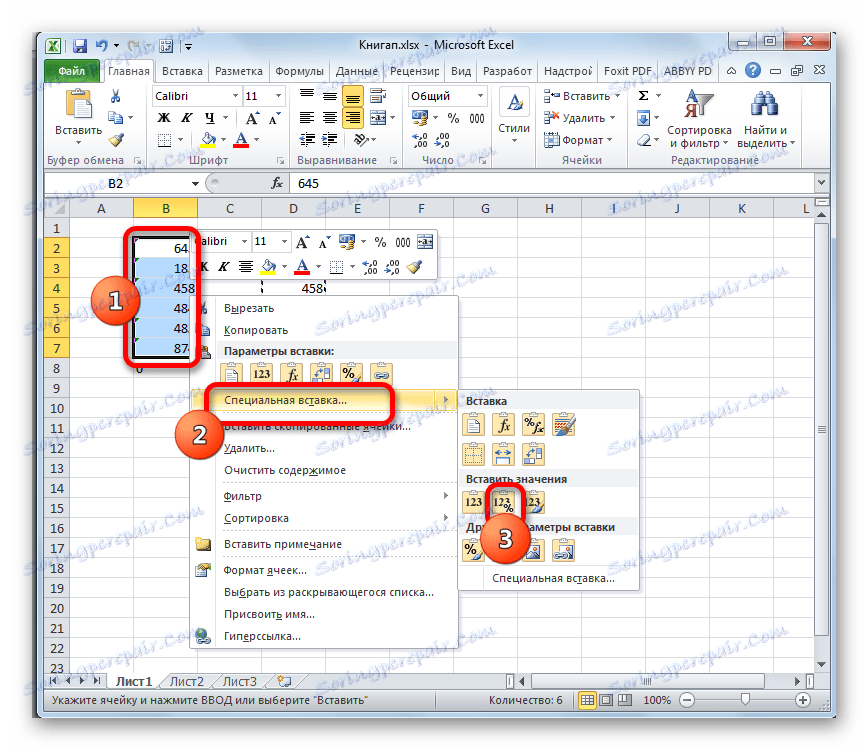
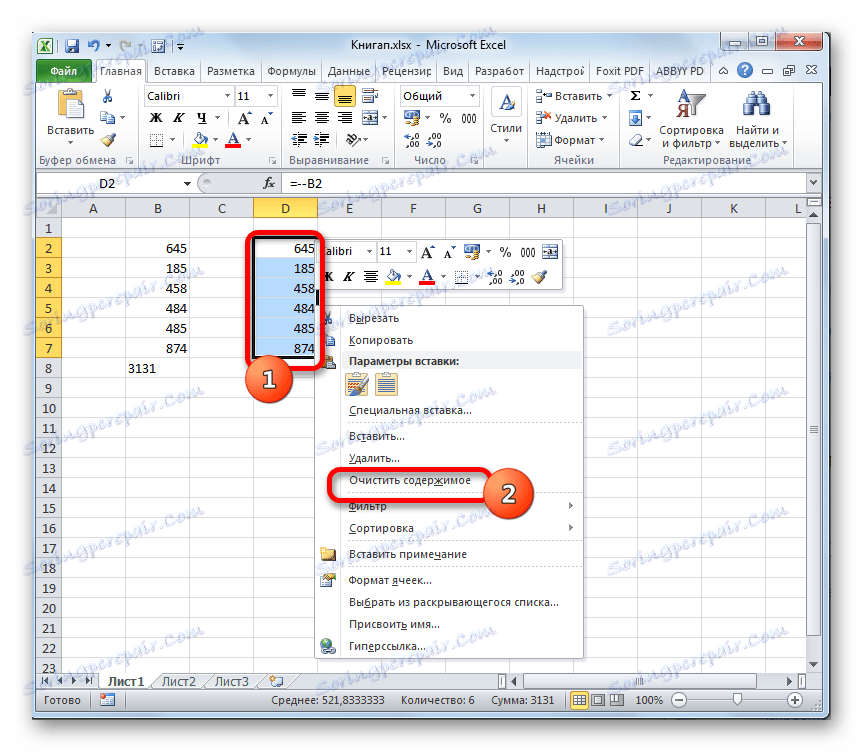
به هر حال، برای تبدیل مقادیر با این روش، استفاده از دو ضرب دو برابر با -1 نیست . شما می توانید از هر عمل ریاضی دیگری استفاده کنید که منجر به تغییر در مقادیر (اضافه کردن یا تفریق صفر، اجرای درجه اول و غیره)
درس: نحوه تکمیل خودکار در اکسل
روش 5: با استفاده از یک قرار دادن ویژه
روش زیر عملیات بسیار شبیه به یک قبلی است و تنها تفاوت آن این است که لازم نیست ستون اضافی برای استفاده از آن ایجاد کنید.
- شماره "1" را در هر سلول خالی روی ورق وارد کنید. سپس آن را انتخاب کنید و بر روی آیکون آشنا "کپی" بر روی نوار کلیک کنید.
- منطقه ای را که می خواهید تبدیل کنید را انتخاب کنید. روی دکمه ی راست کلیک آن کلیک کنید. در منوی باز شده روی آیتم "Paste Special" دوبار کلیک کنید.
- در پنجره ورودی ویژه، سوئیچ را در بخش "عملیات" را به موقعیت "ضرب" تنظیم کنید . بعد از این، روی دکمه «OK» کلیک کنید.
- پس از این عمل، تمام مقادیر ناحیه انتخاب شده به عددی تبدیل می شوند. حالا، اگر می خواهید، می توانید شماره "1" را که ما برای اهداف تبدیل استفاده کردیم حذف کنیم.
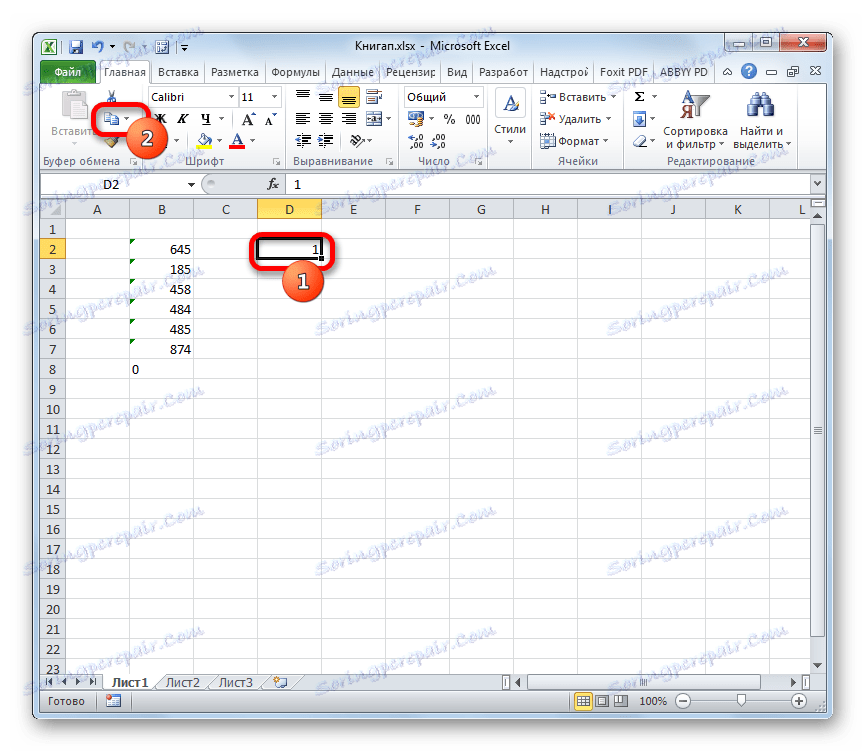
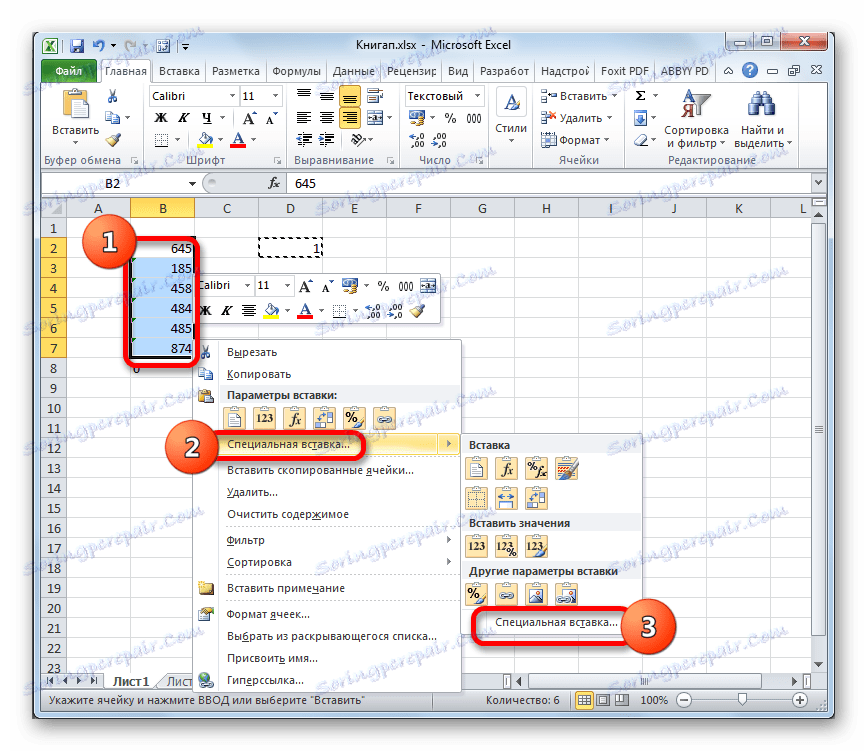
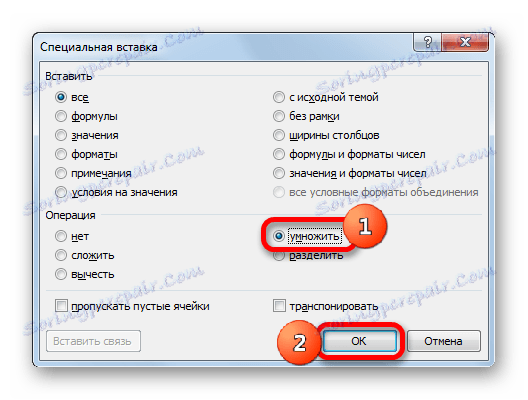

روش 6: از ابزار Columns Text استفاده کنید
گزینه دیگری که شما می توانید متن را به شکل عددی تبدیل کنید این است که از ابزار Columns Text استفاده کنید. استفاده از آن به معنای استفاده از آن است که به جای کاما یک نقطه به عنوان یک جداکننده اعشاری استفاده می شود و یک قطعه قطعه به عنوان یک قطعه از رقم ها به جای یک فاصله استفاده می شود. این نوع در اکسل انگلیسی به عنوان یک عددی درک می شود، اما در نسخه روسی این برنامه تمام مقادیری که حاوی کاراکترهای بالا هستند، به عنوان متن درک می شوند. البته، شما می توانید داده ها را به طور دستی قطع کنید، اما اگر مقدار زیادی از آن وجود داشته باشد، زمان زیادی را صرف می کند، به خصوص به این دلیل که امکان حل سریعتر این مشکل وجود دارد.
- قطعه برگ، محتویاتی که می خواهید تبدیل کنید را انتخاب کنید. به برگه "Data" بروید. در نوار ابزار در بلوک «کار با داده ها» روی نماد «متن توسط ستون» کلیک کنید.
- جادوگر متن شروع می شود . در پنجره اول توجه کنید که سوئیچ قالب داده در موقعیت "Delimited" قرار دارد. به طور پیشفرض، باید در این موقعیت باشد، اما برای بررسی وضعیت اضافی نخواهد بود. سپس بر روی دکمه "بعدی" کلیک کنید.
- در پنجره دوم ما همه چیز را بدون تغییر تغییر می دهیم و روی دکمه «بعدی» کلیک می کنیم .
- اما پس از باز شدن پنجره سوم متن جادوگر، شما باید بر روی دکمه "جزئیات" کلیک کنید.
- پنجره تنظیمات واردات اضافی متن باز می شود. در قسمت "جدا کننده کل و قطعات کسری" تنظیم شده و در قسمت "Separator" - apostrophe. سپس یک دکمه "OK" را کلیک کنید.
- ما به پنجره سوم Text Wizard برگشتیم و روی دکمه Finish کلیک کنید.
- همانطور که می بینید، پس از انجام این اقدامات، عدد ها فرمت را که به نسخه روسی آشنا بود، در نظر گرفتند، به این معنی که آنها به طور همزمان از داده های متنی به داده های عددی تبدیل شده اند.
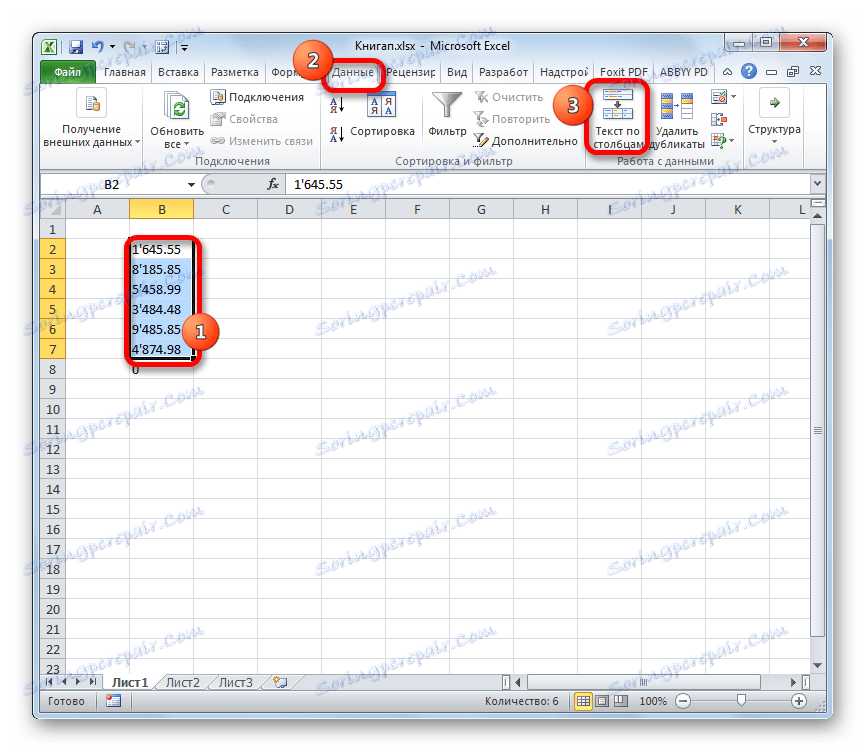
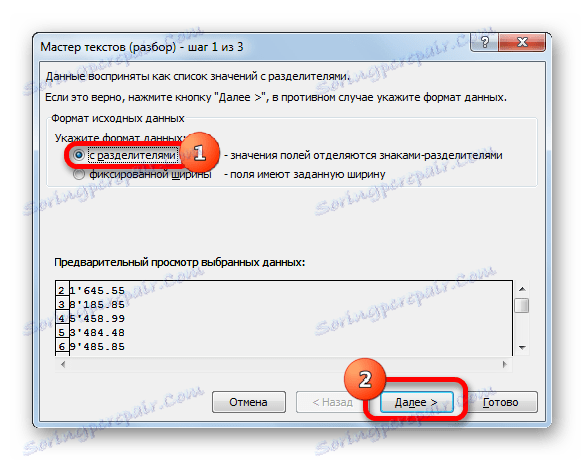

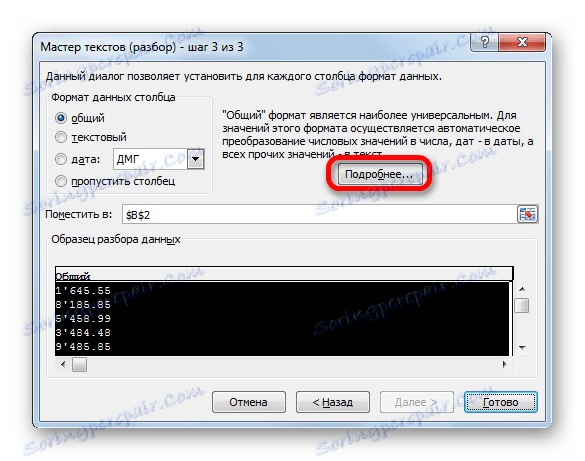
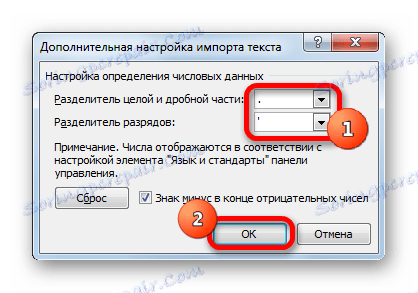
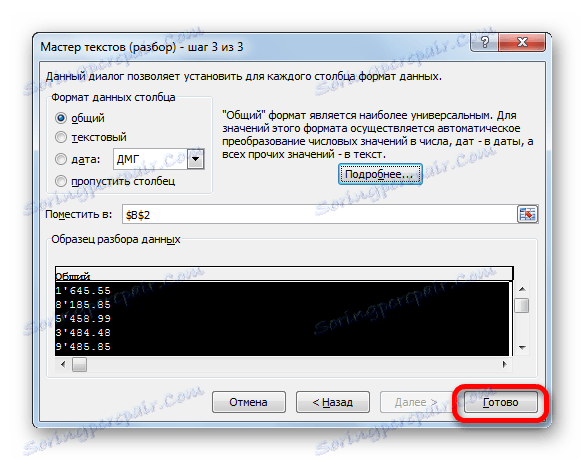
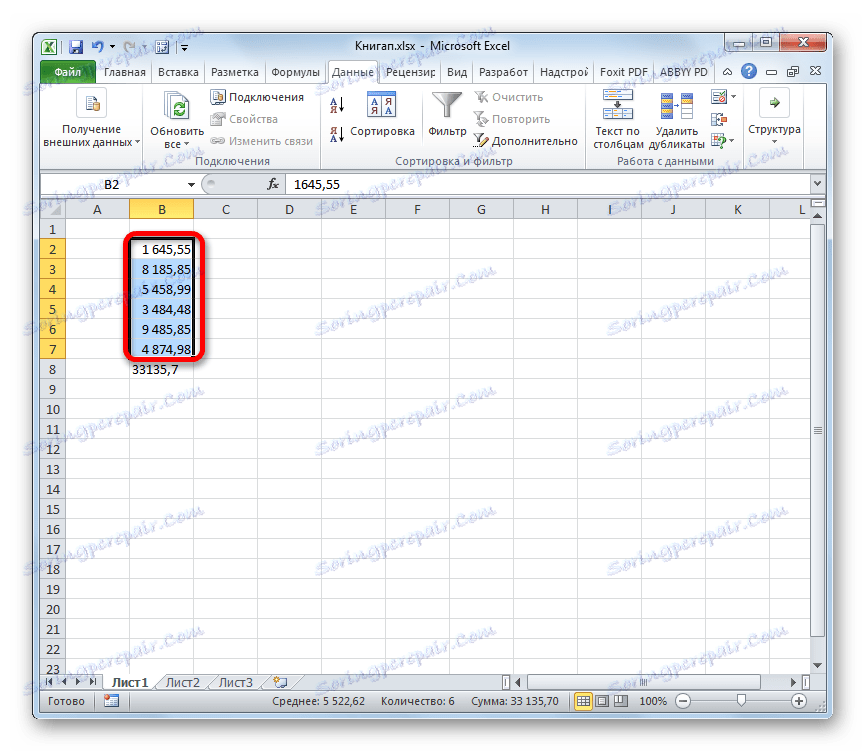
روش 7: با استفاده از ماكرو
اگر شما اغلب مجبور به تبدیل بخش های بزرگی از داده ها از متن به فرمت عددی هستید، برای اینکه بتوانید یک ماکرو خاصی بنویسید که در صورت لزوم استفاده می شود، منطقی است. اما برای انجام این کار، ابتدا باید در نسخه خود از Excel نیاز دارید ماکرو را فعال کنید و پانل توسعه دهنده اگر این هنوز انجام نشده است.
- به برگه "Developer" بروید . بر روی آیکون روی نوار "ویژوال بیسیک" کلیک کنید ، که در گروه "Code" واقع شده است.
- ویرایشگر ماکرو استاندارد را اجرا می کند. ما عبارت زیر را در آن وارد یا کپی میکنیم:
Sub Текст_в_число()
Selection.NumberFormat = "General"
Selection.Value = Selection.Value
End Subپس از آن، ویرایشگر را با فشار دادن دکمه بستن استاندارد در گوشه بالا سمت راست پنجره، نزدیک کنید.
- قطعه ای که در آن ورق مورد نیاز است را انتخاب کنید. روی آیکون "Macros" کلیک کنید، که در زبانه "Developer" در گروه "Code" قرار دارد .
- پنجره ای از ماکروهای ثبت شده در نسخه شما از برنامه باز می شود. ما یک ماکرو با نام "Text_In_number" پیدا می کنیم ، آن را انتخاب کرده و روی دکمه "Run" کلیک کنید.
- همانطور که می بینید، بیان متن به شکل عددی درست در آنجا تبدیل می شود.
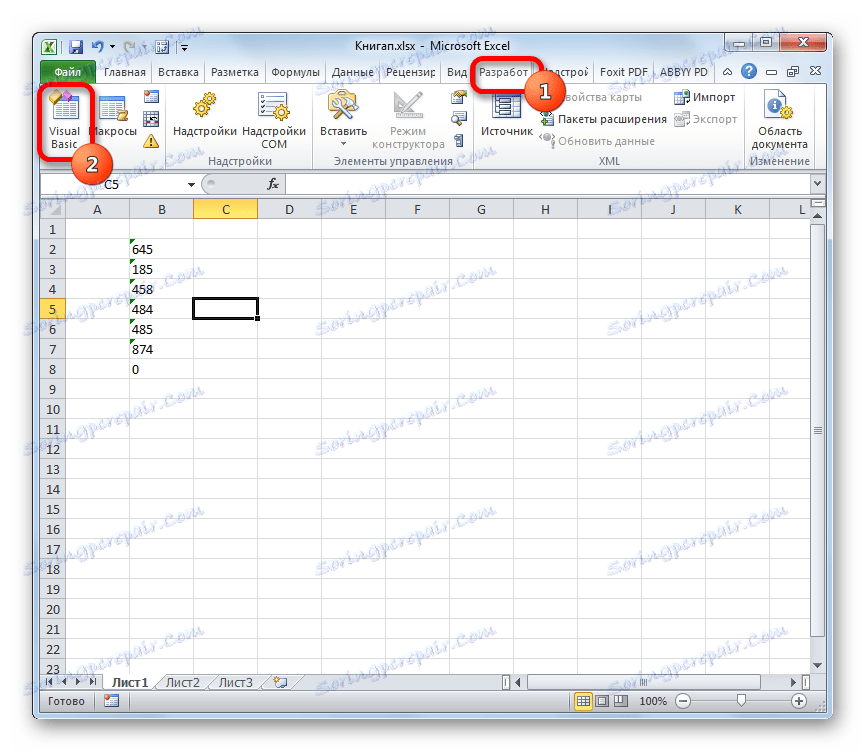
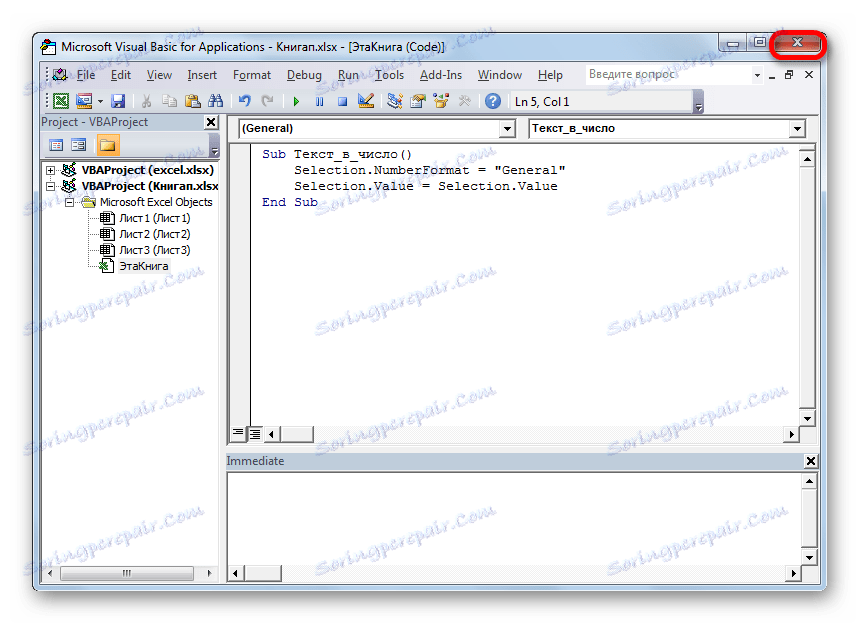
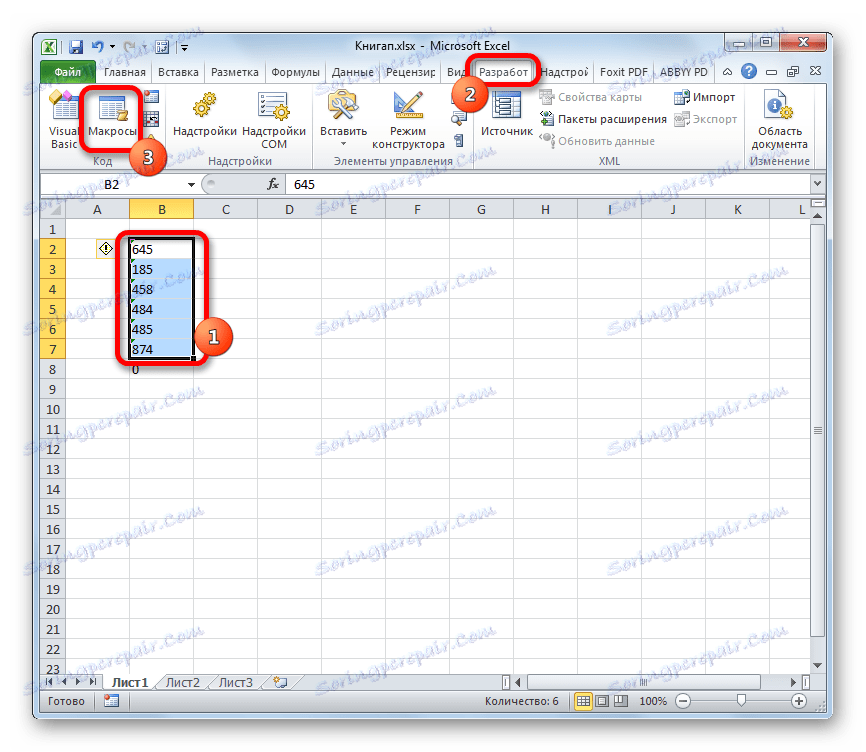
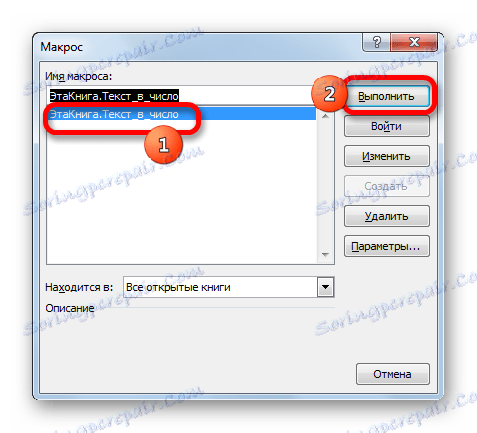

درس: نحوه ایجاد یک ماکرو در اکسل
همانطور که می بینید، چندین گزینه برای تبدیل اعداد به اکسل وجود دارد که در نسخه عددی، در قالب متن و در جهت مخالف ضبط می شوند. انتخاب یک روش خاص به عوامل بسیاری بستگی دارد. اول از همه، این وظیفه است. پس از همه، به عنوان مثال، شما می توانید با استفاده از ابزار Columns متن، یک عبارت متن را با جدا کننده های خارجی یک عددی تبدیل کنید. عامل دوم که بر انتخاب گزینه ها تاثیر می گذارد حجم و فرکانس تبدیل انجام شده است. به عنوان مثال، اگر شما اغلب از چنین تحولاتی استفاده می کنید، لازم است یک ماکرو بنویسید. و عامل سوم راحتی فرد از کاربر است.