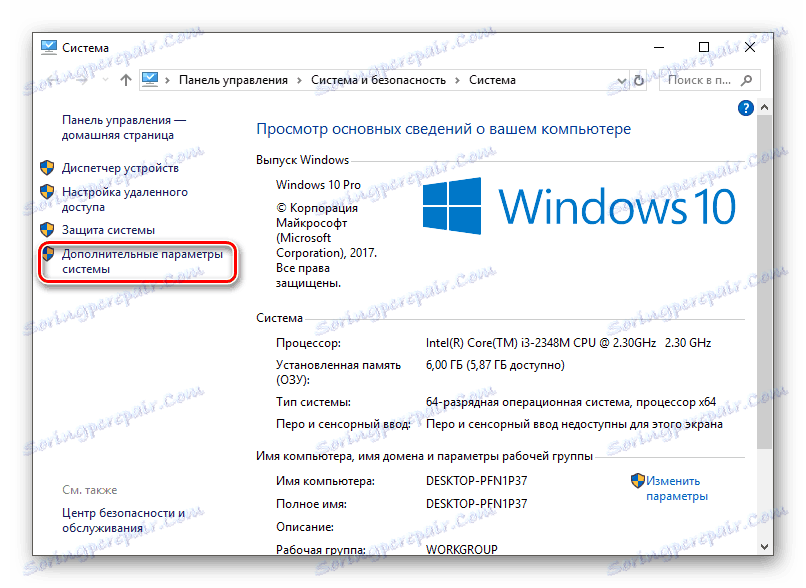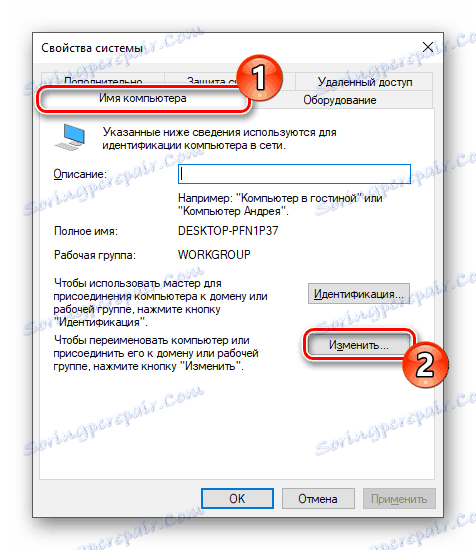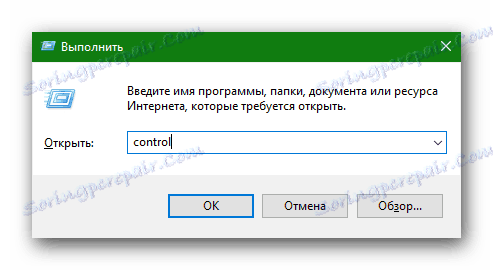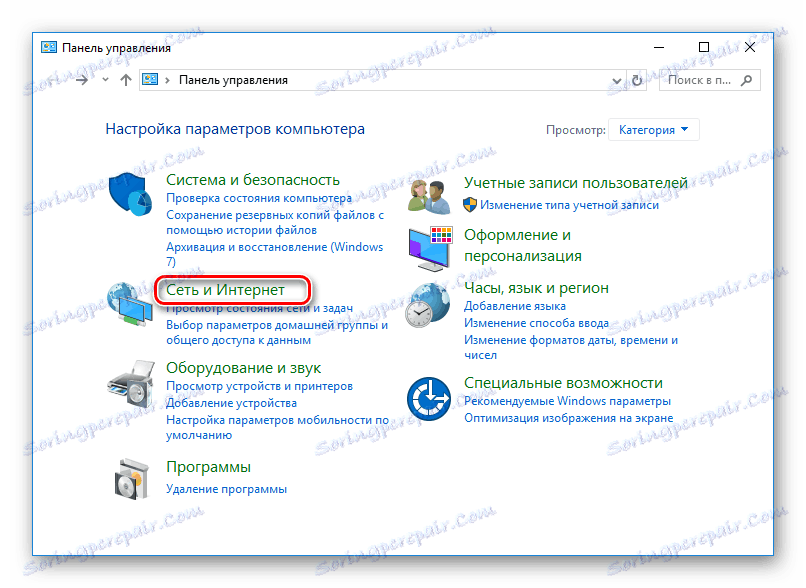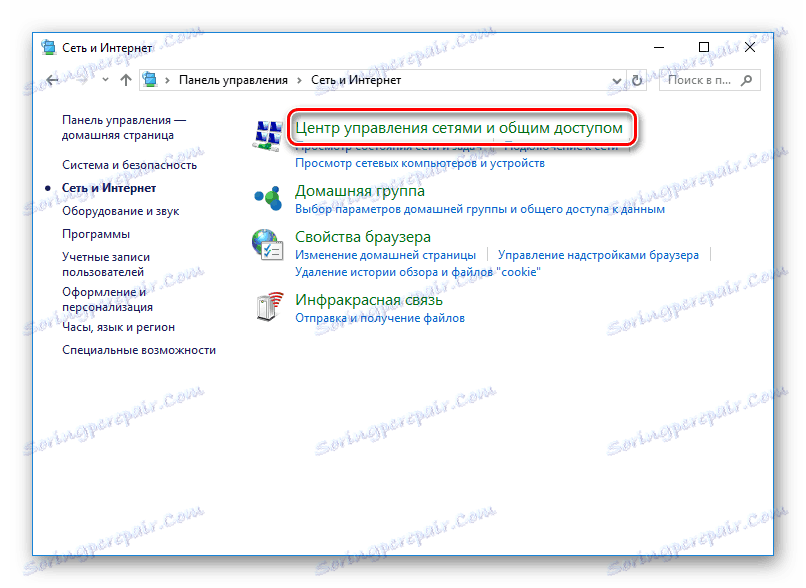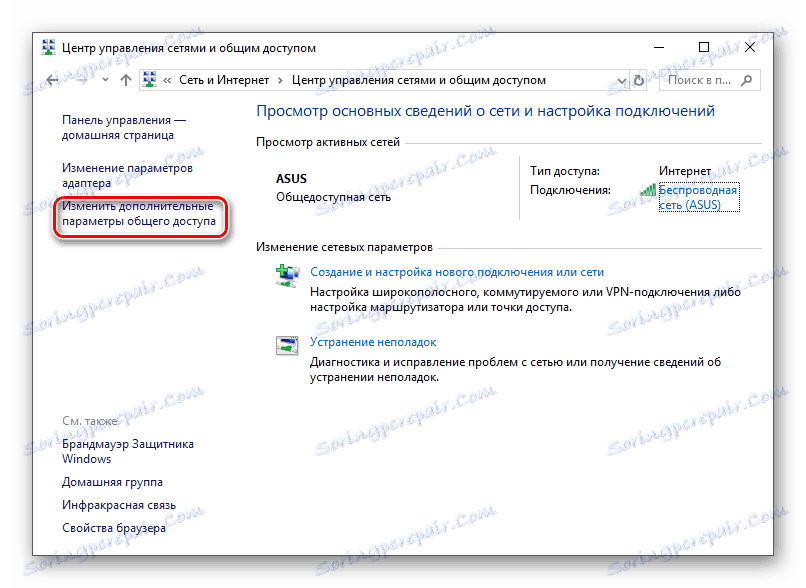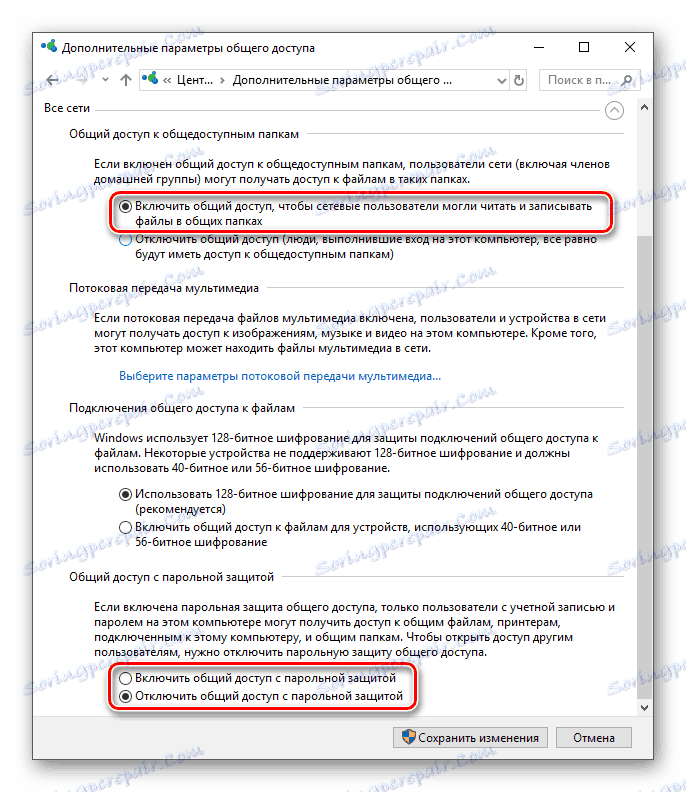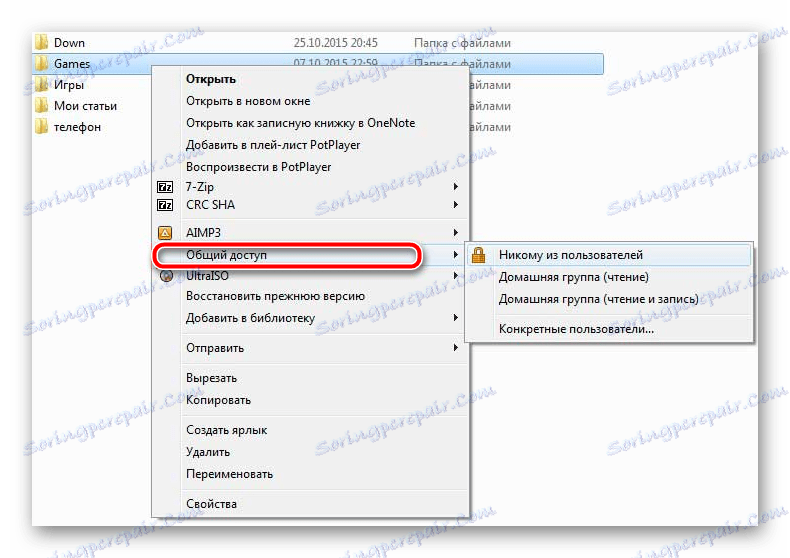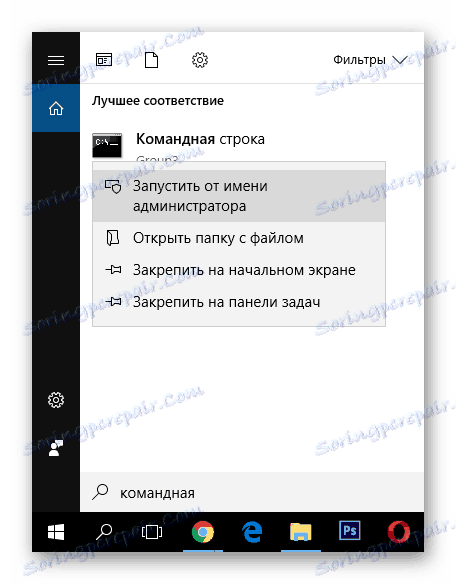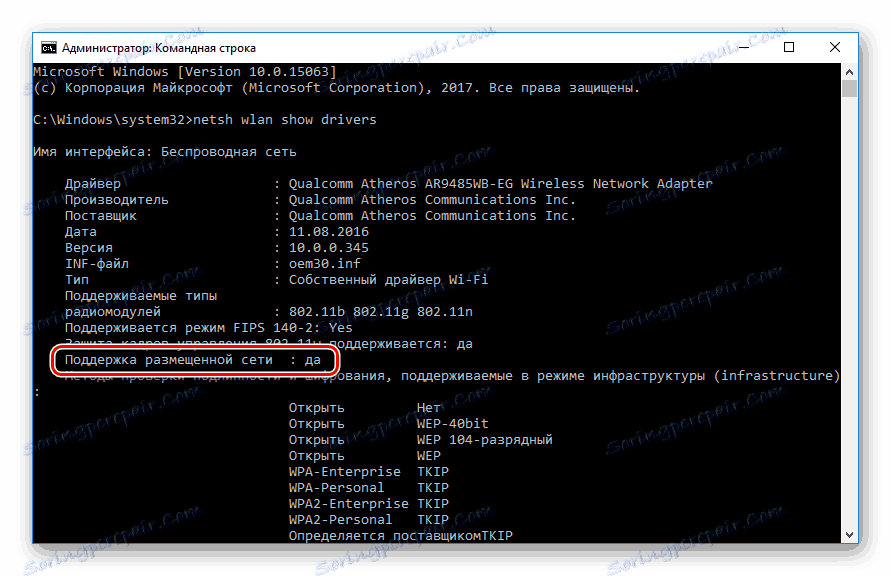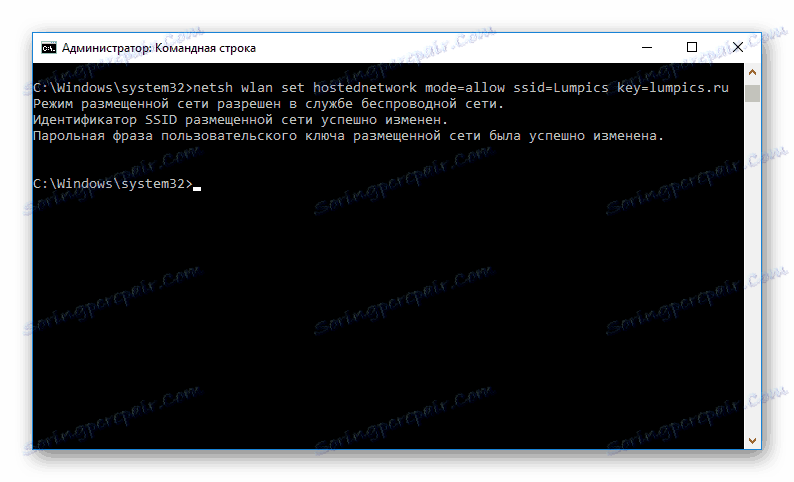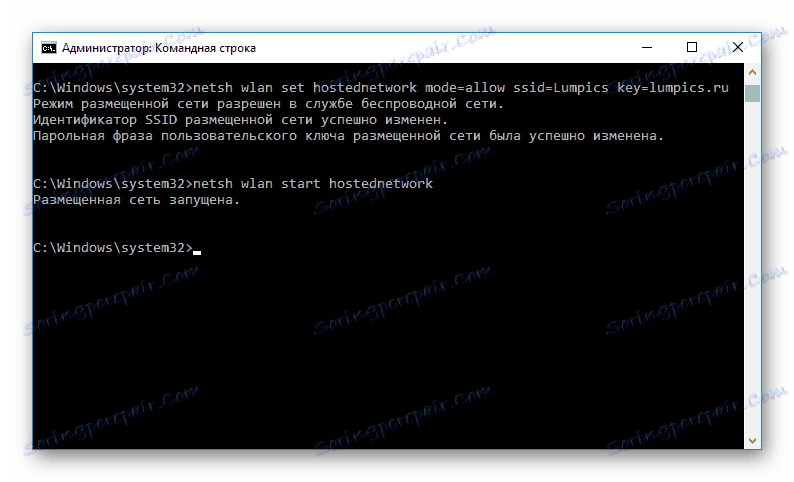نحوه اتصال دو لپ تاپ از طریق Wi-Fi
گاهی اوقات موقعیت هایی وجود دارد که شما نیاز به اتصال دو رایانه یا لپ تاپ به یکدیگر (به عنوان مثال، اگر شما نیاز به انتقال هر گونه داده یا فقط با کسی در تعاونی بازی کنید). ساده ترین و سریعترین روش برای انجام این کار، اتصال به طریق Wi-Fi است. در مقاله امروز ما در مورد نحوه اتصال دو رایانه به یک شبکه در ویندوز 8 و نسخه های جدید نگاه خواهیم کرد.
محتوا
نحوه اتصال لپ تاپ به لپ تاپ از طریق Wi-Fi
در این مقاله، ما توضیح خواهیم داد که چگونه از ابزارهای استاندارد سیستم برای ترکیب دو دستگاه در یک شبکه استفاده کنیم. به هر حال، قبلا یک نرم افزار ویژه ای وجود داشت که به شما امکان اتصال یک لپ تاپ به یک لپ تاپ را داد، اما در طول زمان آن را بی ربط و در حال حاضر پیدا کردن آن بسیار دشوار است. و چرا، اگر همه چیز به سادگی با استفاده از ویندوز انجام می شود.
توجه!
یک پیش شرط برای این روش ایجاد یک شبکه، آداپتورهای بی سیم داخلی ساخته شده در همه دستگاه های متصل است (فراموش نکنید که آنها را فعال کنید). در غیر این صورت، به دنبال این دستورالعمل بی فایده است.
اتصال از طریق روتر
شما می توانید اتصال بین دو لپ تاپ را با استفاده از روتر ایجاد کنید. با ایجاد یک شبکه محلی به این طریق، می توانید دسترسی به بعضی داده ها را به سایر دستگاه های موجود در شبکه اجازه دهید.
- اولین قدم این است که مطمئن شوید که هر دو دستگاه متصل به شبکه دارای نام های مختلف هستند، اما همان گروه کاری است. برای انجام این کار به «Properties» سیستم با استفاده از PCM بر روی آیکون «My Computer» یا «This Computer» بروید .
![منوی زمینه این رایانه]()
- در ستون به سمت چپ، "تنظیمات سیستم پیشرفته" را جستجو کنید .
![سیستم پارامترهای سیستم اضافی]()
- به بخش Computer Name بروید و در صورت لزوم، با کلیک روی دکمه مناسب، داده ها را تغییر دهید.
![خواص سیستم نام رایانه]()
- حالا شما باید به "کنترل پنل" بروید . برای انجام این کار، کلید ترکیبی Win + R را روی صفحه کلید فشار دهید و دستور
controlرا در جعبه محاوره وارد کنید.![از طریق اجرای فرمان وارد کنترل پنل شوید]()
- در اینجا بخش «شبکه و اینترنت» را پیدا کرده و روی آن کلیک کنید.
![پانل کنترل و اینترنت]()
- سپس به مرکز شبکه و اشتراک مراجعه کنید .
![مرکز کنترل پنل و اشتراک گذاری]()
- حالا شما باید به تنظیمات اشتراک گذاری پیشرفته بروید. برای انجام این کار، روی لینک مربوطه در قسمت چپ پنجره کلیک کنید.
![مرکز شبکه و اشتراک گذاری گزینه های به اشتراک گذاری پیشرفته را تغییر دهید]()
- در اینجا، زبانه «همه شبکهها» را گسترش دهید و اشتراکگذاری را با علامتگذاری یک کادر خاص انجام دهید و همچنین میتوانید انتخاب کنید که آیا اتصال با یک رمز عبور یا آزادانه در دسترس خواهد بود یا خیر. اگر اولین گزینه را انتخاب کنید، تنها کاربران با یک حساب کاربری با یک رمز عبور بر روی کامپیوتر شما قادر به دیدن فایل های اشتراکی خواهند بود. پس از ذخیره تنظیمات، دستگاه را راه اندازی مجدد کنید.
![گزینه های کنترل پیشرفته اشتراک گذاری]()
- و در نهایت، ما دسترسی به محتویات کامپیوتر شما را به اشتراک می گذاریم. روی پوشه یا فایل راست کلیک کنید، سپس بر روی «اشتراک گذاری» یا «دسترسی به گره» حرکت دهید و اطلاعات را در اختیار شما قرار دهد.
![به اشتراک گذاری دسترسی به پوشه]()
در حال حاضر تمام رایانه های شخصی متصل به روتر قادر به مشاهده لپ تاپ شما در فهرست دستگاه های موجود در شبکه هستند و فایل هایی را که به اشتراک گذاشته شده است را مشاهده می کنید.
اتصال کامپیوتر به کامپیوتر از طریق Wi-Fi
بر خلاف ویندوز 7، در نسخه های جدیدتر سیستم عامل، فرآیند ایجاد اتصال بی سیم بین چند لپ تاپ پیچیده بود. اگر قبلا این امکان وجود داشته باشد که شبکه را با استفاده از ابزارهای استاندارد طراحی شده برای آن، پیکربندی کنید، اکنون باید از «خط فرمان» استفاده کنید . بنابراین شروع کنیم:
- خط "خط فرمان" را با حقوق سرپرستی فراخوانی کنید - از بخش جستجو برای پیدا کردن بخش مشخص شده استفاده کنید و با کلیک بر روی آن، روی آن راست کلیک کرده و گزینه "Run as administrator" را در منوی زمینه انتخاب کنید.
![اجرای خط فرمان به عنوان مدیر]()
- حالا دستور زیر را در کنسول ظاهر کنید و Enter را در صفحه کلید فشار دهید:
netsh wlan show driversاطلاعات مربوط به درایور شبکه نصب شده را مشاهده خواهید کرد. البته این همه، جالب است، اما تنها خط "پشتیبانی شبکه میزبانی" برای ما اهمیت دارد. اگر "بله" در کنار آن نوشته شده باشد، پس همه چیز خوب است و شما می توانید ادامه دهید، لپ تاپ شما اجازه می دهد تا ارتباط بین دو دستگاه ایجاد کنید. در غیر این صورت، به روزرسانی راننده را امتحان کنید (برای مثال، استفاده کنید نرم افزار ویژه برای نصب و به روز رسانی رانندگان )
![پشتیبانی شبکه ی میزبان فرماندهی]()
- در حال حاضر دستور زیر را وارد کنید، نام نام شبکه ای که ما ایجاد می کنیم، و رمز عبور آن با طول حداقل هشت کاراکتر (پاک کردن نقل قول ها) است.
netsh wlan set hostednetwork mode=allow ssid="name" key="password"![خط فرمان ایجاد شبکه میزبان]()
- و در نهایت، شروع به کار اتصال جدید با استفاده از دستور زیر:
netsh wlan start hostednetworkجالب است
برای تعطیل کردن شبکه، دستور زیر را در کنسول وارد کنید:
شبکه netsh WLAN را متوقف می کند![خط فرماندهی میزبان میزبانی شده]()
اگر همه چیز برای شما کار می کند، سپس در لپ تاپ دوم در لیست اتصالات موجود، یک آیتم جدید با نام شبکه شما وجود خواهد داشت. اکنون باقی می ماند تا آن را به عنوان Wi-Fi معمولی وصل کنید و رمز عبور قبلا مشخص شده را وارد کنید.
همانطور که می بینید، ایجاد یک اتصال به رایانه به طور کامل آسان است. حالا شما می توانید با یک دوست همکاری کنید یا به راحتی اطلاعات را انتقال دهید. ما امیدواریم بتوانیم در حل این مسئله کمک کنیم. اگر مشکلی دارید - در مورد نظرات خود در مورد آنها بنویسید و ما پاسخ خواهیم داد.