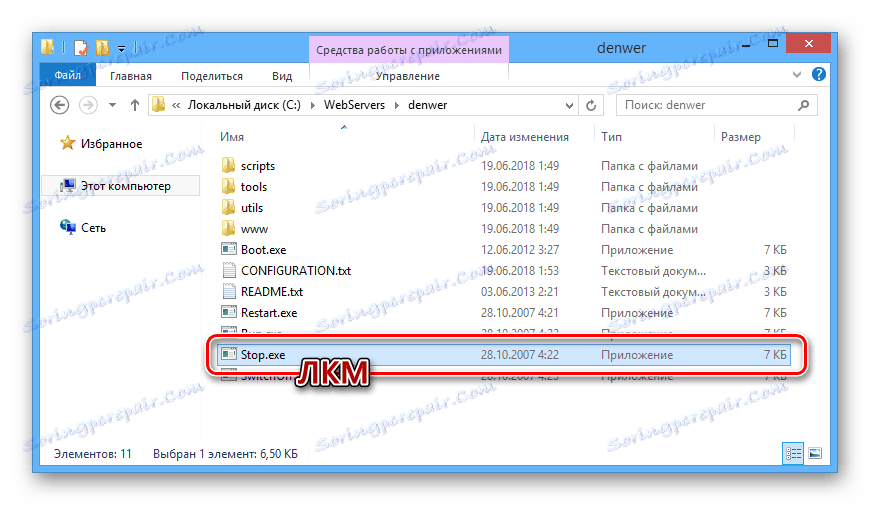Denwer را از کامپیوتر خود حذف کنید
هنگام استفاده از سرور محلی Denwer، ممکن است لازم باشد آن را حذف کنید، به عنوان مثال، به منظور دوباره نصب مجدد. این را می توان به صورت انحصاری توسط دست، به دنبال دستورالعمل های زیر است.
محتوا
حذف دنور از کامپیوتر
برای حذف کاملی از دنور، نیازی به نصب برنامه های اضافی ندارید - این می تواند کاملا به ویژگی های استاندارد سیستم محدود شود. با این وجود، برای تمیز کردن کامل، هنوز ممکن است برخی از نرم افزارها مورد نیاز باشد.
مرحله 1: سرور را متوقف کنید
اول از همه باید سرور محلی را متوقف کنید. ساده ترین راه این کار این است که از آیکون های خاص استفاده کنید.
- روی دسکتاپ، بر روی آیکون به صورت خودکار ایجاد شده با عنوان "Stop Denwer" دوبار کلیک کنید.
- اگر هیچیک از آیکون ها در طول نصب نصب نشد، به پوشه نصب Denver بروید. به طور پیش فرض، سرور محلی بر روی دیسک سیستم قرار دارد.
C:WebServers - در اینجا لازم است که دایرکتوری "denwer" را باز کنید .
- بر روی فایل اجرایی "توقف" دوبار کلیک کنید.
![توقف دنور از یک پوشه کار در ویندوز]()
پس از آن، یک خط فرمان ویندوز باز خواهد شد، که شما را در مورد توقف پردازش های مرتبط با Denwer باز می کند.
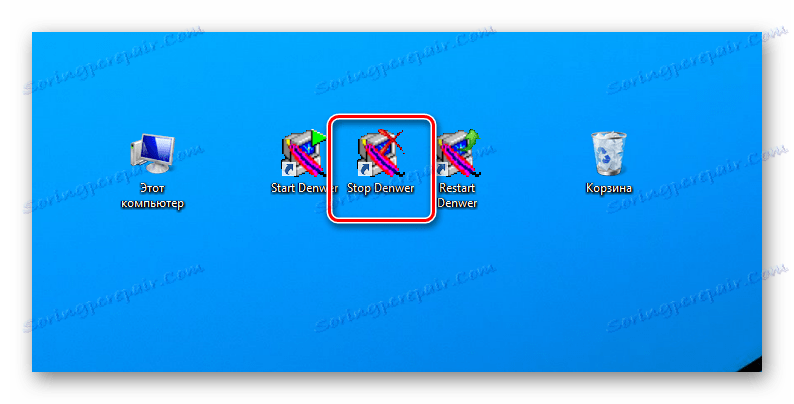
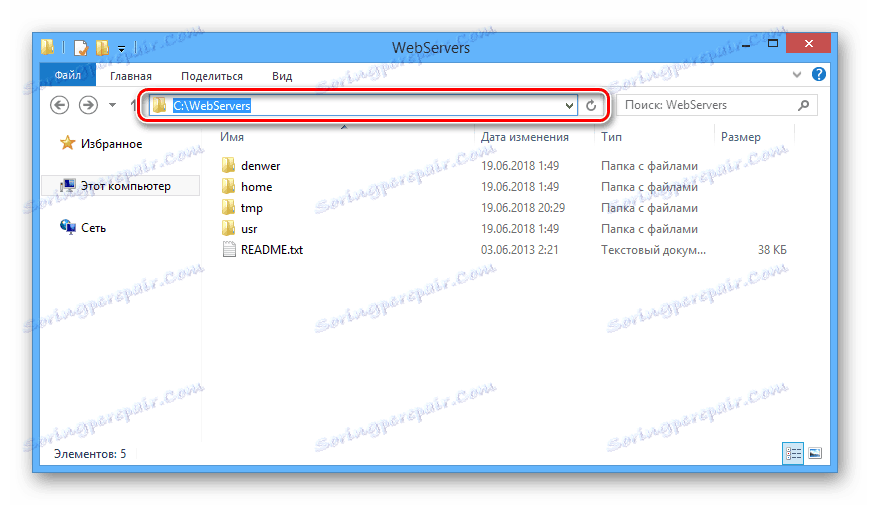
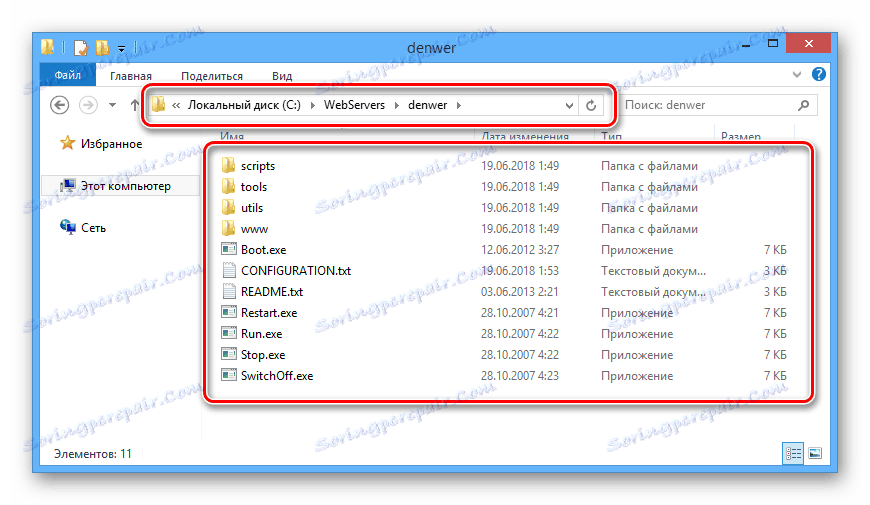
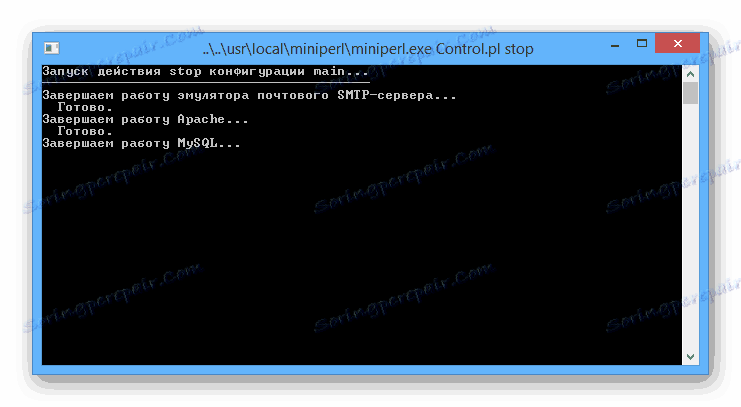
حالا شما می توانید به طور مستقیم به حذف دنور بروید.
مرحله 2: حذف فایل ها
با توجه به این واقعیت که نصب Denver فایل ها را برای حذف خودکار در پوشه با برنامه ایجاد نمی کند، شما باید همه چیز را به صورت دستی پاک کنید.
توجه: از آنجا که فایل های سرور در پوشه حذف شده قرار دارند، فراموش نکنید که یک نسخه پشتیبان تهیه کنید.
- دایرکتوری را که در آن سرور محلی نصب شد باز کنید.
- راست کلیک بر روی پوشه "WebServers" و "حذف" را انتخاب کنید .
- تأیید پاک کردن فایل ها از طریق کادر محاوره ای مربوطه.
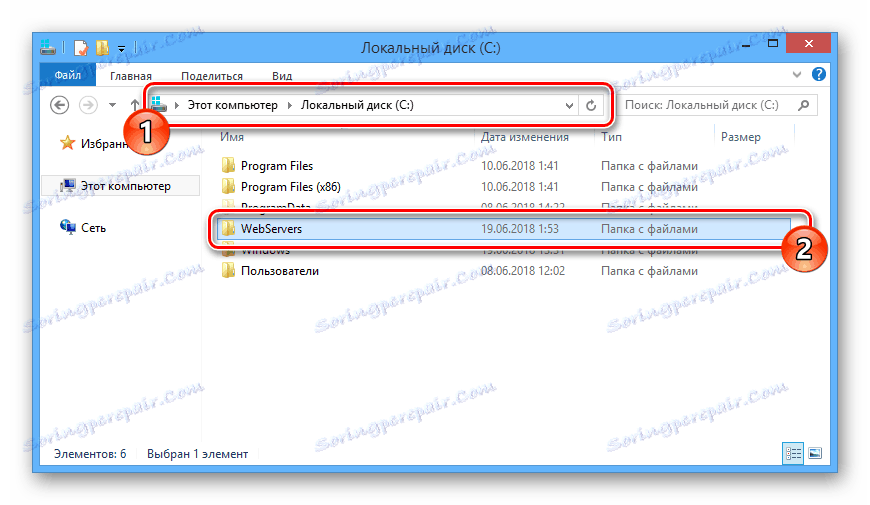
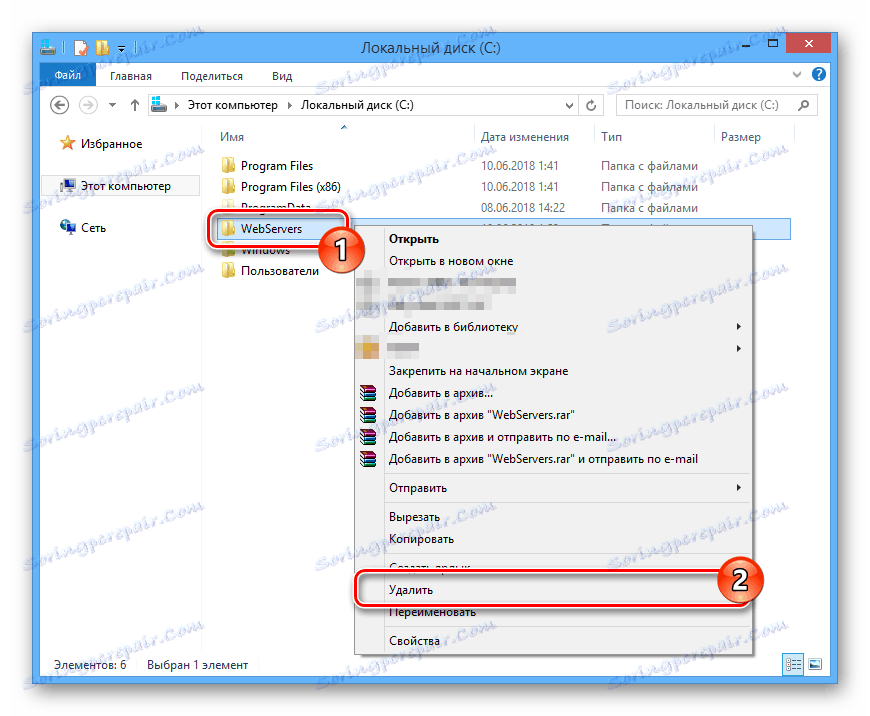
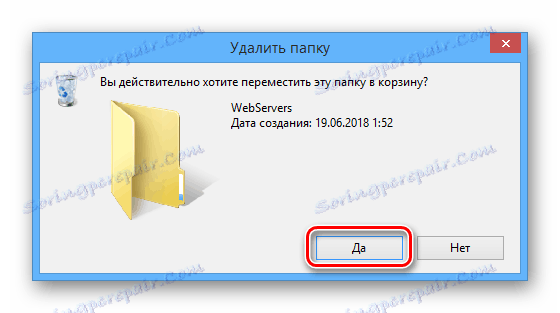
اگر به دلایلی پوشه پاک نباشد، کامپیوتر را مجددا راه اندازی کنید و مطمئن شوید که سرور محلی با موفقیت معلق شده است. شما همچنین می توانید به برنامه های شخص ثالث که به شما اجازه می دهد تا فایل های Undelete را پاک کنید.
جزئیات بیشتر: برنامه ها برای حذف فایل های حذف شده
مرحله 3: autoruns را غیرفعال کنید
گام بعدی در از بین بردن سرور محلی این است که پروسه مربوطه را از سیستم خودکار مجاز کردن غیر فعال کنید. اقدامات لازم بسته به نسخه ویندوزی که نصب کرده اید کمی متفاوت است.
- در صفحه کلید، کلید "Win + R" را فشار دهید.
- در پنجره Run، عبارت زیر را وارد کنید و از دکمه OK استفاده کنید .
msconfig - از طریق منوی بالا در پنجره تنظیمات سیستم، به بخش راه اندازی بروید . اگر از شما استفاده می کنید ویندوز 7 ، در لیست ارائه شده، علامت کادر کنار "ایجاد درایو مجازی برای دنور" را بردارید و روی دکمه "OK" کلیک کنید .
- در مورد OS ویندوز 8 و 10 روی پیوند "Open Task Manager" کلیک کنید.
- در حالی که در برگه "راه اندازی" در مدیر وظیفه، خط را با فرآیند "بوت" پیدا کنید، روی آن کلیک راست کرده و گزینه "غیرفعال" را انتخاب کنید.

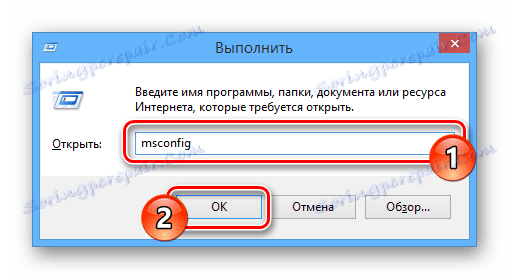
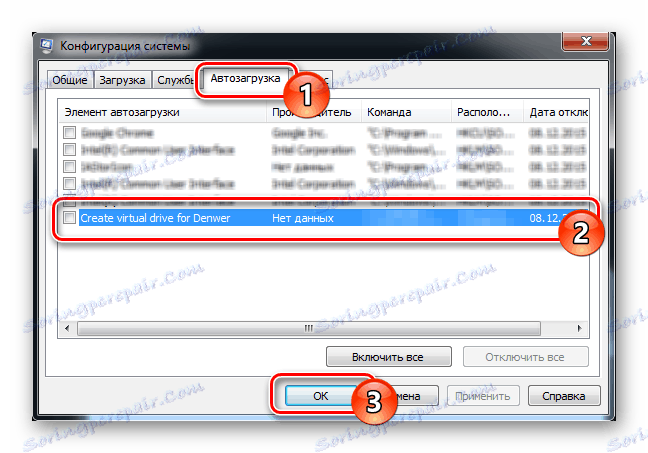
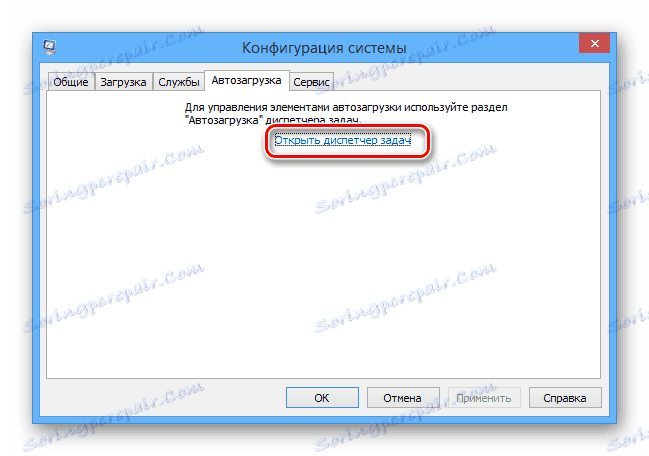
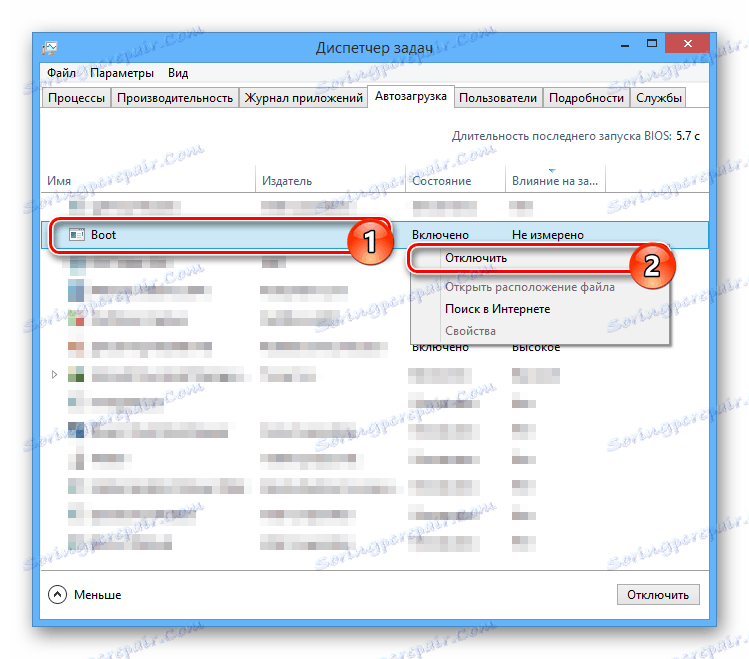
هنگامی که خاموش شدن کامل است، کامپیوتر را مجددا راه اندازی کنید و این همان جایی است که مراحل اولیه حذف Denver را می توان کامل دانست.
مرحله 4: حذف دیسک محلی
این دستورالعمل تنها در مواردی مربوط است اگر شما یک بخش جداگانه را به صورت مستمر و نه فقط در طول عملیات دنور ایجاد کرده باشید. در این حالت، پس از غیر فعال کردن فرایند در autoload و راه اندازی مجدد کامپیوتر، دیسک معمولا توسط خود حذف می شود.
- از طریق منوی شروع، دستور Command Prompt را از طرف مدیر باز کنید. در نسخه های مختلف ویندوز، اقدامات متفاوت هستند، گرچه فقط کمی.
- حالا دستور زیر را وارد کنید، جایی که نماد "Z" باید با حرف دیسک جایگزین شود تا حذف شود.
subst Z: /D - کلید "Enter" را فشار دهید تا پارتیشن غیر ضروری را حذف کنید.
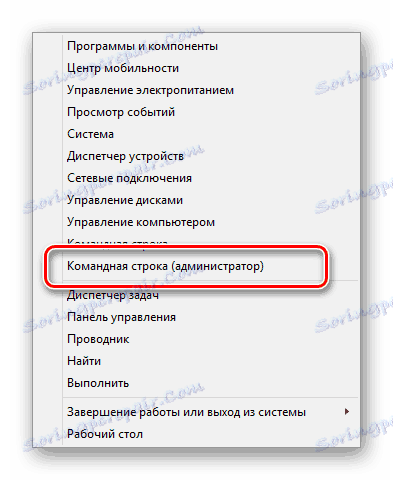
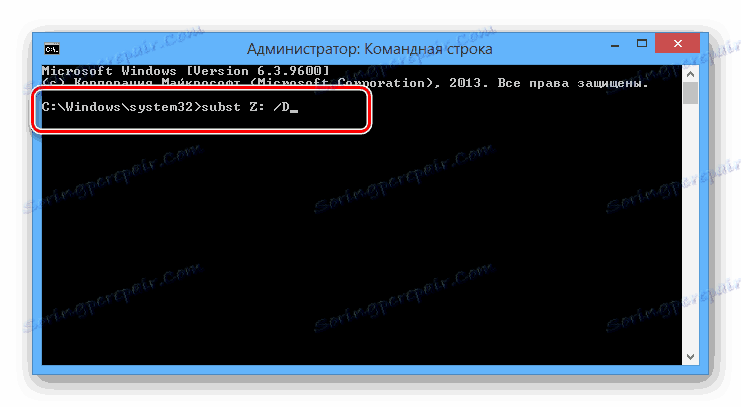
همانطور که می بینید، در روند حذف Denver و فایل های مربوطه هیچ مشکلی وجود ندارد.
مرحله 5: تمیز کردن سیستم
پس از اتمام فرایند حذف فایل های سرور محلی و انجام یک راه اندازی مجدد سیستم، شما باید از شر زباله خلاص شوید. شما می توانید کلید های به صورت خودکار ایجاد شده را به صورت دستی حذف کنید و در صورت لزوم سبد را خالی کنید.
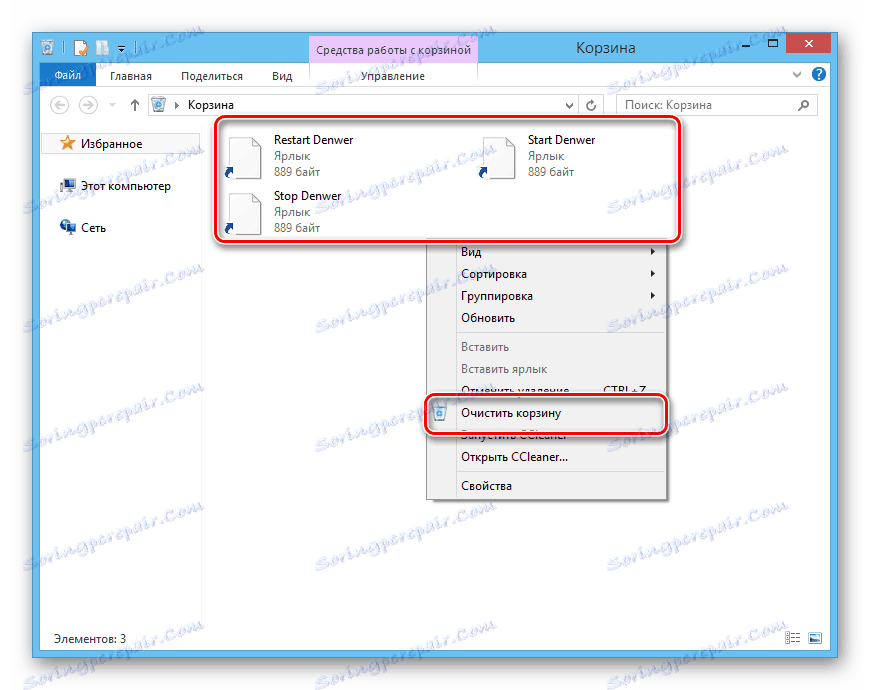
به عنوان یک اقدام اضافی، به ویژه اگر قصد دارید دوباره سرور محلی را نصب کنید، باید سیستم را با استفاده از نرم افزار خاص تمیز کنید. برای این اهداف، برنامه کامل است. CCleaner ، دستورالعمل های استفاده از آن در وب سایت ما موجود است.
توجه: این برنامه به شما اجازه می دهد تا نه تنها فایل های غیر ضروری را حذف کنید، بلکه همچنین فرایندهای Autoload را به همان شیوه که در مرحله سوم توصیف شده است، غیرفعال کنید.
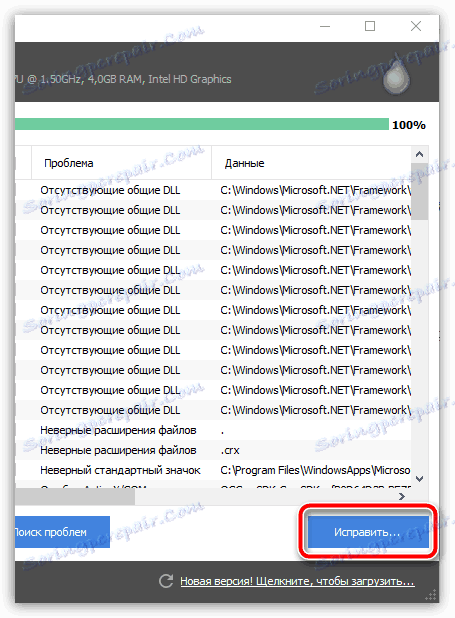
جزئیات بیشتر: پاک کردن کامپیوتر شما از سطل زباله با استفاده از CCleaner
نتیجه گیری
حذف کامل Denver از کامپیوتر یک کار دشوار نیست و بنابراین، به دنبال مراحل دستورالعمل ما، شما به راحتی می توانید آن را حل کنید. علاوه بر این، ما همیشه آماده است تا شما را با هر گونه سؤال در نظرات، از شما پشتیبانی کند.