بررسی عملکرد SSD
یک درایو حالت جامد با توجه به تکنولوژی برای پوشیدن لباس و حفظ فضای خاص برای نیازهای کنترل کننده، دارای یک عمر کار نسبتا بالا است. با این حال، در طول عملیات طولانی مدت، برای جلوگیری از از دست دادن داده ها، لازم است به صورت دوره ای عملکرد دیسک را ارزیابی کنید. این نیز در مورد مواردی است که لازم است برای تأیید SSD مورد استفاده پس از کسب اطمینان باشد.
محتوا
گزینه ای برای آزمایش SSD در عملکرد
بررسی وضعیت دیسک حالت جامد با استفاده از سرویس های ویژه ای که براساس اطلاعات SMART کار می کنند، انجام می شود. به نوبه خود، این مخفف عبارت است از خود نظارت، تجزیه و تحلیل و گزارش تکنولوژی و در ترجمه از انگلیسی به معنی تکنولوژی خود نظارت، تجزیه و تحلیل و گزارش است . این شامل بسیاری از ویژگی ها است، اما در اینجا تاکید بیشتر بر روی پارامترهای مشخصی از سایش و دوام SSD قرار می گیرد.
اگر SSD در حال اجرا بود، اطمینان حاصل کنید که در BIOS و به طور مستقیم توسط سیستم خود پس از اتصال به کامپیوتر تعیین شده است.
همچنین ببینید: چرا کامپیوتر کامپیوتر SSD را نمی بیند؟
روش 1: SSDlife Pro
SSDlife Pro یک ابزار محبوب برای ارزیابی "سلامت" درایوهای حالت جامد است.
- راه اندازی SSDLife Pro، پس از آن یک پنجره باز می شود که در آن پارامترهایی مانند وضعیت سلامتی درایو، تعداد ورودی ها و عمر مورد انتظار نمایش داده می شود. سه گزینه برای نمایش وضعیت دیسک وجود دارد - «خوب» ، «هشدار» و «بد» . اولین آنها بدان معنی است که همه چیز در جهت دیسک است، دوم - مشکلی است که ارزش توجه دارد و سوم - درایو باید تعمیر شود یا جایگزین شود.
- برای تجزیه و تحلیل دقیق تر سلامتی SSD، روی دکمه "SMART" کلیک کنید.
- یک پنجره با مقادیر مربوطه که حالت دیسک را مشخص می کند ظاهر می شود. پارامترهایی را که هنگام بررسی عملکرد آن ارزش دیدن دارند، در نظر بگیرید.
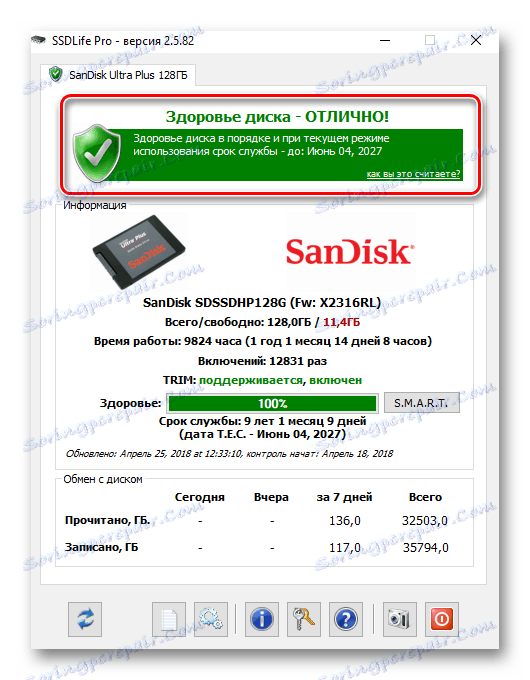

تعداد دفعات خراب کردن نشان می دهد تعداد تلاش های ناموفق برای پاک کردن سلول های حافظه. در واقع، این نشان دهنده وجود بلوک های شکسته است. بالاترین مقدار، احتمال این که دیسک به زودی غیر فعال خواهد شد.
مقدار تلفات غیر احتمالی یک پارامتر است که نشان دهنده تعداد قطع برق ناگهانی است. مهم این است که حافظه NAND به چنین پدیده هایی آسیب پذیر است. اگر مقدار بالا شناسایی شود، توصیه می شود که تمام اتصالات بین هیئت مدیره و درایو را بررسی کنید و سپس دوباره بررسی کنید. اگر تعداد تغییری نداشته باشد، SSD به احتمال زیاد نیاز به جایگزینی دارد.
تعداد اولیه بلوک های بد بلوک تعداد سلولهای شکست خورده را نشان می دهد، بنابراین یک پارامتر حیاتی است که بر عملکرد آینده دیسک تاثیر می گذارد. در اینجا توصیه می شود به تغییر در ارزش برای برخی از زمان نگاه کنید. اگر مقدار باقی مانده باشد، احتمالا SSD درست است.
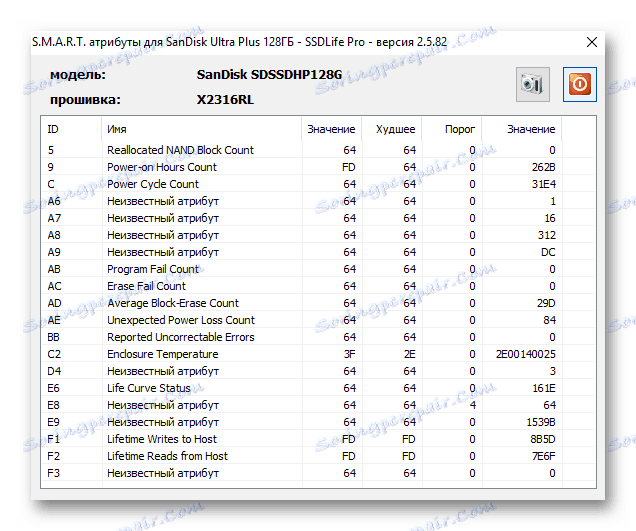
برای برخی از مدل های دیسک، پارامتر چپ SSD Life Left می تواند یافت شود که منبع باقیمانده را در درصد نشان می دهد. مقدار کوچکتر، وضعیت SSD بدتر است. ناکارآمدی این برنامه این است که مشاهده SMART فقط در نسخه Pro paid پشتیبانی می شود.
روش 2: CrystalDiskInfo
بعدی ابزار رایگان برای اطلاعات در مورد دیسک و وضعیت آن. ویژگی اصلی آن نشانگر رنگ پارامترهای SMART است. به طور خاص، ویژگی های آبی (سبز) نمایش داده می شود که ارزش "خوب"، آنهایی که زرد هستند و نیاز به توجه دارند، قرمز بد نشان می دهد، و رنگ خاکستری نشان می دهد ناشناخته است.
- پس از شروع CrystalDiskInfo، یک پنجره باز می شود که در آن شما می توانید اطلاعات فنی دیسک و وضعیت آن را مشاهده کنید. در قسمت "وضعیت فنی" "سلامت" درایو در درصد نمایش داده می شود. در مورد ما، همه چیز با او خوب است.
- بعد، داده ها را "SMART" در نظر بگیرید. در اینجا تمام خطوط به رنگ آبی مشخص شده اند، بنابراین می توانید مطمئن باشید که همه چیز با SSD انتخاب شده است. با استفاده از توصیف پارامترهای فوق، می توانید تصویر دقیقی از سلامت SSD دریافت کنید.
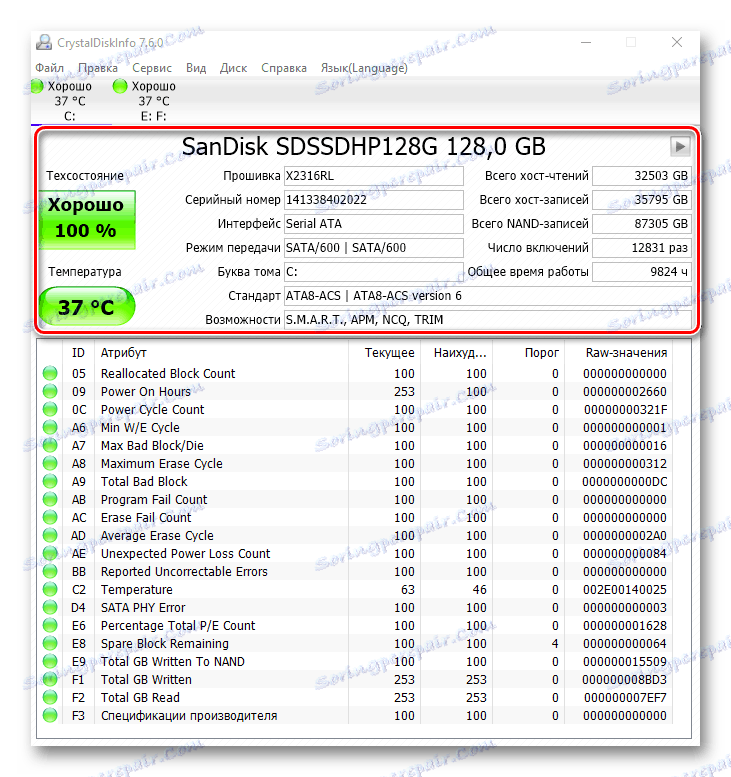
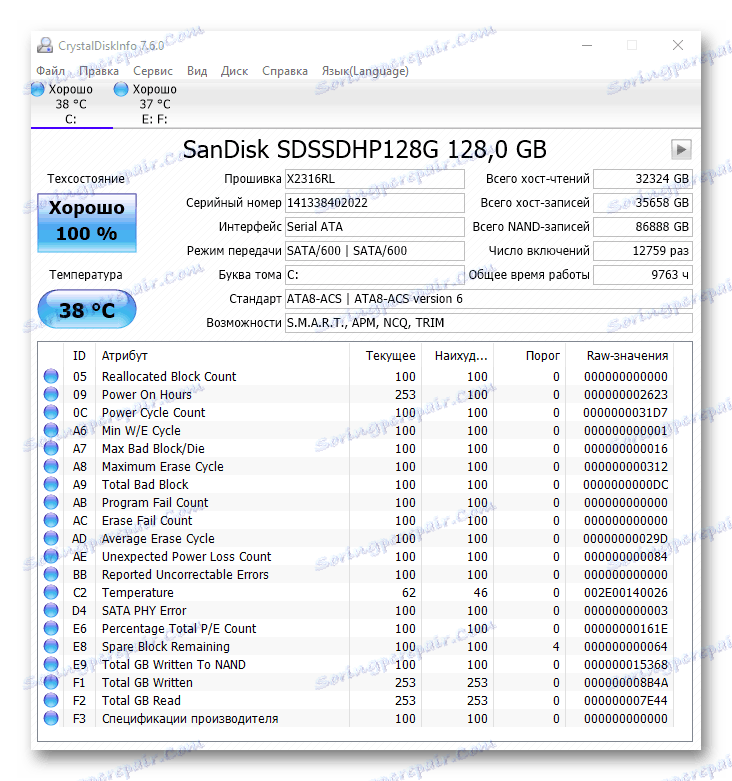
برخلاف SSDlife Pro، CrystalDiskInfo کاملا رایگان است.
همچنین ببینید: با استفاده از ویژگی های اساسی CrystalDiskInfo
روش 3: HDDScan
HDDScan - برنامه ای است که برای تست درایو ها برای عملکرد طراحی شده است.
- برنامه را اجرا کنید و روی فیلد "SMART" کلیک کنید.
- پنجره "HDDScan SMART Report" باز می شود و ویژگی هایی را نشان می دهد که وضعیت کلی دیسک را مشخص می کنند.
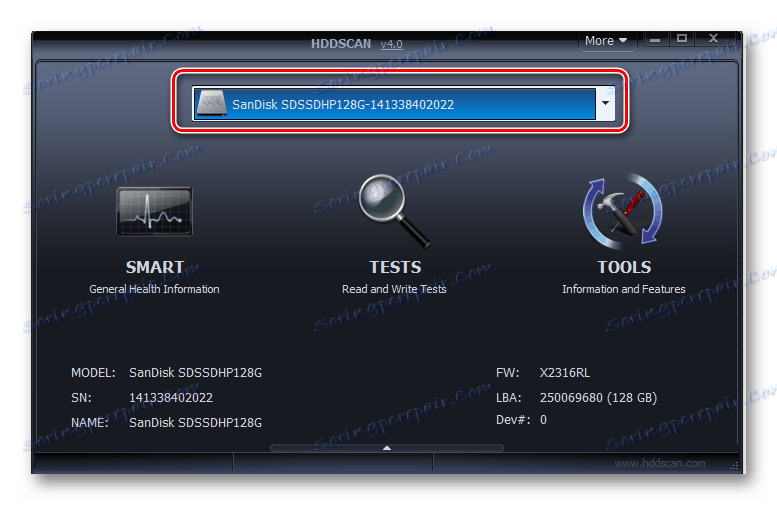
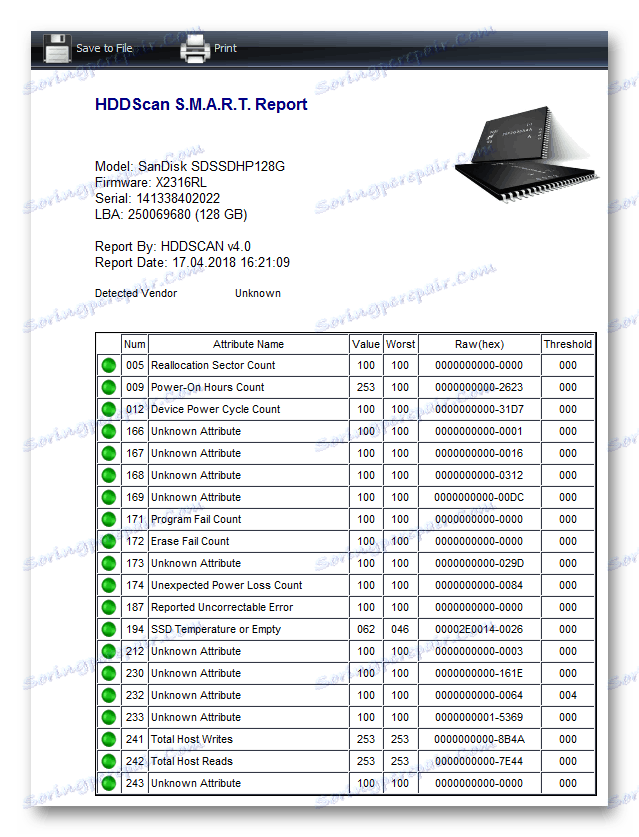
اگر هر پارامتر بیش از مقدار مجاز باشد، وضعیت آن با علامت "توجه" مشخص خواهد شد.
روش 4: SSDReady
SSDReady یک ابزار نرم افزاری است که برای برآورد طول عمر یک SSD طراحی شده است.
- شروع برنامه و شروع فرایند برآورد منبع باقی مانده SSD، روی "START" کلیک کنید.
- برنامه شروع به نگهداری پرونده های تمام عملیات نوشتن روی دیسک می کند و پس از 10 تا 15 دقیقه کار منبع باقی مانده آن را در قسمت "Life of Ssd Life" در حالت عملیات فعلی نمایش می دهد.
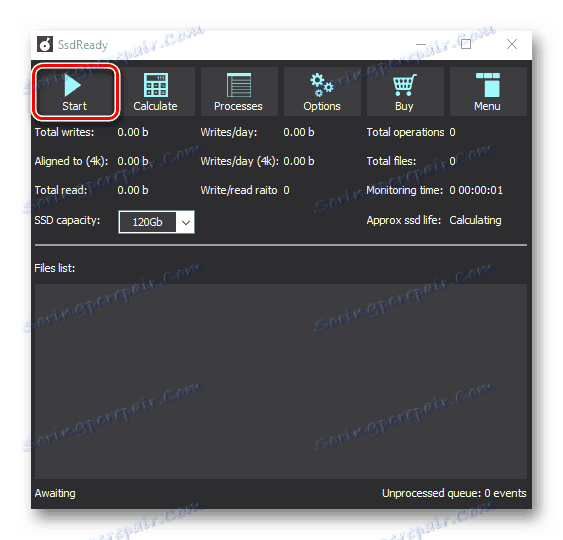
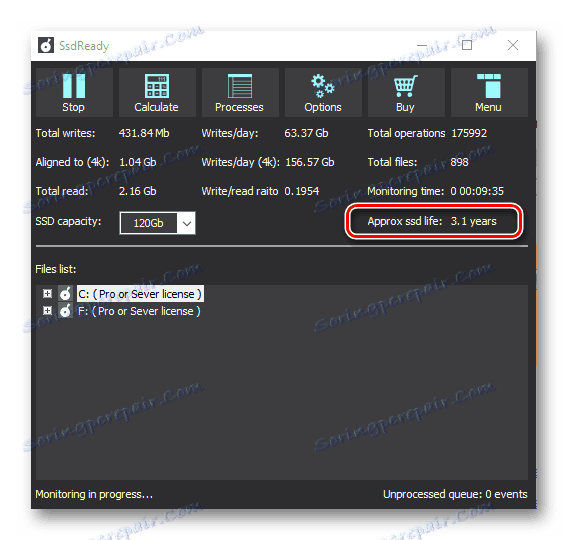
برای ارزیابی دقیق تر، توسعه دهنده توصیه می کند برنامه را برای تمام روز کاری ترک کند. SSDReady برای پیش بینی زمان باقیمانده در حالت فعلی عالی است.
روش 5: داشبورد سان دیسک SSD
بر خلاف نرم افزار فوق، SanDisk SSD Dashboard یک ابزار اختصاصی روسی زبان است که برای کار با درایوهای حالت جامد تولید کننده همان نام طراحی شده است.
- پس از شروع، پنجره اصلی برنامه ویژگی های دیسک مانند ظرفیت، دما، سرعت رابط و عمر باقیمانده را نشان می دهد. با توجه به توصیه های سازندگان SSD ها، اگر مقدار منبع باقی مانده بالاتر از 10٪ باشد، وضعیت دیسک خوب است و می تواند به عنوان کار شناخته شود.
- برای مشاهده تنظیمات SMART، به تب "سرویس" بروید، سپس ابتدا "SMART" و "نمایش اطلاعات اضافی " را کلیک کنید.
- علاوه بر این، ارزش توجه به شاخص رسانه Wearout که ارزش یک پارامتر حیاتی دارد، ارزش دارد. این تعداد تعداد چرخه های بازنویسی را که یک سلول حافظه NAND تحت آن قرار گرفته است نمایش می دهد. مقدار نرمال شده به طور خطی از 100 به 1 کاهش می یابد به طوریکه میانگین تعداد چرخه های پاک کردن از 0 به حداکثر اسمی افزایش می یابد. به عبارت ساده، این ویژگی نشان می دهد چقدر سلامت در دیسک باقی مانده است.


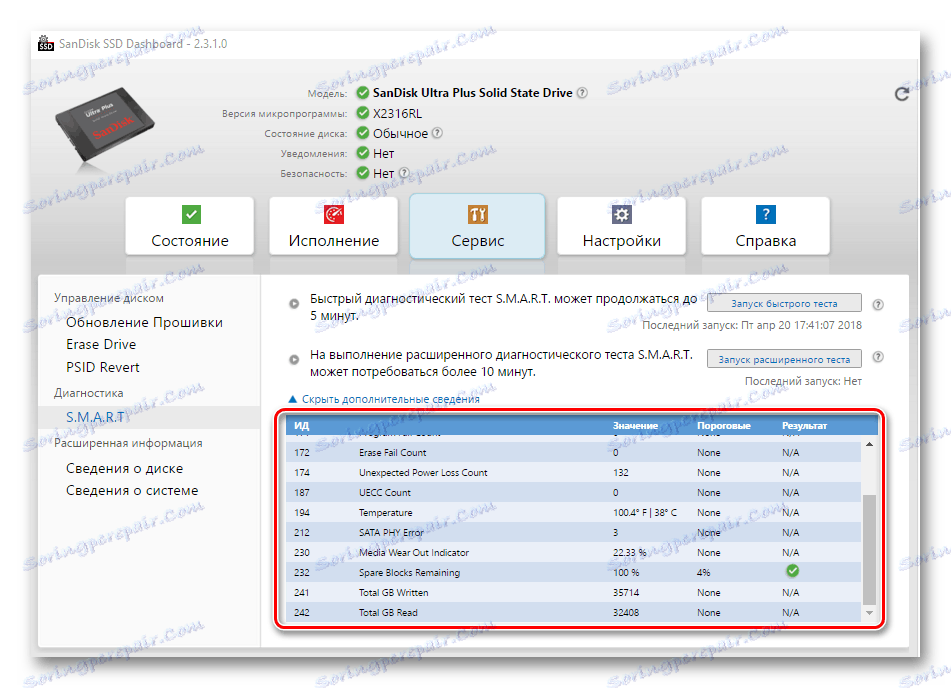
نتیجه گیری
بنابراین، تمام روش های در نظر گرفته شده برای ارزیابی سلامت کلی SSD مناسب هستند. در بیشتر موارد، شما باید با درایوهای داده SMART مقابله کنید. برای ارزیابی دقیق سلامت و عمر باقی مانده درایو، بهتر است از نرم افزار اختصاصی از سازنده استفاده کنید که دارای توابع مناسب است.