نام کاربری را در ویندوز 7 تغییر دهید
گاهی اوقات شرایطی وجود دارد که شما نیاز به تغییر نام کاربری موجود در سیستم کامپیوتری داشته باشید. به عنوان مثال، چنین نیازی ممکن است بوجود آید اگر شما از یک برنامه استفاده کنید که فقط با نام یک نمایه در سیریلیک کار می کند و حساب شما دارای نام در لاتین است. بیایید پیدا کنیم که چگونه نام کاربری را روی یک کامپیوتر با ویندوز 7 تغییر دهیم.
همچنین ببینید: چگونه یک پروفایل کاربری را در ویندوز 7 حذف کنید
محتوا
نام مشخصات تغییر گزینه ها
دو گزینه برای انجام کار وجود دارد. اولین مورد کاملا ساده است اما اجازه می دهد نام نمایه را تنها در صفحه خوش آمد گویی، در پنل کنترل و در منوی شروع تغییر دهید . یعنی، این فقط یک تغییر بصری از نام حساب نمایش داده شده است. در این مورد، نام پوشه باقی خواهد ماند، اما برای سیستم و سایر برنامه ها، هیچ چیز در واقع تغییر نخواهد کرد. گزینه دوم شامل تغییر نه تنها صفحه نمایش خارجی، بلکه پوشه را تغییر نام می دهد و تغییرات رجیستری را تغییر می دهد. اما، باید توجه داشت که این روش حل مسئله بسیار پیچیده تر از اول است. بیایید نگاهی دقیق تر به هر دو گزینه و راه های مختلفی برای پیاده سازی آنها داشته باشیم.
روش 1: تغییر بصری نام کاربری از طریق "کنترل پنل"
اول، ما یک نسخه ساده تر را در نظر می گیریم، که تنها تغییر بصری نام کاربر را به چشم می آورد. اگر نام حساب کاربری که تحت آن شما در حال حاضر وارد سیستم شده اید را تغییر دهید، نیازی به داشتن حقوق اداری نیستید. اگر میخواهید نام دیگری را تغییر دهید، باید امتیازات مدیر را بدست آورید.
- روی شروع کلیک کنید . به "کنترل پنل" بروید .
- به «حسابهای کاربر ...» بروید
- حالا به حساب بخش بروید
- اگر می خواهید نام حساب کاربری که در حال حاضر وارد آن هستید شوید، روی «تغییر نام حساب کاربری خود» کلیک کنید.
- ابزار "تغییر نام شما" باز می شود. در حقیقت تنها نامی را که می خواهید در پنجره خوش آمدید هنگام وارد کردن سیستم یا در منوی «شروع» وارد کنید را وارد کنید. پس از آن روی "تغییر نام" کلیک کنید.
- نام حساب بصری به دلخواه تغییر کرده است.
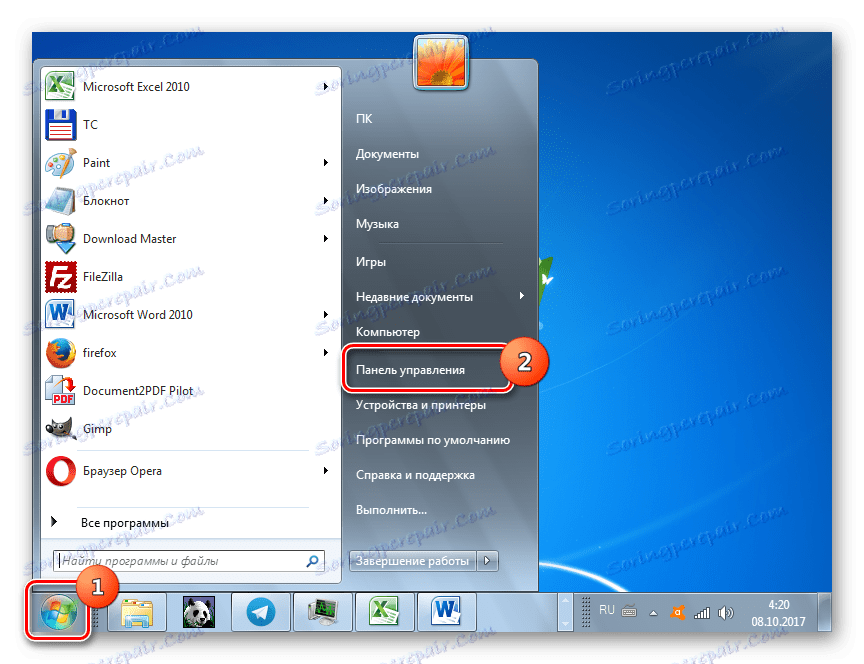
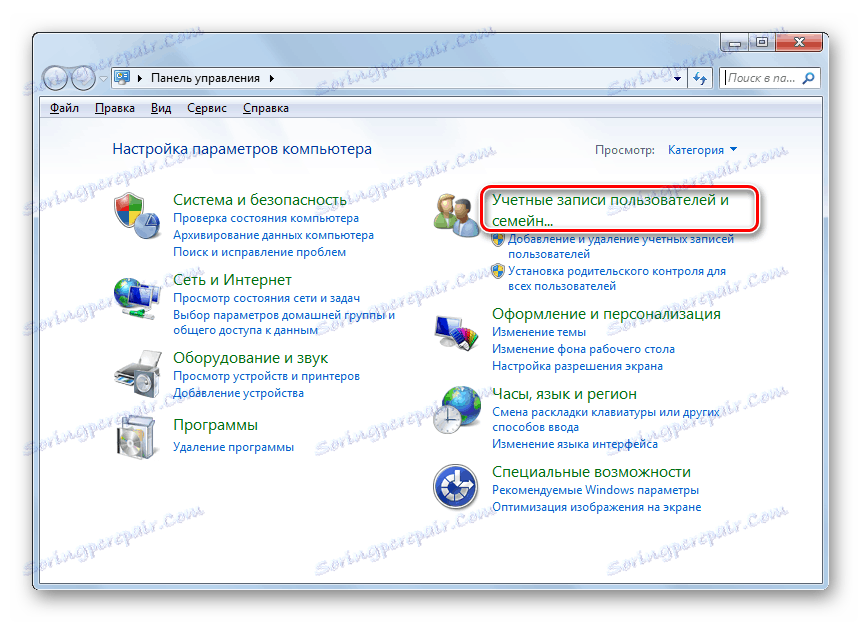
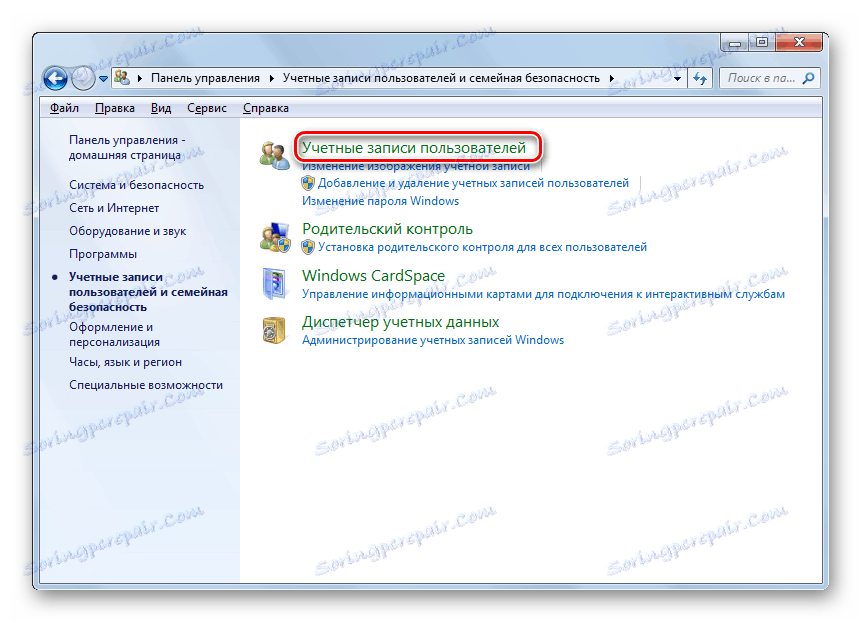
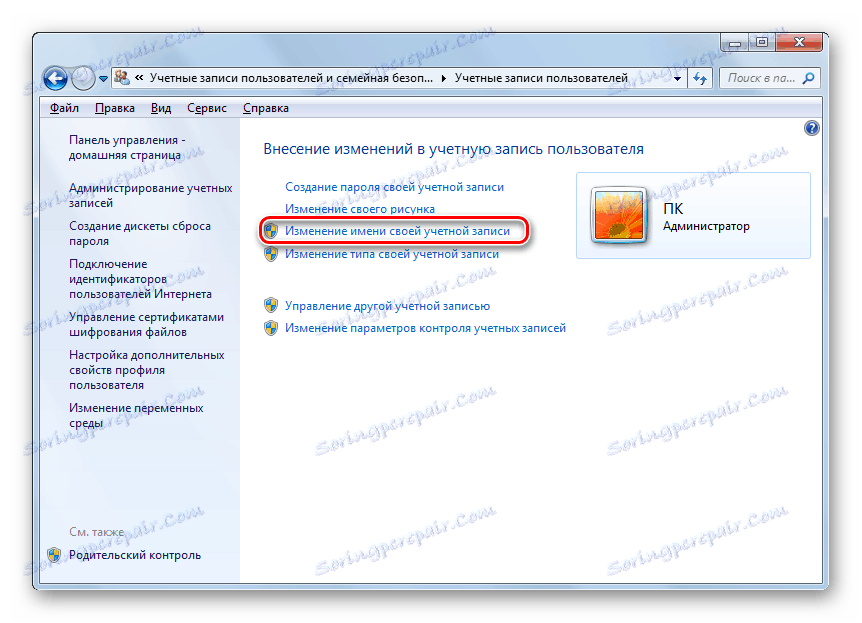
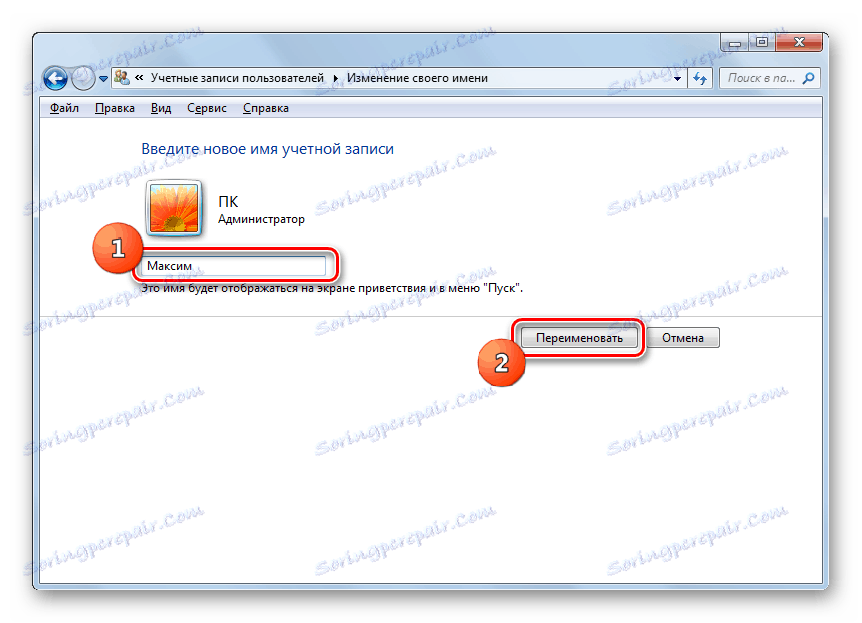

اگر می خواهید یک پروفایل را تغییر دهید که در حال حاضر وارد نشده است، این روش تا حدودی متفاوت است.
- هنگامی که با مجوز اداری عمل می کنید، در پنجره حساب، روی "مدیریت یک حساب دیگر" کلیک کنید.
- یک پوسته با لیستی از تمام حساب های کاربری موجود در سیستم باز می شود. روی آیکون یکی از مواردی که می خواهید تغییر نام دهید کلیک کنید.
- پس از وارد شدن به تنظیمات پروفایل، روی «تغییر نام حساب» کلیک کنید.
- این پنجره تقریبا دقیقا همان پنجره ای است که ما قبلا در هنگام تغییر نام حساب خودمان مشاهده کردیم. نام حساب مورد نظر را در فیلد وارد کنید و از تغییر نام استفاده کنید.
- نام حساب انتخاب شده تغییر خواهد کرد.
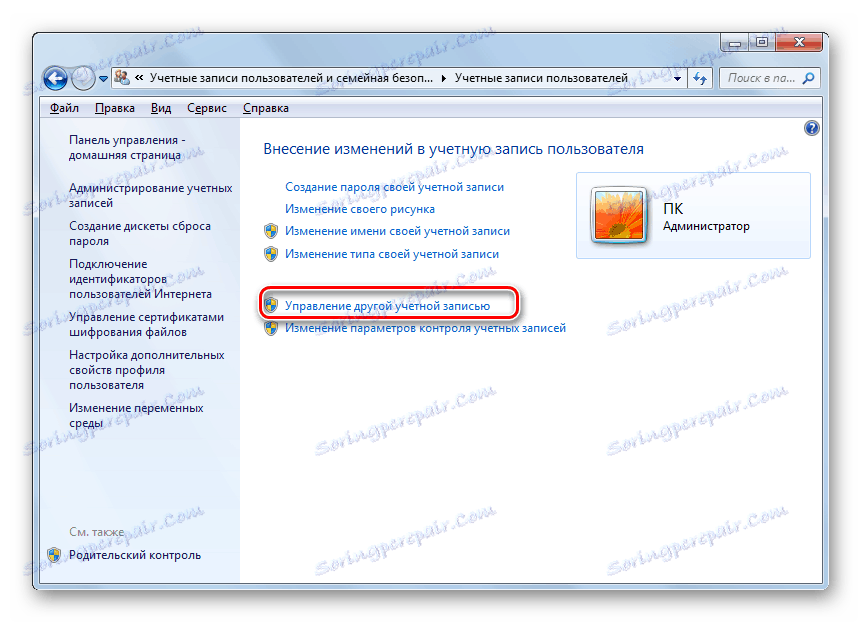
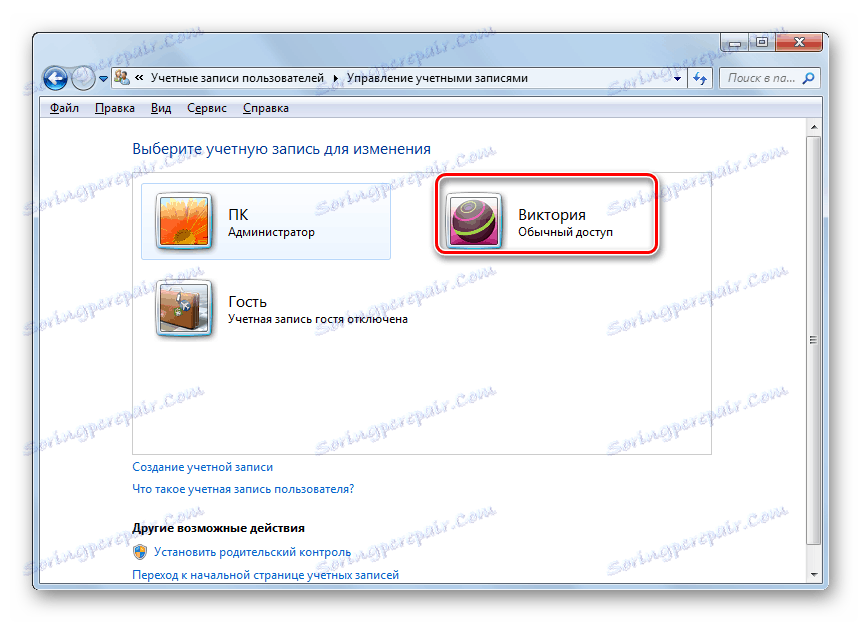
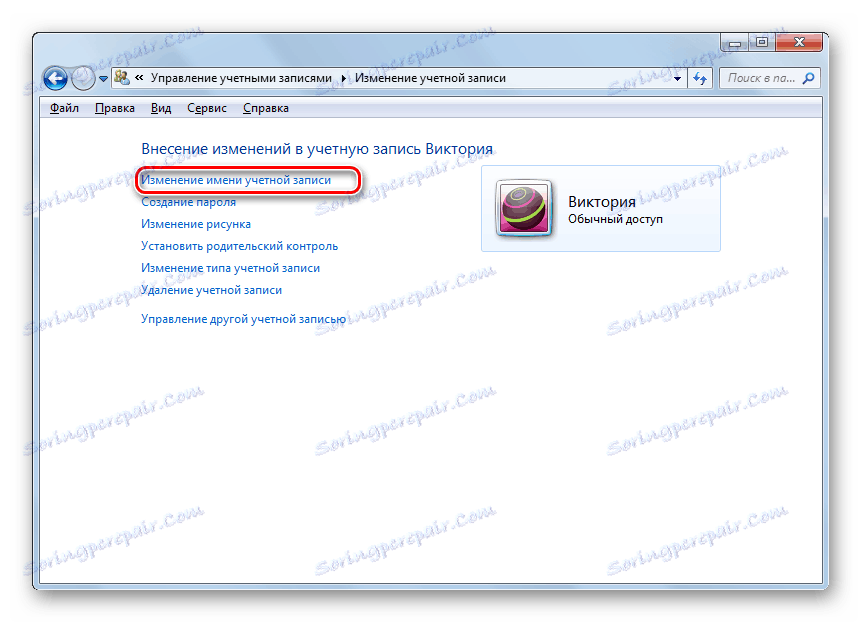
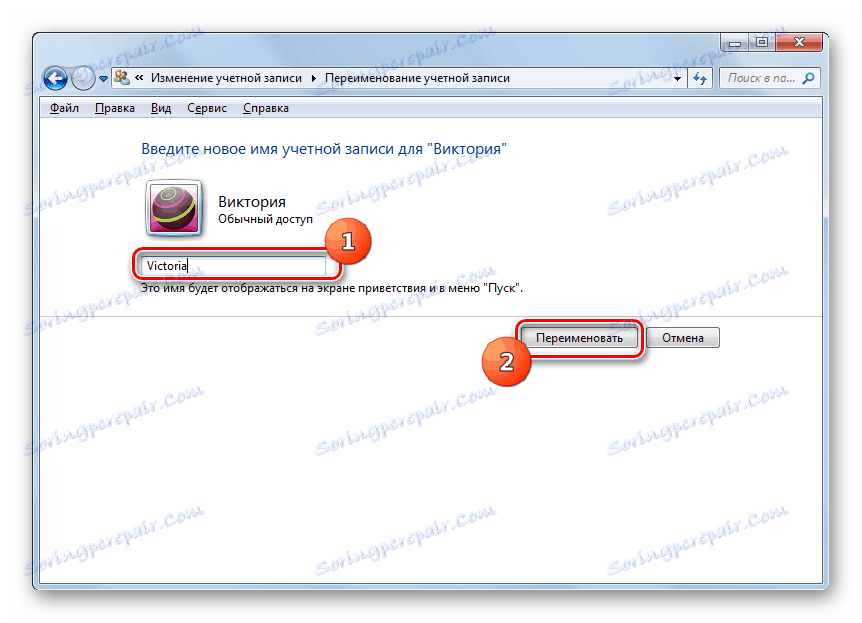
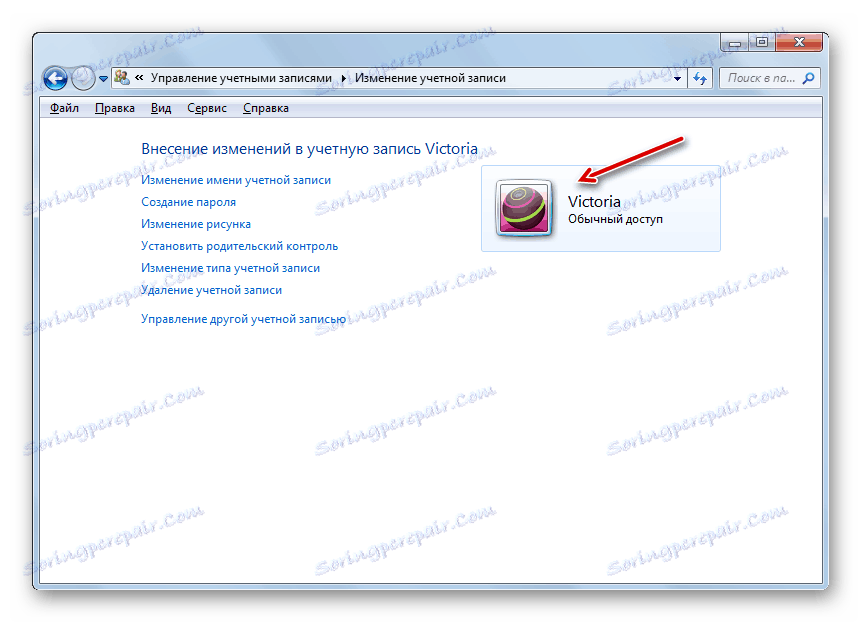
لازم به ذکر است که اقدامات فوق تنها به تغییر در نمایش بصری نام حساب بر روی صفحه منجر می شود، اما نه به تغییر واقعی در سیستم.
روش 2: حساب کاربری خود را با استفاده از ابزار Local Users and Groups تغییر نام دهید
حالا بگذارید ببینیم چه قدم هایی باید برای تغییر نام حساب، از جمله تغییر نام پوشه کاربر و تغییر در رجیستری انجام شود. برای انجام تمام مراحل زیر، شما باید به سیستم تحت یک حساب کاربری دیگر وارد شوید، به این معنی که زیر آن نیازی نیست که نام آن را تغییر دهید. در این مورد، این نمایه باید دارای حقوق مدیر باشد.
- برای انجام این کار ابتدا باید دستکاری هایی را که در روش 1 شرح داده شد انجام دهید. سپس ابزار Local Users and Groups را فراخوانی کنید. این را می توان با استفاده از دستور در پنجره Run اجرا کرد . روی Win + R. کلیک کنید در قسمت پنجره در حال اجرا، تایپ کنید:
lusrmgr.mscروی تایید یا تایید کلیک کنید .
- پنجره Local Users and Groups بلافاصله باز خواهد شد. وارد دایرکتوری «کاربران» شوید
- یک پنجره با لیستی از کاربران باز می شود. نام پرونده را تغییر نام دهید. در ستون "نام کامل" نام ذهنی نمایش داده شده به طور پیش فرض ذکر شده است، که ما در روش قبلی تغییر کرده ایم. اما اکنون ما باید مقدار را در ستون "نام" تغییر دهیم. راست کلیک ( RMB ) در نام پروفایل. در منو، "تغییر نام" را انتخاب کنید.
- فیلد نام کاربری فعال می شود
- در این قسمت نامی را که فکر می کنید ضروری است تایپ کنید و Enter را فشار دهید. پس از نام جدید به نظر می رسد در همان محل، شما می توانید پنجره "کاربران محلی و گروه" را ببندید.
- اما این همه نیست ما باید نام پوشه را تغییر دهیم. "Explorer" را باز کنید .
- در نوار آدرس "Explorer" مسیر زیر را تایپ کنید:
C:Usersروی Enter کلیک کنید یا فلش سمت راست فیلد آدرس را کلیک کنید.
- یک پوشه باز شده است که در آن پوشه های کاربر با نام های مربوطه واقع شده اند. راست کلیک بر روی دایرکتوری برای تغییر نام. در منوی «تغییر نام» را انتخاب کنید
- همانطور که در مورد اقدامات در پنجره "کاربران محلی و گروه" ، نام فعال می شود.
- نام دلخواه را در فیلد فعال وارد کنید و Enter را فشار دهید.
- در حال حاضر پوشه به صورت ضروری تغییر نام داده و شما می توانید پنجره "Explorer" فعلی را ببندید.
- اما این همه نیست ما باید تغییرات خاصی در "ویرایشگر رجیستری" ایجاد کنیم . برای رفتن به آنجا، پنجره Run را بزنید ( Win + R ). در این زمینه ضرب و شتم:
Regeditروی OK کلیک کنید
- پنجره ویرایشگر رجیستری باز است. در سمت چپ کلید های رجیستری باید به عنوان پوشه نمایش داده شوند. اگر آنها را نمی بینید، روی نام "کامپیوتر" کلیک کنید. اگر همه چیز نمایش داده شود، فقط این مرحله را امتحان کنید.
- پس از نمایش نام بخش ها، به پوشه های HKEY_LOCAL_MACHINE و SOFTWARE بروید .
- لیستی بسیار بزرگ از کاتالوگها که نام آنها مرتب به ترتیب حروف الفبا مرتب شده اند، باز می شود. پوشه مایکروسافت را در لیست پیدا کنید و به آن بروید.
- سپس به اسامی "Windows NT" و "CurrentVersion" بروید .
- بعد از رفتن به آخرین پوشه، یک لیست بزرگ از دایرکتوری ها دوباره باز خواهد شد. شما در آن بخش "ProfileList" می روید. تعدادی پوشه ظاهر می شود، نام آن با "S-1-5-" آغاز می شود. به طور متوالی هر پوشه را انتخاب کنید. پس از انتخاب در سمت راست پنجره، "ویرایشگر رجیستری" تعدادی پارامتر رشته را نمایش می دهد. به پارامتر "ProfileImagePath" توجه کنید . قبل از تغییر نام در فیلد "Value" خود برای مسیر به پوشه کاربر تغییر نام دهید. بنابراین با هر پوشه انجام دهید. پس از پیدا کردن پارامتر مربوطه، روی آن دوبار کلیک کنید.
- پنجره "تغییر پارامتر رشته" ظاهر می شود. در قسمت "Value" ، همانطور که می بینید، مسیر قدیمی به پوشه کاربر است. به یاد داشته باشید، قبلا این پوشه به صورت دستی در "Explorer" تغییر نام یافت. این است که، در واقع در حال حاضر چنین پوشه به سادگی وجود ندارد.
- مقدار را به آدرس فعلی تغییر دهید. برای انجام این کار، درست بعد از خط کش که کلمه «کاربران» را دنبال می کند ، نام حساب جدید را وارد کنید. سپس روی "OK" کلیک کنید.
- همانطور که می بینید، مقدار پارامتر "ProfileImagePath" در "ویرایشگر رجیستری" به آن جاری تغییر می کند. شما می توانید پنجره را ببندید. پس از آن، کامپیوتر را راه اندازی مجدد کنید.
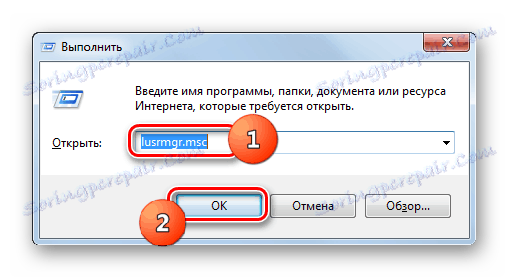
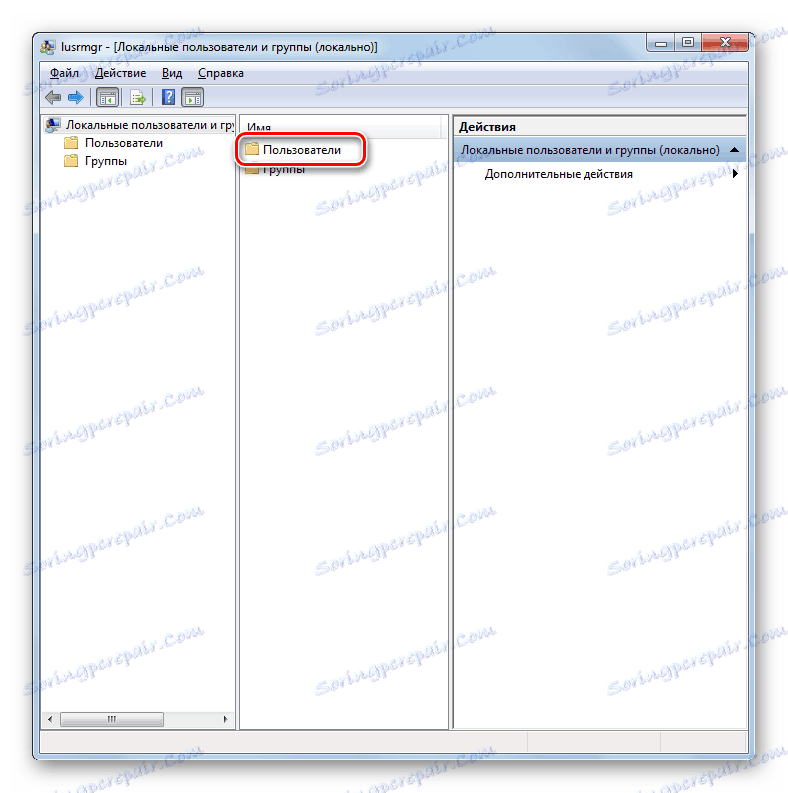
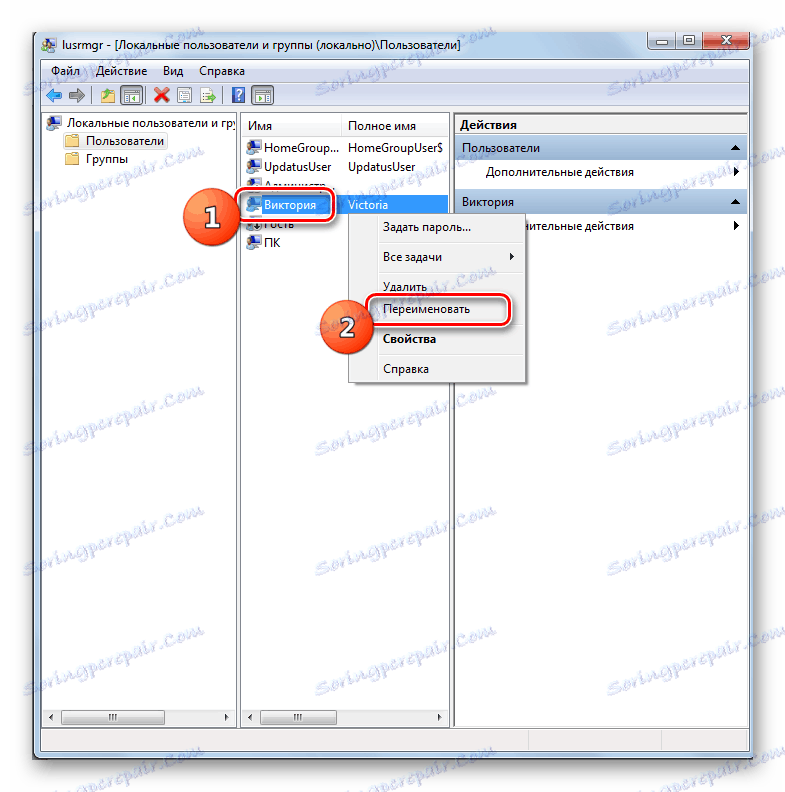
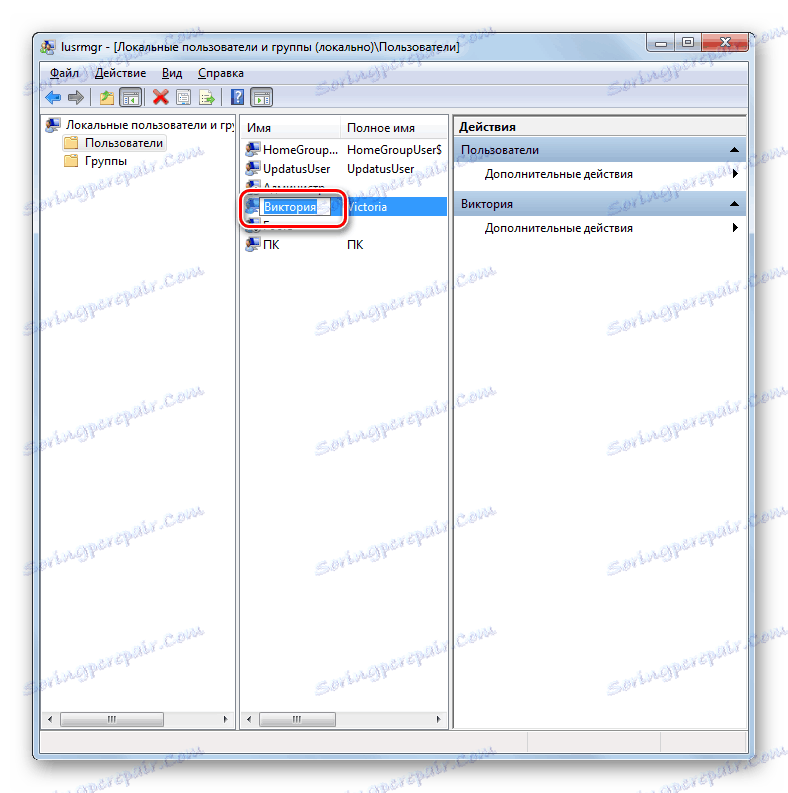
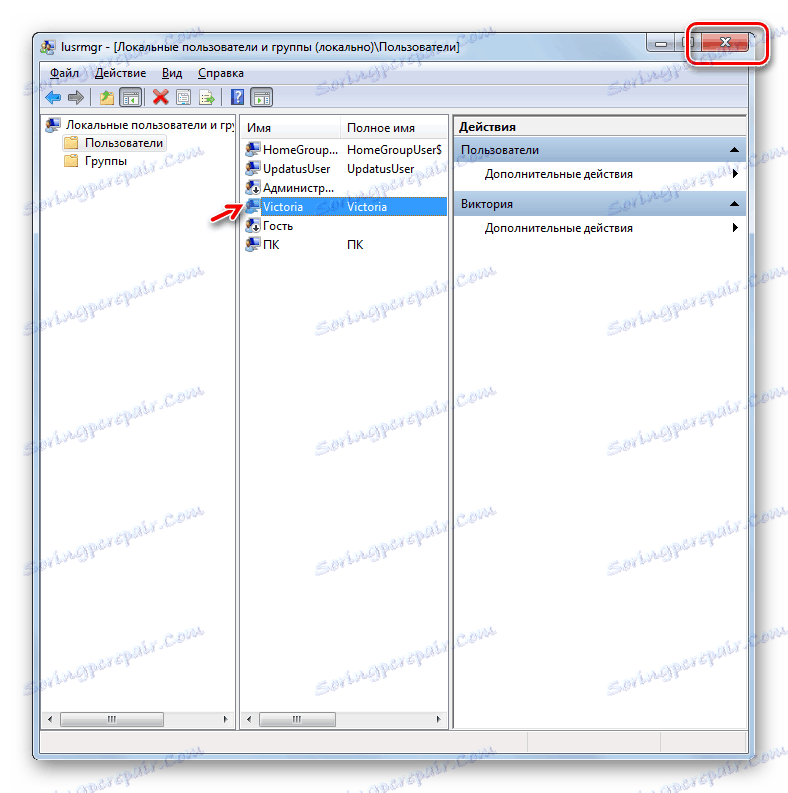

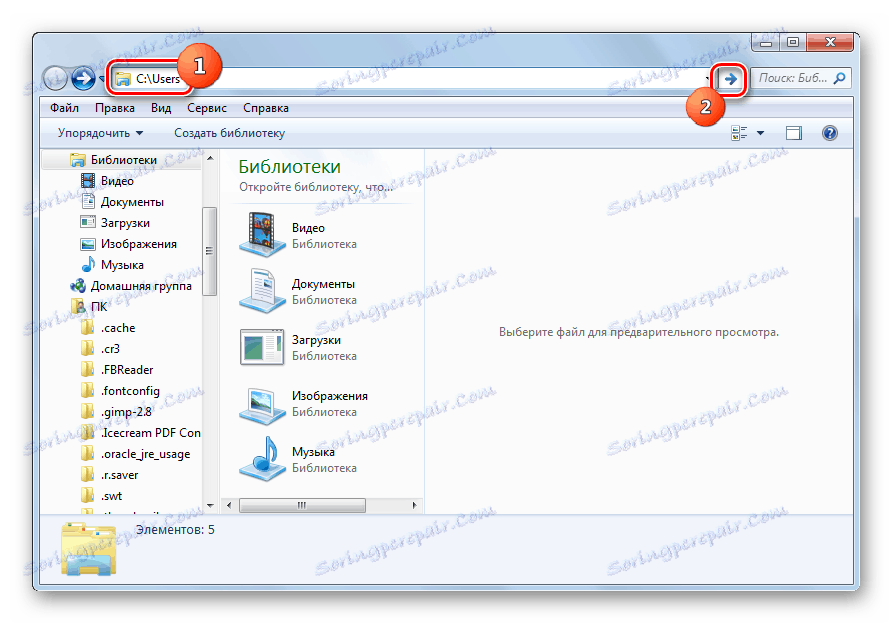
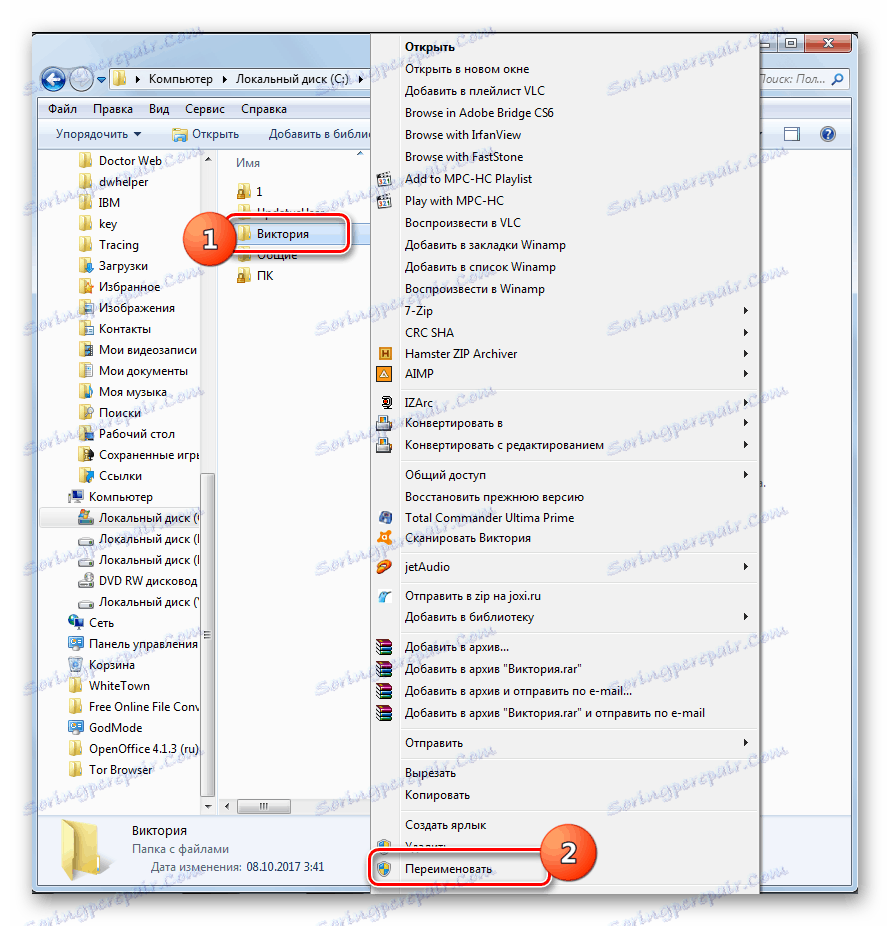
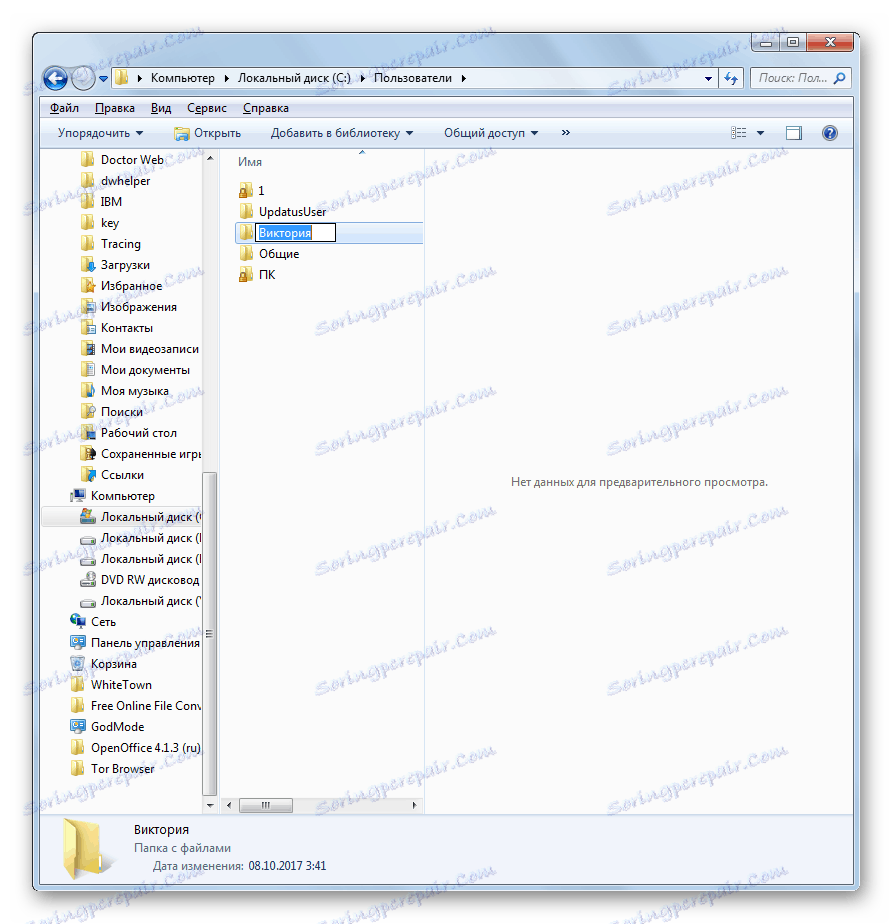
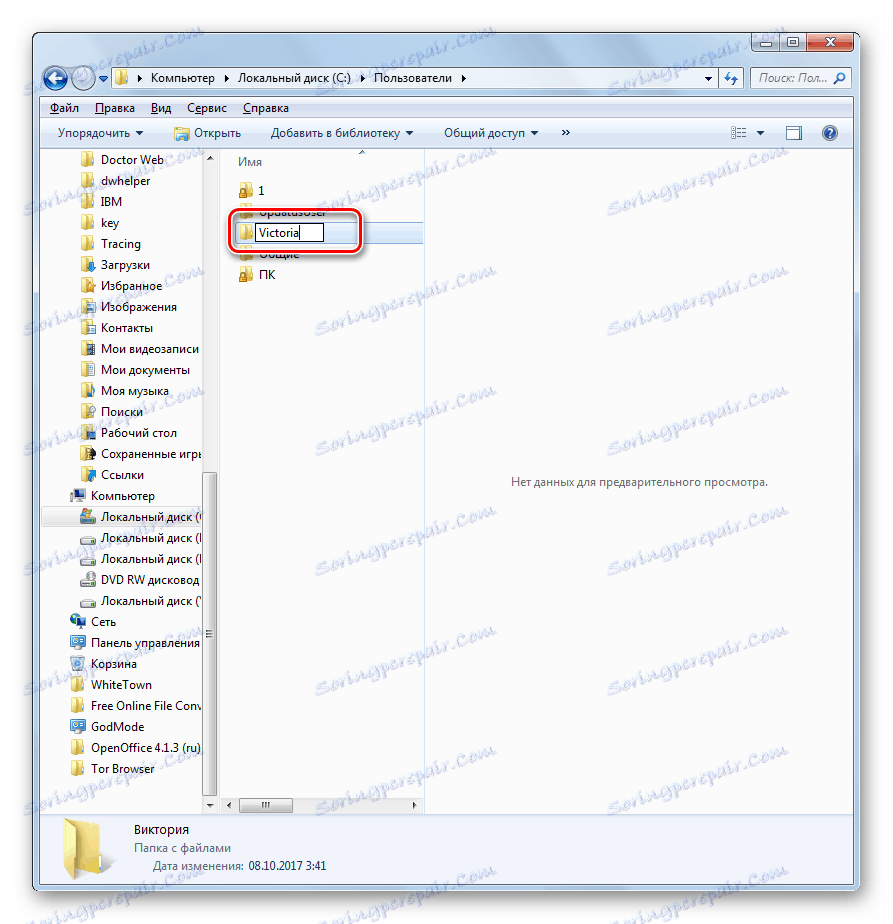
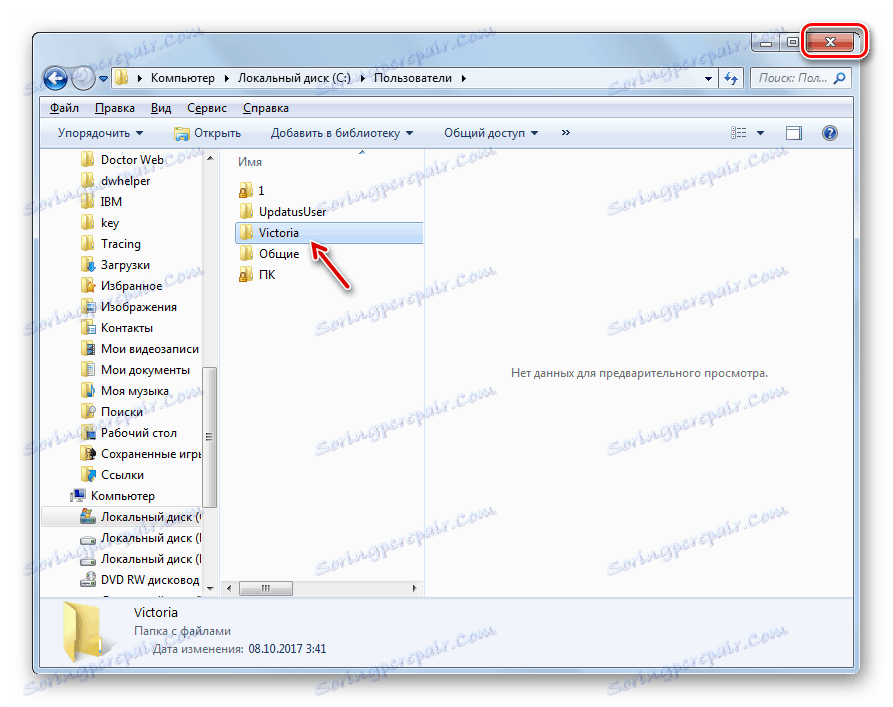
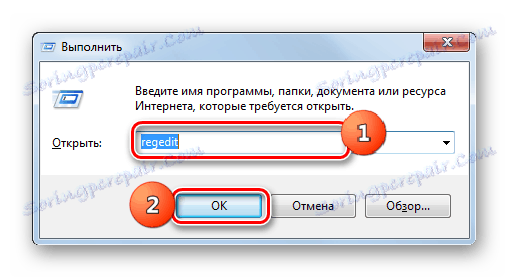
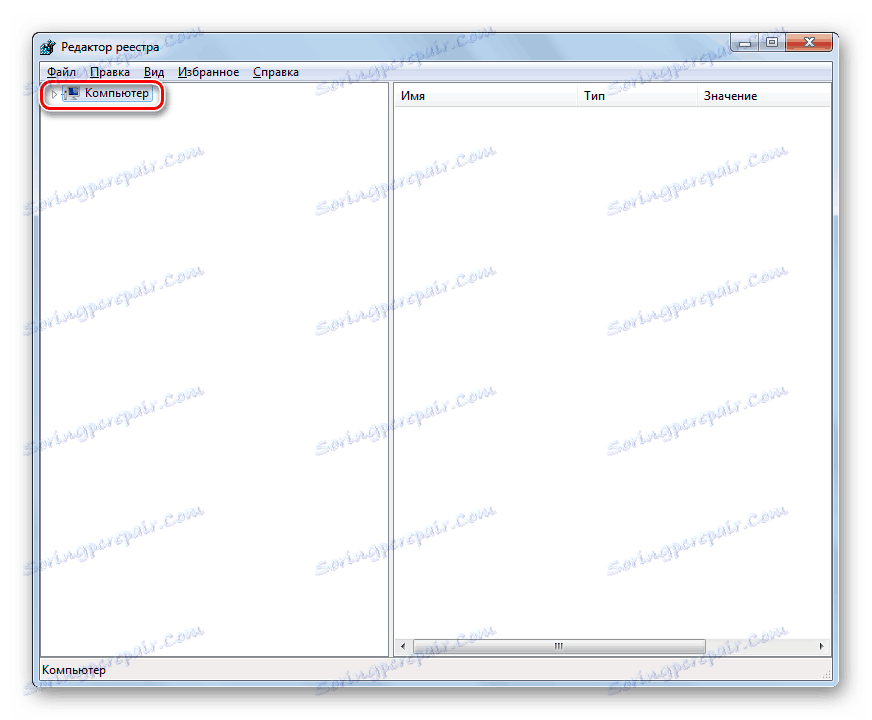
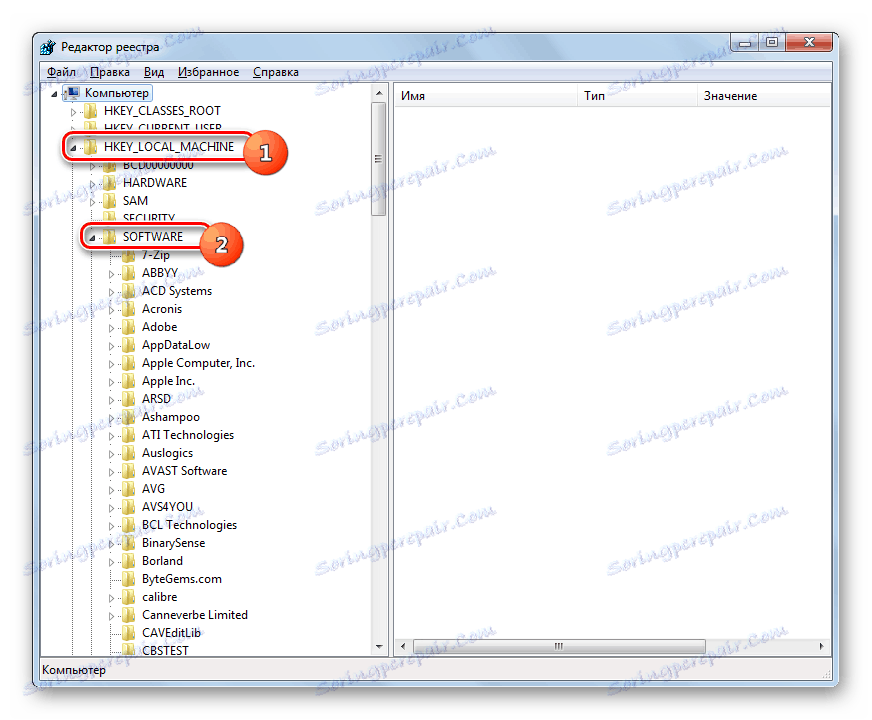
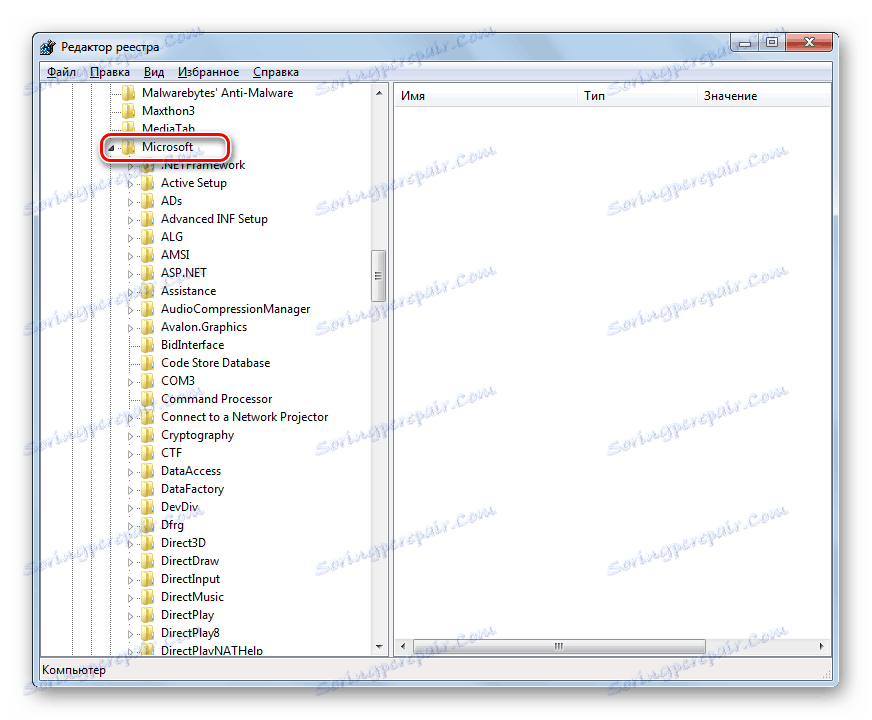
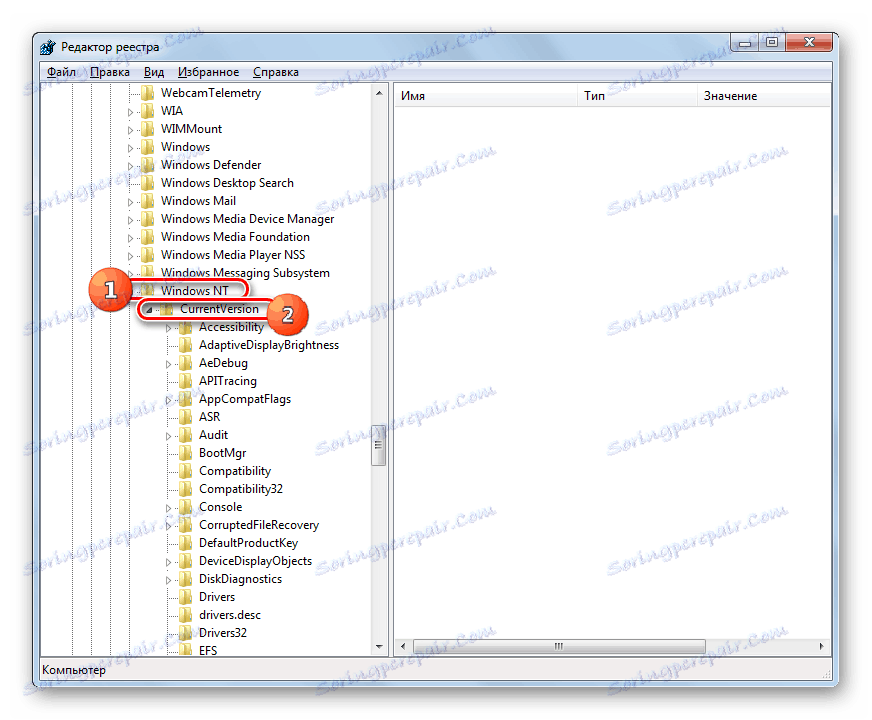
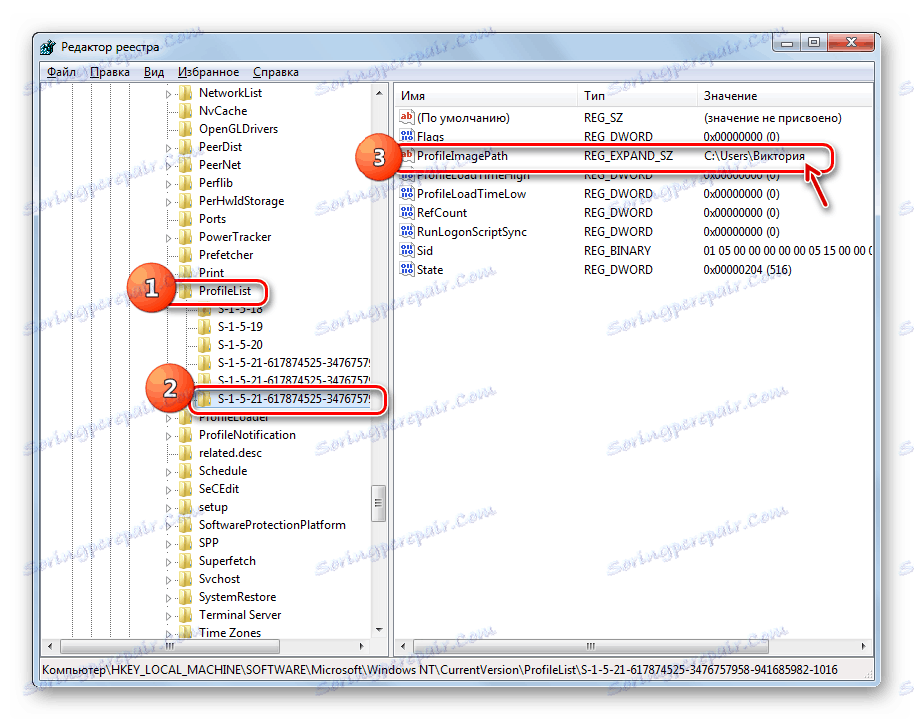
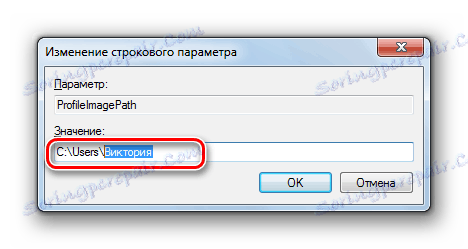
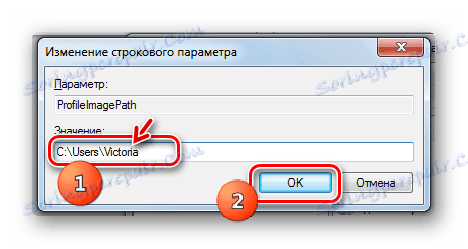
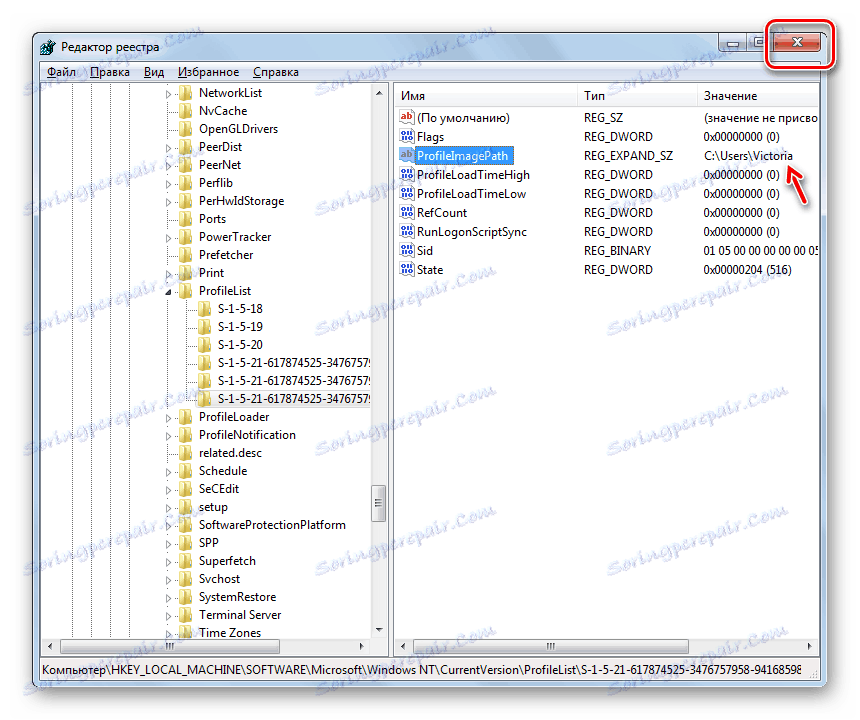
تغییر نام کامل حساب کامل شده است اکنون نام جدید نمایش داده خواهد شد نه تنها بصری، بلکه برای همه برنامه ها و خدمات تغییر خواهد کرد.
روش 3: حساب کاربری خود را با استفاده از ابزار کنترل userpasswords2 تغییر نام دهید
متاسفانه، مواردی وجود دارد که در پنجره " نام کاربری و گروه محلی" تغییر نام حساب مسدود شده است. سپس شما می توانید سعی کنید برای حل وظیفه تغییر نام کامل با استفاده از ابزار "Control userpasswords2" که "حساب کاربری" به روش دیگری نامیده می شود.
- با استفاده از ابزار "Control userpasswords2" تماس بگیرید. این را می توان از طریق پنجره "Run" انجام داد . مسابقه Win + R. وارد بخش ابزار شوید:
control userpasswords2روی OK کلیک کنید.
- پوسته تنظیمات حساب شروع می شود. اطمینان حاصل کنید که گزینه "نیاز به نام ورودی ..." مشخص شده است. اگر نه، پس نصب کنید، در غیر این صورت شما نمیتوانید دستکاریهای بیشتری انجام دهید. در بلوک «کاربران این رایانه»، نام پروندهی که باید تغییر نام داده شود را انتخاب کنید. روی "Properties" کلیک کنید.
- پوسته خواص باز می شود. در حوزه "کاربر" و "نام کاربری" نام حساب جاری برای ویندوز و در صفحه نمایش بصری برای کاربران نمایش داده می شود.
- در فیلدهای داده شده نامی را که میخواهید نامهای موجود را تغییر دهید وارد کنید. روی OK کلیک کنید.
- پنجره کنترل userpasswords2 را ببندید .
- حالا شما باید پوشه کاربر را در "Explorer" تغییر نام دهید و با الگوریتم مشابهی که در روش 2 توصیف شده است، به رجیستری تغییراتی بدهید. پس از اتمام این مراحل، کامپیوتر را دوباره راه اندازی کنید. تغییر کامل حساب کاربری می تواند کامل باشد
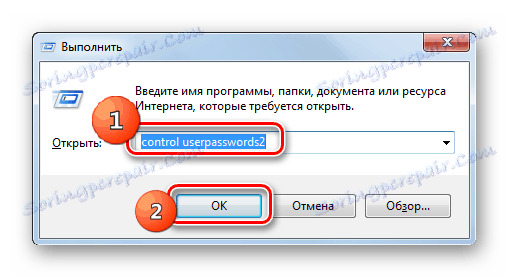
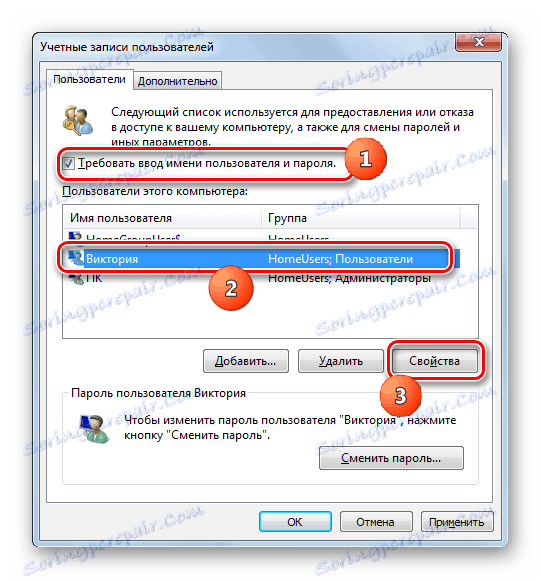
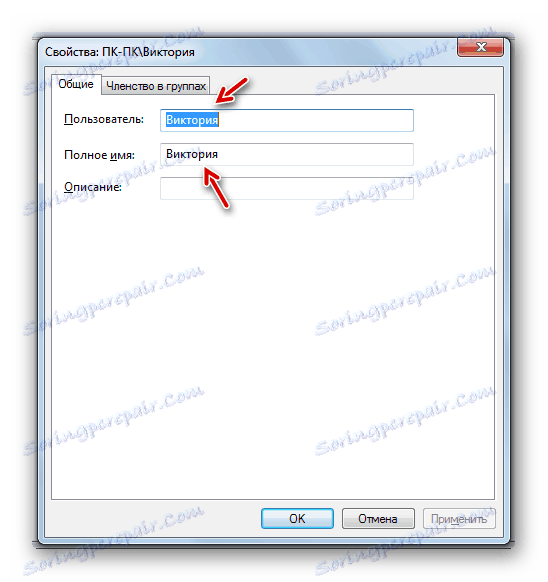
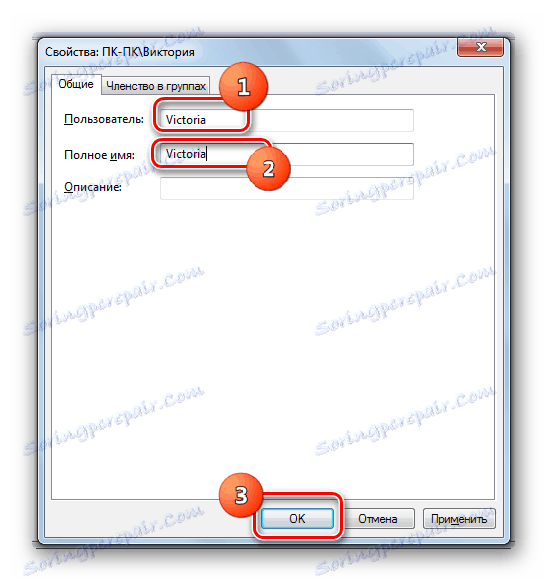
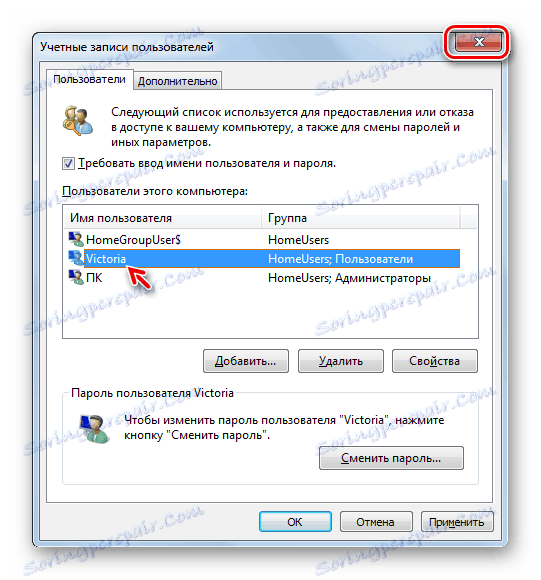
ما متوجه شدیم که نام کاربری در ویندوز 7 را می توان تغییر داد، هر دو منحصرا در هنگام نمایش بر روی صفحه نمایش، و به طور کامل، از جمله درک آن توسط سیستم عامل و برنامه های شخص ثالث. در مورد دوم، شما باید در "کنترل پنل" نام تغییر نام دهید، سپس اقدامات را برای تغییر نام با استفاده از ابزار "کاربران و گروه های محلی" یا "کنترل userpasswords2" انجام دهید ، سپس نام پوشه کاربر را در "Explorer" تغییر دهید و رجیستری را با راه اندازی مجدد کامپیوتر