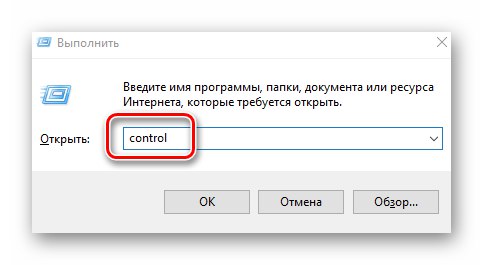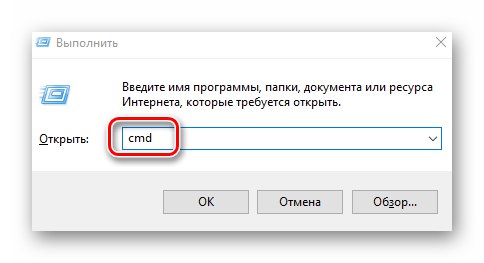در رایانه هایی که در حال اجرا هستند ویندوز 10، در حقیقت ، مانند هر دستگاه الکترونیکی دیگر ، زمان نیز گاهی از دست می رود. این می تواند هم به دلیل ترجمه به وقت محلی و هم به دلیل یک شکست اساسی رخ دهد. این مقاله به شما نشان می دهد که چگونه این مشکل را بر روی سیستم عامل ذکر شده برطرف کنید.
تغییر زمان در ویندوز 10
تنظیم زمان یک روش ساده است ، بنابراین توصیه نمی کنیم از نرم افزار شخص ثالث برای انجام چنین کارهایی استفاده کنید. به احتمال زیاد شما به سادگی رایانه خود را با ویروسی آلوده می کنید که می تواند در چنین برنامه هایی کمین کند. در کل ، سه روش اصلی برای تغییر زمان وجود دارد ، و آنها با استفاده از ابزار داخلی سیستم اجرا می شوند.
روش 1: "صفحه کنترل"
یکی از روش های تغییر زمان در ویندوز 10 استفاده از آن است "پانل های کنترل"... در این حالت ، شما باید موارد زیر را انجام دهید:
- کلید ترکیبی را فشار دهید Windows + R برای اجرای یک ضربه محکم و ناگهانی داخلی "اجرا کن"... دستور را وارد آن می کنیم
کنترل، پس از آن ما فشار می دهیم "وارد" روی صفحه کلید![راه اندازی صفحه کنترل در ویندوز 10 از طریق ابزار Run]()
همچنین بخوانید: باز کردن صفحه کنترل در رایانه ویندوز 10
- برای راحتی کار ، در پنجره باز شده حالت نمایش محتوا را روشن کنید "آیکون های بزرگ"... سپس بر روی بخشی به نام کلیک می کنیم "تاریخ و زمان".
- در پنجره بعدی ، بر روی دکمه LMB کلیک کنید "تغییر تاریخ و زمان".
- در نتیجه ، یک پنجره جدید ظاهر می شود که در آن علاوه بر تاریخ ، می توانید زمان را تغییر دهید. پس از انجام عملیات مورد نظر ، دکمه را فشار دهید "خوب" برای اعمال همه تغییرات
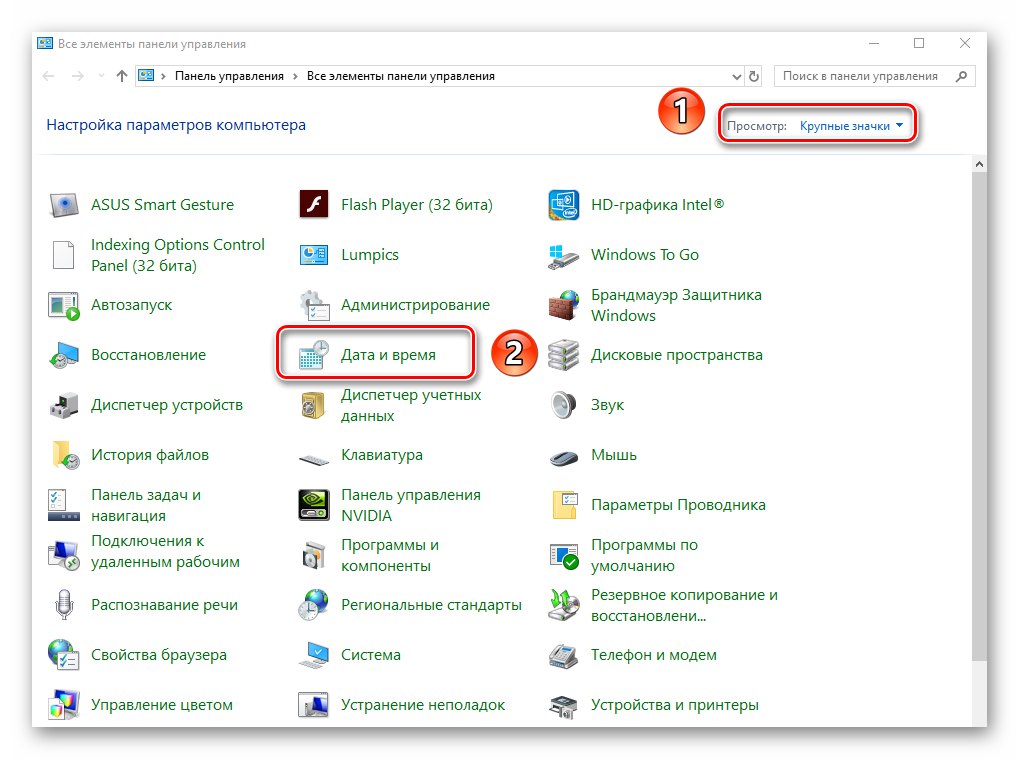
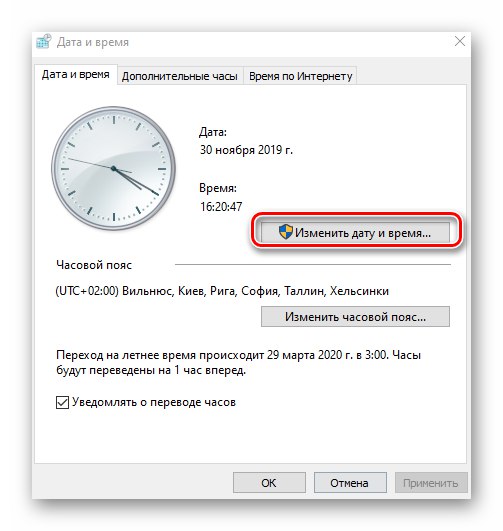
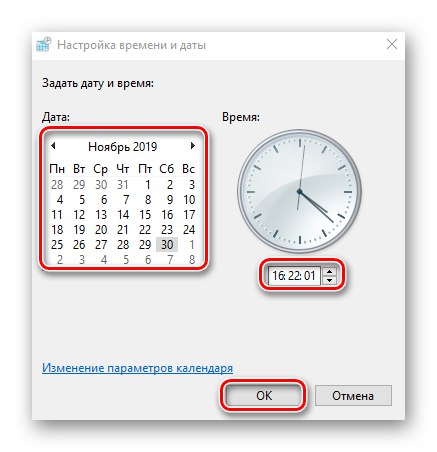
روش 2: "پارامترهای" سیستم
این روش ساده ترین روش است ، زیرا همه اقدامات به معنای واقعی کلمه در چند کلیک ماوس است.
- در گوشه پایین سمت راست ، در سینی روشن "نوارهای وظیفه"، روی تصویر ساعت و تاریخ کلیک چپ کنید.
- سپس روی خط کلیک کنید گزینه های تاریخ و زمان در منویی که ظاهر می شود او در پایین است.
- اکنون باید عملکرد را غیرفعال کنید "تنظیم خودکار زمان"با کشیدن کلید مشخص شده به موقعیت "خاموش"... پس از آن ، دکمه فعال می شود. "تغییر دادن" کمی پایین تر روی آن کلیک کنید.
- در نتیجه ، یک پنجره جدید ظاهر می شود که در آن می توانید تاریخ و زمان صحیح (یا مورد نظر) را تنظیم کنید. پس از انجام تنظیمات ، دکمه را فشار دهید "تغییر دادن".
- اکنون می توانید تمام پنجره های باز شده قبلی را ببندید.

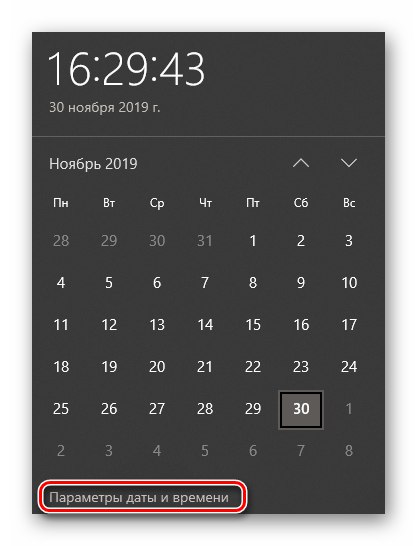
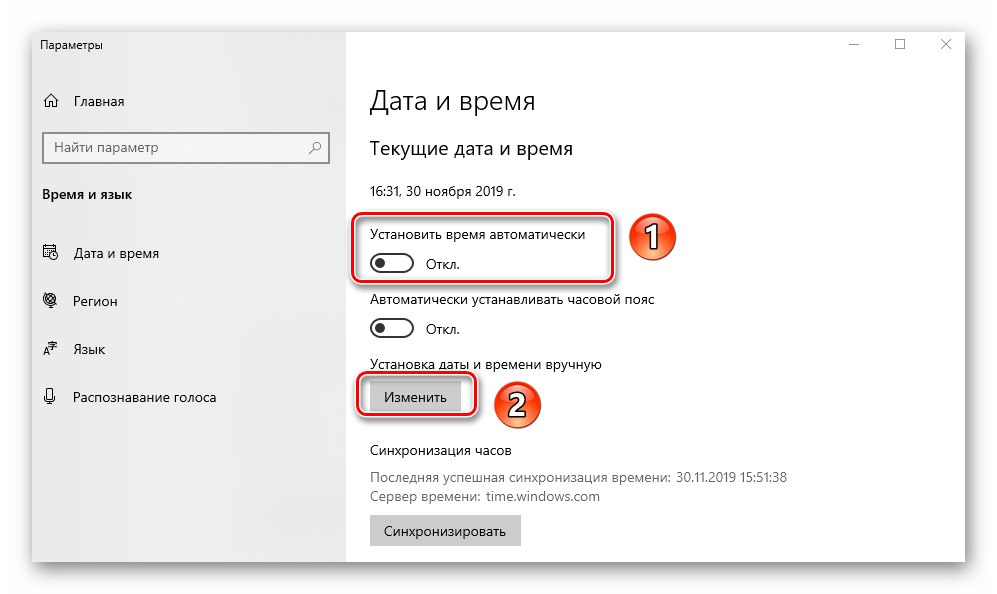
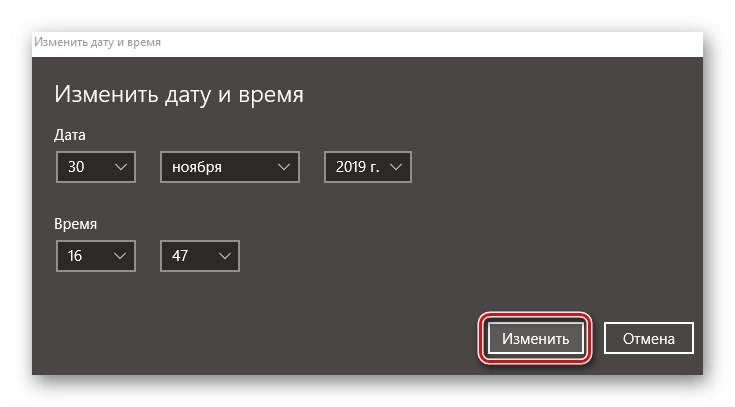
روش 3: "خط فرمان"
هر نسخه از ویندوز 10 دارد "خط فرمان"... با استفاده از این تجهیزات می توانید عملیات مختلفی از جمله تغییر زمان را انجام دهید. این کار به شرح زیر انجام می شود:
- از میانبر صفحه کلید استفاده کنید Windows + R... در پنجره ضربه محکم و ناگهانی باز شده "اجرا کن" دستور را وارد کنید
cmd... کلیدها را نگه دارید "Ctrl + Shift"و سپس فشار دهید "وارد"... به این ترتیب می دوید خط فرمان به عنوان مدیر![باز کردن Command Prompt از طریق Snap-in Run در ویندوز 10]()
همچنین بخوانید: اجرای Command Prompt به عنوان سرپرست در ویندوز 10
- در پنجره باز شده ، دستور را وارد کنید
ساعت 11:11، فقط اعداد مشخص شده را با مقادیر خود در قالب دو جایگزین کنید. برای ایجاد تغییرات کلیک کنید "وارد"... شما هیچ پیامی در مشاهده نخواهید کرد خط فرمان، زمان فقط به طور خودکار تغییر خواهد کرد. - پس از تغییر زمان ، می توانید تمام پنجره های باز شده قبلی را ببندید.
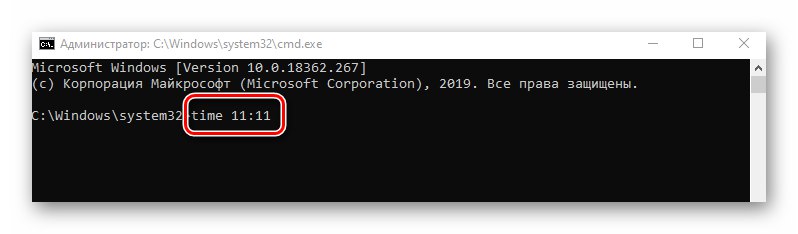
بنابراین ، شما با روش های ساده تغییر ساعت در سیستم عامل ویندوز 10 آشنا شدید. به عنوان یک نتیجه گیری ، یادداشت می کنیم که در بعضی موارد ، زمان به طور مداوم از دست می رود. این نشان دهنده مشکلی است که شایعترین علل آن را در راهنمای جداگانه ای شرح داده ایم.
جزئیات بیشتر: حل مشکل بازنشانی زمان در رایانه