ظاهر منوی Start را در ویندوز 10 سفارشی کنید
"صفحه اولیه" در ویندوز 10 برخی از عناصر از نسخه های قبلی سیستم عامل را قرض داد. با ویندوز 7، لیست معمولی گرفته شد و با ویندوز 8 - کاشی زنده. کاربر به راحتی می تواند ظاهر منوی شروع با ابزارهای داخلی یا برنامه های خاص را تغییر دهد.
همچنین ببینید: 4 راه برای دریافت دکمه Start در ویندوز 8
محتوا
ظاهر منوی Start را در ویندوز 10 تغییر دهید
این مقاله به برخی از برنامه هایی که تغییر ظاهر صفحه اصلی را تغییر می دهد نگاه می کند و نحوه انجام این کار بدون نرم افزار بسیار زیاد توضیح داده خواهد شد.
روش 1: StartIsBack ++
StartIsBack ++ یک برنامه پرداخت شده است که دارای ابزارهای متعدد تنظیم است. باز کردن "دسکتاپ" بدون رابط مترو رخ می دهد. قبل از نصب، ایجاد مطلوب است "نقطه بازیابی" .
برنامه StartIsBack ++ را از سایت رسمی دانلود کنید
- تمام برنامه ها را بستن، تمام فایل ها را ذخیره و StartIsBack ++ را نصب کنید.
- بعد از چند دقیقه، رابط جدید نصب می شود و شما یک دستورالعمل مختصر را نشان می دهید. برای تغییر تنظیمات ظاهر، به «Config StartIsBack» بروید .
- شما می توانید کمی با نگاه دکمه یا منوی شروع کار آزمایش کنید .
- به طور پیش فرض، منو و دکمه مانند این است.
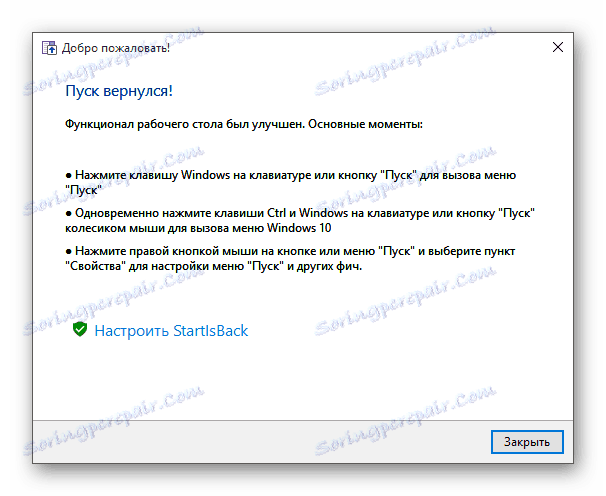
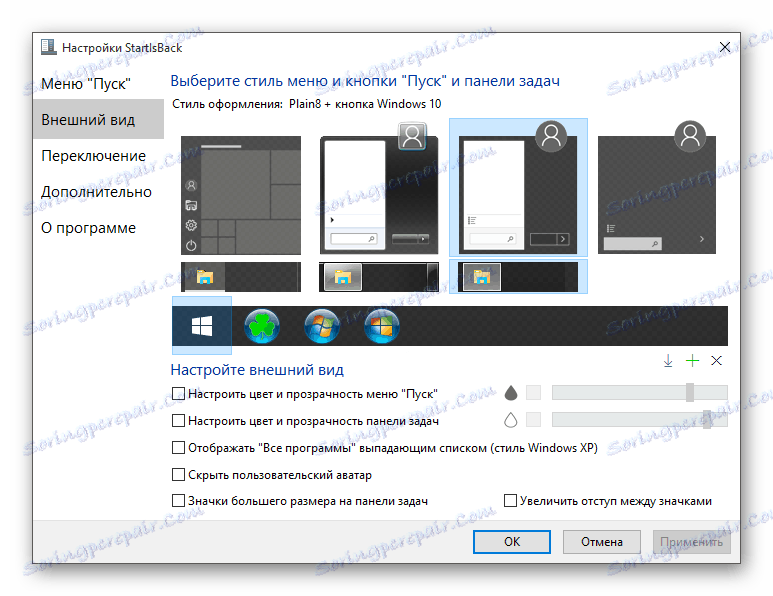
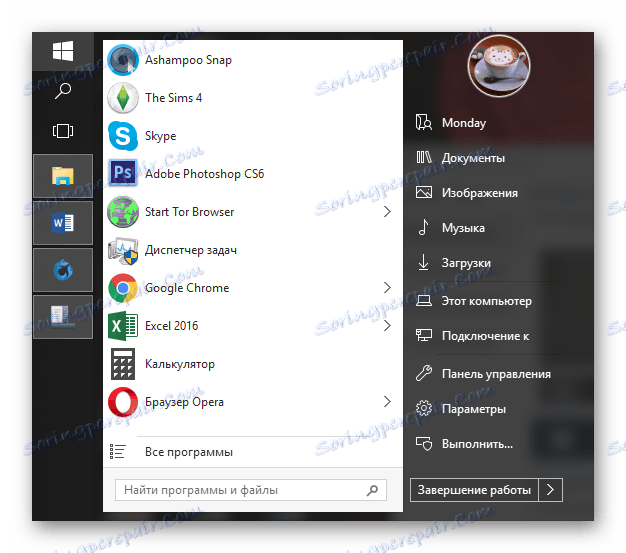
روش 2: منوی شروع X
برنامه شروع منو X خود را به عنوان منو بسیار راحت تر و بهتر بهبود می بخشد. یک نسخه پرداخت شده و رایگان از نرم افزار وجود دارد. بعدی در نظر گرفته خواهد شد شروع منو X PRO.
دانلود منوی شروع X از وب سایت رسمی.
- برنامه را نصب کنید. نماد آن در سینی ظاهر می شود. برای فعال کردن یک منو، بر روی آن کلیک راست کرده و "Show Menu ..." را انتخاب کنید .
- در اینجا "شروع" با تنظیمات پیش فرض است.
- برای تغییر پارامترها، با کلیک بر روی منوی زمینه در نماد برنامه و روی «تنظیمات ...» کلیک کنید .
- در اینجا شما می توانید همه چیز را به دلخواه خود سفارشی کنید.

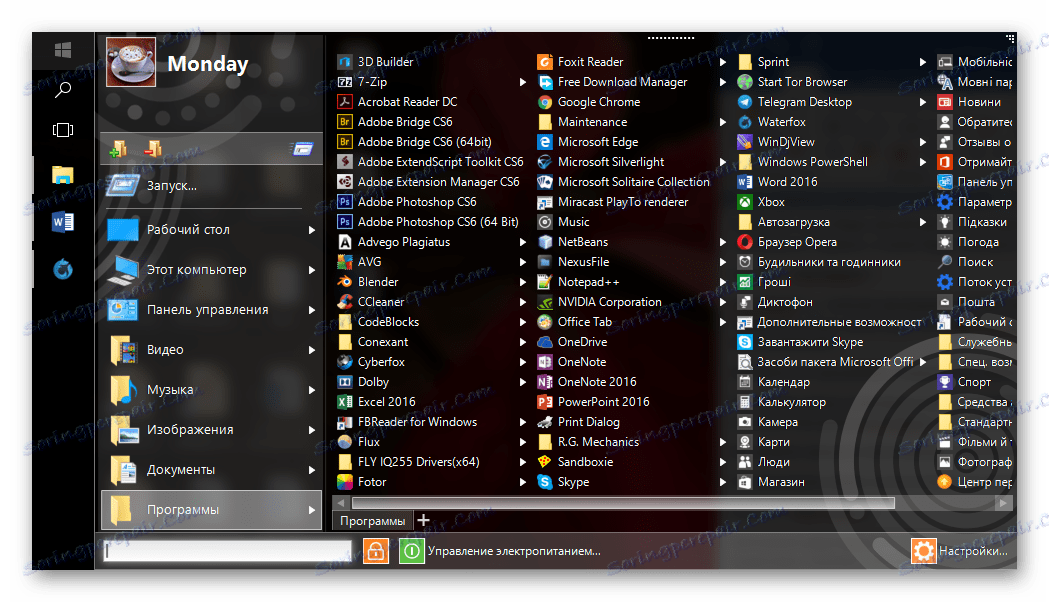
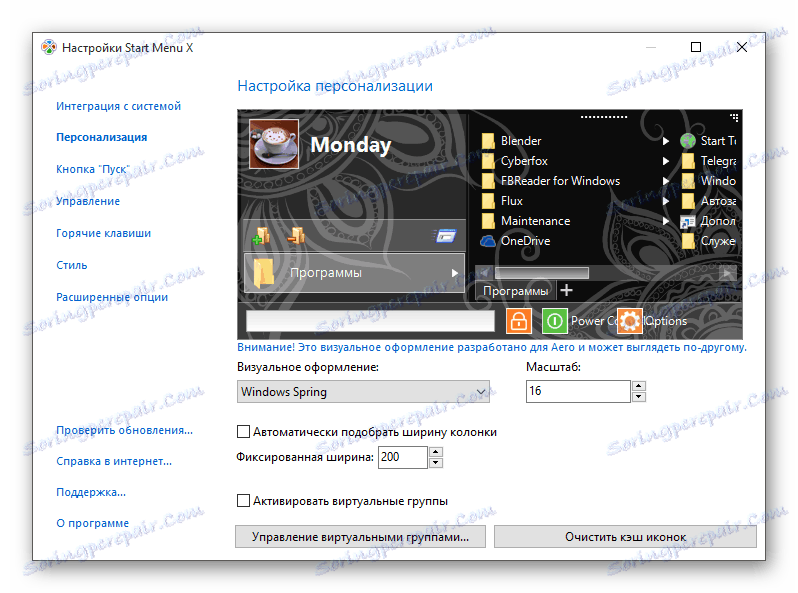
روش 3: کلاسیک شل
کلاسیک شل مانند برنامه های قبلی، ظاهر منوی Start را تغییر می دهد . این شامل سه جزء است: کلاسیک شروع منو (برای منوی شروع )، کلاسیست اکسپلورر (تغییر نوار ابزار اکسپلورر)، کلاسیک اینترنت اکسپلورر (همچنین نوار ابزار را تغییر می دهد، اما برای یک مرورگر استاندارد اینترنت اکسپلورر . یکی دیگر از مزایای کلاسیک شل این است که نرم افزار کاملا رایگان است.
برنامه کلاسیک شل را از سایت رسمی دانلود کنید.
- پس از نصب، یک پنجره ظاهر می شود که می توانید همه چیز را پیکربندی کنید.
- به طور پیش فرض، این منو دارای این فرم است.
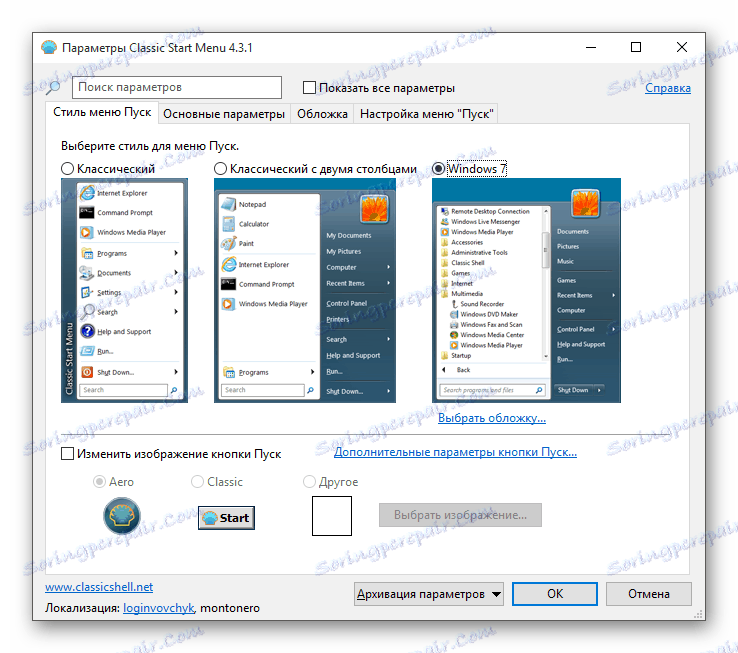

روش 4: استاندارد ویندوز 10 ابزار
توسعه دهندگان ابزار داخلی را برای تغییر ظاهر صفحه اصلی فراهم کرده اند.
- با کلیک بر روی منوی زمینه در «دسکتاپ» و روی «شخصی سازی» کلیک کنید.
- به زبانه "شروع" بروید. تنظیمات مختلفی برای نمایش برنامه ها، پوشه ها و غیره وجود دارد
- در نوار "Colors" گزینه های تغییر رنگ وجود دارد. تبدیل "نمایش رنگ در منوی شروع ..." را به وضعیت فعال تبدیل کنید.
- رنگ مورد علاقه خود را انتخاب کنید.
- منوی شروع به این صورت خواهد بود.
- اگر شما "انتخاب خودکار ..." را روشن کنید ، سیستم خود رنگ ها را انتخاب می کند . همچنین یک تنظیم برای شفافیت و کنتراست بالا وجود دارد.
- در منو یک فرصت برای لغو یا اصلاح برنامه های لازم وجود دارد. فقط منوی زمینه را روی مورد دلخواه بنویسید.
- برای تغییر اندازه کاشی، فقط باید با کلیک راست روی آن کلیک کرده و روی «تغییر اندازه» روی آن کلیک کنید.
- برای حرکت دادن یک آیتم، آن را با استفاده از دکمه سمت چپ ماوس نگه دارید و آن را به مکان مناسب بکشید.
- اگر مکان نما را روی بالای کاشی قرار دهید، نوار تاریک را خواهید دید. با کلیک بر روی آن می توانید یک گروه از عناصر را نام ببرید.

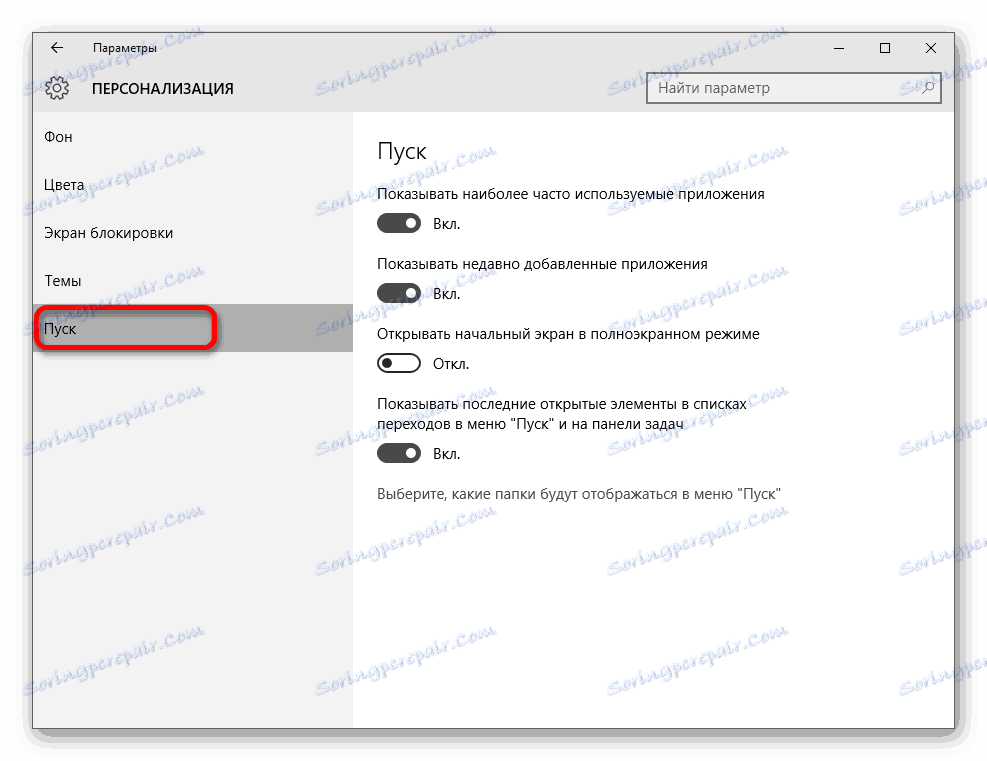

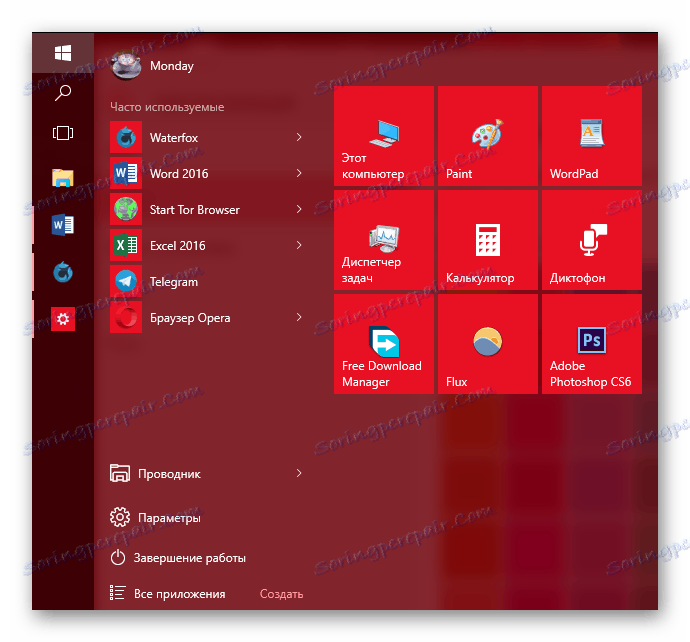

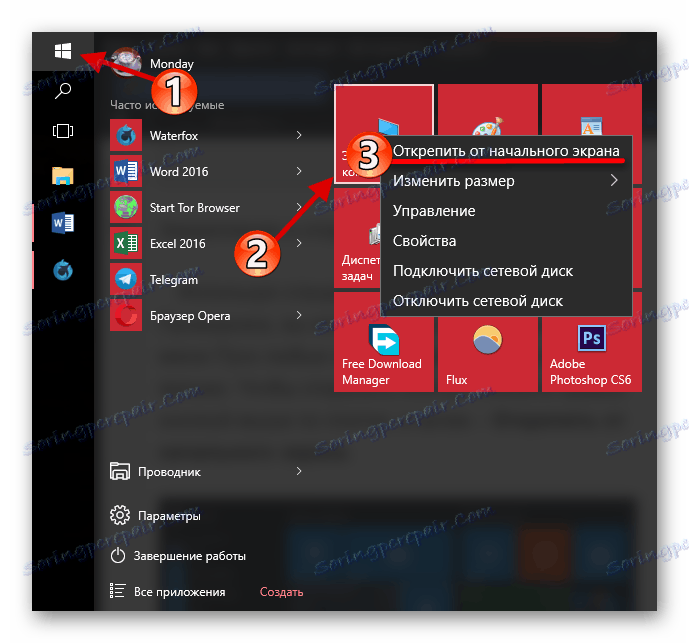
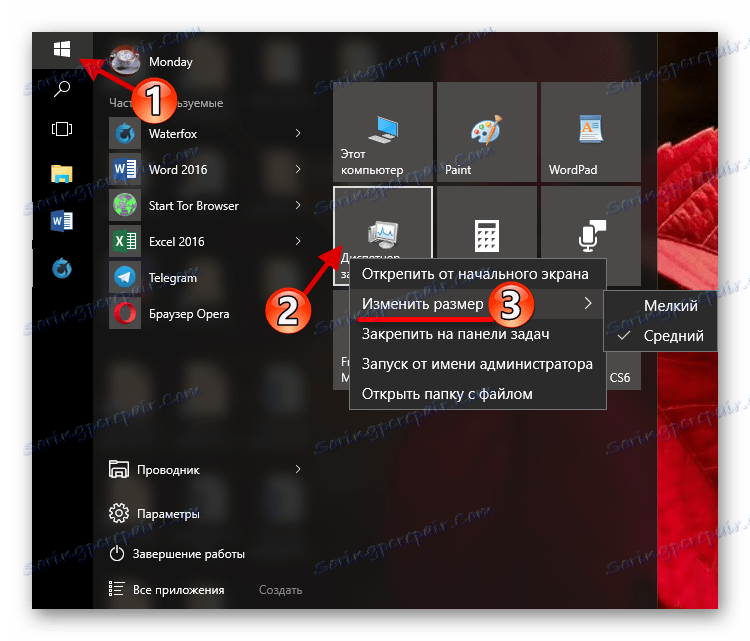
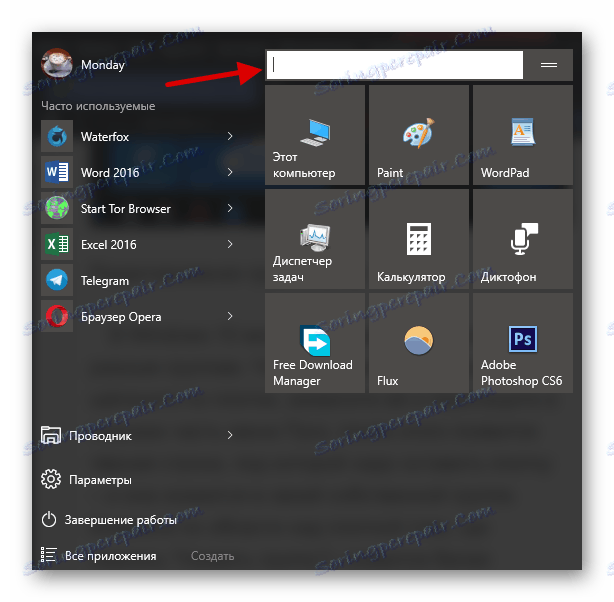
در اینجا روش های اصلی تغییر ظاهر منوی Start در ویندوز 10 توضیح داده شده است.