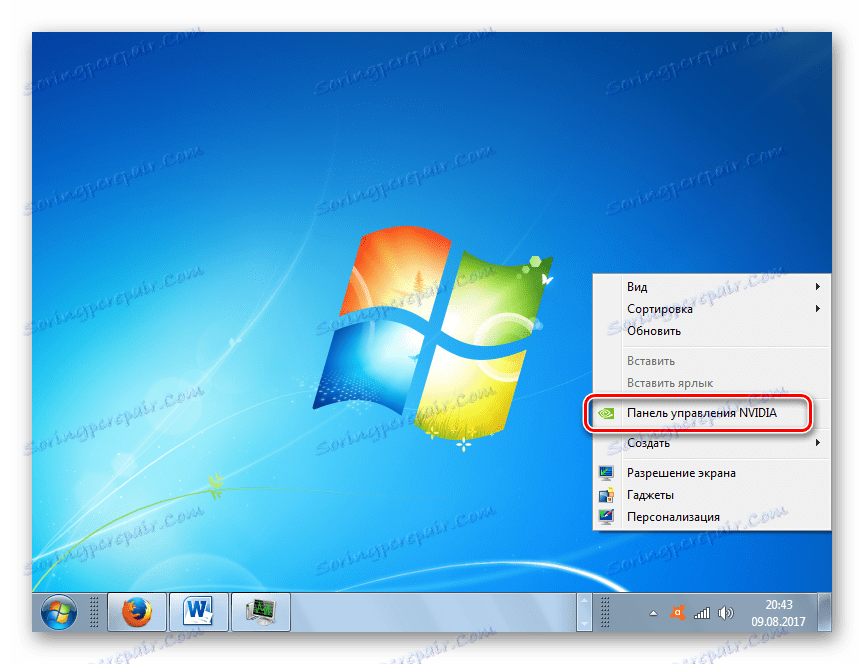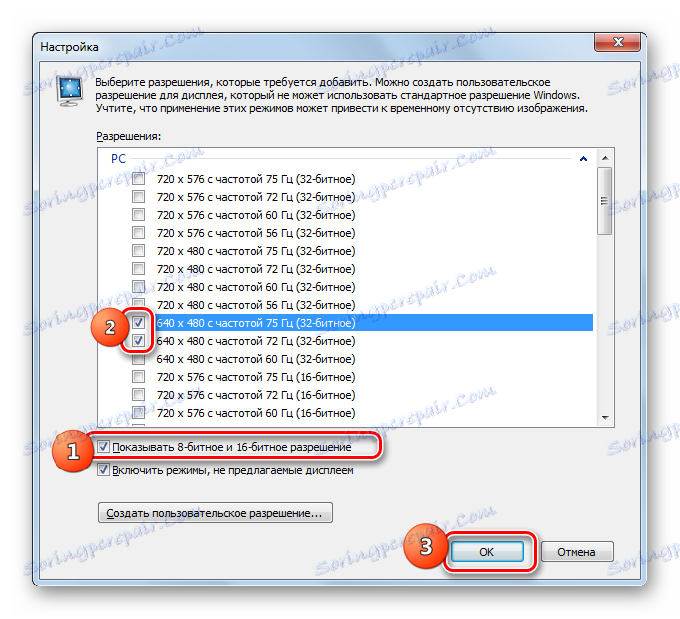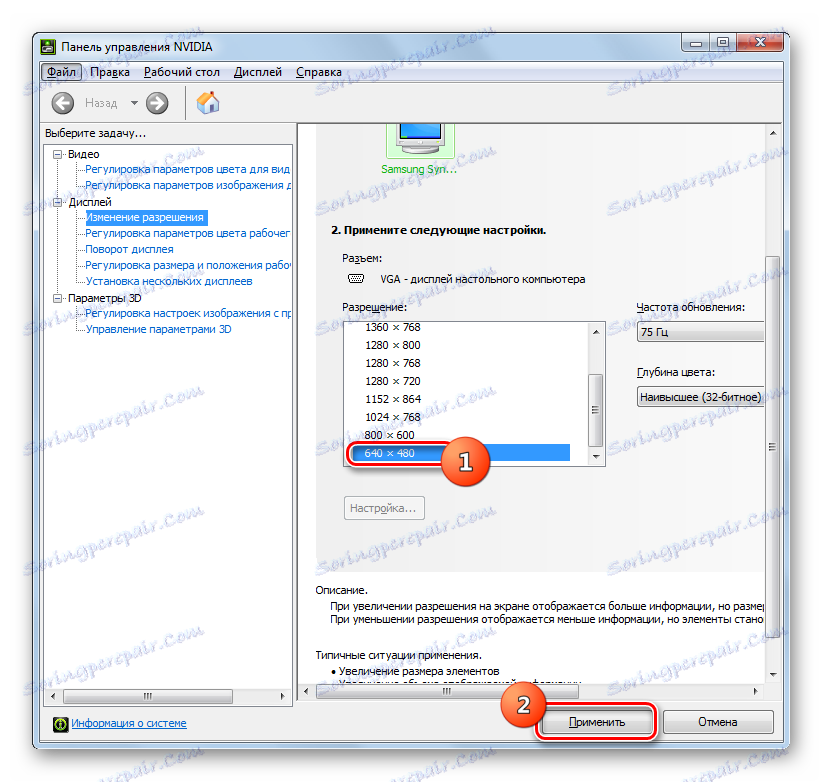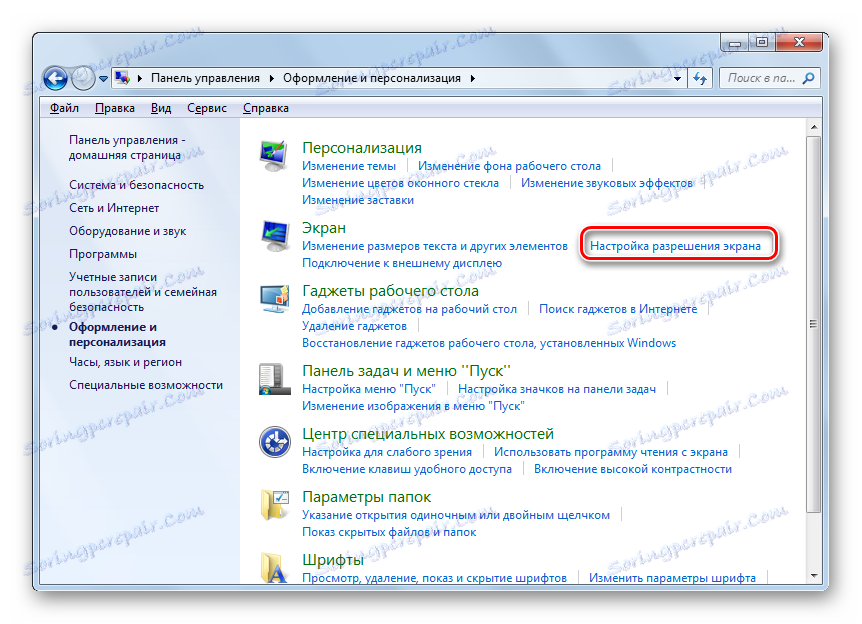رزولوشن صفحه را در ویندوز 7 تغییر دهید
هیچ مخفی نیست که برای مانیتورهای مختلف، بهینه یک رزولوشن صفحه نمایش متفاوت است، که نشان دهنده تعداد نقاط روی صفحه نمایش است. هرچه ارزش بیشتر باشد، تصویر بهتر است. اما، متاسفانه، تمام مانیتورها قادر به پشتیبانی درست از عملکرد با وضوح بالا نیستند. علاوه بر این، بعضی از کاربران عمدا آن را کاهش می دهند تا کارایی بهتر کامپیوتر را به جای گرافیک زیبا انجام دهند. همچنین این پارامتر برای انجام تعدادی از وظایف خاص لازم است. بیایید ببینیم چگونه رزولوشن در ویندوز 7 را به طرق مختلف انجام می دهیم.
محتوا
راه هایی برای تغییر رزولوشن
تمام روش های موجود برای تغییر این تنظیم صفحه در ویندوز 7 را می توان به سه گروه تقسیم کرد:
- استفاده از نرم افزار شخص ثالث؛
- با استفاده از کارت گرافیک نرم افزار؛
- استفاده از ابزار ساخته شده در سیستم عامل.
در همان زمان، حتی زمانی که با استفاده از روش های ساخته شده در ابزار OS، می توانید از گزینه های مختلف اقدامات استفاده کنید. بیایید در مورد هر یک از آنها به جزئیات بیشتر صحبت کنیم.
روش 1: مدیر قطعنامه صفحه
اول از همه، در نظر گرفتن استفاده از برنامه های شخص ثالث برای حل مشکل مطرح شده در این مقاله با استفاده از مثال نرم افزار Screen Resolution Manager در نظر بگیرید.
دانلود Screen Resolution Manager
- پس از دانلود فایل نصب روی Screen Resolution Manager، این برنامه باید نصب شود. برای انجام این کار، نصب را اجرا کنید. یک پنجره خوش آمدید باز خواهد شد. روی «بعدی» در آن کلیک کنید.
- بعد، پنجره توافق مجوز شروع می شود. در اینجا شما باید آن را با تنظیم سوئیچ به موقعیت من موافقت کنید . سپس روی «بعدی» کلیک کنید.
- بعد، یک پنجره باز می شود که در آن محل فایل اجرایی برنامه نصب شده نشان داده شده است. به غیر از دلیل خاصی، این پوشه نیازی به تغییر ندارد، بنابراین فقط "بعدی" را کلیک کنید.
- در پنجره بعدی می توانید نام آیکون برنامه را در منوی «شروع» تغییر دهید . اما، دوباره، برای هیچ دلیلی خاص، آن را معنی ندارد. روی «بعدی» کلیک کنید.
- پس از آن یک پنجره باز می شود، که در آن همه داده های قبل وارد شده خلاصه می شوند. اگر می خواهید چیزی را تغییر دهید، روی «بازگشت» کلیک کنید و ویرایش کنید. اگر شما به طور کامل با همه چیز راضی هستید، می توانید به نصب برنامه ادامه دهید، که فقط باید روی «نصب» کلیک کنید .
- روش نصب Screen Resolution Manager انجام می شود.
- پس از اتمام فرآیند مشخص شده، یک پنجره باز می شود که در آن گزارش شده است که نصب با موفقیت انجام شد. شما فقط باید بر روی دکمه "پایان" کلیک کنید.
- همانطور که می بینید، این برنامه توانایی شروع به طور خودکار پس از نصب را فراهم نمی کند. بنابراین شما باید آن را به صورت دستی اجرا کنید. میانبر روی دسکتاپ وجود ندارد، بنابراین این توصیه ها را دنبال کنید. روی دکمه "شروع" کلیک کنید و "همه برنامه ها را انتخاب کنید. "
- در لیست برنامه ها، پوشه "Screen Resolution Manager" را جستجو کنید. بیا به آن سپس بر روی نام "Configure Screen Resolution Manager" کلیک کنید .
- سپس یک پنجره راه اندازی می شود که در آن شما باید با وارد کردن کد مجوز با کلیک بر روی «باز کردن» بروید یا با کلیک روی «سعی کنید» از نسخه رایگان برای هفت روز استفاده کنید .
- پنجره برنامه باز می شود، که در آن شما می توانید به طور مستقیم وضوح صفحه را تنظیم کنید. به منظور هدف ما، ما نیاز به بلوک "تنظیمات صفحه نمایش" . کادر کنار «اعمال رزولوشن صفحه انتخاب شده هنگام ورود به سیستم» را علامت بزنید اطمینان حاصل کنید که در قسمت "Screen" نام کارت گرافیکی که در حال حاضر در کامپیوتر شما استفاده می شود، نام گرفت. اگر این مورد نیست، گزینه مورد نظر را از لیست انتخاب کنید. اگر کارت ویدئویی شما در لیست نمایش داده نمی شود، سپس دکمه "شناسایی" را برای انجام روش شناسایی کلیک کنید. بعد، کشیدن کشویی "Resolution" به سمت چپ یا راست، وضوح صفحه را که مناسب می بینید انتخاب کنید. اگر می خواهید، می توانید نرخ تازه سازی را نیز در قسمت "Frequency" تغییر دهید. برای اعمال تنظیمات، روی «تأیید» کلیک کنید.
- سپس کامپیوتر را راه اندازی مجدد کنید. اگر شما از نسخه آزمایشی برنامه استفاده می کنید، پس از راه اندازی مجدد، صفحه شروع نمایش دوباره باز خواهد شد. روی دکمه «سعی کنید» کلیک کنید و صفحه به رزولوشن قبلا انتخاب شده تنظیم می شود.
- حالا اگر میخواهید بار بعدی را با استفاده از Screen Resolution Manager تغییر دهید، این کار بسیار ساده تر خواهد بود. این برنامه در autorun تجویز شده و دائما در سینی کار می کند. برای تنظیمات، فقط به سینی بروید و روی نماد آن در قالب یک مانیتور راست کلیک کنید ( RMB ). لیستی از گزینه های رزولوشن مانیتور باز می شود. اگر گزینه لازم را نداشته باشد، مکان نما را به آیتم «بیشتر ...» حرکت دهید . یک لیست اضافی باز خواهد شد. روی مورد مورد نظر کلیک کنید. تنظیمات صفحه نمایش بلافاصله تغییر خواهد یافت و این بار حتی لازم نیست کامپیوتر را دوباره راه اندازی کنید.
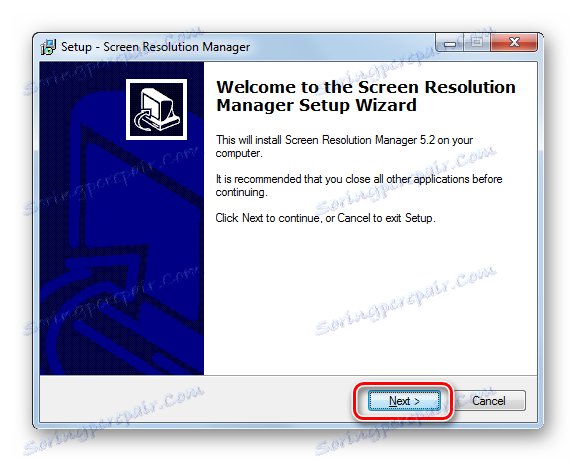
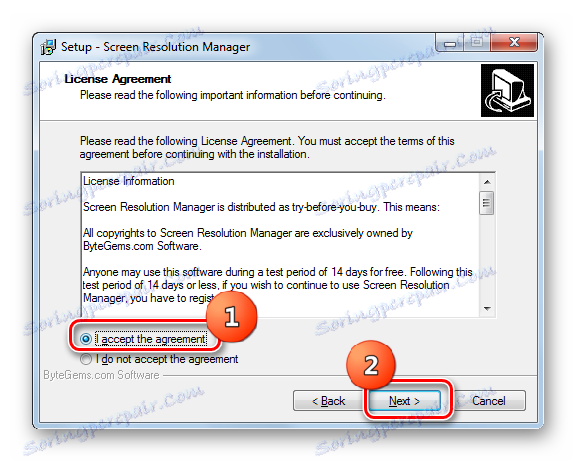
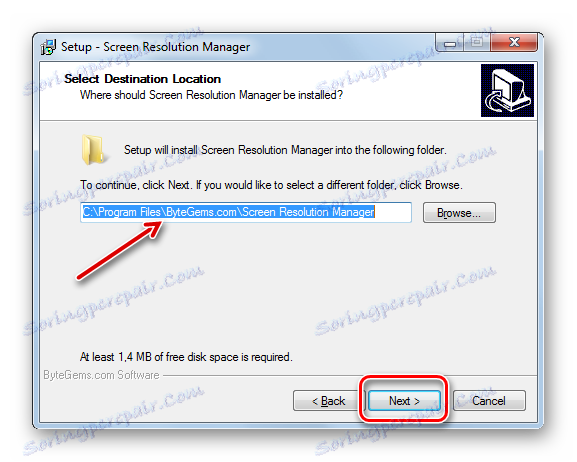
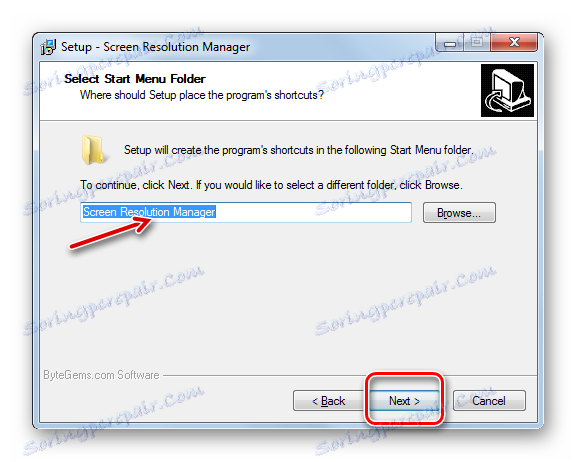
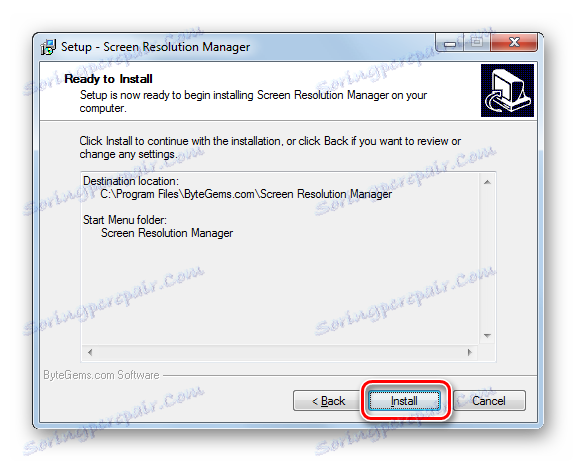
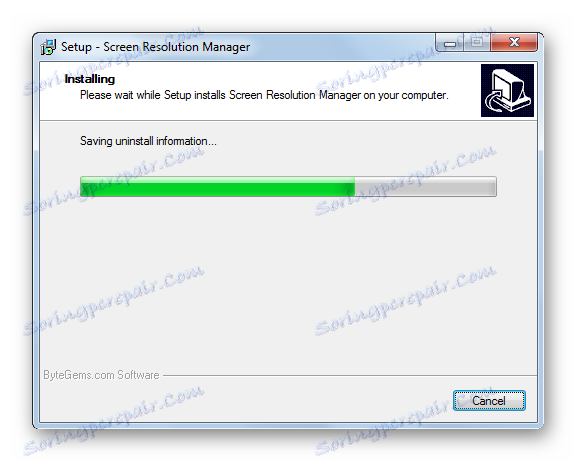
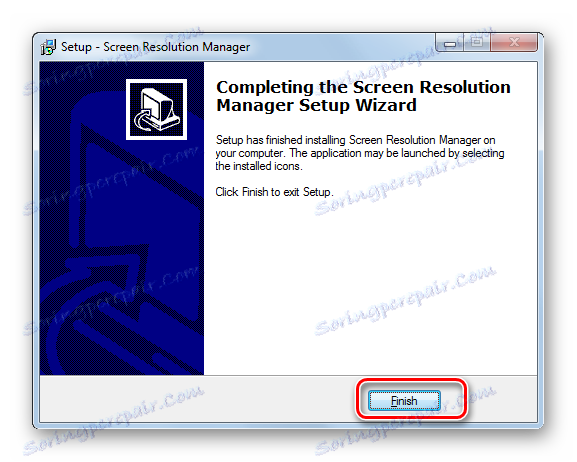
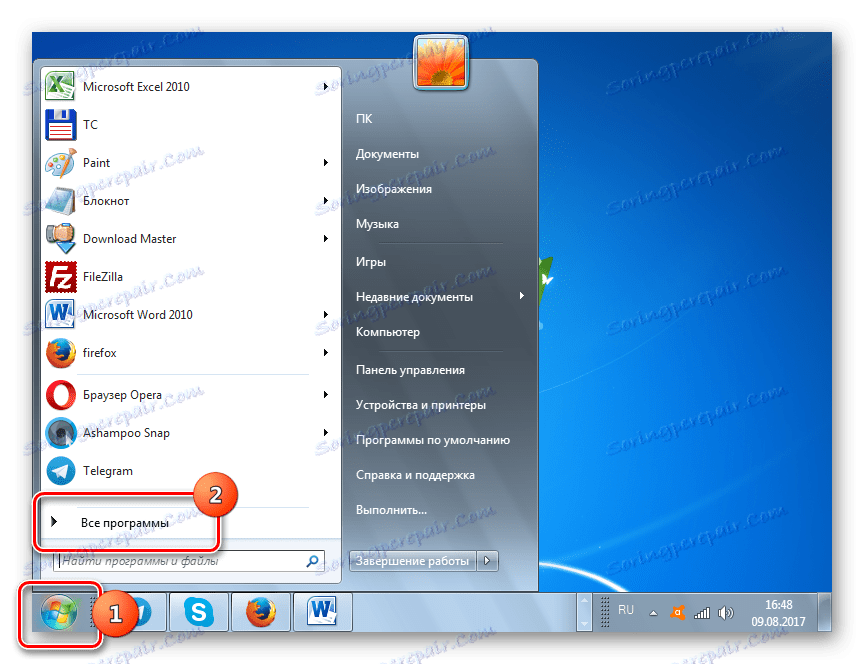
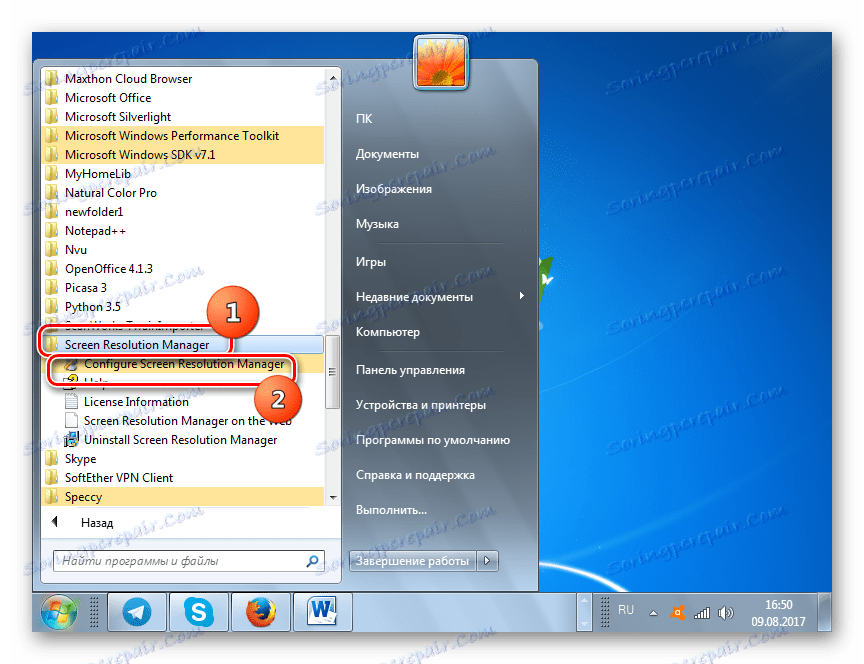
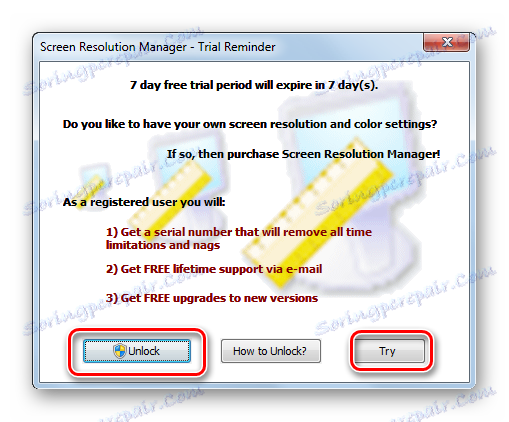
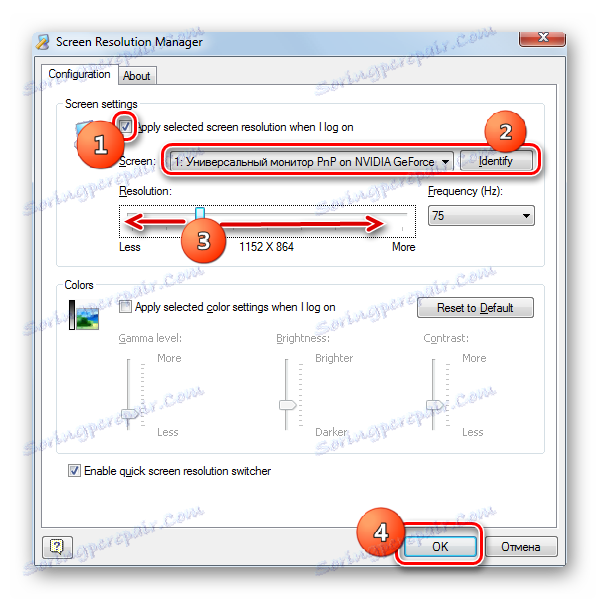
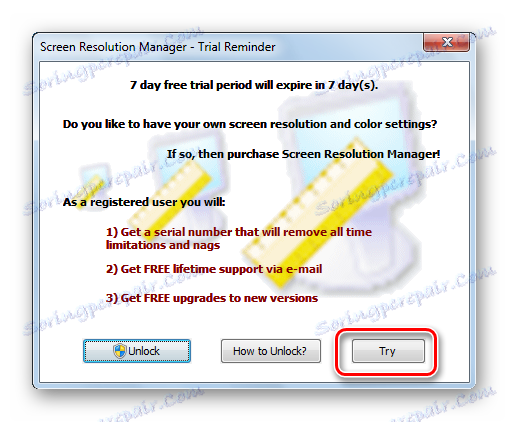
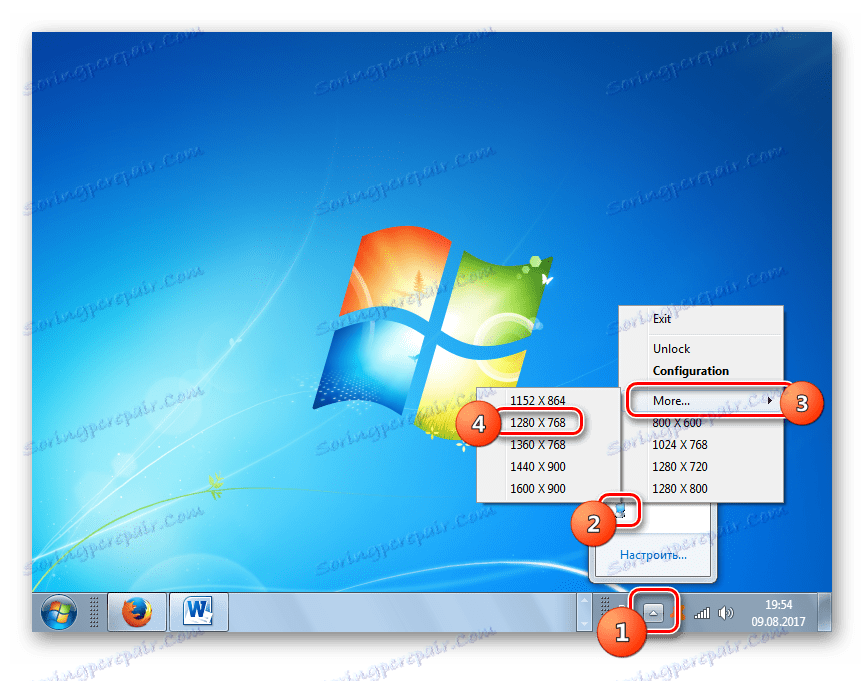
معایب اصلی این روش این است که استفاده آزاد از برنامه Screen Resolution Manager فقط به یک هفته محدود می شود. علاوه بر این، این برنامه Russified نیست.
روش 2: PowerStrip
یکی دیگر از برنامه های شخص ثالث که با آن می توانید مشکل را حل کنید PowerStrip است. این بسیار قدرتمندتر از قبل است و عمدتا در اورکلاک کردن یک کارت گرافیک و تغییر پارامترهای مختلف آن متخصص است، اما همچنین اجازه می دهد تا حل مسئله مطرح شده در این مقاله را حل کند.
- نصب نوار برق داراي چندين ويژگي است، لذا مفيدتر از آن است که به جزئيات آن بپردازد. پس از دانلود و راه اندازی فایل نصب، پنجره پذیرش توافقنامه مجوز بلافاصله باز می شود. برای قبول آن، کادر «من با شرایط و ضوابط فوق موافقم» را علامت بزنید. سپس روی «بعدی» کلیک کنید.
- پس از آن یک لیست از سیستم عامل های پشتیبانی شده و کارت های ویدئویی باز می شود. توصیه می شود قبل از دیدن اگر نام سیستم عامل و کارت گرافیک خود را در لیست به منظور نصب ابزار بیهوده است. من باید بلافاصله بگویم که PowerStrip از هر دو نسخه 32 بیتی و 64 بیتی ویندوز 7 پشتیبانی می کند. بنابراین، مالک این سیستم می تواند تنها برای حضور کارت گرافیک در لیست باشد. اگر پارامترهای مورد نیاز را پیدا کرده اید، سپس روی «بعدی» کلیک کنید.
- سپس یک پنجره باز می شود که در آن دایرکتوری نصب برنامه مشخص شده است. به طور پیشفرض، این پوشه PowerStrip در پوشه برنامه های مشترک بر روی درایو C است. توصیه نمی شود این پارامتر را تغییر دهید مگر اینکه یک دلیل خاص وجود داشته باشد. روی «شروع» کلیک کنید تا روش نصب را شروع کنید.
- روش نصب در حال اجرا است. پس از آن یک پنجره باز می شود که از شما خواسته می شود که آیا می خواهید برخی از ورودی های اضافی را به رجیستری ویندوز اضافه کنید تا عملیات صحیح تر برنامه انجام شود. برای انجام این کار، روی "بله" کلیک کنید.
- سپس یک پنجره باز می شود که در آن شما می توانید نمایش آیکون های ابزار را در منوی شروع و روی دسکتاپ تنظیم کنید . این را می توان با علامت زدن جعبه های کنار "ایجاد یک گروه برنامه PowerStrip در منوی شروع" برای گزینه های منوی شروع (فعال به طور پیش فرض) و "قرار دادن یک میانبر به PowerStrip در دسکتاپ" برای دسکتاپ (غیر فعال شده توسط به طور پیش فرض) پس از مشخص کردن این تنظیمات، روی "OK" کلیک کنید.
- پس از آن، برای تکمیل برنامه نصب، خواسته می شود کامپیوتر را دوباره راه اندازی کنید. تمام اسناد باز، اما نه ذخیره شده را ذخیره کنید و برنامه های در حال اجرا را ببندید. سپس، برای فعال کردن سیستم راه اندازی مجدد سیستم، روی "بله" در کادر محاوره ای کلیک کنید.
- پس از راه اندازی مجدد کامپیوتر، این ابزار نصب خواهد شد. این در autorun در رجیستری سیستم ثبت شده است، به طوری که وقتی سیستم چک می کند، به طور خودکار در پس زمینه کار می کند. برای اهداف ما، روی نماد آن در سینی PCM کلیک کنید. در لیستی که باز می شود، روی «نمایه های نمایه نمایش» علامت بزنید. در لیست اضافی روی "سفارشی ..." کلیک کنید.
- پنجره نمایش پروفایل ها شروع می شود . ما به بلوک تنظیمات "Resolution" علاقمندیم. با کشیدن نوار لغزنده در این بلوک به چپ یا راست، مقدار دلخواه را تنظیم کنید. در این مورد، مقدار در پیکسل ها در فیلد زیر نمایش داده می شود. به همان شیوه، با حرکت دادن نوار لغزنده در "فرکانس بازسازی" بلوک ، شما می توانید نرخ تجدید صفحه را تغییر دهید. مقدار مربوطه در هرتز به سمت راست نوار نشان داده شده است. بعد از اینکه تمام تنظیمات انجام شد، روی "اعمال" و "OK" کلیک کنید.
- پس از آن، پارامترهای صفحه نمایش به موارد مشخص شده تغییر خواهد کرد.
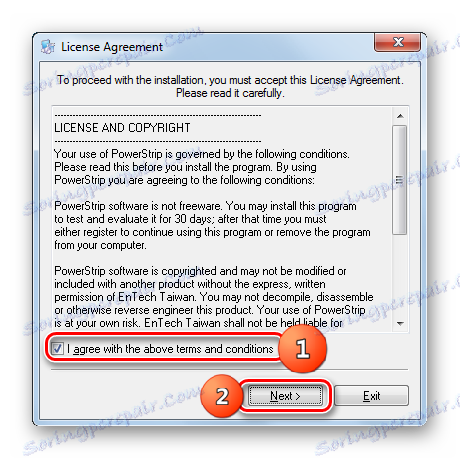
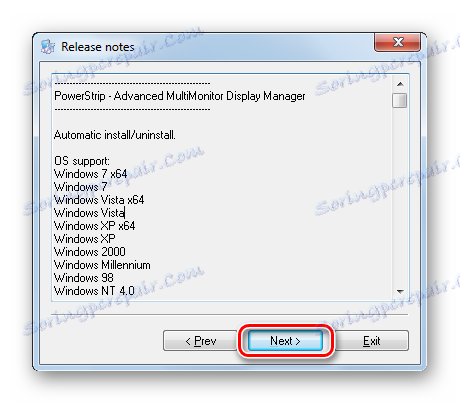
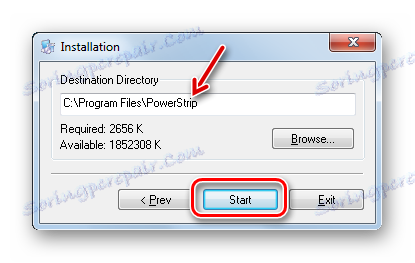
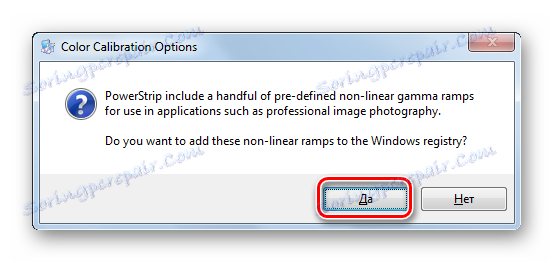
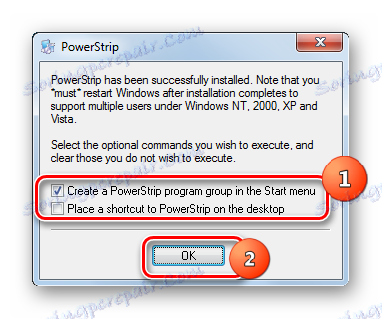
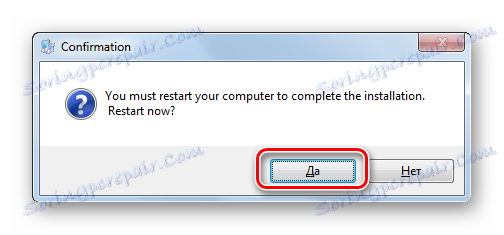
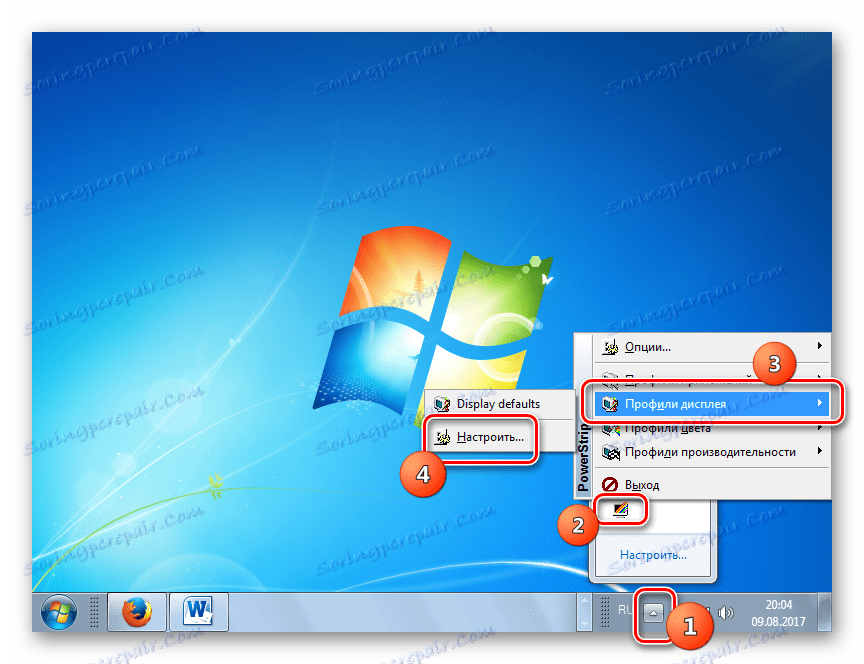
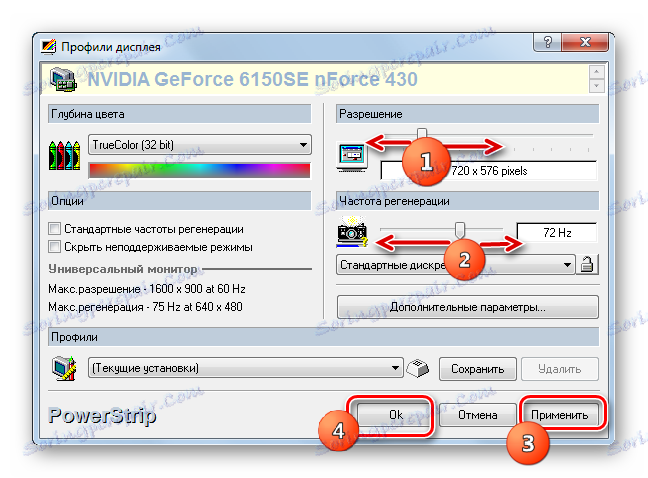
روش 3: با استفاده از نرم افزار کارت گرافیک
پارامتر صفحه نمایش که ما مطالعه می کنیم نیز می تواند با استفاده از نرم افزار تولید کننده کارت گرافیک تغییر کند، که با آن نصب شده است و در کنترل آن است. در اکثریت قریب به اتفاق موارد این نوع برنامه، آنها بر روی رایانه همراه با درایور کارت گرافیک نصب می شوند. بیایید ببینیم چگونه تنظیمات صفحه نمایش را در ویندوز 7 تغییر دهیم، با استفاده از نرم افزار طراحی شده برای کنترل کارت گرافیک NVIDIA.
- برای راه اندازی ابزار مربوطه، به "Desktop" بروید و روی RMB آن کلیک کنید. در لیستی که باز می شود، "کنترل پنل NVIDIA" را انتخاب کنید.
![از طریق منوی زمینه در دسکتاپ در ویندوز 7 به کنترل پنل NVIDIA بروید]()
گزینه دیگری برای اجرای این ابزار وجود دارد. به طور پیش فرض، ابزار همیشه در پسزمینه اجرا می شود. برای فعال کردن پنجره مدیریت آن، به سینی بروید و روی نماد «تنظیمات NVIDIA» کلیک کنید.
- برای هر نظم عملیات، پنجره کنترل NVIDIA راه اندازی می شود. در قسمت سمت چپ پنجره "انتخاب یک کار" منطقه است روی آیتم "Change Resolution" در آن کلیک کنید، در گروه تنظیمات نمایش "Display" قرار دارد.
- یک پنجره باز می شود، در قسمت مرکزی که گزینه های مختلف برای وضوح صفحه نمایش ارائه شده است. شما می توانید گزینه ای را که در منطقه "Resolution" مناسب است را برجسته کنید. در کادر «فرکانس به روز رسانی» گزینه ای وجود دارد که می توانید لیستی از نرخ تجدید صفحه نمایش را انتخاب کنید. پس از تنظیم تنظیمات، روی «اعمال» کلیک کنید .
- صفحه نمایش برای یک لحظه خاموش می شود و سپس دوباره با پارامترهای جدید روشن می شود. یک جعبه محاوره ظاهر می شود. اگر می خواهید این پارامترها را به طور مداوم اعمال کنید، در این صورت باید قبل از اینکه تایمر منقضی شود، دکمه ی "Yes" را کلیک کنید. در غیر این صورت، پس از پایان تایمر، تنظیمات به طور خودکار به حالت قبلی بازگردانده می شود.

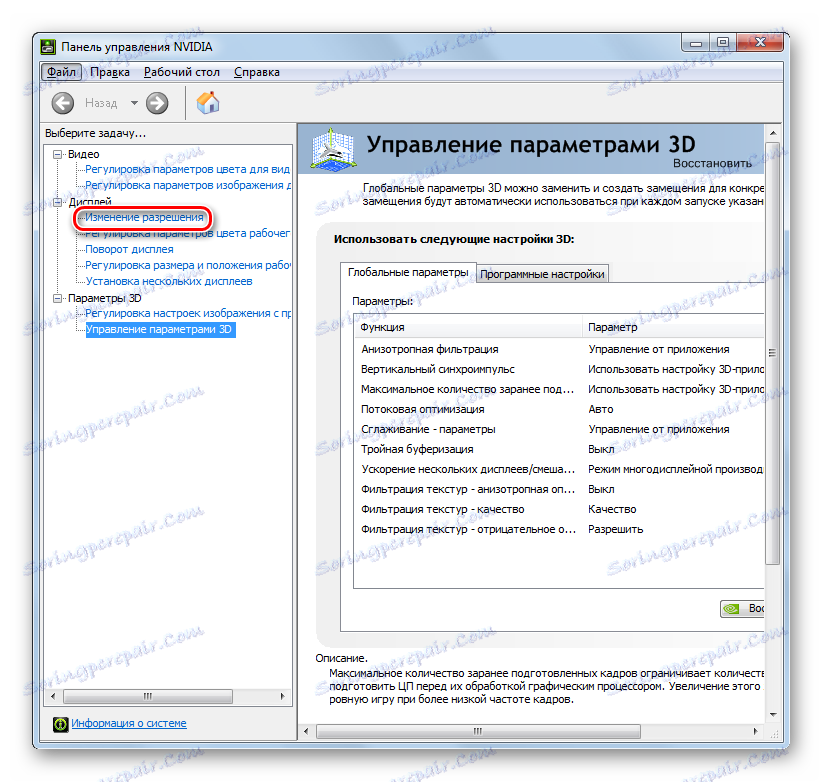
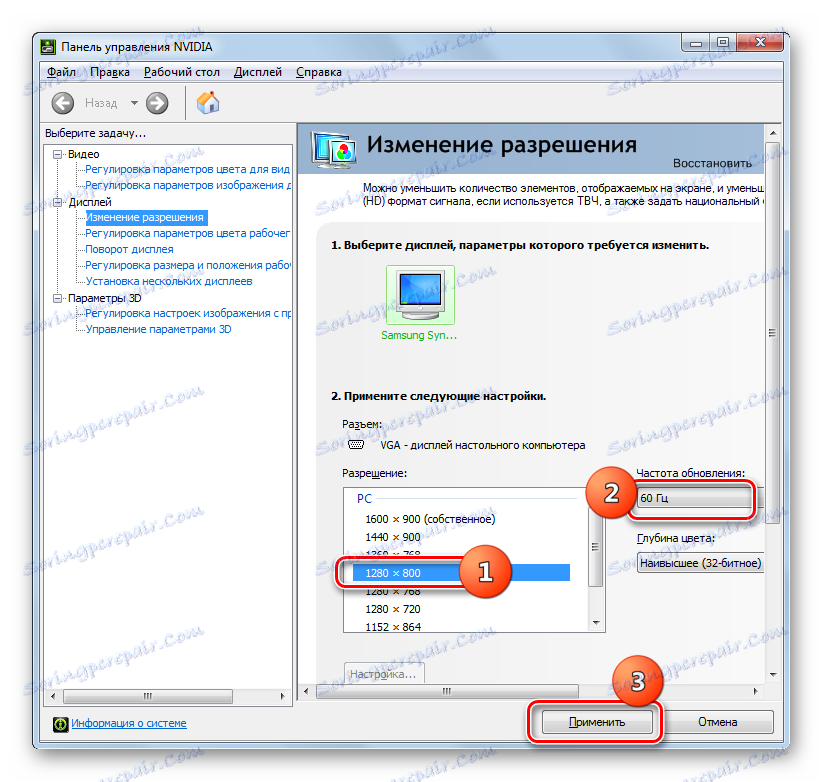

کنترل پنل NVIDIA یک ویژگی بسیار جالب دارد که به شما اجازه می دهد تا رزولوشن را تنظیم کنید، حتی اگر از تنظیمات مانیتور استاندارد پشتیبانی نمی شود.
توجه! با انجام مراحل زیر، شما باید درک کنید که این روش را با خطرات و خطرات خودتان انجام می دهید. حتی گزینه های حتی زمانی که اقدامات زیر می تواند مانع شود.
- در مورد ما، حداکثر رزولوشن مانیتور 1600 × 900 است. روش های استاندارد برای ایجاد یک مقدار بزرگ کار نمی کند. ما سعی خواهیم کرد از "کنترل پنل NVIDIA" برای تعیین نرخ 1080 × 1920 استفاده کنیم. برای رفتن به تغییر تنظیمات، بر روی دکمه "تنظیم ..." کلیک کنید.
- یک پنجره باز می شود که در آن تعدادی از پارامترهای اضافی ارائه شده است که ما در پنجره اصلی مشاهده نکردیم. تعداد آنها را می توان با چک کردن جعبه، که به طور پیش فرض غیر قابل کنترل است، در مقابل آیتم "نمایش رزولوشن 8 بیتی و 16 بیتی" افزایش یافته است . برای اضافه کردن ترکیب های انتخاب شده به پنجره اصلی، کادرهای مقابل آنها را علامت بزنید و روی OK کلیک کنید.
![انتخاب رزولوشن صفحه نمایش اضافی در کنترل پنل NVIDIA در ویندوز 7]()
بعد از اینکه مقادیر در پنجره اصلی نمایش داده می شود، برای اعمال آنها، شما باید همان روش را که قبلا در بالا بحث شده بود انجام دهید.
![برنامه های صفحه نمایش با وضوح پایین در کنترل پنل NVIDIA در ویندوز 7]()
اما، همان طور که مشاهده می شود، در این پنجره اضافی، پارامترهای نسبتا کم کیفیت تعیین می شوند. آنها در پنجره اصلی نمایش داده نمی شوند، زیرا آنها به ندرت استفاده می شوند. توسعه دهندگان به راحتی نمی خواهند پنجره اصلی کنترل پنل NVIDIA را با کمترین تنظیمات با کیفیت پایین اجرا کنند. ما همچنین یک کار مخالف داریم - برای ایجاد یک وضوح بالاتر از تنظیمات استاندارد. برای انجام این کار روی "ایجاد یک مجوز سفارشی ..." کلیک کنید.
- یک پنجره برای ایجاد تنظیمات سفارشی باز می شود. در اینجا لازم است که بسیار دقت عمل کنیم، همانطور که قبلا ذکر شد، اقدامات غلط در این بخش می تواند منجر به پیامدهای فاجعه بار برای مانیتور و سیستم شود. برو به بلوک تنظیمات "حالت نمایش (به عنوان توسط ویندوز گزارش شده)" . وضوح صفحه عمودی و افقی صفحه نمایش در پیکسل ها و میزان بازخوانی هرتز در زمینه های این بلوک نمایش داده می شود. این مقادیر را که به آن نیاز دارید وارد کنید. در مورد ما، از آنجا که پارامتر باید به 1080 × 1920 تنظیم شود، مقدار "1920" را در قسمت "Pixels horizontally" و "1080" در قسمت "Strings vertically" وارد کنید . اکنون "تست" را کلیک کنید.
- در صورتی که مقادیر مشخص شده از قابلیت های فنی مانیتور تجاوز نکنند، یک کادر محاوره ای نشان داده می شود که در آن می گوید که آزمایش موفق بوده است. برای ذخیره پارامترها، قبل از اینکه تایمر منقضی شود، در این پنجره لازم است، روی «بله» کلیک کنید.
- بازگشت به پنجره تنظیمات تغییر در لیست در گروه "سفارشی" پارامتر ایجاد شده نمایش داده می شود. برای استفاده از آن، کادر کنار آن را علامت بزنید و روی «تأیید» کلیک کنید.
- به طور خودکار به صفحه اصلی کنترل پنل NVIDIA بازگشت. همانطور که می بینید، پارامتر ایجاد شده در اینجا نیز در گروه "سفارشی" نمایش داده می شود. برای فعال کردن آن، مقدار را انتخاب کنید و سپس روی «اعمال» کلیک کنید .
- سپس یک جعبه محاوره ای ظاهر می شود که در آن شما باید با تغییر دادن دکمه «بله»، تغییرات پیکربندی را قبل از تایمر لغو کنید.
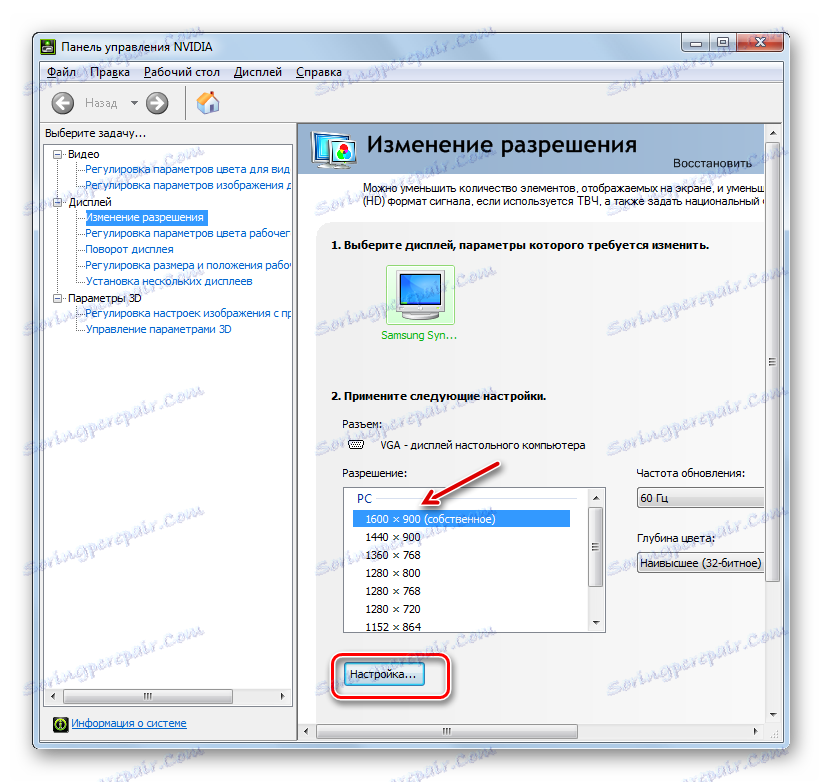
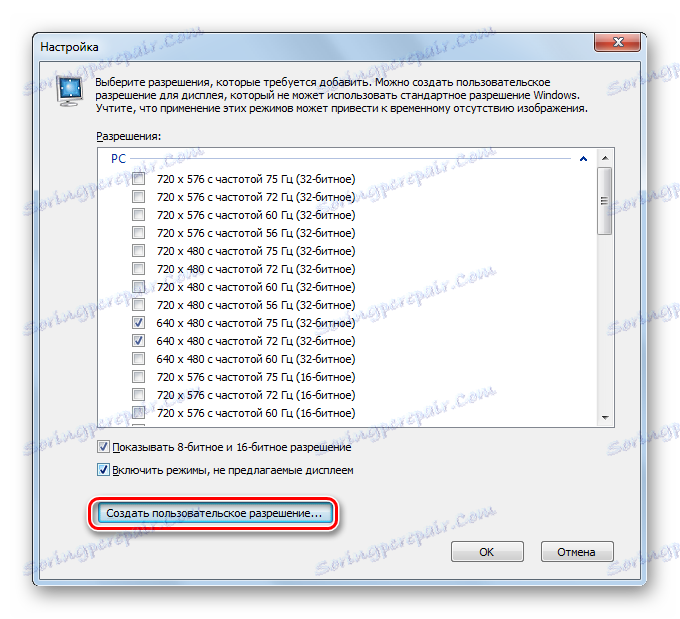
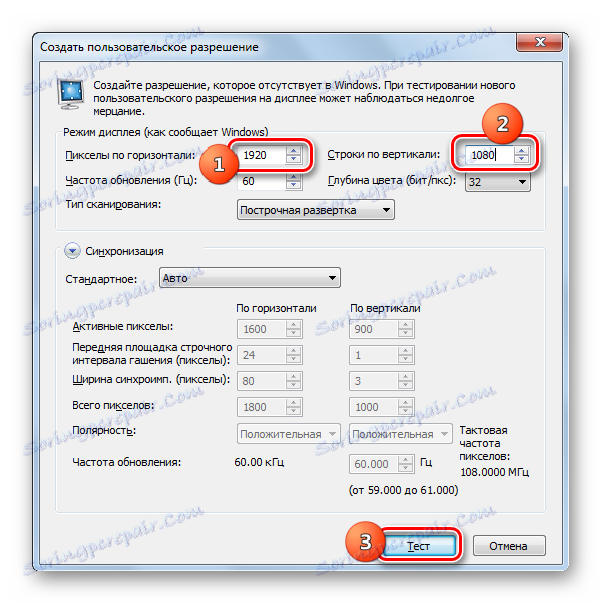

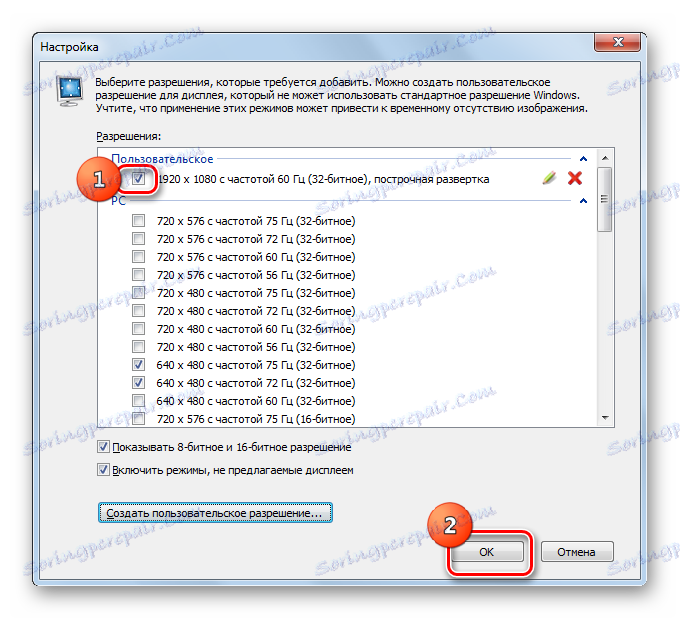
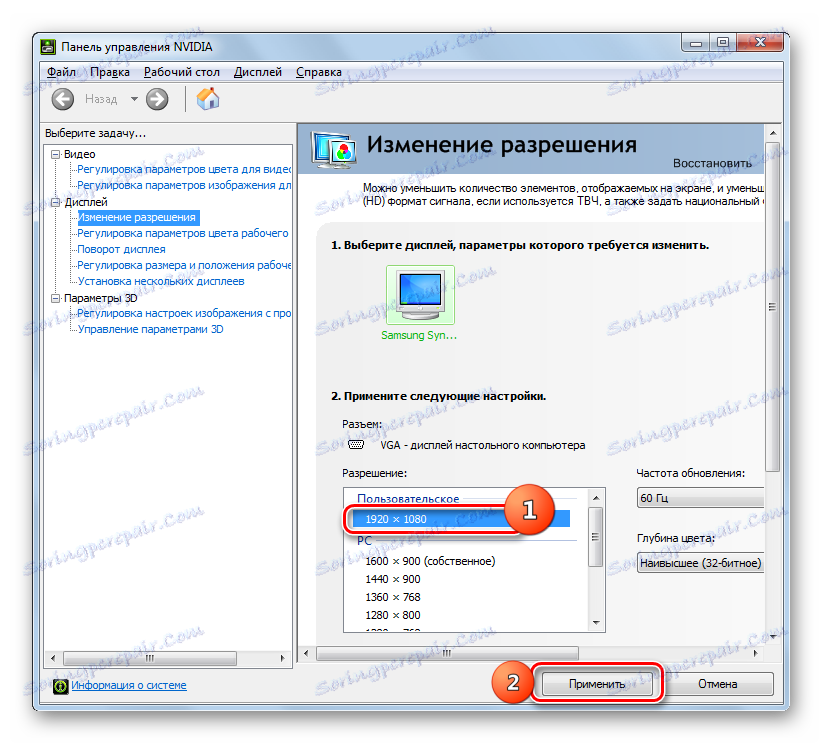

تمام موارد فوق برای رایانه ها و لپ تاپ ها با یک آداپتور مجزا از NVIDIA قابل استفاده است. صاحبان کارت های گرافیک AMD می توانند با استفاده از یکی از برنامه های "بومی" AMD Radeon نرم افزار Crimson (برای کارت های مدرن گرافیک) یا مرکز کنترل کاتالیست AMD (برای مدل های قدیمی تر).
روش 4: از ابزارهای ساخته شده در سیستم استفاده کنید
اما شما همچنین می توانید این کار را انجام دهید، با استفاده از تنها ابزار ساخته شده در سیستم. علاوه بر این، اکثر کاربران از عملکرد آنها کافی است.
- روی شروع کلیک کنید . بعد، "کنترل پنل" را انتخاب کنید .
- سپس روی "طراحی و شخصی سازی" کلیک کنید.
- در پنجره جدید در بلوک "Screen" گزینه "Resolution resolution screen" را انتخاب کنید.
![پنجره تنظیمات رزولوشن صفحه را در قسمت طراحی و شخصی سازی کنترل پنل در ویندوز 7 بروید]()
گزینه دیگری برای رسیدن به پنجره ای که نیاز داریم وجود دارد. برای انجام این کار، بر روی "Desktop" راست کلیک کنید. در لیست، "Resolution Screen" را انتخاب کنید.
- هنگام استفاده از هر یک از الگوریتم های توصیف شده، یک ابزار استاندارد برای تغییر پارامتر صفحه نمایش مورد مطالعه باز می شود. فیلد "Resolution" مقدار فعلی را نشان می دهد. برای تغییر آن، روی این فیلد کلیک کنید.
- لیستی از گزینه های با کشویی باز می شود. برای افزایش کیفیت مواد نمایش داده شده، کشویی را بالا ببرید تا کاهش یابد. در همان زمان، مقدار موقعیت کشویی در پیکسل ها در این زمینه نمایش داده می شود. پس از لغزنده در مقابل مقدار دلخواه تنظیم شده، بر روی آن کلیک کنید.
- مقدار انتخاب شده در این زمینه نمایش داده می شود. برای اعمال آن، روی "اعمال" و "OK" کلیک کنید.
- صفحه نمایش برای یک لحظه خالی می شود. پس از آن پارامترهای انتخاب شده اعمال خواهد شد. در پنجره ای که ظاهر می شود، شما باید بر روی دکمه Save Changes کلیک کنید تا زمانی که تایمر منقضی شود، در غیر این صورت تنظیمات صفحه به مقادیر قبلی خود برمی گردند.
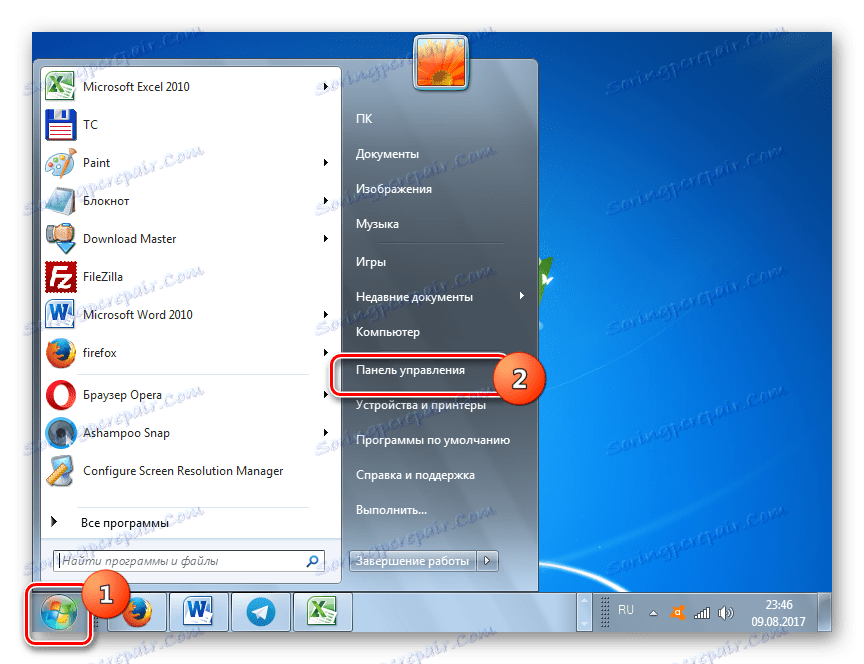
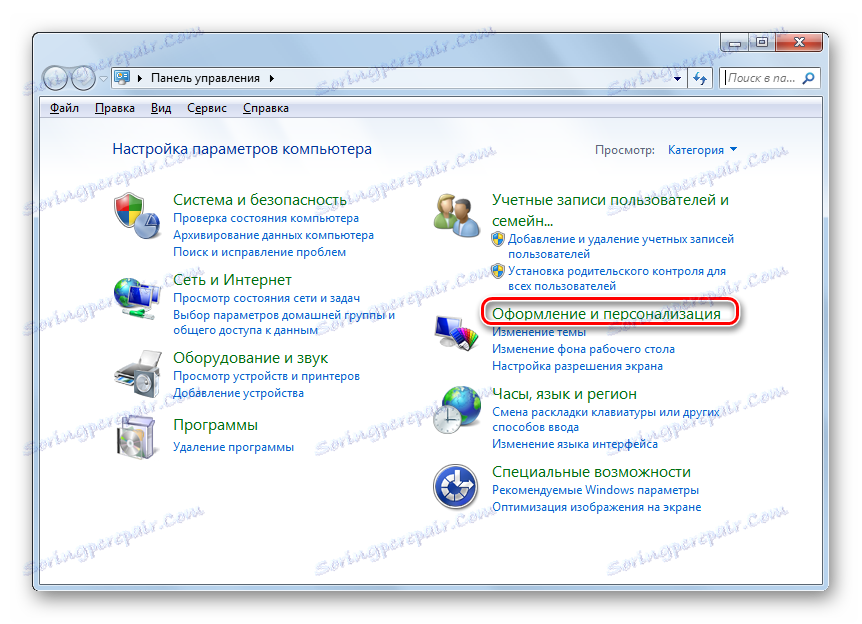
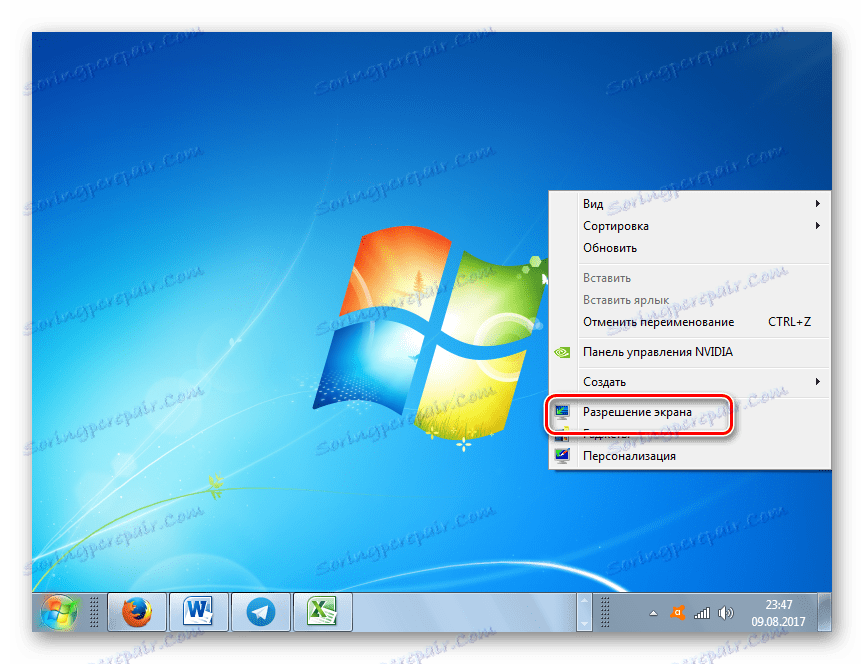
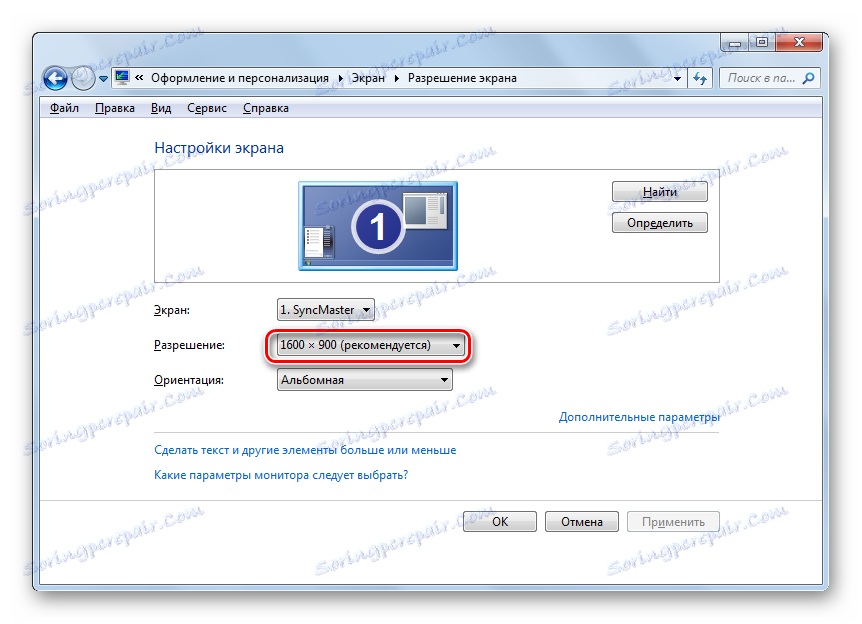
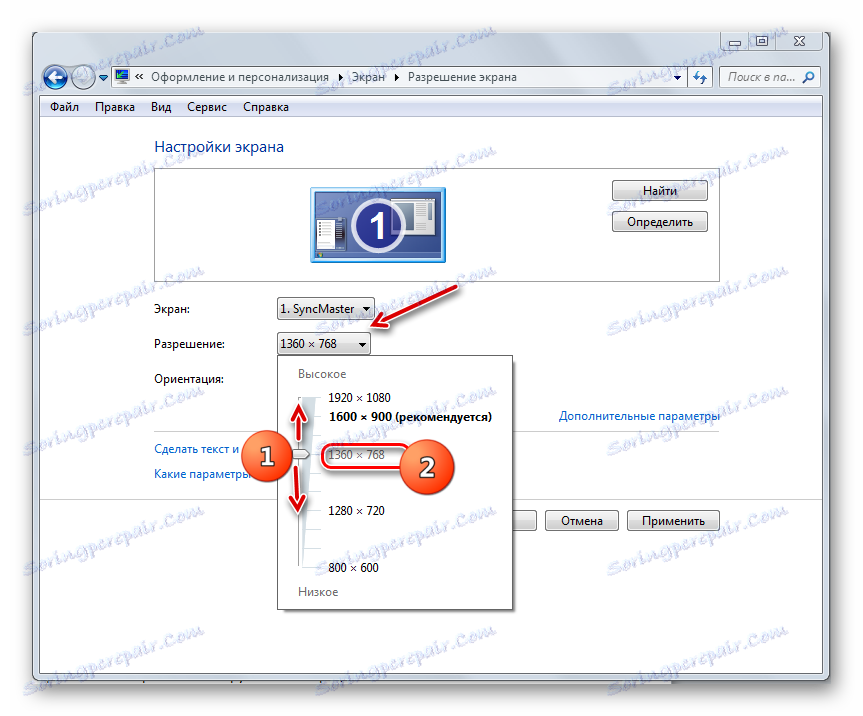

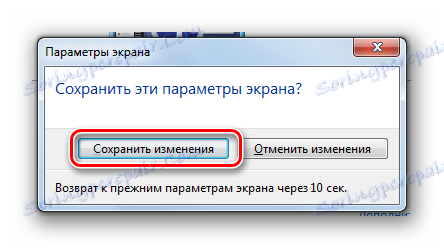
شما می توانید رزولوشن صفحه را با استفاده از برنامه های شخص ثالث یا نرم افزار هایی که با کارت ویدئویی همراه است، یا با استفاده از ابزار ساخته شده در سیستم عامل تغییر دهید. در عین حال، در بیشتر موارد، قابلیت های ارائه شده توسط سیستم عامل برای پاسخگویی به درخواست بیشتر کاربران کافی است. این منطقی است که به تنظیمات نرمافزار شخص ثالث یا تنظیمات کارت گرافیک بپردازید فقط زمانی که نیاز به تنظیم یک رزولوشن داشته باشید که در محدوده استاندارد قرار نگیرد یا پارامترهایی را که در تنظیمات پایه قرار ندارند اعمال کنید.