وضوح صفحه را در ویندوز 10 تغییر دهید
برای اطمینان از کیفیت تصویر بدون هیچ گونه نقص، باید رزولوشن صفحه مناسب را تنظیم کنید، که مربوط به فیزیکی است.
محتوا
وضوح صفحه را تغییر دهید
روش های مختلفی برای تغییر رزولوشن صفحه نمایش وجود دارد.
روش 1: مرکز کنترل کاتالیست AMD
اگر رایانه شما از راننده های AMD استفاده می کند، می توانید از طریق "AMD Catalyst Control Center" این تنظیم را انجام دهید .
- روی دکمه دسکتاپ کلیک راست کرده و مورد مناسب را انتخاب کنید.
- اکنون به مدیریت دسکتاپ بروید.
- و سپس خواص آن را پیدا کنید.
- در اینجا شما می توانید پارامترهای مختلف را تنظیم کنید.
- به خاطر داشته باشید که تغییرات را اعمال کنید
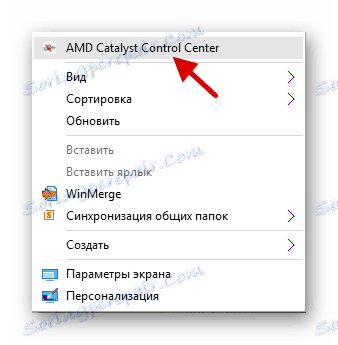
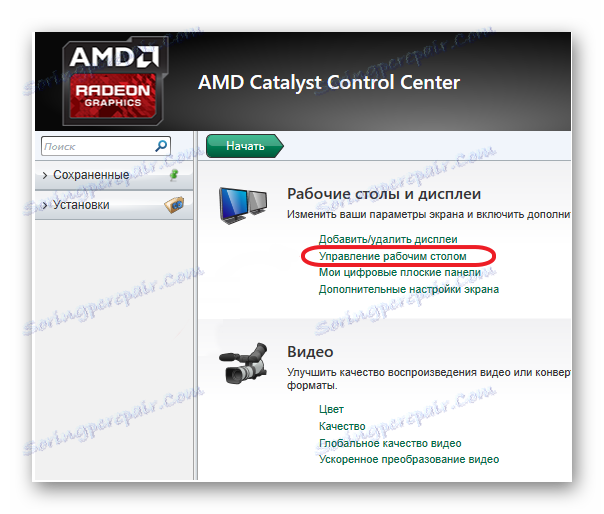
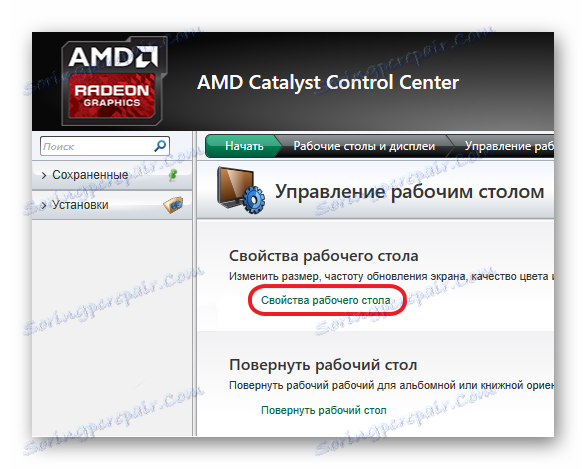

روش 2: مرکز کنترل NVIDIA
به طور مشابه با AMD، می توانید مانیتور را با استفاده از NVIDIA پیکربندی کنید.
- منوی زمینه را روی دسکتاپ قرار دهید و روی «کنترل پنل NVIDIA» کلیک کنید ( «مرکز کنترل NVIDIA» ).
- مسیر "نمایش" - "تغییر قطعنامه" را دنبال کنید.
- سفارشی کردن و صرفه جویی در همه چیز
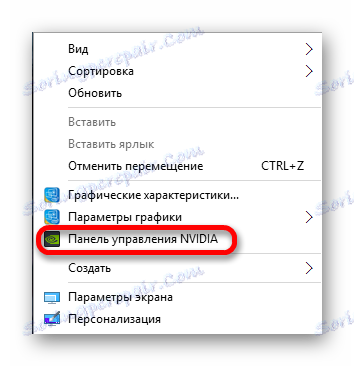
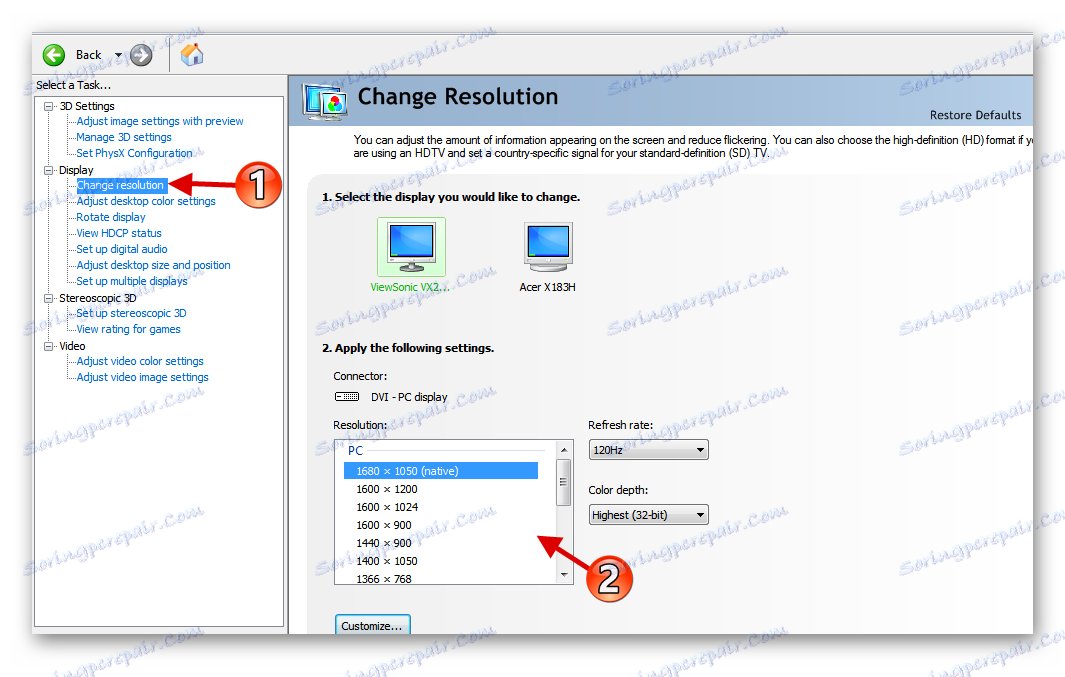
روش 3: کنترل پنل HD HD Graphics
اینتل همچنین دارای ویژگی سفارشی سازی صفحه نمایش است.
- در منوی زمینه دسک تاپ روی «ویژگی های گرافیکی ...» کلیک کنید.
- در منوی اصلی، "نمایش" را انتخاب کنید.
- وضوح مناسب را تنظیم کنید و تنظیمات را اعمال کنید.


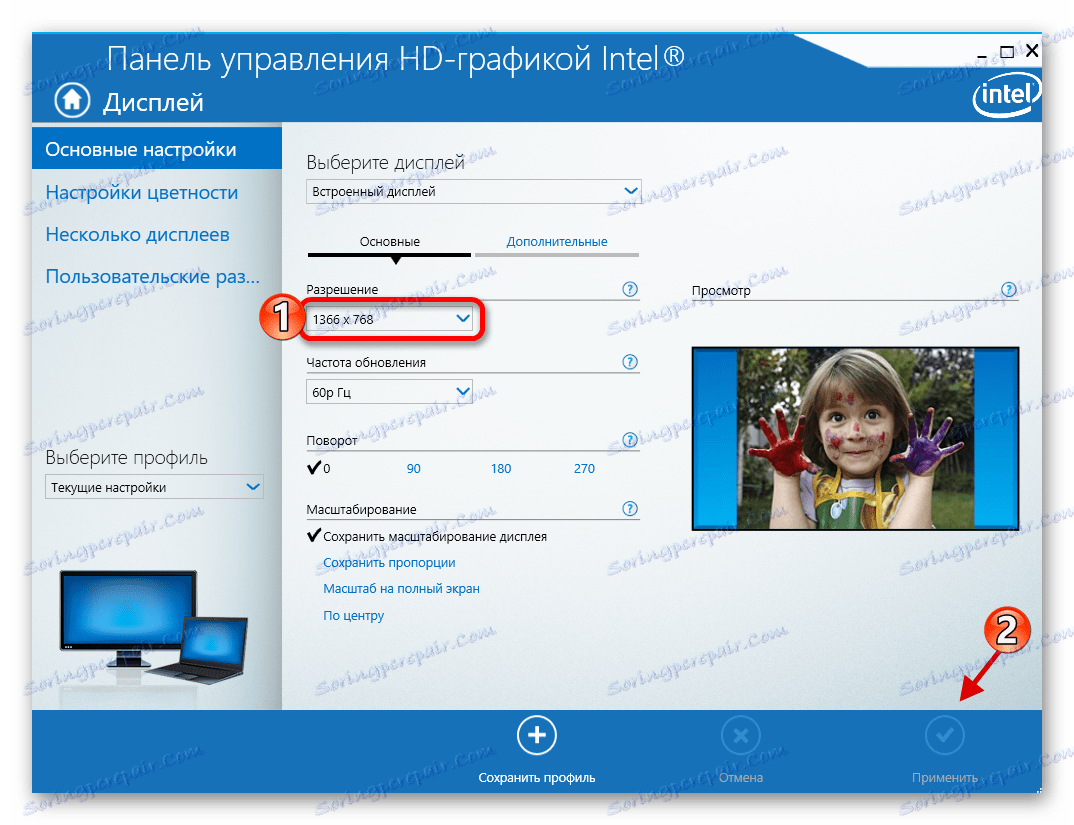
روش 4: ابزار منظم سیستم
یکی از ساده ترین و مقرون به صرفه ترین راه.
- راست کلیک بر روی فضای آزاد بر روی دسکتاپ و قرار دادن "تنظیمات صفحه نمایش" .
- اکنون "تنظیمات نمایش پیشرفته" را انتخاب کنید .
- مقدار را تنظیم کنید.

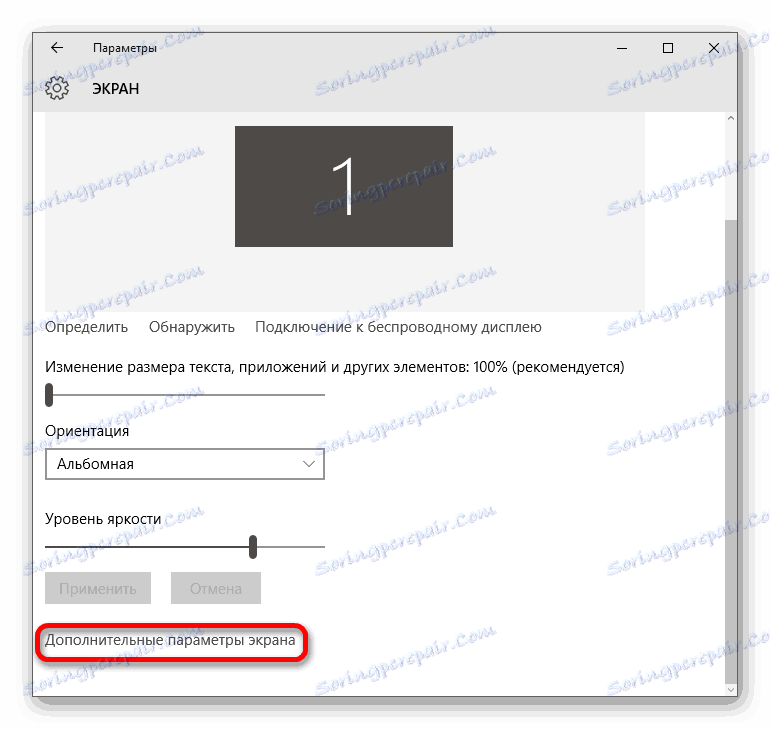
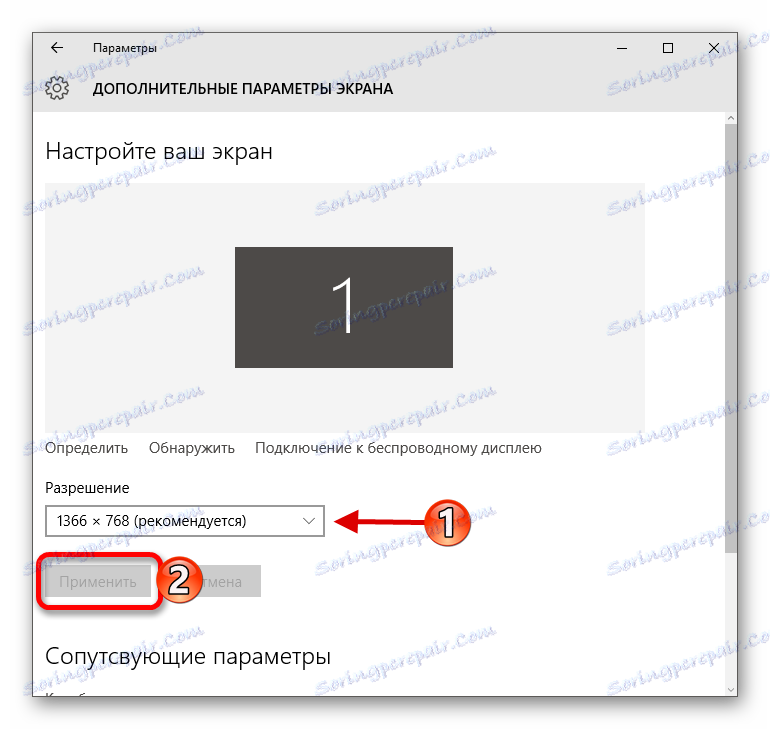
یا شما می توانید این کار را انجام دهید:
- با تماس با منوی زمینه در دکمه "شروع" به "کنترل پنل" بروید.
- سپس به «تمام کنترلها» - «صفحه» بروید .
- "تنظیمات صفحه نمایش" را پیدا کنید .
- تنظیم پارامترهای مورد نیاز
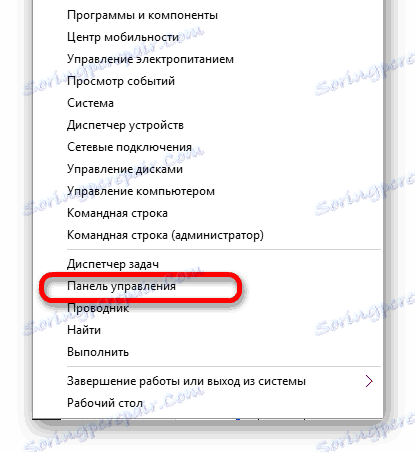
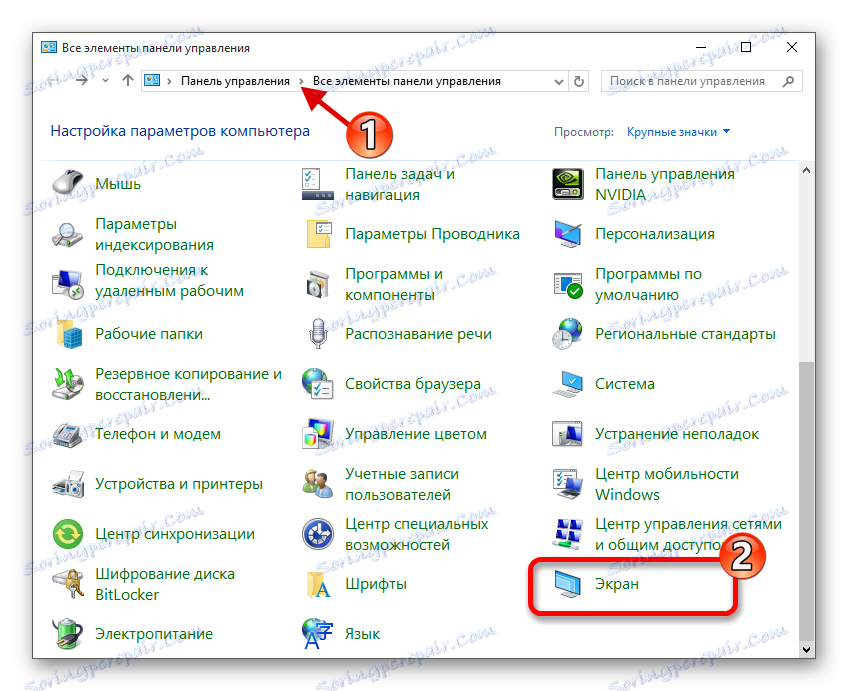
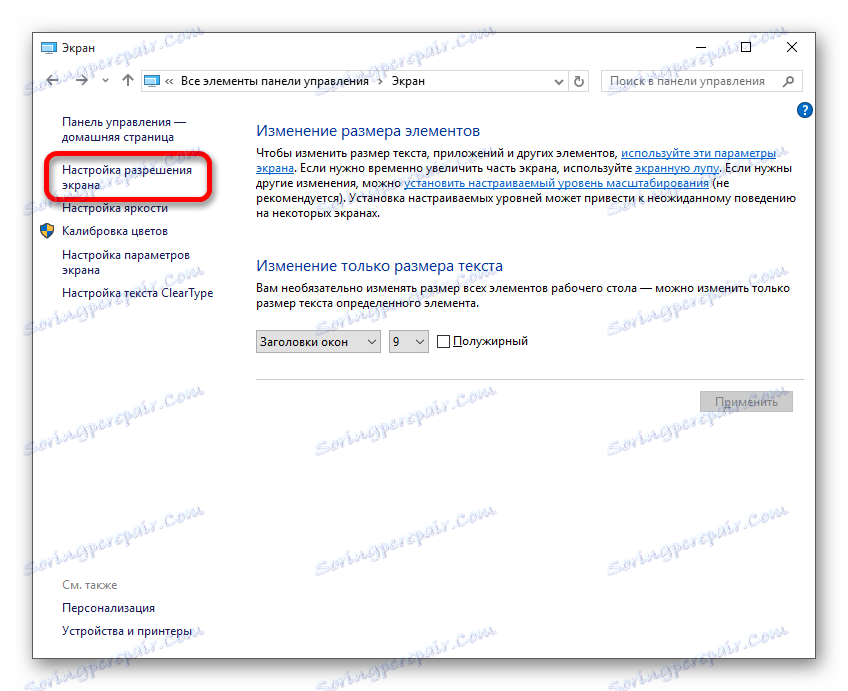
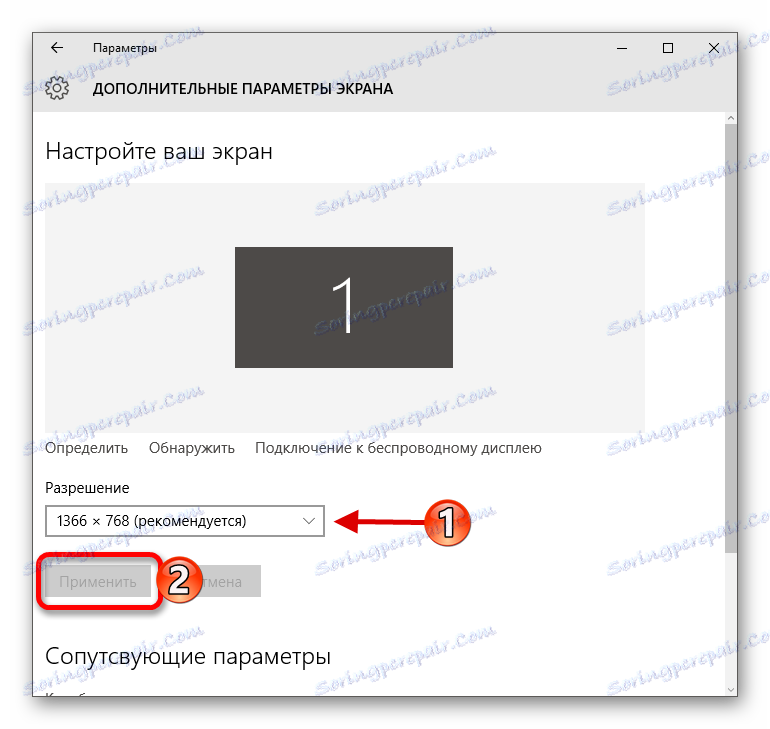
حل برخی مشکلات
- اگر لیست مجوزها برای شما در دسترس نباشد یا بعد از اعمال تنظیمات هیچ تغییری نداشته باشد، درایورهای گرافیکی را ارتقا دهید. ارتباط و دانلود آنها را بررسی کنید، می توانید از برنامه های ویژه استفاده کنید. به عنوان مثال راه حل Driverpack ، رانندگان ، دکتر دستگاه و غیره
- مانیتورهایی وجود دارند که به رانندگان خود نیاز دارند. شما می توانید آنها را در وب سایت رسمی سازنده پیدا کنید یا سعی کنید با استفاده از برنامه های بالا جستجو کنید.
- علت مشکلات نیز ممکن است یک آداپتور، آداپتور یا کابل باشد که مانیتور وصل شده است. اگر گزینه اتصال دیگری وجود دارد، آن را امتحان کنید.
- هنگامی که مقدار را تغییر دادید و کیفیت تصویر بسیار ضعیف شد، پارامترهای توصیه شده را تنظیم کرده و اندازه عناصر را در بخش «صفحه» تغییر دهید.
- اگر سیستم هنگامی که یک مانیتور اضافی متصل است، به طور خودکار بازنگری نمی کند، سپس به «تنظیمات نمایش» - «ویژگی های آداپتور گرافیکی» - «فهرست همه حالت ها» بروید . در لیست، اندازه دلخواه را انتخاب کرده و اعمال کنید.
جزئیات بیشتر:
چگونه با استفاده از DriverPack Solution، رانندگان را بر روی رایانه خود بهروز کنید
بهترین نرم افزار برای نصب درایورها
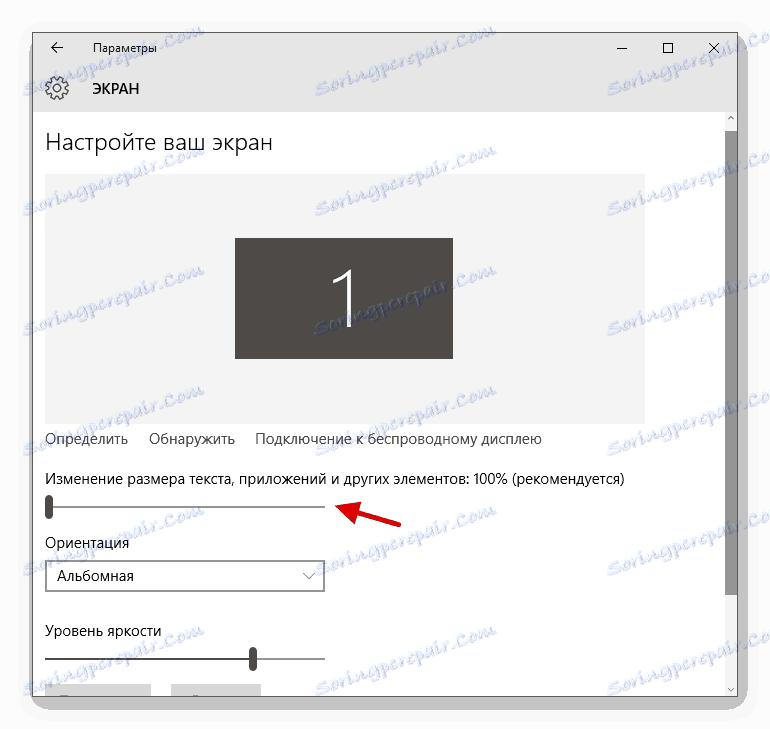
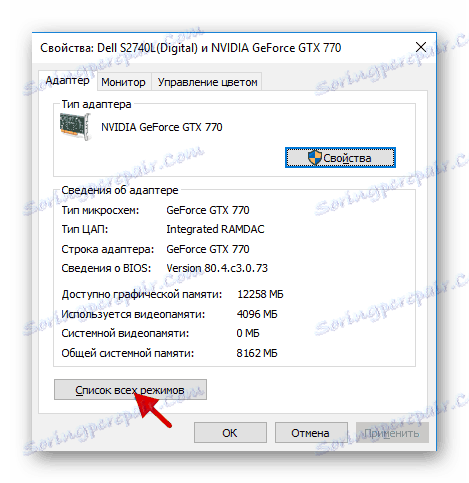
با استفاده از چنین دستکاری های ساده می توانید صفحه نمایش و وضوح تصویر آن را در ویندوز 10 سفارشی کنید.