نامه ای از دیسک محلی را در ویندوز 7 تغییر دهید
شما میخواهید نامه دیجیتالی استاندارد را به یک نسخه اصلی تغییر دهید؟ یا، سیستم خود را در هنگام نصب OS و بخش سیستم "E" درایو "D" تعیین کرده و می خواهید این را پاک کنید؟ نیاز به یک نامه خاص برای یک درایو فلش اختصاص دهید؟ بدون مشکل ابزارهای استاندارد ویندوز به شما این امکان را می دهد که این عملیات را به راحتی انجام دهید.
محتوا
تغییر نام دیسک محلی
ویندوز حاوی تمام ابزار لازم برای تغییر نام یک دیسک محلی است. بیایید به آنها و برنامه تخصصی Acronis نگاه کنیم.
روش 1: مدیر دیسک Acronis
Acronis Disc Director به شما اجازه می دهد تا بیشتر با خیال راحت تغییرات در سیستم ایجاد کنید. علاوه بر این، قابلیت های گسترده ای در کار با دستگاه های مختلف دارد.
- اجرای برنامه و منتظر چند ثانیه (یا دقیقه، بسته به کمیت و کیفیت دستگاه های متصل). وقتی لیست ظاهر می شود، دیسک دلخواه را انتخاب کنید. در سمت چپ یک منو وجود دارد که در آن شما باید "تغییر نامه" را کلیک کنید.
- یک نامه جدید بنویسید و با تایید «OK» تایید کنید
- در بالا، پرچم زرد با کلمات «اعمال عملیات در انتظار» نشان داده می شود . روی آن کلیک کنید
- برای شروع روند، روی «ادامه» کلیک کنید.
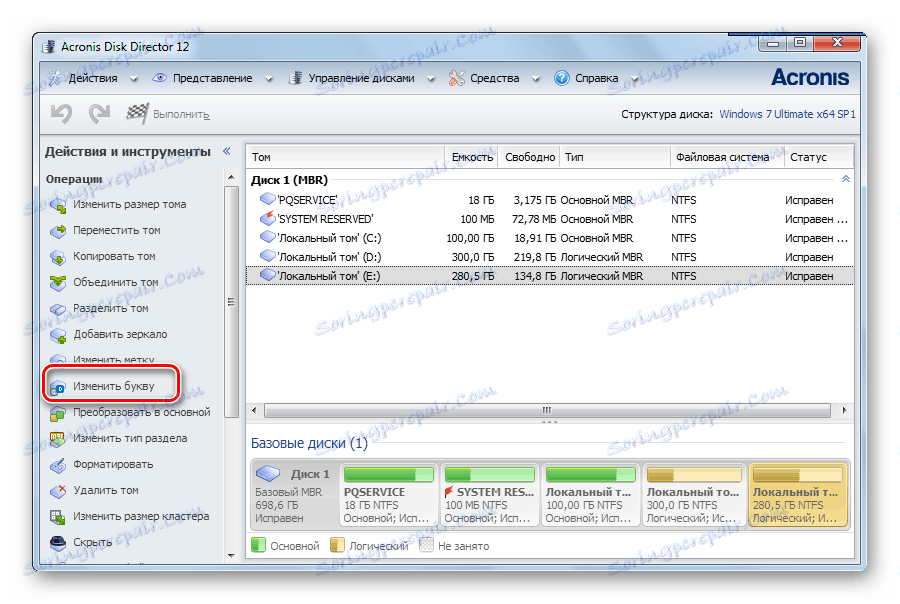
یا شما می توانید روی "PCM" کلیک کنید و همان ورود را انتخاب کنید - "تغییر نامه" .
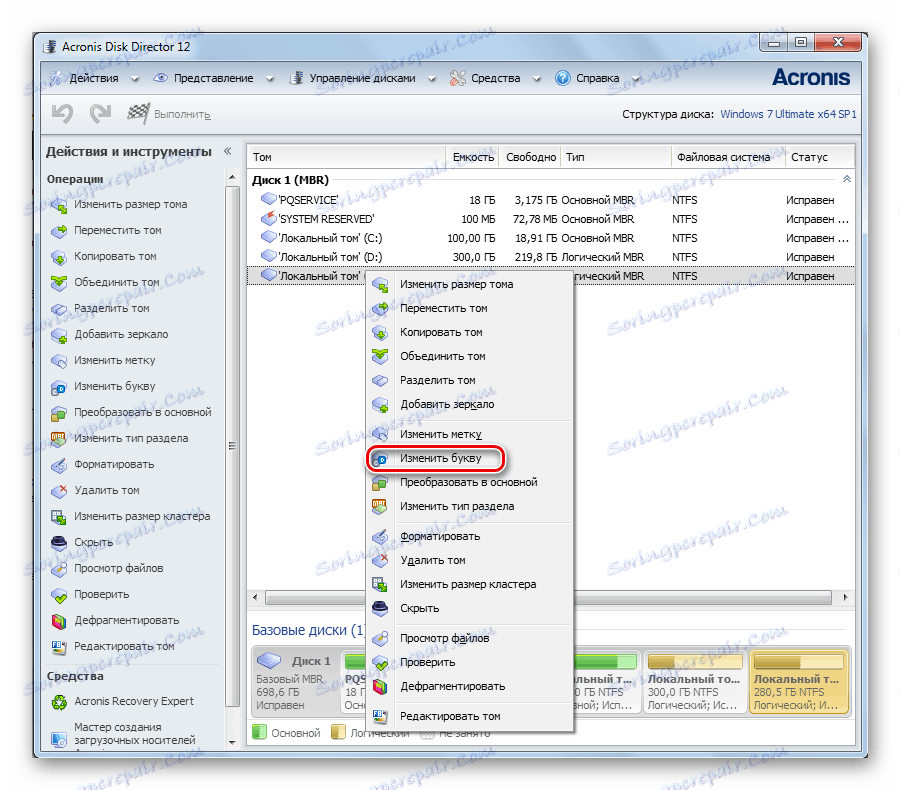



در یک لحظه Acronis این عملیات را انجام می دهد و دیسک با نامه جدید مشخص شده است.
روش 2: "ویرایشگر رجیستری"
این روش مفید است اگر می خواهید حرف پارتیشن سیستم را تغییر دهید.
به یاد داشته باشید که در کار با پارتیشن سیستم، اشتباه کردن کاملا غیرممکن است!
- از طریق «جستجو» با «ویرایشگر رجیستری» تماس بگیرید، نوشتن:
- تغییر دایرکتوری
HKEY_LOCAL_MACHINESYSTEMMountedDeviceو بر روی آن "PKM" کلیک کنید. مجوزها را انتخاب کنید.
- پنجره مجوز برای این پوشه باز می شود. به خط با ورود "Administrators" بروید و مطمئن شوید که علامت ستون "Allow" وجود دارد . پنجره را ببند
- در لیست فایل هایی که در پایین هستند، پارامترهایی هستند که مسئول حروف درایو هستند. یکی را انتخاب کنید که میخواهید تغییر دهید. بر روی آن کلیک کنید "PCM" و سپس "تغییر نام" . نام فعال خواهد شد و شما می توانید آن را ویرایش کنید.
- برای ذخیره تغییرات رجیستری، کامپیوتر را مجددا راه اندازی کنید.
regedit.exe

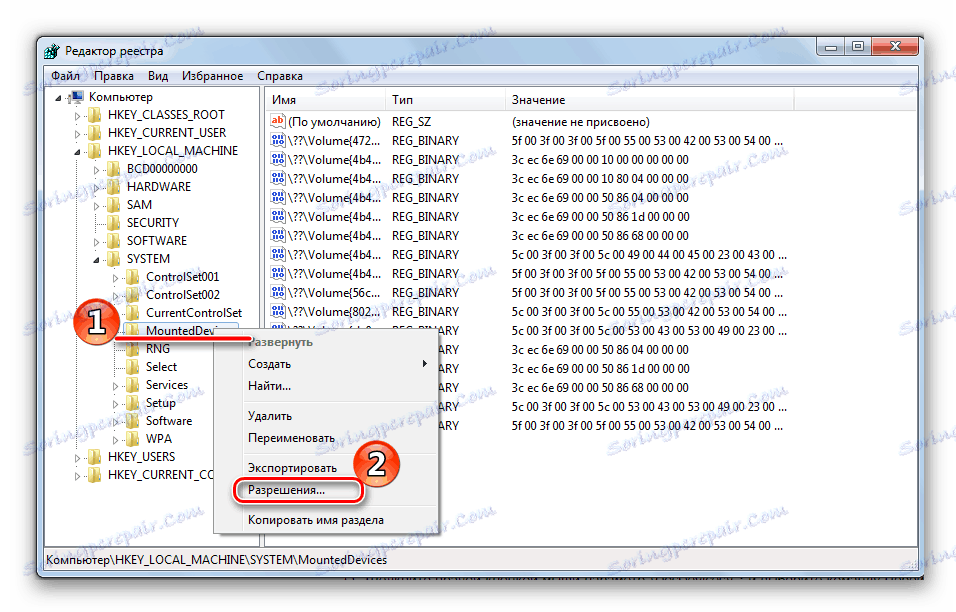

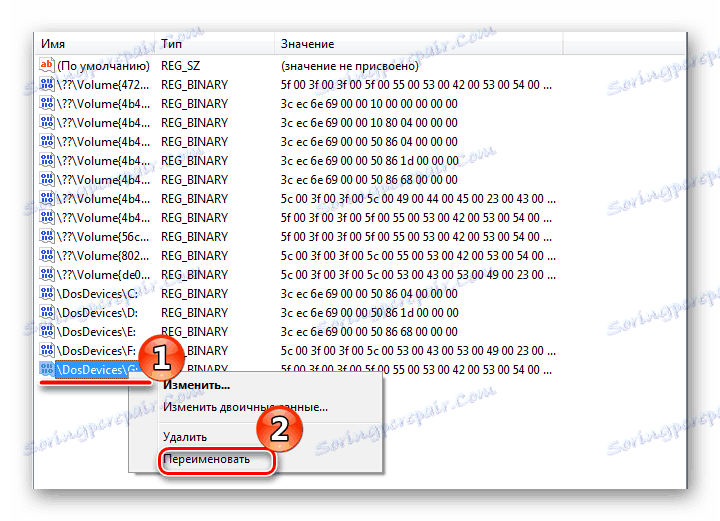
روش 3: "مدیریت دیسک"
- از منوی «شروع» به «کنترل پنل» بروید .
- به بخش "Administration" بروید .
- سپس ما به بخش "مدیریت کامپیوتر" می رویم.
- در اینجا آیتم "مدیریت دیسک" را پیدا می کنیم. این بار برای مدت زمان طولانی بار نمی شود و در نتیجه شما تمام درایو های خود را ببینید.
- قسمت مورد نظر خود را انتخاب کنید. با دکمه راست موس ( "PCM" ) روی آن کلیک کنید. در منوی کشویی تب "تغییر نامه دیسک یا مسیر دیسک" را انتخاب کنید.
- حالا شما نیاز به یک نامه جدید دارید. آن را از گزینه ممکن انتخاب کنید و روی OK کلیک کنید.
- یک پنجره با هشدار در مورد امکان خاتمه برخی از برنامه ها ظاهر می شود. اگر هنوز میخواهید ادامه دهید، روی «بله» کلیک کنید.
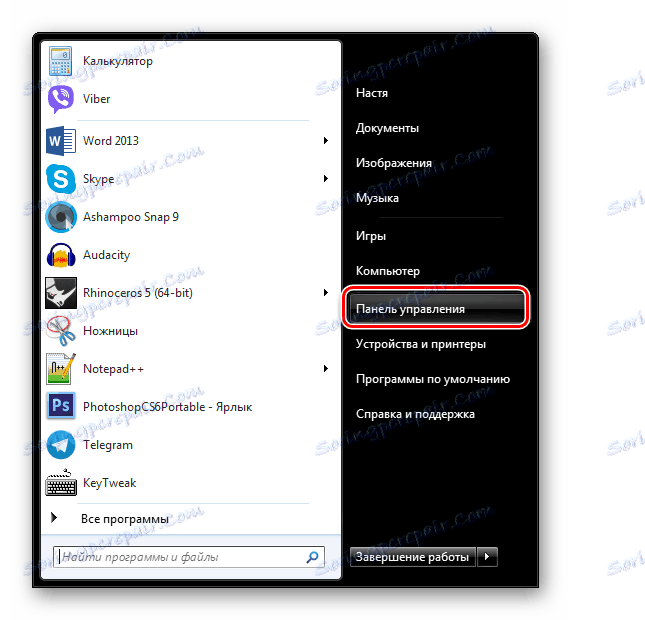
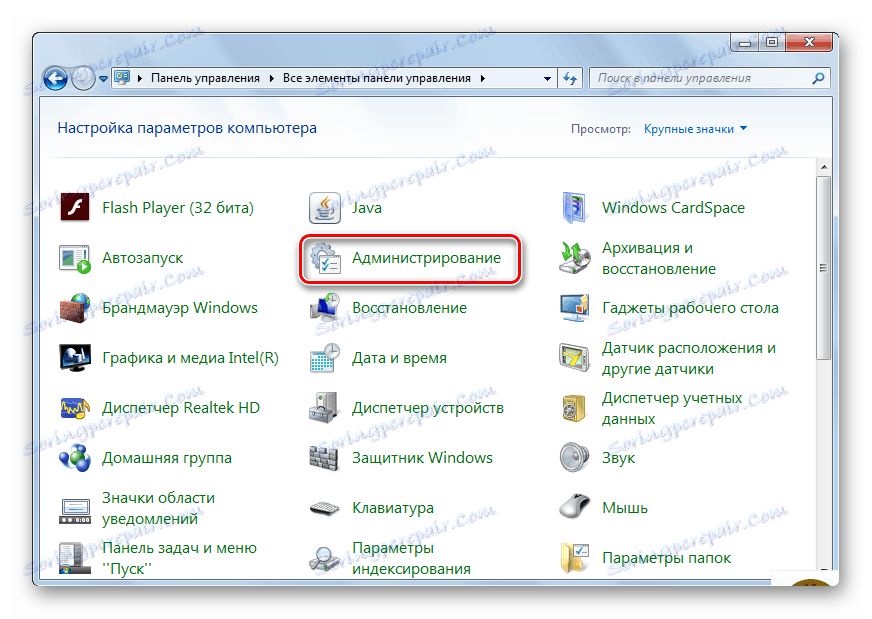
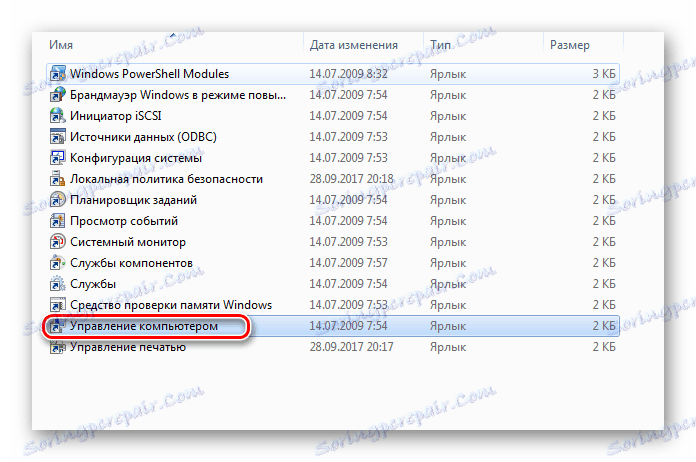
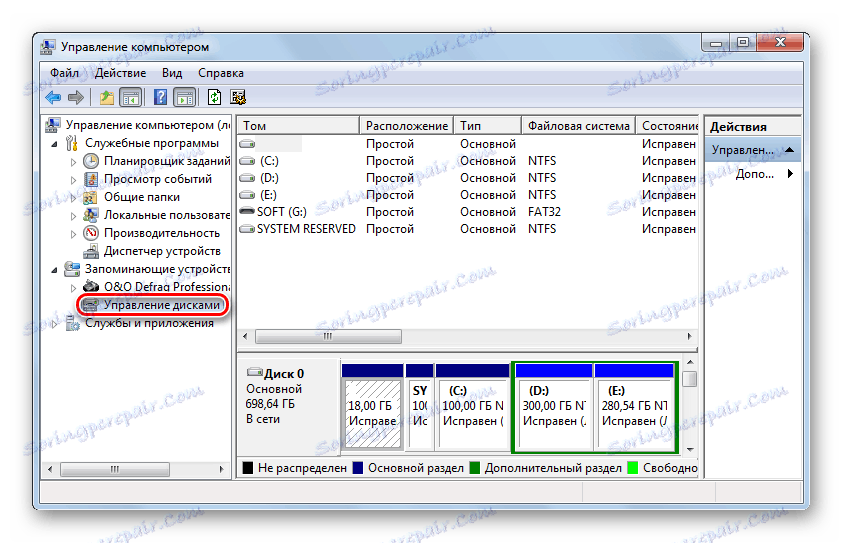
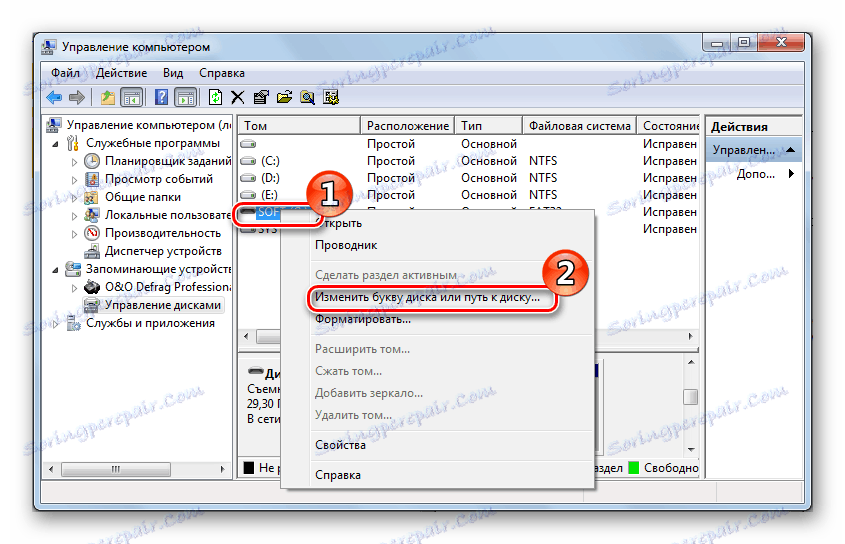

اگر شما نیاز به مبادله نامه های حجمی دارید، ابتدا باید یک نامه اختصاص داده نشده به اول را اختصاص دهید، و سپس بعد دوم را تغییر دهید.

همه چیز آماده است
با تغییر نام پارتیشن سیستم بسیار مراقب باشید، تا سیستم عامل را نخرید. به خاطر داشته باشید که برنامه ها مسیر مسیر دیسک را مشخص می کنند و پس از تغییر نام، قادر نخواهند بود شروع کنند.