حرکت ستون در مایکروسافت اکسل
هنگام کار با جداول، گاهی اوقات نیاز به تغییر ستون های واقع شده در آن در مکان ها وجود دارد. بیایید ببینید که چگونه این کار را در مایکروسافت اکسل بدون از دست رفتن اطلاعات، اما در همان زمان، به همان سرعتی که ممکن است.
حرکت ستون
در اکسل، ستون ها را می توان در چندین راه تغییر داد، هرچند کم و زیاد و مترقی تر.
روش 1: کپی
این روش جهانی است، زیرا حتی برای نسخه های بسیار قدیمی Excel هم مناسب است.
- ما بر روی هر سلول ستونی که در سمت چپ قرار دارد کلیک میکنیم که ما قصد داریم ستون دیگری را حرکت دهیم. در لیست چارچوب، گزینه "Insert ..." را انتخاب کنید .
- یک پنجره کوچک ظاهر می شود. در آن مقدار "ستون" را انتخاب می کنیم . بر روی عنصر "OK" کلیک کنید، پس از آن یک ستون جدید در جدول اضافه خواهد شد.
- ما روی پانل مختصات در جایی که نام ستون که میخواهیم حرکت کنیم، راست کلیک کنید. در منوی زمینه، انتخاب در مورد "کپی" را متوقف کنید.
- با استفاده از دکمه سمت چپ ماوس برای انتخاب ستون که قبل از آن ایجاد کردید. در منوی context در قسمت "Insert Parameters " مقدار "Paste" را انتخاب کنید.
- پس از محدوده در جای درست قرار داده شده، ما باید ستون اصلی را حذف کنیم. روی عنوان آن راست کلیک کنید در منوی زمینه، آیتم «حذف» را انتخاب کنید .
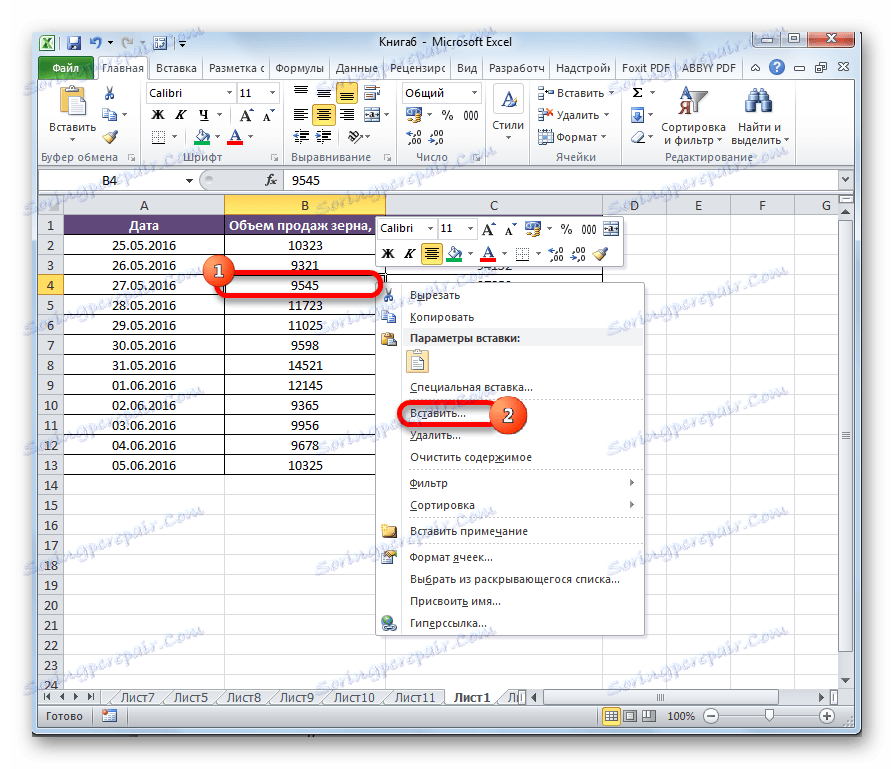
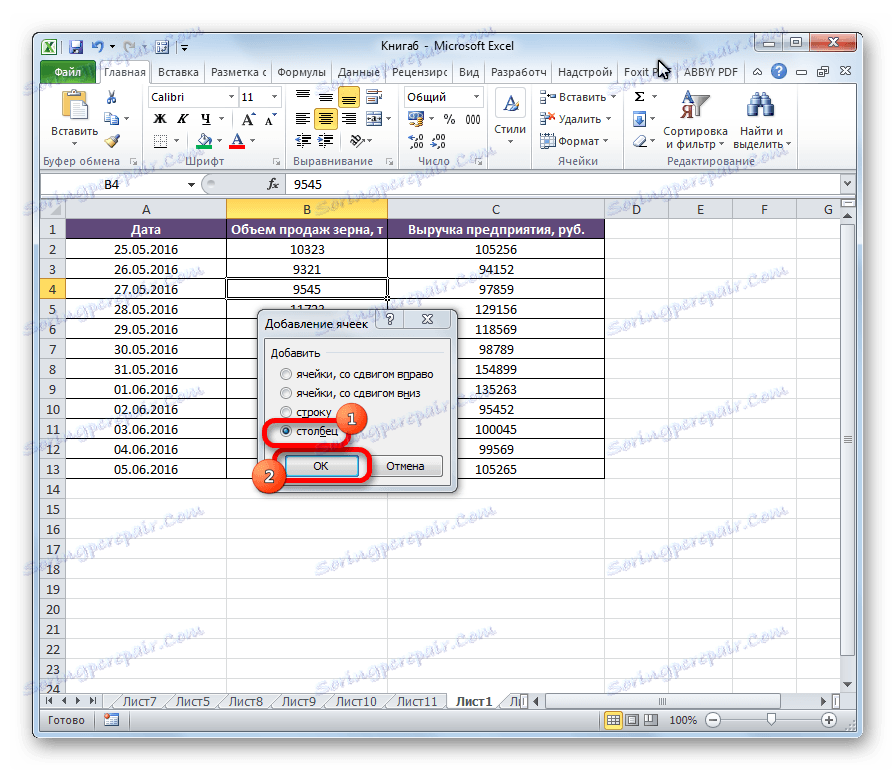
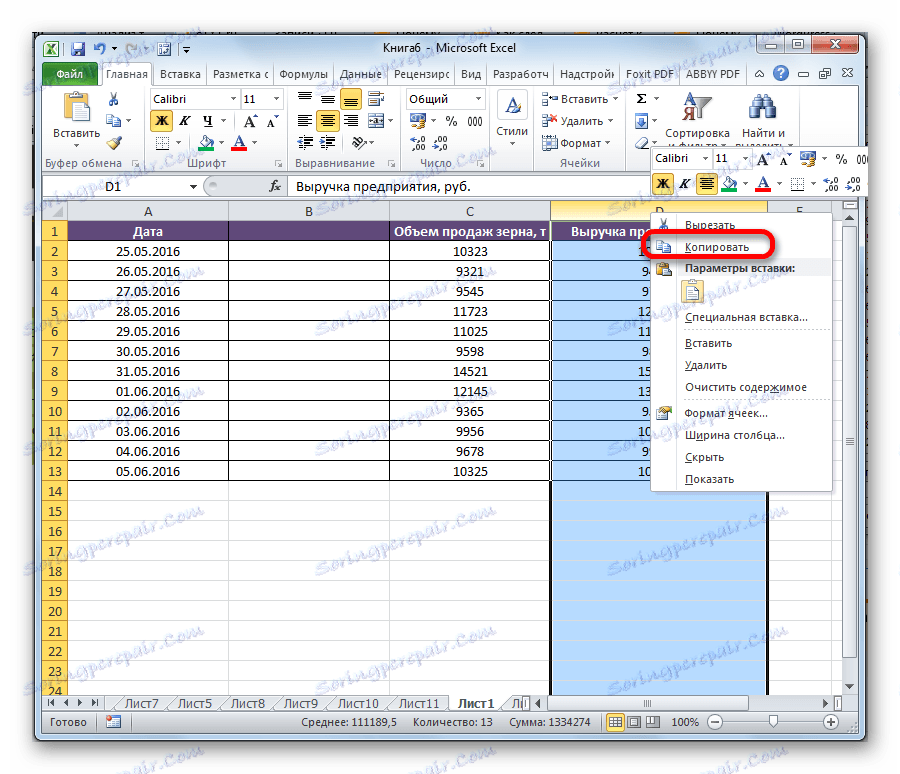
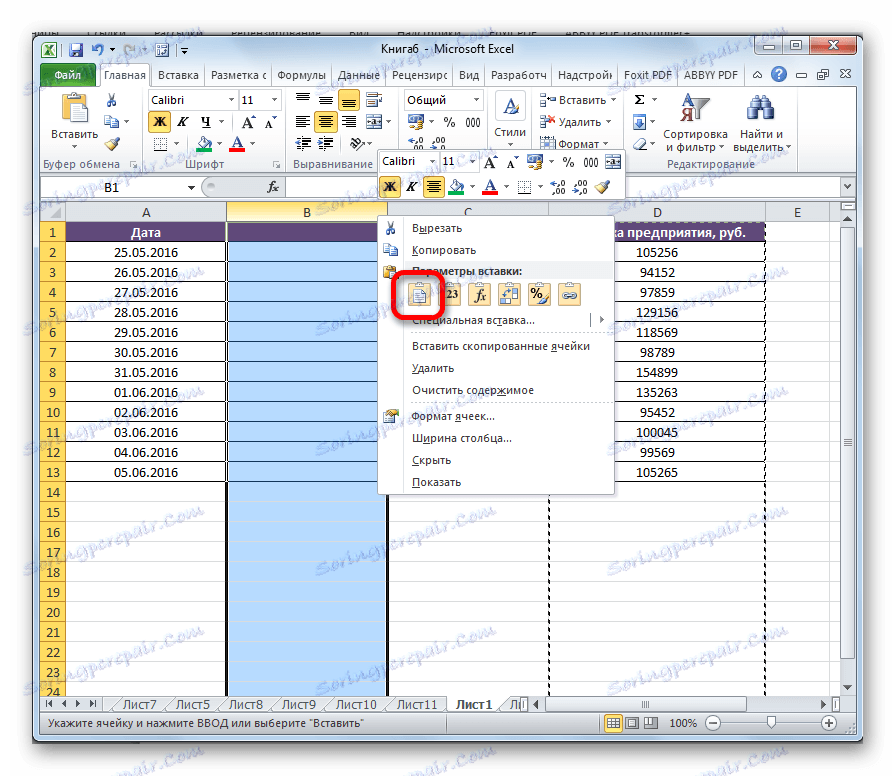
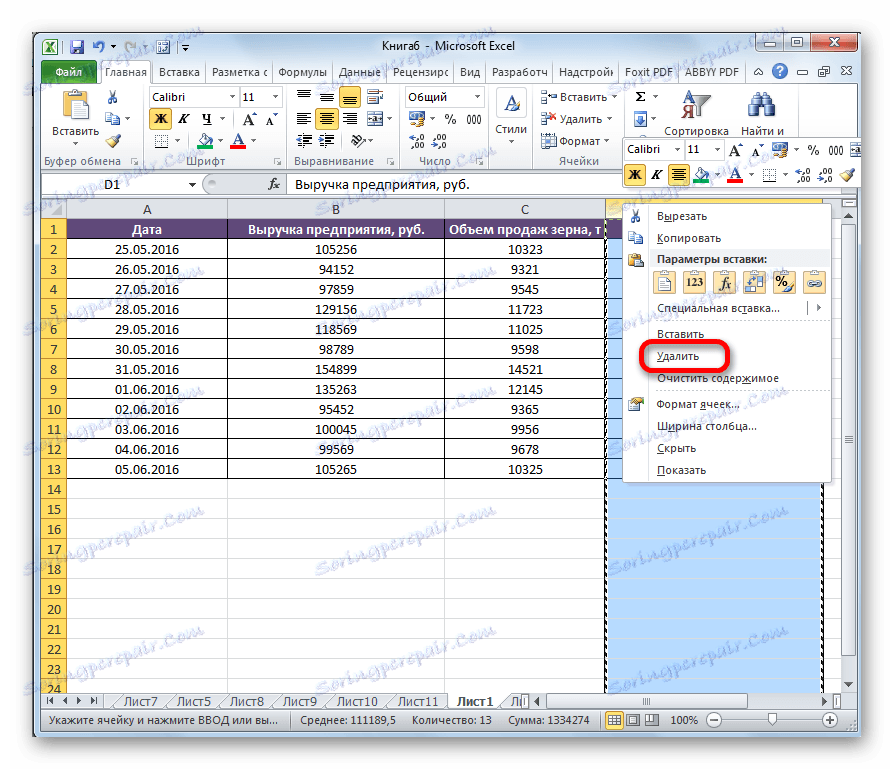
در این حرکت موارد مورد تکمیل خواهد شد.
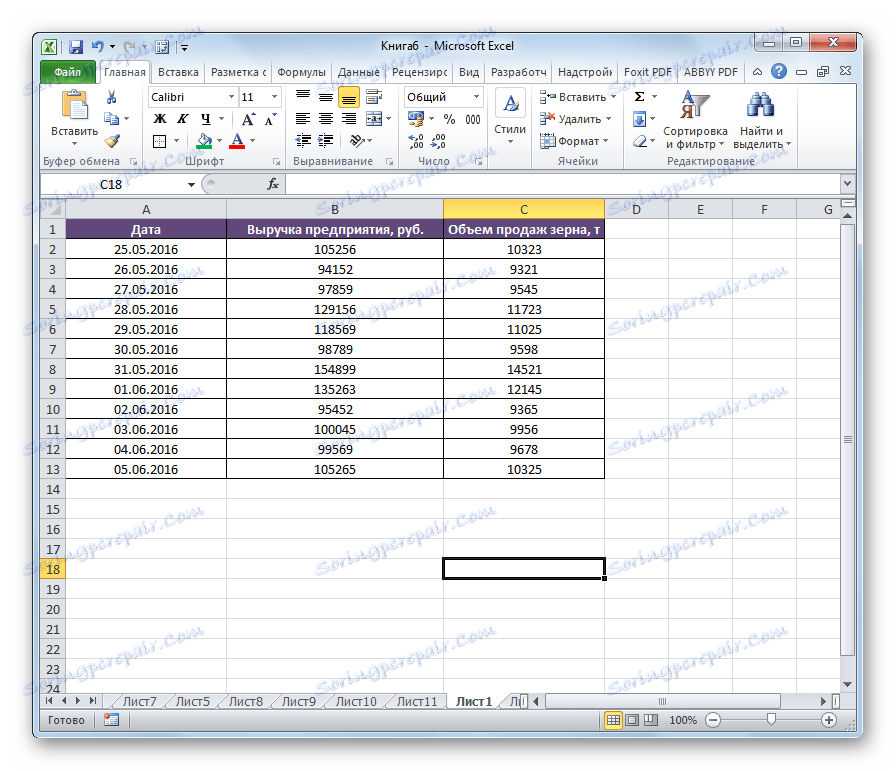
روش 2: قرار دادن
با این حال، یک روش ساده برای حرکت در Excel وجود دارد.
- با کلیک بر روی پانل مختصات افقی با حرف تعیین آدرس به منظور انتخاب کل ستون.
- ما با کلیک راست بر روی منطقه انتخاب شده با دکمه سمت راست ماوس و در منوی باز شده ما انتخاب بر روی آیتم "برش" را متوقف می کنیم. در عوض، شما می توانید با کلیک بر روی آیکون با همان نام است که در نوار در صفحه اصلی در جعبه ابزار کلیپ بورد .
- به طور دقیق همانطور که در بالا ذکر شد، ستون را به سمت چپ انتخاب کنید که لازم است ستون را که قبلا آن را برداشت کرده اید حرکت دهید. با کلیک بر روی دکمه راست موس کلیک کنید. در منوی زمینه، انتخاب بر روی "وارد کردن سلول های برش" را متوقف کنید.
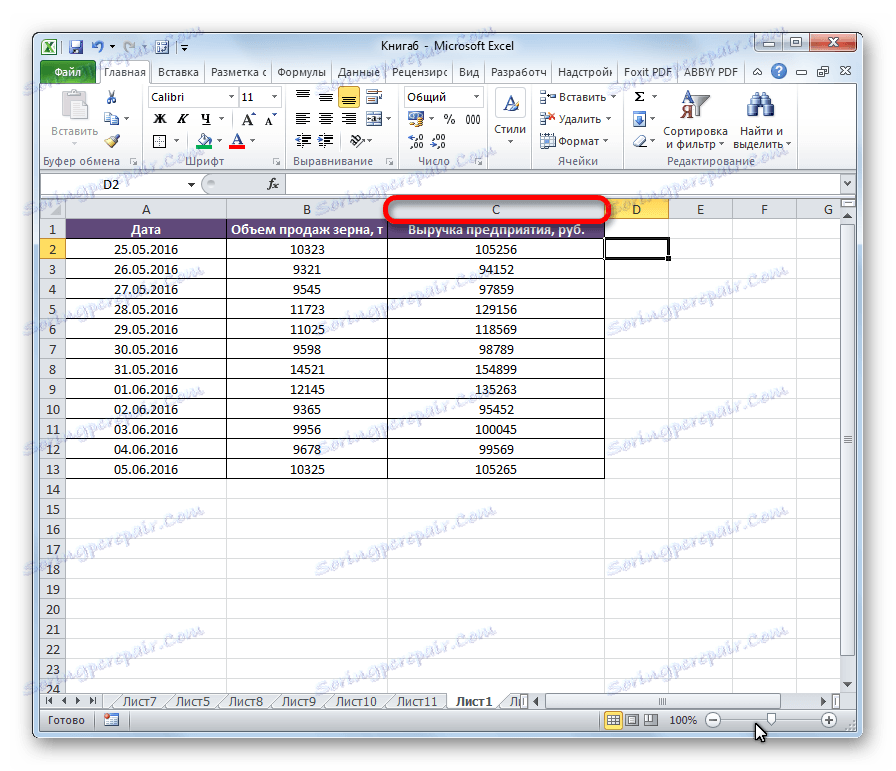
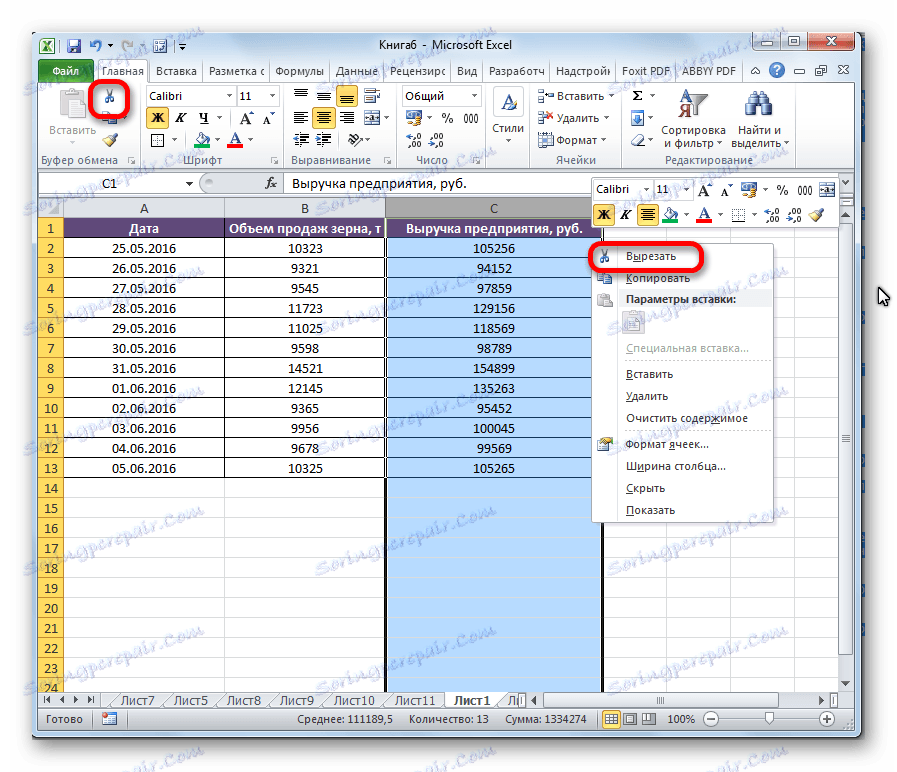
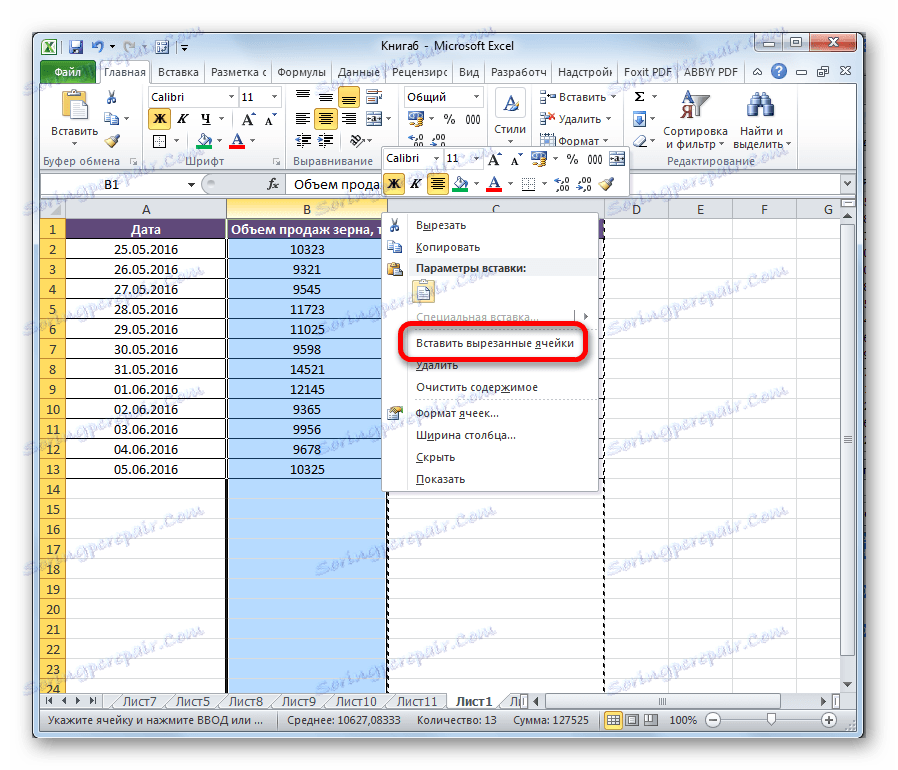
پس از این عمل، عناصر به همان اندازه که شما می خواهید حرکت می کنند. در صورت لزوم، به همان شیوه می توانید گروه های ستون را حرکت دهید، و برای این محدوده مناسب را برجسته کنید.
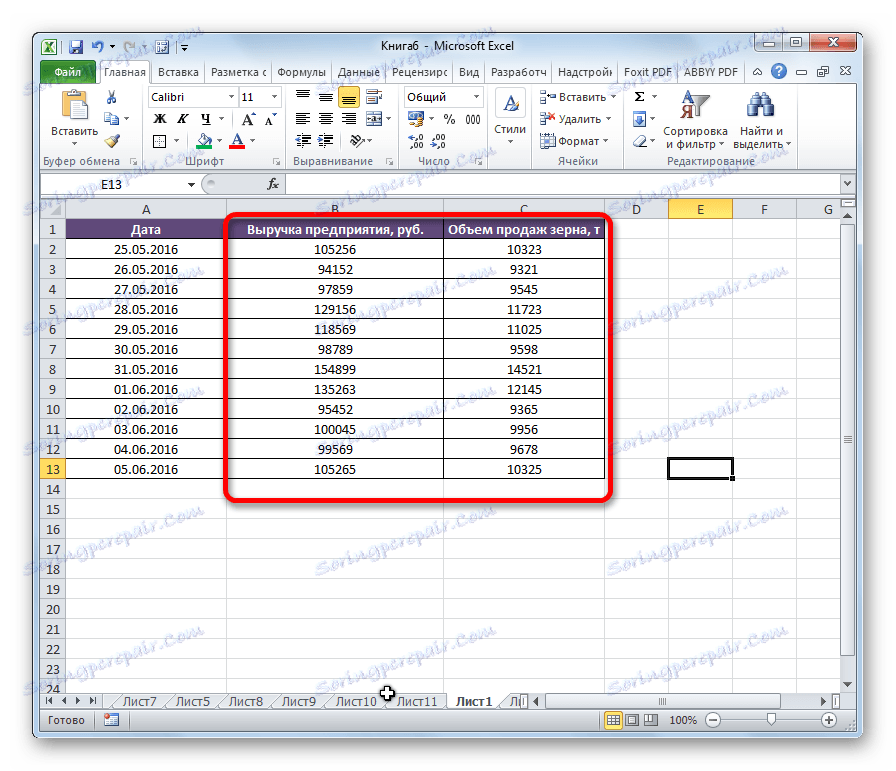
روش 3: گزینه حرکت پیشرفته
همچنین یک راه ساده و پیشرفته برای حرکت وجود دارد.
- ستون را که میخواهیم حرکت دهیم را انتخاب کنید.
- مکان نما را به مرز منطقه انتخاب شده حرکت دهید. همزمان Shift روی صفحه کلید و دکمه سمت چپ ماوس را نگه دارید. موس را در جهت جایی که می خواهید ستون را حرکت دهید حرکت دهید.
- در طول حرکت، مشخصه بین ستون ها نشان می دهد که جایی که شی انتخاب شده وارد شود. پس از اینکه خط در جای مناسب قرار گرفت، دکمه موس را آزاد کنید.
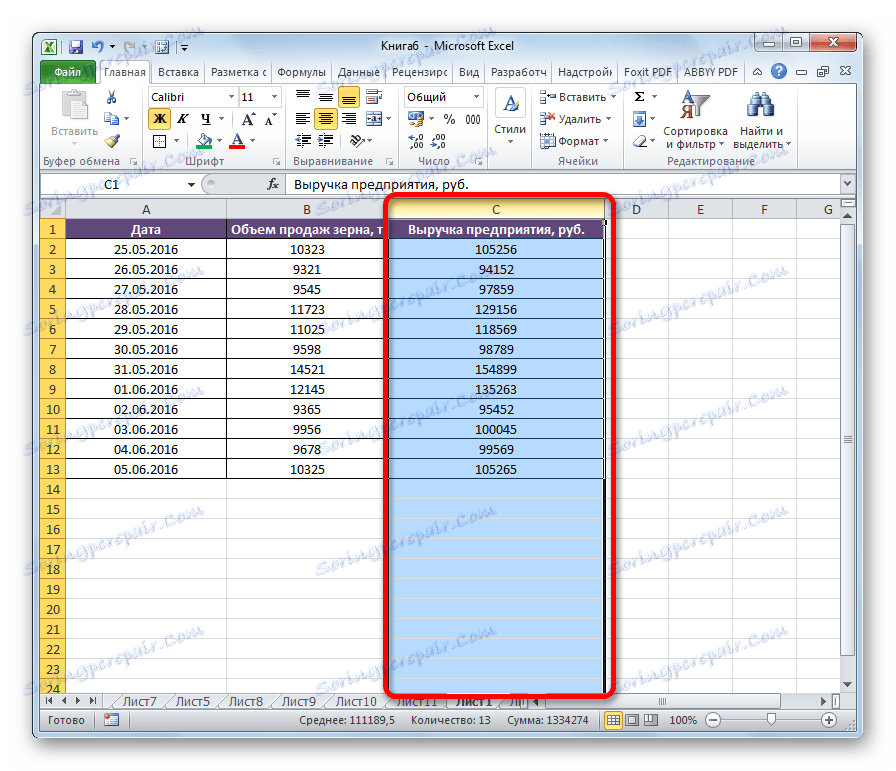
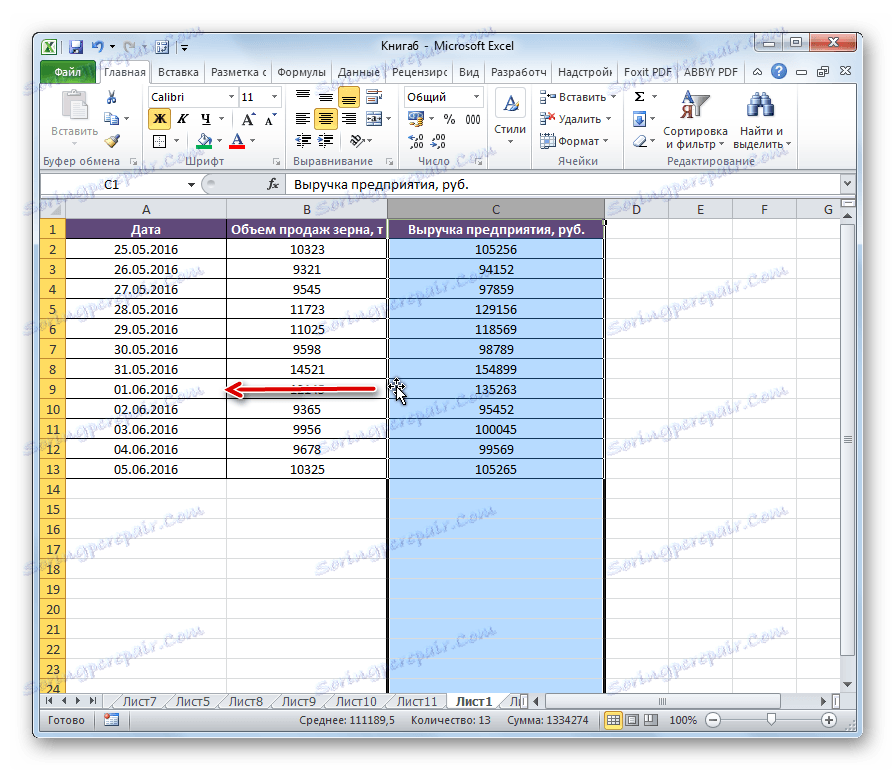
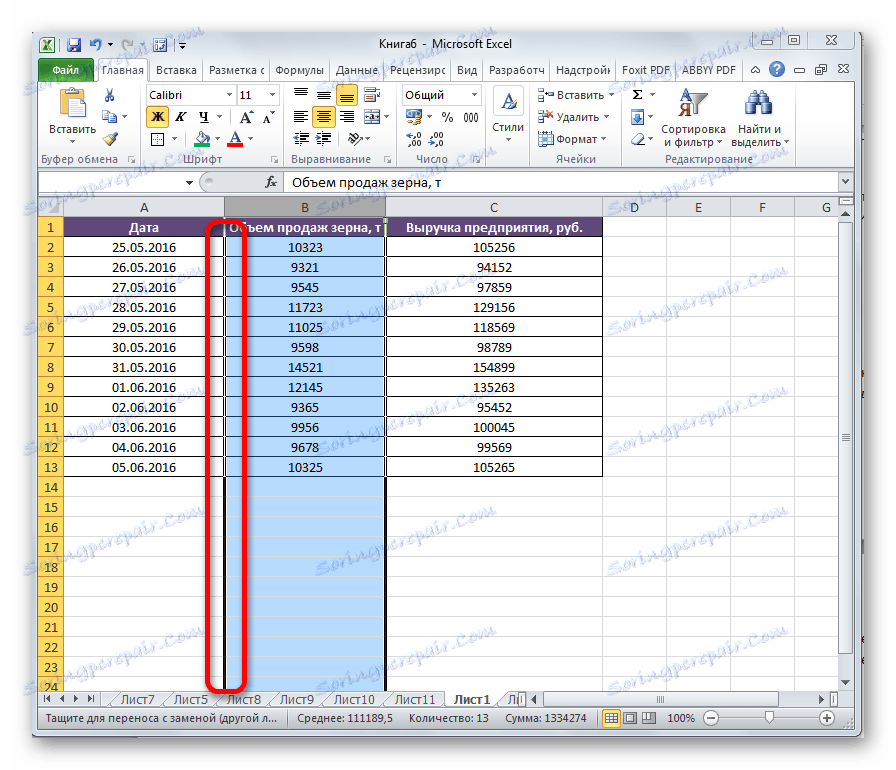
پس از آن، ستون های ضروری به یکدیگر تعویض خواهند شد.
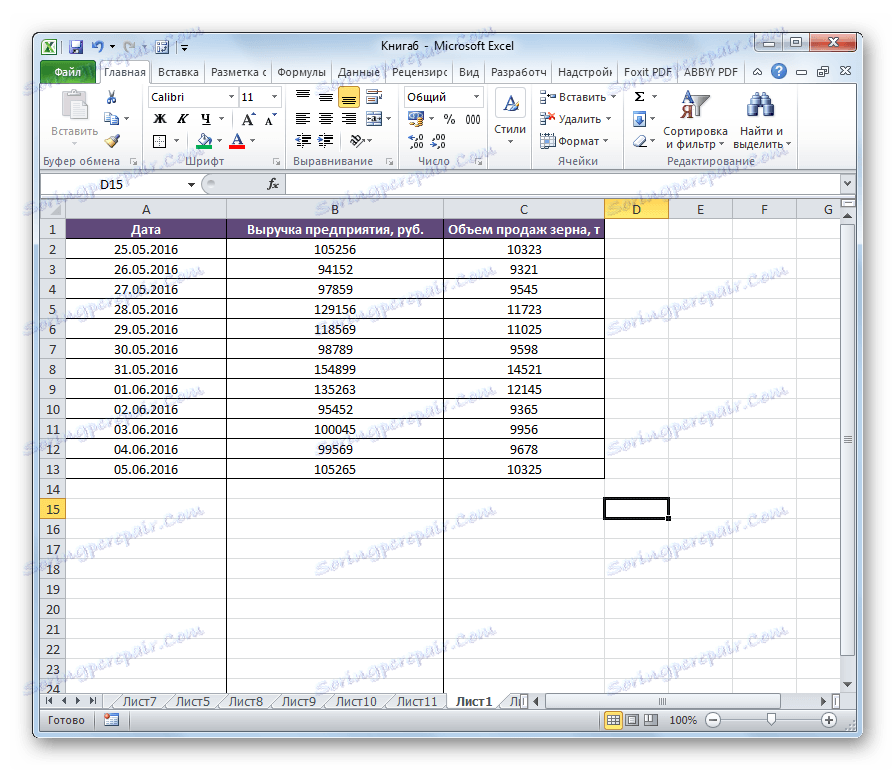
توجه! اگر از نسخه قدیمی اکسل (2007 و قبل از آن) استفاده می کنید، لازم نیست در هنگام حرکت کلید Shift را نگه دارید.
همانطور که می بینید، چندین روش برای مبادله ستون وجود دارد. هر دو بسیار دشوار است، اما در عین حال گزینه های جهانی برای عمل و پیشرفته تر، که، با این حال، همیشه در نسخه های قدیمی تر از اکسل کار نمی کند.