تغییر روشنایی در ویندوز 10
تمام کاربران کامپیوترها و لپ تاپ ها همیشه سیستم عامل را براساس سلیقه و ترجیحات خود سفارشی می کنند. اما یک دسته از افراد وجود دارد که به سادگی نمی دانند چگونه این یا آن پارامتر را تغییر دهند. در مقاله امروز ما می خواهیم به شما در مورد راه های مختلفی که به تنظیم سطح روشنایی صفحه در شما کمک می کنند، بگویید ویندوز 10 .
محتوا
روش های تغییر روشنایی
بلافاصله توجه ما را به این واقعیت جلب می کنیم که تمام مراحل شرح داده شده در زیر در Windows 10 Pro آزمایش شده است. اگر نسخه دیگری از سیستم عامل دارید، ممکن است بعضی از موارد (مثلا Windows 10 Enterprise ltsb) نداشته باشید. با این وجود، یکی از روش های فوق به شما کمک خواهد کرد به طور واضح. پس بیایید به توضیحاتشان برسیم.
روش 1: کلیدواژه های چند رسانه ای
این روش یکی از محبوب ترین امروزه است. واقعیت این است که بسیاری از صفحه کلید مدرن PC و کاملا تمام لپ تاپ ها دارای تغییرات روشنایی ساخته شده اند. برای انجام این کار، دکمه Fn را در صفحه کلید نگه دارید و دکمه را برای کاهش یا افزایش روشنایی فشار دهید. به طور معمول، این دکمه ها بر روی فلش "چپ" و "راست"
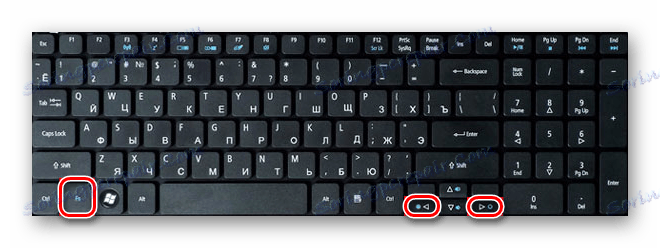
یا در "F1-F12" (بستگی به سازنده دستگاه دارد).
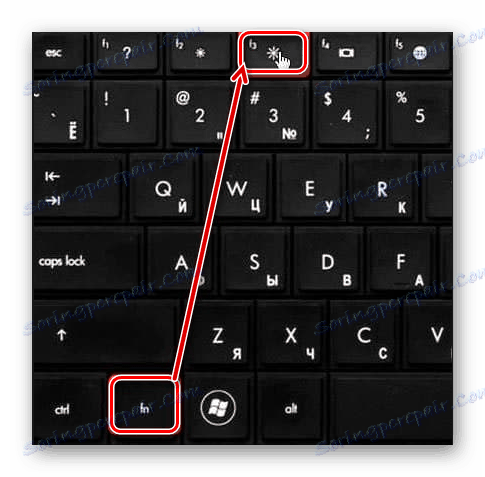
اگر توانایی تغییر روشنایی با استفاده از صفحه کلید نداشته باشید، نگران نباشید. روش های دیگری برای انجام این کار وجود دارد.
روش 2: پارامترهای سیستم
شما می توانید سطح روشنایی مانیتور را با استفاده از تنظیمات سیستم عامل استاندارد تنظیم کنید. در اینجا چیزی است که شما باید انجام دهید:
- روی دکمه "شروع" در گوشه پایین سمت چپ روی صفحه کلیک کنید.
- در پنجره ای که باز می شود، کمی بالای دکمه Start ، یک تصویر از یک دنده را مشاهده خواهید کرد. روی آن کلیک کنید
- بعد، به برگه "System" بروید .
- بخش "صفحه" به طور خودکار باز خواهد شد. این چیزی است که ما نیاز داریم در سمت راست پنجره، یک نوار با روشنایی قابل تنظیم خواهید دید. حرکت آن به سمت چپ یا راست، شما می توانید بهترین حالت برای خودتان را انتخاب کنید.
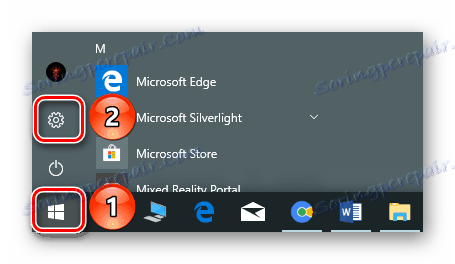
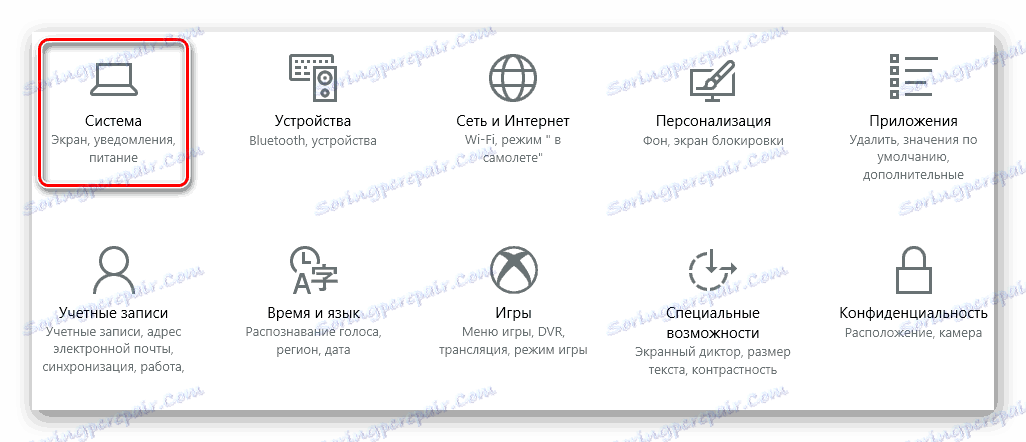
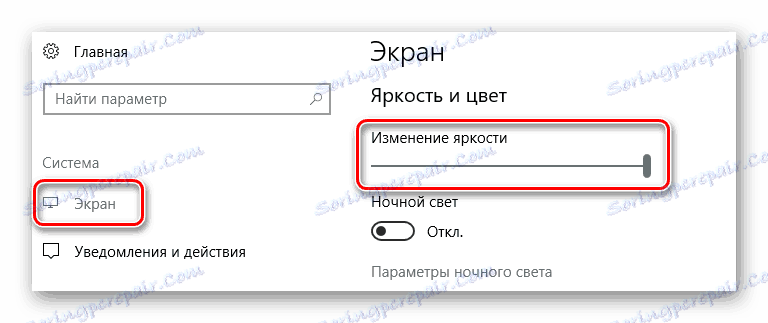
پس از تنظیم مقدار روشنایی مورد نظر، می توانید به سادگی پنجره را ببندید.
روش 3: مرکز اطلاع رسانی
این روش بسیار ساده است، اما یک اشکال دارد. واقعیت این است که با آن شما می توانید تنها مقدار ثابت روشنایی - 25، 50، 75 و 100٪ تنظیم کنید. این به این معنی است که شما نمیتوانید شاخصهای متوسط را تنظیم کنید.
- در گوشه پایین سمت راست صفحه، روی دکمه "Notification Center" کلیک کنید.
- یک پنجره ظاهر خواهد شد که در آن اطلاعیه های سیستم مختلف معمولا نمایش داده می شود. در پایین، شما باید دکمه "Expand" را پیدا کرده و روی آن کلیک کنید.
- این لیست کلی اقدامات سریع را باز می کند. تغییرات دکمه روشنایی در بین آنها خواهد بود.
- با کلیک بر روی این آیکون با دکمه سمت چپ ماوس، سطح روشنایی را تغییر دهید.
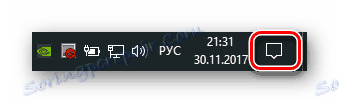

هنگامی که نتیجه دلخواه به دست می آید، می توانید "مرکز اطلاع رسانی" را ببندید.
روش 4: مرکز تحرک ویندوز
این روش پیش فرض تنها می تواند توسط صاحبان لپ تاپ ها با سیستم عامل ویندوز 10 مورد استفاده قرار گیرد. اما هنوز هم راهی برای فعال کردن این گزینه در رایانه رومیزی وجود دارد. ما در مورد آن در زیر صحبت خواهیم کرد.
- اگر صاحب یک لپ تاپ هستید، در عین حال ما کلید "Win + X" را روی صفحه کلید فشار داده یا روی دکمه "شروع" کلیک راست کنید.
- یک منوی زمینه ظاهر می شود که در آن شما باید بر روی خط "مرکز تحرک" کلیک کنید.
- در نتیجه یک پنجره جداگانه بر روی صفحه ظاهر می شود. در اولین بلوک، تنظیمات روشنایی را با نوار تنظیم استاندارد مشاهده خواهید کرد. حرکت لغزنده روی آن به سمت چپ یا راست، به ترتیب، کاهش یا افزایش روشنایی را خواهید داشت.
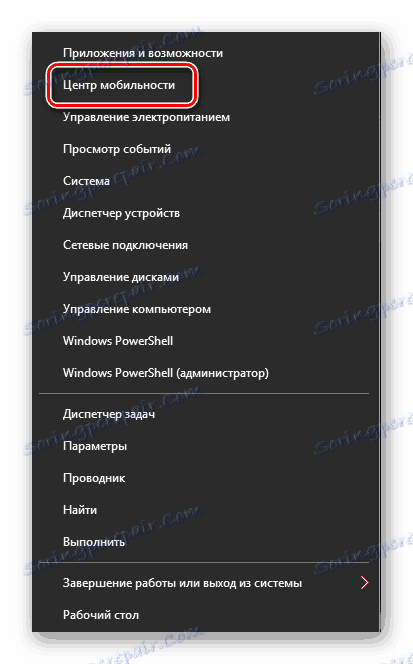
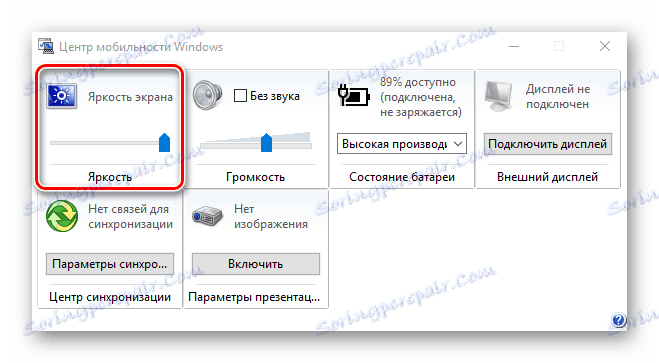
اگر می خواهید این پنجره را روی یک رایانه معمولی باز کنید، باید کمی رجیستری را ویرایش کنید.
- ما بر روی صفحه کلید به طور همزمان کلید "Win + R" را فشار می دهیم .
- در پنجره ظاهر ما دستور regedit را ثبت می کنیم و روی Enter کلیک میکنیم.
- در سمت چپ پنجره ای که باز می شود، یک درخت پوشه خواهید دید. بخش "HKEY_CURRENT_USER" را باز کنید .
- در حال حاضر به همان شیوه پوشه "نرم افزار" که درون آن قرار دارد را باز کنید.
- در نتیجه یک لیست بلند باز خواهد شد. در آن شما باید پوشه "مایکروسافت" را پیدا کنید. با کلیک راست بر روی آن کلیک کنید و خط "ایجاد" را در منوی زمینه انتخاب کنید و سپس روی بخش "بخش" کلیک کنید.
- پوشه جدید باید MobilePC نامیده شود . بعد در این پوشه شما باید یکی دیگر را ایجاد کنید. این بار باید آن را MobilityCenter نامید .
- روی پوشه "MobilityCenter" روی دکمه راست کلیک کلیک کنید. خط "Create" را از لیست انتخاب کنید و سپس گزینه "DWORD Parameter" را انتخاب کنید.
- پارامتر جدید باید RunOnDesktop نامیده شود. سپس شما باید فایل ایجاد شده را باز کنید و مقدار آن را 1 قرار دهید . پس از آن، در پنجره کلیک کنید "OK" .
- حالا می توانید ویرایشگر رجیستری را ببندید. متاسفانه صاحبان کامپیوتر نمی توانند از منوی زمینه برای تماس با مرکز تحرک استفاده کنند. بنابراین، شما باید کلید ترکیبی "Win + R" را روی صفحه کلید فشار دهید. در پنجره ای که ظاهر می شود، دستور "mblctr" را وارد کنید و "Enter" را فشار دهید.
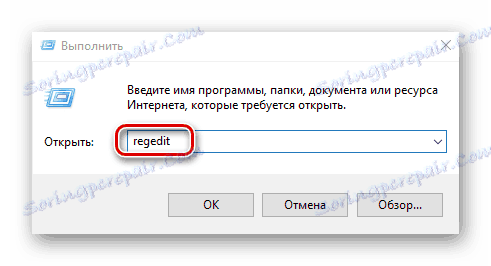
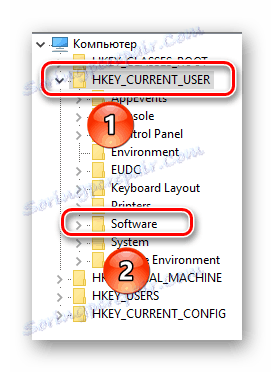
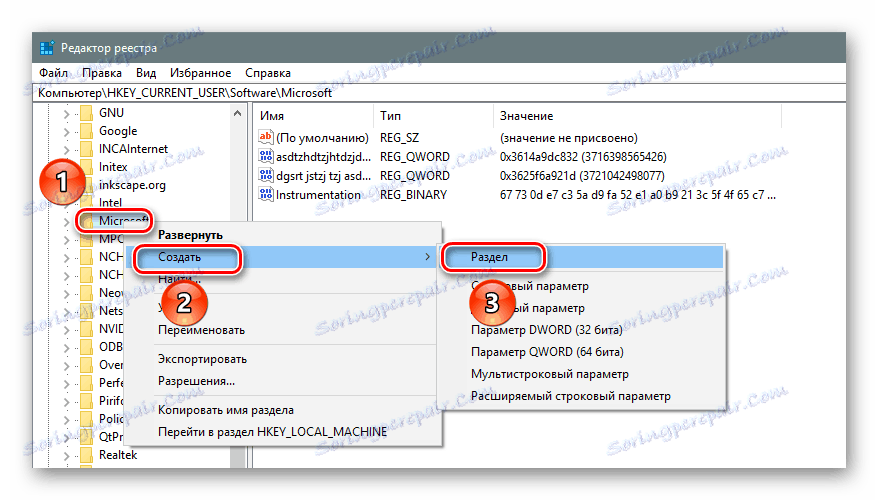
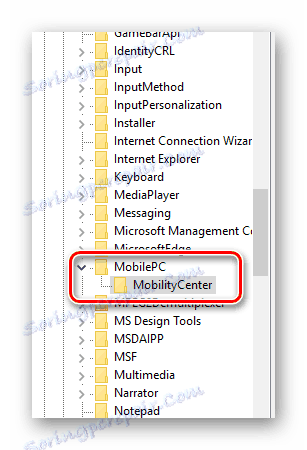
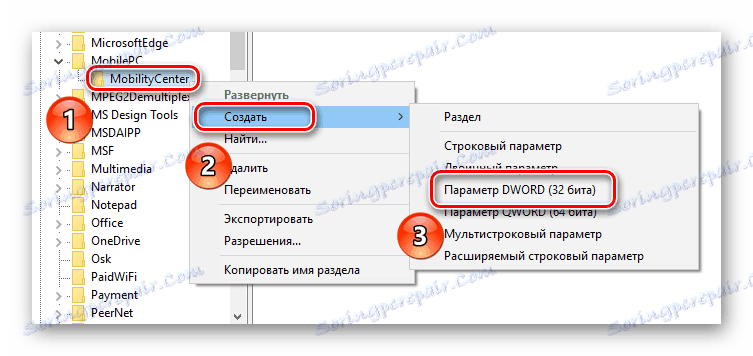
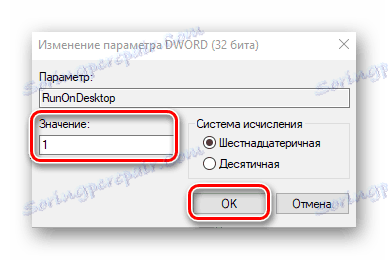
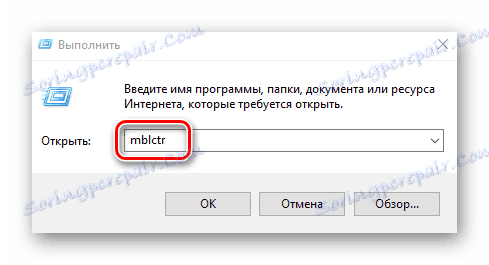
اگر در آینده مجبور به تماس با مرکز تحرک باشید، می توانید به سادگی آخرین مورد را تکرار کنید.
روش 5: تنظیمات برق
این روش تنها می تواند توسط صاحبان دستگاه های تلفن همراه با نصب ویندوز 10 استفاده شود. این به شما این امکان را می دهد که روشنایی دستگاه را هنگام کار با برق و باتری به طور جداگانه تنظیم کنید.
- "کنترل پنل" را باز کنید . شما می توانید در مورد تمام راه های ممکن برای انجام این کار در مقاله جداگانه ما بخوانید. ما از کلید ترکیبی "Win + R" استفاده می کنیم ، دستور "control" را وارد کنید و "Enter" را فشار دهید.
- ما از بخش "منبع تغذیه" را از لیست انتخاب می کنیم.
- بعد، شما باید بر روی خط "پیکربندی طرح تامین برق" در مقابل برنامه ای که فعال کرده اید کلیک کنید.
- یک پنجره جدید باز خواهد شد. در آن، می توانید شاخص روشنایی را برای هر دو حالت دستگاه تنظیم کنید. شما فقط باید نوار لغزنده را به سمت چپ یا راست حرکت دهید تا پارامتر را تغییر دهید. پس از انجام تغییرات، فراموش نکنید که روی "ذخیره تغییرات" کلیک کنید. این در پایین پنجره واقع شده است.
جزئیات بیشتر: 6 راه برای اجرای "کنترل پنل"
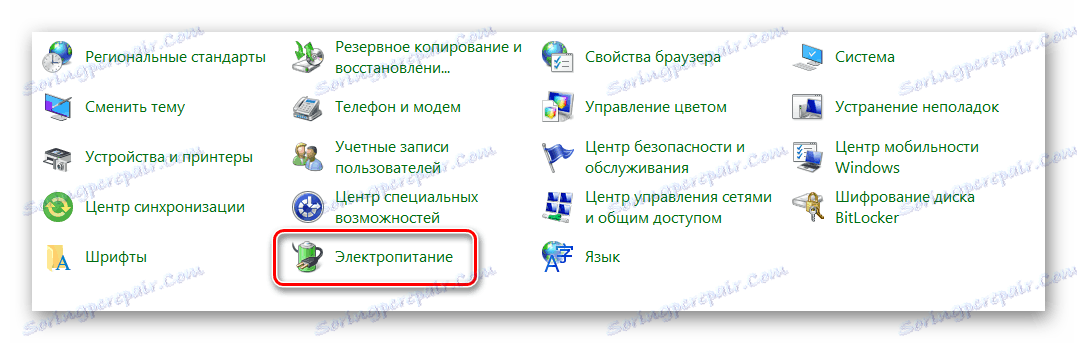

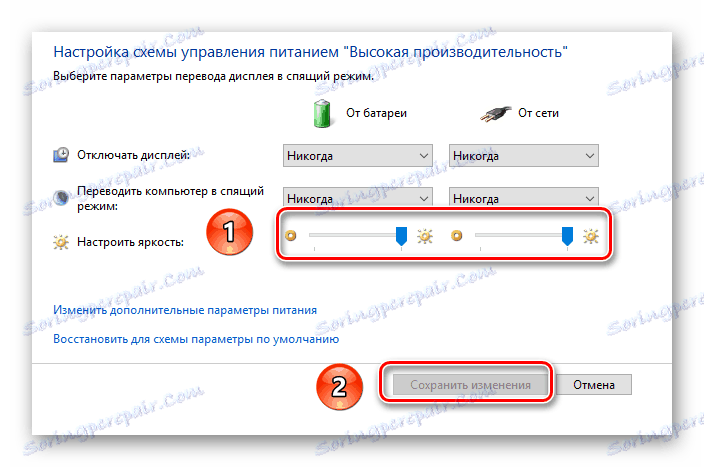
در این مقاله، مقاله ما به نتیجه منطقی آن رسید. ما امیدواریم که یکی از این روش ها شما را قادر به تنظیم میزان روشنایی مورد نظر مانیتور کند. همچنین فراموش نکنید که سیستم عامل زباله را به طور مرتب تمیز کنید تا از اشتباهات مختلف جلوگیری شود. اگر نمی دانید چگونه این کار را انجام دهید، سپس مواد آموزشی خود را بخوانید.
جزئیات بیشتر: تمیز کردن قطعات ویندوز 10