تبدیل تمام حروف به حروف بزرگ در مایکروسافت اکسل
در برخی موارد، تمام متن ها در اسناد اکسل مورد نیاز است که به صورت بزرگ، یعنی با حرف بزرگ نوشته شود. برای مثال اغلب موارد، هنگام ارسال برنامه ها یا اعلامیه ها به سازمان های دولتی مختلف لازم است. برای نوشتن متن با حروف بزرگ روی صفحه کلید یک دکمه Caps Lock وجود دارد. هنگامی که فشار داده می شود، حالت شروع می شود، که در آن تمام نامه های وارد شده بزرگ می شوند یا، همانطور که می گویند به روش های دیگر، بزرگ.
اما اگر کاربر فراموش کرد که سوئیچ به حروف بزرگ را تغییر دهد یا متوجه شود که حروف باید در متن فقط پس از نوشتن ساخته شود، چه باید بکنید؟ آیا مجبور هستید همه چیز را دوباره بازنویسی کنید؟ لزوما نیست در اکسل، این مشکل را می توان بسیار سریع تر و ساده تر حل کرد. بیایید دریابیم که چگونه این کار را انجام دهیم.
همچنین ببینید: نحوه نوشتن متن در ورد در حروف بزرگ
تبدیل کاراکترهای کوچک به حروف بزرگ
اگر در Word کافی است متن مورد نظر خود را برای تبدیل حروف به حروف بزرگ (حروف بزرگ) انتخاب کنید، دکمه SHIFT را نگه دارید و کلید F3 را دو بار کلیک کنید، سپس در اکسل، مشکل را حل نمی کند. برای تبدیل حروف کوچک حروف به حروف بزرگ، شما باید از یک تابع خاص به نام PROPER استفاده کنید یا از یک ماکرو استفاده کنید.
روش 1: عملکرد UPPER
اول، بیایید نگاهی به کار اپراتور OPERATOR کنیم. از نام آن بلافاصله روشن است که هدف اصلی آن تبدیل حروف در متن به حروف بزرگ است. تابع UPPER به عنوان اپراتورهای متن اکسل دسته بندی می شود. نحو آن بسیار ساده است و به نظر می رسد این است:
=ПРОПИСН(текст)
همانطور که می بینید، اپراتور تنها یک استدلال دارد - "متن" . این استدلال می تواند یک عبارت متنی یا در بیشتر موارد یک اشاره به سلول حاوی متن باشد. این متن این فرمول و تبدیل به یک ورودی در مورد بزرگ است.
حالا بیایید مثال خاصی را بدانیم که چگونه عملگر PROVIS کار می کند . ما یک جدول با نام کارکنان شرکت داریم. نام خانوادگی در سبک معمولی نوشته شده است، یعنی اولین حرف بزرگ شده است و بقیه آنها حروف کوچک هستند. وظیفه این است که کلیه حروف را بزرگتر (سرمایه) بگذاریم.
- هر سلول خالی را بر روی صفحه انتخاب کنید. اما اگر آن را در یک ستون موازی به آن که در آن نام نوشته شده است، راحت تر است. بعد، روی دکمه "Insert function" کلیک کنید که در سمت چپ نوار فرمول واقع شده است.
- جادوگر تابع شروع می شود. به متن «متن» بروید نام و نام خانوادگی PROPISN را پیدا کنید و سپس روی دکمه OK کلیک کنید.
- فعال سازی پنجره عملگر argument UPPER . همانطور که می بینید، در این پنجره تنها یک فیلد است که مربوط به آرگومان تک تابع است - "متن" . ما باید آدرس سلول اول را در این قسمت در ستون با نام کارگران وارد کنید. این را می توان به صورت دستی انجام داد. ضربه بزنید از صفحه کلید مختصات وجود دارد. گزینه دوم نیز وجود دارد که راحت تر است. مکان را در کادر «متن» قرار دهید و سپس بر روی سلول جدول که شامل نام کارمند است کلیک کنید. همانطور که می بینید، آدرس در این قسمت نمایش داده می شود. اکنون ما برای ایجاد ضربه نهایی در این پنجره باقی مانده است - روی دکمه «OK» کلیک کنید.
- پس از این عمل، محتویات سلول اول ستون با نام های آخر در یک عنصر قبلا انتخاب شده که حاوی فرمول POP است نمایش داده می شود. اما، همانطور که می بینید، تمام کلمات نمایش داده شده در این سلول صرفا از حرف های بزرگ تشکیل می شوند.
- حالا ما باید برای همه سلول های دیگر در ستون با نام کارگران تغییر ایجاد کنیم. به طور طبیعی، ما یک فرمول جداگانه برای هر کارمند اعمال نخواهیم کرد، بلکه فقط کافیست که از قبل موجود با استفاده از نشانگر پر شدن کپی شود. برای انجام این کار، مکان نما را در گوشه پایین سمت راست عنصر ورق قرار دهید، که حاوی فرمول است. پس از آن، مکان نما باید به نشانگر پر شود، که به نظر می رسد یک کراس کوچک است. ما یک کلیپ از دکمه سمت چپ ماوس ایجاد می کنیم و یک نشانگر پر کننده را برای تعداد سلول ها برابر با تعداد آنها در ستون با نام کارکنان شرکت می کشیم.
- همانطور که می بینید، پس از این عمل، تمام نام خانوادگی به محدوده کپی منتقل شده و در عین حال تنها از حروف بزرگ تشکیل شده است.
- اما در حال حاضر تمام مقادیر ثبت شده ما نیاز به خارج از جدول قرار دارند. ما باید آنها را در جدول قرار دهیم. برای انجام این کار، تمام سلول هایی را که با فرمول POP پر شده است انتخاب کنید . پس از آن، با انتخاب دکمه سمت راست موشواره را کلیک کنید. در منوی زمینه باز، مورد "کپی" را انتخاب کنید .
- پس از آن، ستون را با نام کارکنان شرکت در جدول انتخاب کنید. با کلیک بر روی ستون انتخاب شده با دکمه سمت راست موشواره. منوی زمینه را اجرا می کند. در قسمت "Insert Parameters"، نماد "ارزش ها" را انتخاب کنید، که در شکل یک مربع حاوی اعداد نمایش داده می شود.
- پس از این عمل، همانطور که می بینید، نسخه تبدیل شده از املاء نام خانوادگی در حروف بزرگ به جدول اصلی وارد می شود. اکنون می توانید دامنه پر شده با فرمول را حذف کنید، زیرا دیگر نیازی به آن نداریم. آن را انتخاب کنید و با کلیک راست موس را کلیک کنید. در منوی زمینه، آیتم «پاک کردن محتوا» را انتخاب کنید .
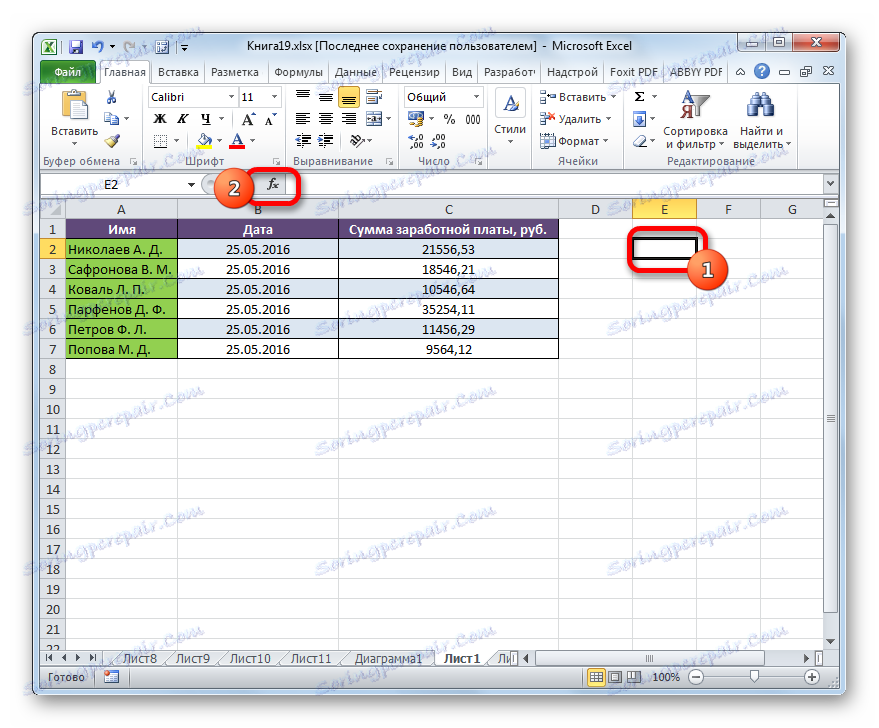

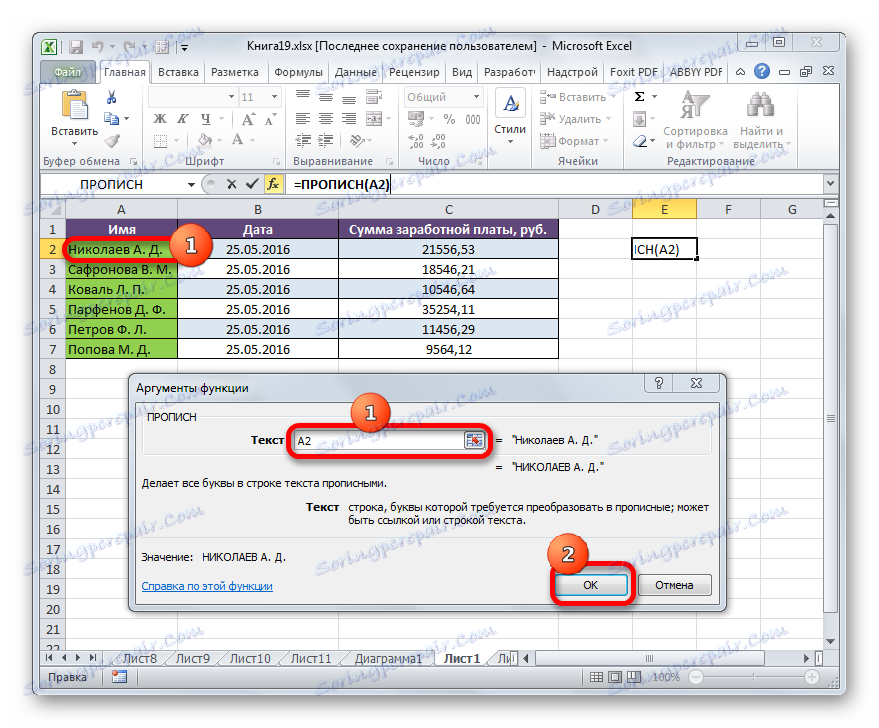
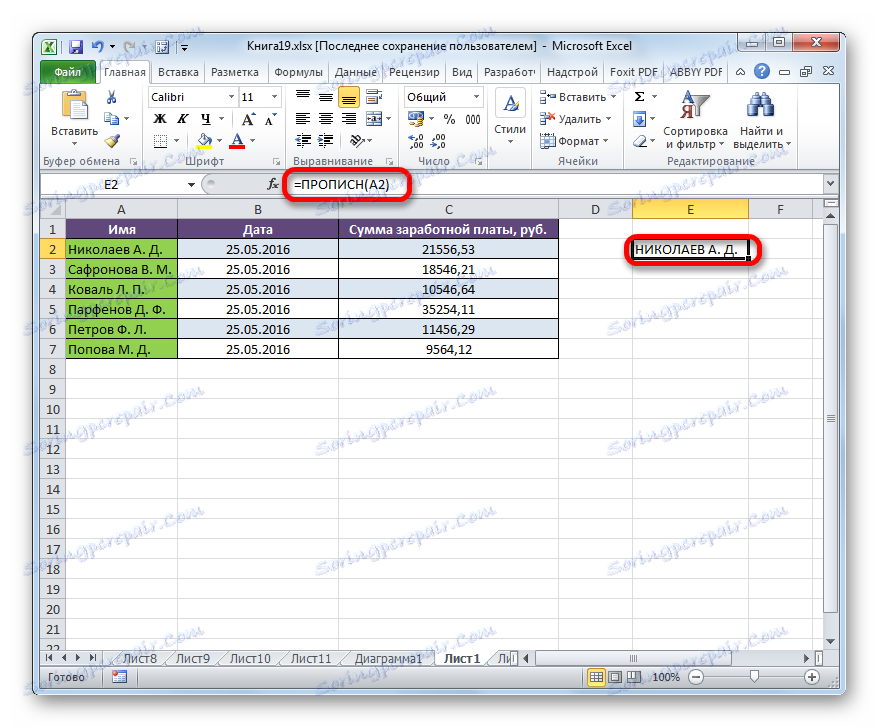
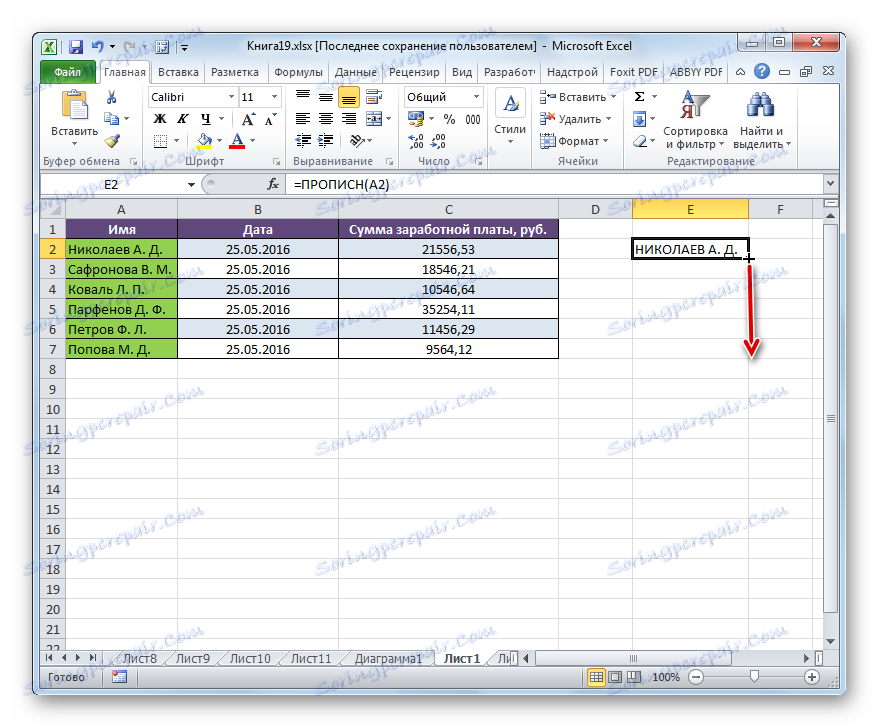
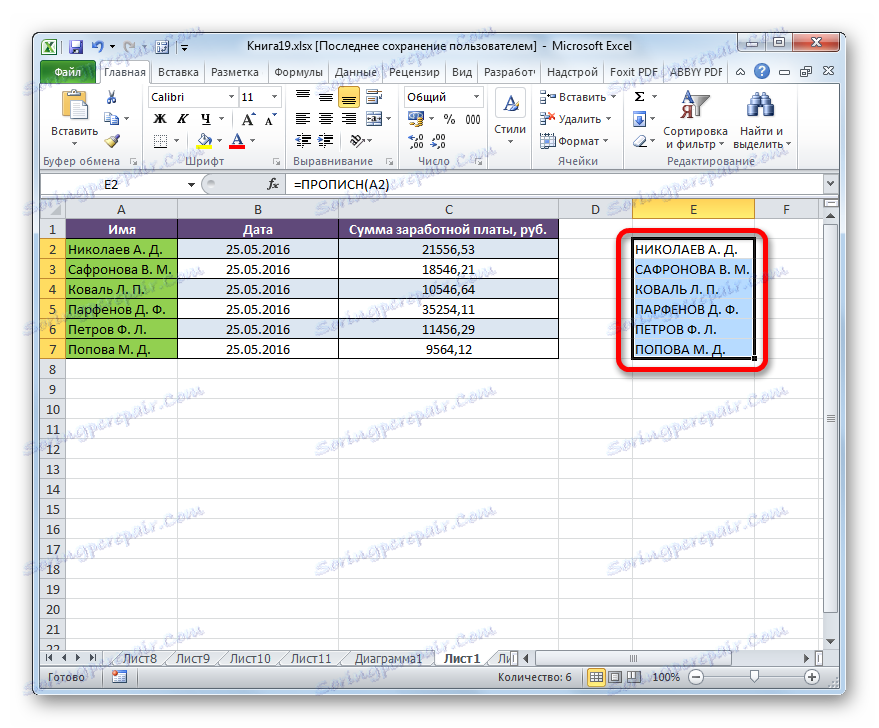
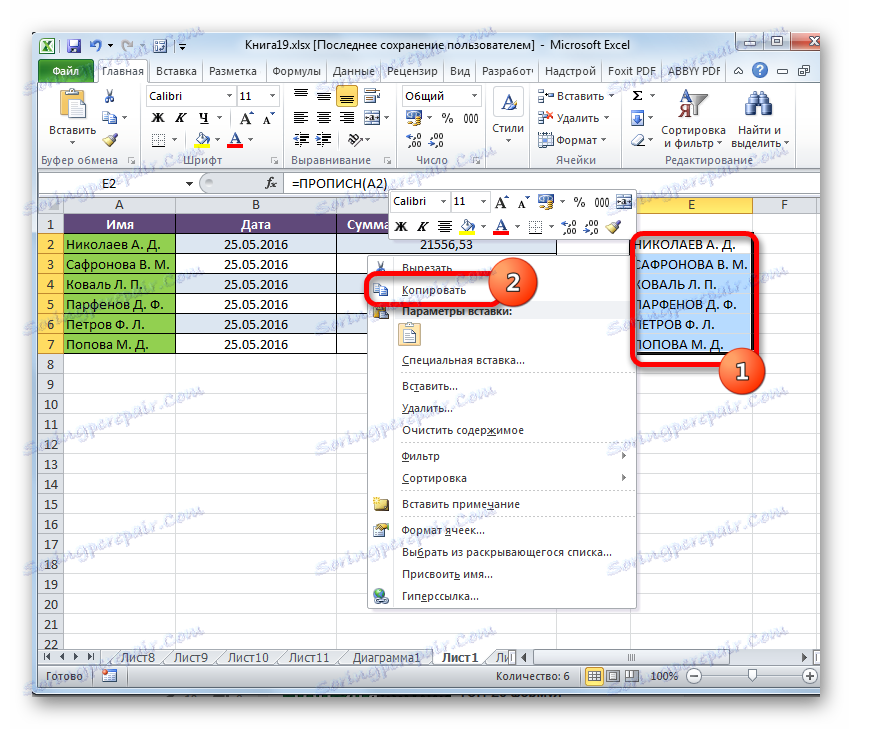
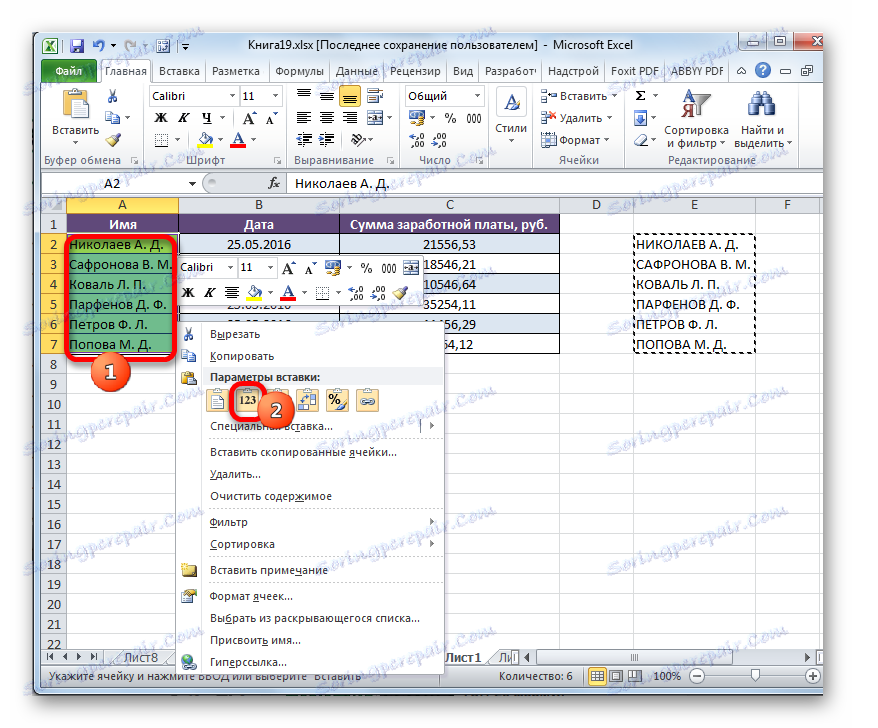
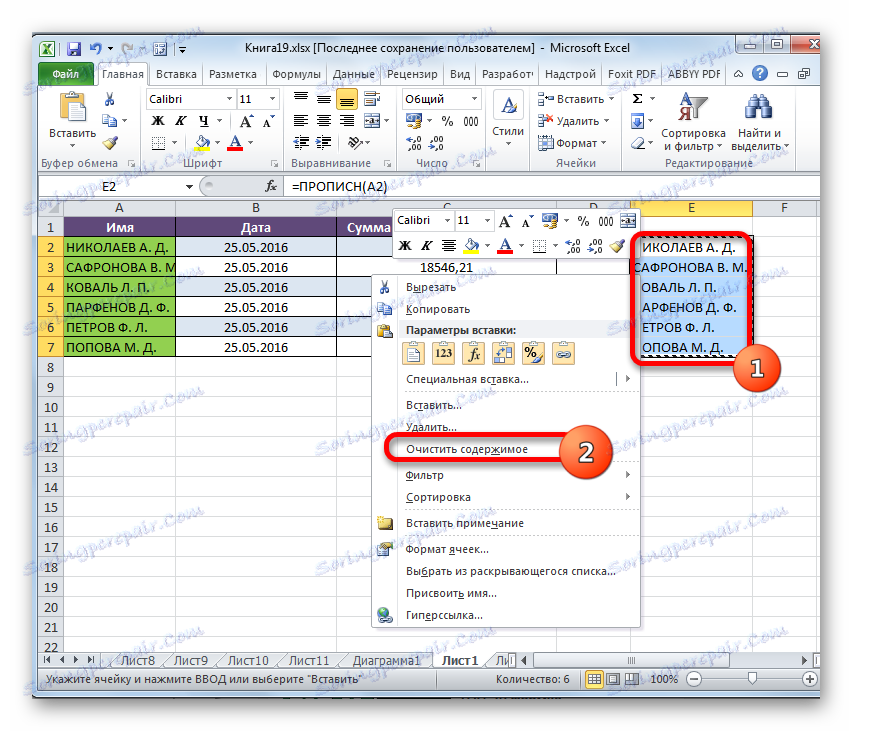
پس از آن، کار بر روی جدول در تبدیل حروف در نام کارکنان به حروف بزرگ می تواند در نظر گرفته شود تکمیل شده است.
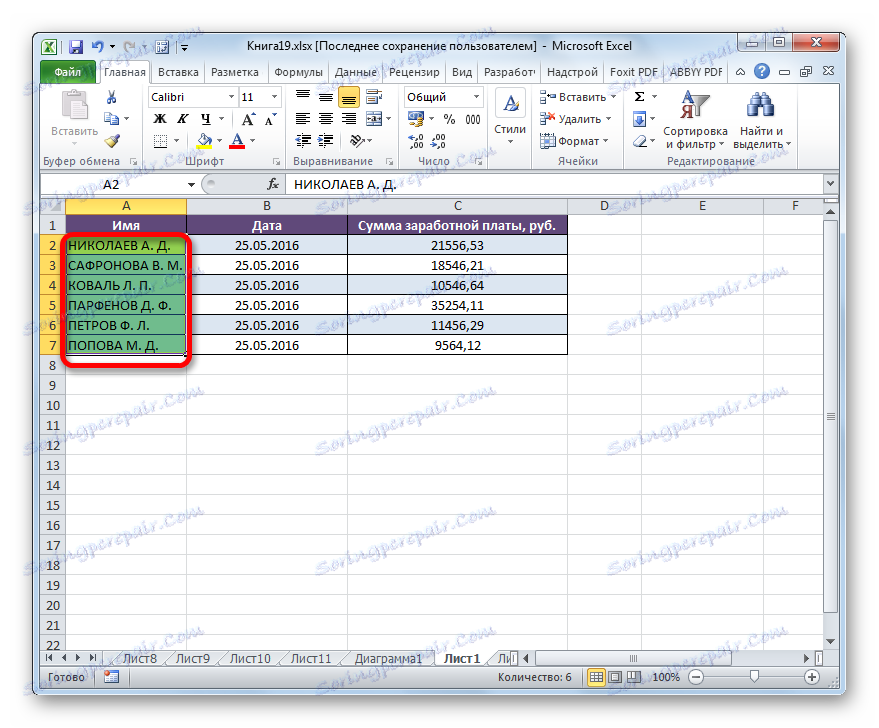
روش 2: استفاده از ماکرو
شما همچنین می توانید وظیفه تبدیل حروف کوچک به حروف بزرگ را در Excel با استفاده از یک ماکرو انجام دهید. اما قبل از آن، اگر نسخه شما از برنامه کار با ماکرو را شامل نمی شود، شما نیاز دارید این ویژگی را فعال کنید .
- پس از اینکه ماکرو را فعال کردید، محدوده ای را انتخاب کنید که در آن می خواهید حروف را به حروف بزرگ تبدیل کنید. سپس کلید میانبر Alt + F11 را تایپ کنید.
- پنجره Microsoft Visual Basic شروع می شود . این در واقع یک ویرایشگر ماکرو است. ما ترکیبی از Ctrl + G را تایپ می کنیم . همانطور که می بینید، بعد از این، مکان نما به قسمت پایین حرکت می کند.
- در این قسمت کد زیر را وارد کنید:
for each c in selection:c.value=ucase(c):nextسپس بر روی کلید ENTER کلیک کنید و پنجره ویژوال بیسیک را به روش استاندارد ببندید، یعنی با فشار دادن دکمه بستن به شکل یک صلیب در گوشه سمت راست بالا.
- همانطور که می بینید، پس از انجام manipulations فوق، داده ها در محدوده انتخاب شده تبدیل می شوند. در حال حاضر آنها به طور کامل از حروف بزرگ تشکیل شده است.
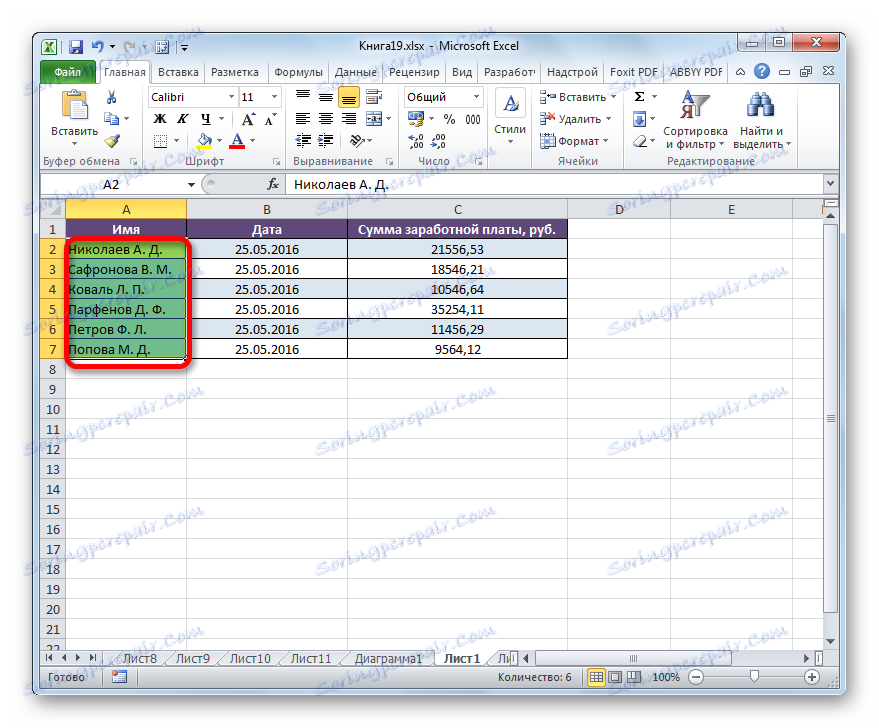
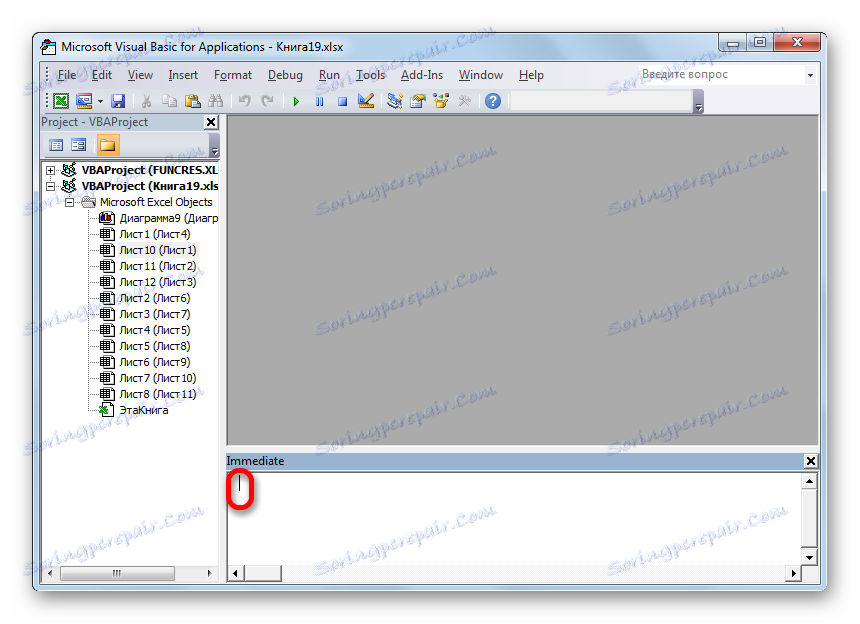
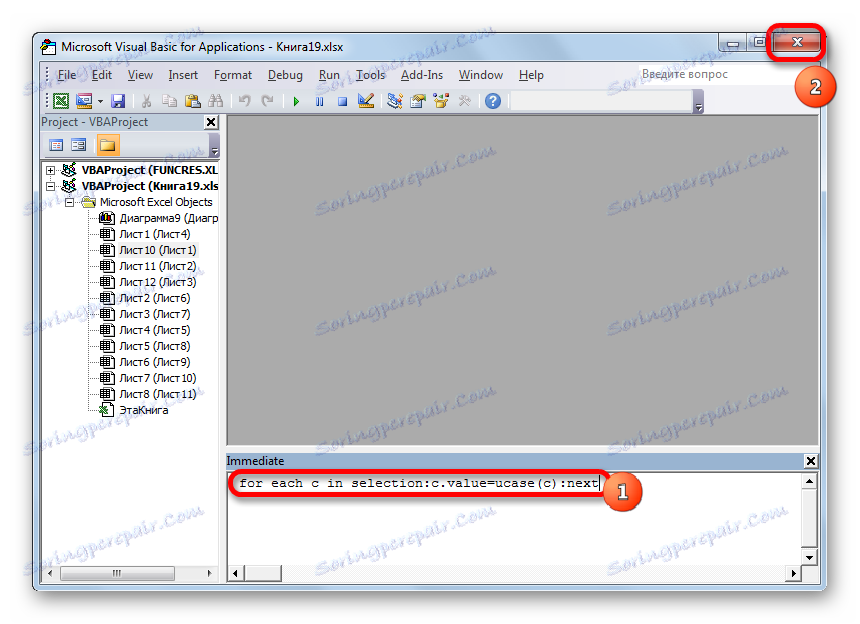
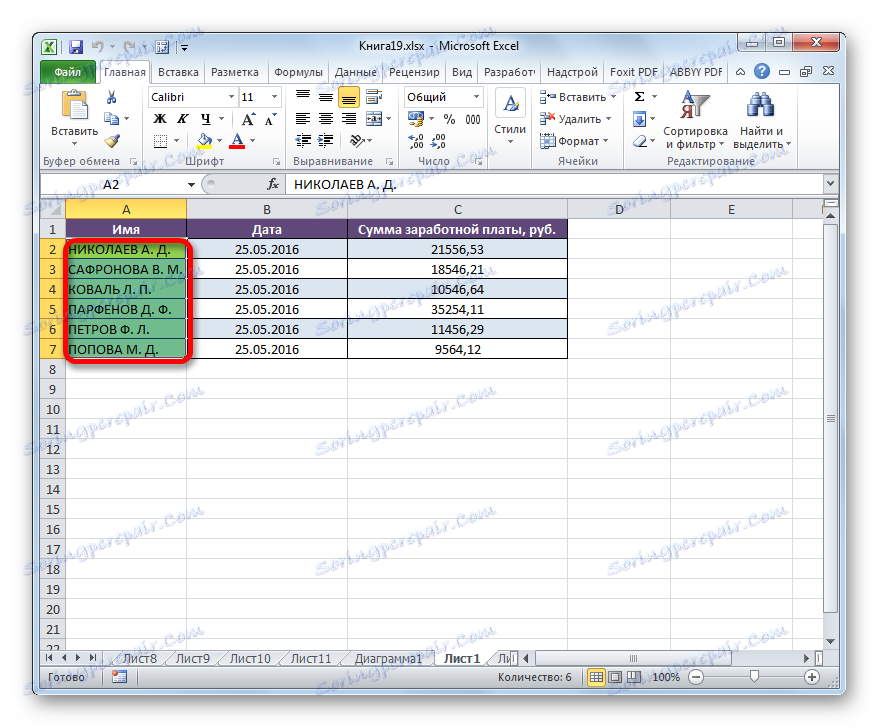
درس: نحوه ایجاد یک ماکرو در اکسل
به منظور تبدیل نسبتا سریع تمام حروف در متن از حروف کوچک به حروف بزرگ، و نه زمان صرفه جویی در دستی دوباره وارد آن از صفحه کلید، دو روش در اکسل وجود دارد. اولین مورد از این استفاده از عملکرد PROFESS را فراهم می کند. گزینه دوم حتی ساده تر و سریعتر است. اما این کار بر اساس کار ماکروهاست، بنابراین این ابزار باید در برنامه شما فعال شود. اما شامل ماکروها - ایجاد یک نقطه اضافی آسیب پذیری سیستم عامل برای مهاجمان است. بنابراین هر کاربر برای خود تصمیم می گیرد که کدام یک از روش های نشان داده شده برای وی بهتر است.