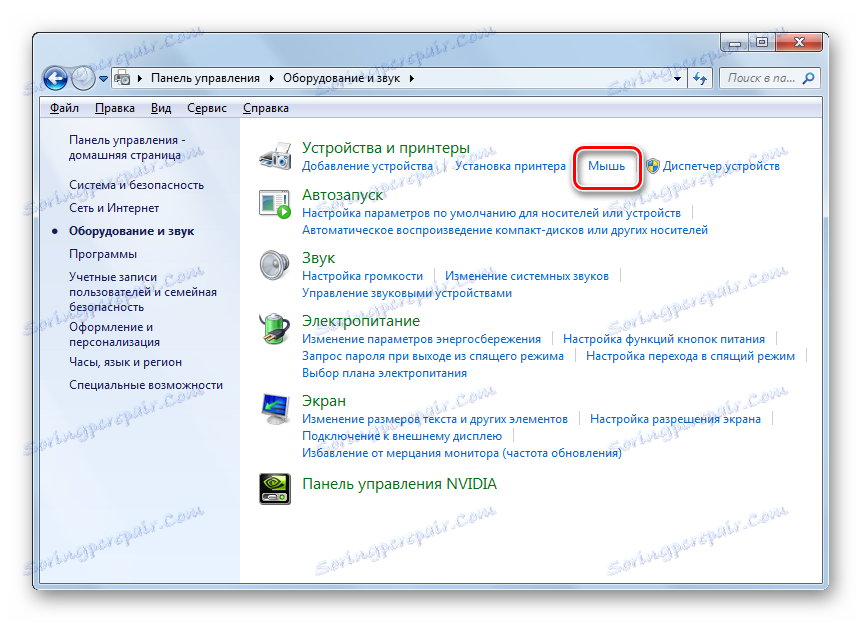حساسیت ماوس را در ویندوز 7 تنظیم کنید
بعضی از کاربران معتقدند که مکان نما در مانیتور به آرامی به حرکات ماوس واکنش نشان می دهد و یا برعکس، آن را خیلی سریع می کند. سایر کاربران سوالی در مورد سرعت دکمه های این دستگاه یا نمایش حرکت چرخ بر روی صفحه نمایش دارند. این سوالات را می توان با تنظیم حساسیت ماوس حل کرد. بیایید ببینیم که چگونه در ویندوز 7 انجام می شود.
محتوا
تنظیم موش
دستگاه مختصات "ماوس"، شما می توانید حساسیت عناصر زیر را تغییر دهید:
- اشاره گر؛
- چرخ؛
- دکمه ها
بیایید ببینیم چگونه این روش برای هر عنصر به طور جداگانه انجام می شود.
به خواص ماوس بروید
برای تنظیم تمام پارامترهای فوق، ابتدا باید به پنجره خواص ماوس بروید. ما متوجه خواهیم شد که چگونه این کار را انجام دهیم.
- روی شروع کلیک کنید . وارد کنترل پنل شوید .
- سپس به بخش "تجهیزات و صدا" بروید .
- در پنجره ای که باز می شود، در بلوک Devices and Printers، موس را کلیک کنید.
![پنجره ی Properties را از قسمت Hardware and Sound در پنل کنترل در Windows 7 بروید]()
برای آن دسته از کاربرانی که به ناحیه "کنترل پنل" حرکت نمی کنند ، روش ساده ای برای تغییر در پنجره ویژگی های ماوس وجود دارد. روی «شروع» کلیک کنید . در کادر جستجو، کلمه را تایپ کنید:
Мышьدر میان نتایج نتایج جستجو در بلوک "کنترل پنل" یک عنصر است که "موس" نامیده می شود. اغلب در بالای لیست است. روی آن کلیک کنید
- پس از انجام یکی از این دو الگوریتم اقدامات، یک پنجره از خواص ماوس قبل از شما باز خواهد شد.
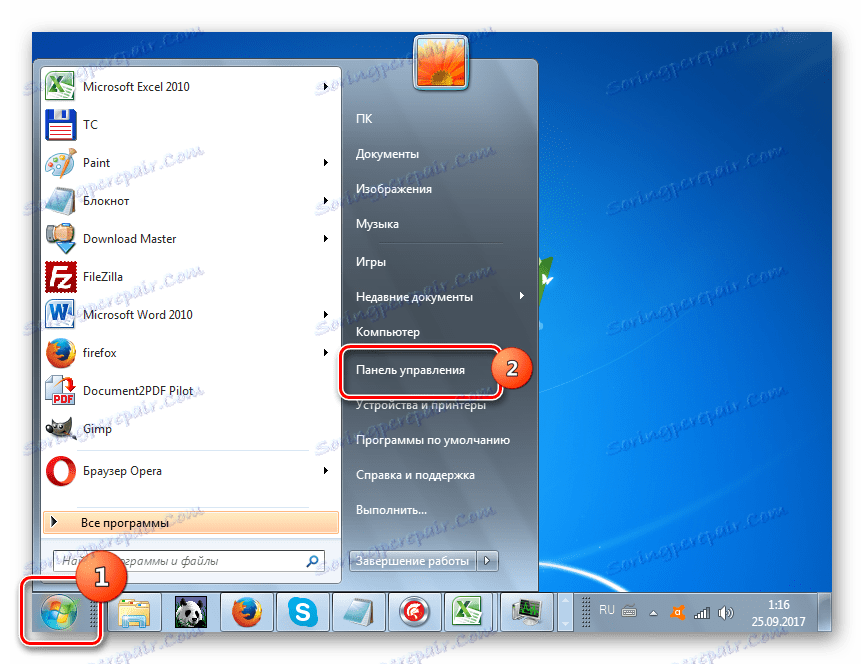


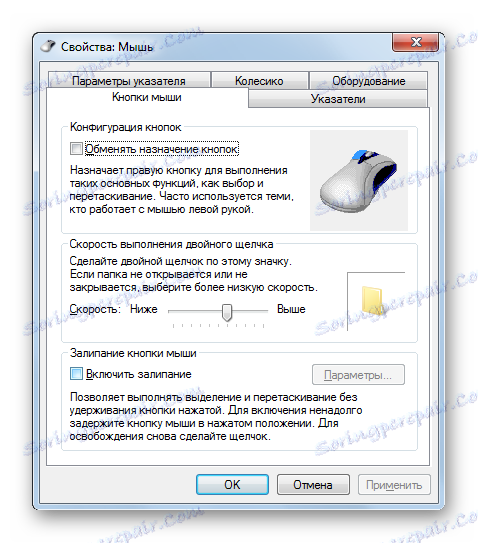
تنظیم حساسیت اشاره گر
اول از همه، ما خواهید دید که چگونه حساسیت اشاره گر را تنظیم کنید، یعنی سرعت حرکت مکان نما نسبت به حرکت موشواره روی جدول را تنظیم کنید. این پارامتر به طور عمده در اکثر کاربران مورد علاقه در مورد مسئله مطرح شده در این مقاله علاقه مند است.
- به برگه تنظیمات فهرست بروید
- در بخش باز شده خواص در بلوک تنظیمات "حرکت" یک نوار لغزنده با نام "تنظیم سرعت حرکت اشاره گر" تنظیم شده است . با کشیدن آن به سمت راست، می توانید سرعت حرکت مکان نما را افزایش دهید، بسته به حرکت ماوس روی میز. با کشیدن این نوار لغزنده به سمت چپ، برعکس، سرعت مکان نما را کاهش می دهد. تنظیم سرعت را به طوری که مناسب برای استفاده از دستگاه مختصات باشد. پس از اتمام تنظیمات لازم، فراموش نکنید که روی دکمه OK کلیک کنید.
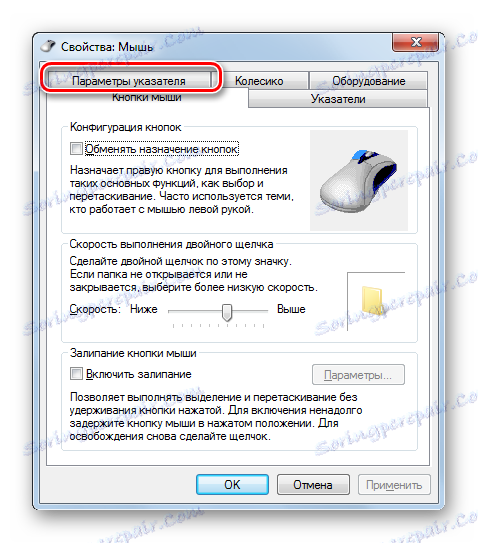

تنظیم حساسیت چرخ
شما همچنین می توانید حساسیت چرخ را تنظیم کنید.
- برای انجام دستکاری در تنظیم عنصر مربوطه، به برگه خواص، که "چرخ" نامیده می شود، حرکت می کند.
- در قسمت باز شده دو بلوک پارامتر وجود دارد که "پیمایش عمودی" و "پیمایش افقی" نامیده می شود . در کادر «پیمایش عمودی» با تعویض دکمه رادیویی، می توانید مشخص کنید که دقیقا به دنبال چرخش چرخ یک کلیک است: صفحه را به صورت عمودی به یک صفحه یا تعداد مشخصی از خط ها حرکت دهید. در مورد دوم، تحت پارامتر، شما می توانید تعداد خطوط پیمایش را به سادگی با تایپ اعداد از صفحه کلید مشخص کنید. به طور پیش فرض سه خط است. در اینجا نیز برای نشان دادن ارزش عددی بهینه برای خودتان آزمایش کنید.
- در قسمت "پیمایش افقی" هنوز راحت تر است. در اینجا در این زمینه می توانید عددی از اسکرول پیمایش افقی را هنگامی که چرخ به سمت سمت چپ است، وارد کنید. به طور پیش فرض سه کاراکتر است.
- پس از تنظیمات در این بخش، روی «اعمال» کلیک کنید .
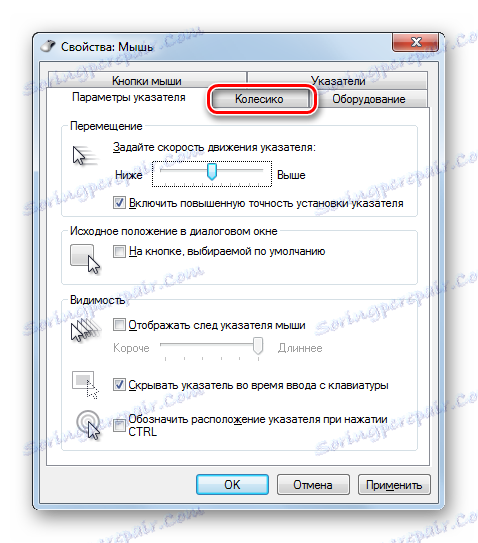
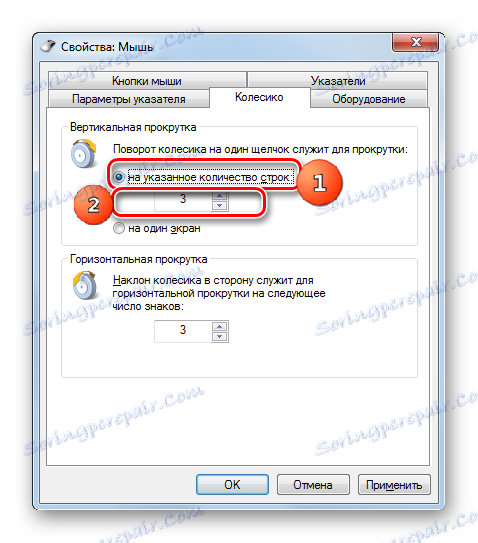
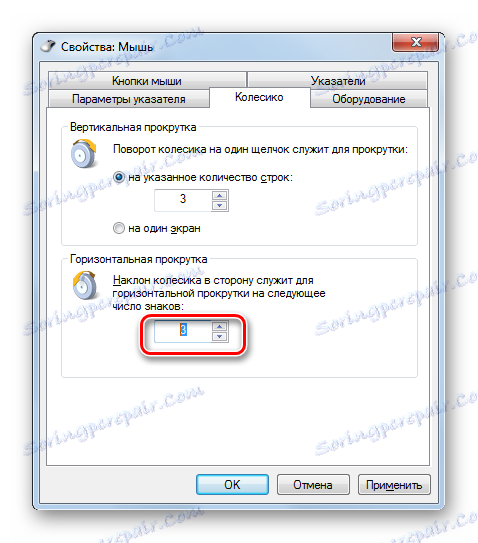
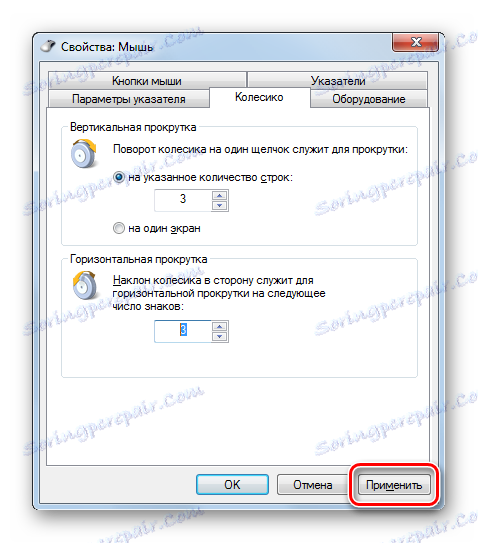
حساسیت دکمه ها را تنظیم کنید
در نهایت، نگاهی به حساسیت دکمه های ماوس در نظر بگیرید.
- به زبانه "دکمه های ماوس" حرکت کنید.
- در اینجا ما علاقه مند به بلوک پارامتر سرعت دوبار کلیک است. در آن، با کشیدن کشویی، فاصله زمانی بین کلیک بر روی دکمه تنظیم می شود به طوری که آن را به عنوان دو برابر می شود.
اگر نوار لغزنده را به سمت راست بکشید، سپس برای اینکه سیستم را دوبار کلیک کنید، باید فاصله بین فشار دکمه را کوتاه کنید. هنگامی که نوار لغزنده را به سمت چپ بکشید، برعکس، می توانید فاصله بین کلیک ها را افزایش دهید و دوبار کلیک کنید هنوز شمارش می شود.
- برای دیدن اینکه چگونه سیستم به سرعت دوبار کلیک شما در موقعیت خاصی از نوار لغزنده واکنش نشان می دهد، روی نماد پوشه مانند سمت راست نوار لغزنده دوبار کلیک کنید.
- اگر پوشه باز شود، این بدان معنی است که سیستم به عنوان یک کلیک دوبار کلیک دو کلیک انجام داد. اگر کاتالوگ در حالت بسته قرار بگیرد، باید فاصله بین کلیک ها را کاهش دهید یا کشویی را به سمت چپ بکشید. گزینه دوم ترجیح داده می شود.
- پس از انتخاب موقعیت مطلوب کشویی، روی «اعمال» و «OK» کلیک کنید.
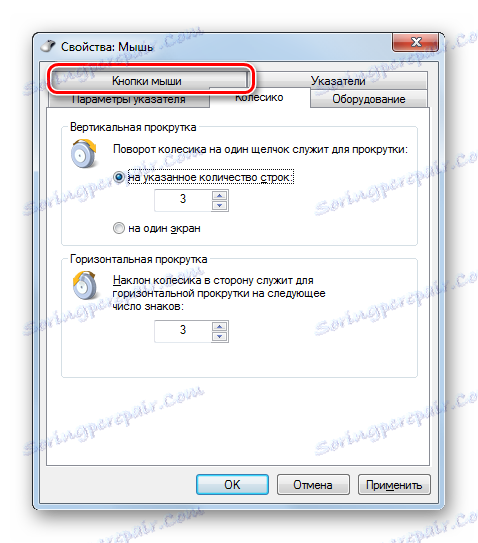
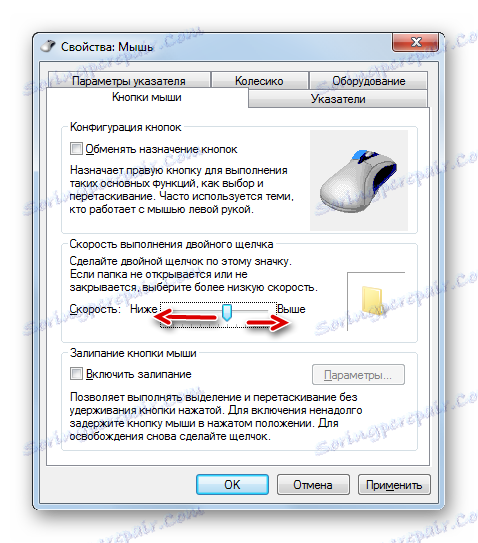
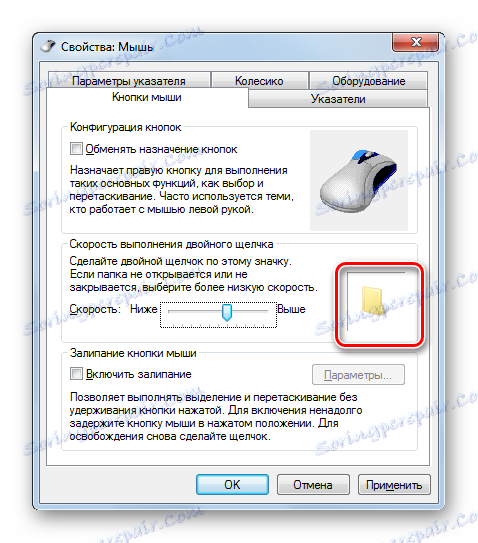
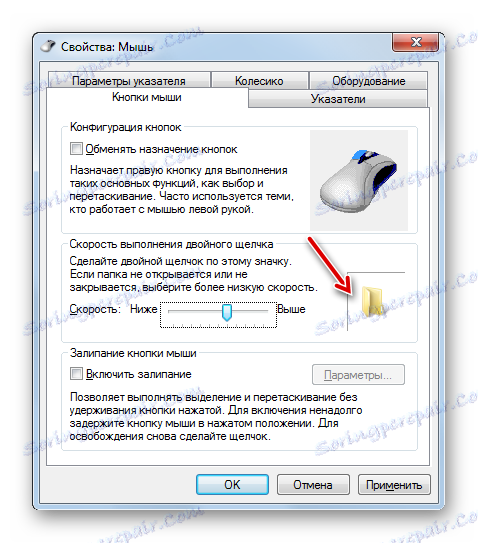
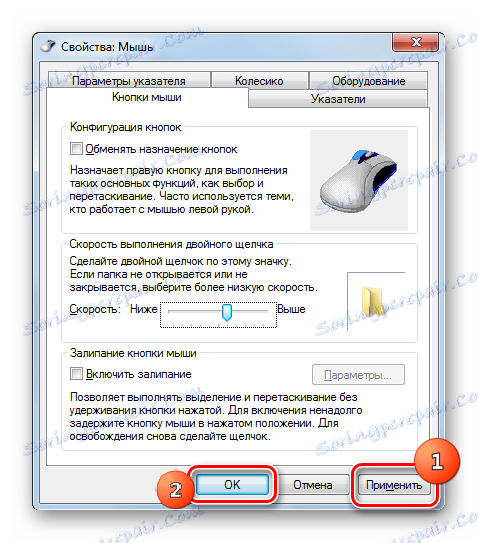
همانطور که می بینید، حساسیت عناصر مختلف موس را تنظیم نمی کند. عملیات در تنظیم نشانگر، چرخ و دکمه ها در پنجره ویژگی های آن انجام می شود. در این مورد، معیار اصلی تنظیم، انتخاب پارامترهای تعامل با دستگاه مختصات یک کاربر خاص برای راحت ترین کار است.