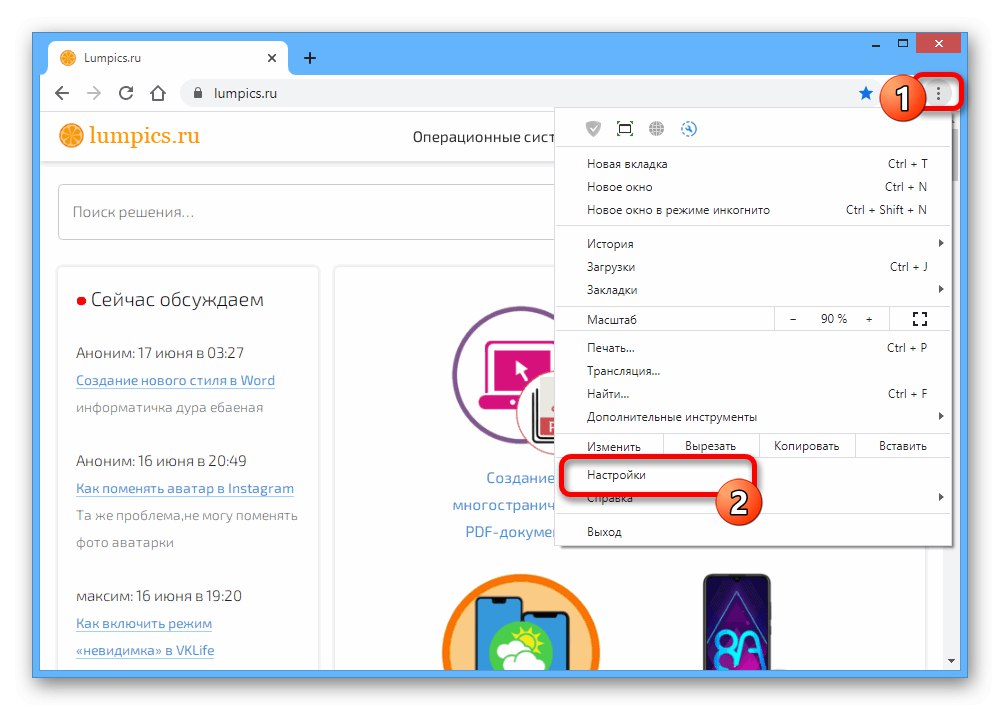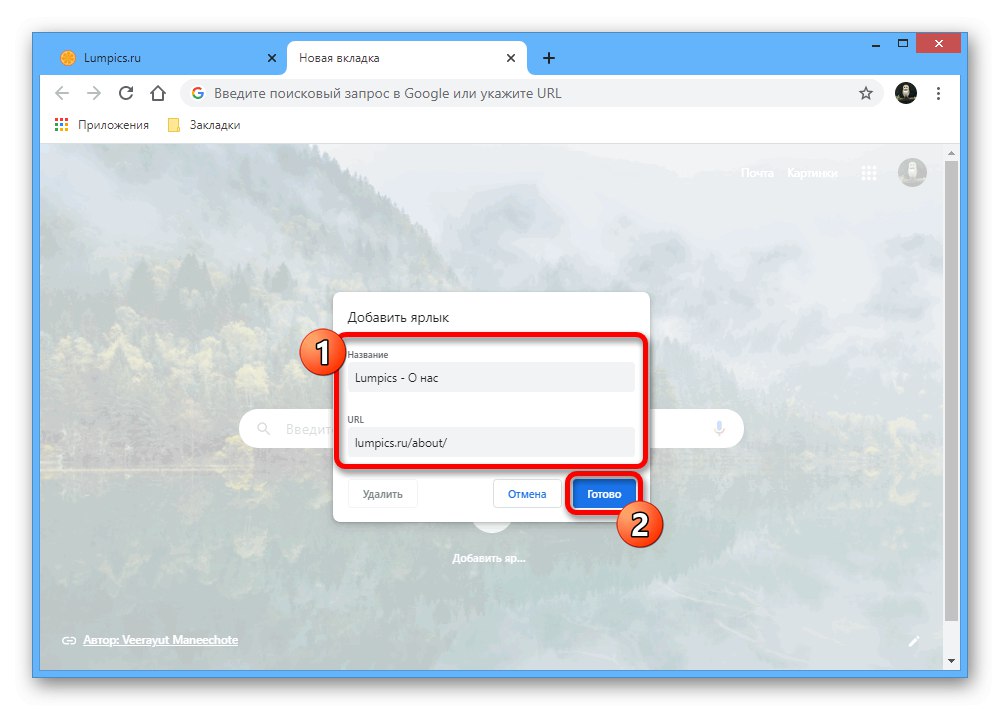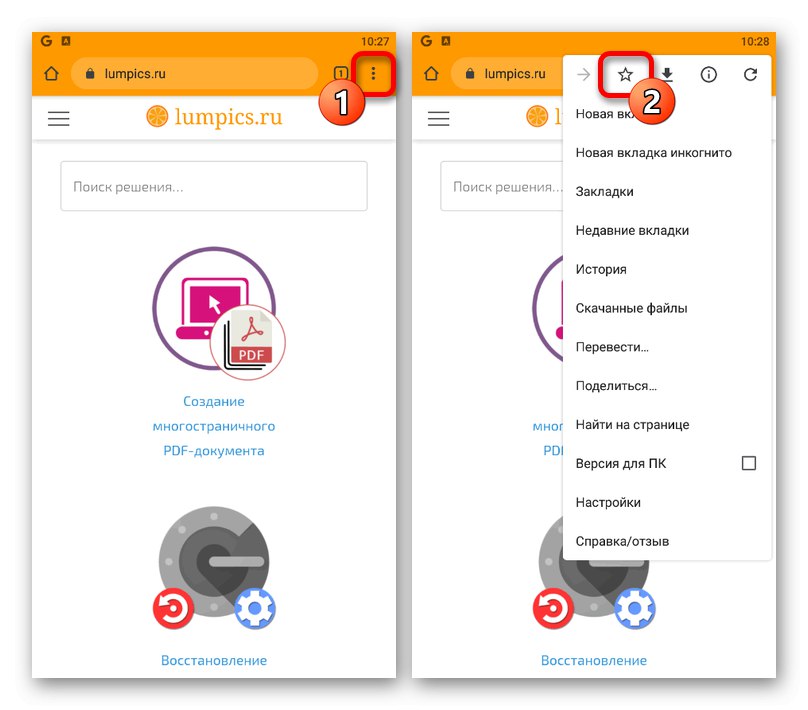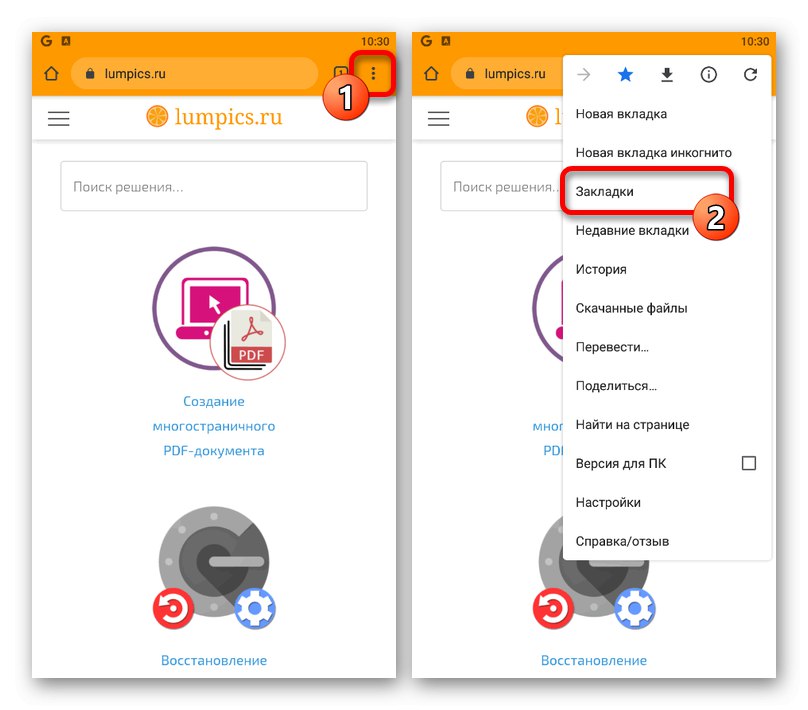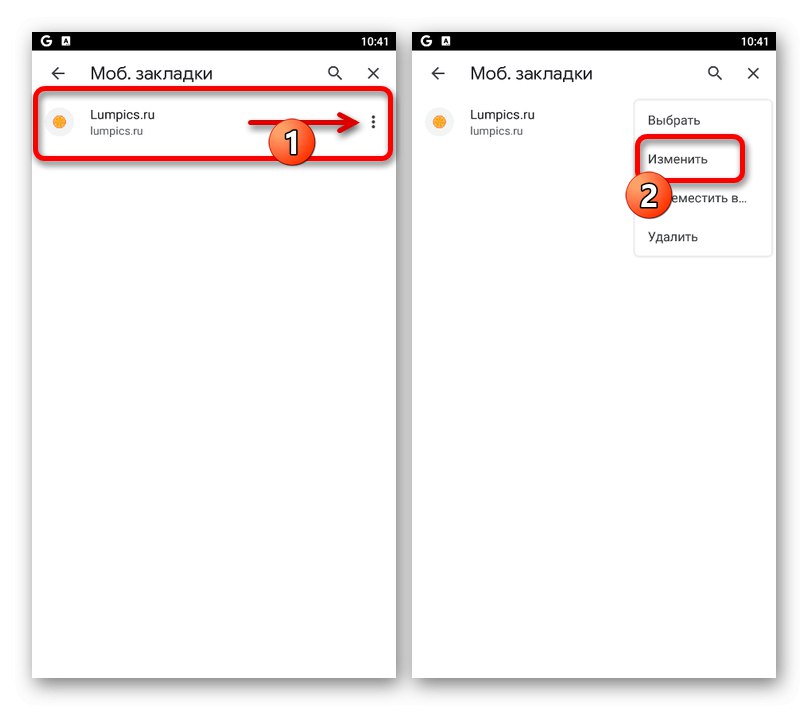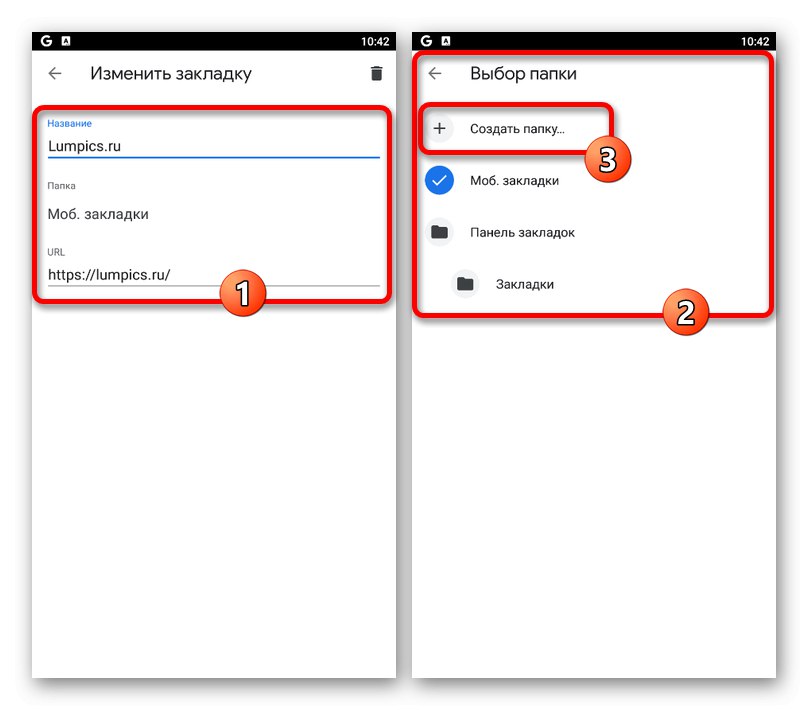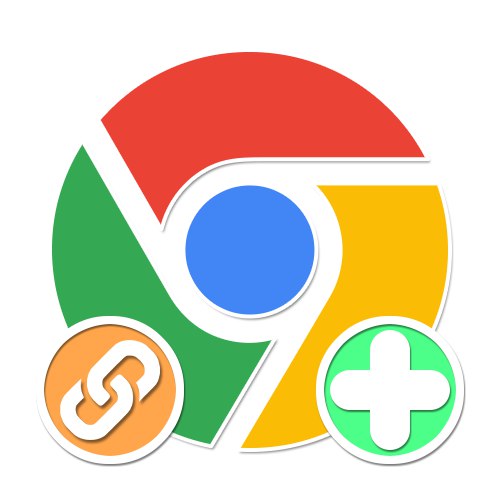
گزینه 1: نسخه رایانه شخصی
هنگام استفاده از نسخه رایانه شخصی مرورگر گوگل کروم غالباً نیاز به حفظ پیوند به برخی از سایتها وجود دارد تا بعداً بتوانید به سرعت به منابع لازم بروید. به ویژه برای این اهداف ، این برنامه همزمان دو ابزار را فراهم می کند.
روش 1: نشانک ها را اضافه کنید
ساده ترین روش برای ایجاد پیوند سریع در Chrome بازدید از سایت مورد نظر و سپس استفاده از نماد ستاره در سمت راست نوار آدرس است. این عملکرد با استفاده از قابلیت تغییر پارامترها ، بلافاصله URL را در آخرین مکان استفاده شده ذخیره می کند. جزئیات بیشتر در مورد کار با بوک مارک ها را می توانید در یک دستورالعمل جداگانه در سایت بیابید.
جزئیات بیشتر: نحوه افزودن نشانک در Google Chrome
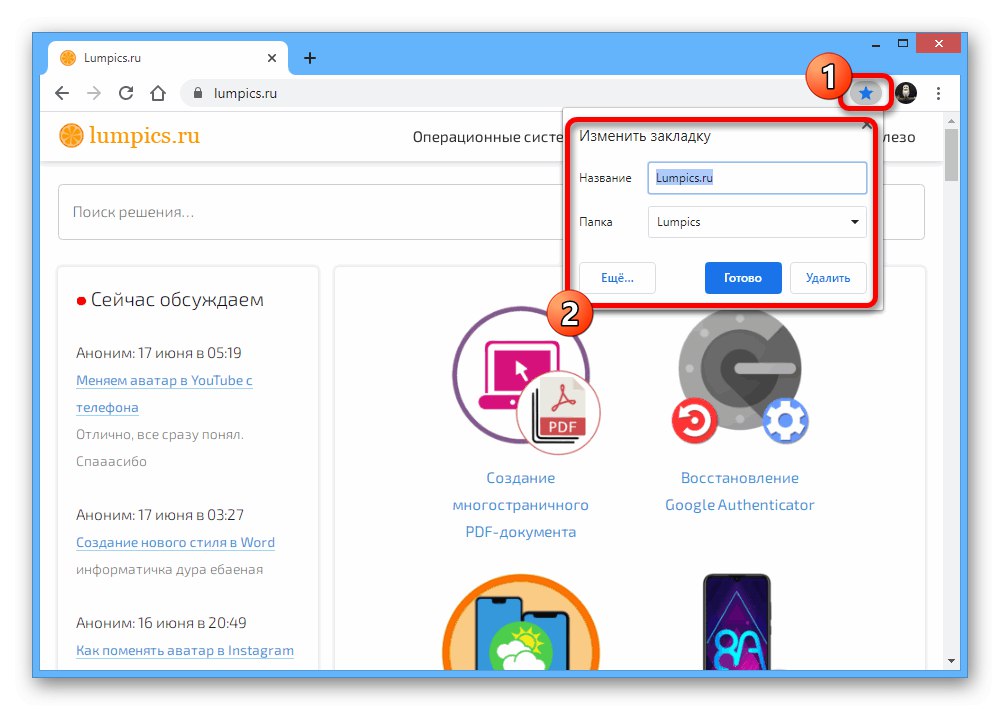
روش 2: میانبر ایجاد کنید
علاوه بر نشانک های آشنا موجود در اکثر مرورگرها ، Google Chrome یک منوی میانبر را در صفحه شروع ارائه می دهد که شبیه نشانک های تصویری است. همچنین می تواند برای ذخیره لینکهای سریع مورد استفاده قرار گیرد ، اما این بار نسبت به گزینه اول کمی بیشتر اقدام خواهد شد.
- برای شروع ، در گوشه بالا سمت راست مرورگر ، از نمادی با سه نقطه مرتب شده به صورت عمودی استفاده کنید و از طریق منو ، بخش را انتخاب کنید "تنظیمات".
![از طریق منوی اصلی در Google Chrome در رایانه به قسمت تنظیمات بروید]()
برای مسدود کردن به پایین بروید "سیستم جستجو" یا از مورد مربوطه در منوی سمت چپ استفاده کنید. در اینجا باید مقدار را تعیین کنید گوگلبرای نمایش جستجوی پیش فرض در برگه جدید.
- بعد از حل این مشکل ، تنظیمات را ببندید و کلیک کنید «+» در نوار بالای مرورگر ، یک برگه جدید باز کنید و در قسمت پایین سمت راست روی نماد کلیک کنید "ویرایش".
- برای رفتن به برگه از منوی سمت چپ پنجره بازشو استفاده کنید "برچسب ها" و اول از همه گزینه را غیرفعال کنید "پنهان کردن میانبرها"... سپس گزینه را انتخاب کنید "میانبرهای من" و فشار دهید "انجام شده" برای ذخیره پارامترهای جدید
- پس از اعمال تنظیمات ، به برگه جدید برگردید ، باید یک دکمه در زیر نوار جستجو ظاهر شود "افزودن میانبر"... برای ادامه افزودن پیوند ، روی این نماد کلیک کنید.
- کادر متن را پر کنید "URL" با توجه به آدرس صفحه وب مورد نظر. می توانید یک نمونه را در تصویر مشاهده کنید.
![افزودن میانبر به یک برگه جدید در Google Chrome در رایانه]()
به تشخیص خود ، قسمت باقیمانده را نیز پر کنید "نام" و دکمه را فشار دهید "انجام شده" در گوشه پایین سمت راست در نتیجه ، یک میانبر جدید در زیر نوار جستجو ظاهر می شود و هنگامی که به یک برگه جدید بروید به طور پیش فرض نمایش داده می شود.
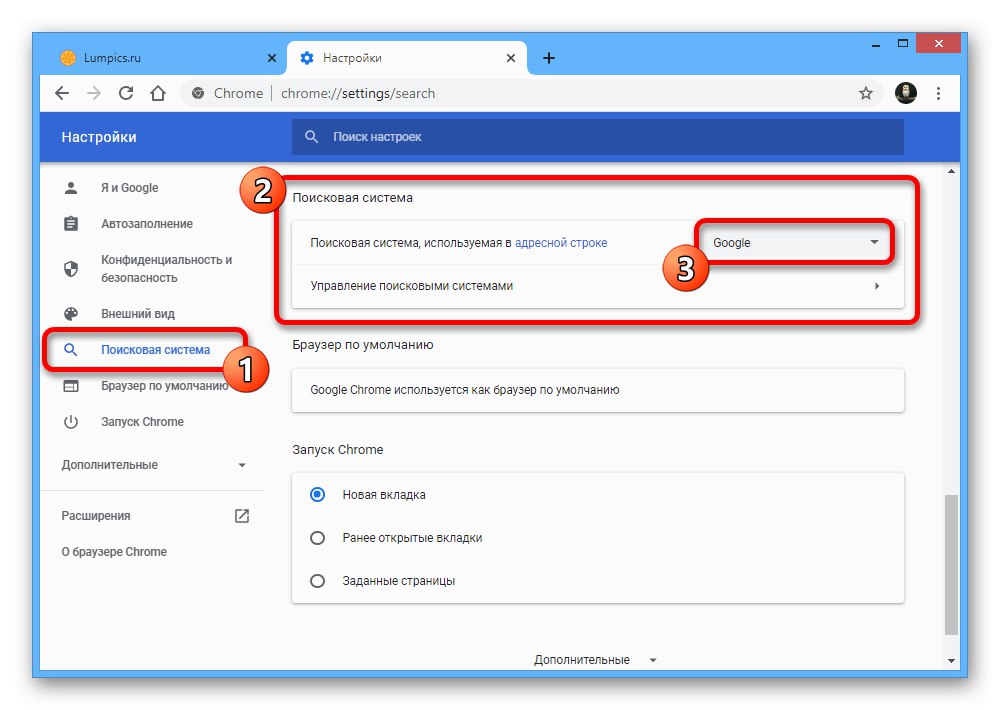
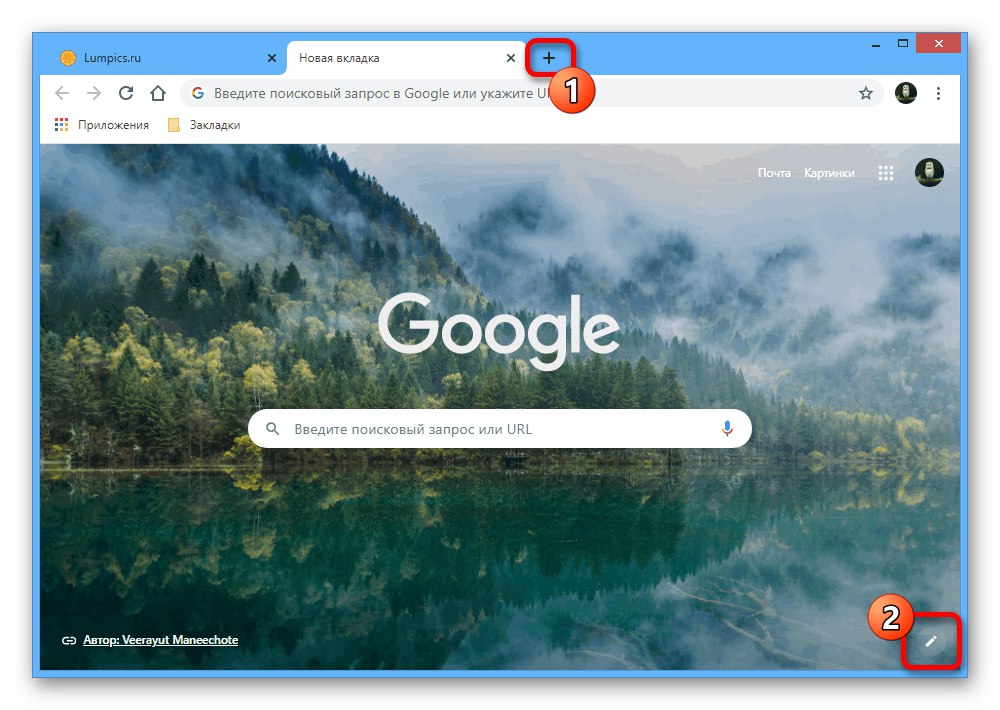
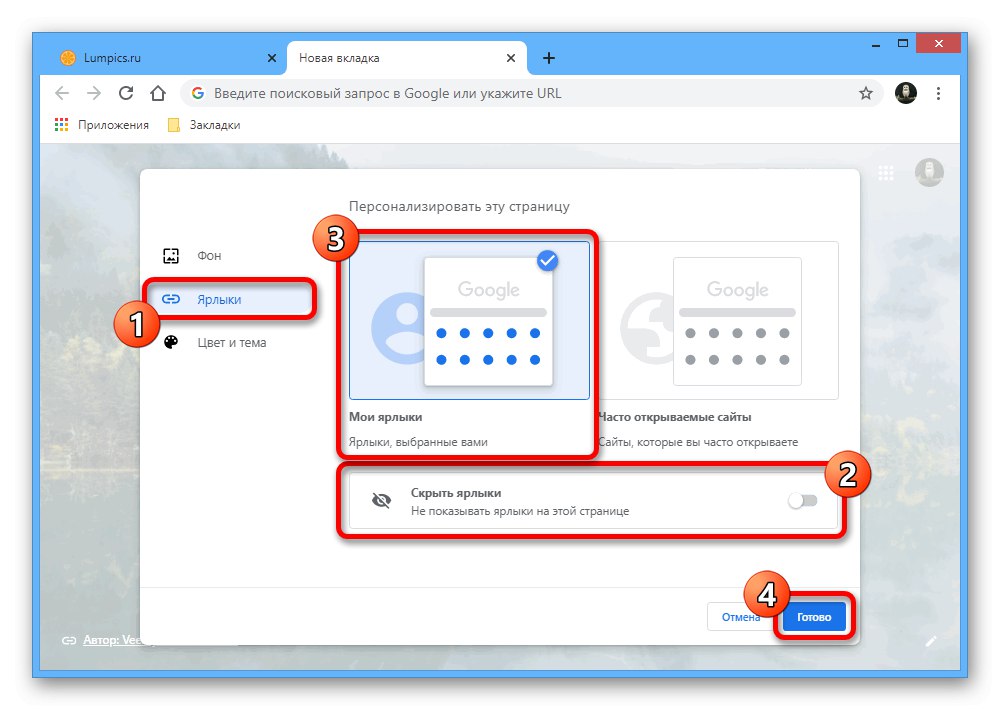
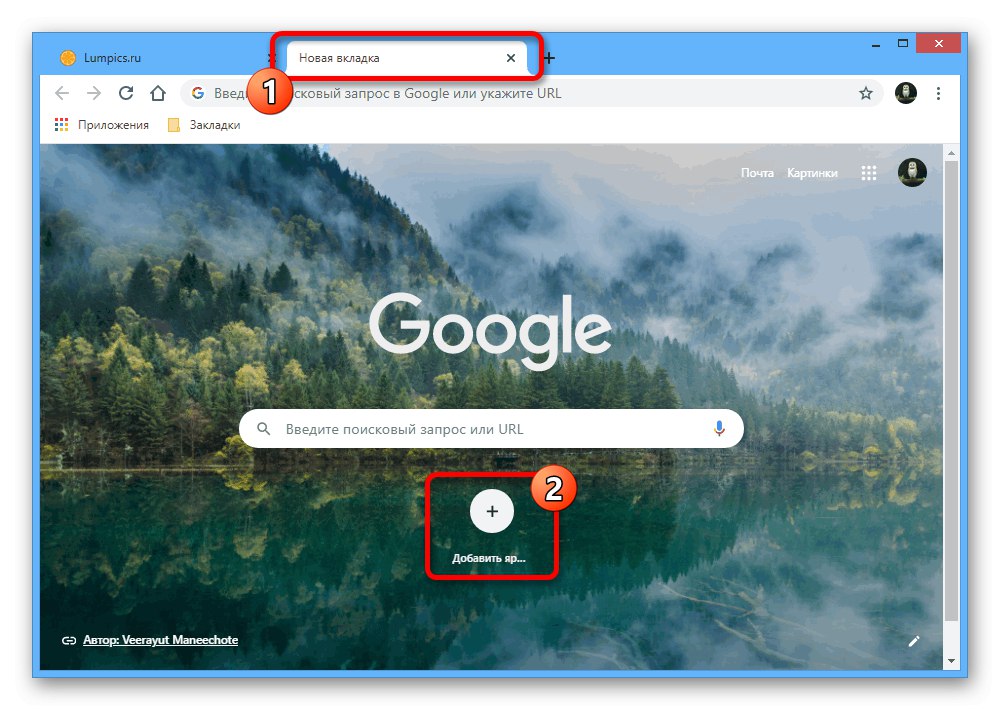
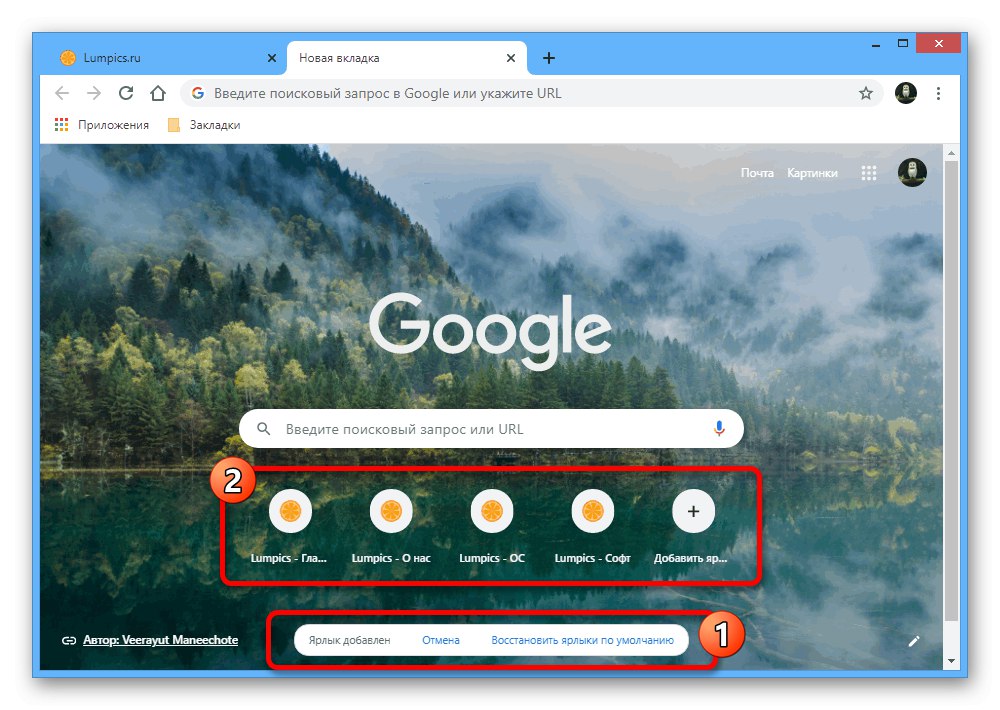
در صورت لزوم ، هر میانبر اضافه شده را می توان با نگه داشتن دکمه سمت چپ ماوس و حرکت در جهت مورد نظر جابجا کرد. به طور کلی ، روش افزودن پیوندهای سریع با استفاده از این روش نباید هیچ سوالی ایجاد کند.
گزینه 2: برنامه موبایل
برخلاف مرورگر در رایانه ، نسخه موبایل مرورگر گوگل کروم به شما امکان می دهد پیوندها را فقط از طریق نشانک ها ذخیره کنید ، متعاقباً از بخش جداگانه ای از برنامه قابل دسترسی است. علاوه بر این ، فقط یک روش برای ذخیره مستقیم لینک ها هنگام بازدید از منبع مورد نظر در اینترنت وجود دارد.
- برنامه تلفن همراه موردنظر را راه اندازی کنید و در گوشه بالا سمت راست ، روی نماد با سه نقطه عمودی ضربه بزنید. برای ذخیره سایت در نشانک ها ، از نماد علامت گذاری شده با ستاره استفاده کنید.
![تغییر حالت به نشانه گذاری یک سایت در نسخه موبایل Google Chrome]()
پس از آن ، اعلانی درباره صرفه جویی در موفقیت پیوند جدید در پایین صفحه ظاهر می شود. در صورت لزوم می توانید روی خط کلیک کنید "تغییر دادن" در بلوک مشخص شده و به تشخیص خود پارامترهای نشانک را ویرایش کنید.
- اگر می خواهید از نشانک جدید استفاده کنید یا پس از بستن اعلان به ویرایش بروید ، باید دوباره روی دکمه ضربه بزنید «…» در گوشه سمت راست مرورگر و یک زیر بخش را انتخاب کنید "نشانک ها".
![به مشاهده نشانک ها در نسخه تلفن همراه Google Chrome بروید]()
در ابتدا پوشه باز خواهد شد "اوباش. نشانک ها "، جایی که سایتهایی که از طریق نسخه موبایل Chrome به بوک مارک ها اضافه شده اند به طور پیش فرض ذخیره می شوند ، اما پوشه های دیگر را می توان در صورت لزوم مشاهده کرد.برای استفاده از هر پیوند ارائه شده کافی است یکبار خط مربوطه را لمس کنید.
- اگرچه ایجاد نشانک های جدید امکان پذیر نیست ، همانطور که قبلا ذکر شد ، می توانید ورودی های موجود را ویرایش کنید. برای این کار ، در کنار وب سایت ، روی نماد کلیک کنید «…» و انتخاب کنید "تغییر دادن".
![برای تغییر نشانک ها در نسخه تلفن همراه Google Chrome بروید]()
می توانید فیلد های متن را به صلاحدید خود تغییر دهید ، این را در خط فراموش نکنید "URL" باید پیوندی به سایت مورد نظر در قالب صحیح وجود داشته باشد.
![روند تغییر یک نشانک در نسخه تلفن همراه Google Chrome]()
در هنگام تغییر پارامتر "پوشه" نه تنها پوشه های موجود ، بلکه پوشه های جدید با هر نامی نیز در دسترس خواهند بود. اگر همگام سازی با یک حساب Google وجود داشته باشد ، تمام داده های اضافه شده به این روش در هر نسخه مرورگر دیگر نمایش داده می شوند.
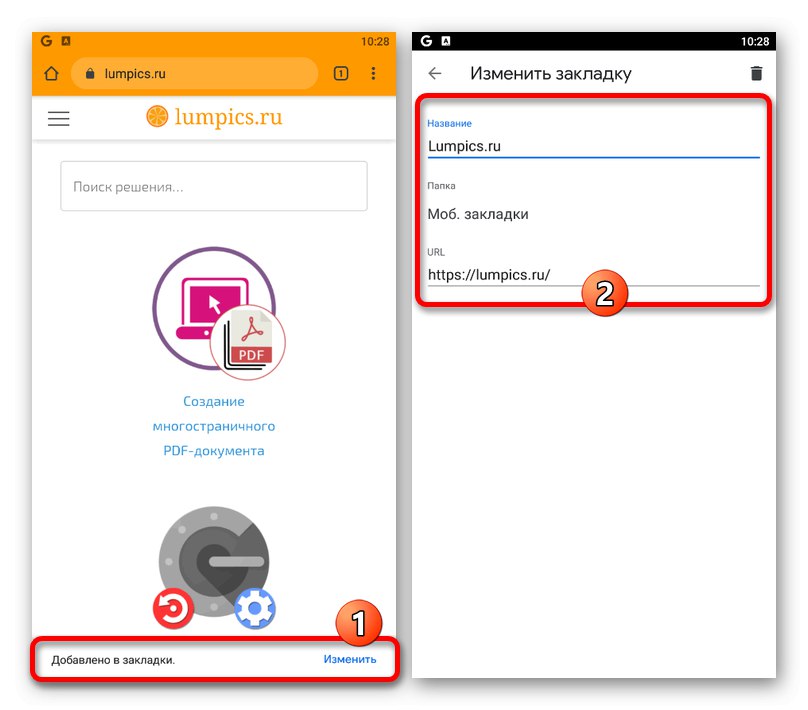
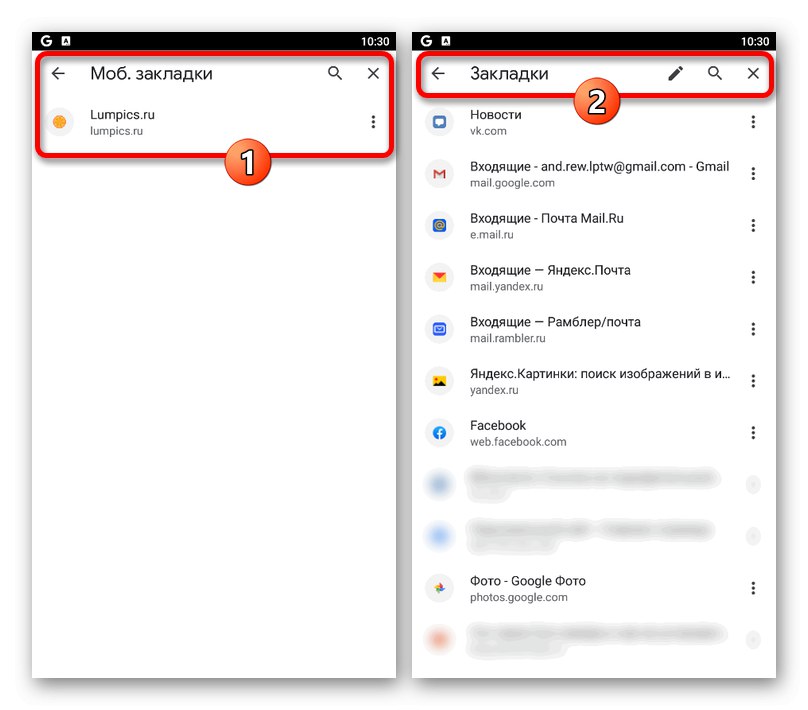
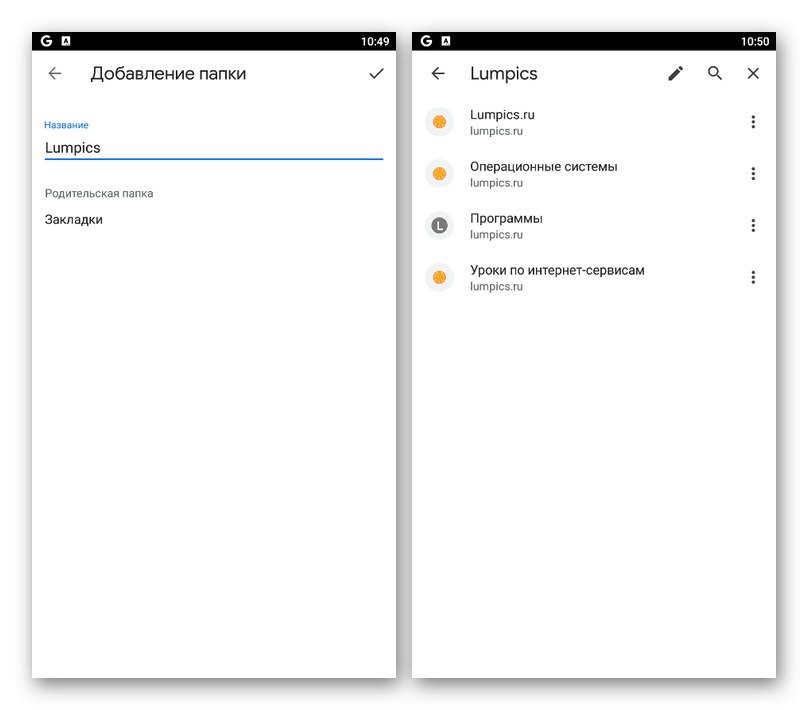
متأسفانه ، در Google Chrome تلفن همراه ، پیوندهای سریع در یک برگه جدید قابل ویرایش نیستند ، و همچنین به طور کلی از این مسدود شدن خلاص می شوید. در همان زمان ، سایت های این زیرشاخه بر اساس بیشترین بازدیدها تشکیل می شوند و بنابراین همه موارد مهم در دسترس خواهند بود.