اضافه کردن برنامه برای راه اندازی در ویندوز 10
بارگیری خودکار برنامه ها یک فرآیند در آغاز سیستم عامل است که به موجب آن برخی از نرم افزارها در پسزمینه راه اندازی می شود بدون اینکه کاربر مستقیم شروع به کار کند. به عنوان مثال، لیستی از این عناصر شامل نرم افزار ضد ویروس، انواع سرویس های پیام رسانی، خدمات ذخیره سازی اطلاعات در ابرها و غیره می باشد. اما هیچ فهرست دقیقی از آنچه باید در Autoload گنجانده شود وجود ندارد و هر کاربر می تواند آن را برای نیازهای خود سفارشی کند. این باعث می شود که سوال در مورد چگونگی پیوستن یک برنامه به autoload یا فعال کردن یک برنامه ای که قبلا در Autostart غیر فعال شده بود را فعال کنید.
محتوا
فعال کردن برنامه های کاربردی خودکار در ویندوز 10 غیرفعال شده است
برای شروع، گزینه ای را در نظر بگیرید که فقط نیاز به فعال کردن برنامه ای است که قبلا از راه اندازی مجدد غیر فعال شده است.
روش 1: CCleaner
این احتمالا یکی از ساده ترین و اغلب روش های استفاده شده است، زیرا تقریبا هر کاربر از برنامه CCleaner استفاده می کند. ما آن را دقیق تر درک خواهیم کرد. بنابراین، شما فقط باید چند مرحله ساده انجام دهید.
- اجرا کن CCleaner
- در بخش "خدمات" زیر بخش "راه اندازی" را انتخاب کنید .
- روی برنامه ای که باید به autorun اضافه کنید کلیک کنید و دکمه «فعال» را کلیک کنید.
- دستگاه را راه اندازی مجدد کنید و برنامه ای که نیاز دارید قبلا در لیست راه اندازی قرار دارد.
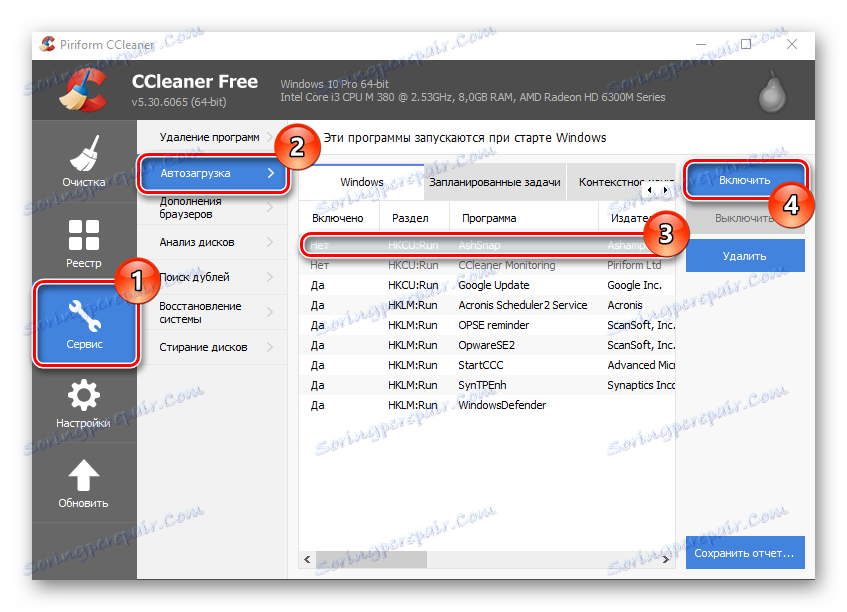
روش 2: مدیر راه اندازی Chameleon
راه دیگری برای فعال کردن یک برنامه قبلا غیر فعال شده این است که از ابزار پرداختی (با توانایی سعی کنید نسخه آزمایشی محصول) Chameleon Startup Manager را استفاده کنید. با کمک آن شما می توانید جزئیات ورودی های رجیستری و خدماتی که در هنگام راه اندازی متصل شده اند را مشاهده کنید و همچنین وضعیت هر مورد را تغییر دهید.
دانلود Chameleon Startup Manager
- ابزار را باز کنید و در پنجره اصلی برنامه یا سرویس مورد نظر را فعال کنید.
- روی دکمه "شروع" کلیک کنید و کامپیوتر را مجددا راه اندازی کنید.
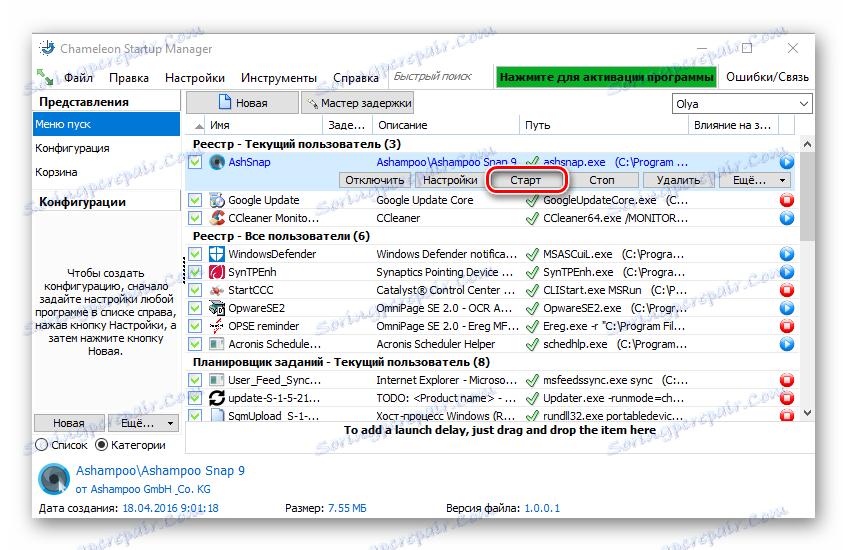
پس از راه اندازی مجدد، برنامه شامل در هنگام راه اندازی ظاهر می شود.
گزینه هایی برای اضافه کردن برنامه ها برای راه اندازی در ویندوز 10
چند راه برای افزودن برنامه های کاربردی به Autoload وجود دارد که براساس ابزار ساخته شده در سیستم عامل ویندوز 10 است. نگاهی دقیق تر به هر یک از آنها داشته باشید.
روش 1: ویرایشگر رجیستری
تکمیل لیست برنامه ها در autorun با ویرایش رجیستری یکی از ساده ترین، اما بسیار مناسب روش های حل مشکل است. برای انجام این کار، این مراحل را دنبال کنید.
- به پنجره ویرایشگر رجیستری بروید راحت ترین راه این است که وارد
regedit.exeرشته در پنجره Run شوید ، که به نوبه خود از طریق ترکیب بر روی کلید Win + R یا منوی Start باز می شود . - در رجیستری، به دایرکتوری HKEY_CURRENT_USER بروید (اگر شما نیاز دارید نرم افزار (نرم افزار) را برای این کاربر به autoload اضافه کنید) یا به HKEY_LOCAL_MACHINE در صورت نیاز به این کار برای همه کاربران سیستم عامل ویندوز 10، و سپس به مسیر زیر بروید:
Software->Microsoft->Windows->CurrentVersion->Run. - در بخش رجیستری رایگان، راست کلیک کرده و New را از منوی context انتخاب کنید.
- پس از کلیک بر روی "پارامتر رشته" .
- هر نامی را برای پارامتر ایجاد شده تنظیم کنید. بهتر است نام برنامه را که نیاز به پیوستن به autoload دارید مطابقت دهید.
- در فیلد "Value" ، آدرسی را که در آن فایل اجرایی برنامه برای آپلود خودکار قرار گرفته است، وارد کنید و نام این فایل را وارد کنید. به عنوان مثال، برای آرشیو 7 زیپ این به نظر میاد.
- دستگاه را با ویندوز 10 راه اندازی مجدد کنید و نتیجه را بررسی کنید.
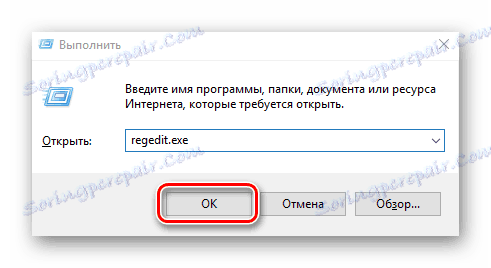

روش 2: زمانبندی کار
یکی دیگر از روش های اضافه کردن برنامه های لازم به Autoload، استفاده از برنامه زمانبندی کار است. روش با استفاده از این روش شامل چند مرحله ساده می شود و می تواند به صورت زیر انجام شود.
- به "کنترل پنل" نگاه کنید . این کار را با کلیک راست بر روی عنصر «شروع» آسان می توان انجام داد.
- در حالت رده، بر روی سیستم و امنیت کلیک کنید.
- به بخش «مدیریت» بروید .
- از همه اشیاء، "زمانبندی وظیفه" را انتخاب کنید.
- در قسمت سمت راست پنجره، روی «ایجاد یک کار ...» کلیک کنید.
- یک نام دلخواه برای کار ایجاد شده در برگه عمومی تنظیم کنید. همچنین نشان می دهد که آیتم برای ویندوز 10 پیکربندی شده است. در صورت لزوم، می توانید در این پنجره مشخص کنید که اعدام برای همه کاربران سیستم رخ می دهد.
- بعد، شما باید به برگه "راه اندازی" بروید .
- در این پنجره، دکمه "ایجاد" را کلیک کنید.
- برای قسمت "شروع کار" مقدار "پس از ورود به سیستم" را تنظیم کنید و روی "OK" کلیک کنید.
- برگه "Actions" را باز کنید و ابزار مورد نیاز برای شروع در سیستم را انتخاب کنید و همچنین بر روی دکمه "OK" کلیک کنید .
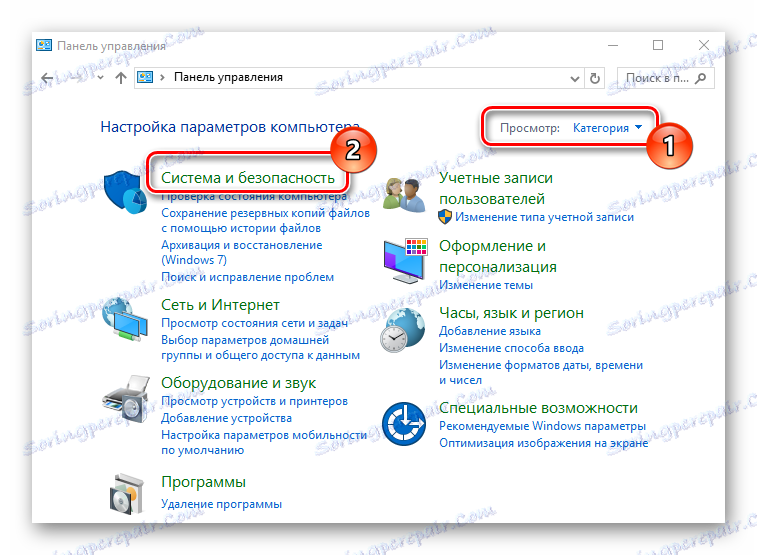
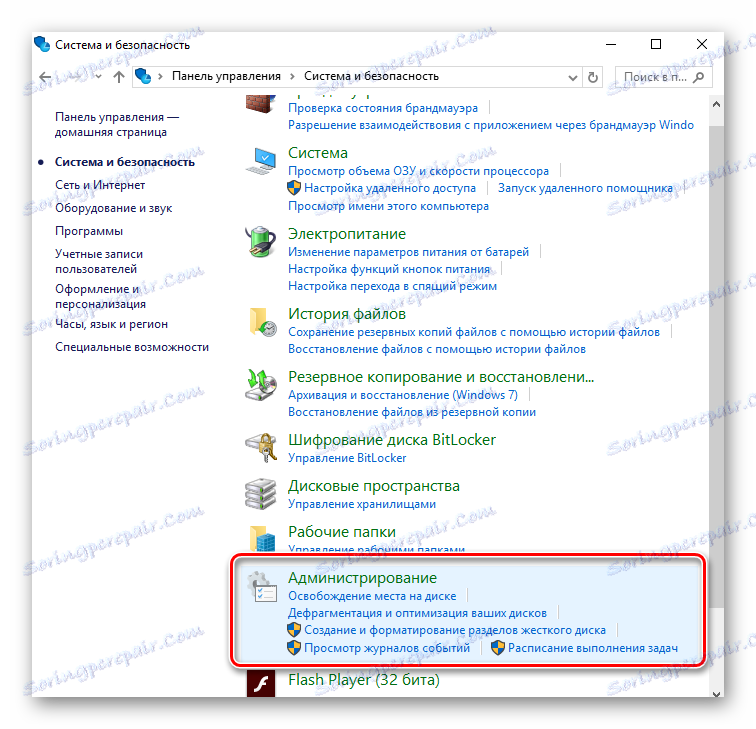
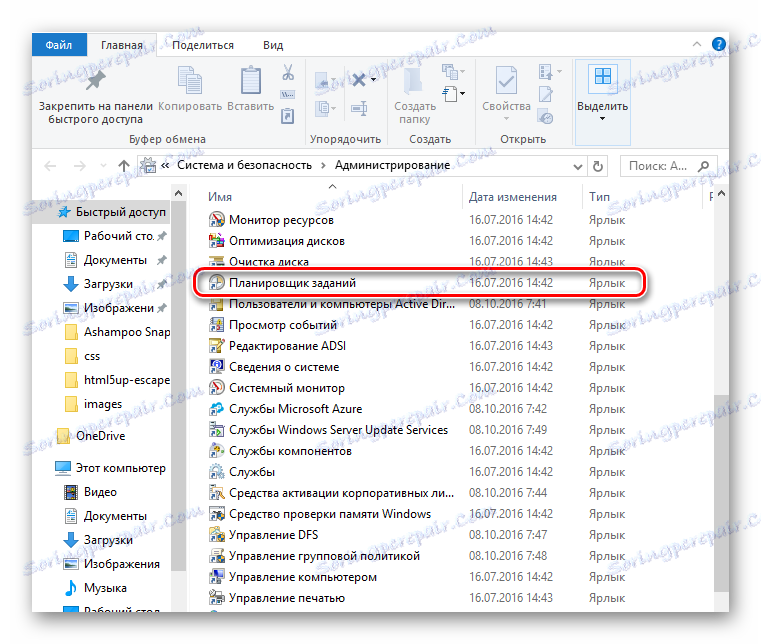
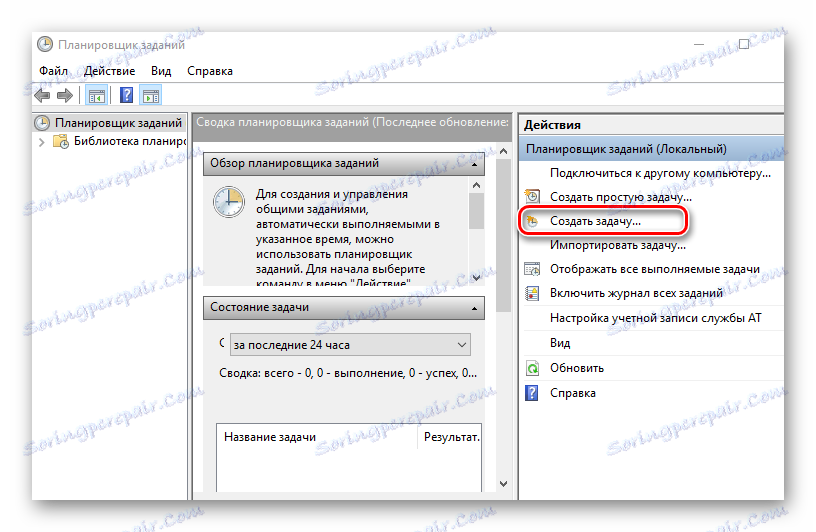
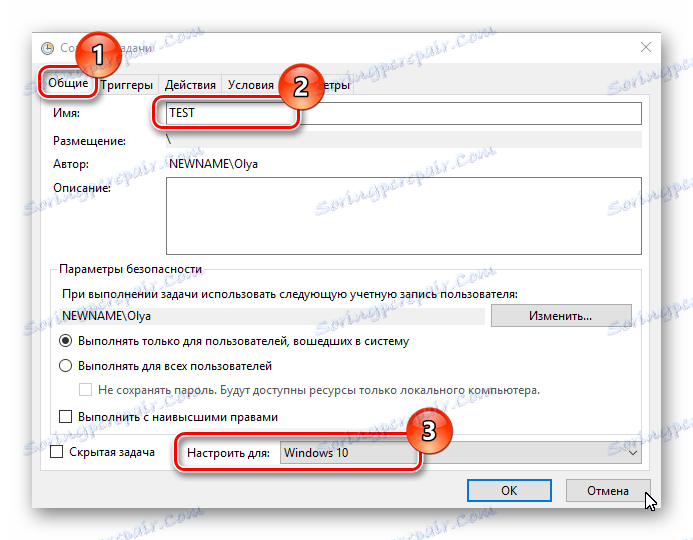
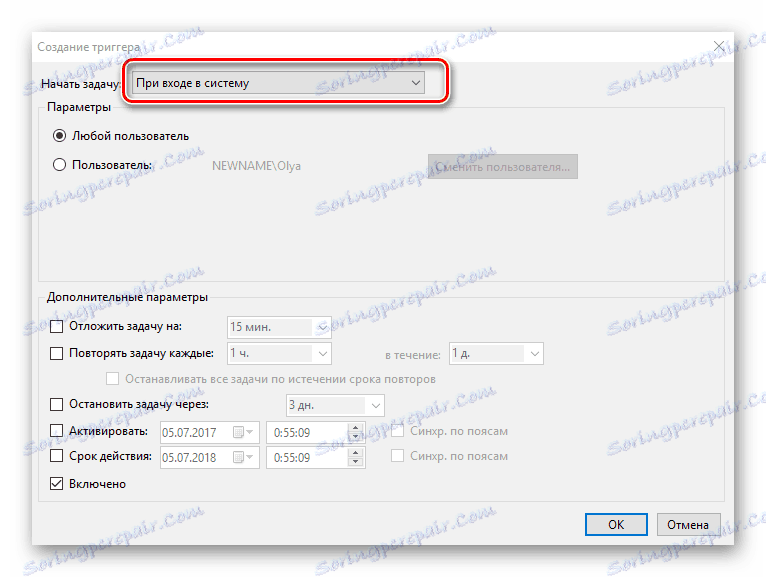
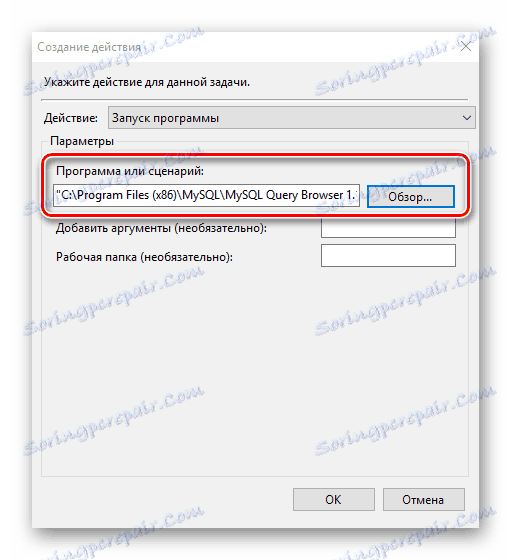
روش 3: فهرست راه اندازی
این روش برای مبتدیان مفید است، برای آنها دو گزینه اول خیلی طولانی و گیج کننده بود. پیاده سازی آن فقط شامل چند مرحله می شود.
- به دایرکتوری که حاوی فایل اجرایی برنامه (بروید extension.exe) را که میخواهید به اتوستارت اضافه کنید بروید. این معمولا دایرکتوری فایل برنامه است.
- راست کلیک بر روی فایل اجرایی و انتخاب "ایجاد میانبر" را از منوی زمینه.
- گام بعدی، روش حرکت یا به سادگی کپی یک میانبر قبلی ایجاد شده به دایرکتوری StartUp است که در:
C:ProgramDataMicrosoftWindowsStart MenuPrograms - راه اندازی مجدد کامپیوتر و مطمئن شوید که برنامه به راه اندازی اضافه شده است.

شایان ذکر است که میانبر در دایرکتوری که در آن فایل اجرایی واقع شده است، نمی تواند ایجاد شود، زیرا ممکن است کاربر برای آن کافی نداشته باشد. در این مورد از شما خواسته خواهد شد که یک میانبر در مکان دیگری ایجاد کنید که همچنین برای حل مشکل مناسب است.
این روش ها می توانند به راحتی نرم افزارهای لازم را در Autoload پیوست کنند. اما، اول از همه، شما باید درک کنید که تعداد زیادی از برنامه ها و خدمات اضافه شده به آپلود خودکار، می تواند به طور قابل توجهی سرعت شروع سیستم عامل را کاهش دهد، بنابراین شما نباید در چنین عملیاتی دخالت کنید.