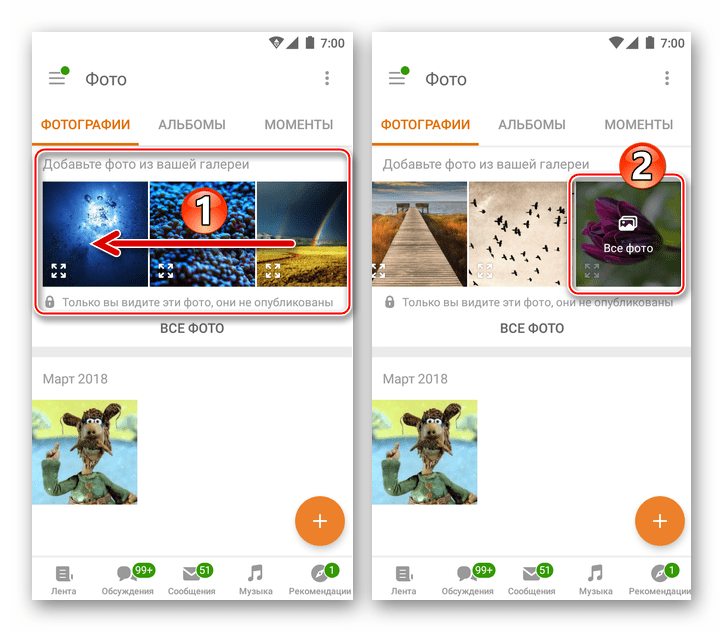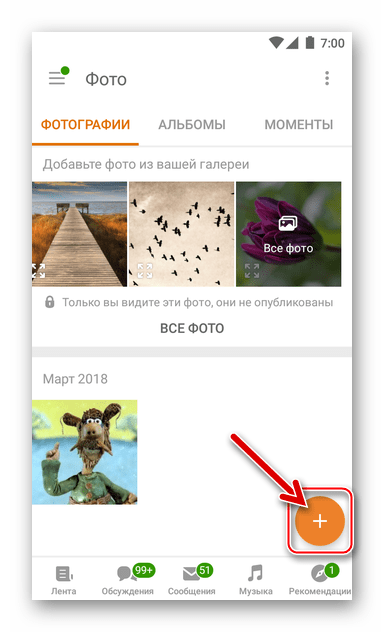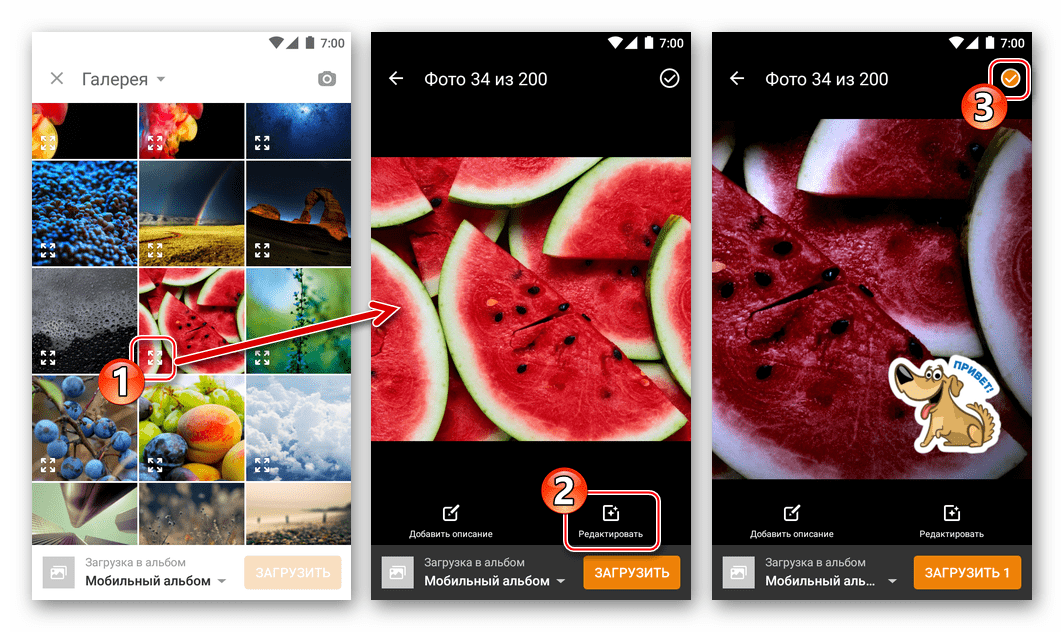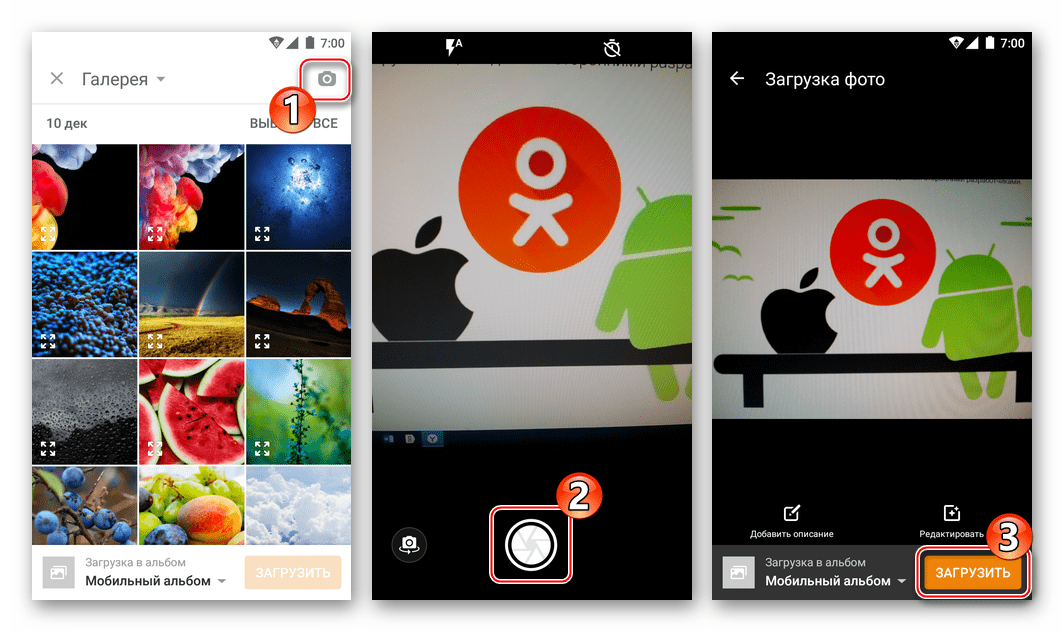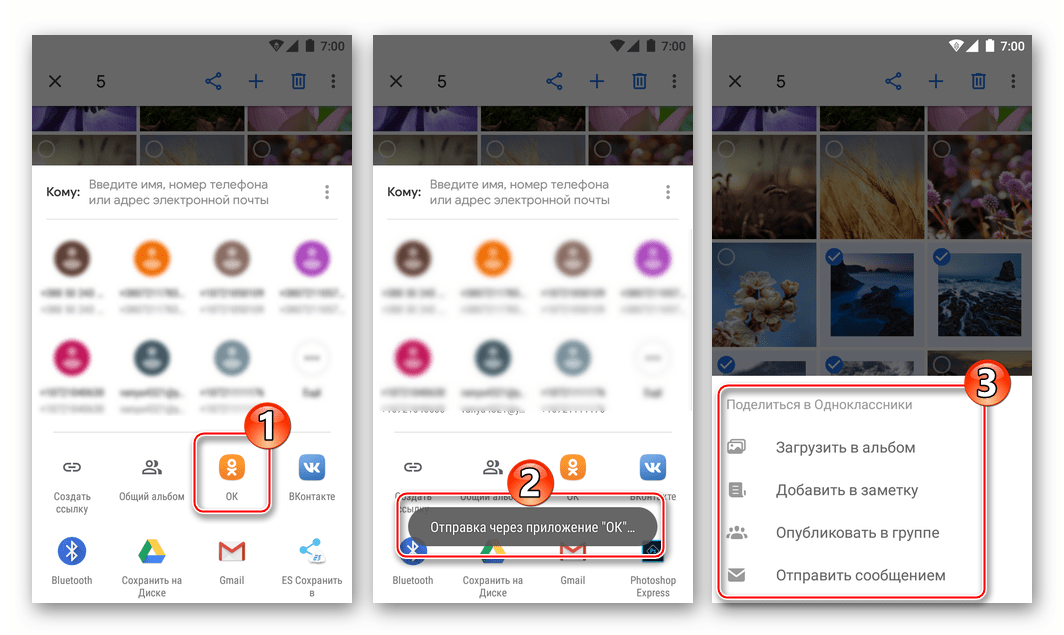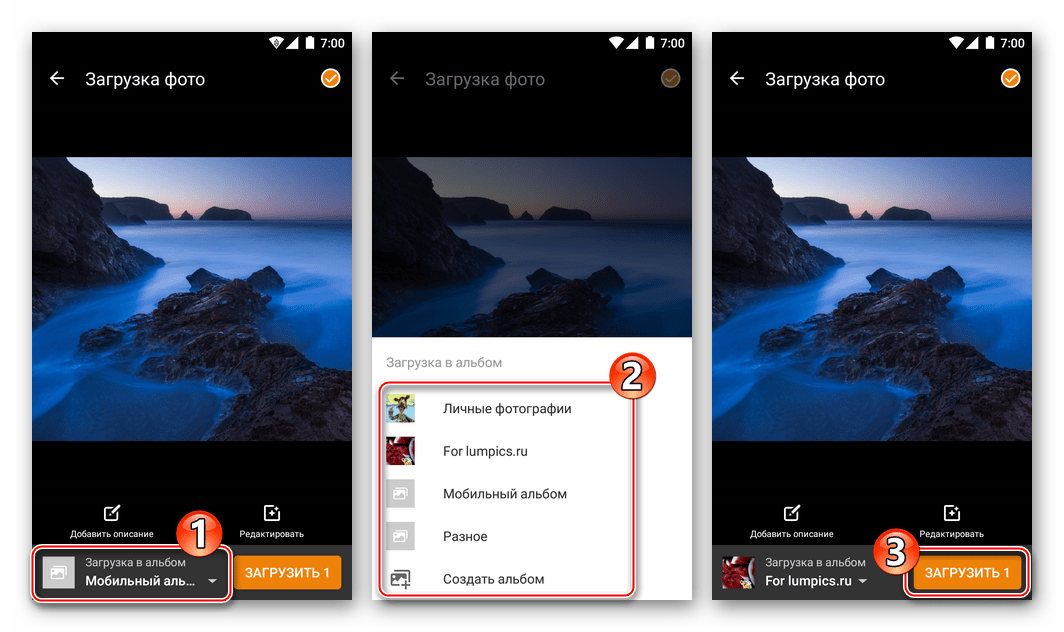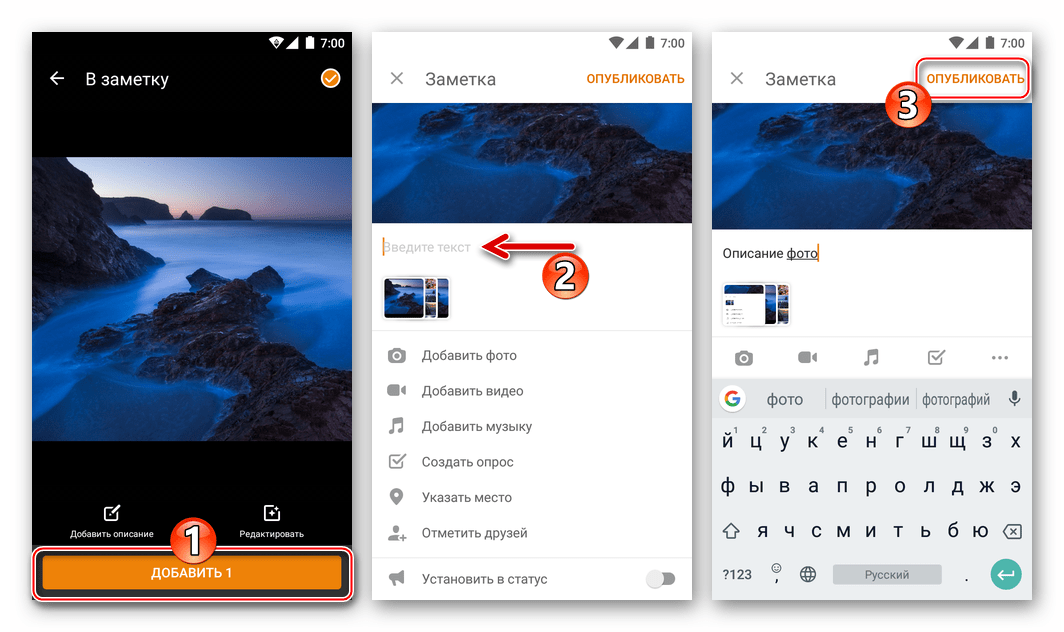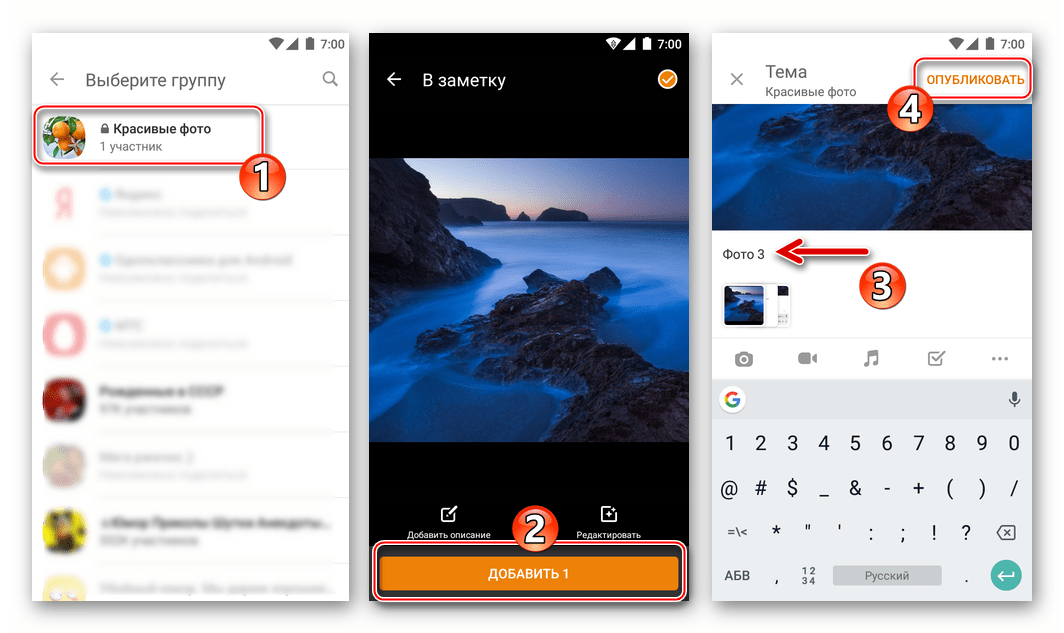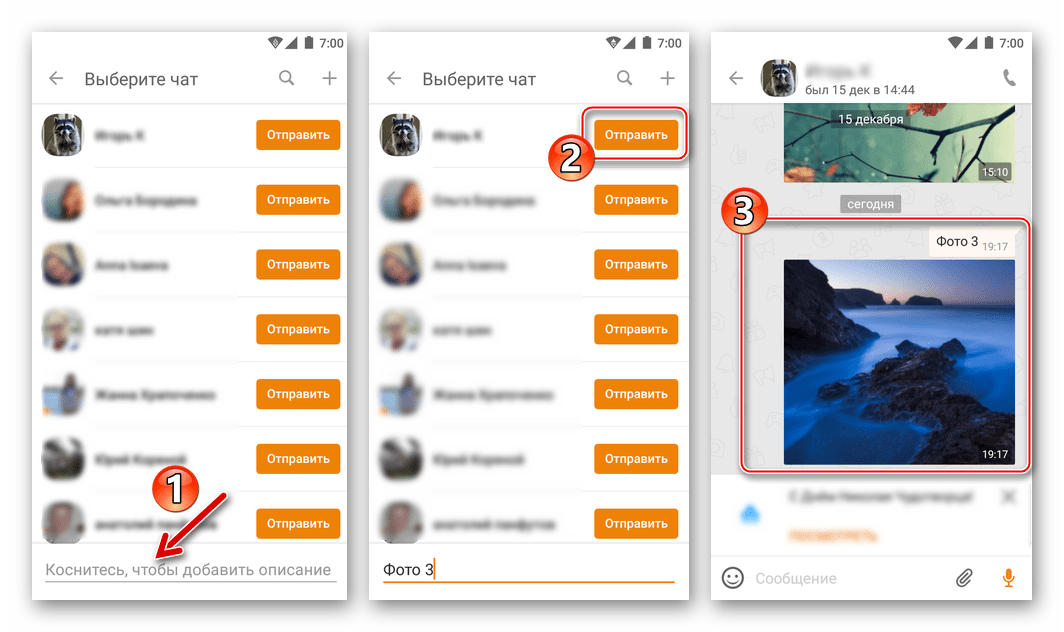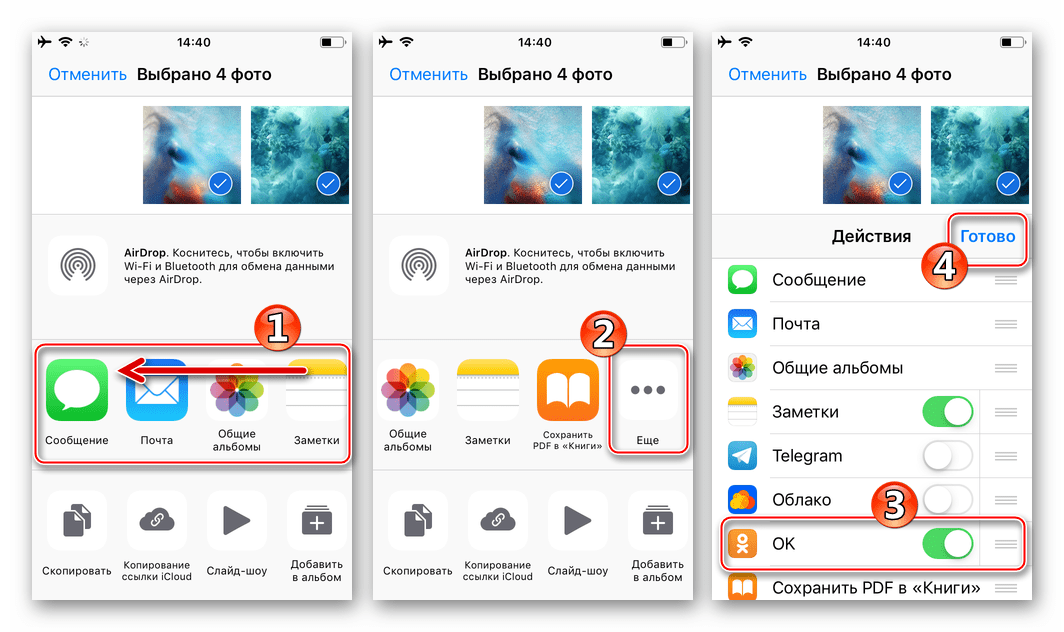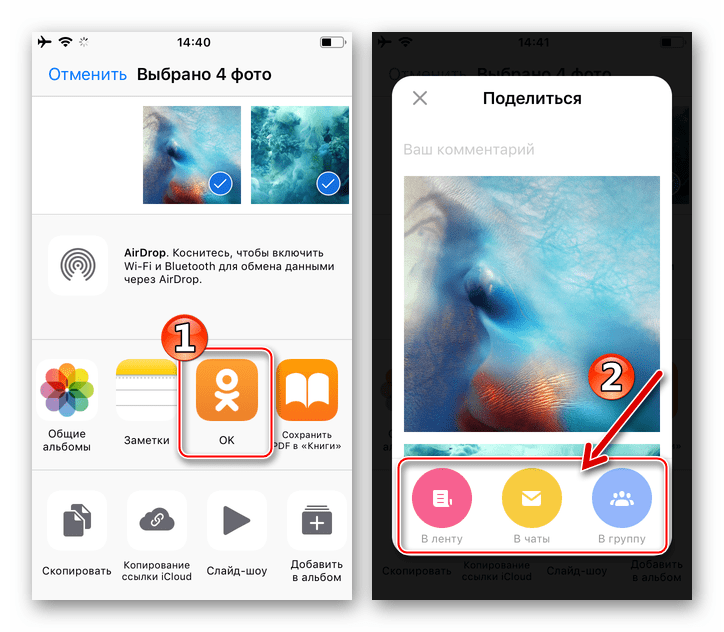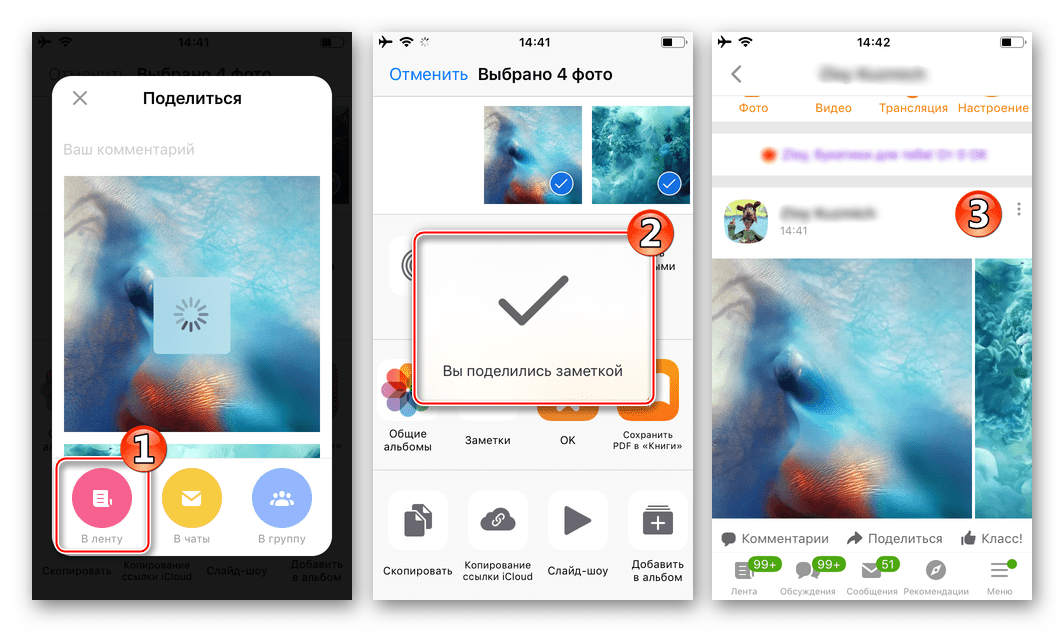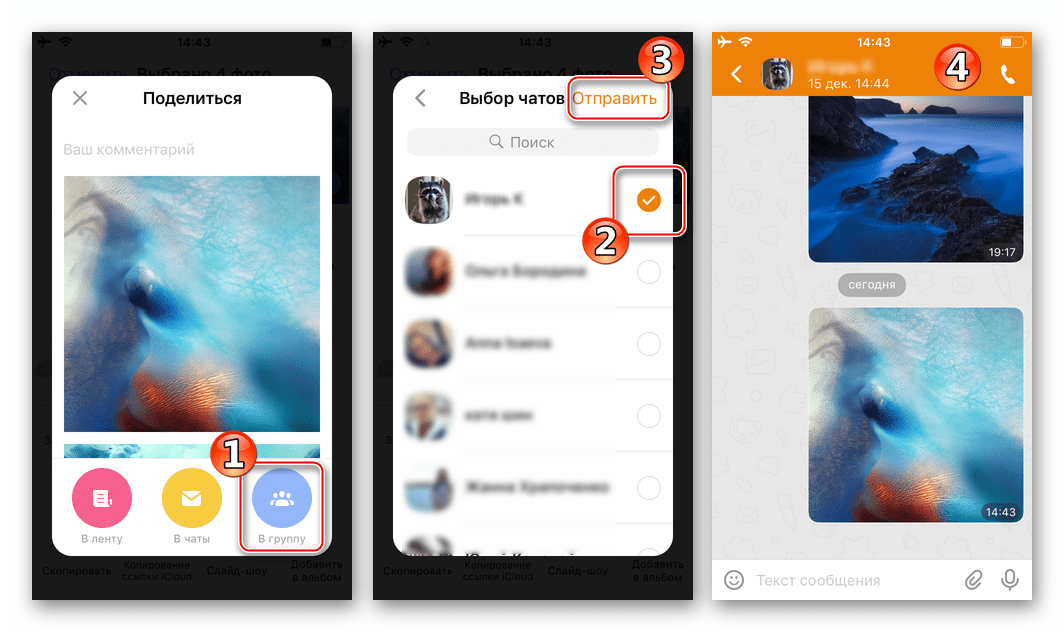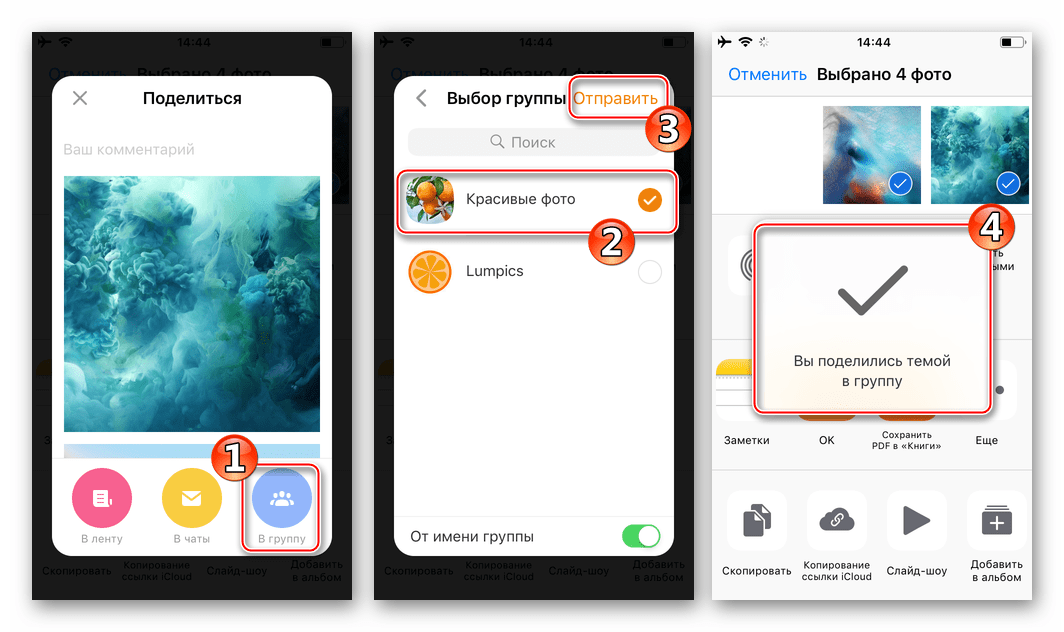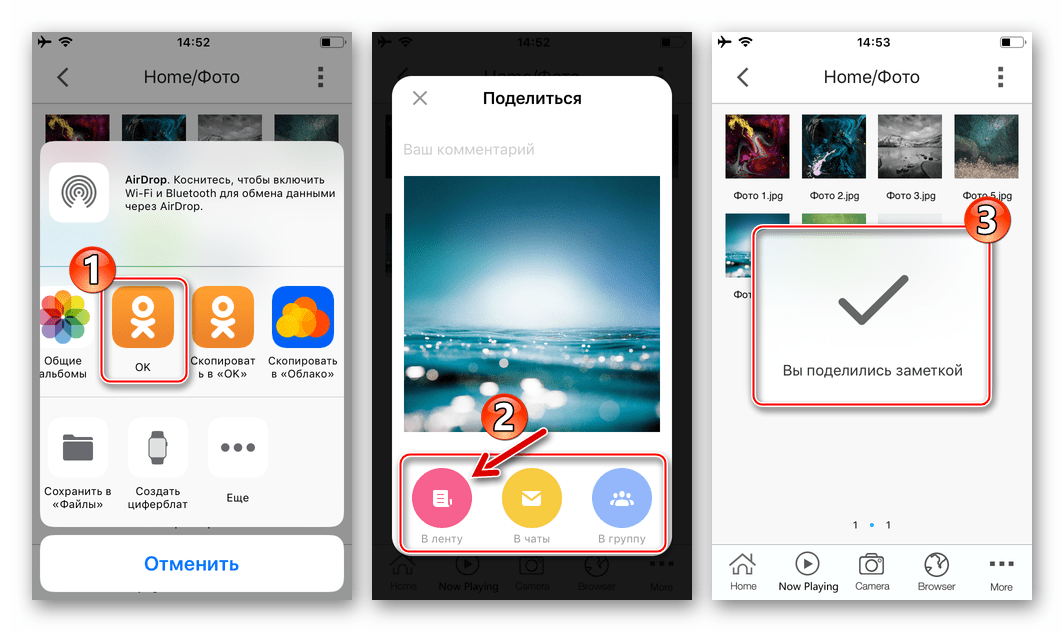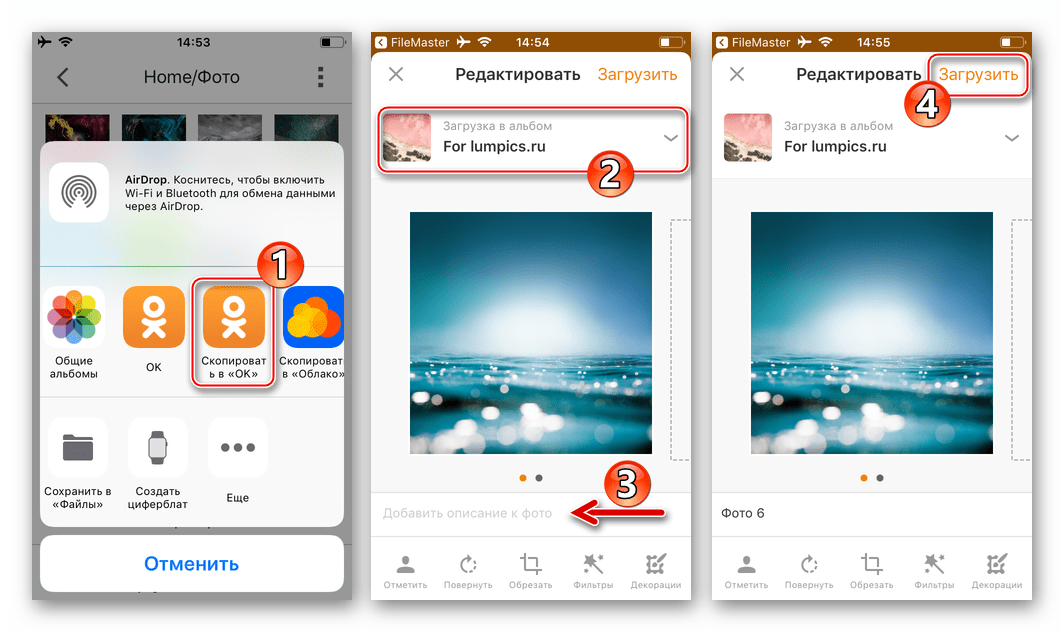ما عکس ها را به Odnoklassniki با Android-smartphone و iPhone ارسال می کنیم
یکی از اغلب اقدامات اعمال شده توسط اعضای شبکه اجتماعی Odnoklassniki آپلود عکس ها به منابع است. این مقاله چند روش ارائه می دهد که به شما امکان می دهد سریع و آسان عکس ها را به وب سایت OK.RU آپلود کنید، که دارای یک گوشی هوشمند یا آی فون اندرویدی است که در اختیار شما قرار گرفته است.
محتوا
چگونه یک عکس در Odnoklassniki با Android-تلفن هوشمند قرار دهیم
دستگاههایی که تحت سیستم عامل Android عمل می کنند، در ابتدا حداقل مجموعه ای از نرم افزار را فراهم می کنند که امکان کار با شبکه های اجتماعی را فراهم می کند، اما پیش از اجرای دستورالعمل ها برای قرار دادن تصاویر در Odnoklassniki، توصیه می شود که نرم افزار رسمی سرویس را نصب کنید. تمام روش های انتقال تصاویر به یک شبکه اجتماعی، به استثنای دستورالعمل # 4 از موارد پیشنهاد شده در زیر، نشان دهنده وجود یک مشتری OK برای سیستم عامل آندروید است.
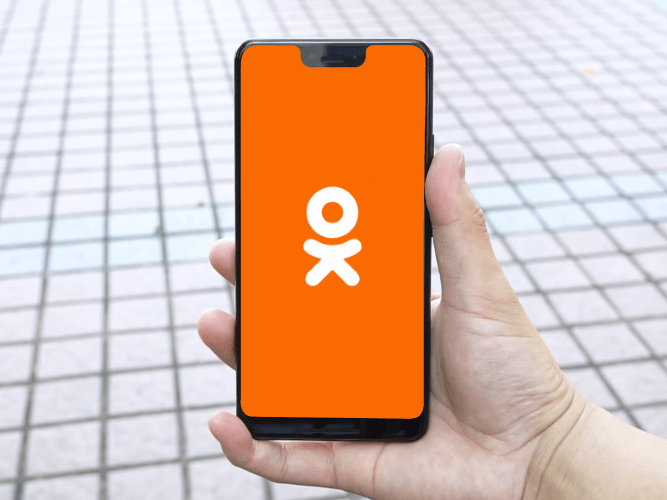
دانلود Odnoklassniki برای آندروید از بازار Google Play
روش 1: مشتری رسمی OK برای آندروید
در نظر گرفتن روش هایی برای آپلود تصاویر به Odnoklassniki با گوشی های هوشمند آندروید با شرح عملکرد نرم افزار رسمی شبکه اجتماعی برای رایج ترین سیستم عامل تلفن همراه آغاز خواهد شد.
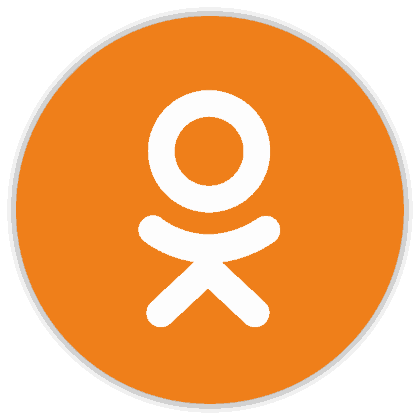
- اگر این کار را قبلا انجام نداده اید، برنامه OK را برای آندروید اجرا کنید و وارد سرویس شوید.
- ما با استفاده از سه خط در سمت چپ بالا، منوی اصلی مشتری را "OK" باز میکنیم. سپس به بخش «عکسها» بروید .
- شما می توانید فورا به آپلود فایل ها به شبکه اجتماعی ادامه دهید، که در تب "PHOTOS" قرار دارد . دو گزینه برای عمل وجود دارد:
- در "اضافه کردن عکس ها از گالری شما" تصاویری که در حافظه گوشی قرار دارند نشان داده می شود. ما از طریق نوار به سمت چپ برگردیم و آخرین مورد را «همه عکسها» لمس کنیم.
- در پایین صفحه یک دکمه "+" وجود دارد - روی آن کلیک کنید.
![همکلاسی ها برای آندروید آپلود عکس ها به شبکه های اجتماعی - برنامه رسمی - اضافه کردن عکس ها از گالری شما]()
![همکلاسی ها برای برنامه رسمی آندروید - بخش عکس ها - اضافه کردن دکمه]()
- صفحه نمایش که در نتیجه عنصر قبلی باز شده است، تمام تصاویری که توسط برنامه Odnoklassniki در تلفن نشان داده شده است (در واقع "گالری" آندروید است). قبل از ارسال تصاویر به مخزن OK.RU، ممکن است برخی از دستکاری ها را با آنها انجام دهید. برای مثال، میتوانید با لمس نماد در گوشه پایین سمت راست پیش نمایش، عکس را به حالت تمام صفحه برای دقت مشاهده و انتخاب انتخاب کنید، و همچنین فایل اضافه شده را با استفاده از ویرایشگر ساخته شده در کلاینت Odnoklassniki ویرایش کنید.
![همکلاسی های آندروید برای مشاهده و ویرایش عکس ها قبل از ارسال به یک شبکه اجتماعی]()
از ویژگی های اضافی در اینجا - حضور دکمه "دوربین" در بالا سمت راست. عنصر اجازه می دهد تا ماژول مربوطه را شروع کنید، یک عکس فوری جدید بگیرید و بلافاصله آن را به شبکه اجتماعی کپی کنید.
![Odnoklassniki برای تماس دوربین آندروید از برنامه رسمی - عکس گرفتن - ارسال به شبکه های اجتماعی]()
- یکی از چندین عکس روی صفحه را انتخاب کنید و مینیاتورهای خود را نشان دهید. دایرکتوری را انتخاب کنید که تصاویر دانلود شده با ضربه زدن «آپلود به آلبوم» در پایین صفحه قرار می گیرد (در منوی باز می شود، گزینه ای نیز وجود دارد که به شما اجازه می دهد یک پوشه جدید در یک صفحه در شبکه اجتماعی ایجاد کنید.
- روی "دانلود" کلیک کنید و منتظر بمانید تا فایل ها به Odnoklassniki کپی شوند. فرایند تخلیه همراه با ظهور یک اطلاعیه کوتاه از پیشرفت آن است.
- شما می توانید اطمینان حاصل کنید که تصاویر با موفقیت به شبکه اجتماعی ارسال می شوند، با رفتن به تب "ALBUMS" در قسمت "عکس" برنامه OK برای Android و باز کردن پوشه انتخاب شده برای قرار دادن فایل ها در مرحله 5 این راهنما.
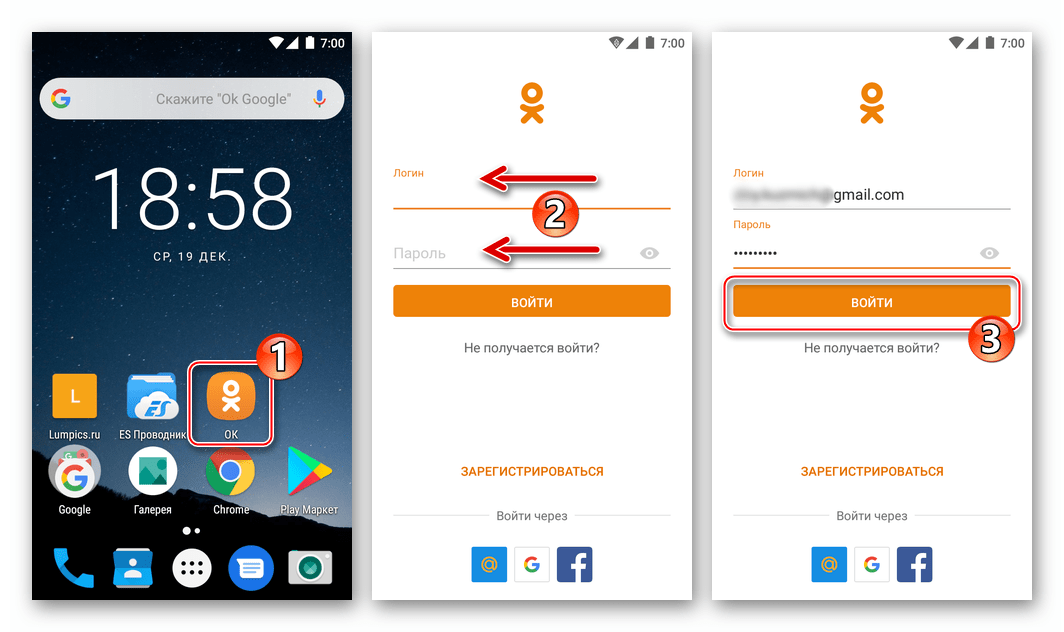
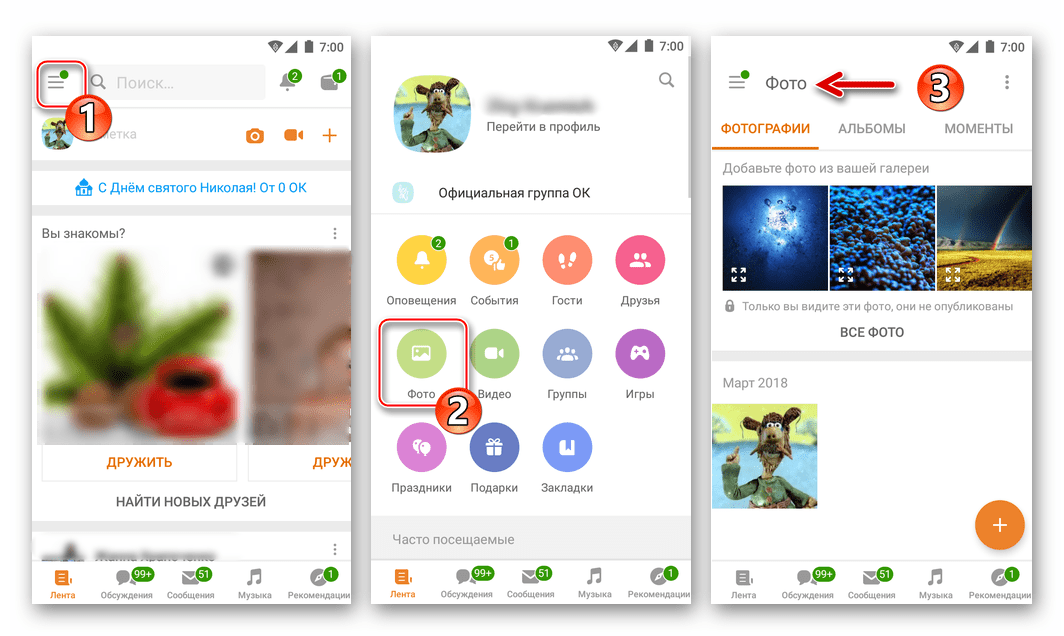
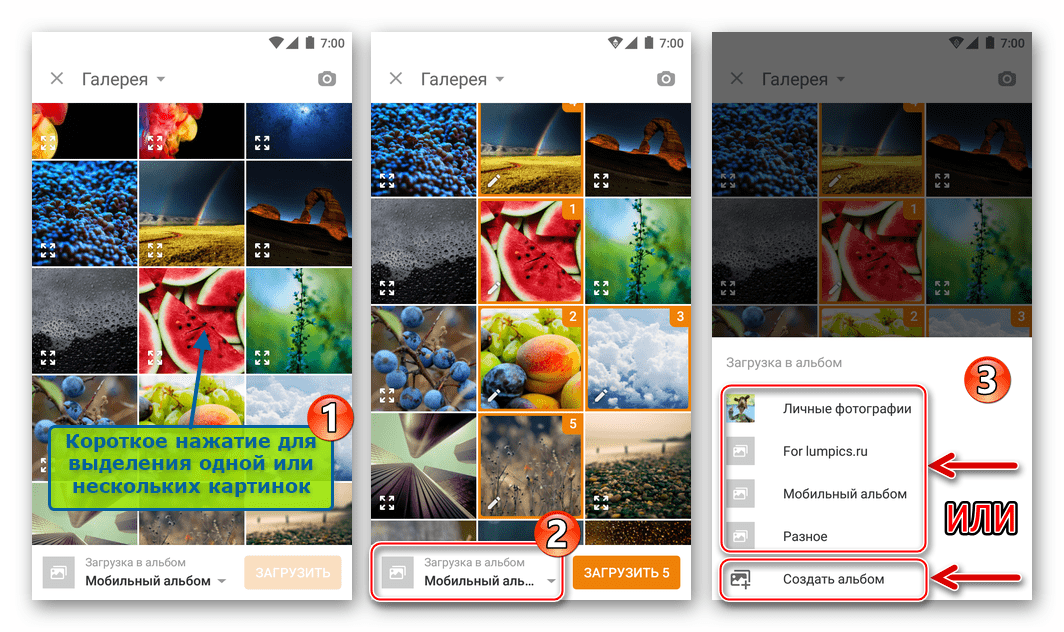
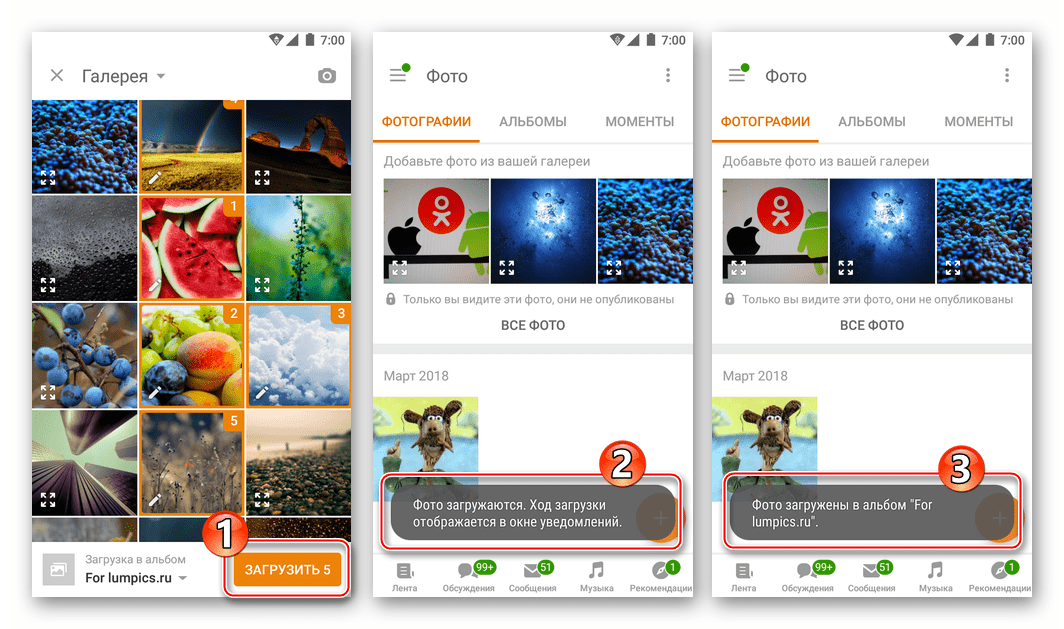
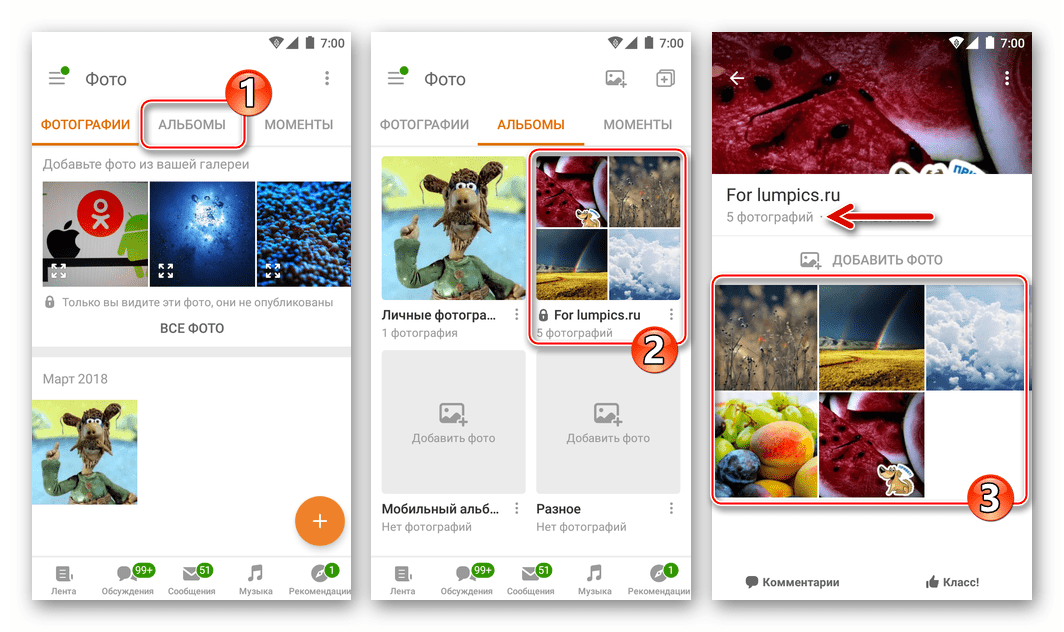
روش 2: برنامه های تصویری
همانطور که می دانید، بسیاری از برنامه های کاربردی برای مشاهده، ویرایش و به اشتراک گذاری عکس ها در محیط اندیشه توسعه داده شده است. هر دو در گالری استاندارد، که بسیاری از گوشی های هوشمند مجهز هستند، و در ویرایشگرهای چندرسانه ای عکس - تقریبا هر ابزار دارای یک عملکرد به اشتراک گذاری است که به شما اجازه می دهد تصاویر را از جمله Odnoklassniki ارسال کنید. به عنوان مثال، اجازه دهید فایل های آپلود را به یک شبکه اجتماعی با استفاده از ابزارهای رایج تمرکز بالا توصیف کنیم - Google Photos .
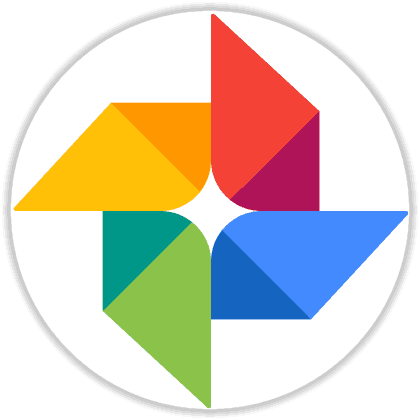
Google Photos را از بازار بازی دانلود کنید
- ما برنامه Photos را از Google راه اندازی می کنیم و یک تصویر (شاید چندین) پیدا کنیم که ما با مخاطبان Odnoklassniki به اشتراک می گذاریم. تغییر در برگه آلبوم از منو در پایین صفحه، جستجو بسیار آسان تر است اگر فایل های بسیاری از نوع مورد نظر در حافظه دستگاه وجود داشته باشد - همه چیز در اینجا سیستم بندی می شود.
- طولانی بر روی تصویر بند انگشتی تصویر را انتخاب کنید. اگر قصد دارید یک بار فایل های چندگانه را به شبکه اجتماعی آپلود کنید، علامت ها را در قسمت پیش نمایش هر مورد دلخواه تنظیم کنید. به محض اینکه تخلیه برنامه ریزی شده مشخص شود، یک منو از اقدامات ممکن در بالای صفحه برنامه ظاهر می شود. روی نماد «اشتراک گذاری» کلیک کنید.
- در منطقه pop-up ما آیکون "OK" را پیدا می کنیم و روی آن ضربه بزنید. اکنون، با لمس کردن مورد دلخواه در لیست نمایش داده شده بعدی از اقدامات احتمالی، می توانید به درخواست سیستم برای هدف خاص فایل های ارسال شده به Odnoklassniki پاسخ دهید.
![Odnoklassniki در آندروید - قرار دادن تصاویر در شبکه اجتماعی از طریق Google Photo، انتخاب جهت ارسال تصاویر]()
- اقدامات بعدی توسط جهت انتخاب شده تعیین می شود:
- "آپلود به آلبوم" - نمایش تمام صفحه تصویر را باز می کند، جایی که شما باید از طریق منوی زیر یک دایرکتوری را در شبکه اجتماعی انتخاب کنید و سپس روی "دانلود" کلیک کنید.
- "اضافه کردن به یادداشت ها" - ایجاد یک ورودی در دیوار حساب "OK" شامل تصاویر آپلود شده است. پس از بررسی فرستاده شده، روی «افزودن» کلیک کنید، متن یادداشت را نوشتیم و روی « انتشار » ضربه بزنید.
- "انتشار به یک گروه" - لیست جوامع در Odnoklassniki را باز می کند، به اعضای آن اجازه می دهد تا تصاویر را ارسال کنند. نام گروه هدف را لمس کنید، عکس های ارسال شده را بررسی کنید. بعد، روی «افزودن» کلیک کنید، متن رکورد جدید ایجاد کنید، سپس روی « PUBLISH » ضربه بزنید.
- "ارسال پیام" - ایجاد لیستی از گفتگوها انجام شده از طریق یک شبکه اجتماعی است. در پایین صفحه، میتوانید امضای پیام را اضافه کنید، سپس روی «ارسال» در نزدیکی نام گیرنده کلیک کنید - تصویر به پیام پیوست میشود.
![Odnoklassniki در آندروید - ارسال عکس ها به آلبوم شبکه اجتماعی از برنامه Google Photos]()
![همکلاسی ها در آندروید - یک یادداشت با یک عکس انتخاب شده در Google Photos ایجاد کنید]()
![همکلاسی های اندرویدی - ارسال عکس ها در یک گروه از طریق Google Photos]()
![Odnoklassniki در آندروید - ارسال تصاویر به یک دوست در شبکه های اجتماعی از Google Photos]()
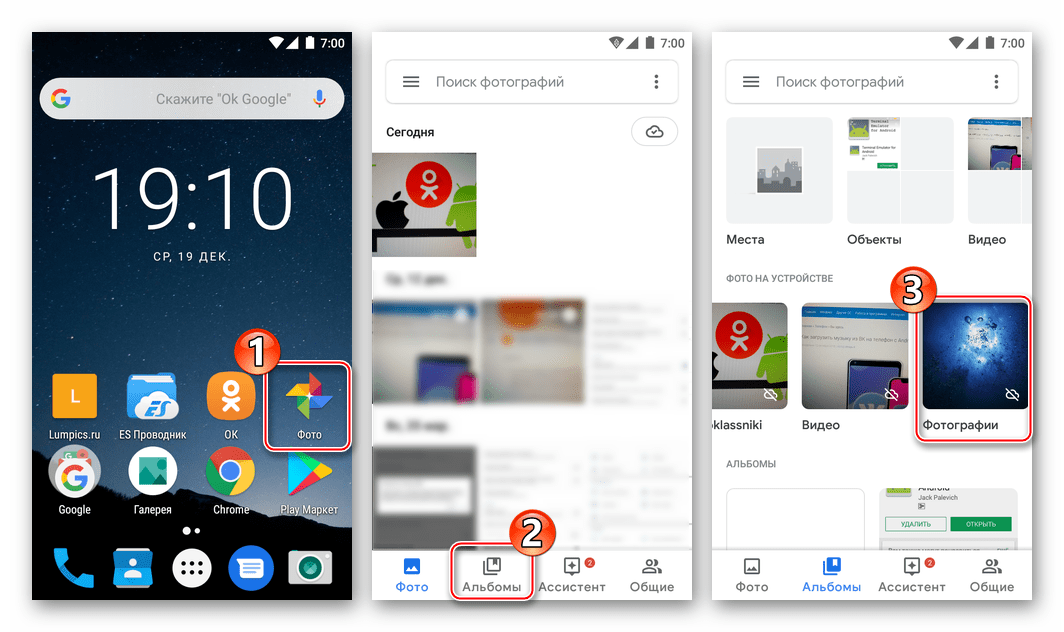
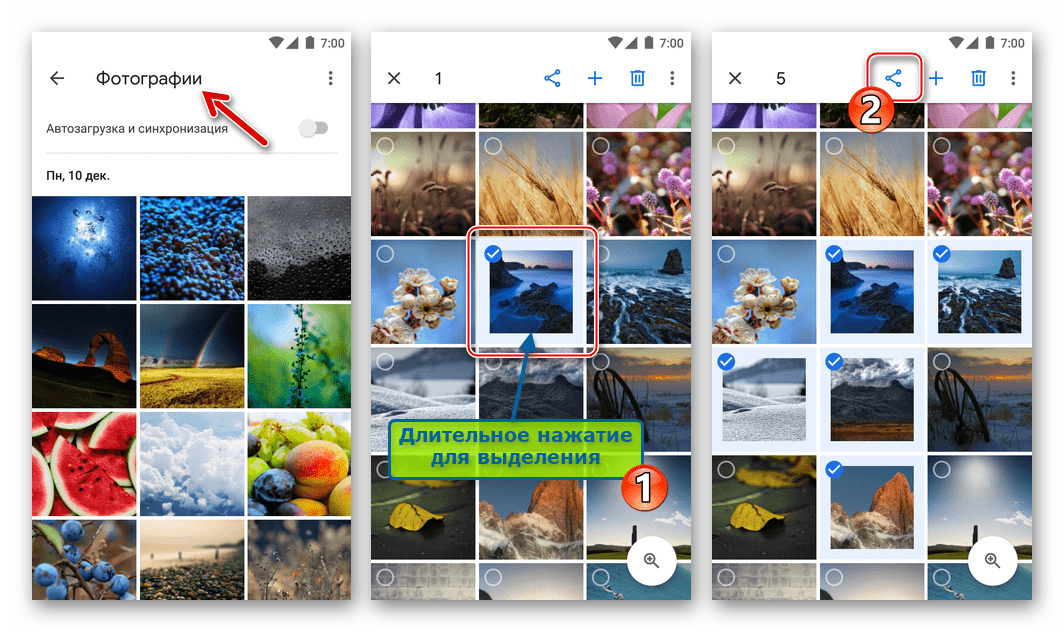
دستورالعمل فوق را خلاصه کنید و یک بار دیگر همه کاره بودن آن را یاد می گیریم. برای آپلود عکس از دستگاه Android به Odnoklassniki از طریق هر برنامه ای که می تواند با تصاویر کار کند (در تصویر زیر گالری استاندارد)، فقط با استفاده از ابزار، یک عکس را پیدا کنید و آن را انتخاب کنید، روی اشتراک گذاری در منوی عملیات کلیک کنید و سپس OK را انتخاب کنید " در لیست خدمات گیرنده. این اقدامات تنها در صورتی انجام می شود که یک سرویس دهنده رسمی شبکه اجتماعی در سیستم وجود داشته باشد.
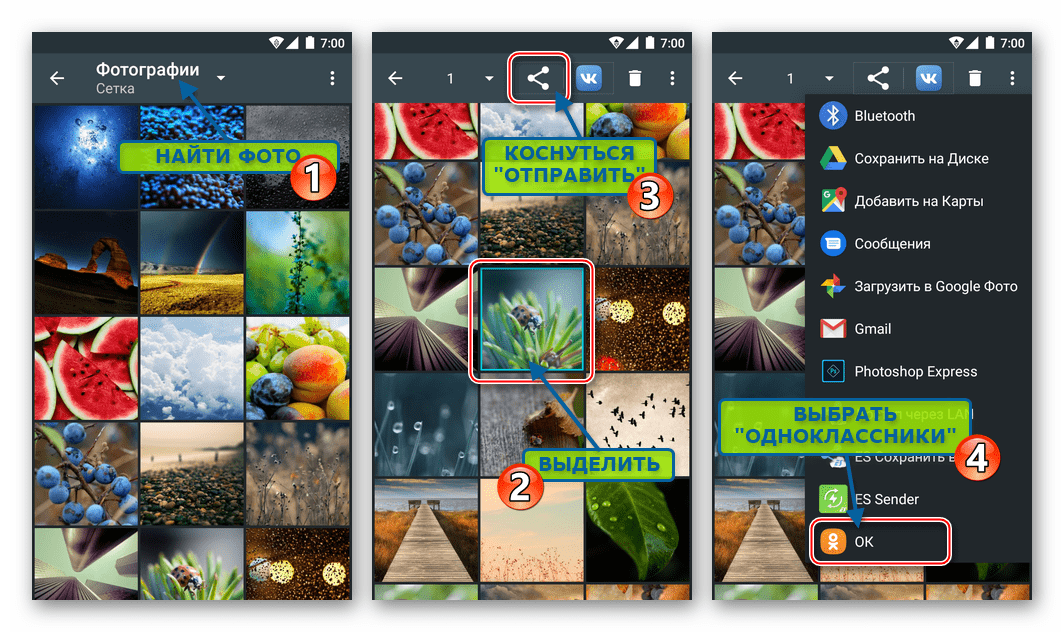
روش 3: مدیران فایل
کاربران برای کنترل محتوای حافظه دستگاههای Android استفاده می کنند مدیران فایل ممکن است از یکی از آنها برای ارسال عکس در Odnoklassniki راحت باشد. مهم نیست که برنامه "Explorer" بر روی گوشی هوشمند نصب شده باشد - الگوریتم اقدامات برای دستیابی به هدف از عنوان مقاله در هر یک از آنها تقریبا یکسان است. بگذارید به عنوان نمونه مثال اضافه کردن فایل به "OK" از طریق محبوب ES اکسپلورر نشان داده شود .
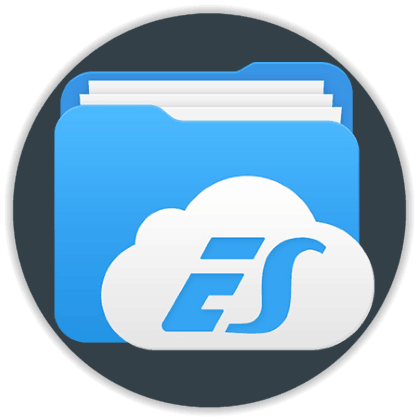
- باز کردن ES اکسپلورر. ما فیلتر را فعال می کنیم تا محتویات حافظه تلفن را نمایش دهد که اجازه می دهد فقط تصاویر روی صفحه نمایش داده شود - در قسمت "تصاویر" در صفحه اصلی مدیر فایل ضربه بزنید.
- ما عکس را در Odnoklassniki گذاشته ایم و ما آن را با یک فشار طولانی بر روی تصویر بند انگشتی انتخاب می کنیم. علاوه بر این، پس از اینکه تصویر اول مشخص شد، می توانید چند فایل دیگر را برای ارسال به سرویس انتخاب کنید و روی پیش نمایش آن ضربه بزنید.
- در منو که در پایین صفحه ظاهر می شود، مورد "بیشتر" را انتخاب کنید . بعدا باید لست مورد «ارسال» را در لیست نمایش داده شده از اقدامات احتمالی لمس کنید. لازم به ذکر است که دو مورد با نام مشخص شده در لیست وجود دارد و نیاز ما در تصویر زیر ذکر شده است. در منوی «ارسال استفاده»، آیکون شبکه اجتماعی Odnoklassniki را پیدا کرده و روی آن کلیک کنید.
- بعد، گزینه منو را بسته به هدف نهایی انتخاب کنید و همانطور که هنگام کار با عکس های "بیننده" توصیف شده برای Android به کار می رود عمل می کند، یعنی ما آیتم شماره 4 دستورالعمل "روش 2" پیشنهاد شده در مقاله قبلی را انجام می دهیم.
- پس از مرحله قبل، تصویر تقریبا بلافاصله در بخش انتخاب شده شبکه اجتماعی ظاهر می شود. ممکن است مجبور شوید منتظر بمانید که محتوای در یک بسته که شامل بسیاری از فایلها است قرار گیرد.
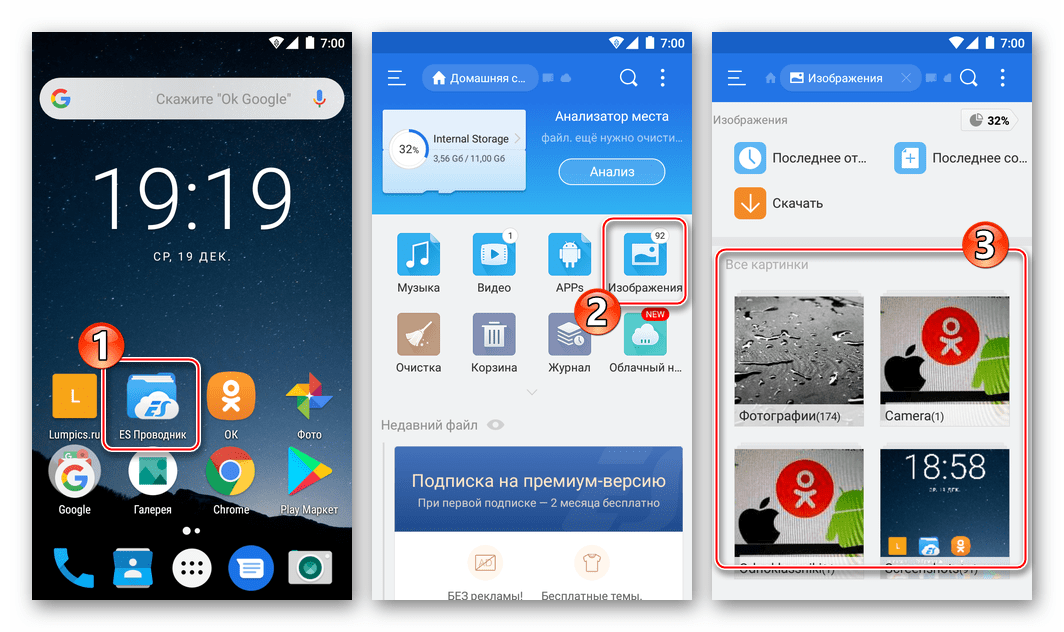
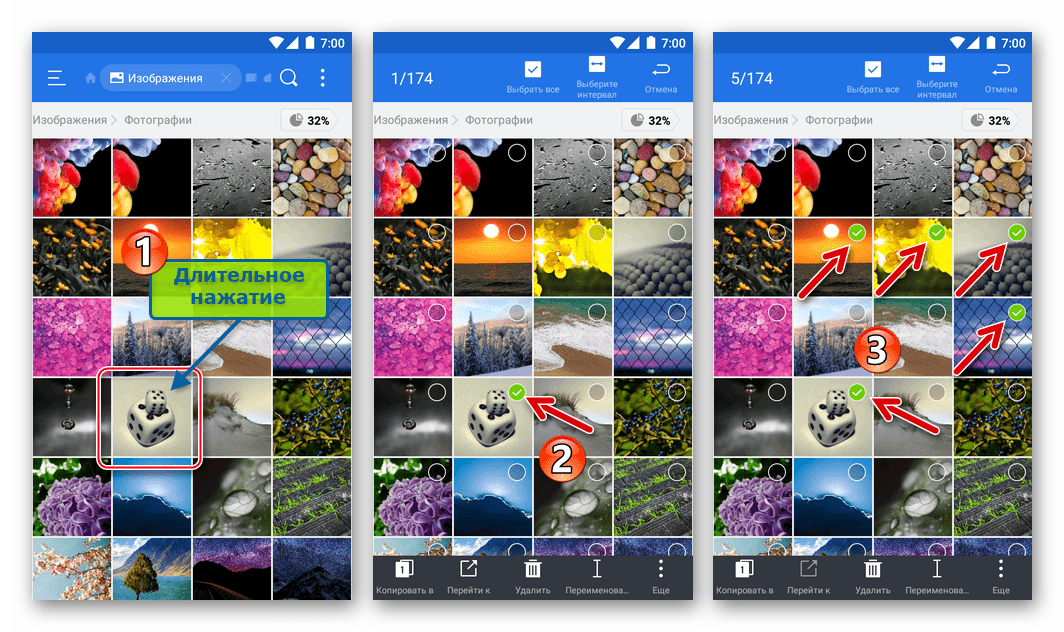
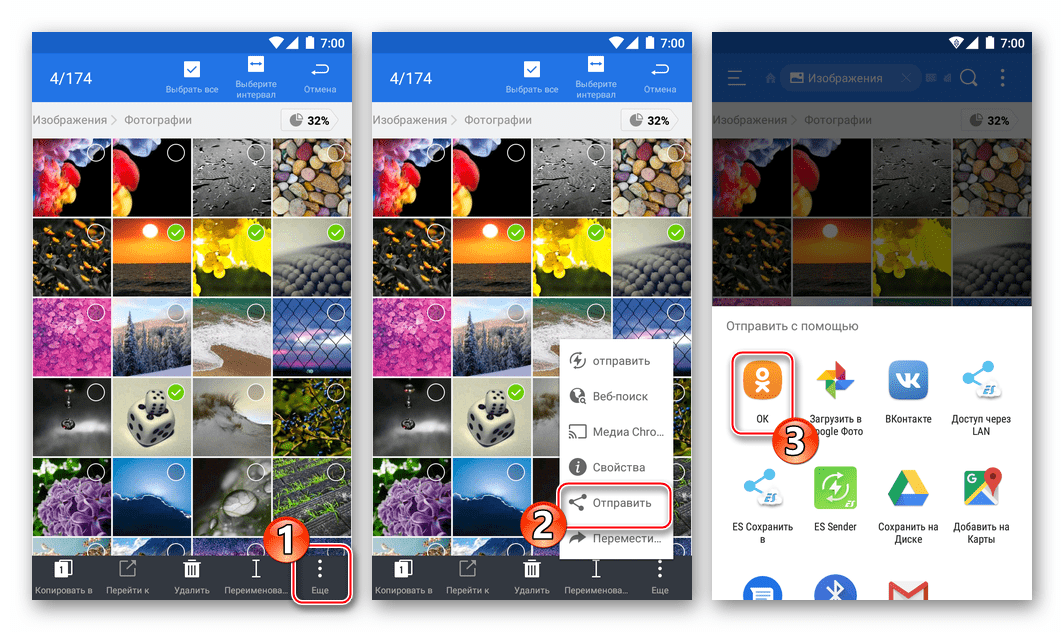
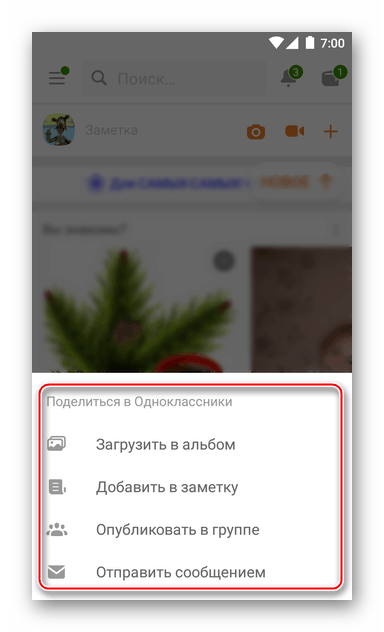
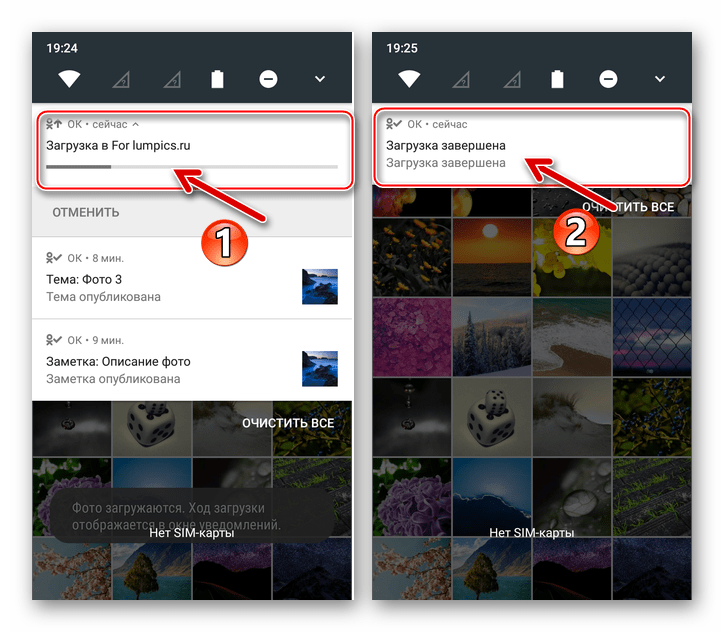
روش 4: مرورگر
همانطور که در بالا ذکر شد، تقریبا در همه موارد، برنامه "OK" برای سیستم عامل تلفن همراه در نظر گرفته شده است در قرار دادن عکس در Odnoklassniki با گوشی های هوشمند آندروید. با این حال، اگر مشتری نصب نشده باشد و به دلایلی استفاده از آن برنامه ریزی نشده باشد، می توانید از تقریبا هر مرورگر وب برای آندروید برای حل مشکل ارسال فایل ها به شبکه اجتماعی استفاده کنید. در مثال ما، این نسخه "گوشی هوشمند" کروم Google است.
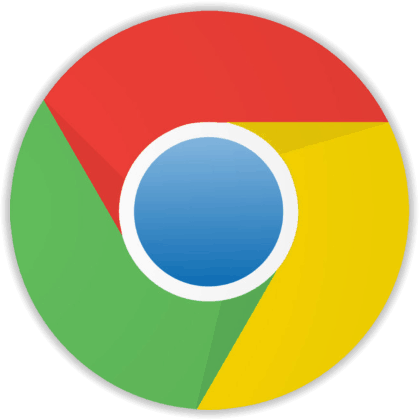
- ما مرورگر را راه
ok.ruو به آدرس سایت شبکه اجتماعیok.ru-ok.ruاگر قبلا از یک مرورگر وب وارد نشده اید، به سرویس وارد شوید. - منوی اصلی نسخه تلفن همراه منابع اینترنتی Odnoklassniki را باز کنید - برای انجام این کار، روی سه خط تیره در بالای صفحه به سمت چپ کلیک کنید. بعد، با ضربه زدن روی یک آیتم در فهرست باز می شود، بخش "عکس ها" را باز کنید. سپس به آلبوم بروید، جایی که تصاویر را از حافظه گوشی هوشمند اضافه می کنیم.
- روی «اضافه کردن عکس» کلیک کنید، که منجر به باز شدن مدیر فایل خواهد شد. در اینجا شما نیاز به پیدا کردن تصویر بند انگشتی تصویر ارسال شده به منبع و لمس آن دارید. بعد از tapa، عکس به فروشگاه Odnoklassniki کپی می شود. سپس می توانید با لمس کردن آیتم «بارگذاری بیشتر» ، اضافه کردن تصاویر دیگر به شبکه اجتماعی، یا تکمیل ارسال - دکمه «پایان» را ادامه دهید.
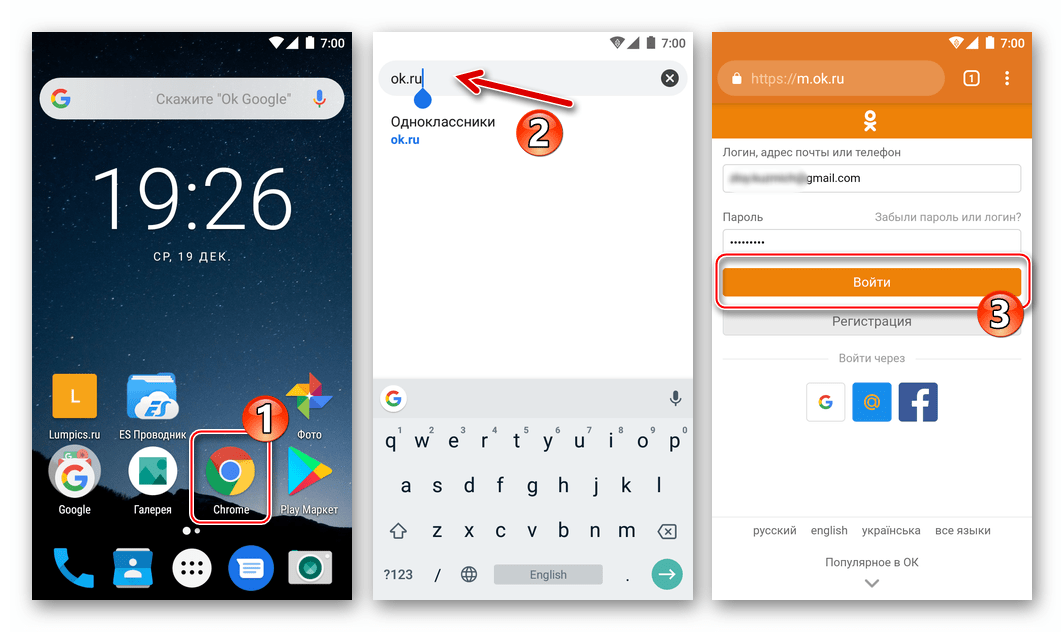
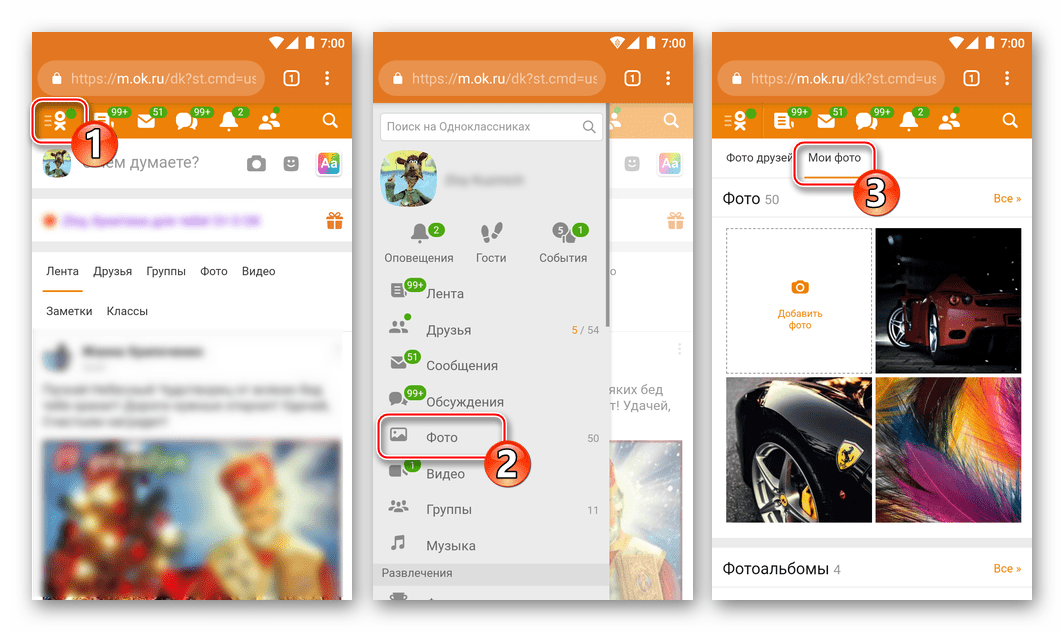
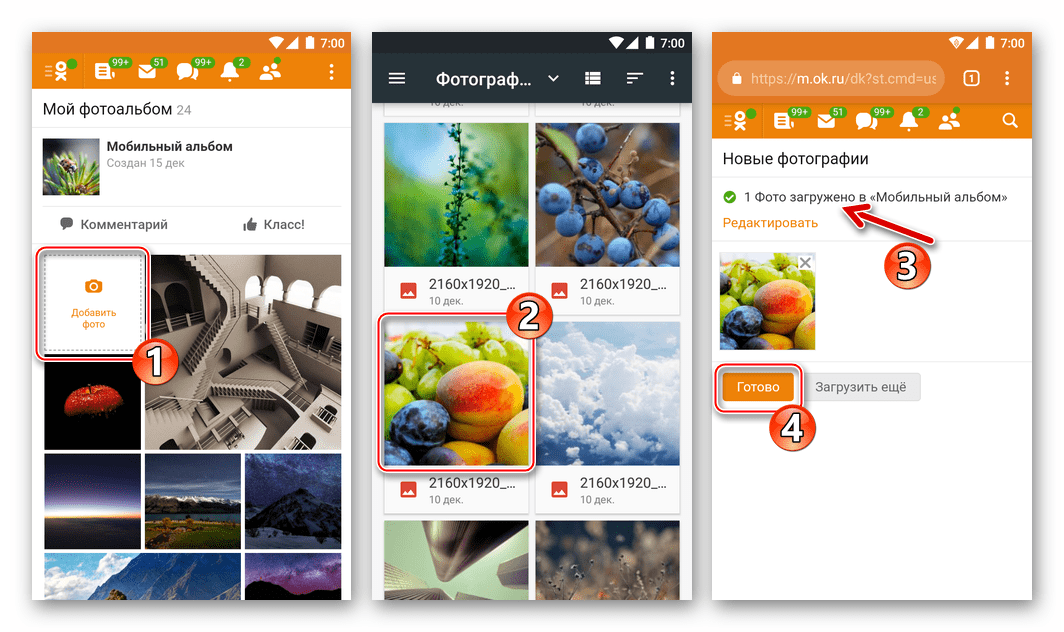
چگونه یک عکس را در Odnoklassniki با آیفون قرار دهیم
اسمارتفون های اپل، یا به جای سیستم عامل iOS و برنامه های کاربردی که در ابتدا یا توسط کاربر نصب شده اند، آسان و سریع برای ارسال عکس ها در شبکه های اجتماعی، از جمله Odnoklassniki، آسان می کند. این تنها یک روش برای انجام عملیات است، اما تقریبا تمام دستورالعمل ها (به استثنای روش 4)، پیشنهاد شده در زیر، فرض کنید که دستگاه دارای برنامه رسمی ОК برای آیفون است.
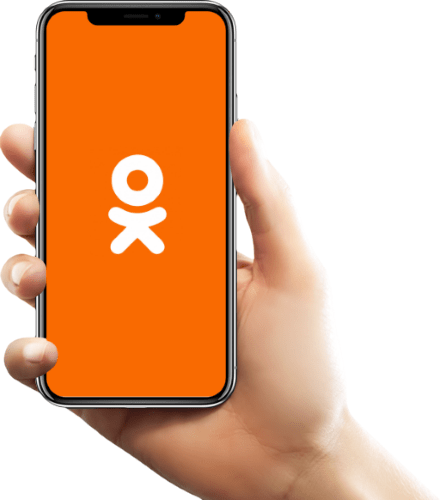
روش 1: مشتری رسمی برای iOS
اولین ابزار که توصیه می شود برای استفاده به منظور ارسال تصاویر به Odnoklassniki با آی فون، مشتری رسمی شبکه اجتماعی است. این رویکرد می تواند صحیح تر نامیده شود، زیرا برنامه به منظور فراهم کردن کار راحت با منابع، از جمله هنگام اضافه کردن مطالب خود به آن، ایجاد شده است.
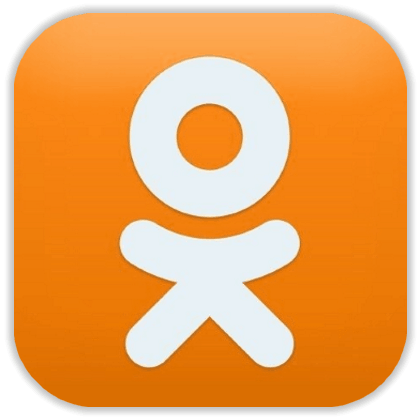
- برنامه «OK» را اجرا کنید و وارد حساب کاربری خود شوید.
- روی «منو» در پایین صفحه در سمت راست کلیک کنید و سپس به قسمت «عکس» بروید .
- به «آلبومها» بروید و دایرکتوری را باز کنید که در آن تصاویر را پست می کنیم. روی «اضافه کردن یک عکس» ضربه بزنید.
- بعد، برنامه ما را به یک صفحه نمایش می دهد که ریز عکسها را از تصاویر موجود در حافظه دستگاه نشان می دهد. ما عکس هایی را که در فضاهای باز گذاشته شده اند پیدا می کنیم "OK" و ما آنها را انتخاب می کنیم، لمس کردن هر مینیاتور لازم. با تکمیل علائم تراز، بر روی "پایان" کلیک کنید. باقی مانده است که برای تکمیل بارگذاری فایل منتظر بمانید، که با پر کردن یک نوار پیشرفت به سختی قابل توجه در بالای صفحه همراه است.
- در نتیجه، تصاویر جدید در آلبوم انتخاب شده در صفحه شبکه اجتماعی کاربر نمایش داده می شوند.
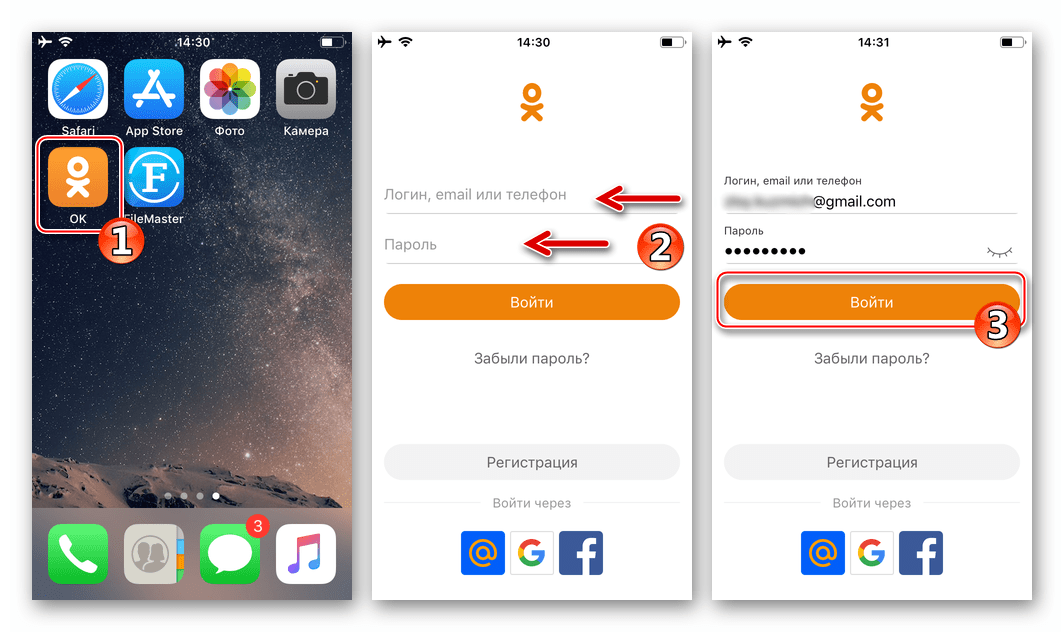
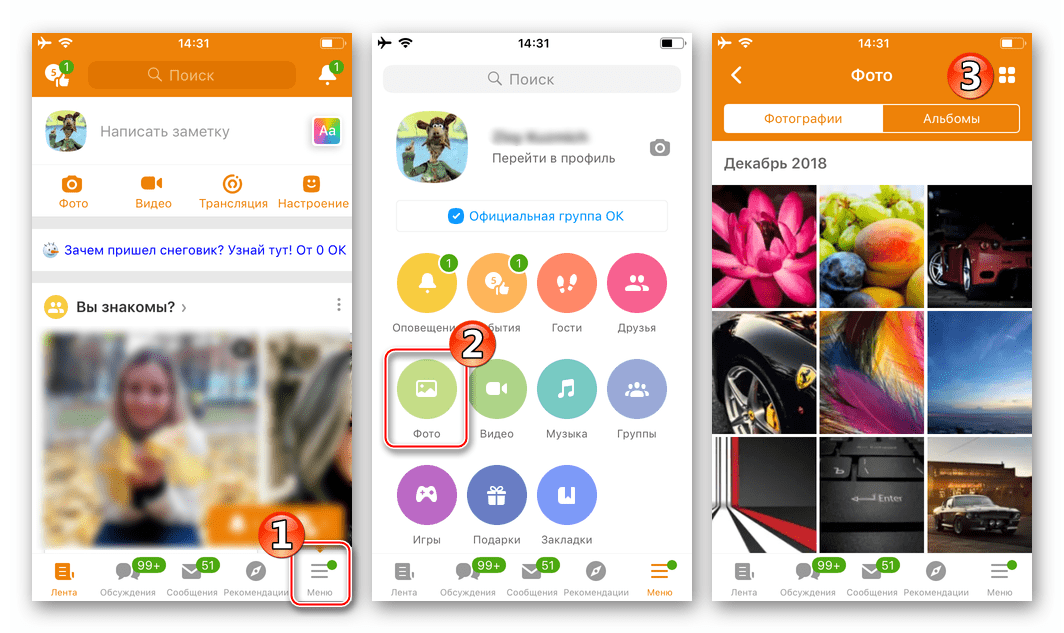
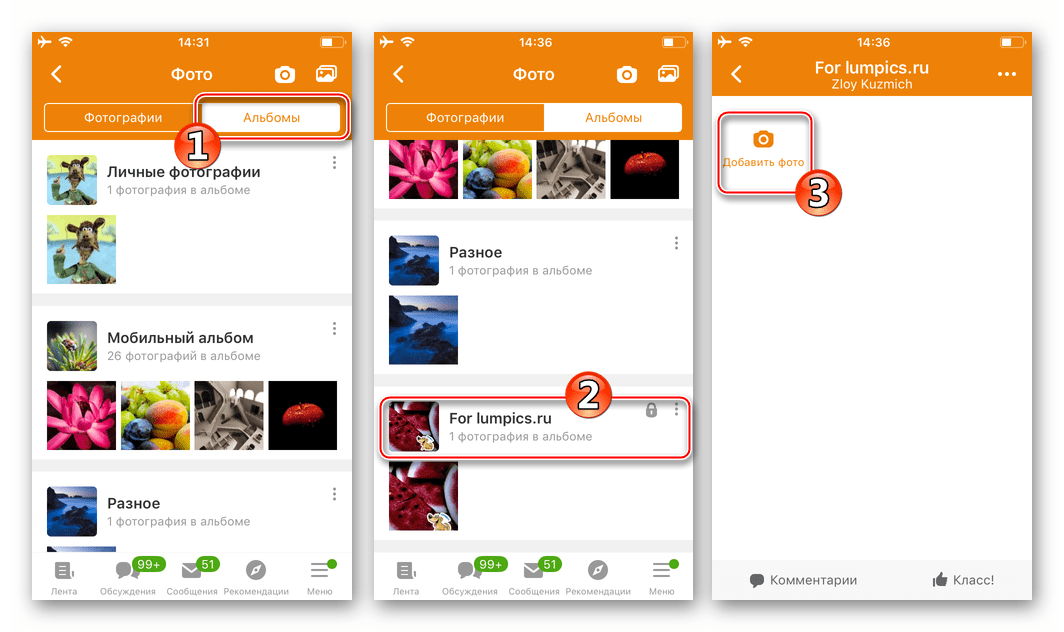
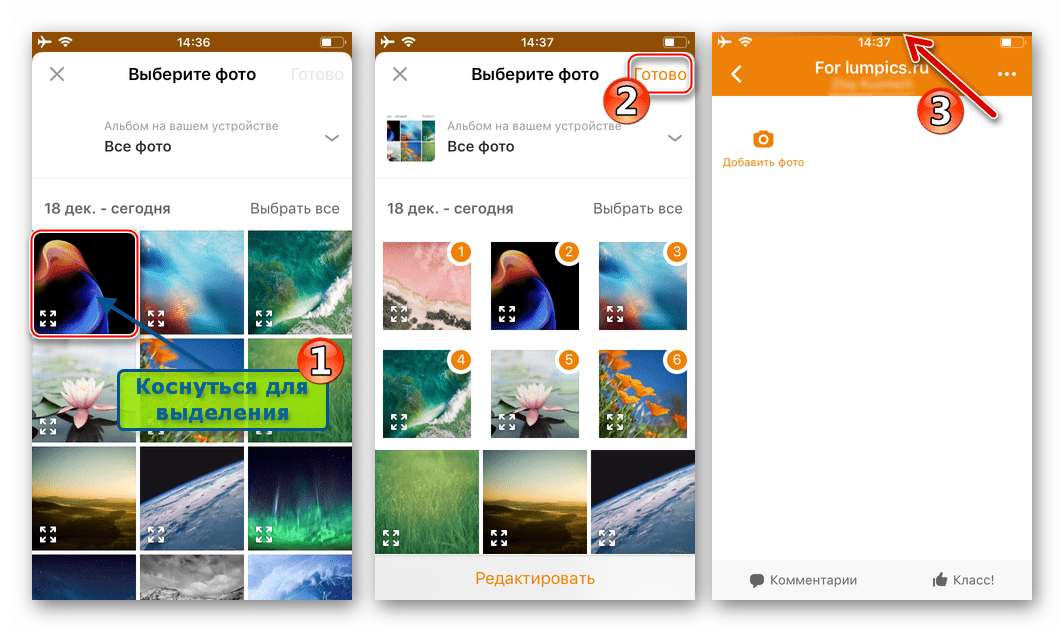
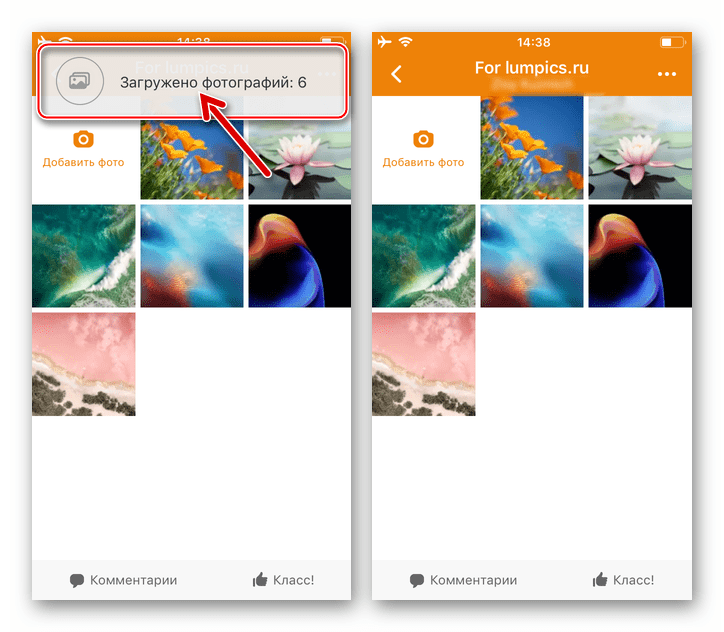
روش 2: پیوست عکس
ابزار اصلی برای کار با تصاویر و ویدیو در محیط iOS، نرم افزار «عکس» است که از قبل بر روی تمامی آیفون نصب شده است. در میان سایر قابلیت های این ابزار توانایی انتقال فایل ها به سرویس های مختلف است - می توان آن را برای قرار دادن تصاویر در Odnoklassniki استفاده کرد.
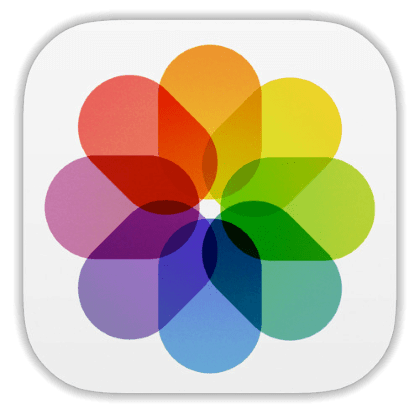
- "عکس" را باز کنید ، به "آلبومها" بروید تا سرعت جستجوی عکسهایی را که میخواهیم در شبکه اجتماعی به اشتراک بگذاریم را تقویت کنیم. پرونده حاوی تصاویر مورد نظر را باز کنید.
- روی «انتخاب» در بالای صفحه کلیک کنید و علامت (ها) را روی یک یا چند ریز عکس قرار دهید. با انتخاب همه چیزهایی که لازم دارید، نماد "ارسال" را در پایین صفحه در سمت چپ لمس کنید.
- از میان لیستی از گیرندگان فایل ممکن به سمت چپ حرکت کنید و روی «بیشتر» ضربه بزنید. سوئیچ کنار آیکون "OK" را در منو ظاهر کنید و سپس روی "Finish" کلیک کنید. در نتیجه، آیکون شبکه اجتماعی در «نوار» خدمات ظاهر می شود.
![Odnoklassniki در آی فون با اضافه کردن آیتم OK به منو از خدمات دریافت کنندگان تصاویر برنامه عکس]()
این مرحله تنها یک بار انجام می شود، یعنی در آینده، هنگام ارسال فایل ها به Odnoklassniki، نمایش آیکون شبکه اجتماعی فعال نیست.
- روی آیکون "OK" در لیست گیرنده ها ضربه بزنید، که قبل از سه گانه برای انتقال عکس ها به یک شبکه اجتماعی باز می شود.
![همکلاسی ها در آی فون، انتخاب یک مسیر هنگام ارسال تصاویر به شبکه اجتماعی از برنامه عکس]()
مسیر مورد نظر را انتخاب کنید و سپس برای تکمیل فایل آپلود منتظر بمانید:- "به نوار" - ایجاد یک یادداشت در دیوار از مشخصات "OK" ، حاوی تصویر (ها).
- "به چت" - یک لیست مکالمات با دیگر اعضای شبکه اجتماعی که تا کنون راه اندازی شده است باز می شود. در اینجا شما باید کادر کنار نام یک یا چند گیرنده تصاویر را چک کنید، سپس روی «ارسال» کلیک کنید.
- "به گروه" - اجازه می دهد تا تصاویر را به یک یادداشت قرار دهید در یک یا چند گروه (ها) پیوست کنید. ما یک علامت (علامت) در نزدیکی نام (ها) عمومی هدف قرار داده ایم و سپس روی "سم" ضربه بزنید.
![همکلاسی ها در برنامه آیفون عکس - ارسال یک تصویر در یک یادداشت]()
![همکلاسی های آیفون - انتقال تصاویر از برنامه عکس در پیام از طریق شبکه های اجتماعی]()
![همکلاسی های آیفون ارسال تصاویر از برنامه عکس به یک گروه شبکه اجتماعی]()
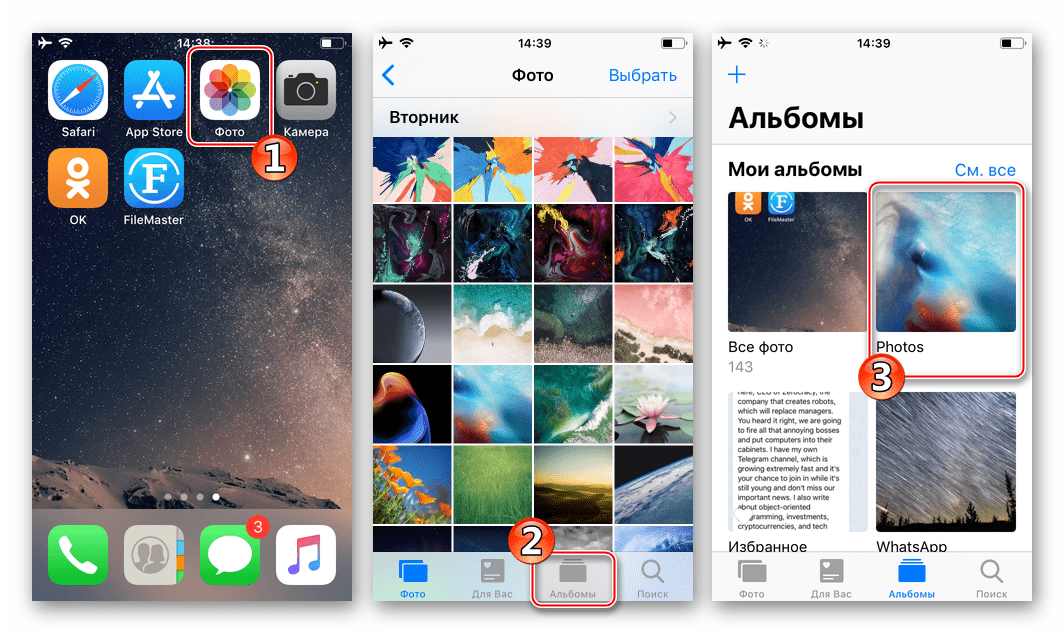
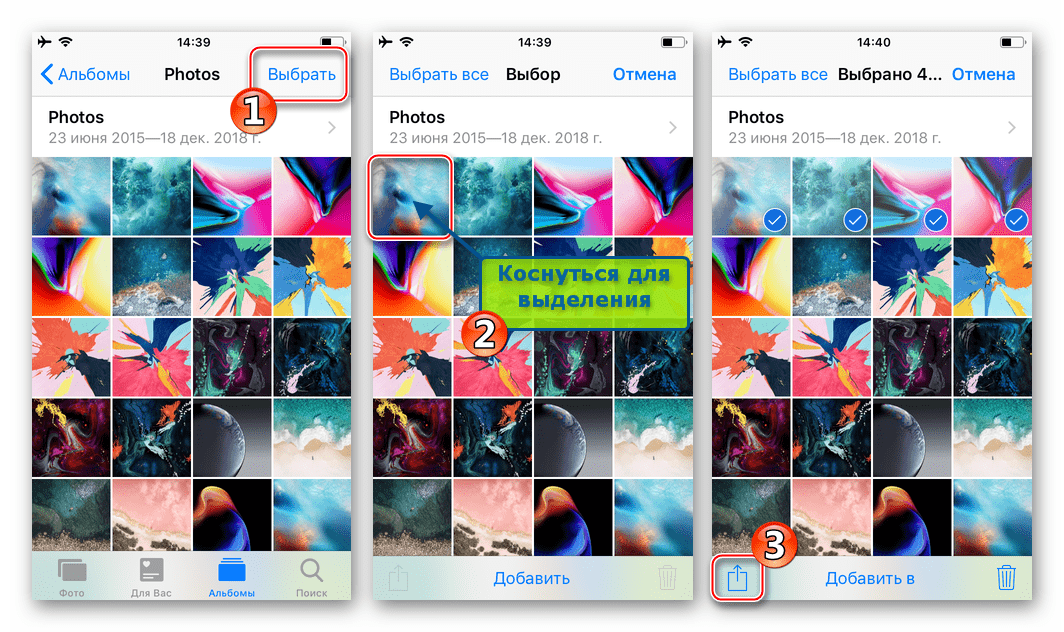
روش 3: مدیران فایل
علیرغم برخی محدودیت های سیستم عامل اپل از نظر دستکاری محتویات حافظه دستگاه توسط کاربران، راه حل هایی وجود دارد که طیف وسیعی از عملیات فایل را امکان پذیر می سازد، از جمله انتقال آنها به شبکه های اجتماعی. این در مورد مدیران فایل برای iOS ایجاد شده توسط توسعه دهندگان شخص ثالث. برای مثال، ما FileMaster از شرکت فناوری اطلاعات شنژن Youmi را برای ارسال عکس در Odnoklassniki با آی فون استفاده می کنیم. در دیگر "هدایت کننده ها" ما به همان شیوه ای که در زیر توضیح داده شده عمل می کنیم.
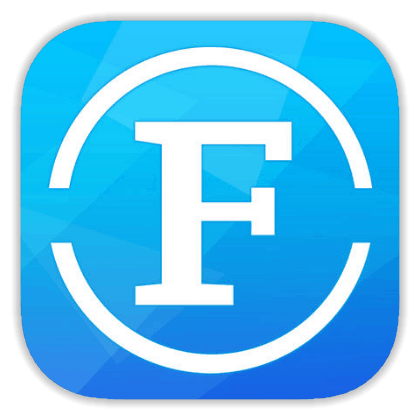
دانلود FileMaster برای آیفون از Apple App Store
- ما FileMaster را باز میکنیم و در تب "Home" مدیر، به پوشه حاوی فایل هایی که به "OK" آپلود می شوند بروید.
- با یک فشار طولانی روی تصویر بند انگشتی تصویر ارسال شده به شبکه اجتماعی، ما یک منو از اقدامات ممکن را با آن باز می کنیم. در لیست "باز کردن با" را انتخاب کنید . بعد، ما به لیستی از برنامه های نمایش داده شده در پایین صفحه بروید و به تعداد 2 آیکون شبکه اجتماعی پیدا کنید: «OK» و «Copy to OK» .
- اقدامات بعدی دو نوع هستند:
- اگر نماد «OK» را در منوی بالا لمس کنید، پیش نمایش تصویر باز می شود و در زیر آن سه دکمه جهت دار است: «برای نوار» ، «برای چت» ، «برای گروه» - همان وضعیتی است که هنگام استفاده از برنامه «عکس» برای iOS در روش پیشین عملیات (بند 4) استفاده می شود.
- گزینه "Copy to OK" شما می توانید یک عکس را در یکی از آلبوم های ایجاد شده در حساب کاربری خود در شبکه اجتماعی Odnoklassniki قرار دهید. ما "پوشه" را تعریف می کنیم که در آن عکس ها با استفاده از لیست "دانلود به آلبوم" قرار می گیرد . علاوه بر این، اگر مورد نظر، یک توضیح به تصویر قرار داده شده اضافه کنید و روی «دانلود» در بالای صفحه کلیک کنید.
![Odnoklassniki مدیر فایل آیفون - آیتم منو با استفاده از برنامه باز کنید]()
![همکلاسی های آیفون کپی برای عکس در یک عکس از مدیر فایل - قرار دادن در یک آلبوم شبکه اجتماعی]()
- بعد از یک انتظار کوتاه، می توانید حضور یک عکس آپلود شده را در نتیجه انجام مراحل فوق در قسمت انتخاب شده از منبع OK.RU بررسی کنید.
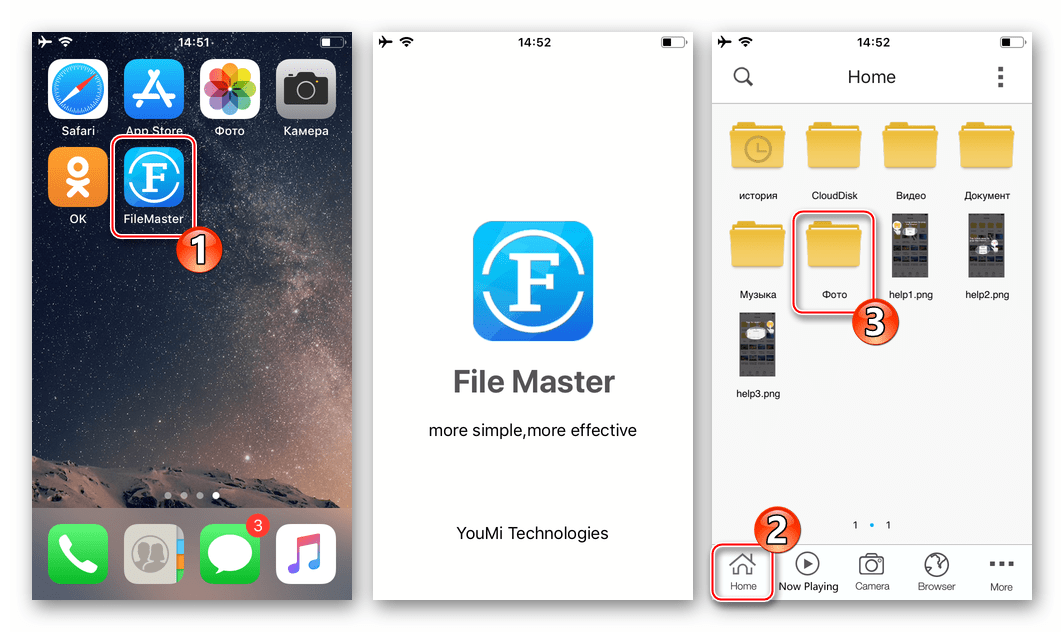
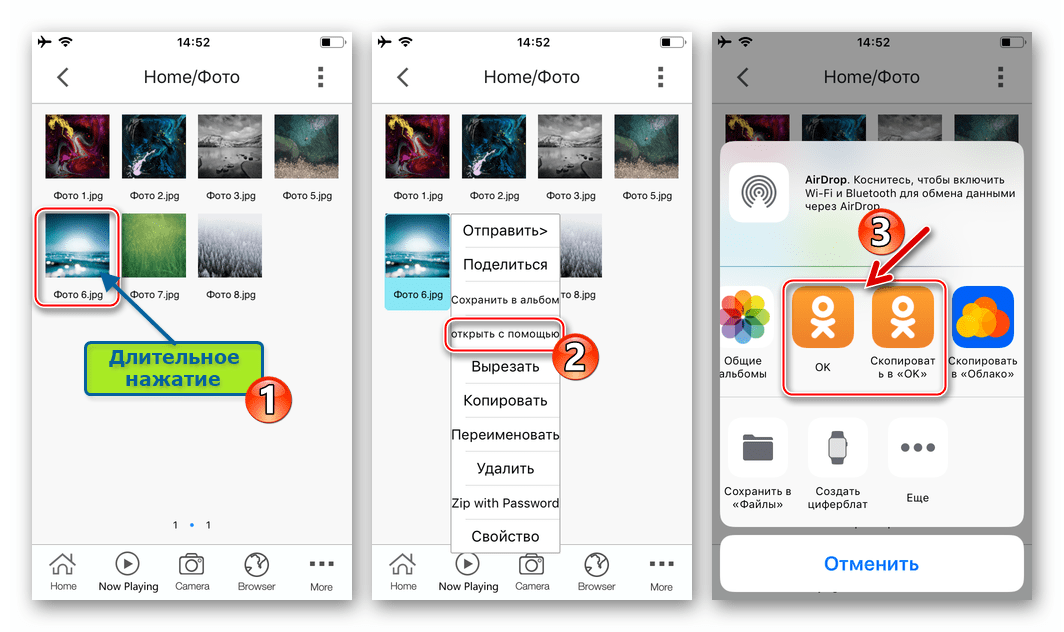
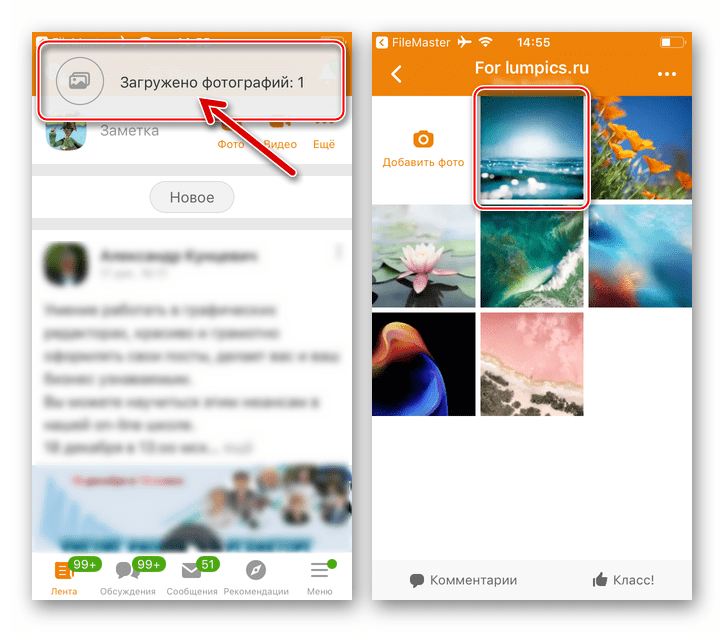
روش 4: مرورگر
علیرغم این واقعیت که استفاده از یک مرورگر وب برای "راه رفتن" به "Odnoklassniki" نمی تواند به راحتی به عنوان استفاده از نرم افزار رسمی شبکه های اجتماعی برای همین هدف نامیده شود، بسیاری از کاربران iPhone این کار را انجام می دهند. کمبود قابلیت اشاره ای نشده است، همه امکانات موجود از طریق هر مرورگر برای iOS، از جمله اضافه کردن عکس به ذخیره سازی OK.RU. برای نشان دادن این روند، از Safari مرورگر از پیش نصب شده در سیستم اپل استفاده می کنیم.
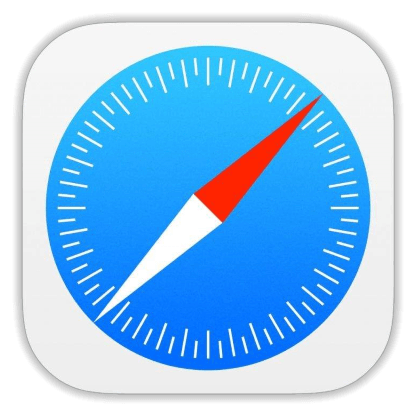
- پس از راه اندازی یک مرورگر، به سایت
ok.ruو وارد شبکه اجتماعی شوید. - با استفاده از سه خط در بالای صفحه به سمت چپ با منوی اصلی منابع تماس بگیرید. سپس به «عکسها» بروید، برگه «عکسهای من» را لمس کنید.
- آلبوم هدف را باز کنید و روی "اضافه کردن عکس" کلیک کنید. بعد، "کتابخانه رسانه" را در منو که در پایین صفحه نمایش داده شده انتخاب کنید.
- به پوشه حاوی تصاویر آپلود شده بروید و با لمس ریز عکسها یک یا چند تصویر را علامت بزنید. پس از اتمام علامت گذاری، بر روی "پایان" کلیک کنید - روند کپی کردن فایل ها به ذخیره سازی شبکه های اجتماعی بلافاصله شروع می شود.
- باقی مانده است که برای تکمیل روش و نمایش تصاویر در آلبوم قبلا منتظر منتظر بمانیم. با کلیک بر روی "پایان" در پایان انتقال فایل و یا ادامه به دوباره پر کردن مشخصات در "OK" با تصاویر با ضربه زدن "دانلود بیشتر" .
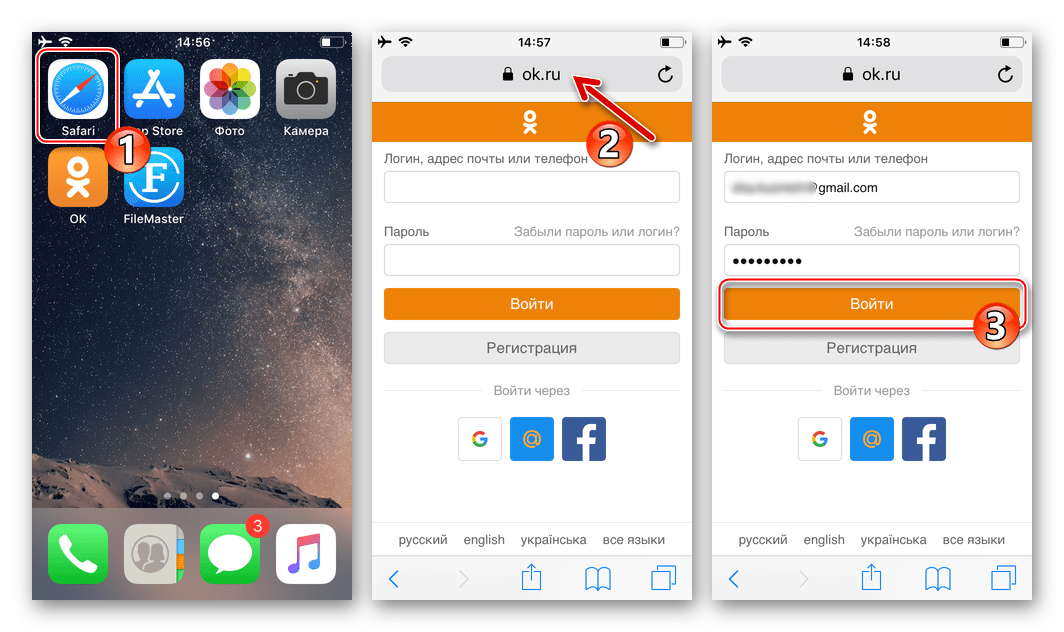
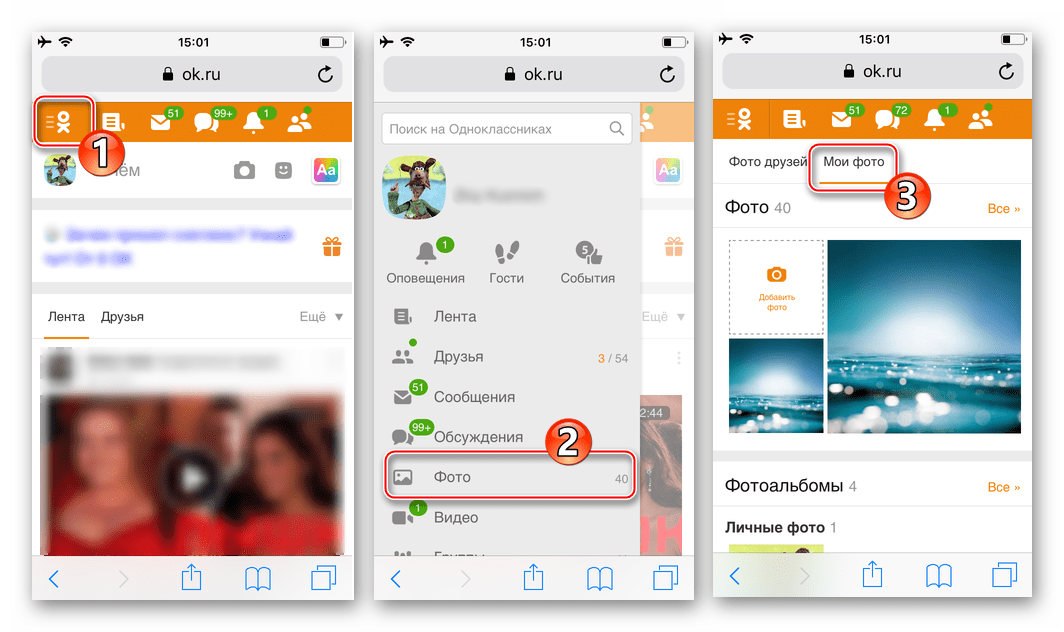
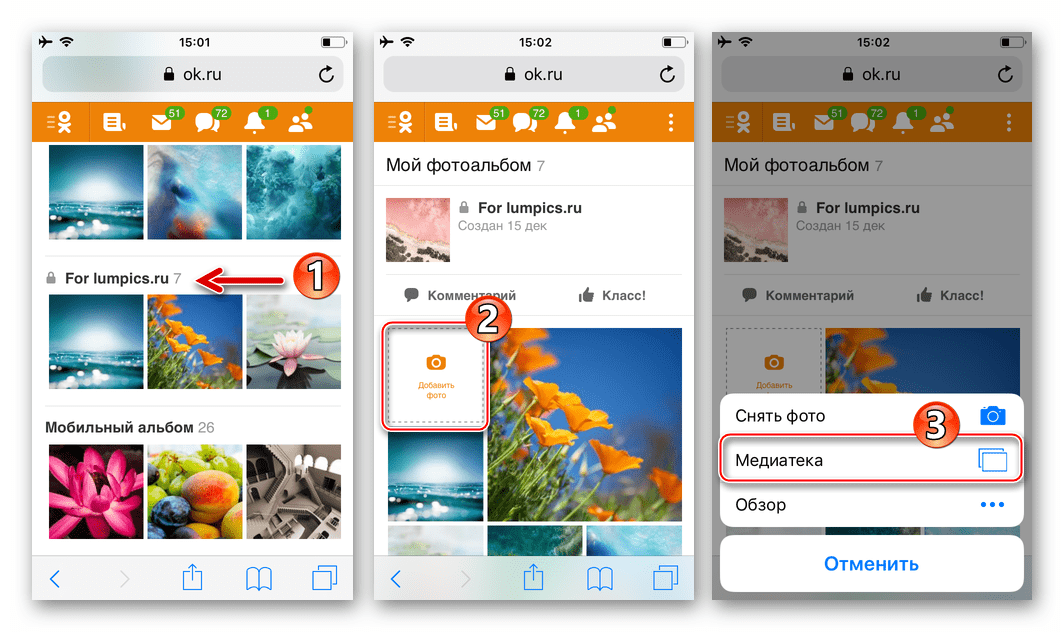
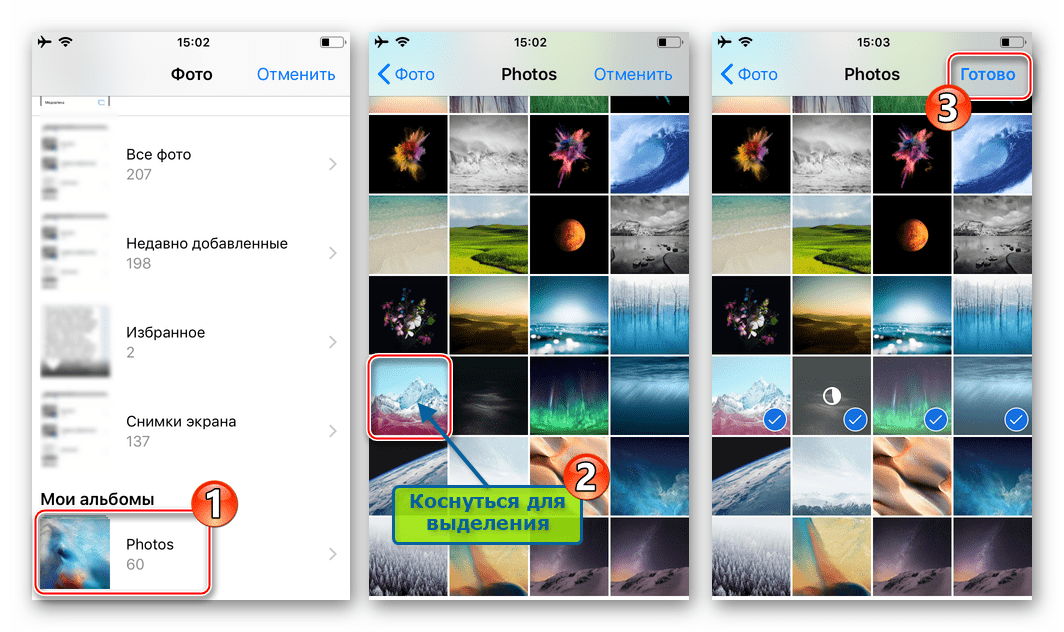
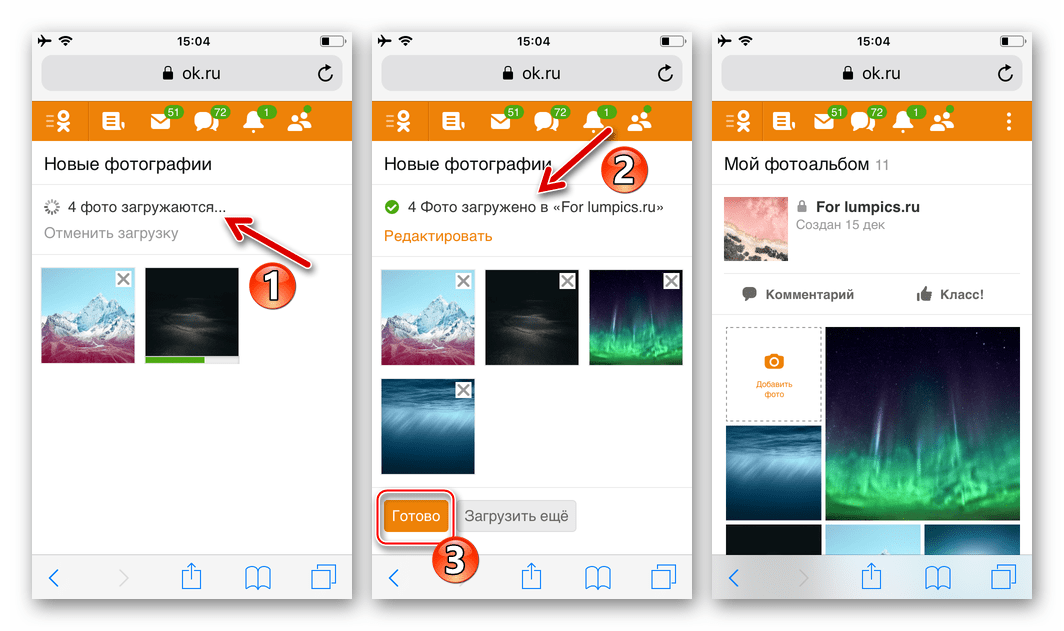
همانطور که می بینید، اضافه کردن عکس به شبکه اجتماعی Odnoklassniki از نظر صاحبان گوشی های هوشمند مدرن تحت کنترل اندیشه یا iOS کار ساده ای است که تنها می تواند انجام شود.