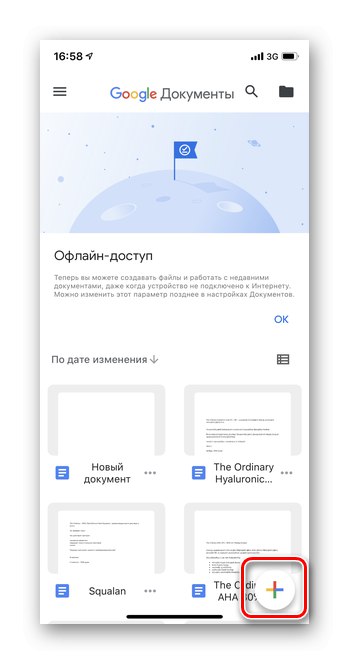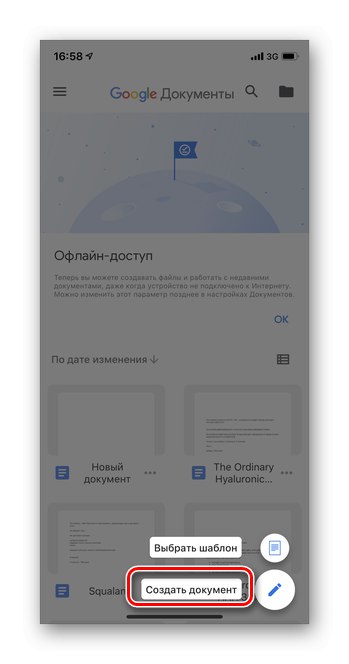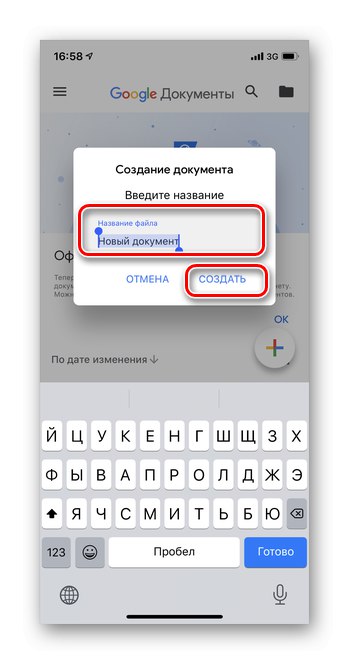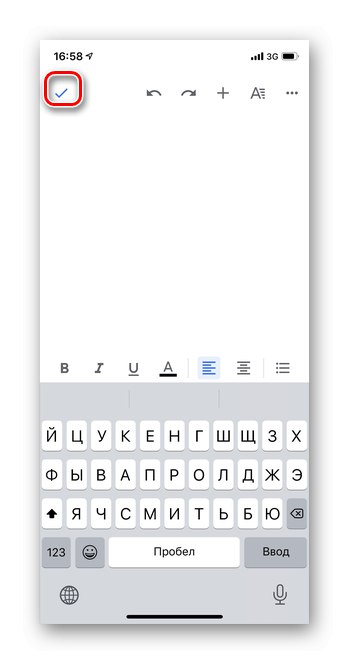گزینه 1: نسخه رایانه شخصی
با استفاده از نسخه مرورگر Google Docs ، می توانید به همه ویژگی های سرویس دسترسی پیدا کنید. افزودن به دو روش انجام می شود: با بارگذاری یک شی در Google Drive (همه پرونده های متنی به طور خودکار در گروه اسناد قرار می گیرند) یا باز کردن مورد جدید مستقیماً در اسناد. با ایجاد یک فایل جدید در سرویس Google Documents ، کاربر می تواند متن را از هر دستگاه هماهنگ شده ویرایش و ذخیره کند.
روش 1: Google Drive
ساده ترین راه برای افزودن هر فایل متنی به Google Docs ، بارگذاری آن در فضای ذخیره سازی ابری Google Drive است. این گزینه برای کسانی که نیاز دارند جسمی را که قبلاً در کامپیوتر نوشته و ذخیره شده است ، منتقل کنند مناسب است.
جزئیات بیشتر: نحوه بارگذاری پرونده در Google Drive
روش 2: Google Docs
- اسناد Google را باز کرده و با نام کاربری و گذرواژه خود وارد شوید. اگر قبلاً وارد سیستم شده باشید ، به طور خودکار وارد سیستم می شوید.
- برای ایجاد پرونده جدید ، روی فرم خالی کلیک کنید.
- سند خالی جدیدی باز می شود. در این مرحله می توانید بلافاصله متن نوشته شده قبلی را در ویرایشگر کپی کنید. اگر می خواهید سندی را از رایانه خود بارگذاری کنید ، روی دکمه کلیک کنید "فایل".
- مورد را انتخاب کنید "باز کن".
- در پنجره ظاهر شده ، به بخش بروید "بارگذاری".
- کلیک "انتخاب پرونده در دستگاه".
- سندی را برای بارگیری بررسی کنید. می توانید همزمان 10 مورد را انتخاب کنید. برای این کار ، آنها را با نگه داشتن دکمه انتخاب کنید "تغییر مکان" را روی صفحه کلید فشار دهید و فشار دهید "باز کن".
- منتظر بمانید تا مراحل بارگیری کامل شود.
- اشیا added اضافه شده بلافاصله در لیست Google Docs ظاهر می شوند.

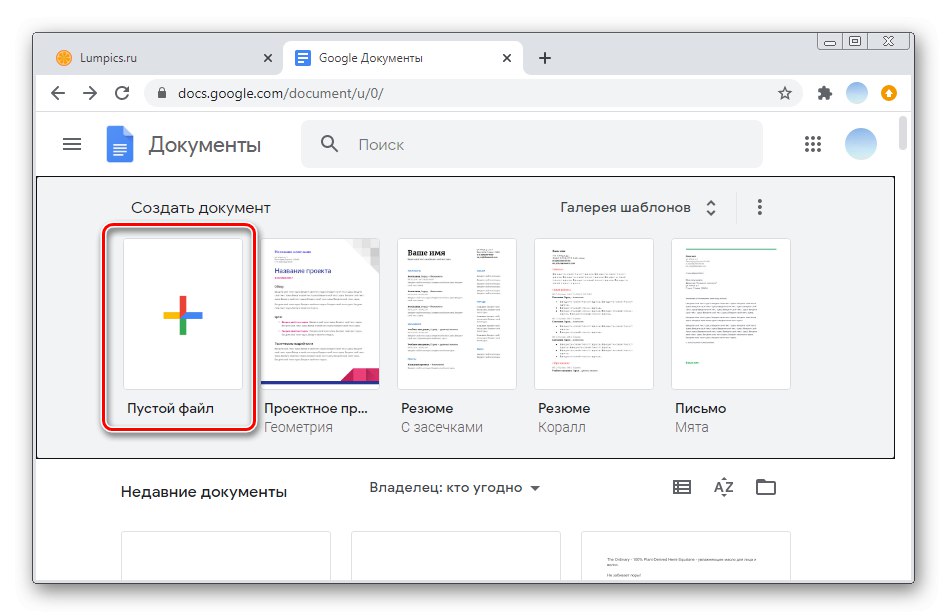
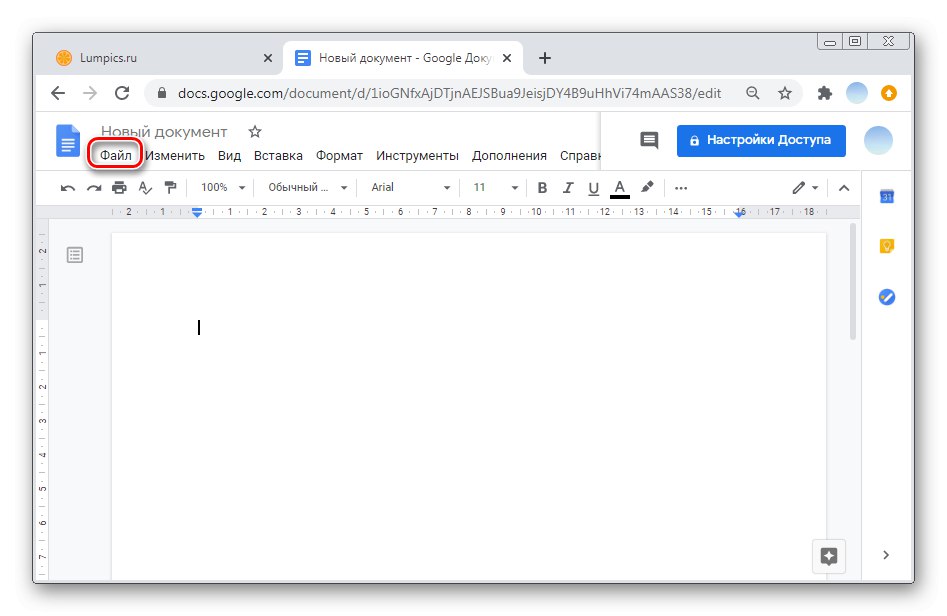
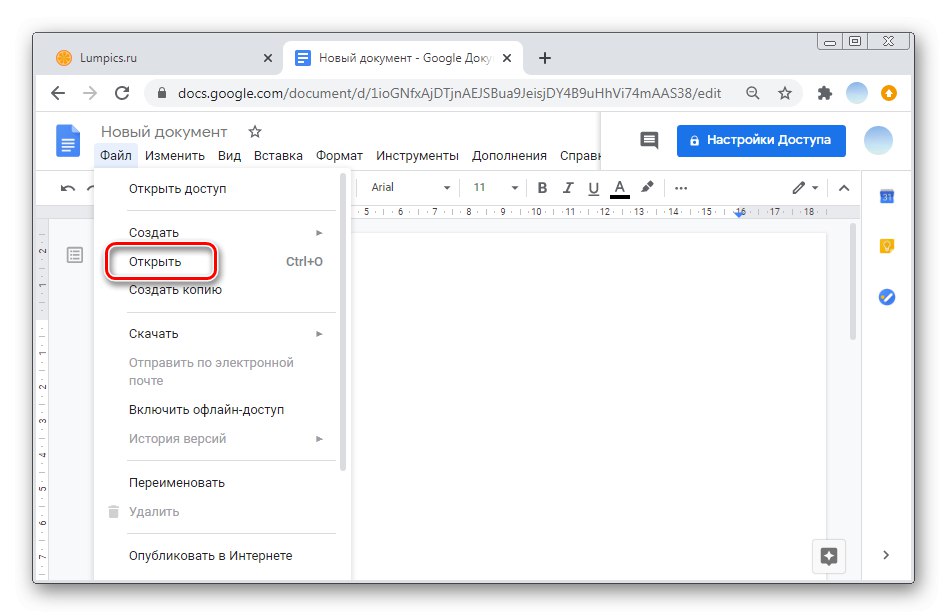
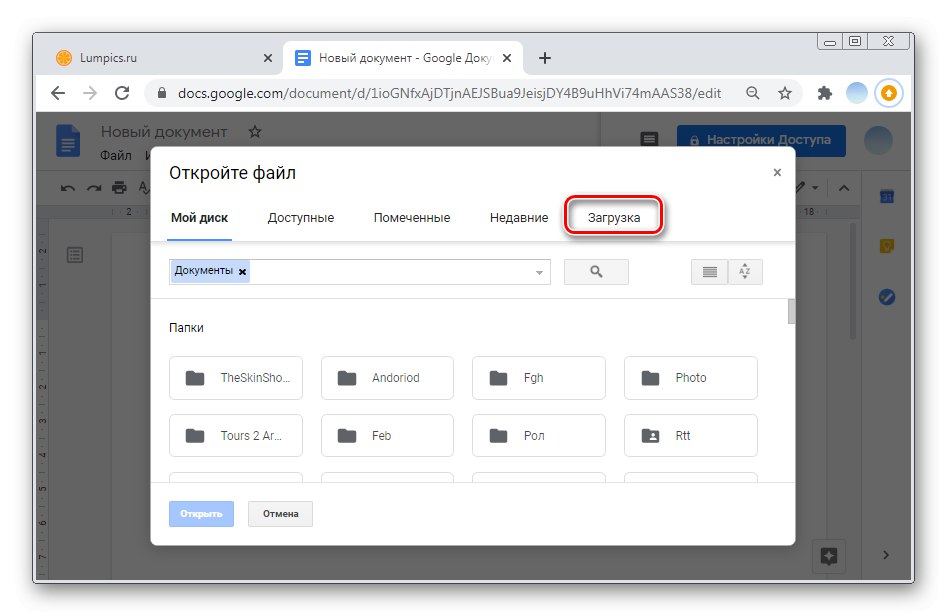
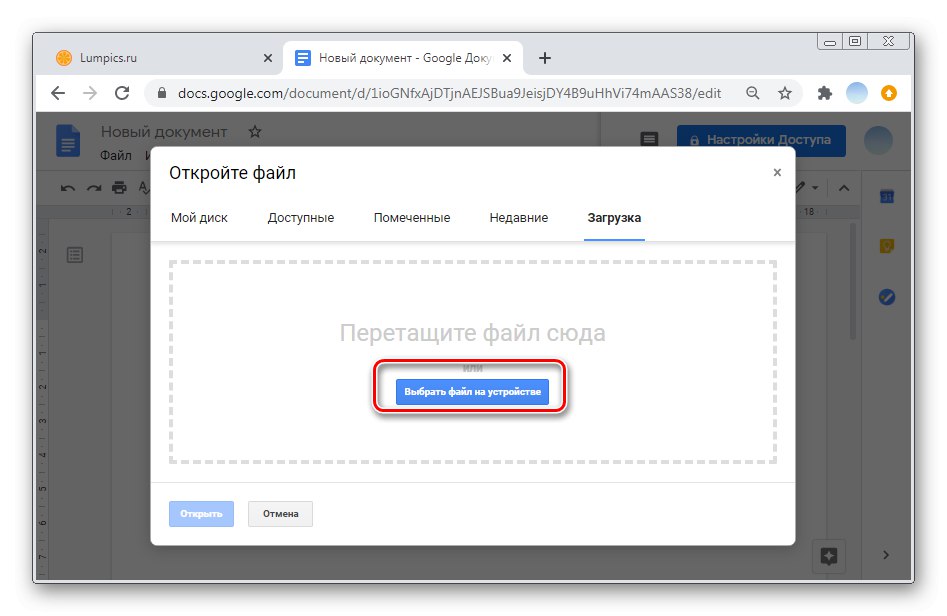
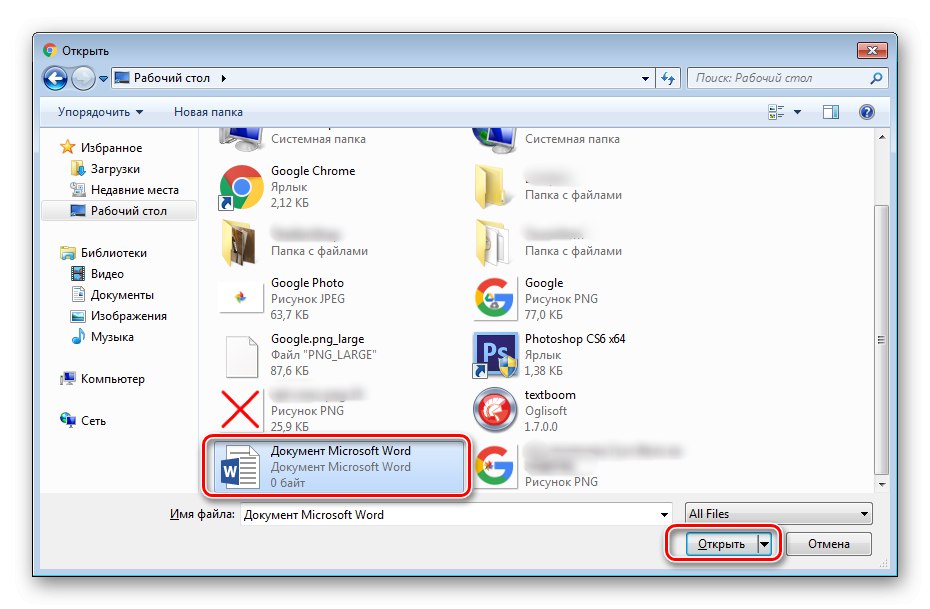
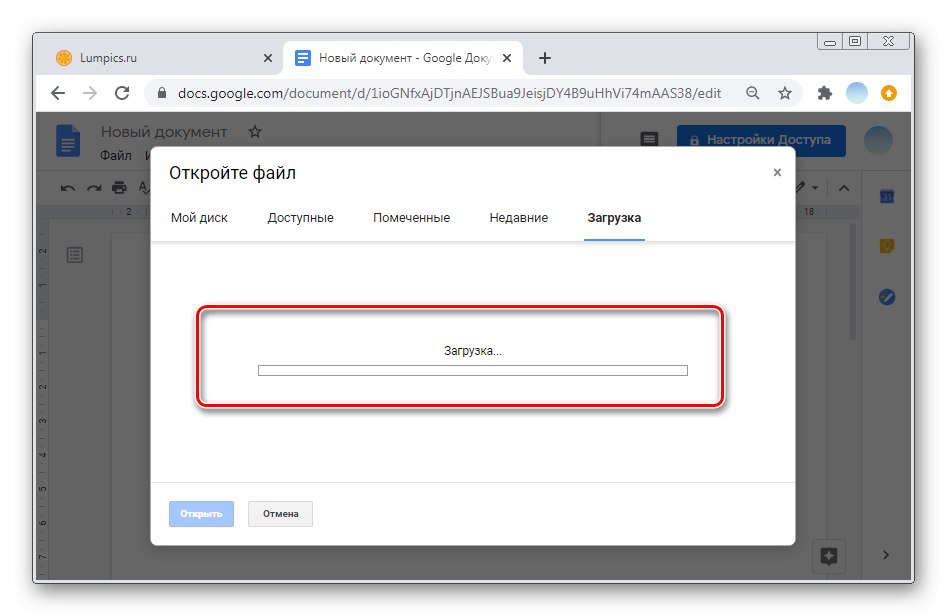
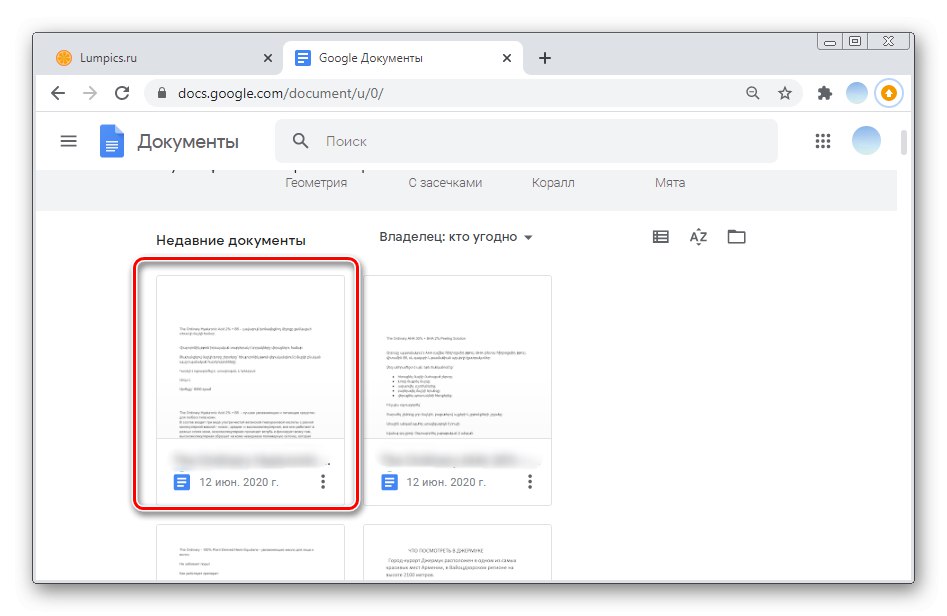
همچنین می توانید فایلی را با کشیدن برگه به Google Docs اضافه کنید. از این روش می توان برای انتقال همزمان 10 شی همزمان استفاده کرد.
گزینه 2: برنامه های تلفن همراه
بارگذاری پرونده ها در Google Docs در برنامه های تلفن همراه برای Android و iOS یکسان است. برخلاف نسخه رایانه ای ، در برنامه فقط می توانید متن نوشته شده قبلی را کپی کرده یا مستقیماً در ویرایشگر چاپ کنید.
- برنامه را روی تلفن هوشمند خود راه اندازی کرده و روی نماد ضربه بزنید "یک مثبت" در گوشه پایین سمت راست
- لطفا انتخاب کنید "ایجاد سند".
- نام پرونده مورد نظر را وارد کرده و کلیک کنید "ایجاد کردن".
- متن قبلاً کپی شده را جایگذاری کنید یا متن جدیدی را در ویرایشگر تایپ کنید. برای تکمیل ایجاد سند ، روی علامت تأیید در گوشه بالا سمت چپ ضربه بزنید.