کلید های داغ در اتوکد
با استفاده از کلید های میانبر در برنامه های طراحی، می توانید سرعت کارهای قابل توجهی را به دست آورید. در این راستا، اتوکد استثنا نیست. انجام نقاشی با استفاده از کلید های میانبر بصری و کارآمد می شود.
در مقاله ما ترکیبی از کلید های داغ و همچنین نحوه انتصاب آنها در اتوکد را در نظر خواهیم گرفت.
محتوا
کلید های داغ در اتوکد
ما ترکیبی را که برای همه برنامه های استاندارد مانند "copy-paste" استفاده می شود را ذکر نمی کنیم، ما فقط ترکیب منحصر به فرد برای AutoCAD را لمس می کنیم. برای راحتی، کلید های داغ را به گروه ها تقسیم می کنیم.
کلید های میانبر فرماندهی مشترک
ESC - لغو انتخاب و لغو دستورات.
فضا - آخرین فرمان را تکرار کنید.
دل - انتخاب را حذف می کند
Ctrl + P - پنجره چاپ سند را راه اندازی می کند. با استفاده از این پنجره می توانید نقاشی را به PDF نیز ذخیره کنید.
جزئیات بیشتر: نحوه ذخیره رسم اتوکد به PDF
کلید های کمکی ابزارهای کمکی
F3 - فعال کردن و غیر فعال کردن لنگرها به اشیاء. F9 - فعال سازی مرحله ای
F4 - اتصال سه بعدی را فعال یا غیرفعال کنید
F7 - شبکه منظمی را قابل مشاهده می کند.
F12 - مختصات فیلد ورودی، اندازه ها، فاصله ها و موارد دیگر را هنگام ویرایش (ورودی پویا) فعال می کند.
CTRL + 1 - پالت خواص را روشن و خاموش می کند.
CTRL + 3 - نوار ابزار را گسترش می دهد.
CTRL + 8 - ماشین حساب را باز می کند.
CTRL + 9 - خط فرمان را نشان می دهد.
همچنین ببینید: در صورت اتمام خط فرمان در اتوکد چه باید کرد؟
CTRL + 0 - همه پانل ها را از روی صفحه حذف می کند.
Shift - با بستن این کلید، می توانید موارد را به انتخاب اضافه کنید یا از آن حذف کنید.
توجه داشته باشید که برای استفاده از کلید Shift هنگام انتخاب، شما باید آن را در تنظیمات برنامه فعال کنید. به منو بروید - برگه "گزینه ها" "انتخاب". کادر انتخاب "استفاده از شیفت برای افزودن" را علامت بزنید
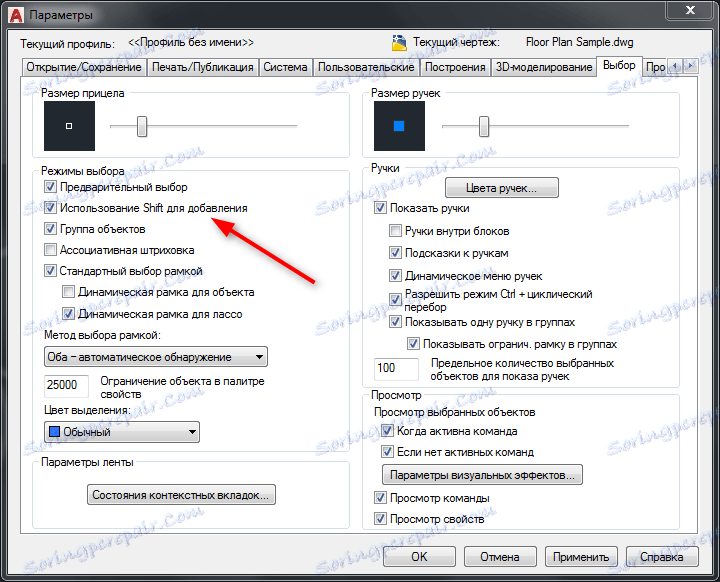
اعمال دستورات به کلید های داغ در اتوکد
اگر می خواهید عملیات متداول مورد استفاده را به کلیدهای خاص اختصاص دهید، دنباله ی زیر را انجام دهید.
1. بر روی نوار روبان "مدیریت" کلیک کنید، در پنل "Adaptation"، "رابط کاربری" را انتخاب کنید.
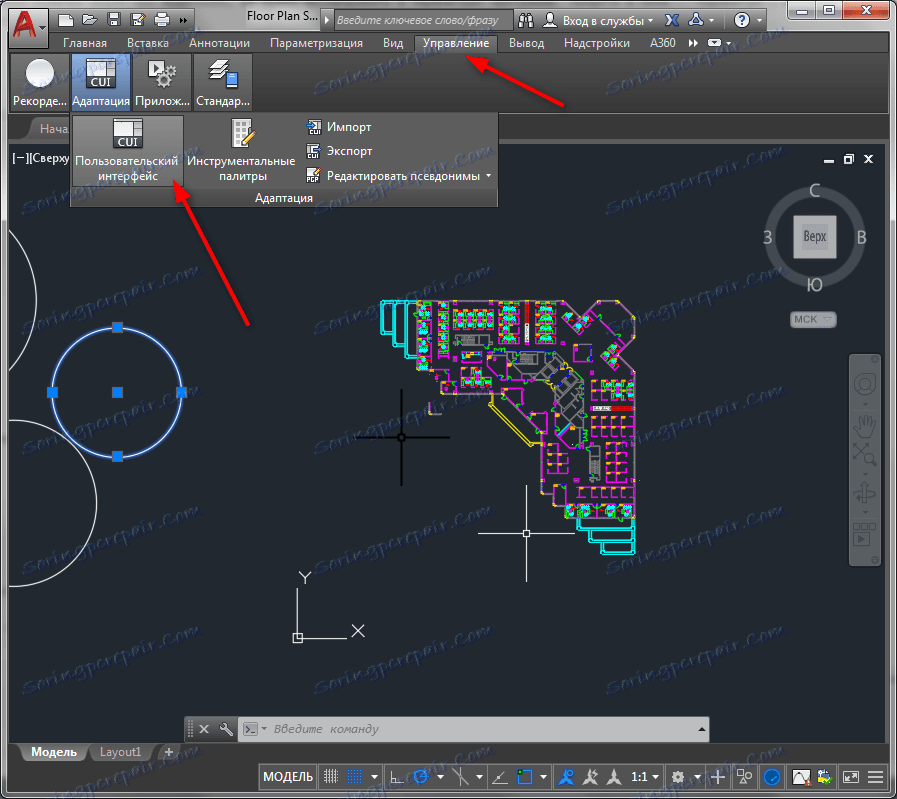
2. در پنجره ای که باز می شود، به قسمت "Adaptations: all files" بروید، فهرست "Hot Keys" را گسترش دهید، روی "کلید های میانبر" کلیک کنید.
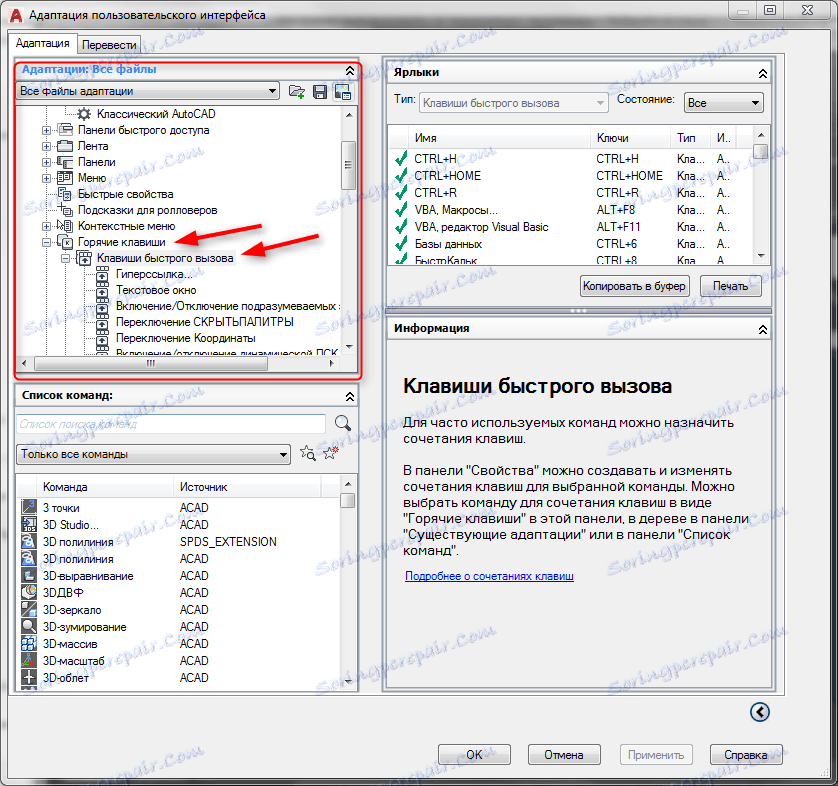
3. در قسمت "فهرست دستورات"، یکی را انتخاب کنید که می خواهید ترکیب کلید را به آن اختصاص دهید. نگه داشتن دکمه سمت چپ ماوس، آن را به پنجره سازگاری بر روی "کلیدهای میانبر" بکشید. فرمان در لیست ظاهر می شود.
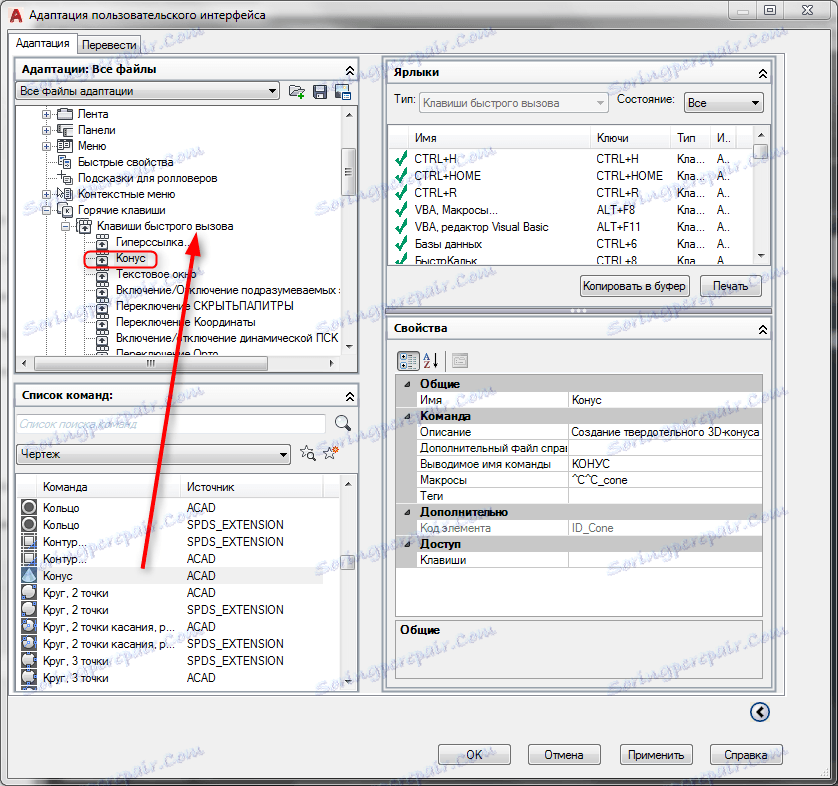
4. یک دستور را برجسته کنید در قسمت "Properties"، خط "کلید" را پیدا کرده و روی مربع با نقطه ها کلیک کنید، همانطور که در تصویر مشاهده می کنید.
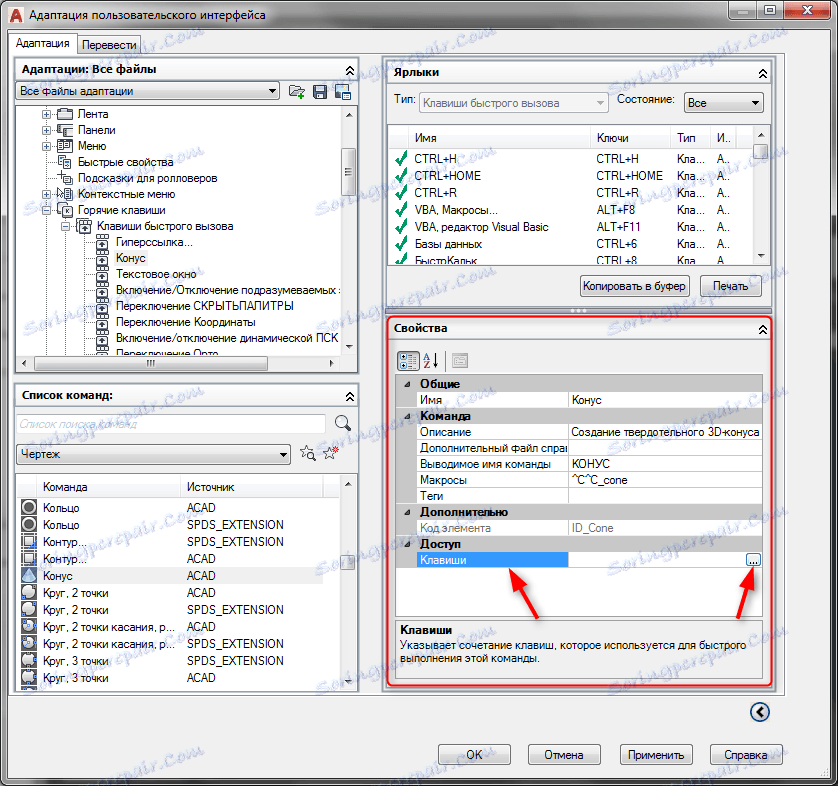
5. در پنجره ای که باز می شود، کلید ترکیبی کلید را که برای شما مناسب است فشار دهید. تایید با "OK" روی "اعمال" کلیک کنید.
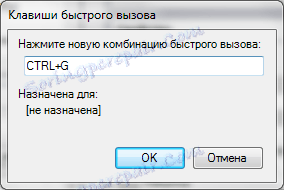
ما به شما توصیه می کنیم که بخوانید: نرم افزار 3D مدل سازی
حالا شما می دانید که چگونه دستورات گرم در AutoCAD را استفاده و پیکربندی کنید. در حال حاضر بهره وری شما به طور قابل توجهی افزایش خواهد یافت.