Google Cloud Print
Google برای بسیاری از کاربران به دلیل سرویس های آنلاین خود ، مانند Google Sheets یا Google Drive . در بین همه این برنامه ها ، یک چاپگر مجازی نیز وجود دارد. عملکرد اصلی این راه حل بر این واقعیت متمرکز است که کاربر می تواند اسناد را برای چاپ از هر دستگاه و در هر زمان ارسال کند. در صورت لزوم صف و چاپ می شوند. ما در مورد تمام امکانات و ظرافت های تنظیم چاپگر مجازی بیشتر صحبت خواهیم کرد.
بلافاصله ، توجه می کنیم که برای همکاری با سرویس در نظر گرفته شده ، به یک حساب Google نیاز خواهید داشت. شما می توانید با کلیک بر روی لینک زیر ، دستورالعمل های دقیق برای ایجاد آن را در مقاله دیگر پیدا کنید.
جزئیات بیشتر: یک حساب Google ایجاد کنید
مطالب
چاپگرها را اضافه کنید
پس از ورود به موفقیت در سرویس ، از شما خواسته می شود دستگاه های مورد استفاده را اضافه کنید. دو گزینه برای انتخاب وجود دارد - اضافه کردن یک چاپگر معمولی یا تجهیزاتی که از چاپ مجازی پشتیبانی می کند. برای ادامه این عمل فقط کافی است روی دکمه لازم کلیک کنید.
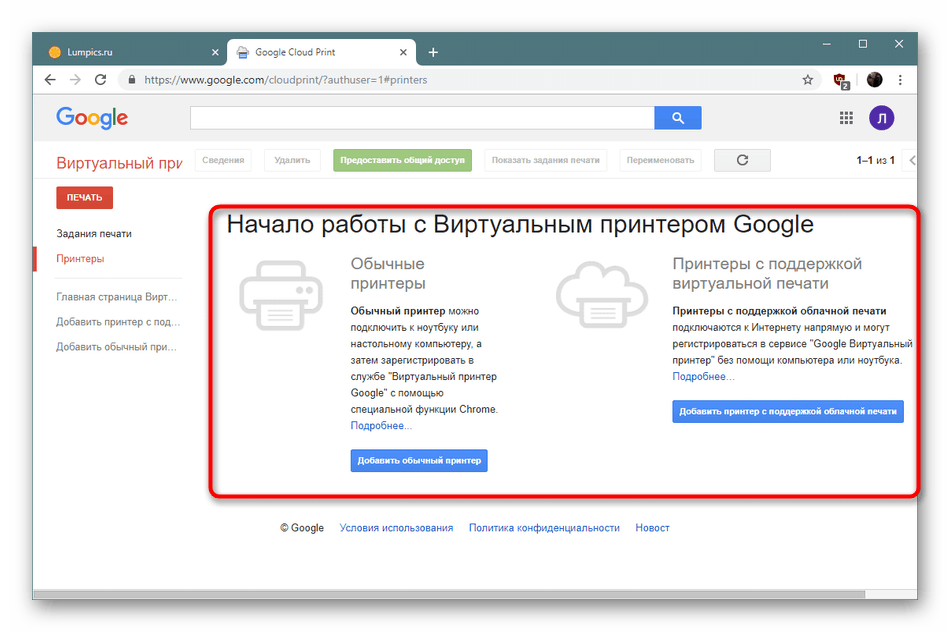
شما به مرکز راهنما منتقل می شوید ، در آنجا برنامه نویسان راهنمای مفصلی درباره نحوه پیوند دستگاههای جدید به حساب کاربری شما ارائه می دهند. علاوه بر این ، صفحه ای که باز می شود شامل توضیحات راه حل های مربوط به مشکلات رایج است. بنابراین ، ما به شدت توصیه می کنیم که خود را با کلیه مطالب با جزئیات آشنا کنید.
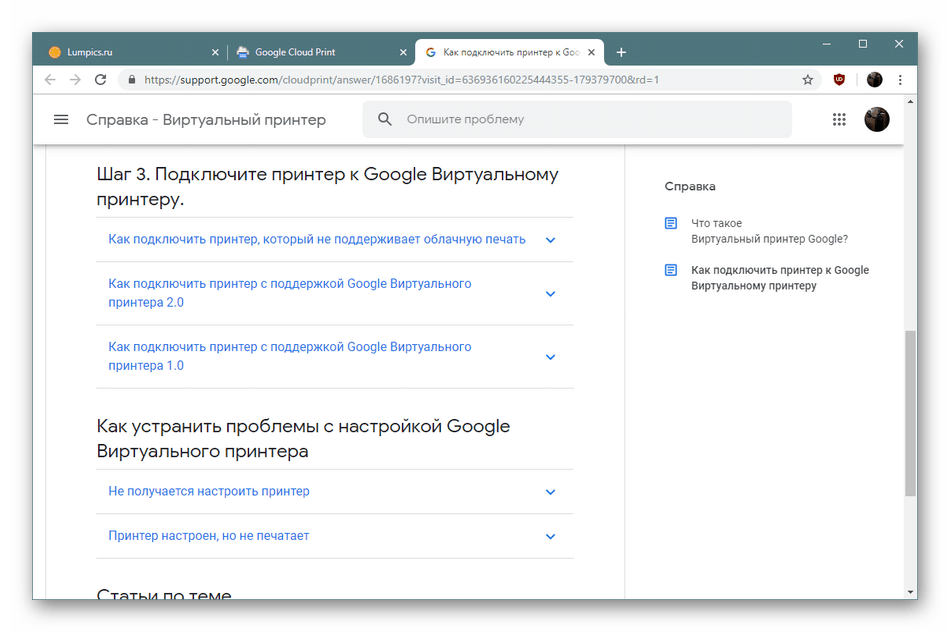
هنگام ثبت نام چاپگر ، از شما خواسته می شود تجهیزات موجود را اضافه کنید. برای انجام این کار ، باید بررسی شود. سپس این مدلها هنگام ایجاد کارهای مناسب ، برای چاپ در دسترس خواهند بود. اگر می خواهید وسایل جانبی جدید بلافاصله به این لیست اضافه شوند ، باید جعبه "به طور خودکار چاپگرهای متصل را ثبت کنید" را علامت بزنید.
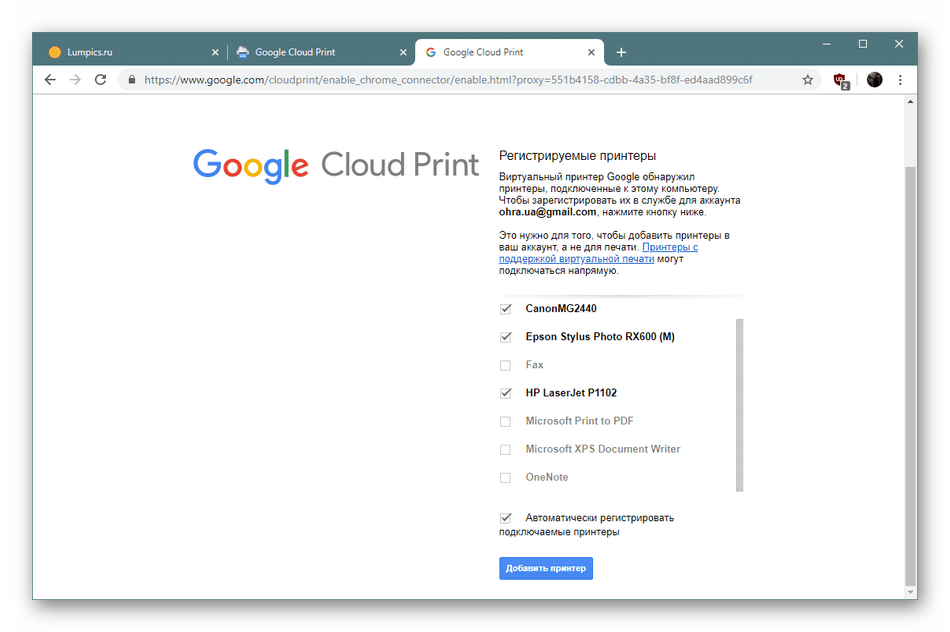
همانطور که قبلاً گفتیم ، Google Cloud Print همچنین با مدلهایی کار می کند که از چاپ ابر پشتیبانی می کنند. هنگامی که چنین دستگاهی را اضافه می کنید ، یک بخش جداگانه باز می شود که شما نیاز دارید مدل خود را در این لیست پیدا کنید تا در نهایت مطمئن شوید که می توانید مستقیماً به هم وصل شوید. تمام کاری که شما باید انجام دهید این است که یک نام را در قسمت مشخص شده وارد کنید تا به نتیجه دلخواه برسید.
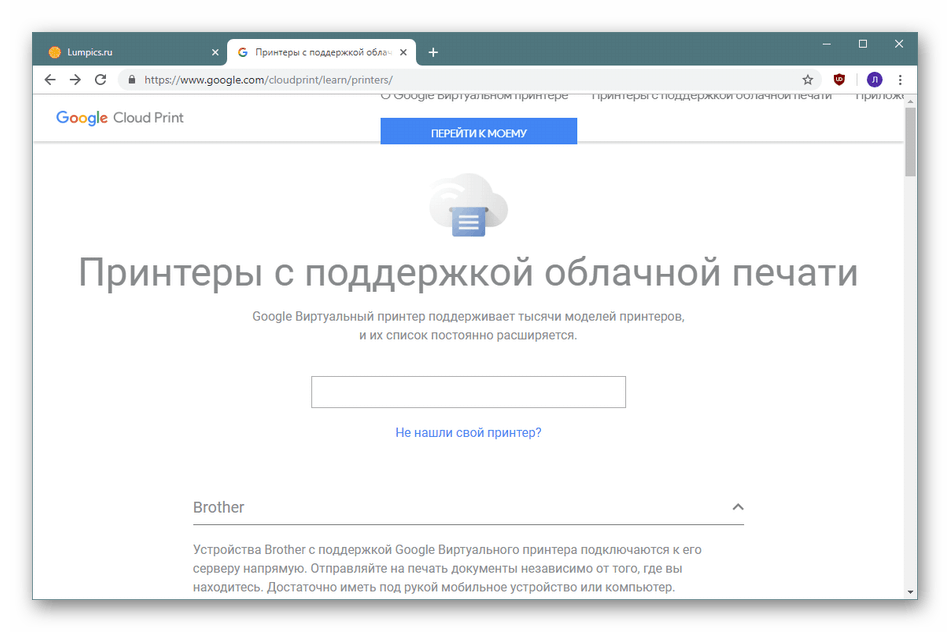
با چاپگرها کار کنید
اکنون که تمام چاپگرهای متصل و موجود به حساب شما پیوند داده شده است ، می توانید مستقیماً با آنها تعامل برقرار کنید. لیست کاملی از دستگاه ها را در بخش چاپگر مشاهده خواهید کرد . در اینجا ، تمام اقدامات با آنها انجام می شود - حذف ، تغییر نام ، نمایش کارها و اطلاعات آماده شده.
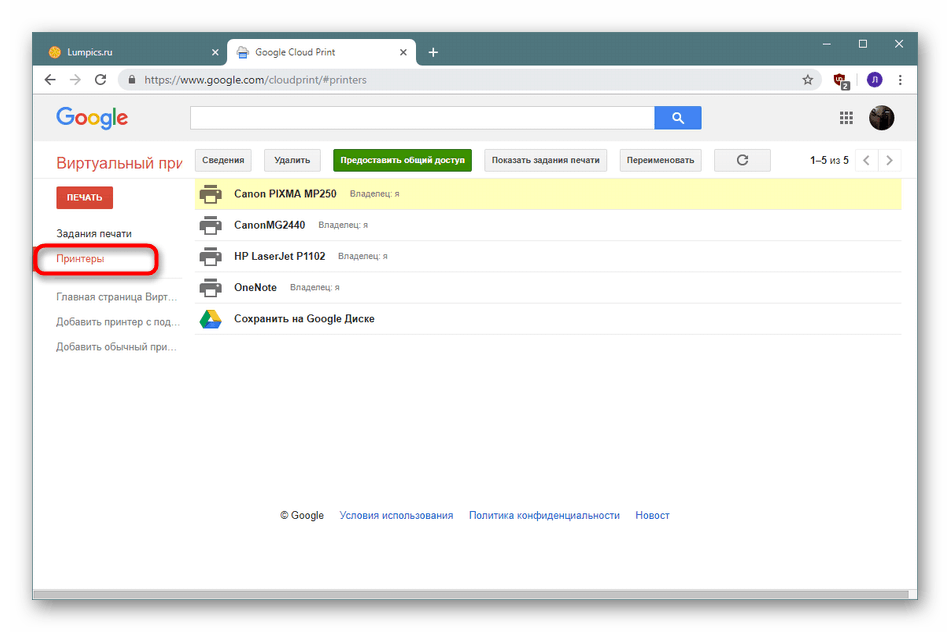
همچنین می خواهم به بخش "اطلاعات" اشاره کنم . برای به دست آوردن اطلاعات دقیق در مورد تجهیزات انتخاب شده ، روی آن کلیک کنید. آن را به صاحب دستگاه ، محل آن ، زمان ثبت نام در سرویس ابری ، نوع و شناسه نشان می دهد. در طول انجام اقدامات بعدی با این سرویس ، همه اینها مفید خواهند بود.
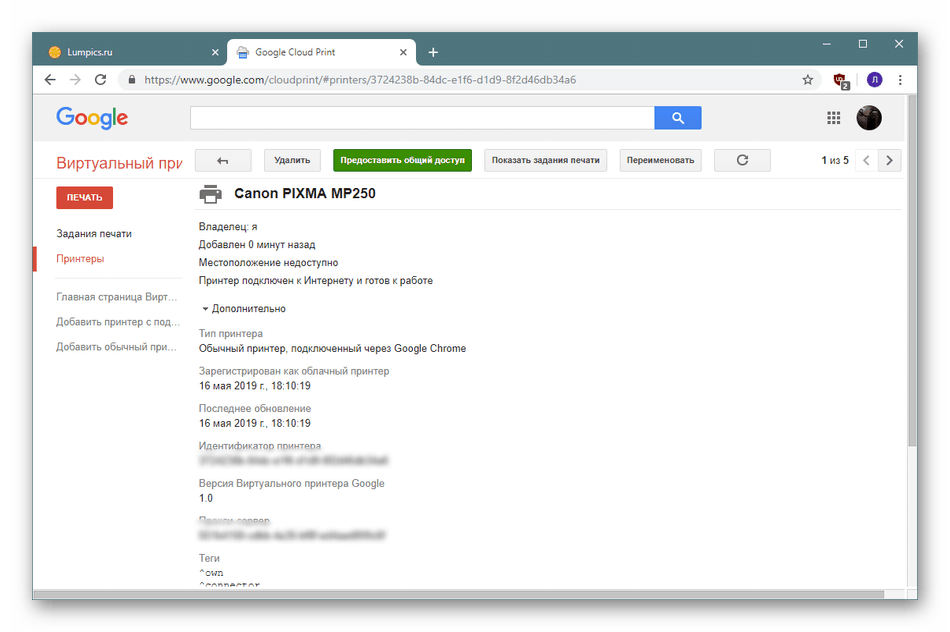
اشتراک گذاری
ابزار اشتراک گذاری چاپگر در همان بخش قرار دارد که قبلاً در مورد آن صحبت کردیم ، با این حال ما این ویژگی را در یک پاراگراف جداگانه قرار داده ایم تا در حد امکان در مورد آن بگوییم. اگر به عنوان مثال با Google Sheets کار کرده اید ، می دانید که برای هر سند می توانید حلقه افرادی را که به آن دسترسی خواهند داشت پیکربندی کنید. برای سرویس مورد نظر ، این کار به همین روش انجام می شود. شما یک چاپگر را انتخاب می کنید ، کاربرانی را که به آنها دسترسی پیدا می کند ، مشخص می کنید و تغییرات را ذخیره می کنید. اکنون ، برای کاربران مشخص شده ، این دستگاه در لیست ظاهر می شود و آنها قادر به ایجاد کارهایی برای آن خواهند بود. روبروی هر چاپگر ، اطلاعات مربوط به مالک قابل مشاهده خواهد بود ، که در حین کار به شما کمک می کند.
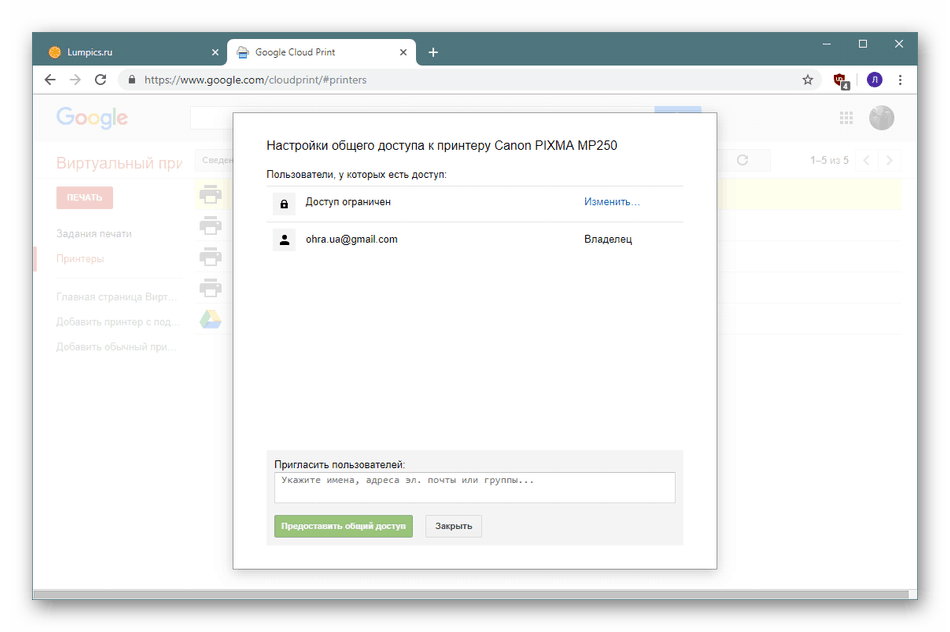
کارهای چاپی ایجاد کنید
ما مستقیماً به ویژگی های اصلی این سرویس می پردازیم - کارهای چاپی. آنها به شما اجازه می دهند تا از هر دستگاهی ، هرگونه سندی را برای چاپ به چاپگر مشخص شده ارسال كنید ، و به محض راه اندازی دستگاه ، بلافاصله كار به چاپ می رسد. برای ایجاد چنین کاری ، فقط باید روی دکمه "چاپ" کلیک کنید.
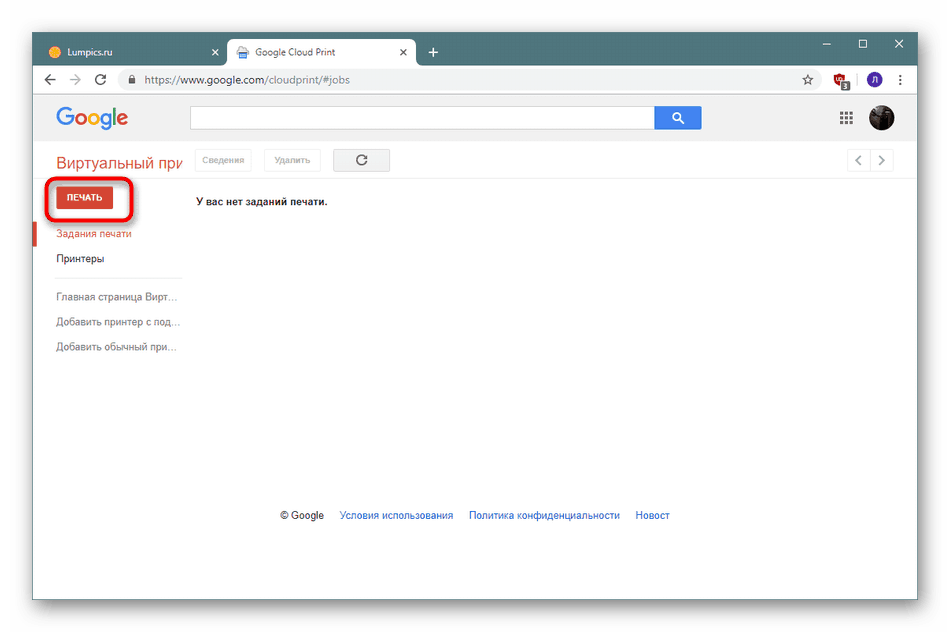
در مرحله بعد ، فایل لازم از رایانه بارگیری می شود و چاپگری که برای چاپ استفاده خواهد شد انتخاب شده است. اگر هنوز نمی توانید انتخاب کنید لوازم جانبی ، سند را در Google Drive ذخیره کنید تا در هر زمان مناسب با آن کار کنید.
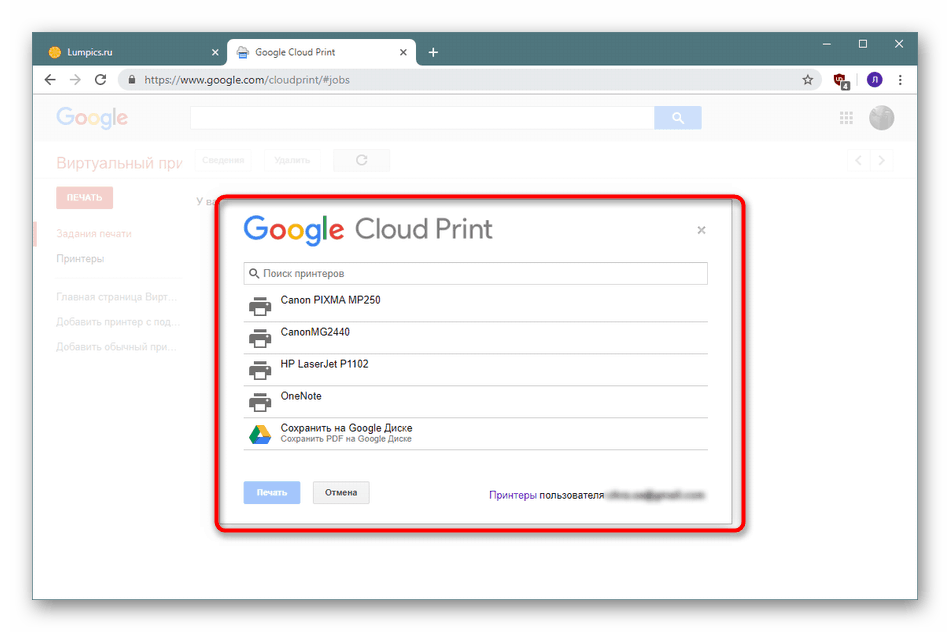
تنظیمات چاپ
چاپگر مجازی Google همچنین دارای ویرایشگر کوچک مخصوص به خود است که به شما امکان می دهد پیکربندی چاپ را تنظیم کنید. تعداد نسخه ها را مشخص می کند ، اندازه صفحه و کاغذ را تنظیم می کند ، استفاده از جوهر های چند رنگ را تنظیم می کند و عملکرد دوبلکس را فعال می کند. پس از اتمام تمام تنظیمات ، کار آماده در نظر گرفته شده و سند برای کار ارسال می شود.
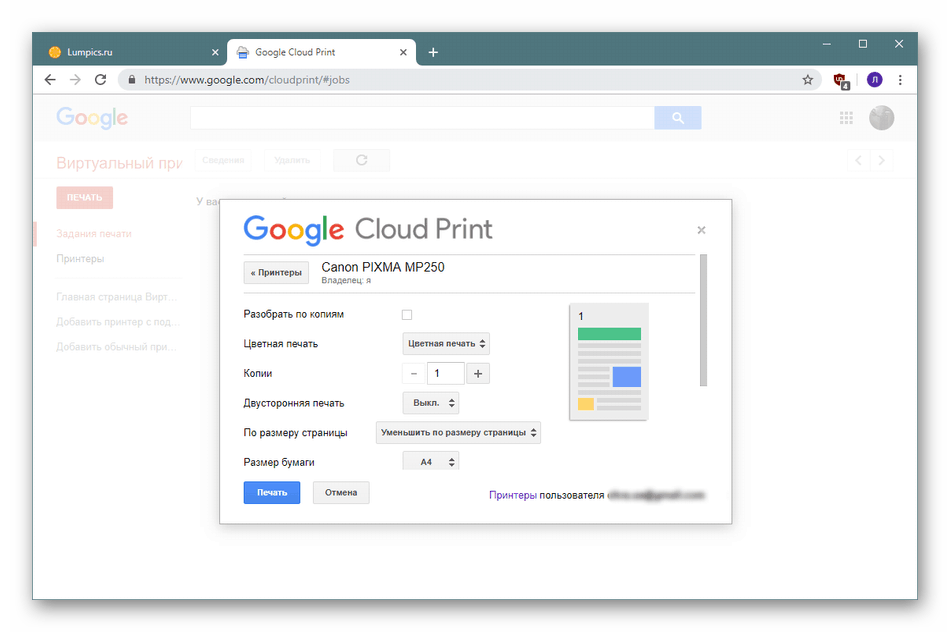
وضعیت شغلی
البته همه صفحات بلافاصله چاپ نمی شوند ، زیرا ممکن است دستگاه خاموش شود یا یک صف ظاهر شود. در این حالت ، اسناد در قسمت "مشاغل چاپ" قرار می گیرند ، جایی که وضعیت آنها نمایش داده می شود. همچنین زمان افزودن و چاپگر مشخص شده برای چاپ را نشان می دهد. همه پرونده ها برای چاپ یک بار یکجا ارسال می شوند و از اول تا تاریخ اضافه کردن شروع می شوند.
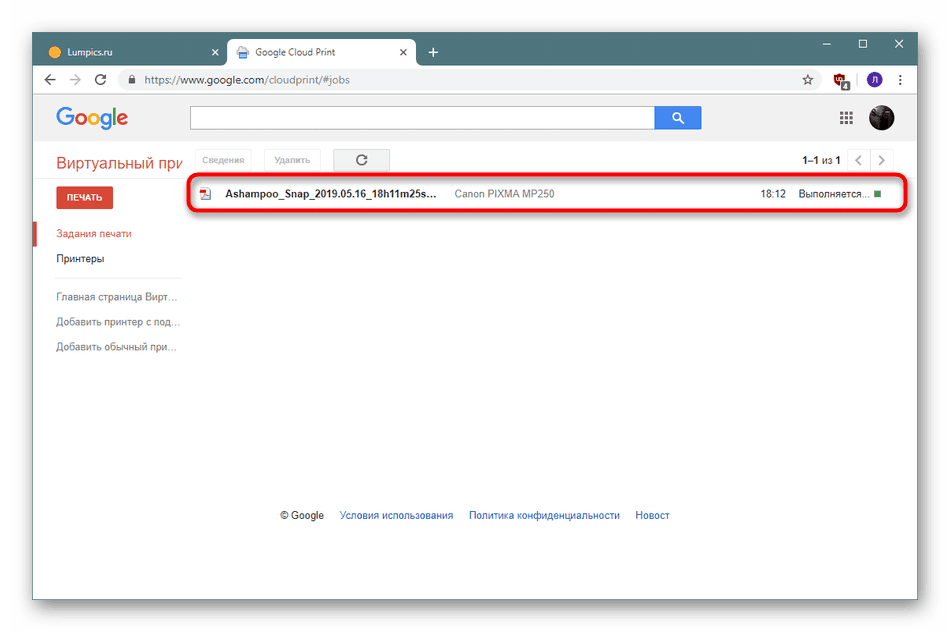
برنامه های پشتیبانی شده
یک چاپگر مجازی در بسیاری از برنامه های اختصاصی یکپارچه شده است ، و در برخی از آنها حتی به عنوان ابزار پیش فرض انتخاب می شود. شما باید بلافاصله یک مرورگر مارک دار را در اینجا گنجانید. Google Chrome ، برگه ها ، اسناد ، ارائه ها ، Gmail. علاوه بر این ، برنامه های شخص ثالث سیستم عامل های مختلف پشتیبانی می شوند: Mobile Print ، Fiabee ، uniFLOW ، PaperCut و بسیاری دیگر.
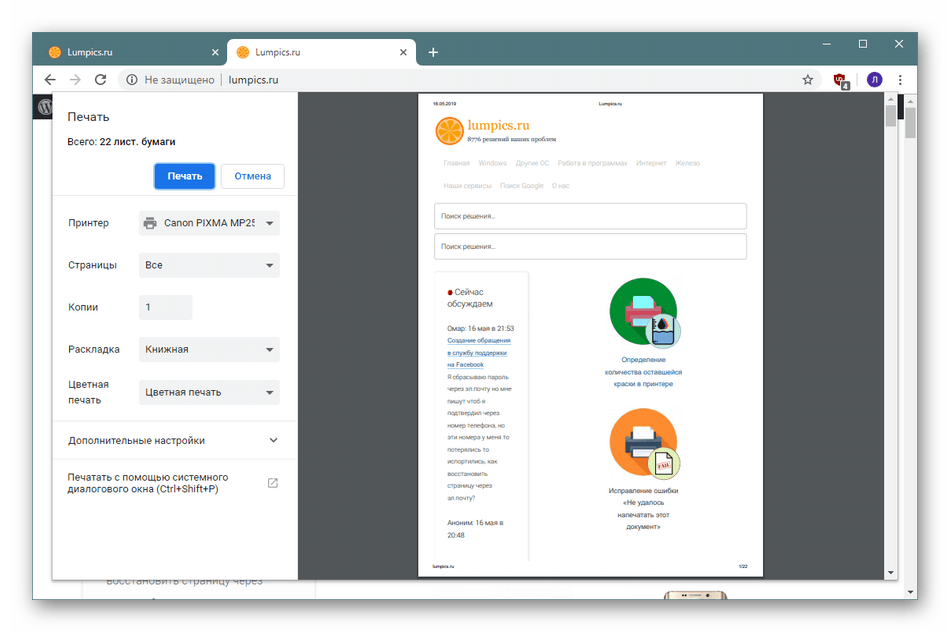
مزایا
- تمام عملکردها بدون محدودیت به صورت رایگان ارائه می شود.
- پشتیبانی از بسیاری از برنامه های مارک دار و شخص ثالث.
- مدیریت از طریق دستگاه تلفن همراه؛
- کنترل دسترسی انعطاف پذیر برای چاپگر؛
- امکان کار از هر مرورگری؛
- دستورالعمل های مفید از توسعه دهندگان.
معایب
- گزینه های چاپ کمی؛
- عدم وجود نسخه سازگار برای رایانه های ضعیف.
- عدم عملکرد تغییر سریع بین چاپگرهای کاربران متصل.
Google Cloud Print یک راه حل عالی برای کسانی است که می خواهند از هر کجا عملکرد یک دستگاه متصل را کنترل کنند. علاوه بر این ، این یک ابزار عالی در دفتر خواهد بود ، جایی که بسیاری از کاربران پشت یک چاپگر واحد کار می کنند ، اما امکان تنظیم دسترسی از طریق شبکه محلی امکان پذیر نیست.