اگر گوگل کروم صفحات را باز نمی کند چه باید بکنید؟
در فرایند کار در کامپیوتر به علت تأثیر عوامل مختلف، کاربر ممکن است خطاها را تجربه کند و عملیات نامناسبی از برنامه های مورد استفاده را آشکار سازد. به ویژه، امروز ما یک مشکل جزئی تر را در نظر می گیریم زمانی که مرورگر گوگل کروم صفحات را باز نمی کند.
در مواجهه با این واقعیت که گوگل کروم صفحه را باز نمی کند، شما باید یک بار مشکوک چندین مشکل، زیرا به هیچ وجه نمیتواند دلیل آن باشد. خوشبختانه، همه چیز قابل تنظیم است و با گذشت 2 تا 15 دقیقه، شما تقریبا تضمین کرده اید که مشکل را حل کنید.
محتوا
راه حل مشکل
روش 1: کامپیوتر را راه اندازی مجدد کنید
ابتدایی سیستم می تواند ناکام باشد، در نتیجه فرآیندهای لازم مرورگر گوگل کروم بسته شدند. این غیر منطقی است که به طور مستقل این پروسه ها را جستجو و اجرا کند، زیرا راه اندازی مجدد رایانه از طریق رایانه می تواند این مشکل را حل کند.
روش 2: تمیز کردن کامپیوتر
یکی از دلایل عمده عدم عملکرد صحیح مرورگر، تاثیر ویروس بر روی کامپیوتر است.
در این مورد، شما باید زمان انجام یک اسکن عمیق را با کمک ضد ویروس خود یا یک ابزار مخصوص درمان، مثلا Dr.Web CureIt ، صرف کنید . تمام تهدیدات یافت شده باید حذف شوند و سپس کامپیوتر را راه اندازی مجدد کنید.
روش 3: مشاهده ویژگی های برچسب
به عنوان یک قاعده، اکثر کاربران Google Chrome یک مرورگر را از یک میانبر بر روی دسکتاپ راه اندازی می کنند. اما چند متوجه هستند که ویروس می تواند یک میانبر را با تغییر آدرس فایل اجرایی جایگزین کند. در این باید مطمئن شویم.
راست کلیک بر روی میانبر کروم و در منوی زمینه نمایش داده شده، بر روی دکمه "Properties" کلیک کنید.
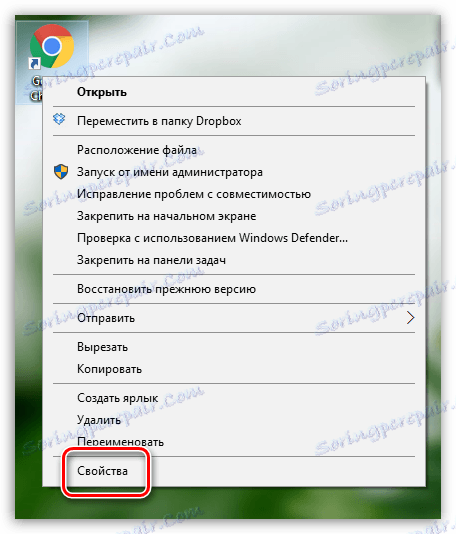
در برگه "برچسب" در قسمت "Object"، مطمئن شوید که آدرس شما از نوع زیر است:
"C: Program FilesGoogleChromeApplicationchrome.exe"
با طرح های مختلف، می توانید یک آدرس کاملا متفاوت یا یک افزودنی کوچک را به واقعی واقعی ببینید، که ممکن است چیزی شبیه به این باشد:
"C: فایل برنامه GoogleChromeApplicationchrome.exe -no-sandbox"
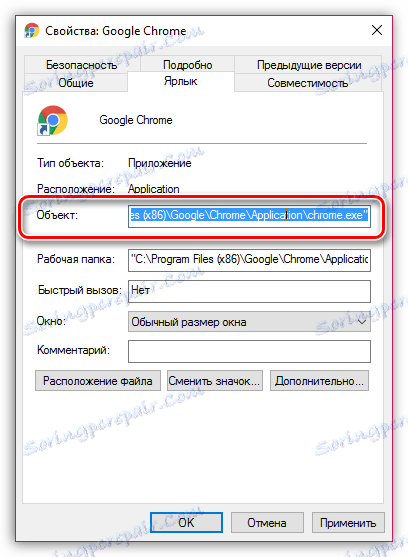
چنین آدرس می گوید که شما آدرس اشتباهی را برای فایل اجرایی گوگل کروم دارید. شما می توانید آن را به صورت دستی تغییر دهید یا میانبر را جایگزین کنید. برای انجام این کار، به پوشه ای که گوگل کروم نصب شده است (آدرس بالا) بروید و سپس بر روی آیکون "Chrome" با کلمه "Application" کلیک کنید و در پنجره ای که ظاهر می شود، راست کلیک کنید، "ارسال" - "دسک تاپ (ایجاد میانبر)" را انتخاب کنید .

روش 4: مرورگر را دوباره نصب کنید
قبل از نصب مجدد مرورگر، لازم است نه تنها آن را از رایانه حذف کنید، بلکه این کار را با استفاده از پوشه ها و کلید های باقی مانده در رجیستری انجام دهید.
همچنین ببینید: نحوه حذف Google Chrome از کامپیوتر شما
برای حذف گوگل کروم از رایانه شما، توصیه می کنیم از برنامه ویژه Uninstaller Revo استفاده کنید که به شما امکان می دهد ابتدا برنامه را با استفاده از حذف کننده نصب Chromeinstall پاک کنید و سپس از منابع خود برای جست و جو برای فایل های باقی مانده استفاده کنید (و بسیاری از آنها وجود دارد)، پس از آن برنامه به راحتی آنها را حذف خواهد کرد.
و در نهایت، هنگامی که حذف Chrome به پایان رسید، شما می توانید شروع به دانلود یک نسخه جدید از مرورگر کنید. یکی از نکات کوچکی وجود دارد: برخی از کاربران ویندوز با یک مشکل مواجه می شوند زمانی که Google Chrome به طور خودکار از شما بخواهد نسخه اشتباه مرورگر شما را دانلود کنید. البته، پس از نصب، مرورگر به درستی کار نخواهد کرد.
سایت Chrome دو نسخه مرورگر برای Windows ارائه می دهد: 32 و 64 بیت. و کاملا ممکن است فرض کنیم که قبل از این، رایانه شما با یک نسخه نصب شده بود که عمق آن همانند کامپیوتر شما نبود.
اگر پهنای کامپیوتر خود را نمیدانید، منوی «کنترل پنل» را باز کنید، حالت نمایش «آیکون های کوچک» را تنظیم کنید و بخش «سیستم» را باز کنید .
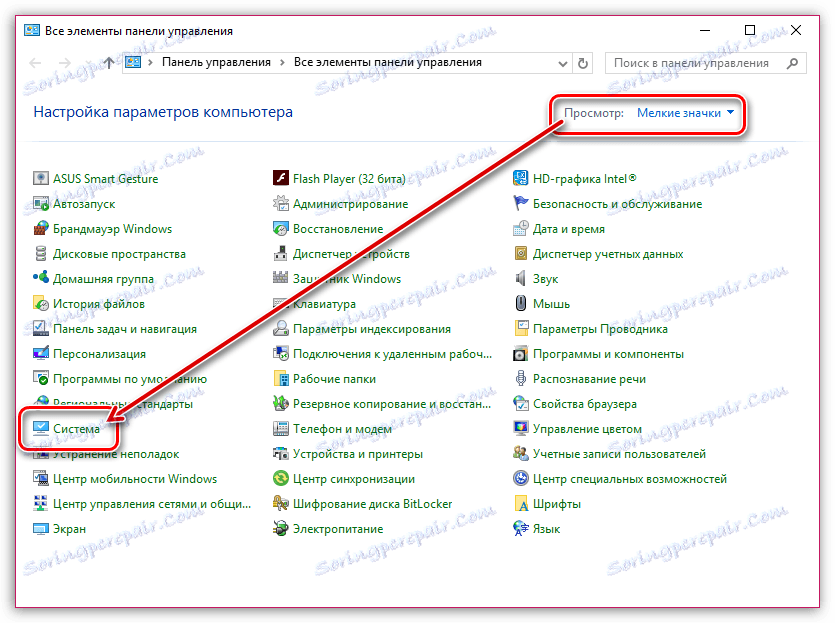
در پنجره ای که باز می شود، در قسمت "System Type" می توانید عمق بیتی کامپیوتر خود را ببینید.
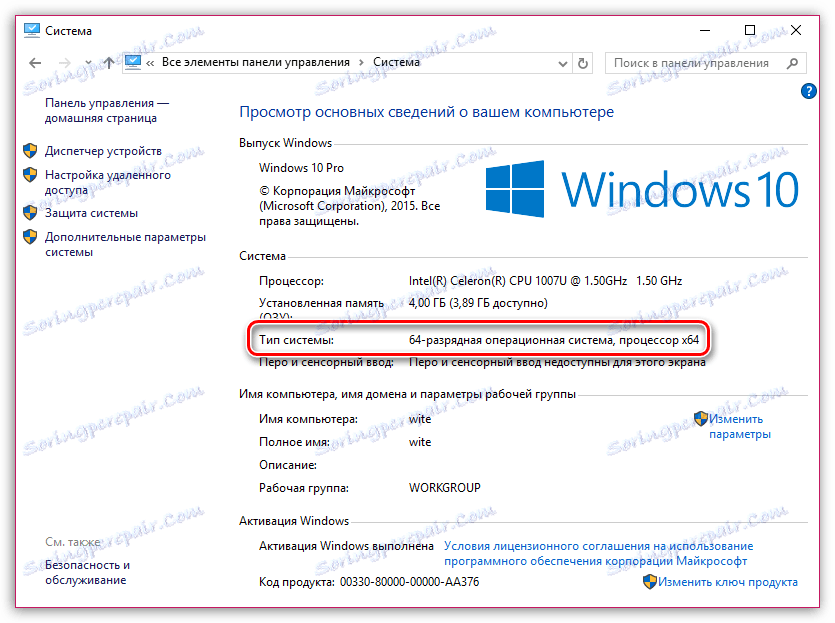
مسلح با این اطلاعات، به مقام رسمی بروید سایت گوگل کروم مرورگر دانلود .
زیر دکمه "دانلود کروم" نسخه پیشنهادی مرورگر را مشاهده خواهید کرد. لطفا توجه داشته باشید، اگر از ظرفیت رقمی رایانه شما متفاوت باشد، فقط روی دکمه «دانلود Chrome برای یک پلتفرم دیگر» کلیک کنید.
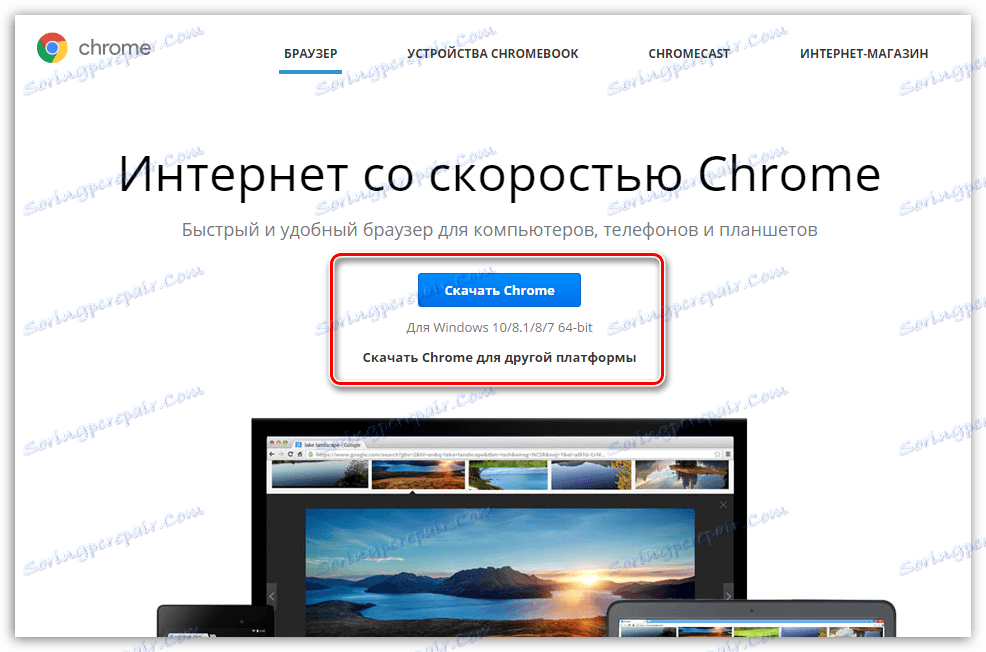
در پنجره ای که باز می شود، شما برای دانلود یک نسخه از Google Chrome با عمق بیت درست پیشنهاد می شود. دانلود آن را به کامپیوتر خود، و سپس نصب را کامل کنید.
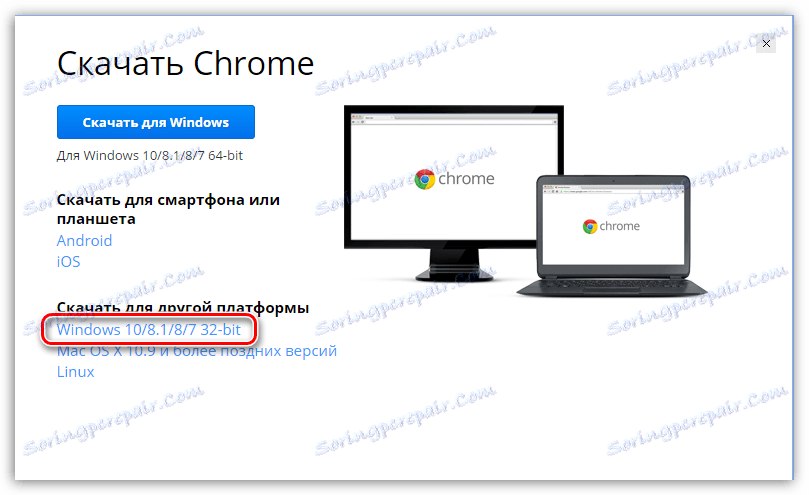
روش 5: بازگرداندن سیستم
اگر برخی از زمان ها پیش می رفت مرورگر به خوبی کار می کرد، سپس با برداشتن سیستم به نقطه ای که گوگل کروم ناراحتی ایجاد می کرد، می توان مشکل را ثابت کرد.
برای انجام این کار، «کنترل پنل» را باز کنید ، حالت مشاهده «آیکون های کوچک» را تنظیم کرده و بخش «بازیابی» را باز کنید .
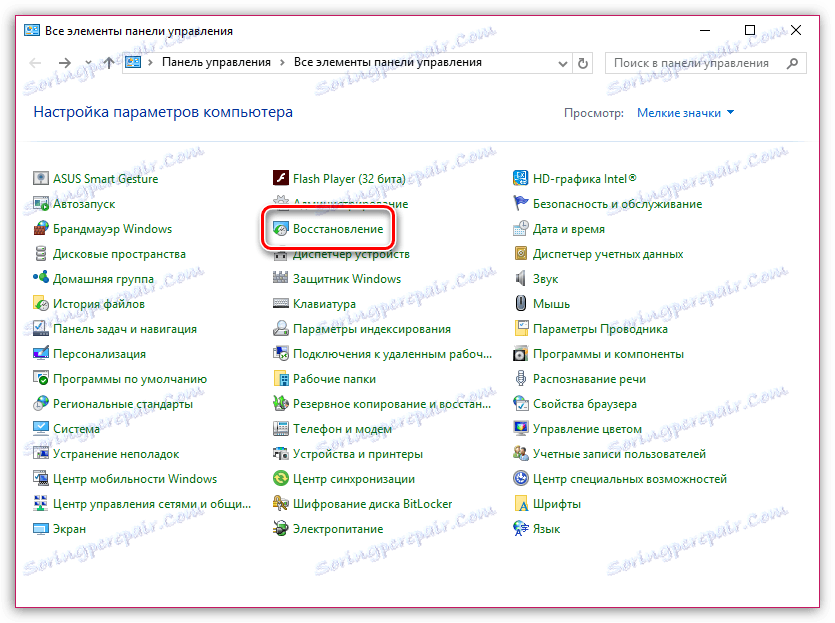
در پنجره جدید، شما باید بر روی «شروع بازیابی سیستم» کلیک کنید.
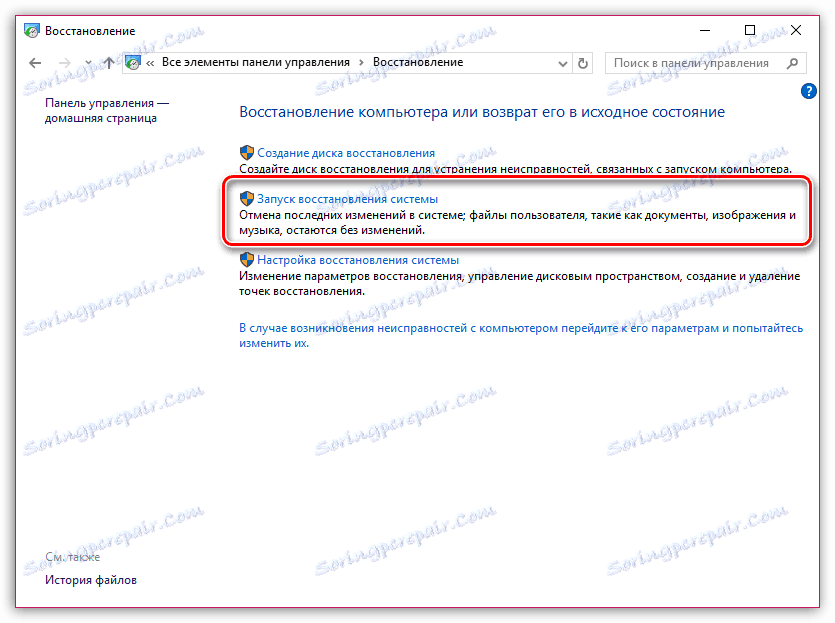
صفحه نمایش یک پنجره با نقاط بازیابی موجود را نمایش می دهد. یک نقطه از دوره زمانی که مشکلی در مرورگر وجود نداشت، انتخاب کنید.
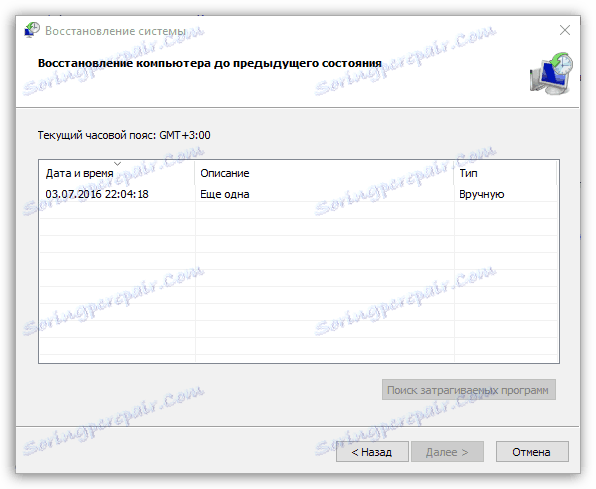
این مقاله راه های اصلی برای حل مشکلات با مرورگر را در جهت صعودی ارائه می دهد. از اولین روش شروع کنید و از طریق لیست حرکت کنید. امیدواریم، با تشکر از مقاله ما، شما یک نتیجه مثبت به دست آورده اید.