برچسب های گجت های محبوب برای ویندوز 7
همیشه برای یادداشت های مربوط به "دسکتاپ" یا یادآوری برخی از رویدادهای مهمی که در آینده وجود دارد مناسب است. صفحه نمایش خود را می توان در قالب برچسب های که با استفاده از ابزارک نمایش داده شده است سازماندهی شده است. بیایید برنامه های مشهور این کلاس را برای ویندوز 7 کشف کنیم.
همچنین ببینید: گجت های ساعت در "دسک تاپ" برای ویندوز 7
یادداشت های گجت ها
اگرچه نسخه اصلی ویندوز 7 دارای یک اسباب بازی داخلی نیست، اما می تواند از منبع وب رسمی توسعه دهنده سیستم عامل مایکروسافت دانلود شود. بعدها، شرکت به دلیل افزایش آسیب پذیری رایانه های شخصی از این نوع برنامه ها حمایت کرد. در عین حال، اگر شما مایل به نصب اسبابک های برچسب از دیگر توسعه دهندگان در رایانه خود هستید، هنوز هم امکان دارد. ما در این مقاله به تفصیل بحث خواهیم کرد، به طوری که هر کاربر فرصتی برای انتخاب مناسب ترین گزینه برای خود دارد.
روش 1: NoteX
شروع به مطالعه برنامه های کاربردی برای سازماندهی یادداشت ها و یادآوری ها در "دسک تاپ" با شرح کار ابزار NoteX محبوب.
- فایل دانلود شده را با برنامه افزودنی ابزار اجرا کنید. در کادر محاوره ای که باز می شود، روی "نصب" کلیک کنید .
- پوسته NoteX بر روی "Desktop" نمایش داده می شود.
- برجسته "سربرگ" و دکمه حذف را بر روی صفحه کلید فشار دهید.
- عنوان حذف خواهد شد. پس از آن، همانطور که "عنوان" و "برخی از متن اینجا" را حذف کنید .
- پس از اینکه رابط برچسب از برچسب های بیرونی پاک می شود، می توانید متن یادداشت خود را وارد کنید.
- شما می توانید یک یادداشت را به عنوان شما لطفا. به عنوان مثال، شما می توانید یک تاریخ را در جای کتیبه «سربرگ» قرار دهید ، به جای «عنوان» - عنوان و در جای «بعضی متن اینجا» - متن واقعی یادداشت.
- اگر می خواهید، می توانید سبک یادداشت ها را تغییر دهید. برای انجام این کار، مکان نما را روی آن قرار دهید و روی نماد کلید که در سمت راست ظاهر می شود کلیک کنید.
- در پنجره باز شده تنظیمات از لیست کشویی "Color" رنگ دلخواه را انتخاب کنید. روی "OK" کلیک کنید.
- رنگ رابط برچسب به گزینه انتخاب شده تغییر خواهد کرد.
- برای بستن برچسب، نشانگر را روی پوسته خود قرار دهید و روی صلیب بین آیکون هایی که ظاهر می شود کلیک کنید.
- این ابزار بسته خواهد شد اما باید یادآوری شود که وقتی دوباره باز شود، اطلاعات وارد شده قبلی ذخیره نخواهد شد. بنابراین، یادداشت وارد شده تا زمانی که رایانه راه اندازی مجدد شود یا NoteX بسته شود ذخیره می شود.
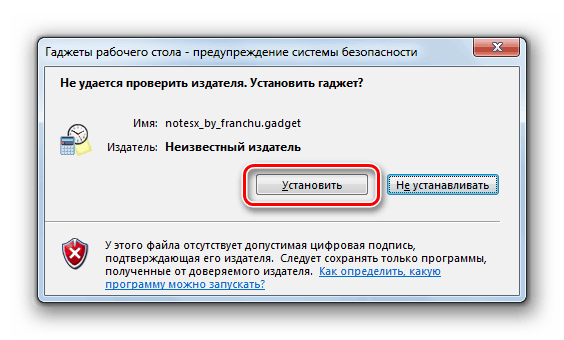
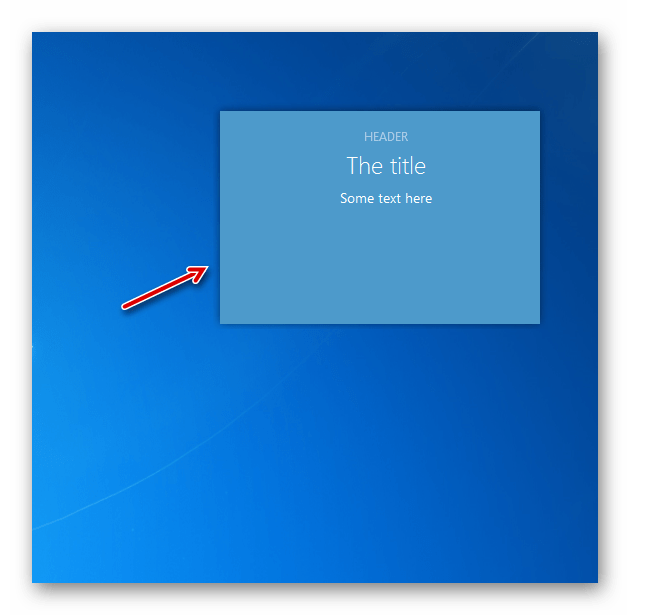
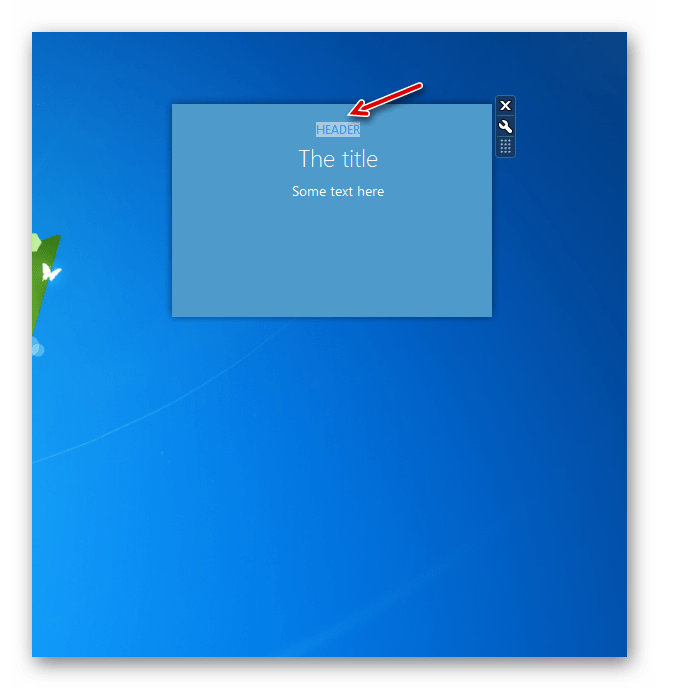
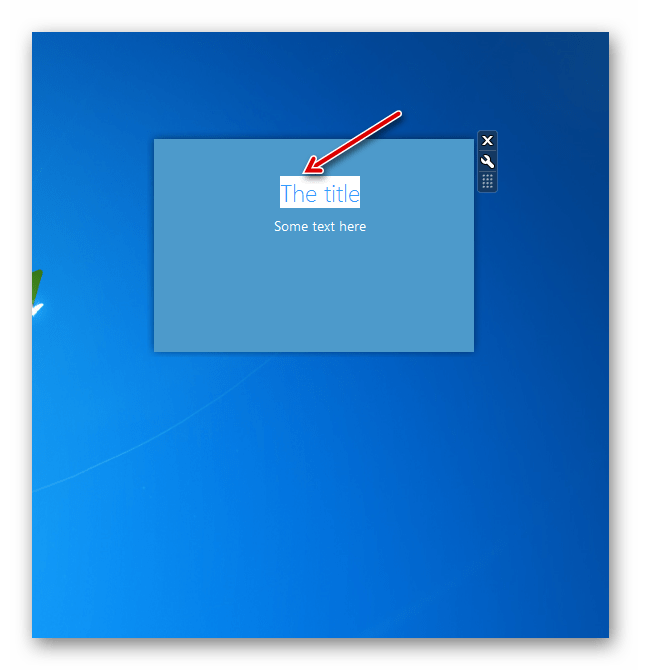
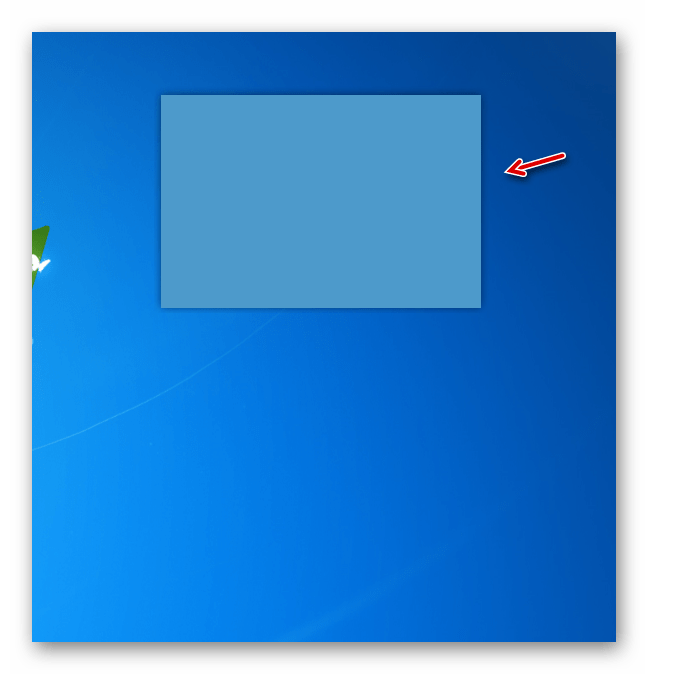
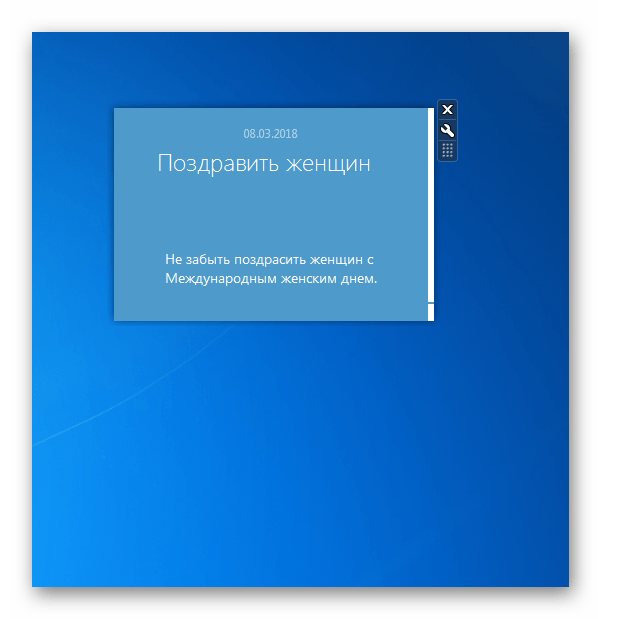
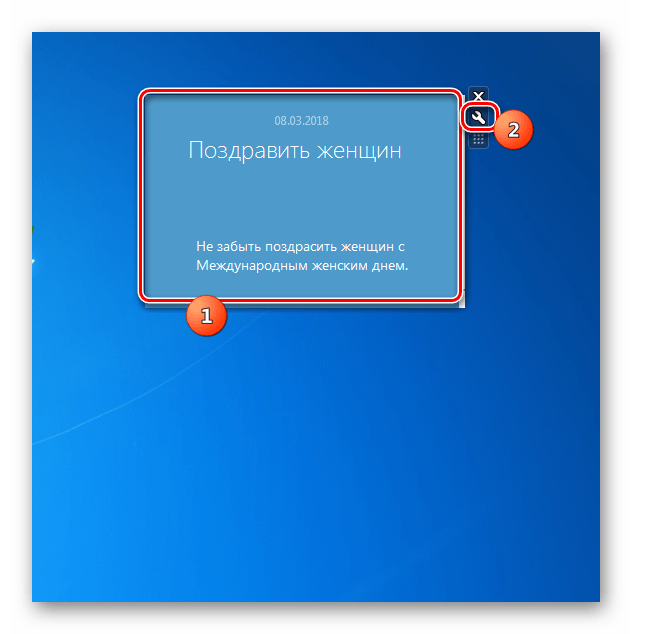
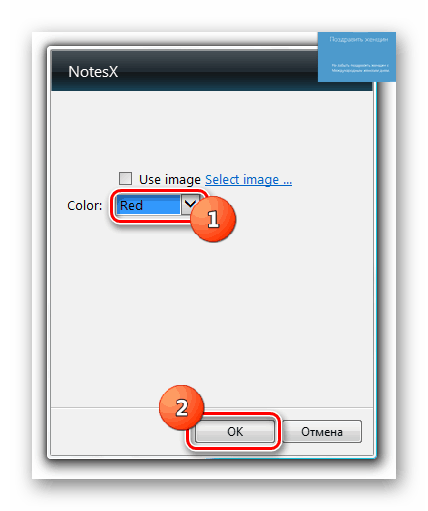
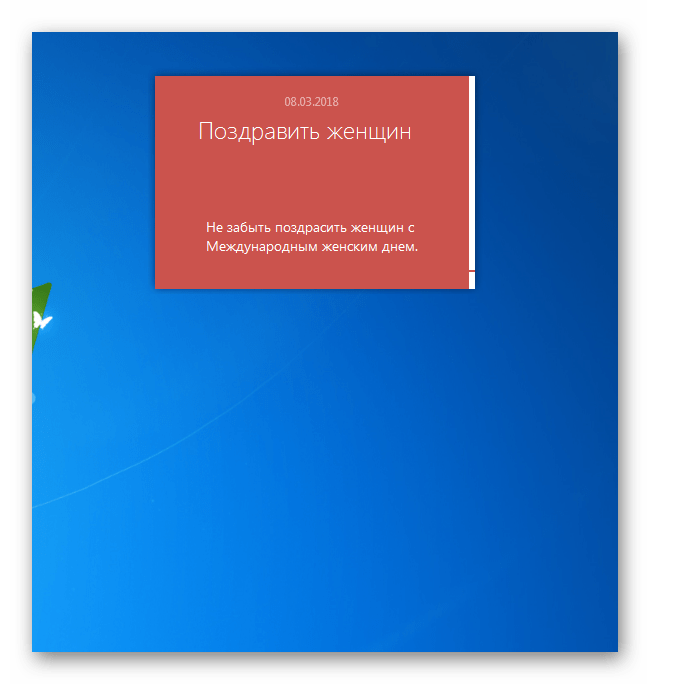
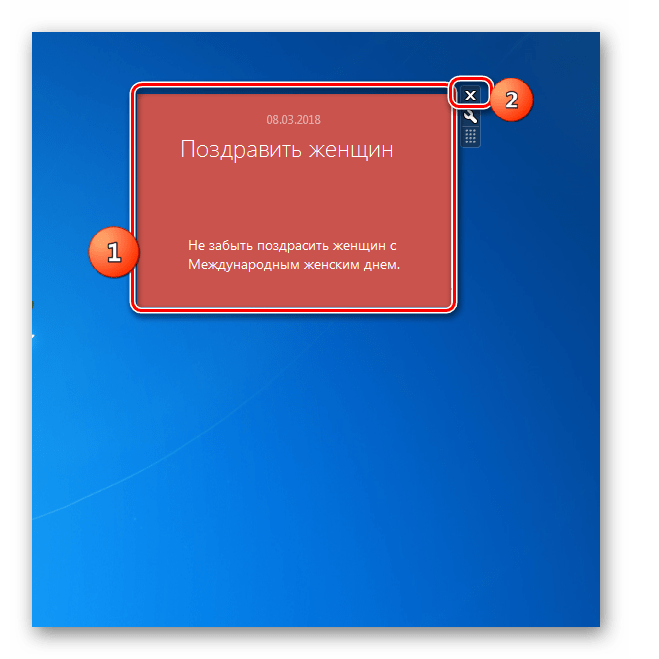
روش 2: Chameleon Notescolour
ابزار بعدی یادداشت ها که به آن نگاه می کنیم Chameleon Notescolour نامیده می شود. این پتانسیل بسیار زیادی در انتخاب طراحی رابط دارد.
- آرشیو دانلود شده را باز کنید در فرمت 7Z . به پوشه "gadget" بروید که در آن واقع شده است. این شامل مجموعه ای از ابزارهای "Chameleon" برای اهداف مختلف است. روی فایل با نام "chameleon_notescolour.gadget" کلیک کنید.
- در پنجره باز شده "نصب" را انتخاب کنید .
- رابط ابزار Chameleon Notescolour بر رومیزی ظاهر می شود.
- در پوشه Chameleon Notescolour با استفاده از یک صفحه کلید کامپیوتر، متن یادداشت را تایپ کنید.
- هنگامی که مکان نما را بر روی پوسته برچسب قرار می دهید در گوشه پایین سمت راست عنصر به عنوان یک نماد "+" ظاهر می شود . اگر میخواهید برگ دیگری با یادداشت ایجاد کنید، باید روی آن کلیک کنید.
- بنابراین شما می توانید تعداد نامحدودی از صفحات ایجاد کنید. برای حرکت بین آنها، شما باید از عنصر صفحه بندی واقع در پایین رابط رابط Chameleon Notescolour استفاده کنید. با کلیک بر روی فلش هدایت شده به سمت چپ به صفحه برگردید و وقتی روی دکمه فلش سمت راست کلیک کنید، به جلو بروید.
- اگر تصمیم بگیرید که شما باید همه اطلاعات را در همه صفحات برچسب حذف کنید، در این صورت، مکان نما را روی گوشه پایین سمت چپ خود در هر ورق قرار دهید و روی عنصر در شکل صلیب کلیک کنید. تمام صفحه ها حذف خواهند شد.
- شما همچنین می توانید رنگ رابط Chameleon Notescolour را تغییر دهید. برای انجام این کار، مکان نما را بر روی آن حرکت دهید. کنترل ها به سمت راست نشان داده می شوند. روی نماد کلید شکل کلیک کنید.
- در پنجره تنظیمات باز می شود، با کلیک کردن بر روی آیکون های شکل فلش به راست و چپ، می توانید یکی از شش رنگ طراحی را انتخاب کنید که به نظر شما موفقیت آمیز ترین است. پس از رنگ دلخواه در پنجره تنظیمات نمایش داده می شود، روی "OK" کلیک کنید.
- رنگ رابط ابزار به گزینه انتخاب شده تغییر خواهد کرد.
- برای به طور کامل ابزار را ببندید، مکان نما را روی آن قرار دهید و روی نماد در شکل صلیب به سمت راست رابط آن کلیک کنید. درست مثل آنالوگ قبلی، زمانی که شما تمام اطلاعات قبلی که قبلا وارد کرده اید بسته می شود، اطلاعات از بین می رود.
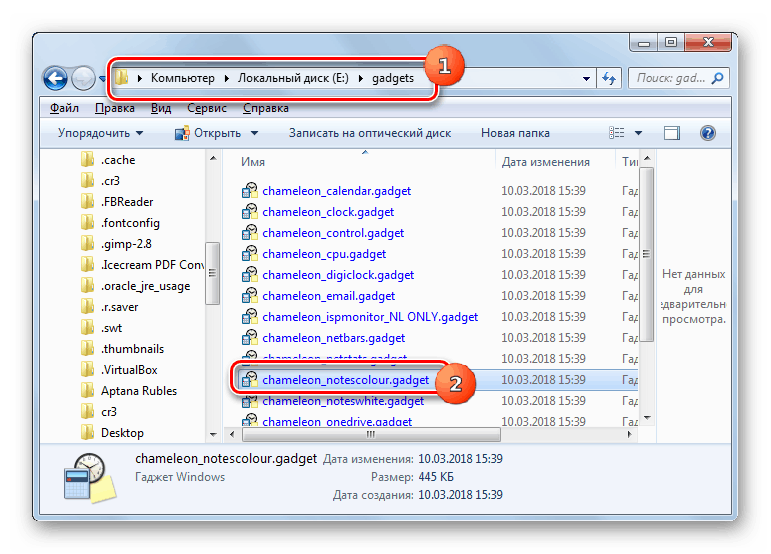
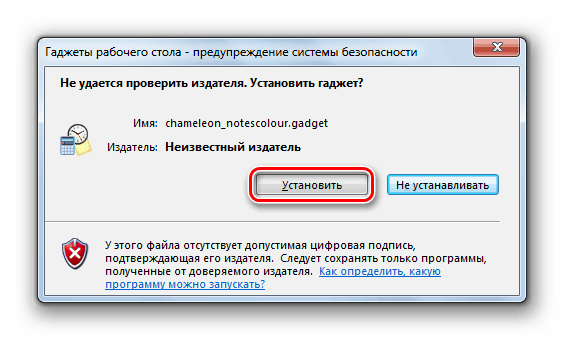
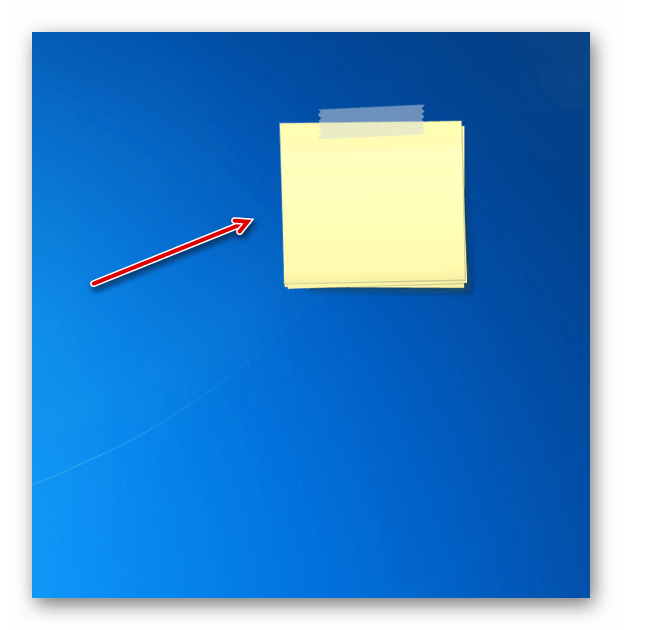
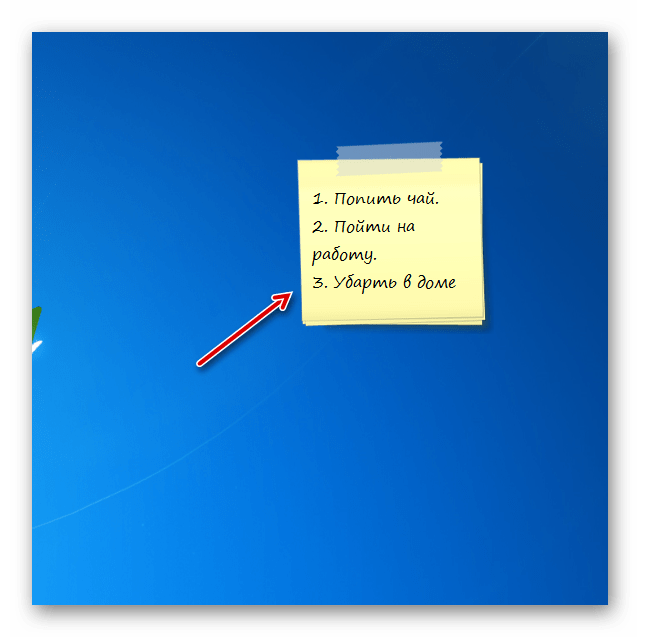
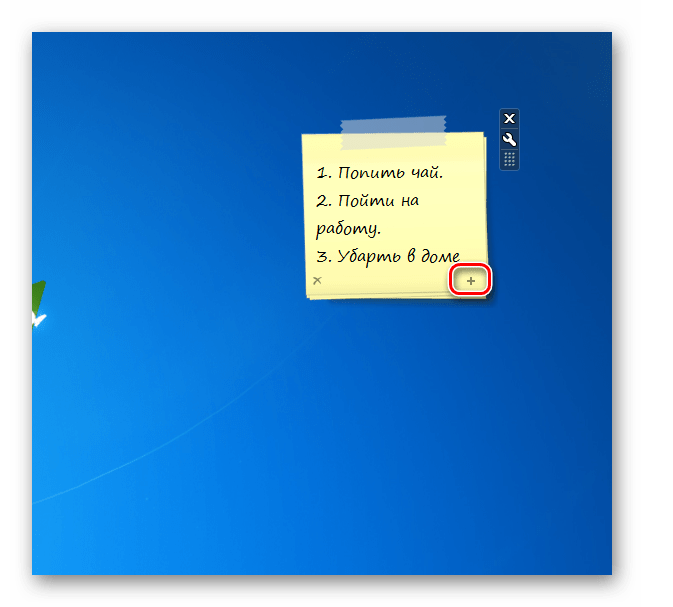
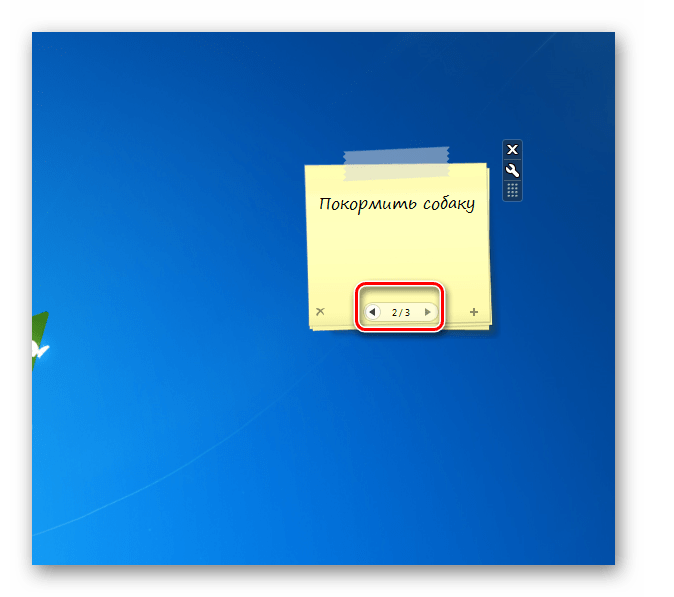
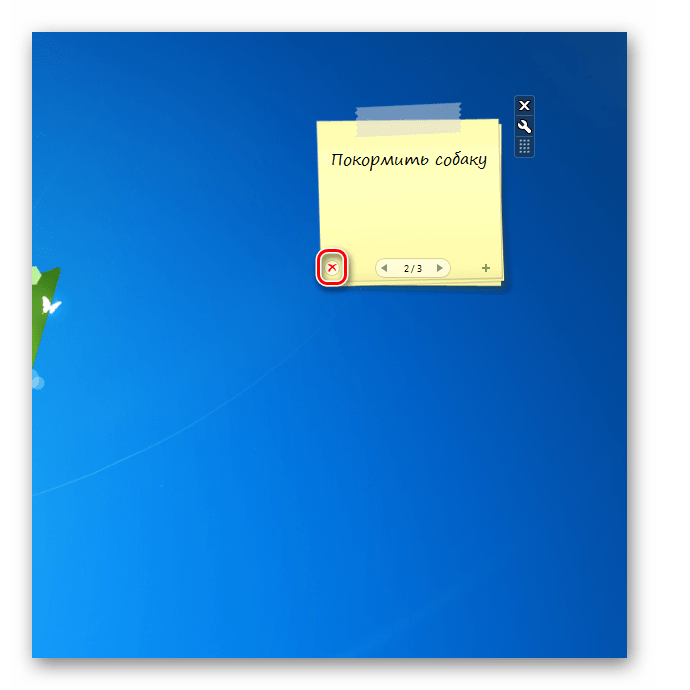
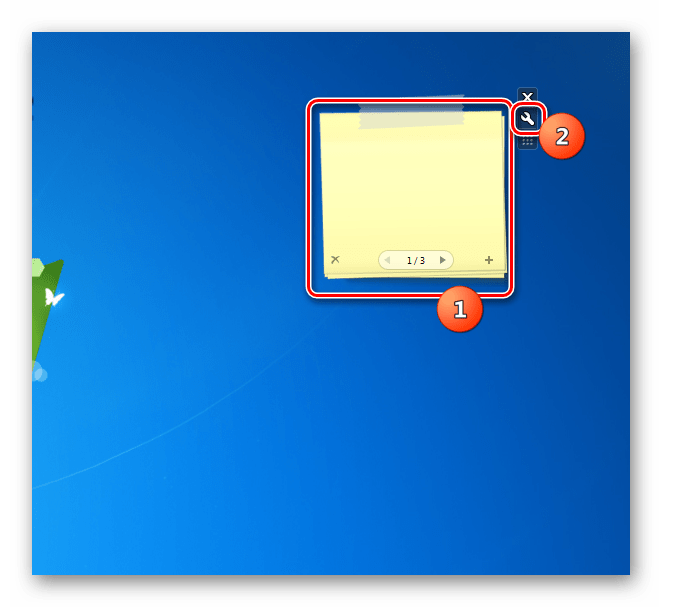
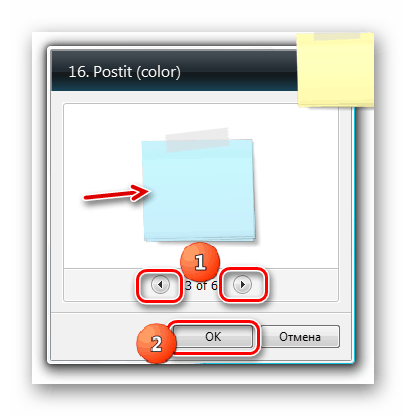
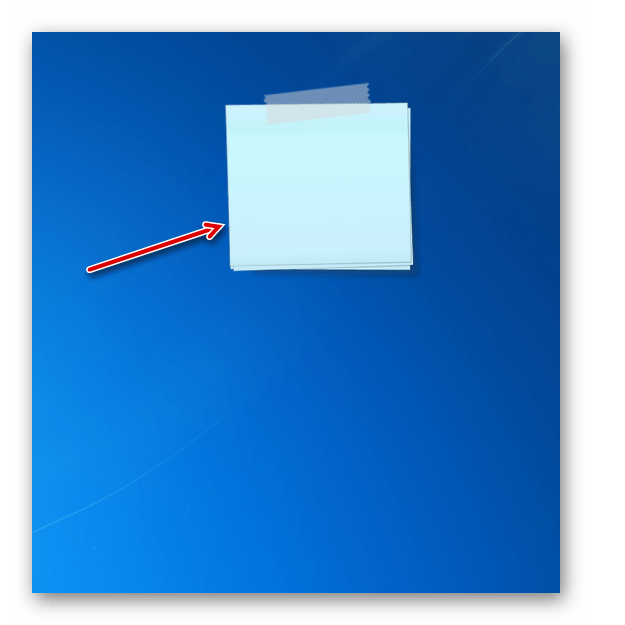
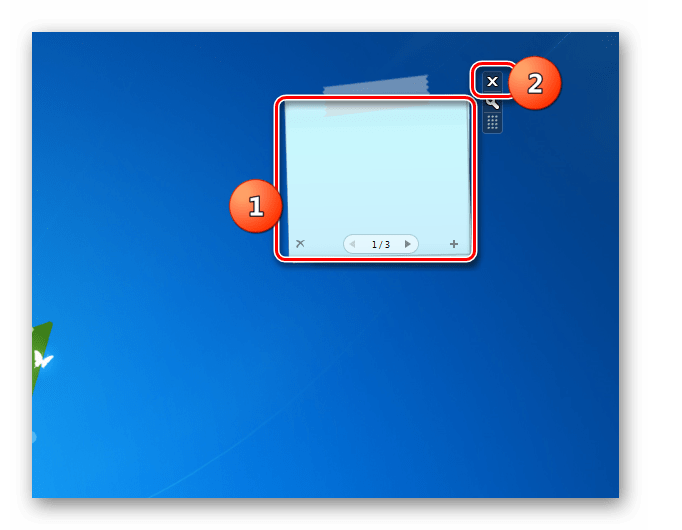
روش 3: یادداشت های طولانی تر
ابزار Longer Notes در ظاهر و قابلیت Chameleon Notescolour بسیار شبیه است، اما تفاوت مهم آن است. رابط پوسته آن شکل باریکتری دارد.
- فایل دانلود شده با نام long_notes.gadget را اجرا کنید . در پنجره نصب باز، به عنوان همیشه، روی "نصب" کلیک کنید .
- رابط یادداشت Longer باز می شود.
- شما می توانید هر یادآوری به آن را همانطور که در مورد قبلی انجام شد اضافه کنید.
- روش اضافه کردن یک ورق جدید، مرور بین صفحات و پاک کردن محتوا کاملا با الگوریتم عمل است که در هنگام بررسی Chameleon Notescolour توصیف شده است. بنابراین، ما دیگر بر این نخواهیم ایستاد.
- اما تنظیمات برخی تفاوت ها دارند. بنابراین، ما به آنها توجه می کنیم. انتقال به پارامترهای کنترل به همان شیوه ای که در همه ابزارهای دیگر انجام می شود، انجام می شود: با کلیک کردن بر روی نماد کلید در سمت راست رابط.
- تنظیم رنگ رابط همان است که در Chameleon Notescolour، اما در Longer Notes، علاوه بر این، می توان نوع و اندازه فونت را تغییر داد. برای انجام این کار، به ترتیب، از لیست کشویی «فونت» و «اندازه قلم» شما باید گزینه های قابل قبول را انتخاب کنید. پس از تنظیمات لازم، فراموش نکنید که روی «OK» کلیک کنید، در غیر این صورت تغییرات اثر نخواهند داشت.
- پس از آن، رابط یادداشت Longer و فونت آن حاوی تغییر خواهد کرد.
- این ابزار بسته و همچنین آنالوگ های مورد بحث در بالا را با کلیک بر روی آیکون در قالب یک صلیب به سمت راست رابط یادداشت بسته می شود.
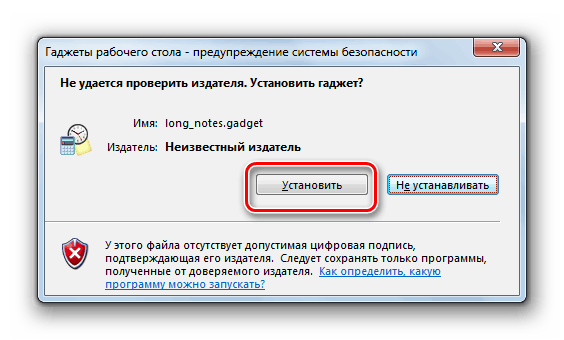
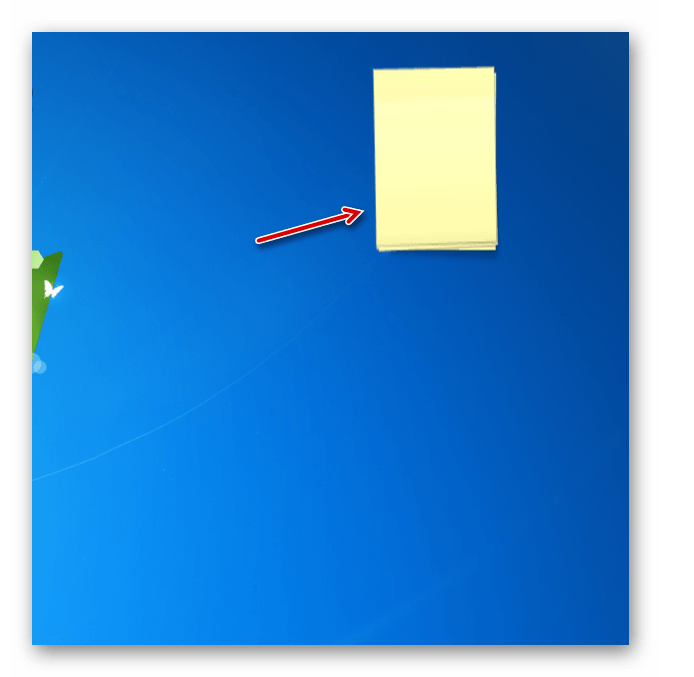
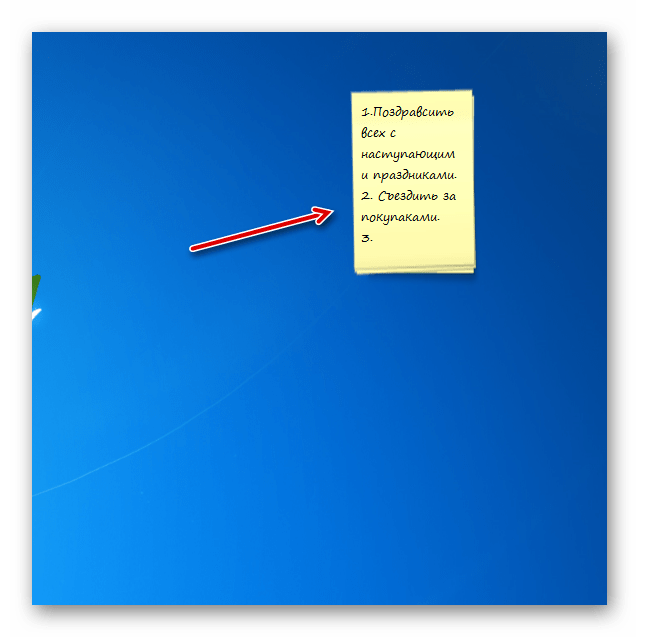
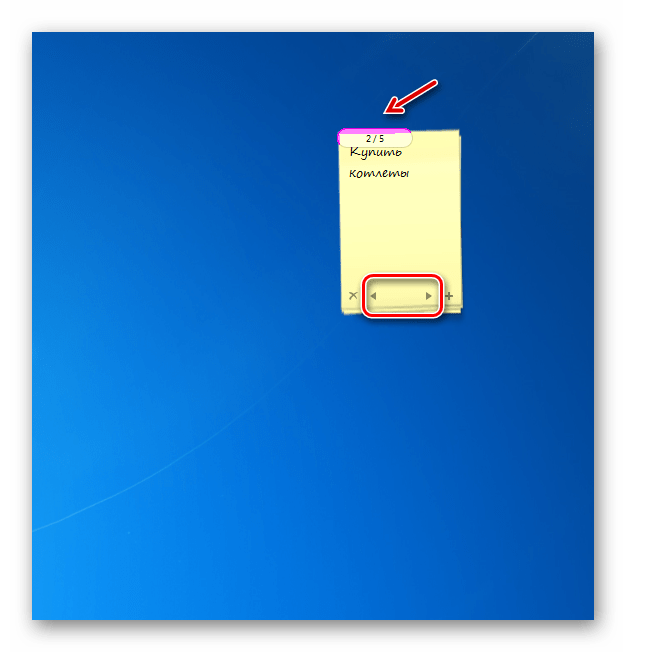
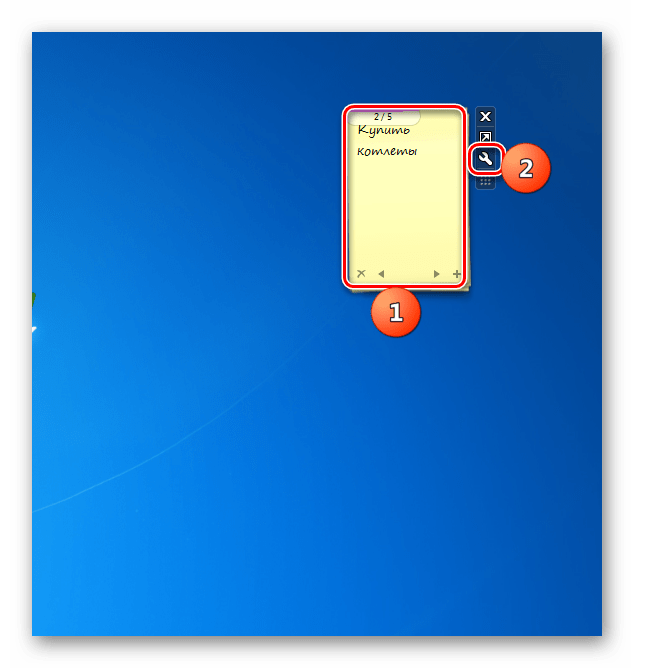
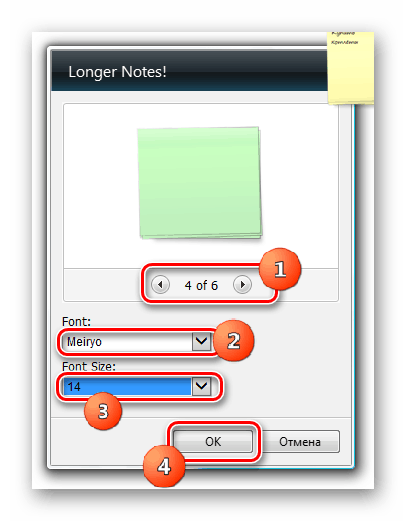
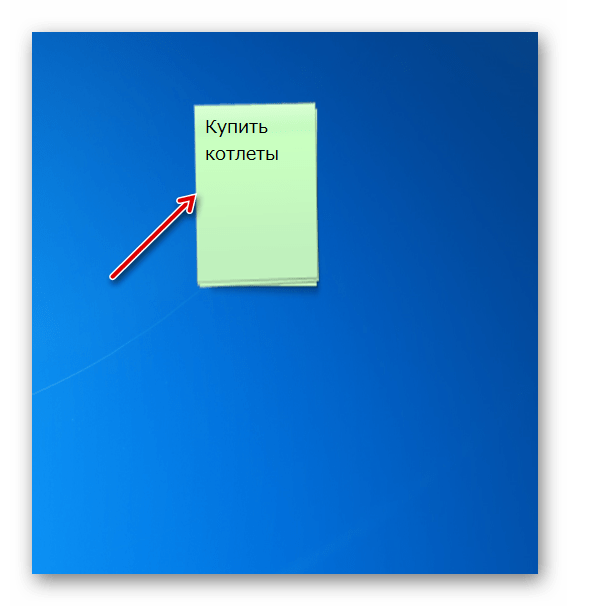
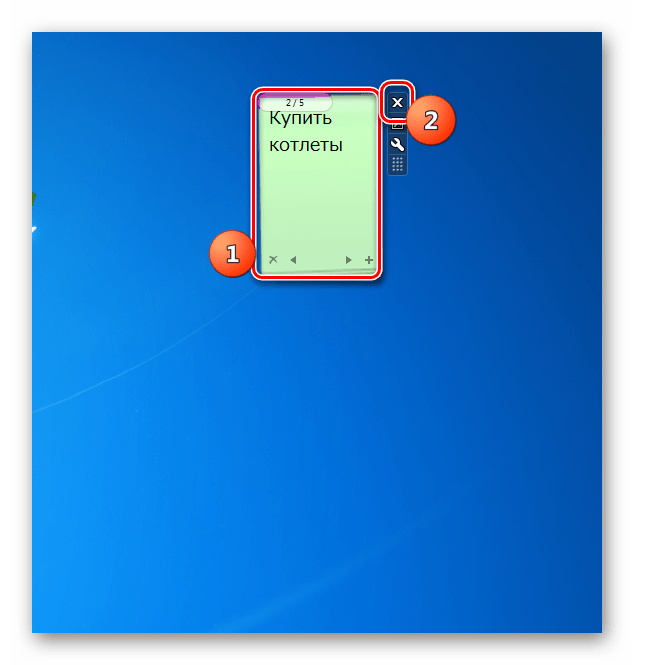
این یک لیست کاملی از تمام برچسب های اسباب بازی های ممکن برای ویندوز 7 نیست. آنها خیلی بیشتر هستند. اما هرکدام از آنها به طور جداگانه توصیف نمی کنند، زیرا رابط کاربری و عملکرد این نوع نرم افزار بسیار مشابه است. با درک اینکه چگونه یکی از آنها کار می کند، شما به راحتی می توانید دیگران را درک کنید. در همان زمان، برخی تفاوت های جزئی وجود دارد. به عنوان مثال NoteX بسیار ساده است. این فقط می تواند رنگ تم را تغییر دهد. Chameleon Notescolour پیچیده تر است، زیرا در اینجا می توانید چندین ورق را اضافه کنید. یادداشت های طولانی دارای ویژگی های حتی بیشتر است، زیرا در این ابزار شما می توانید نوع و اندازه یادداشت های فونت را تغییر دهید.