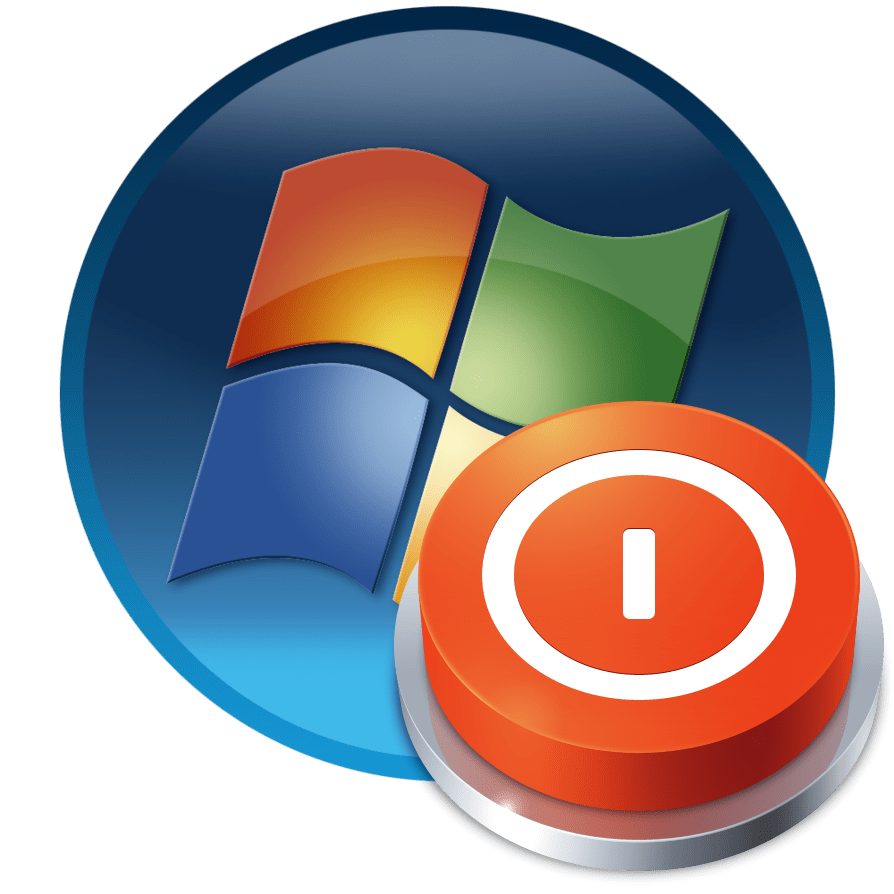ابزارهای مناسب برای خاموش کردن کامپیوتر در ویندوز 7
اکثر کاربران از دکمه Start Standard برای خاموش کردن کامپیوتر خود استفاده می کنند. همه نمی دانند که این روش می تواند راحت تر و سریع تر با نصب یک ابزار خاص در "دسک تاپ" ساخته شود . درباره برنامه های کاربردی برای انجام این عملیات در ویندوز 7 و در این مقاله بحث خواهد شد.
همچنین ببینید: گجت را برای ویندوز 7 تماشا کنید
Gadgets برای خاموش کردن کامپیوتر
در ویندوز 7 مجموعه ای از ابزارهای جاسازی شده وجود دارد اما متاسفانه یک برنامه کاربردی متشکل از وظیفه ای که ما در حال بحث در این مقاله در بین آنها وجود دارد. با توجه به امتناع مایکروسافت برای پشتیبانی ابزارها، نرم افزارهای لازم این نوع اکنون می توانند فقط در سایت های شخص ثالث دانلود شوند. برخی از این ابزار به شما اجازه می دهد تا نه تنها کامپیوتر را خاموش کنید بلکه دارای ویژگی های اضافی نیز می باشید. به عنوان مثال، توانایی پیش تنظیم زمان خاموش را فراهم می کند. بعد ما به راحت ترین آنها نگاه می کنیم.
روش 1: خاموش شدن
بیایید با توصیف ابزار، که Shutdown نامیده می شود شروع کنیم، که به عنوان "Shutdown" به روسی ترجمه شده است.
- پس از دانلود، فایل نصب را اجرا کنید. در کادر محاوره ای که ظاهر می شود، روی «نصب» کلیک کنید .
- پوسته خاموش در دسکتاپ ظاهر می شود.
- همانطور که می بینید رابط کاربری این ابزار بسیار ساده و بصری است، زیرا آیکون دکمه های مربوط به ویندوز XP را کپی می کند و هدف مشابهی دارد. هنگامی که روی عنصر چپ کلیک می کنید کامپیوتر را خاموش می کنید.
- با کلیک روی دکمه مرکز کامپیوتر دوباره راه اندازی می شود.
- با کلیک کردن بر روی عنصر سمت راست، میتوانید وارد سیستم شوید و کاربر فعلی را تغییر دهید.
- در پایین ابزار زیر دکمه ها یک ساعت است که ساعت را در ساعت ها، دقیقه ها و ثانیه ها نشان می دهد. اطلاعات در اینجا از ساعت PC سیستم کشیده شده است.
- برای رفتن به تنظیمات Shutdown، روی پوشه ی Gadget کلیک کرده و روی نماد کلید که در سمت راست ظاهر می شود کلیک کنید.
- تنها پارامتر که می توانید در تنظیمات تغییر دهید ظاهر پوسته رابط است. شما می توانید گزینه ای را که با سلیقه شما مناسب است انتخاب کنید با کلیک کردن بر روی دکمه ها به صورت فلش های راست و چپ. در همان زمان، گزینه های طراحی های مختلف در قسمت مرکزی پنجره نمایش داده می شود. بعد از اینکه نوع رابط قابل قبول ظاهر می شود ، روی "OK" کلیک کنید.
- طرح انتخاب شده به این ابزار اعمال خواهد شد.
- برای تکمیل خاموش کردن، مکان نما را بر روی آن حرکت می دهید، اما این بار بین آیکون ها در سمت راست، صلیب را انتخاب کنید.
- این ابزار غیرفعال خواهد شد
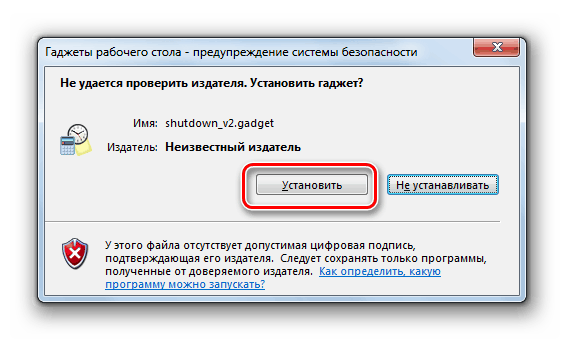
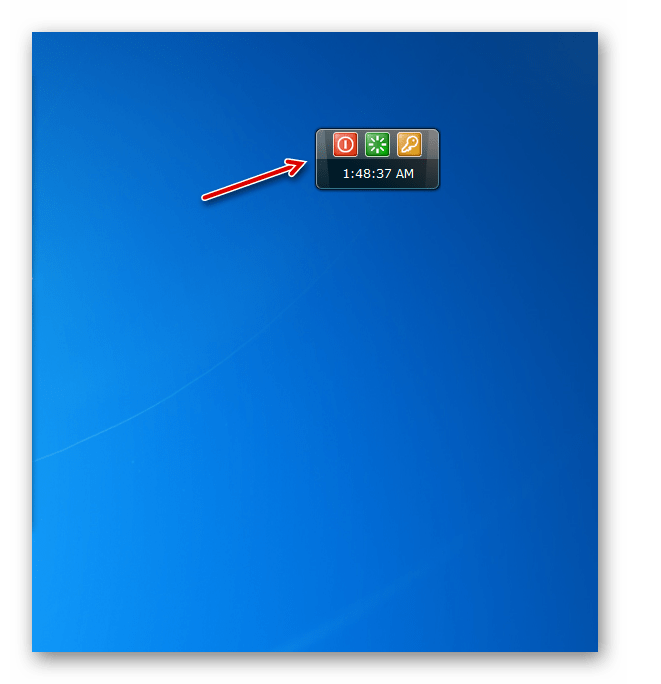
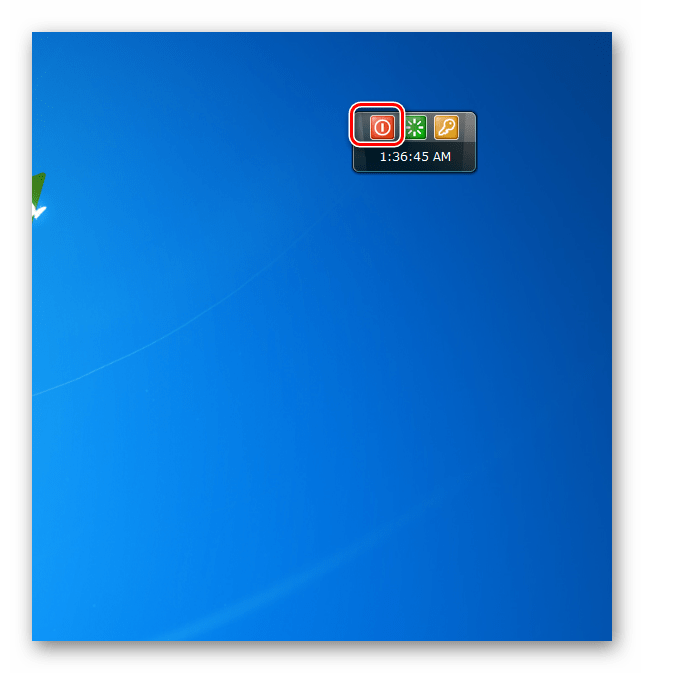
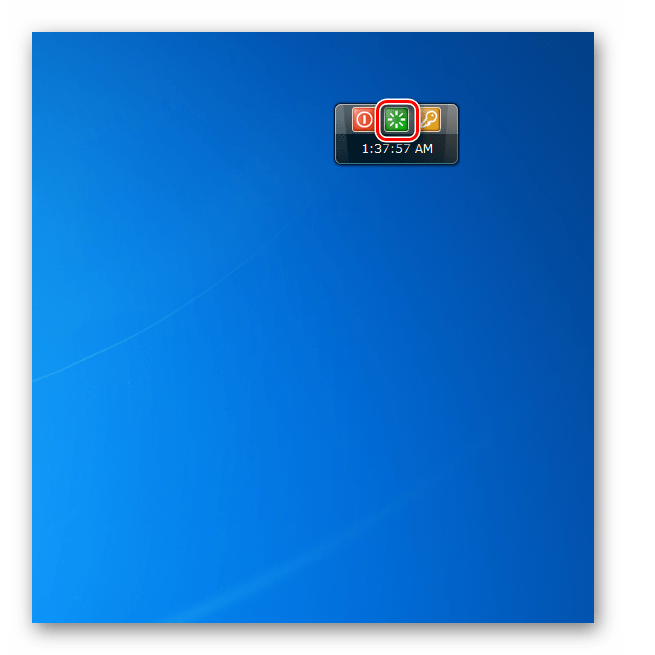
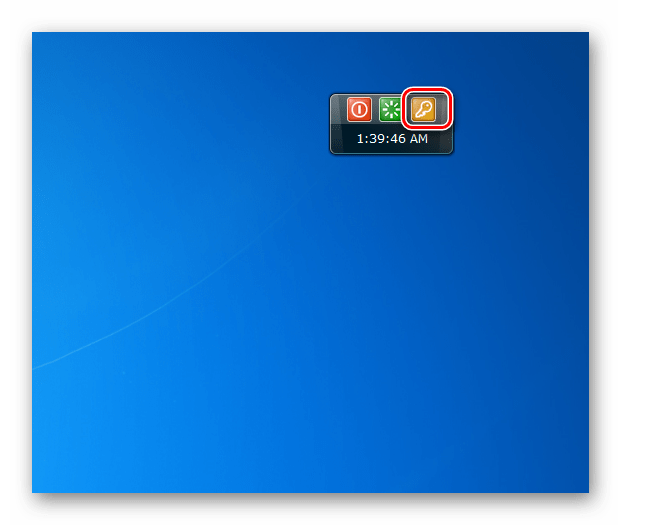
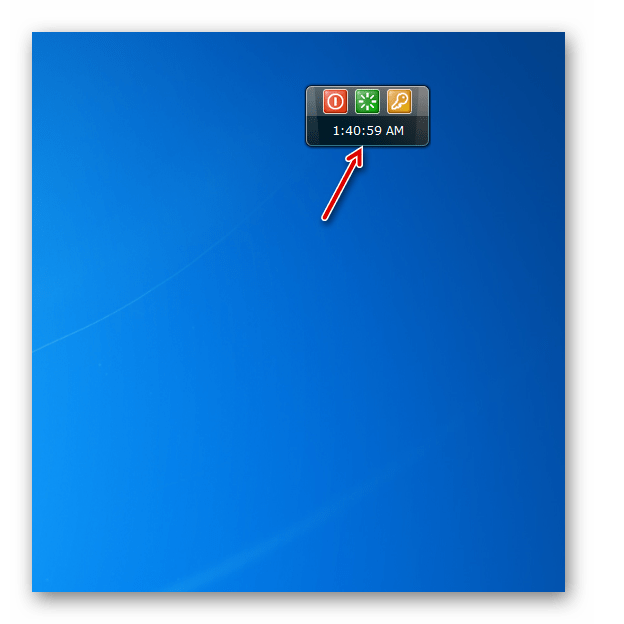
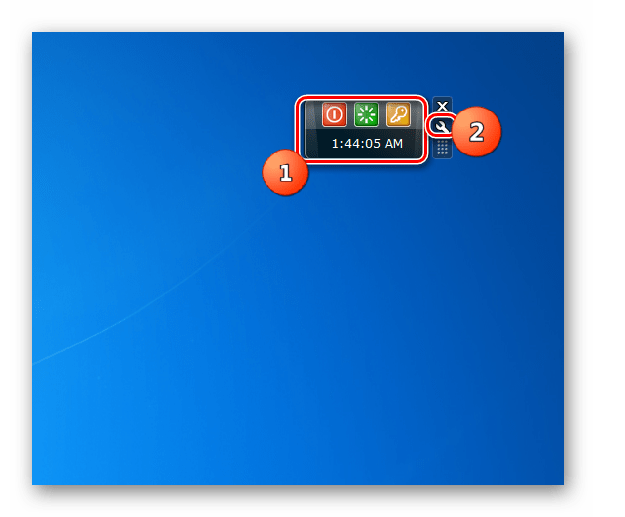
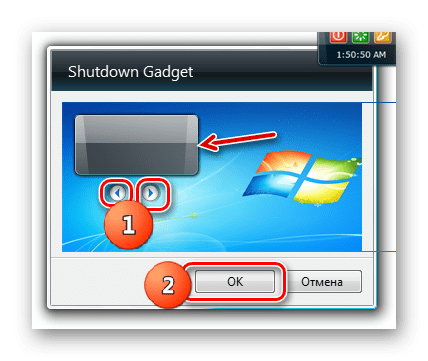
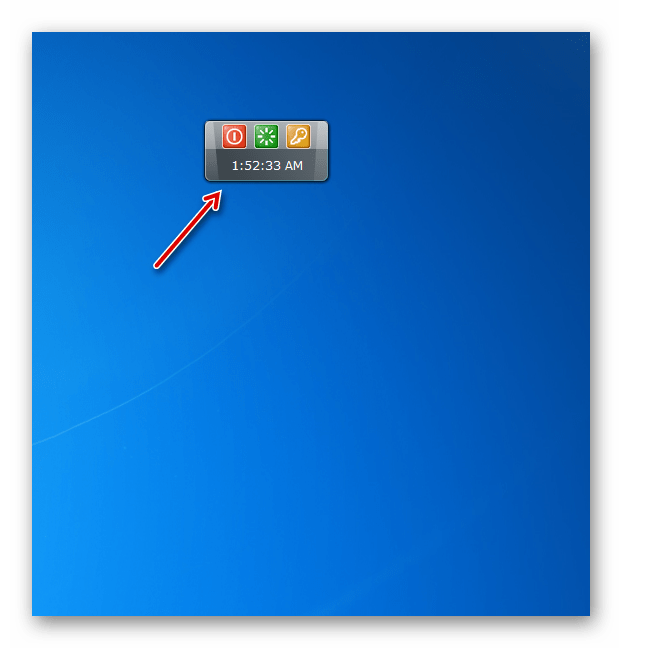
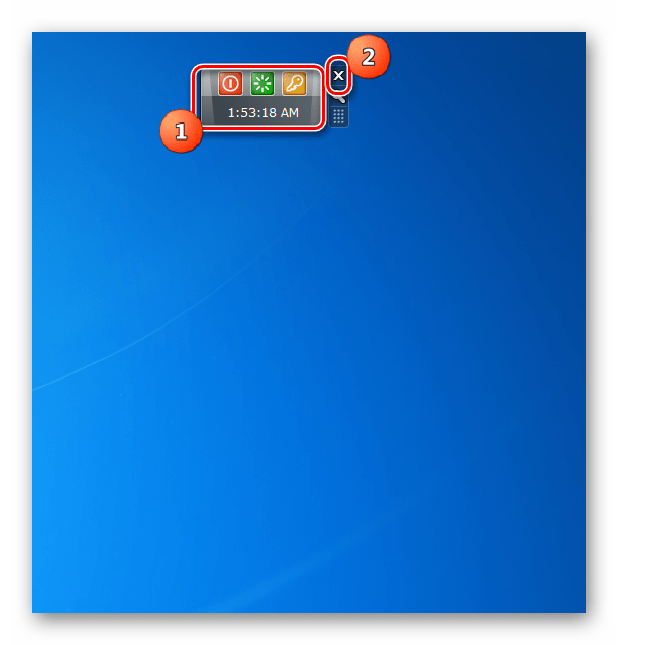
البته، شما نمی توانید بگویید که Shutdown با مجموعه ای از توابع فراوان است. اصلی و تقریبا تنها هدف آن ارائه توانایی خاموش کردن کامپیوتر، راه اندازی مجدد کامپیوتر و یا ورود بدون نیاز به رفتن به منوی شروع ، اما به سادگی با کلیک کردن بر روی مورد مناسب در دسکتاپ .
روش 2: خاموش شدن سیستم
بعد ما ابزار را برای تعطیل کردن کامپیوتر به نام System Shutdown خواهیم کشید. او، بر خلاف نسخه قبلی، توانایی شروع یک شمارش معکوس تایمر را به عمل برنامه ریزی شده دارد.
سیستم خاموش شدن را دانلود کنید
- فایل دانلود شده را اجرا کنید و در کادر محاوره ای که بلافاصله ظاهر می شود روی "نصب" کلیک کنید .
- پوسته سیستم خاموش بر روی دسکتاپ ظاهر می شود.
- با کلیک بر روی دکمه قرمز سمت چپ کامپیوتر را خاموش می کند.
- اگر بر روی نماد نارنجی قرار داده شده در مرکز کلیک کنید، در این حالت، حالت خواب را وارد کنید.
- با کلیک بر روی دکمه سبز راست کامپیوتر شما مجددا راه اندازی می شود.
- اما این همه نیست. اگر شما از مجموعه ای از این اقدامات راضی نیستید، می توانید از قابلیت های پیشرفته استفاده کنید. روی پوسته ابزار کلیک کنید یک ردیف از ابزارها ظاهر خواهد شد. روی فلش که در گوشه سمت راست بالا قرار دارد کلیک کنید.
- یک ردیف دیگر از دکمه ها باز خواهد شد.
- با کلیک بر روی اولین سمت چپ آیکون ردیف اضافی، شما را خارج می کند.
- اگر بر روی دکمه مرکز آبی کلیک کنید، کامپیوتر قفل خواهد شد.
- در صورتی که آیکون سمت چپ رنگ بنفش فشرده شود، کاربر می تواند تغییر کند.
- اگر می خواهید کامپیوتر را در حال حاضر خاموش نکنید، اما بعد از یک زمان مشخص، باید روی نماد در شکل مثلث کلیک کنید که در قسمت بالایی پوسته ی ابزار قرار دارد.
- تایمر شمارش معکوس، که به طور پیش فرض به 2 ساعت تنظیم شده، شروع خواهد شد. پس از یک زمان مشخص، کامپیوتر خاموش خواهد شد.
- اگر ذهنتان را عوض کنید تا کامپیوتر را خاموش کنید، سپس برای متوقف کردن تایمر، فقط روی نماد سمت راست آن کلیک کنید.
- اما اگر بعد از 2 ساعت، اما بعد از یک دوره زمانی متفاوت، یا اگر لازم نیست آن را خاموش کنید، اما انجام عمل دیگری (به عنوان مثال، راه اندازی مجدد یا شروع به خواب زمستانی)، چه باید کرد؟ در این مورد، شما باید به تنظیمات بروید. روی سیستم خاموش شدن سیستم را دوباره حرکت دهید در جعبه ابزار که ظاهر می شود، روی نماد کلید کلیک کنید.
- تنظیمات سیستم خاموش شدن باز است
- در قسمت "تنظیم تایمر"، تعداد ساعت ها، دقیقه ها و ثانیه ها را مشخص کنید که بعد از آن عملیات مورد نظر شما رخ خواهد داد.
- سپس روی فهرست کشویی «اقدام در انتهای شمارش معکوس» کلیک کنید . از لیستی که به نظر می رسد، یکی از عملیات زیر را انتخاب کنید:
- خاموش شدن
- خروج؛
- حالت خواب؛
- راه اندازی مجدد
- تغییر کاربر
- قفل
- اگر شما نمی خواهید تایمر شروع بلافاصله، و نه شروع آن از طریق پنجره اصلی سیستم خاموش، همانطور که ما در بالا دیدیم، و سپس کادر "شروع به شمارش معکوس به صورت خودکار شروع" را علامت بزنید.
- یک دقیقه قبل از پایان شمارش معکوس یک بوق برای اطلاع دادن کاربر که عملیات در حال انجام است، صدا می کند. اما شما می توانید مهلت ارسال این صدا را با کلیک بر روی لیست کشویی "بوق برای ..." تغییر دهید . گزینه های زیر باز می شوند:
- 1 دقیقه؛
- 5 دقیقه؛
- 10 دقیقه؛
- 20 دقیقه؛
- 30 دقیقه؛
- 1 ساعت
مورد مناسب برای شما انتخاب کنید.
- علاوه بر این، می توان صدای سیگنال را تغییر داد. برای انجام این کار، روی دکمه سمت راست «alarm.mp3» کلیک کنید و فایل صوتی موجود در هارد دیسک خود را که میخواهید برای این منظور استفاده کنید را انتخاب کنید.
- بعد از اینکه تمام تنظیمات انجام شد، برای ذخیره پارامترهای وارد شده روی "OK" کلیک کنید.
- ابزار خاموش شدن سیستم برای انجام یک کار برنامه ریزی پیکربندی شده است.
- برای خاموش کردن سیستم خاموش کردن، از طرح استاندارد استفاده کنید. روی رابط کاربری خود حرکت دهید و روی صلیب بین ابزارهایی که در سمت راست ظاهر می شوند کلیک کنید.
- این ابزار خاموش خواهد شد
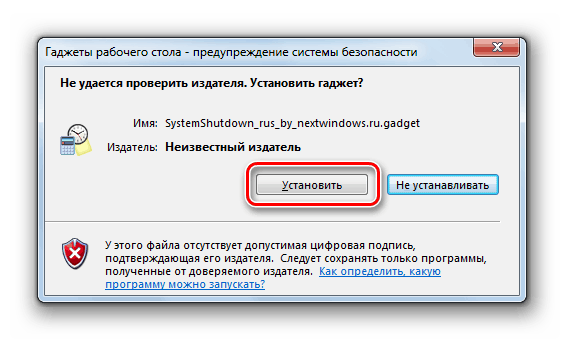
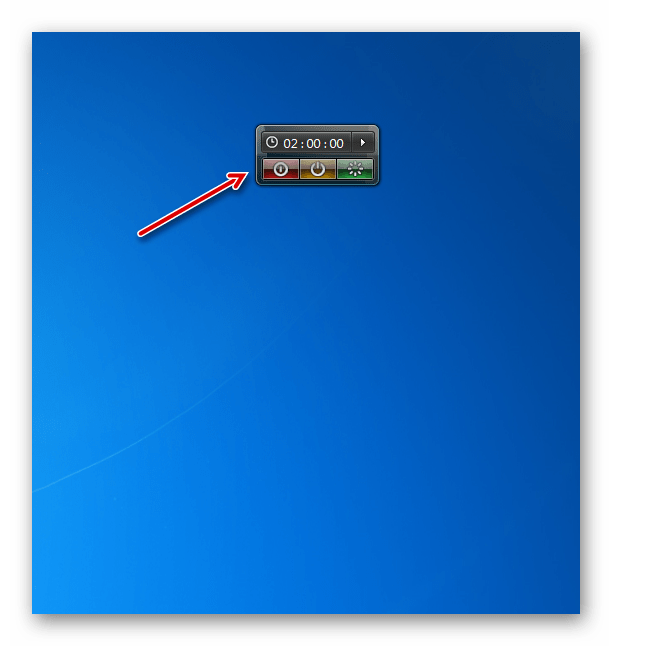
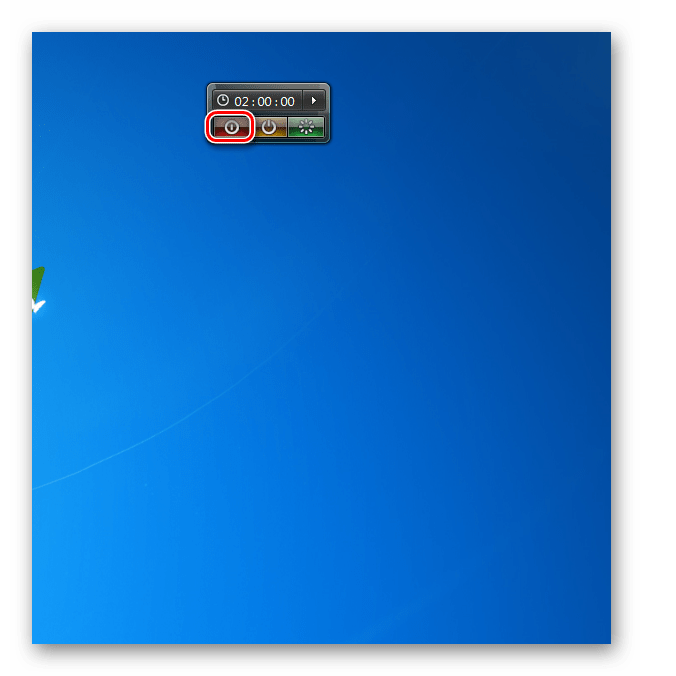
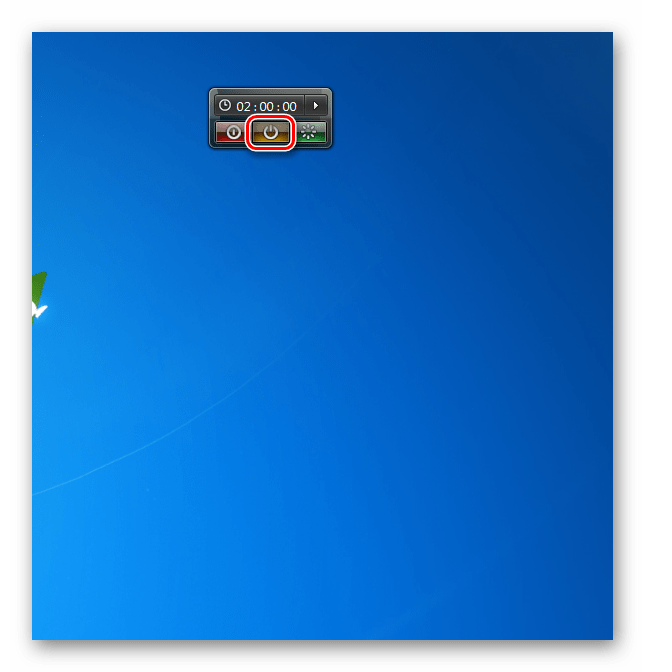
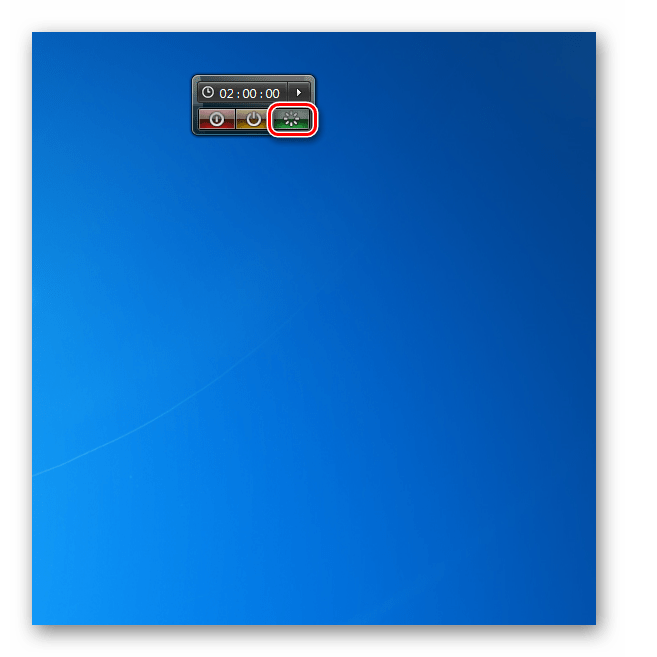
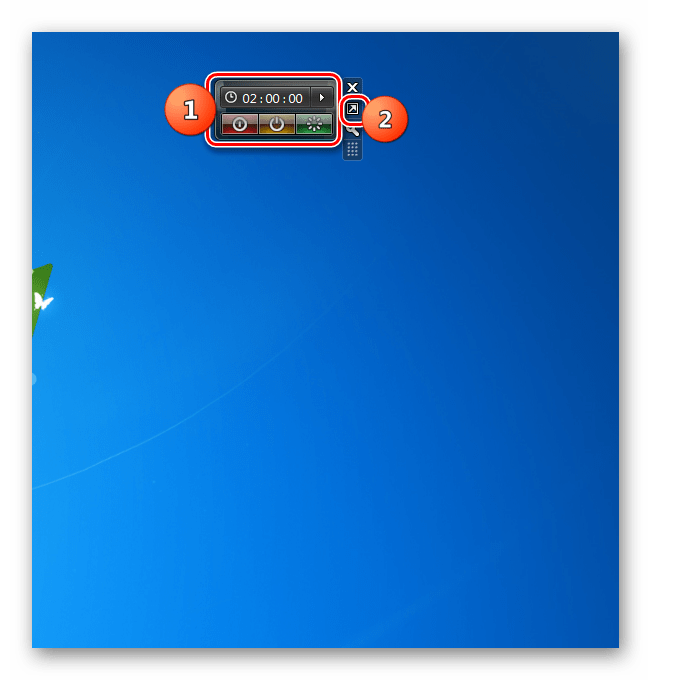
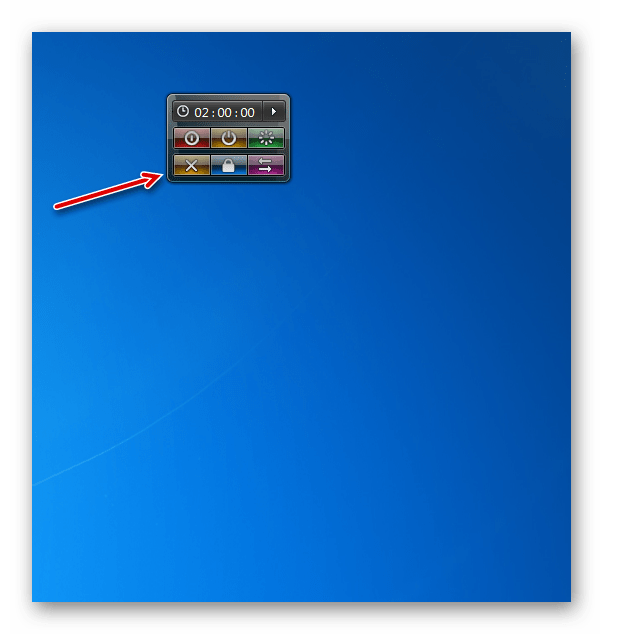
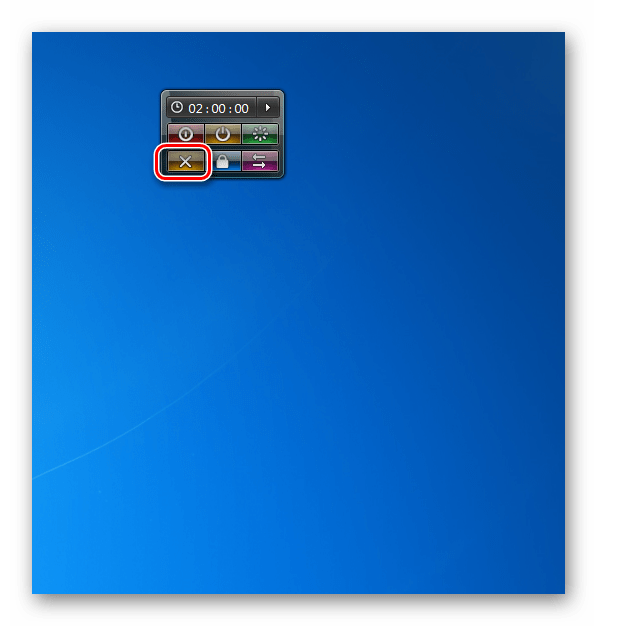
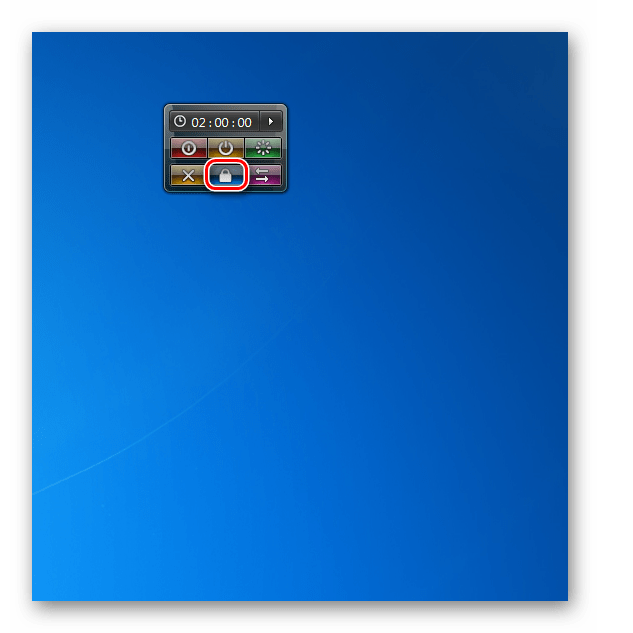
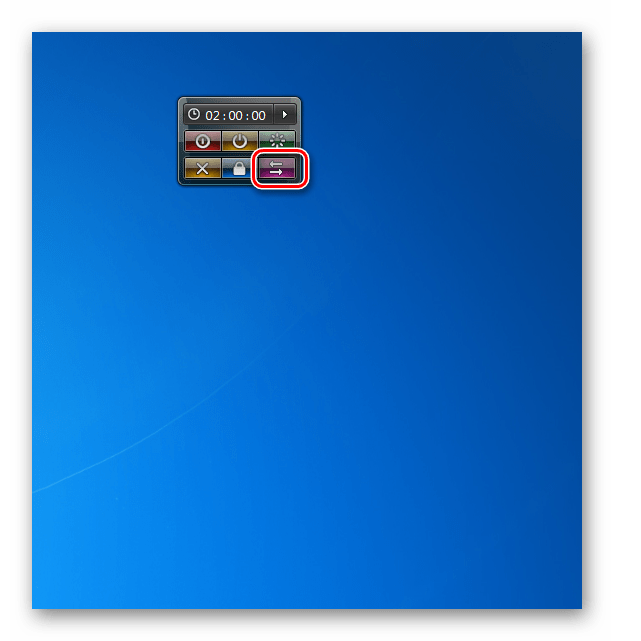
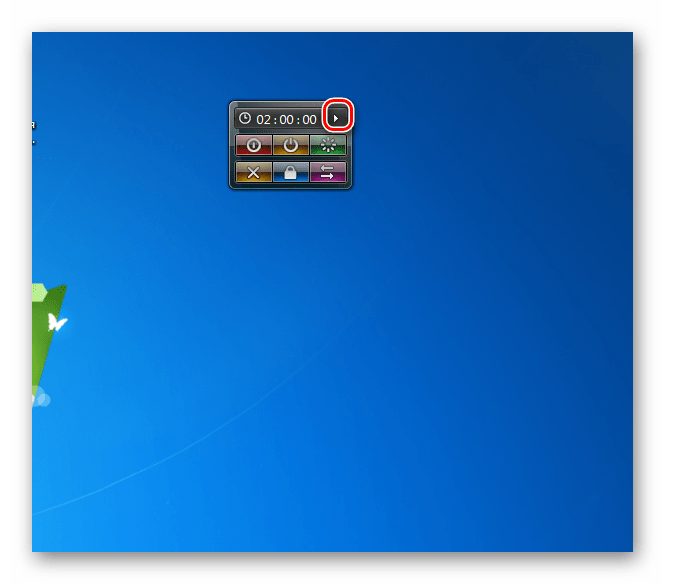
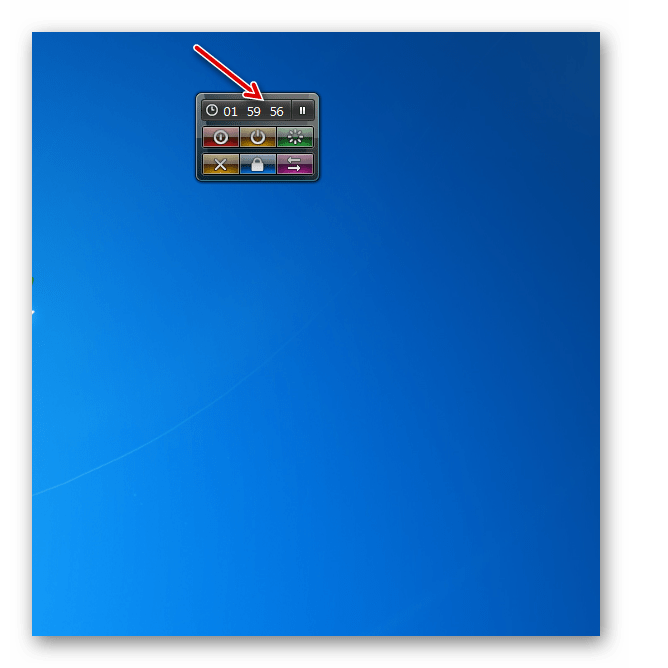
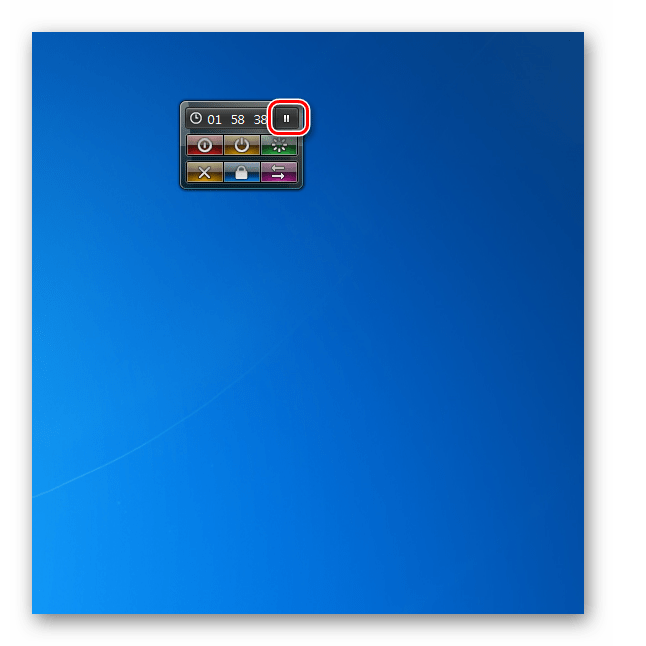
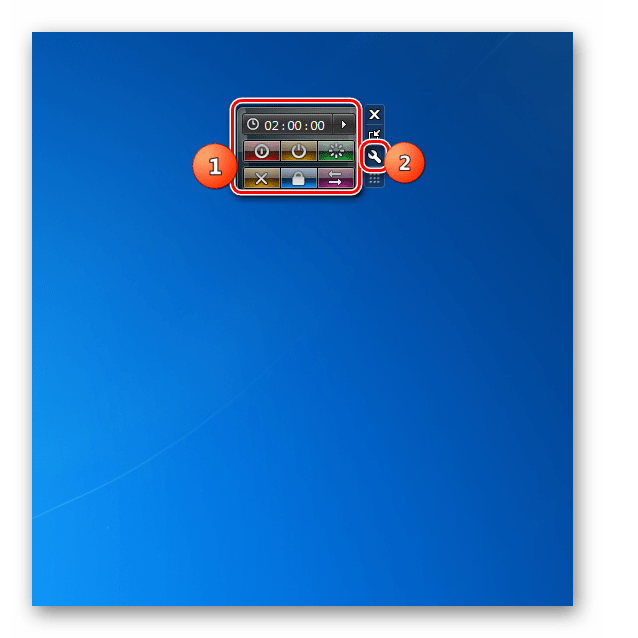
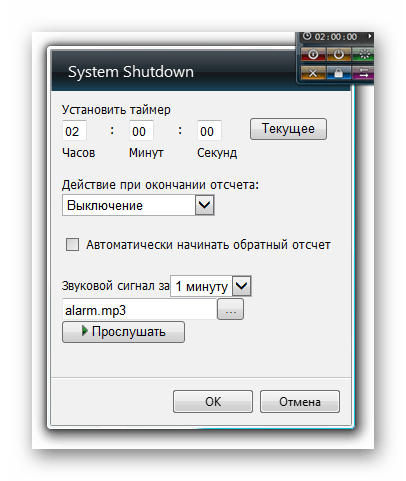
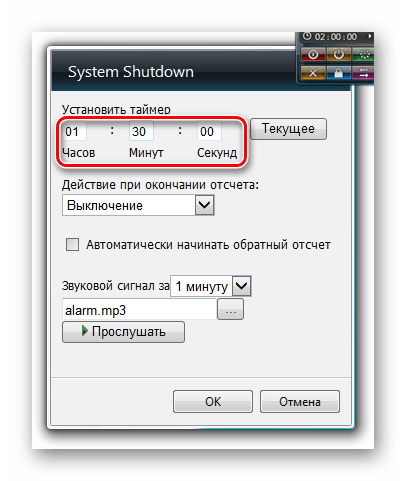
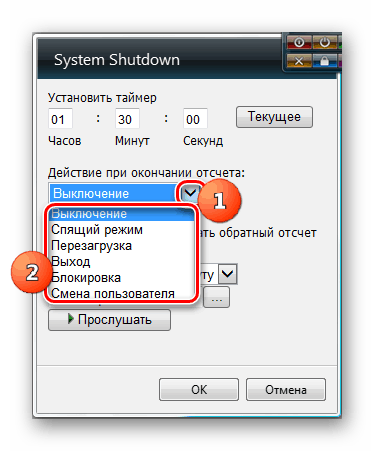
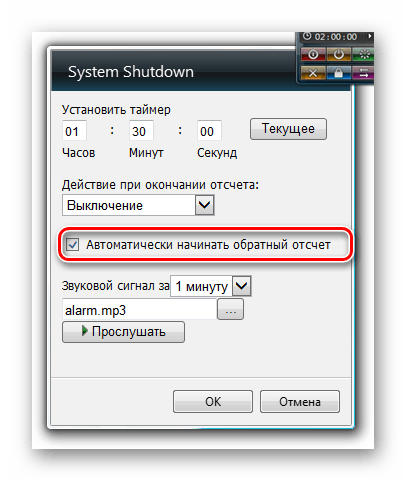
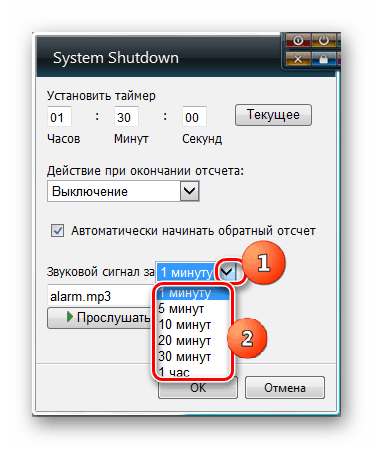
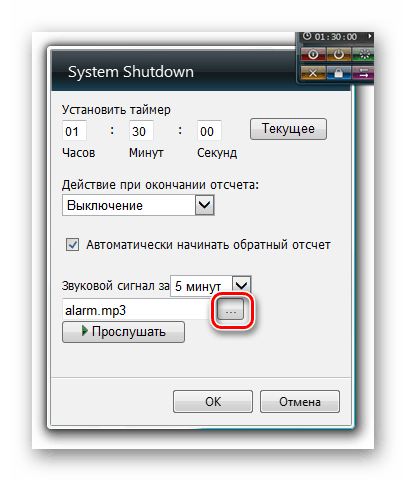
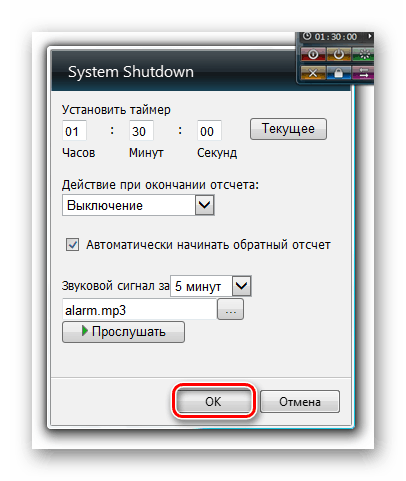
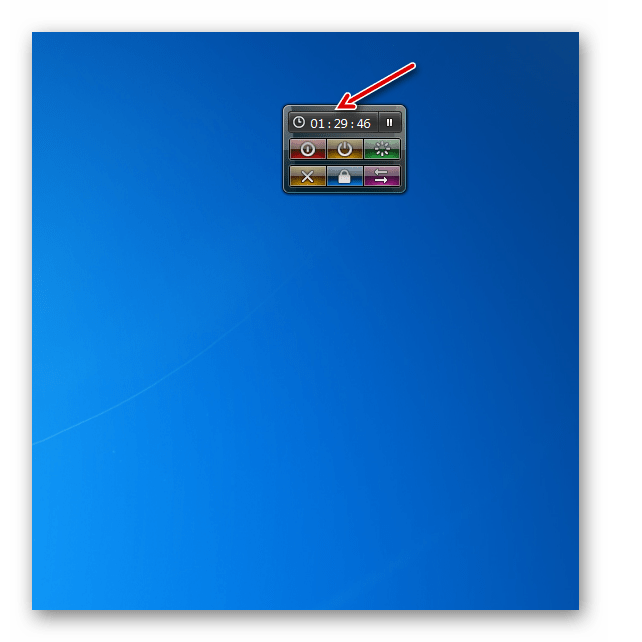
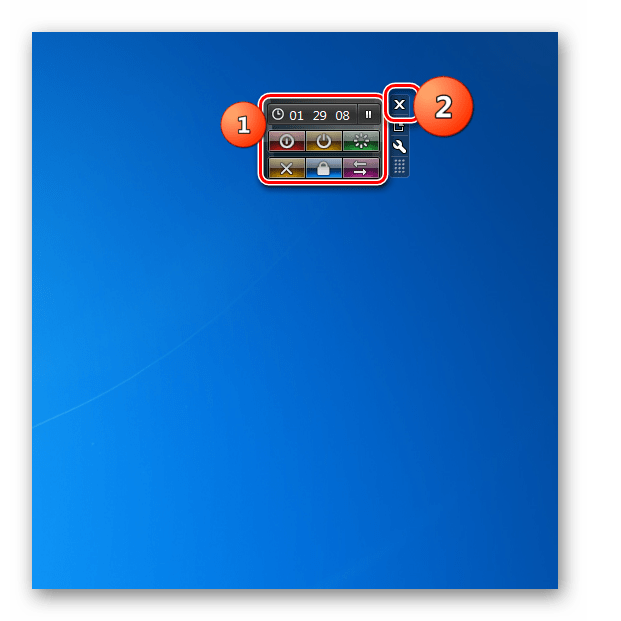
روش 3: AutoShutdown
ابزار خاموش شدن بعدی که در آن نگاه خواهیم کرد AutoShutdown نامیده می شود. این در عملکرد به تمام همتایان قبلا شرح داده شده برتر است.
- فایل دانلود شده "AutoShutdown.gadget" را اجرا کنید . در کادر محاوره ای باز شده، "نصب" را انتخاب کنید .
- پوسته AutoShutdown بر روی دسکتاپ ظاهر می شود.
- همانطور که می بینید، دکمه های بیشتری در اینجا وجود دارد تا در ابزار قبلی. با کلیک کردن بر روی عنصر چپ، شما می توانید کامپیوتر را خاموش کنید.
- وقتی روی دکمه سمت راست آیتم قبلی کلیک میکنید، کامپیوتر به حالت آماده به کار می رود.
- با کلیک بر روی آیتم مرکز کامپیوتر را مجددا راه اندازی کنید.
- پس از کلیک کردن بر روی عنصر واقع در سمت راست دکمه مرکزی، سیستم با گزینه ای برای تغییر کاربری در صورت لزوم خارج می شود.
- با کلیک بر روی دکمه شدید ترین در سمت راست باعث می شود سیستم قفل شده است.
- اما مواردی وجود دارد که یک کاربر به طور تصادفی روی یک دکمه کلیک کند، که منجر به خاموش شدن غیرمنتظره کامپیوتر، راه اندازی مجدد آن یا سایر اقدامات می شود. برای جلوگیری از این اتفاق، آیکون ها می توانند پنهان شوند. برای انجام این کار، روی نماد بالای آنها کلیک کنید تا یک مثلث معکوس ایجاد شود.
- همانطور که می بینید، تمام دکمه ها غیرفعال شده اند و اکنون حتی اگر شما به طور تصادفی بر روی یکی از آنها کلیک کنید، هیچ اتفاقی نخواهد افتاد.
- برای بازگرداندن توانایی کنترل کامپیوتر از طریق دکمه های مشخص شده، باید مثلث را دوباره فشار دهید.
- در این ابزار، همانطور که در قبل، شما می توانید زمانی که این یا آن عمل انجام شود به طور خودکار (راه اندازی مجدد، خاموش کامپیوتر و غیره) را تنظیم کنید. برای انجام این کار به تنظیمات AutoShutdown بروید. برای رفتن به پارامترها، مکان نما را بر روی پوسته دیجیتال حرکت دهید. آیکون های کنترل در سمت راست ظاهر می شود. روی یکی که به نظر می رسد یک کلید را کلیک کنید.
- پنجره تنظیمات باز می شود.
- برای برنامه ریزی یک دستکاری خاص، اول از همه، در بلوک Select Action ، علامت کادر کنار عنصر مربوط به روش واقعی برای شما را علامت بزنید، یعنی:
- راه اندازی مجدد (راه اندازی مجدد)؛
- خواب عمیق (خواب عمیق)؛
- خاموش شدن
- منتظر
- بلوک؛
- خروج
شما می توانید تنها یکی از گزینه های بالا را انتخاب کنید.
- پس از انتخاب یک گزینه خاص، زمینه های فیلد تایمر و زمان فعال می شوند. در اولین اول، شما می توانید یک دوره را در ساعت ها و دقایق وارد کنید، بعد از آن عمل انتخاب شده در مرحله قبل رخ خواهد داد. در منطقه "Time" ، با توجه به ساعت سیستم شما ، می توانید زمان دقیق را مشخص کنید، بر اساس آن رویداد مورد نظر انجام می شود. هنگام وارد کردن داده ها به یکی از گروه های مشخص شده از فیلدها، اطلاعات در دیگری به صورت خودکار هماهنگ می شوند. اگر می خواهید این عمل را به صورت دوره ای انجام دهید، کادر کنار گزینه "تکرار" را علامت بزنید. اگر شما به آن نیازی ندارید، نباید علامت بزنید. برای انجام کار با پارامترهای مشخص شده برنامه ریزی شده، روی OK کلیک کنید.
- پس از آن، پنجره تنظیمات بسته می شود، پوسته اصلی ابزار، ساعت را با زمان رویداد برنامه ریزی شده، و همچنین تایمر شمارش معکوس قبل از آن نمایش می دهد.
- در پنجره تنظیمات AutoShutdown، شما همچنین می توانید پارامترهای اضافی را تنظیم کنید، اما توصیه می شود که آنها فقط توسط کاربران پیشرفته مورد استفاده قرار گیرند که به وضوح درک می کنند که چه چیزی شامل آنها خواهد شد. برای رفتن به این تنظیمات، بر روی گزینه "گزینه های پیشرفته" کلیک کنید.
- شما لیستی از گزینه های اضافی را که می توانید در صورت تمایل استفاده کنید را مشاهده می کنید، یعنی:
- حذف برچسب ها؛
- شامل خواب اجباری؛
- اضافه کردن برچسب "خواب اجباری" ؛
- فعال کردن خواب زمستانی؛
- غیر فعال کردن خواب زمستانی
شایان ذکر است که بیشتر این توابع اضافی AutoShutdown در ویندوز 7 تنها در حالت استفاده می شود غیر فعال UAC . پس از تنظیمات لازم ساخته شده است، فراموش نکنید که روی «تأیید» کلیک کنید.
- از طریق پنجره تنظیمات، شما همچنین می توانید یک برگه جدید "خواب عمیق" اضافه کنید، که در پوسته اصلی نیست، یا یک آیکون دیگر را بازگردانید اگر قبلا آن را از طریق گزینه های اضافی حذف کرده اید. برای انجام این کار، روی آیکون مناسب کلیک کنید.
- زیر برچسب ها در پنجره تنظیمات، شما می توانید یک طرح متفاوت برای پوسته AutoShutdown اصلی را انتخاب کنید. برای انجام این کار، از طریق گزینه های مختلف برای رنگ آمیزی رابط با استفاده از دکمه های "راست" و "چپ" حرکت کنید. هنگامی که گزینه مناسب یافت می شود روی OK کلیک کنید.
- علاوه بر این، شما می توانید ظاهر آیکون را تغییر دهید. برای انجام این کار، روی پیکربندی دکمه کلیک کنید .
- یک لیست از سه مورد باز خواهد شد:
- همه دکمه ها؛
- هیچ دکمه "در حال انتظار" ؛
- هیچ دکمه خواب زمستانی (به طور پیش فرض).
با تنظیم سوئیچ، گزینه مناسب را برای شما انتخاب کرده و روی OK کلیک کنید.
- ظاهر پوسته AutoShutdown با توجه به تنظیمات وارد شده شما تغییر خواهد کرد.
- AutoShutdown به روش استاندارد خاموش است. روی نشانگر پوسته خود و در میان ابزارهایی که در سمت راست آن نمایش داده شده است، روی آیکون در قالب یک صلیب کلیک کنید.
- AutoShutdown خاموش است
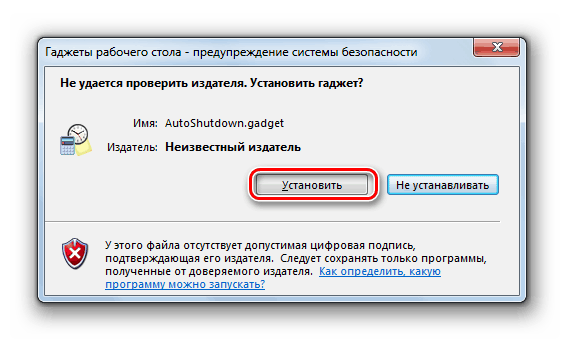
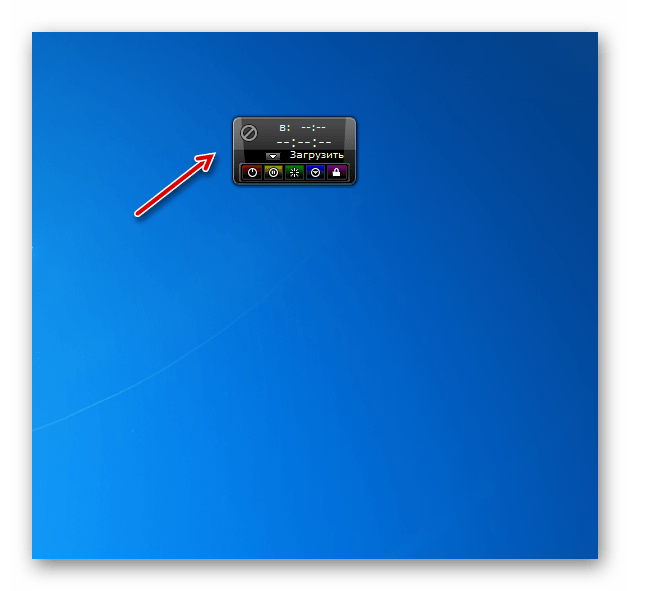
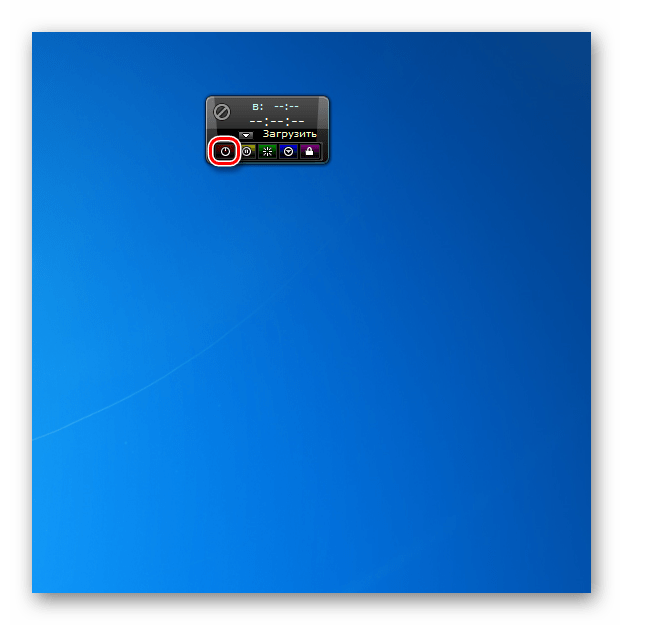
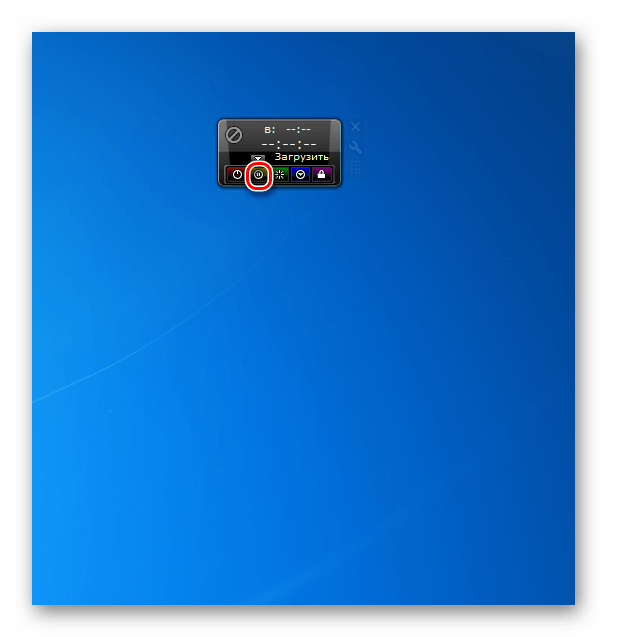
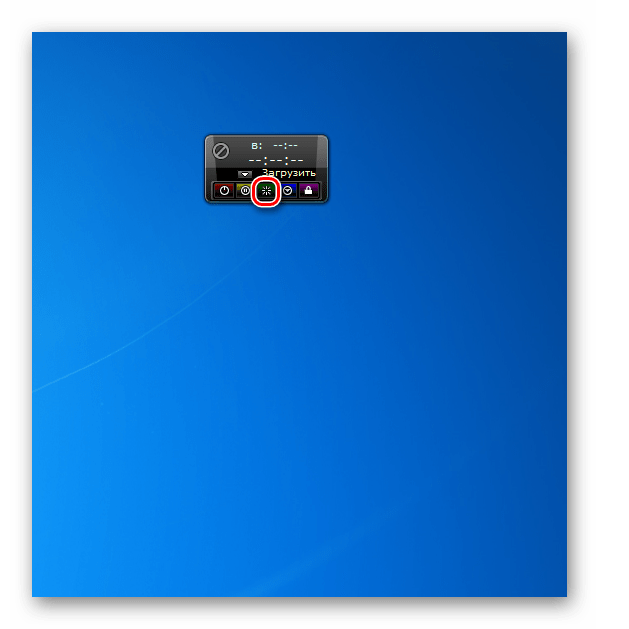
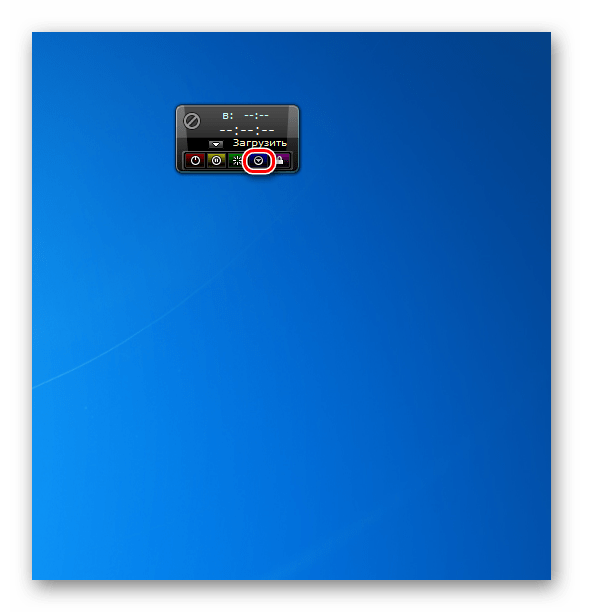
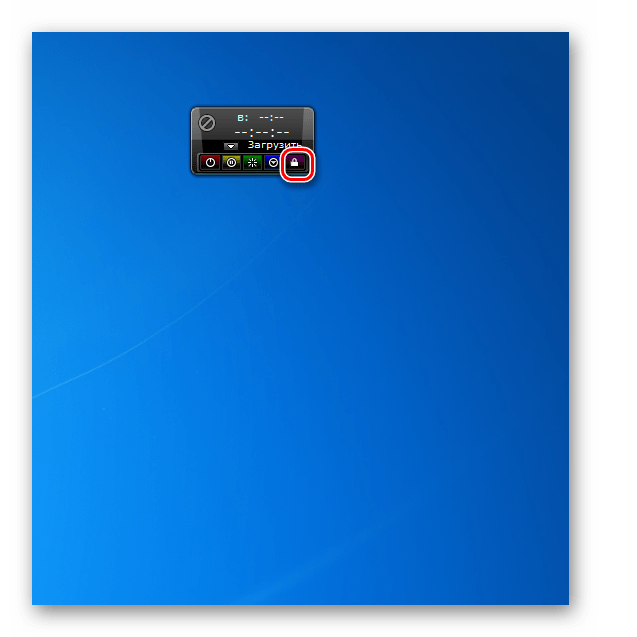
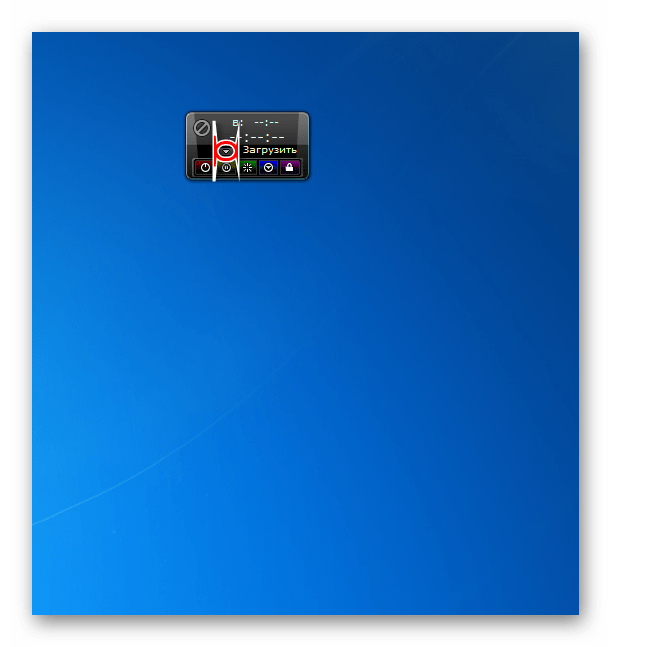
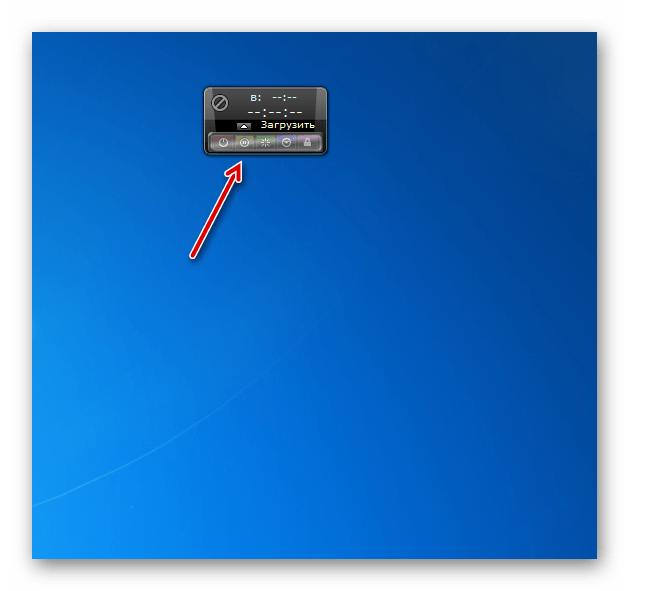
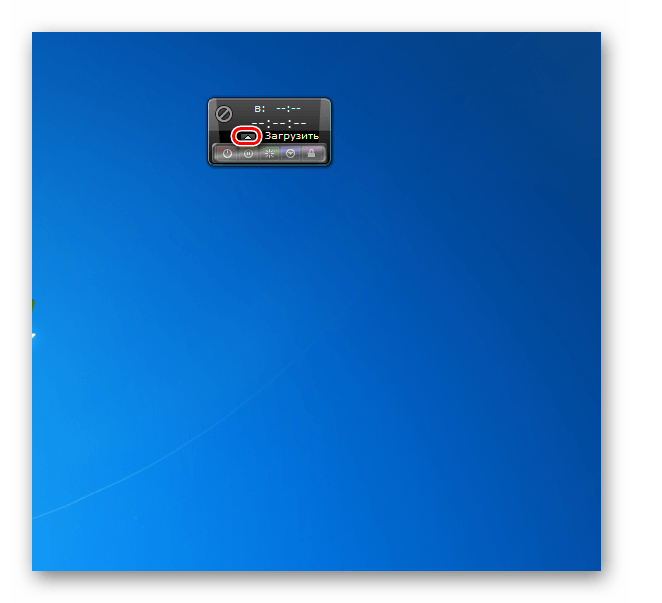
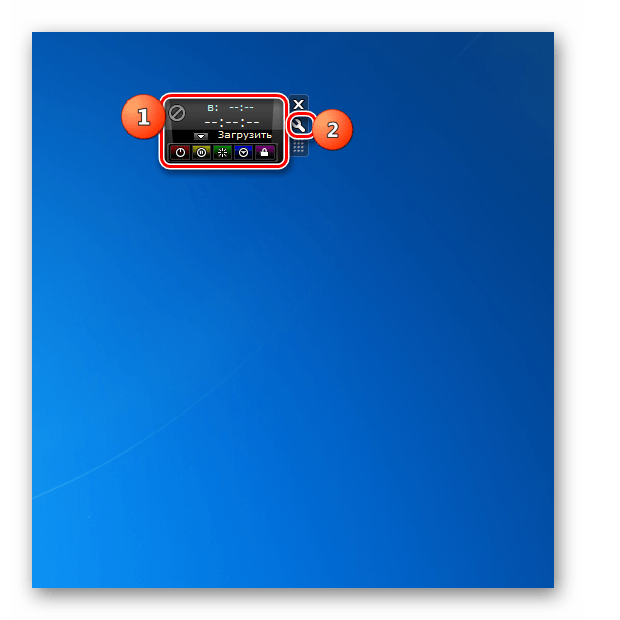
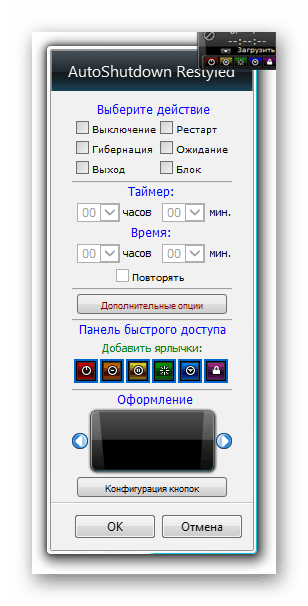
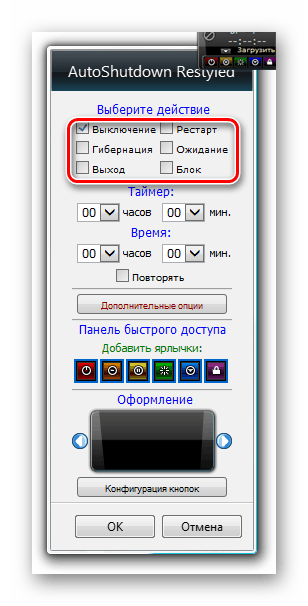
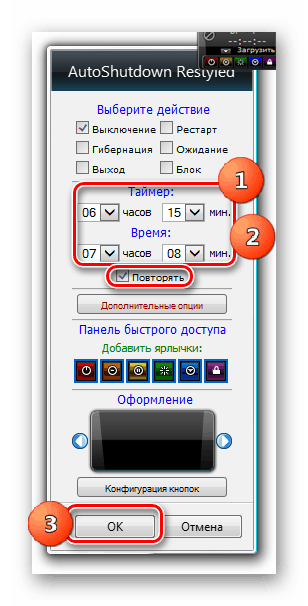
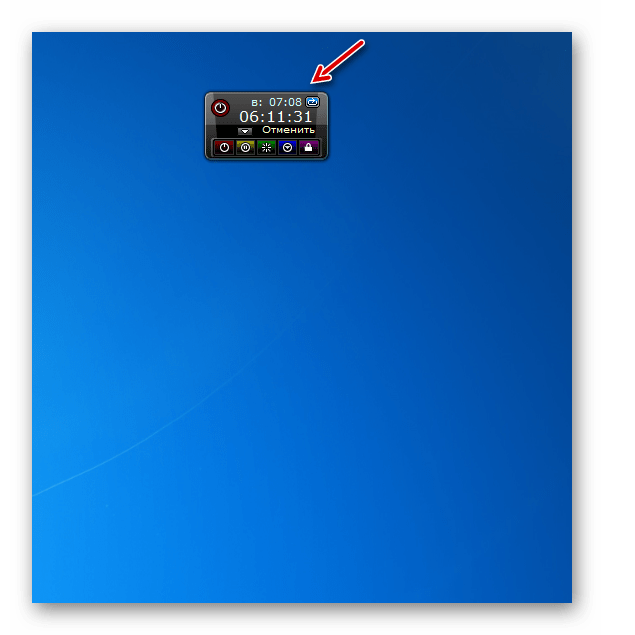
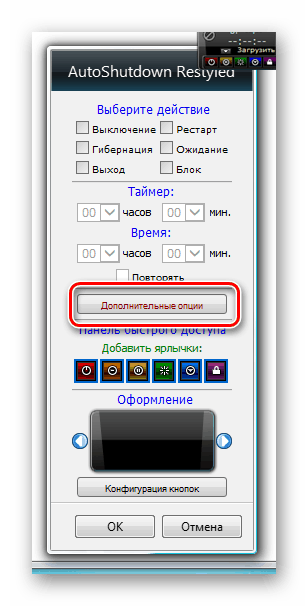
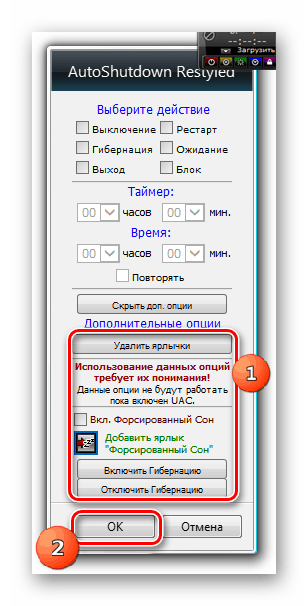
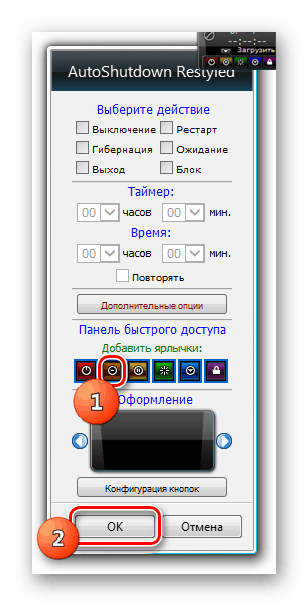
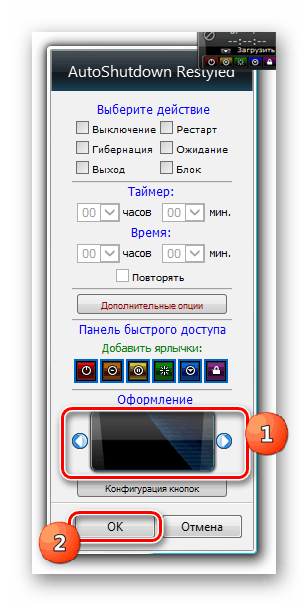
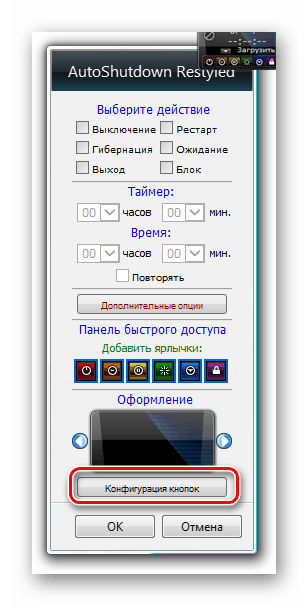
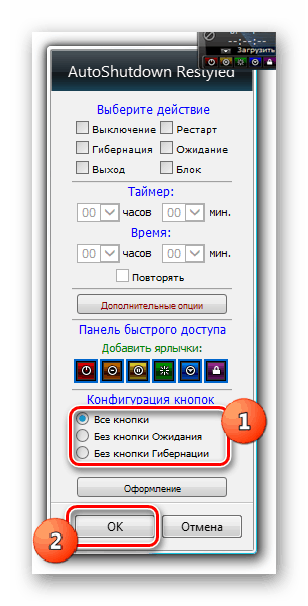
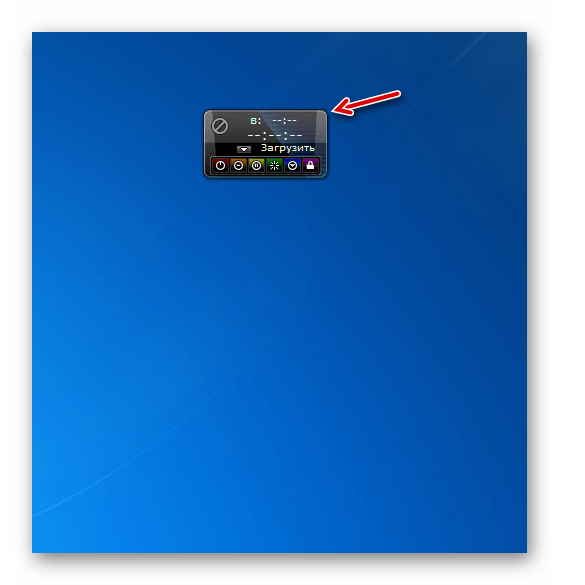
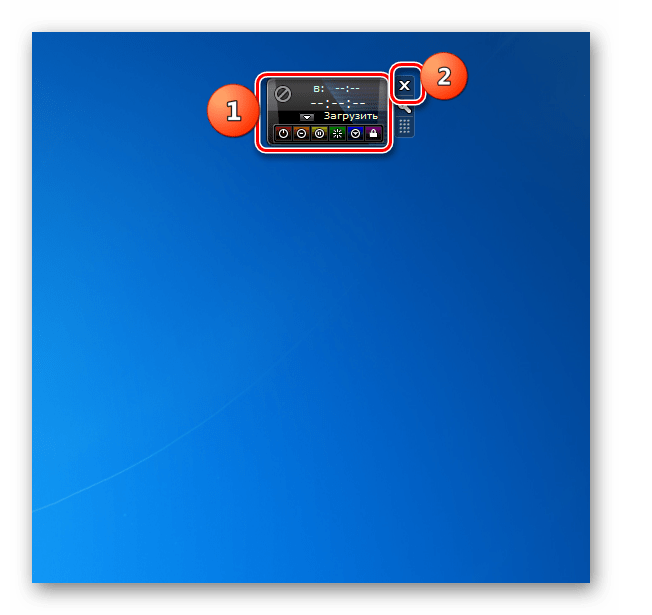
ما تمام ابزارها را برای خاموش کردن کامپیوتر از گزینه های موجود توضیح نداده ایم. با این حال، پس از خواندن این مقاله، شما ایده ای در مورد قابلیت های خود خواهید داشت و حتی می توانید گزینه مناسب را انتخاب کنید. برای آن دسته از کاربران که سادگی را دوست دارند، Shutdown مناسب با کوچکترین مجموعه ای از ویژگی های. اگر شما نیاز دارید که با استفاده از یک تایمر کامپیوتر را خاموش کنید، پس به سیستم خاموش شدن توجه کنید. در صورت نیاز به قابلیت های بیشتر قدرتمند، AutoShutdown کمک خواهد کرد، اما استفاده از برخی از ویژگی های این ابزار نیاز به سطح معینی از دانش دارد.