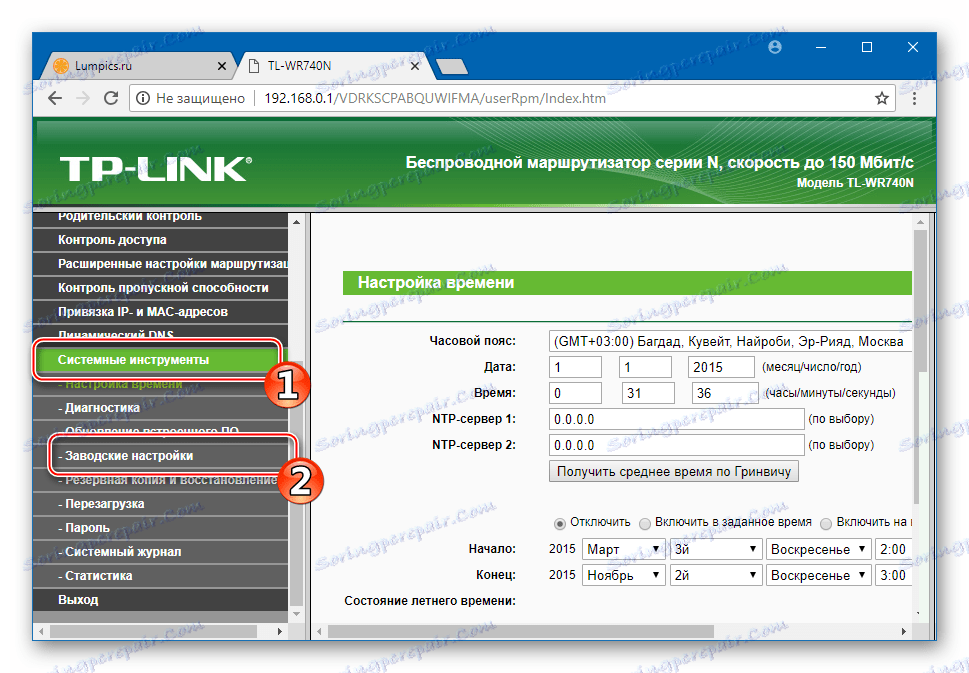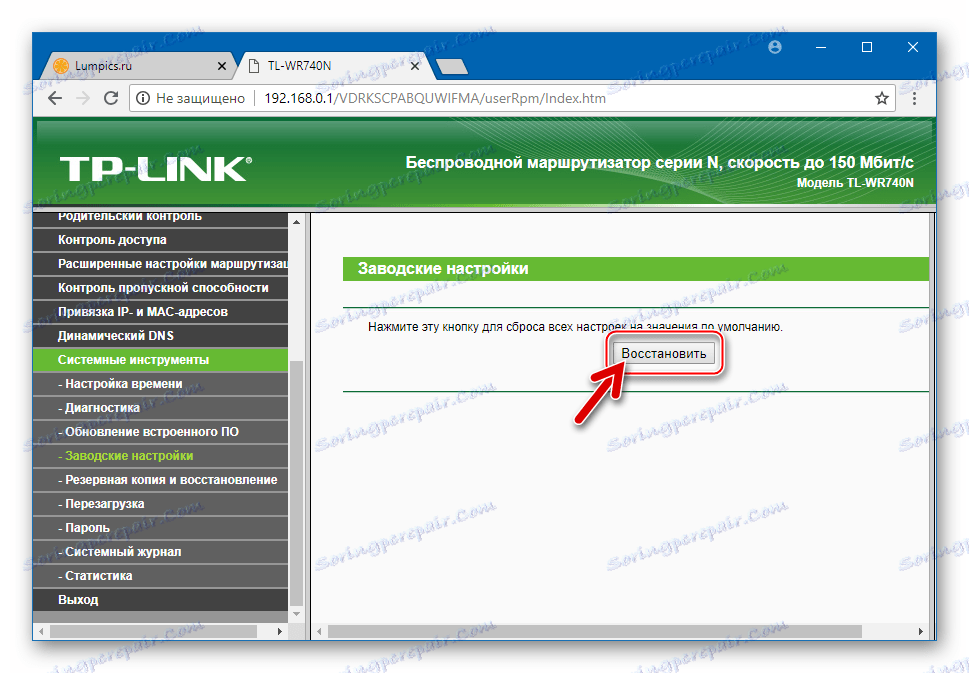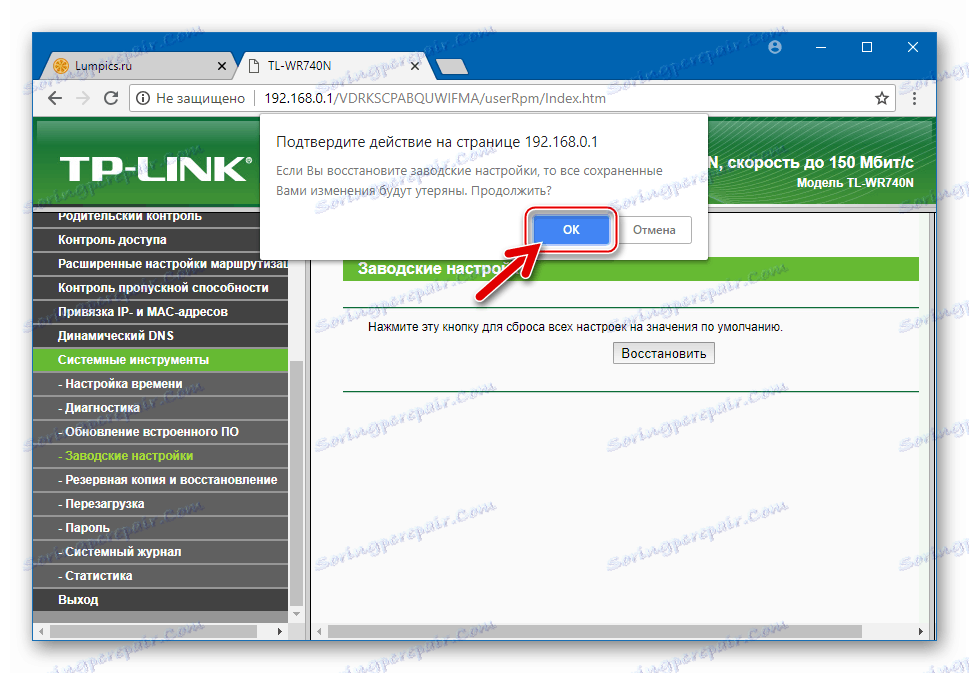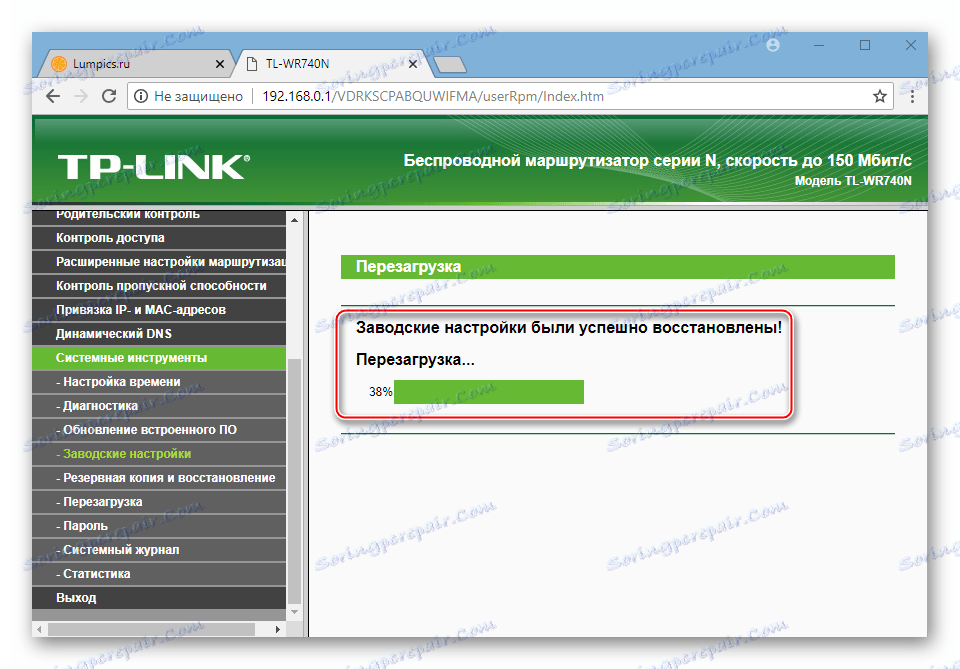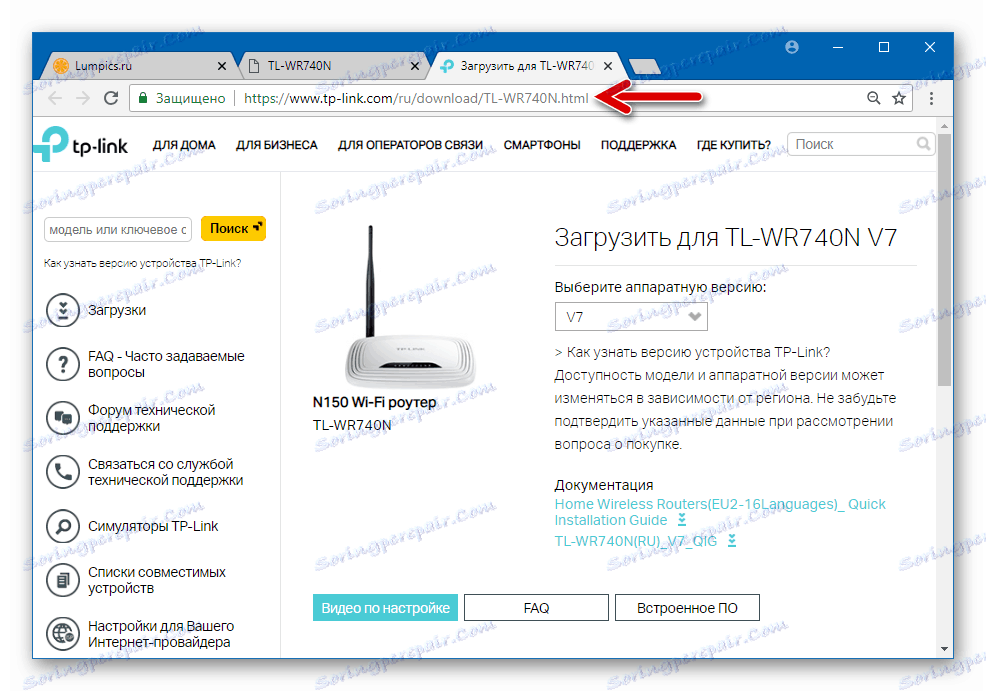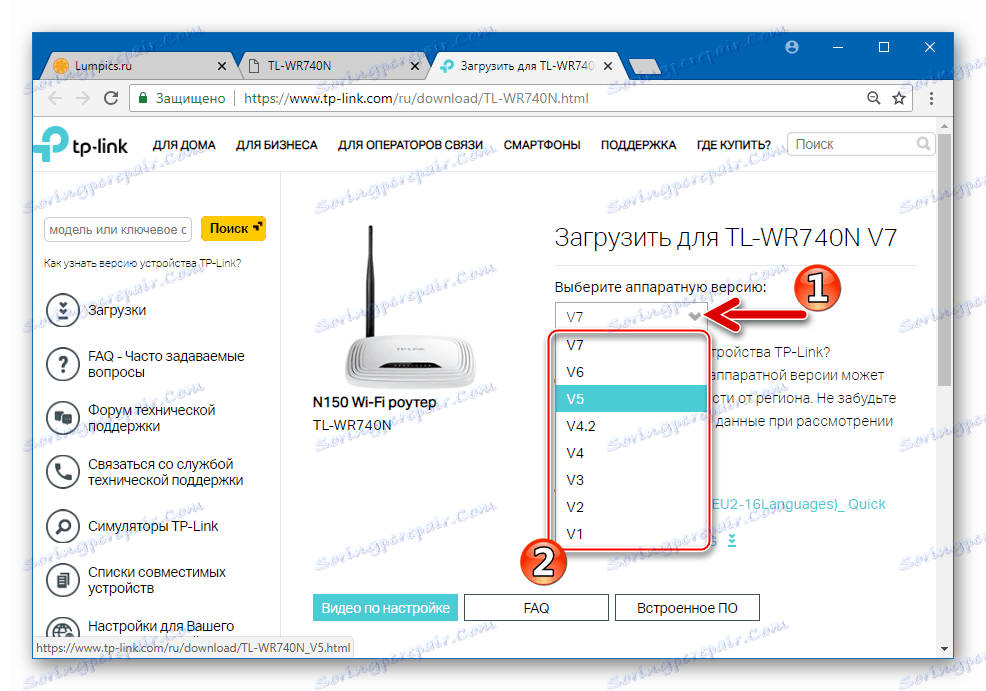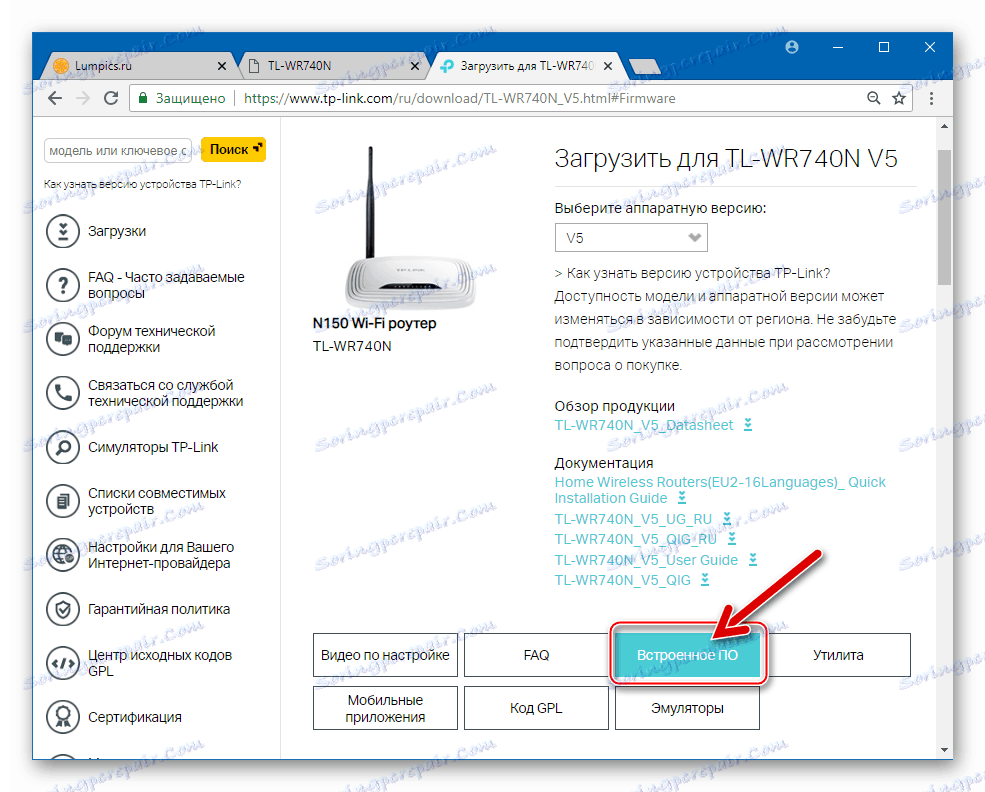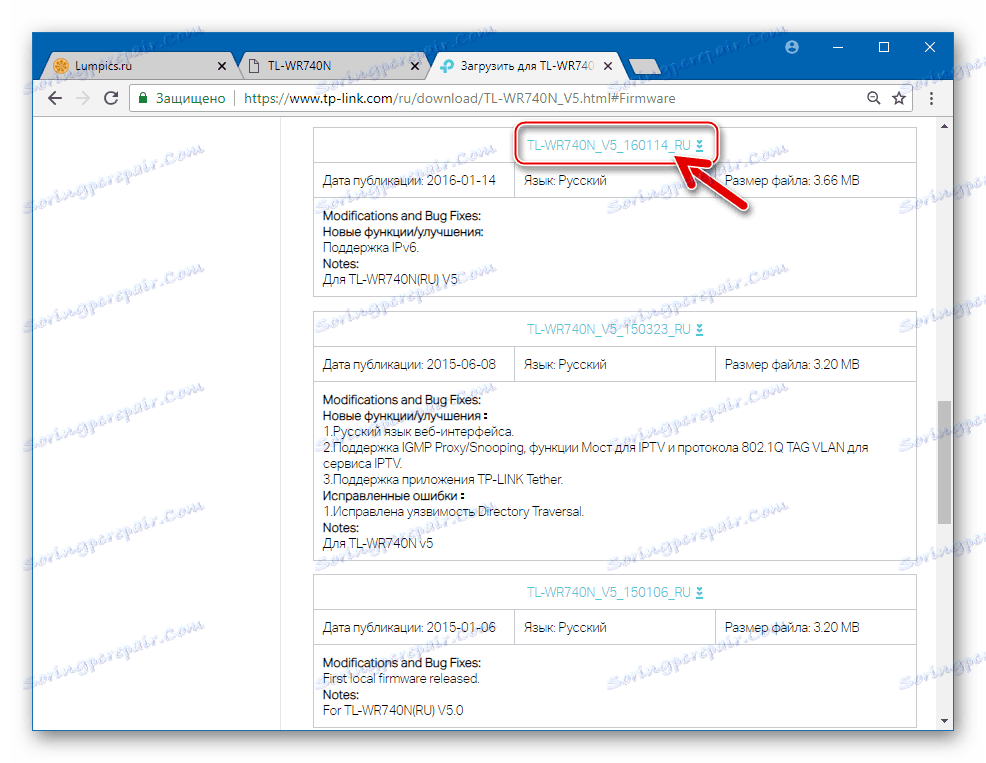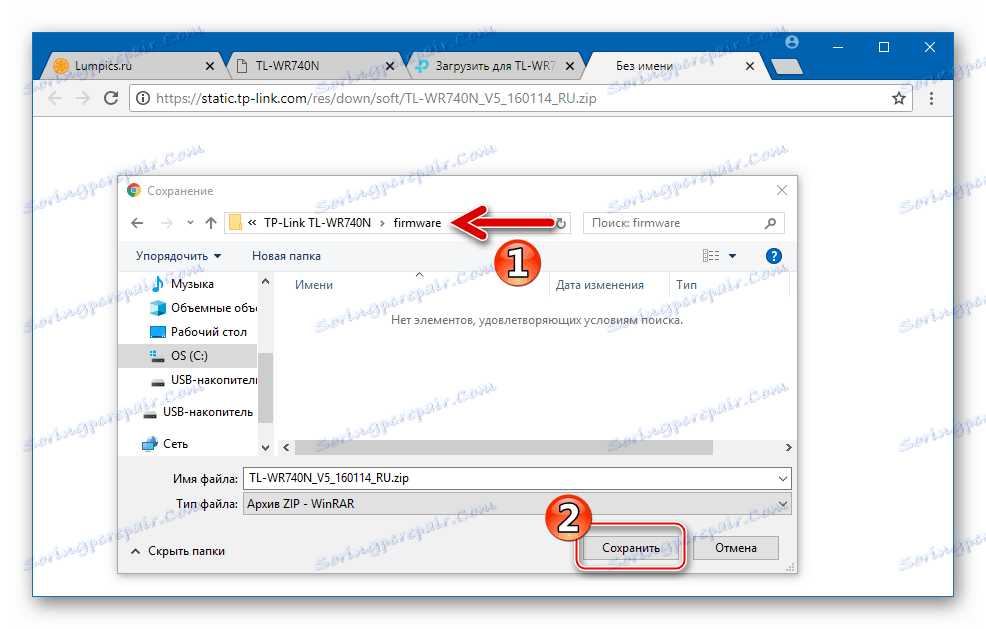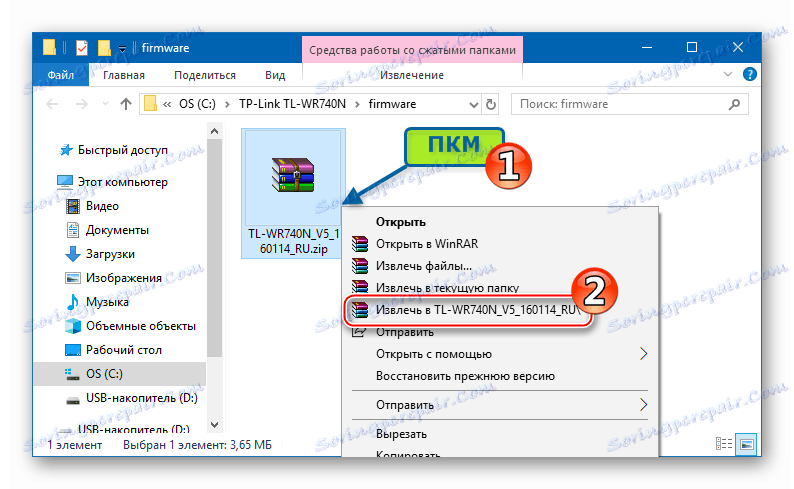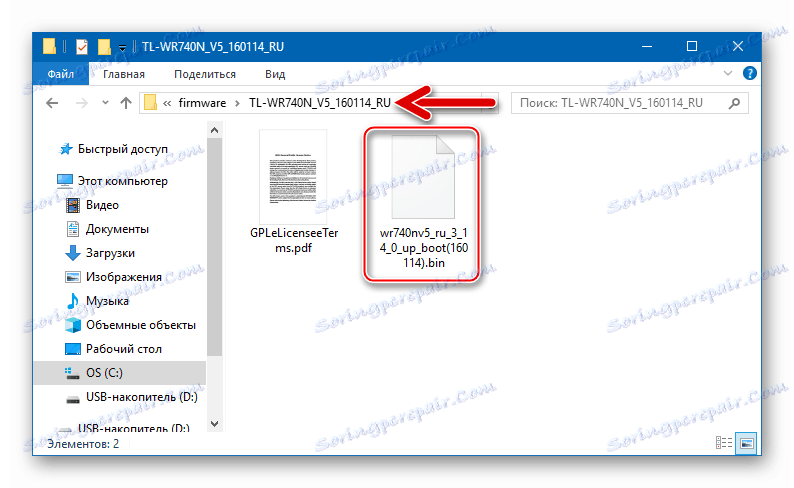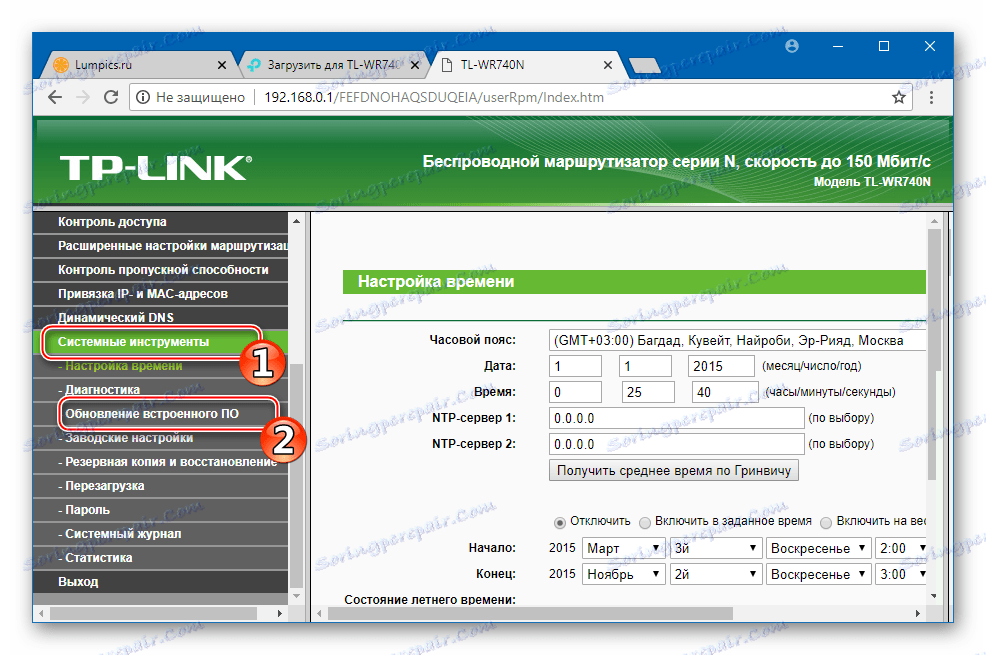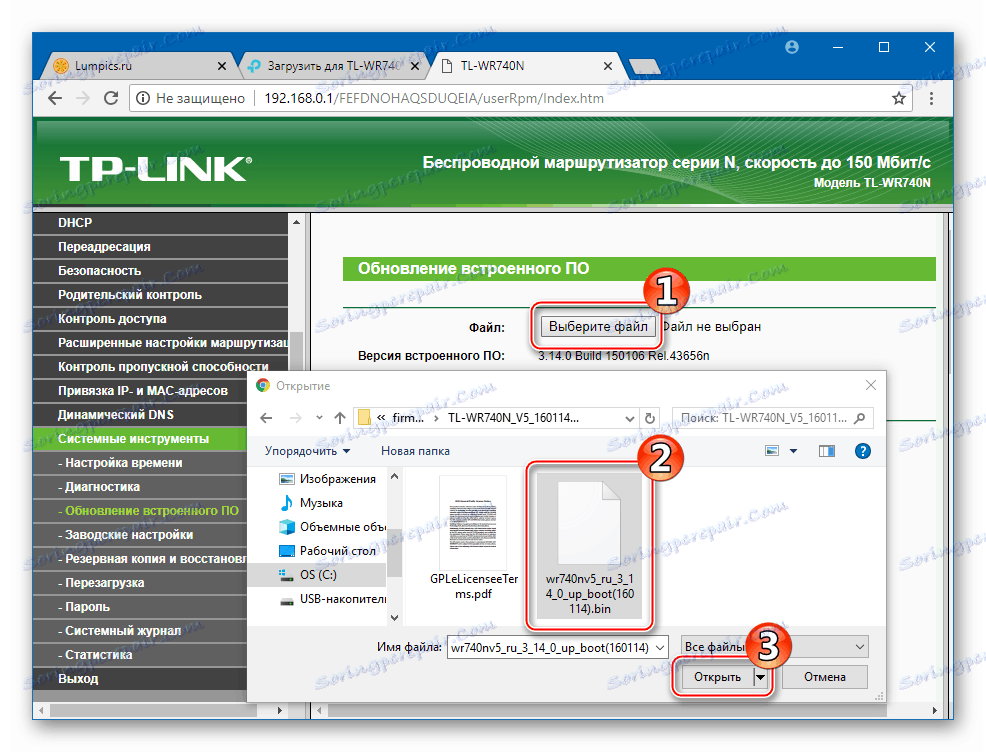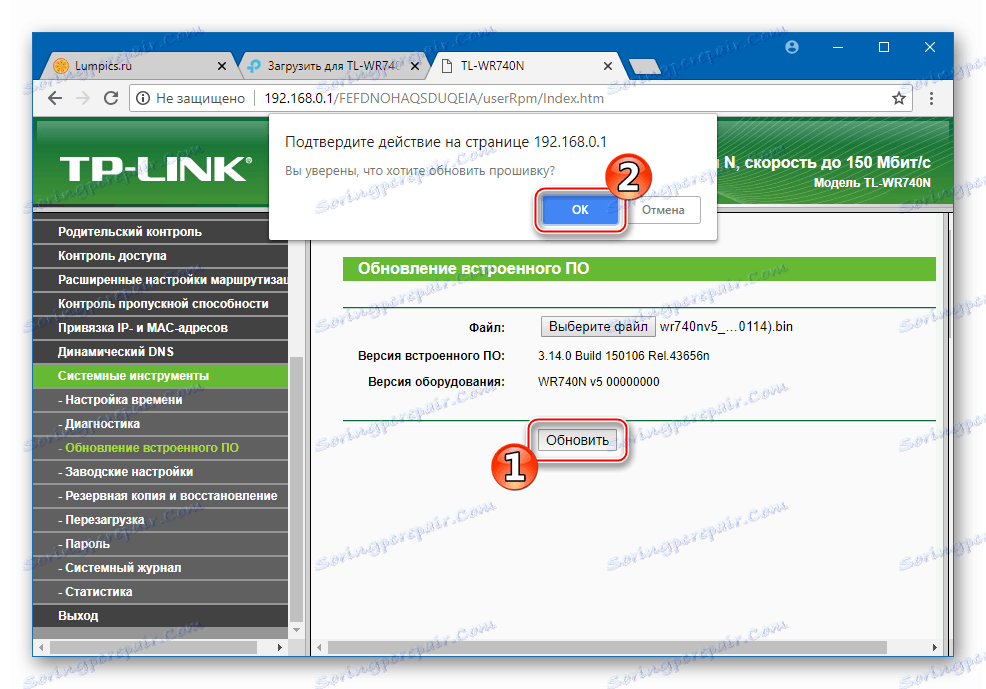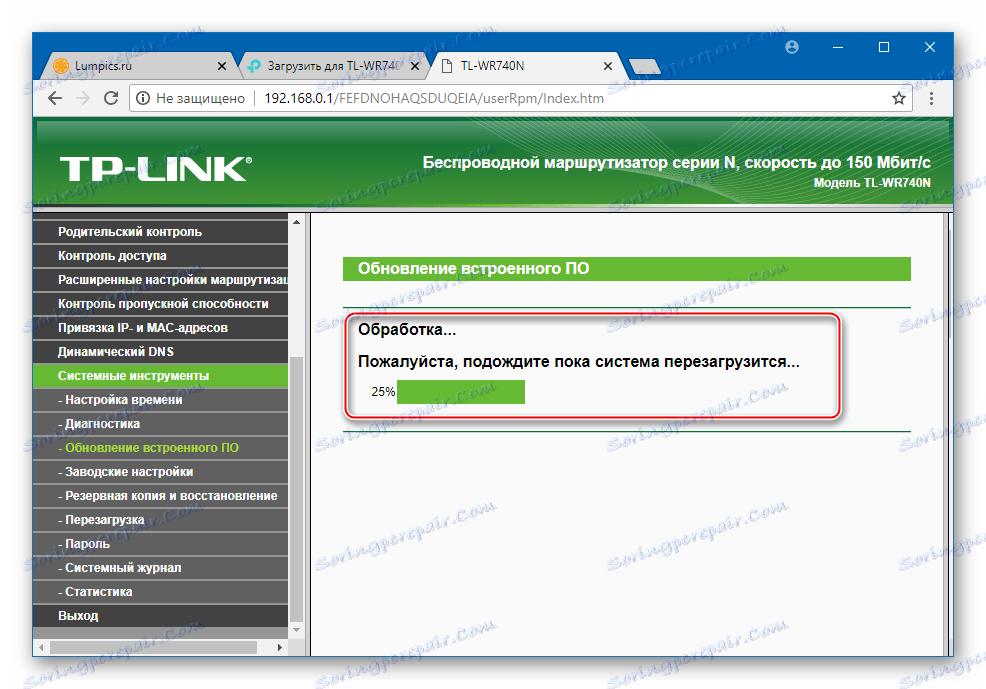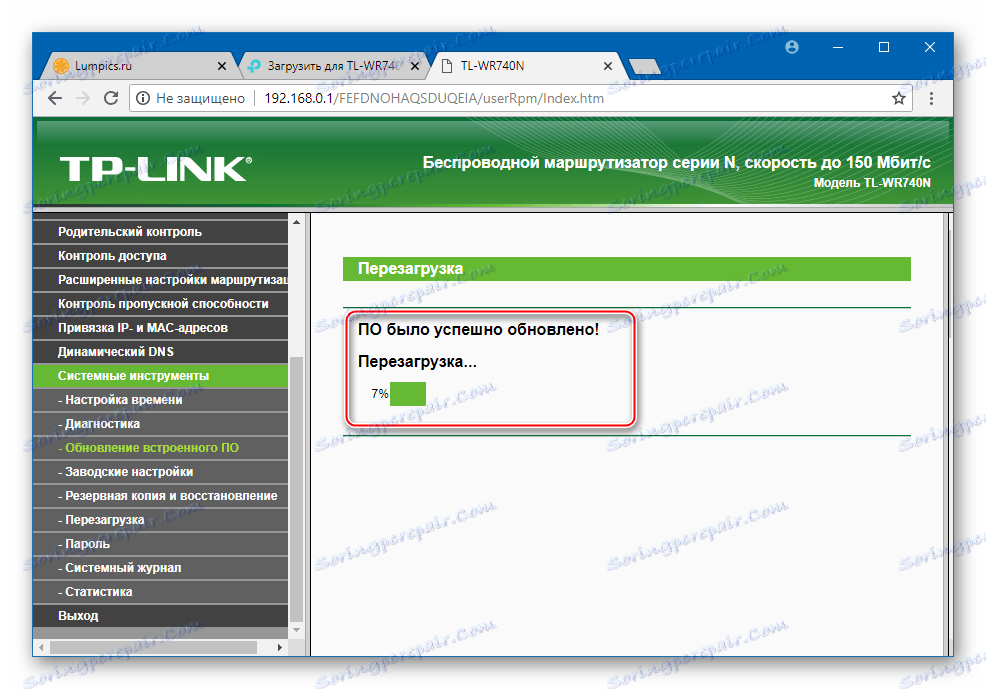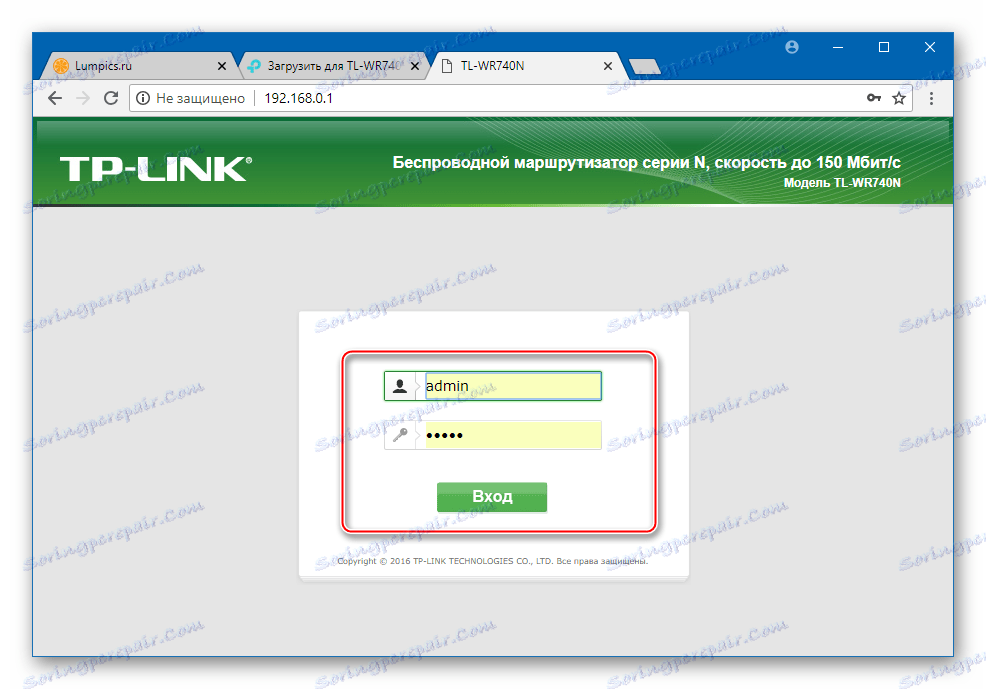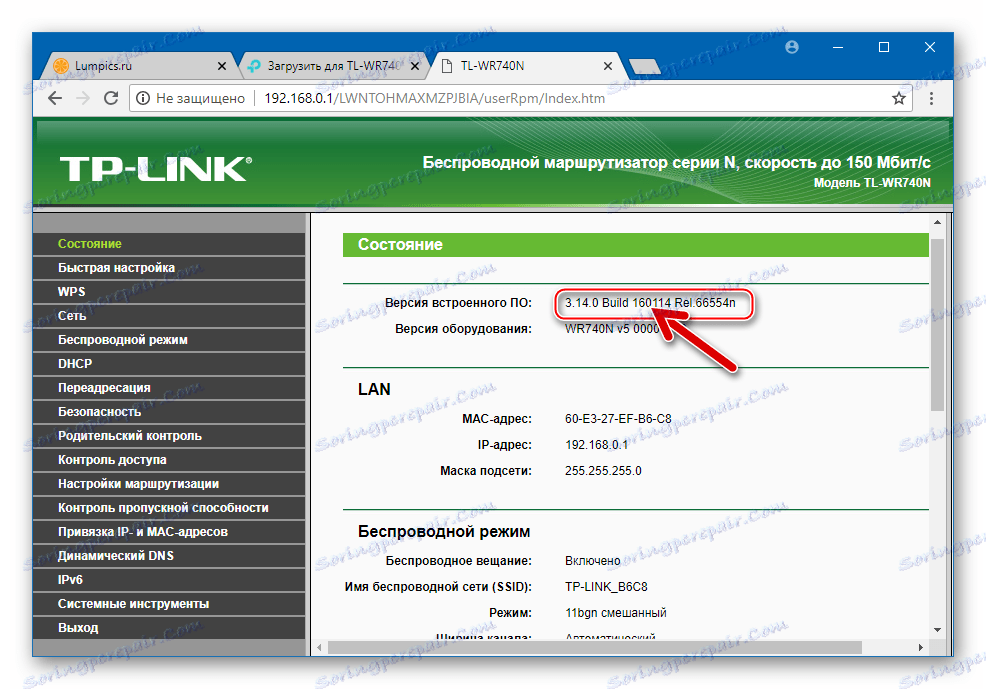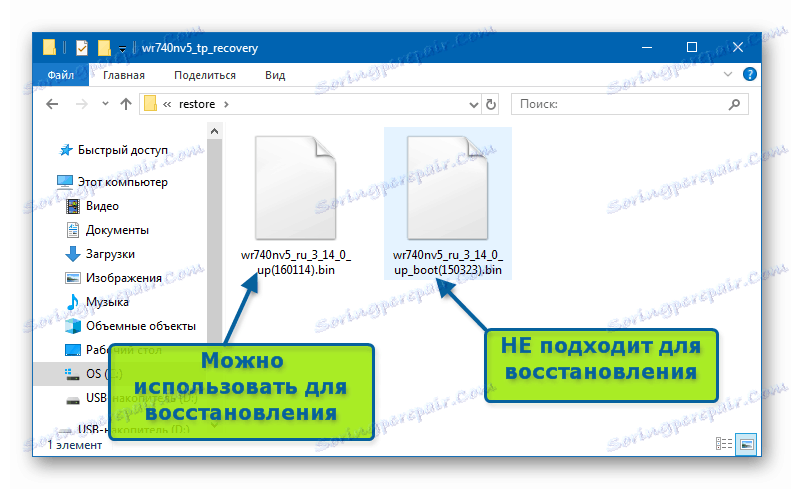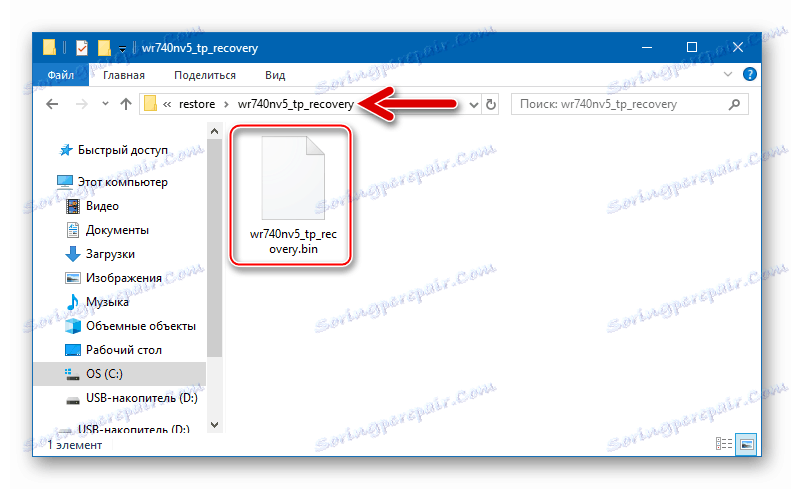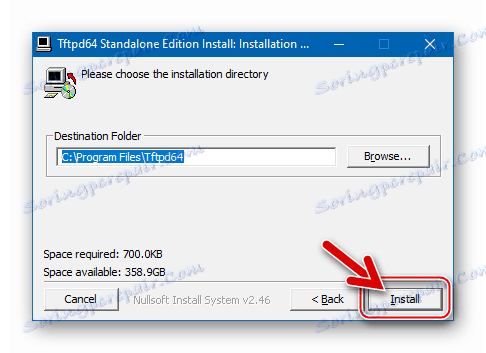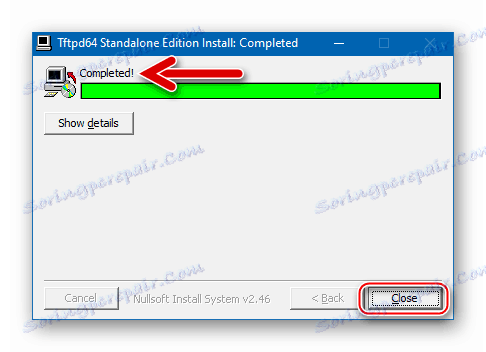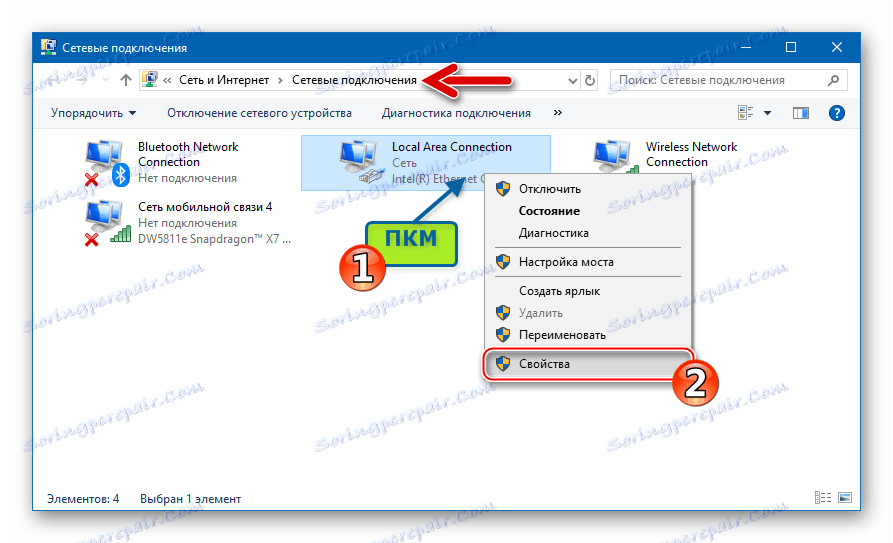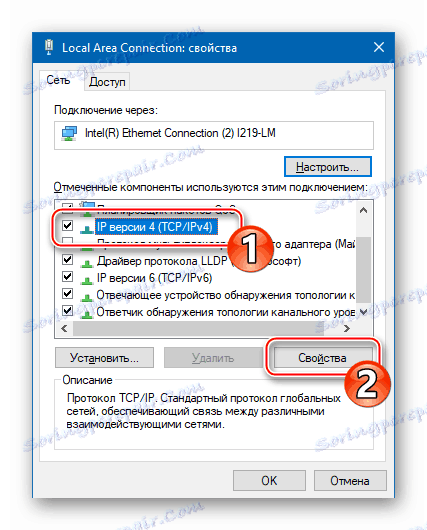نرم افزار و تعمیر TP-Link TL-WR740N روتر
شناخته شده است که بخش نرم افزاری هر روتر نقش یکنواخت مهم را ایفا می کند زمانی که یک دستگاه عملکرد آن را از اجزای سخت افزاری خود انجام می دهد. سیستم عامل کنترل عملکرد دستگاه نیاز به نگهداری دوره ای دارد که اغلب توسط کاربر به طور مستقل انجام می شود. راه هایی برای نصب مجدد، ارتقا، کاهش و بازگرداندن سیستم عامل از روتر مشترک ایجاد شده توسط شرکت مشهور TP-Link - مدل TL-WR740N.
عملیات در سیستم عامل TL-WR740N، و همچنین تمام روترهای دیگر TP-Link، با روش رسمی یک روش ساده است. در هنگام نصب مجدد سیستم عامل با دستورالعمل های دقیق، بسیار مشکل است اما هنوز فرایند بدون شکست تضمین شده است. بنابراین، قبل از انجام روتر، شما باید در نظر بگیرید:
تمام دستورالعمل های این ماده توسط صاحب دستگاه به تنهایی انجام می شود، به خطر افتادن شما! مسئولیت مشکلات احتمالی روتر، که ناشی از اجرای سیستم عامل یا نتیجه آن است، کاربر را به خود اختصاص می دهد!
محتوا
آمادگی
صرف نظر از هدف نصب مجدد سیستم عامل TP-Link TL-WR740N، قبل از تداخل با نرم افزار، شما باید برخی از جنبه های مربوط به این روش را مطالعه کنید و همچنین چند مرحله آماده را انجام دهید. این به شما این امکان را می دهد که هنگام کار با نرم افزار روتر و جلوگیری از اشتباهات و خرابی ها، اطمینان حاصل کنید که سریع نتیجه مورد نظر را دریافت کنید.

Adminpanel
کاربرانی که پارامترهای تعریف پارامتر TP-Link TL-WR740N را در خود دارند، می دانند که تمام دستکاری های مربوط به پیکربندی این روتر از طریق رابط وب (پانل اداری) انجام می شود.
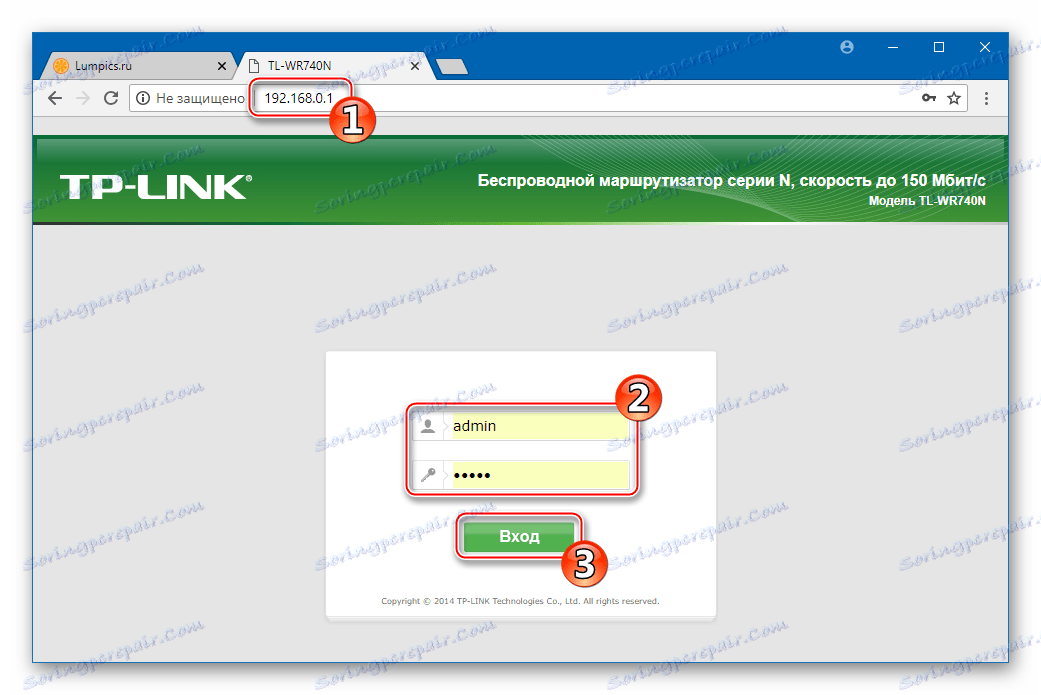
اگر در اولین مسیر روتر و اصول آن قرار بگیرید، توصیه می شود که مقاله را از لینک زیر بخوانید و حداقل یاد بگیرید که به قسمت مدیریت وارد شوید، از آنجا که سیستم عامل روتر از طریق این رابط وب به طور رسمی اجرا می شود.
جزئیات بیشتر: روتر TP-Link TL-WR740N را پیکربندی کنید
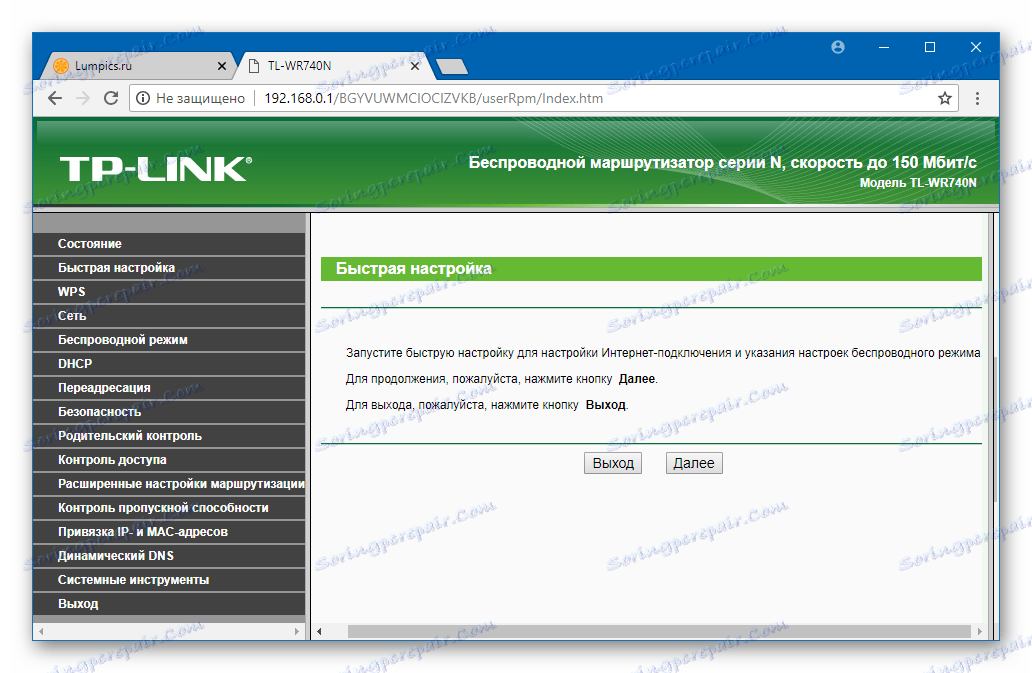
نسخه های سخت افزاری و نسخه های سیستم عامل
قبل از نصب مجدد نرم افزار روی روتر، باید بدانید دقیقا چه کاری باید انجام دهید. در طول سالها، که در طی آن مدل TL-WR740N تولید شد، توسط سازنده بهبود یافت، که منجر به انتشار تا 7 تغییرات سخت افزاری (تجدید نظر) روتر شد.
سیستم عامل کنترل کار روترها بسته به نسخه سخت افزاری متفاوت است و قابل تعویض نیست!
برای پیدا کردن تغییر TL-WR740N، وارد شوید به رابط وب روتر و نگاهی به اطلاعات مشخص شده در بخش "وضعیت" ، مورد "نسخه سخت افزار:" 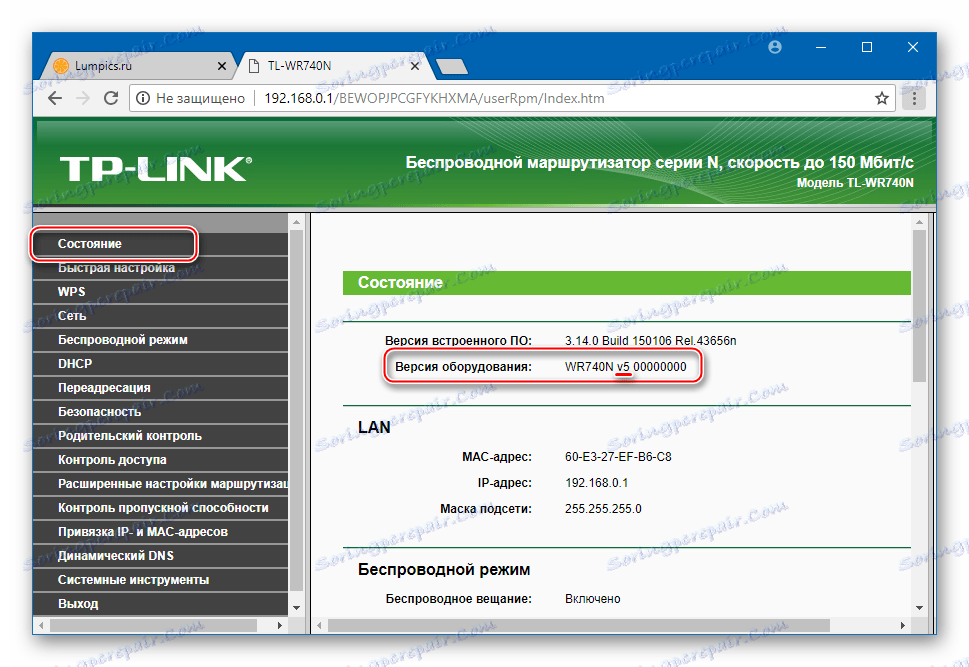
در اینجا شما همچنین می توانید اطلاعاتی در مورد شماره ساخت سیستم عامل را دریافت کنید که عملکرد فعلی دستگاه را کنترل می کند - مورد "نسخه نرم افزار:" . در آینده، این امر به تعیین انتخاب سیستم عامل کمک می کند که برای نصب مناسب است.

اگر دسترسی به پنل مدیریت روتر وجود نداشته باشد (به عنوان مثال، رمز عبور فراموش شده است یا دستگاه از نظر برنامه نویسی غیرقابل استفاده است) شما می توانید نسخه سخت افزاری را با نگاه کردن به برچسب در پایین مورد TL-WR740N پیدا کنید.

علامت "Ver: XY" یک تجدید نظر را نشان می دهد. مقدار دلخواه X است و رقم (ها) پس از نقطه ( Y ) در تعیین بیشتر سیستم عامل مناسب مهم نیست. به عنوان مثال، برای روترهای Ver: 5.0 و Ver: 5.1 ، از همان سیستم نرم افزاری استفاده شده است - برای پنجمین نسخه سخت افزاری.
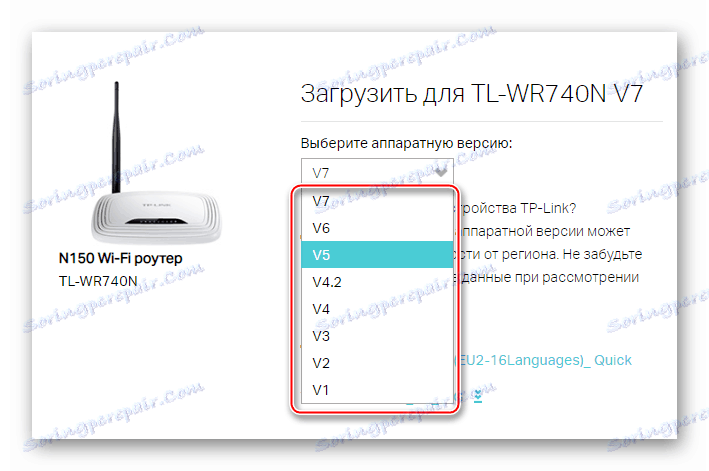
پشتیبان گیری
پیکربندی مناسب روتر برای دستیابی به عملکرد مطلوب آن در یک شبکه خانگی خاص گاهی اوقات نیاز به زمان زیادی دارد و همچنین دانش خاصی دارد. از آنجایی که در برخی موارد قبل از فلش ممکن است لازم باشد تمام پارامترهای دستگاه را به وضعیت کارخانه بازنشانی کنید، پیش از ایجاد کپی پشتیبان از تنظیمات با کپی کردن آنها به یک فایل خاص، مطلوب است. در "admin" TP-Link TL-WR740N یک گزینه متناظر وجود دارد.
- وارد بخش مدیریت شوید، بخش «ابزار سیستم» را باز کنید .
- روی «پشتیبان گیری و بازیابی» کلیک کنید.
- دکمه "پشتیبان گیری" را فشار دهید، در نزدیکی نام تابع "ذخیره تنظیمات" قرار دارد .
- مسیری که پشتیبان ذخیره می شود را انتخاب کنید و (به صورت اختیاری) نام آن را مشخص کنید. روی "ذخیره" کلیک کنید.
- فایل حاوی اطلاعاتی درباره پارامترهای روتر تقریبا بلافاصله در مسیر فوق ذخیره می شود.
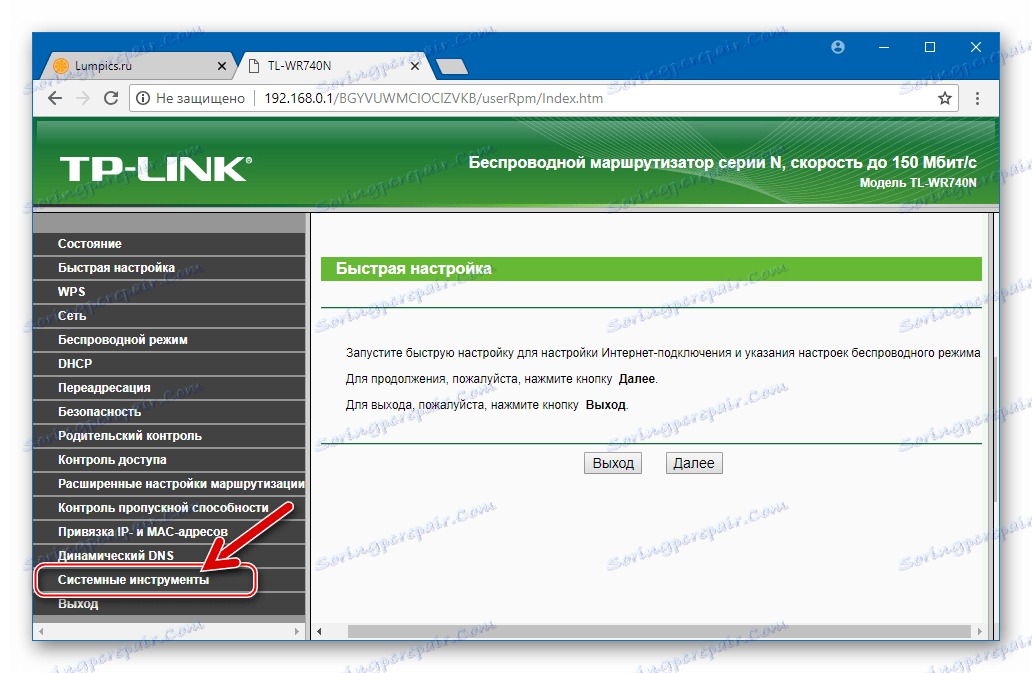
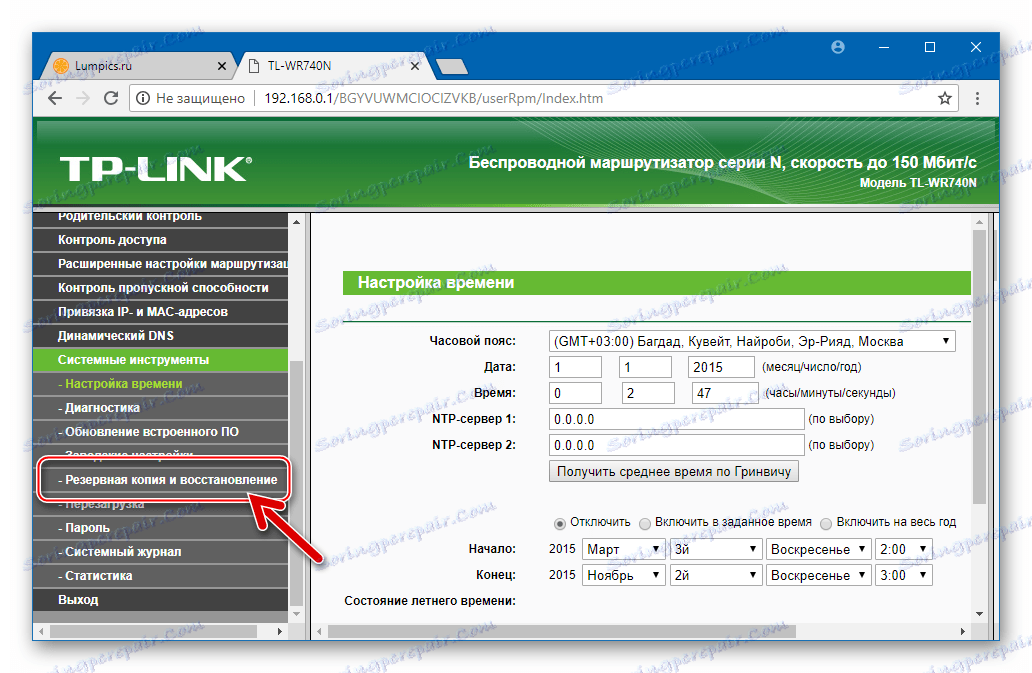
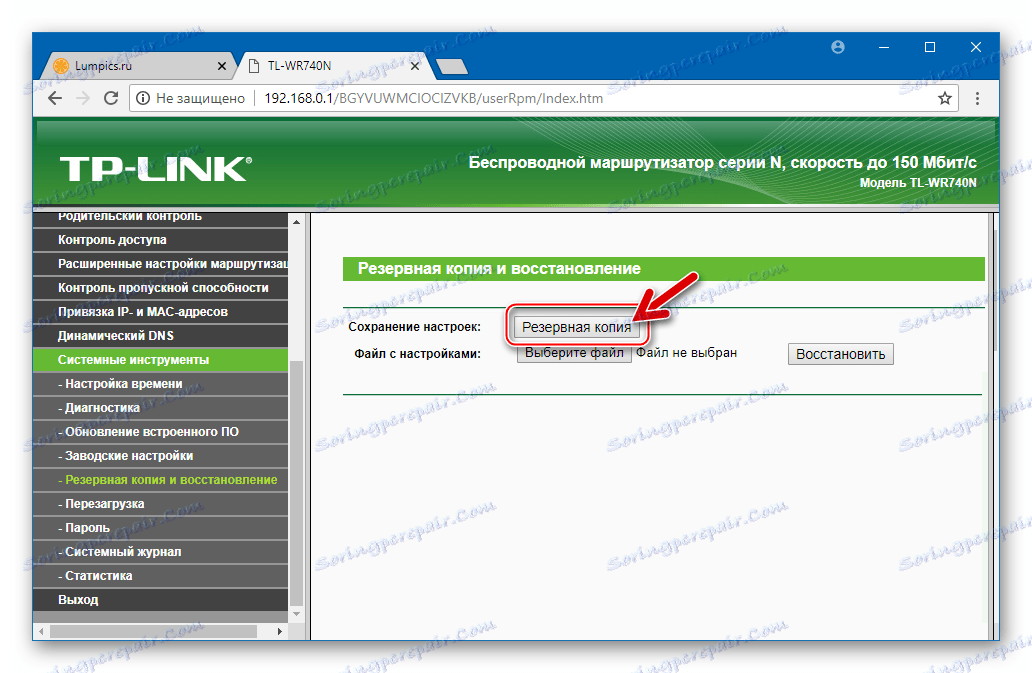
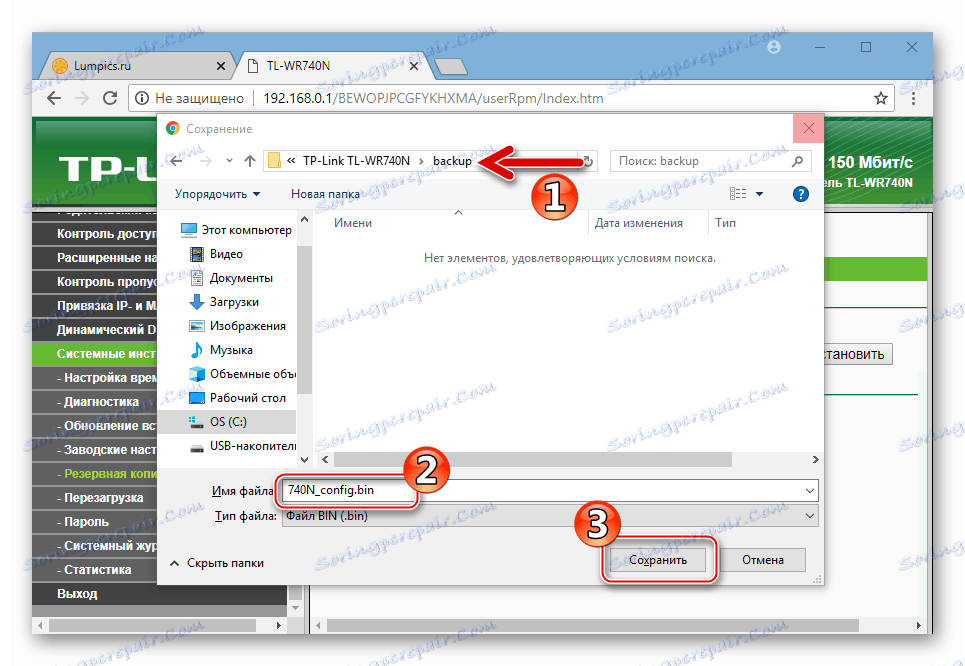
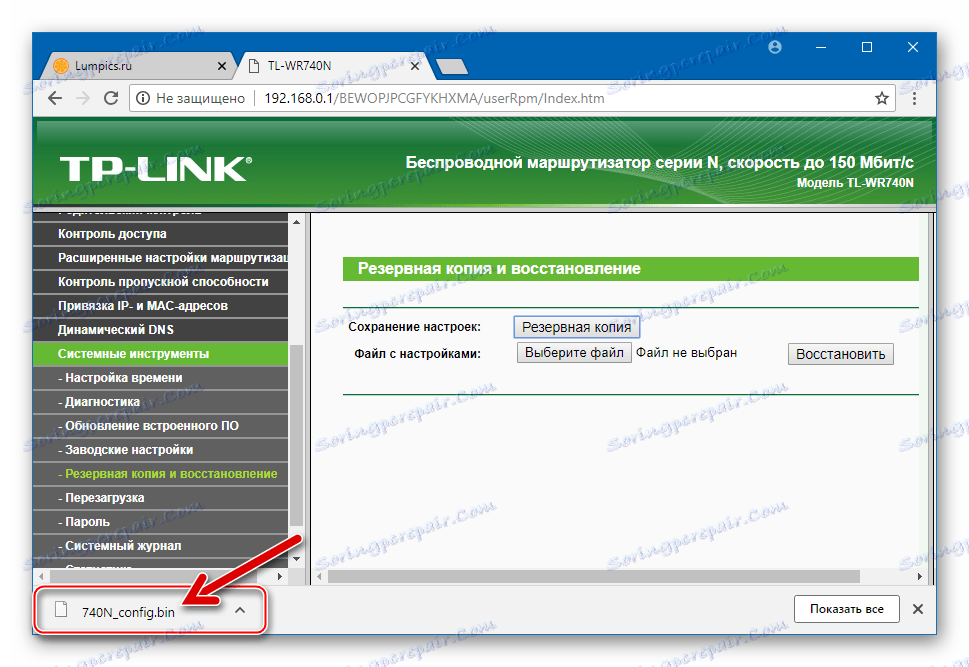
اگر شما نیاز به تنظیم تنظیمات روتر در آینده دارید:
- درست مانند زمانی که یک نسخه پشتیبان تهیه می کنید، به بخش "Backup and Restore" در رابط وب بروید.
- بعد، دکمه کنار عالمت "فایل با تنظیمات" را فشار دهید، مسیری را که پشتیبان تهیه شده است انتخاب کنید. فایل باینری که قبلا ایجاد شده را باز کنید.
- روی "Restore" کلیک کنید، پس از آن سوال آمادگی برای بازگشت همه تنظیمات روتر به مقادیر ذخیره شده در پشتیبان دریافت خواهد شد. ما با کلیک بر روی «OK» ، درخواست را با تأیید پاسخ می دهیم.
- ما منتظر دوباره راه اندازی مجدد روتر هستیم. در پنل مدیریت باید مجددا وارد سیستم شوید.
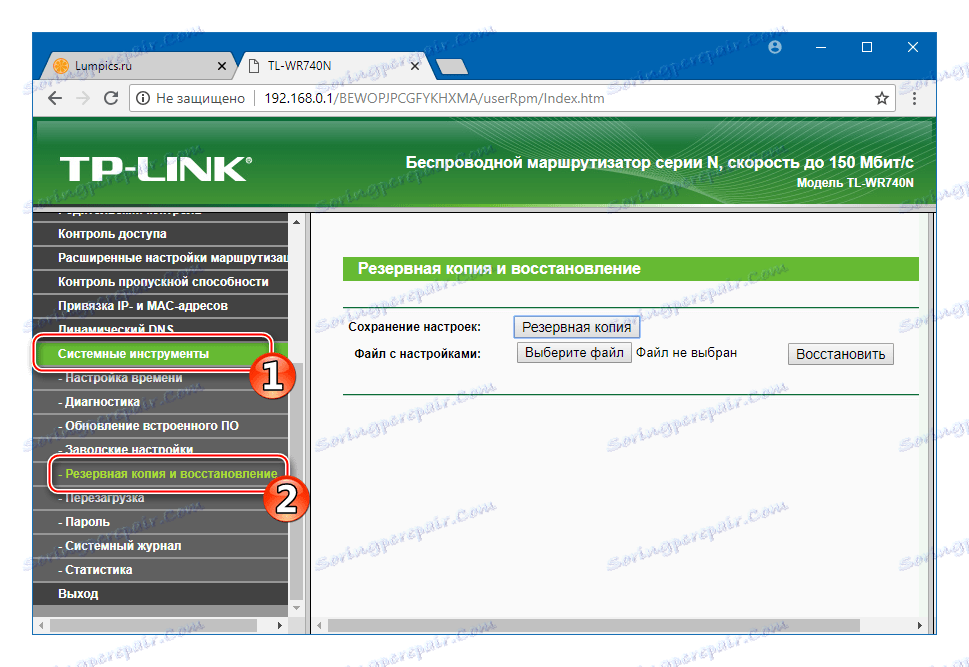
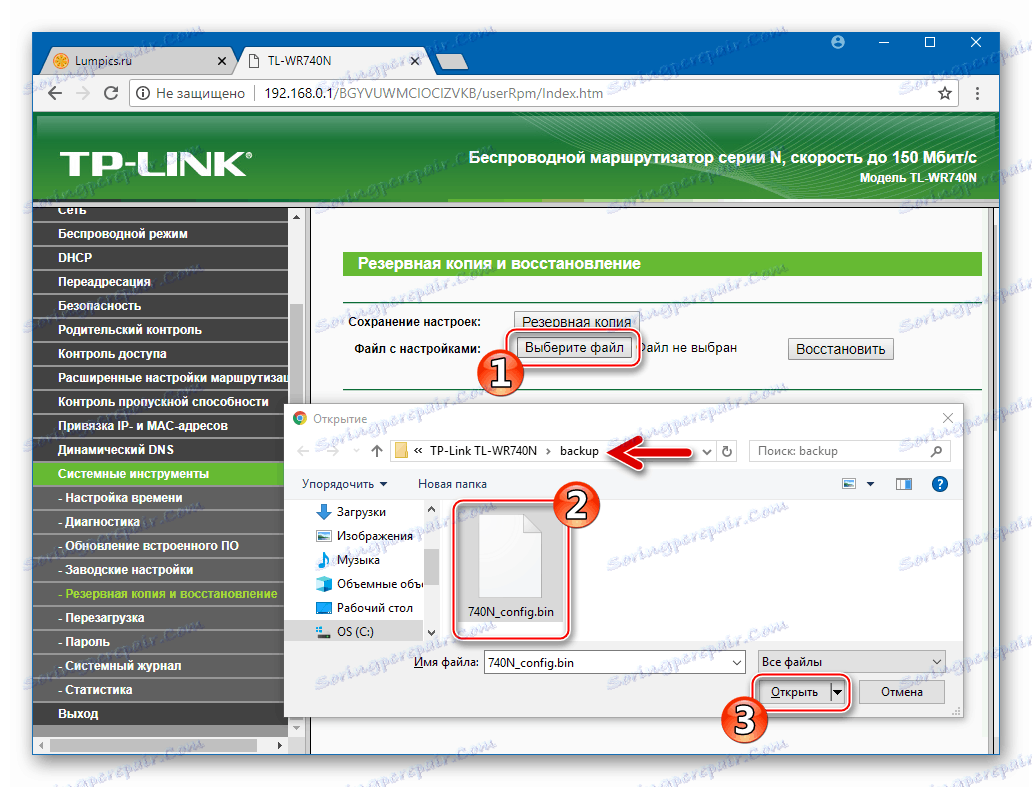

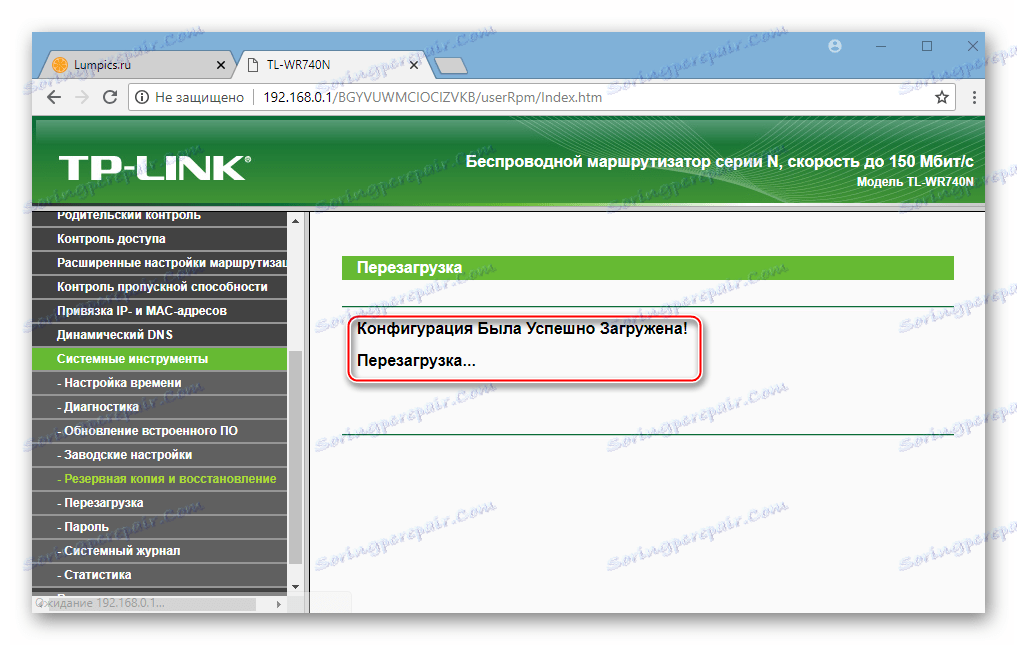
بازنشانی
در بعضی موارد، برای اطمینان یا بازگرداندن عملکرد عادی روتر، لازم است که دستگاه را فریب ندهید، اما به درستی آن را پیکربندی کنید. برای پیکربندی از ابتدا، شما می توانید روتر را به حالت کارخانه خود بازگردانید و سپس پارامترهای آن را طبق الزامات شبکه تنظیم کنید که مرکز TP-Link TL-WR740N در نظر گرفته شده است. کاربران این مدل دو روش بازنشانی را در اختیار دارند.
- از طریق adminpanel:
- در مدیریت TL-WR740N لیست منوی گزینه "System Tools" را باز کنید . روی «تنظیمات کارخانه» کلیک کنید .
- با کلیک بر روی دکمه تک در صفحه که باز می شود - "بازگرداندن" .
- ما درخواست دریافت شده در مورد مقدار اولیه روش بازنشانی را با کلیک بر روی «OK» تایید می کنیم .
- روتر به صورت خودکار مجددا راه اندازی خواهد شد و با تنظیمات "پیش فرض" سیستم عامل بارگذاری می شود.
![TP-Link TL-WR-740N پارامترهای بازنشانی ابزارهای سیستمی - تنظیمات کارخانه]()
![TP-Link TL-WR-740N تنظیمات کارخانه را از طریق رابط وب بازگردانی کنید]()
![TP-Link TL-WR-740N درخواست قبل از بازنشانی پارامترها به مقادیر کارخانه]()
![TP-Link TL-WR-740N پس از بازنشانی از طریق منطقه مدیریت مجدد]()
- با استفاده از دکمه سخت افزار:
- ما دستگاه را به گونه ای تنظیم می کنیم که بتوانیم شاخص های بدن را مشاهده کنیم.
- در روتر فعال، کلید "WPS / Reset" را فشار دهید.
- "Reset" را نگه دارید و به LED ها نگاه کنید. پس از 10-15 ثانیه تمام نورهای WR740N در همان زمان فلاش می شوند و سپس دکمه را آزاد می کنند.
- دستگاه به طور خودکار راه اندازی مجدد خواهد شد. ما پنل مدیریت را باز می کنیم، با استفاده از ترکیب استاندارد login و password (admin / admin) وارد شوید. بعد، دستگاه را پیکربندی کنید یا تنظیمات خود را از یک نسخه پشتیبان تهیه کنید، اگر قبلا ایجاد شده باشد.
![LED های TP-Link TL-WR-740N بر روی روتر بدن]()
![TP-Link TL-WR-740N دکمه تنظیم مجدد در دستگاه]()
![تنظیم مجدد TP-Link TL-WR-740N کامل است - نشانگر روی بدن روتر]()
توصیه ها
برای موفقیت نصب مجدد سیستم عامل TP-Link TL-WR740N و به حداقل رساندن خطرات ناخواسته در این فرایند، ما از چندین راهنمایی استفاده خواهیم کرد:
- ما سیستم عامل را با اتصال روتر و آداپتور شبکه کامپیوتری با یک کابل انجام می دهیم. تجربه نشان می دهد که نصب مجدد سیستم عامل از طریق یک اتصال Wi-Fi، که پایدارتر از سیمی است، خطرناک تر از استفاده است و این نوع عملیات اغلب ناکام می شود.
- ما تأمین برق قابل اعتماد را به رایانه و روتر عرضه می کنیم. بهترین راه برای اتصال هر دو دستگاه به UPS است.
- ما در انتخاب فایل سیستم عامل برای روتر بسیار مراقب هستیم. مهمترین نکته این است که مطابقت نسخه های سخت افزاری دستگاه و سیستم عامل در آن نصب شود.
روش نصب نرم افزار
نرم افزار سیستم TL-WR740N TP-Link، که صاحبان مدل می توانند مستقل عمل کنند، با استفاده از دو ابزار اساسی - رابط وب یا نرم افزار TFTPD تخصصی نصب مجدد نصب می شود. به این ترتیب، دو روش انجام دستکاری، بسته به وضعیت دستگاه وجود دارد: «روش 1» برای دستگاههایی که به طور کامل کار می کنند، «روش 2» برای روترهایی که قابلیت بوت شدن و کار در حالت عادی را از دست داده اند.

روش 1: پنل مدیریت
برای اکثر کاربران، هدف از TP-Link TL-WR740N سیستم عامل به روز رسانی سیستم عامل است، یعنی ارتقاء نسخه خود را به آخرین نسخه منتشر شده توسط سازنده دستگاه. دستاورد فقط چنین نتیجه ای در مثال زیر نشان داده شده است، اما دستورالعمل پیشنهادی نیز می تواند برای کاهش نسخه سیستم عامل و یا به سادگی نصب مجدد سیستم عامل به همان مونتاژ که قبلا در روتر نصب شده است استفاده شود.

- فایل سیستم عامل را به دیسک کامپیوتر دانلود کنید:
- به سایت پشتیبانی فنی برای مدل در لینک زیر بروید:
- در لیست کشویی، بازبینی TL-WR740N موجود را انتخاب کنید.
- دکمه "Firmware" را فشار دهید.
- صفحه پایین را با لیستی از برنامه های ساخته شده برای دانلود دانلود کنید، نسخه ای را که نیاز دارید پیدا کنید و بر روی نام آن کلیک کنید.
- مسیری را که بایگانی حاوی فایل نرم افزار سیستم روتر را قرار می دهد را مشخص کنید، روی «ذخیره» کلیک کنید.
- صبر کنید تا دانلود نرم افزار به اتمام برسد، به پوشه دانلود شده بروید و آخرین آن را باز کنید.
- به عنوان یک نتیجه، ما یک فایل سیستم عامل آماده برای نصب در روتر با فرمت .bin.
![صفحه پشتیبانی TP-Link TL-WR-740N - دانلود نرم افزار]()
![انتخاب TP-Link TL-WR-740N سخت افزار در هنگام دانلود نرم افزار]()
![بخش TP-Link TL-WR-740N در وب سایت رسمی سازنده]()
![انتخاب TP-Link TL-WR-740N نسخه نرم افزار برای دانلود]()
![TP-Link TL-WR-740N راه را برای ذخیره آرشیو با سیستم عامل انتخاب کنید]()
![TP-Link TL-740N آرشیو بازپخش با سیستم عامل]()
![TP-Link TL-740N برای نصب در روتر - یک پرونده با بسط فرمت]()
- نصب سیستم عامل:
- به پنل مدیریت بروید، به قسمت System Tools بروید و «Firmware Update» را باز کنید .
- در صفحه بعد، کنار کتیبه "مسیر فایل سیستم عامل:" یک دکمه "انتخاب یک فایل" وجود دارد ، روی آن کلیک کنید. بعد، مسیر سیستم را به فایل سیستم عامل قبلی دانلود شده مشخص کنید و روی «باز» کلیک کنید.
- برای شروع روند انتقال فایل سیستم عامل به روتر، روی «بروزرسانی» کلیک کنید، پس از آن ما درخواست دریافت شده در مورد آمادگی برای شروع روند را با کلیک بر روی «تأیید» تأیید می کنیم .
- فرآیند انتقال سیستم عامل به حافظه روتر به سرعت به سرعت به پایان می رسد، پس از آن دوباره راه اندازی می شود.
در هیچ صورت فرایندهای در حال انجام هرگونه اقدام را قطع نکنید!
- پس از اتمام نصب مجدد سیستم عامل روتر، صفحه مجوز در رابط وب نمایش داده می شود.
- در نتیجه، ما TL-WR740N را با نسخه سیستم عامل انتخاب شده در مرحله دانلود از وب سایت رسمی سازنده دریافت می کنیم.
![TP-Link TL-740N به روز رسانی، نصب مجدد، بازگرداندن نسخه سیستم عامل از طریق رابط وب]()
![انتخاب پروجکشن TP-Link TL-740N برای نصب از طریق پنل مدیریت]()
![TP-Link TL-740N شروع نصب و راه اندازی نرم افزار - دکمه به روز رسانی]()
![TP-Link TL-740N روند نصب مجدد سیستم عامل از طریق رابط وب]()
![TP-Link TL-740N پس از نصب مجدد سیستم عامل، دوباره راه اندازی کنید]()
![مجوز TP-Link TL-740N را پس از نصب مجدد سیستم عامل پس از نصب مجدد]()
![TP-Link TL-740N Firmware به آخرین نسخه به روز رسانی شده است]()
روش 2: سرور TFTP
در شرایط بحرانی، اگر نرم افزار روتر به عنوان یک نتیجه از اقدامات نادرست کاربر خراب شود، برای مثال، قطع کردن روند نصب مجدد سیستم عامل، نصب نرم افزار نامناسب و غیره شما می توانید سعی کنید مرکز اینترنت را از طریق یک سرور TFTP بازیابی کنید.

- دانلود و آماده سازی سیستم عامل. از آنجایی که هیچ نسخه از سیستم عامل برای بازگرداندن سیستم عامل دستگاه با استفاده از روش پیشنهادی مناسب نیست، با دقت پرونده bin را انتخاب کنید!
- بهتر است که همه بایگانی ها را با سیستم عامل مکینتاش، مربوط به بازبینی نمونه نمونه از روتر از سایت رسمی TP-Link باشد. سپس شما باید بسته ها را باز کنید و فایل سیستم عامل را در دایرکتوری دریافت شده پیدا کنید، به نام آن هیچ کلمه "boot" وجود ندارد .
- اگر شما نمی توانید یک بسته مناسب برای بازیابی از طریق TFTP را در وب سایت تولید کننده پیدا کنید، می توانید از راه حل های آماده شده از کاربرانی که بازسازی دستگاه مورد نظر را انجام داده اند و فایل های کاربردی را به دسترسی باز کنید، استفاده کنید:
- فایل سیستم عامل دریافت شده را به "wr740nvX_tp_recovery.bin" تغییر نام دهید. به جای X، شما باید شماره مربوط به تجدید روتر بازگردانده شود.
![TP-Link TL-740N فایل سیستم عامل برای بازیابی از طریق TFTPD]()
![بازیابی TP-Link TL-740N از طریق TFTPD - فایل سیستم عامل تغییر نام یافت]()
- ابزار توزیع را دانلود کنید که امکان ایجاد یک سرور TFTP را فراهم می کند. این ابزار به نام TFTPD32 (64) نامگذاری شده است و می تواند از منبع وب سایت رسمی نویسنده دریافت شود:
دانلود نرم افزار TFTPD برای بازگرداندن سیستم عامل روتر TP-Link TL-WR740N
- نصب TFTPD32 (64)،
![TP-Link TL-740N نصب TFTPD Utility برای سیستم عامل روتر]()
به دنبال دستورالعمل نصب.
![TP-Link TL-740N نصب ابزار TFTPD برای بازگرداندن روتر]()
- فایل "wr740nvX_tp_recovery.bin" را در پوشه TFTPD32 (64) کپی کنید.
- ما تنظیمات کارت شبکه را که مورد نظر TL-WR740N بازسازی شده است متصل می کنیم.
- "Properties" را از منوی زمینه باز کنید، با کلیک راست بر روی نام آداپتور شبکه، آن را باز کنید.
- مورد "IP نسخه 4 (TCP / IPv4)" را انتخاب کنید، روی "Properties" کلیک کنید.
- سوئیچ را به موقعیتی که به شما اجازه می دهد وارد پارامترهای IP به صورت دستی شوید و
192.168.0.66به عنوان آدرس IP مشخص کنید. "ماسک زیر شبکه:" باید به مقدار255.255.255.0باشد.
![TP-Link TL-740N ویژگی های شبکه کارت شبکه برای بازگرداندن سیستم عامل روتر]()
![ویژگی های کارت شبکه TP-Link TL-740N - پروتکل اینترنت نسخه 4]()
![TP-Link TL-740N تنظیم پارامترهای کارت شبکه در زمان بازسازی روتر]()
- فایروال و آنتی ویروس نصب شده در سیستم را به طور موقت غیرفعال کنید.
- ابزار TFTPD را اجرا کنید. این باید به نمایندگی از مدیر انجام شود.
- در پنجره TFTPD روی "Show Dir" کلیک کنید. سپس در پنجره باز شده "Tftpd: directory" با لیست فایل ها ، نام "wr740nvX_tp_recovery.bin" را انتخاب کنید ، سپس روی "Close" کلیک کنید.
- لیست "اینترفیس های سرور" را باز کنید و رابط شبکه ای که IP
192.168.0.66اختصاص داده است را انتخاب کنید. - کابل برق را از روتر جدا کنید و هر پورت LAN را به سیم پچ مرتبط با کارت شبکه پیکربندی شده در مرحله 5 این راهنما وصل کنید.
- کلید "Reset" را روی بدن روتر فشار دهید. برگزاری "بازنشانی" فشار داده شده، کابل برق را وصل کنید.
- عمل فوق، دستگاه را به حالت Recovery-mode منتقل می کند، دکمه تنظیم مجدد را هنگامی که "Power" و "Lock" روشن می شود در مورد روتر روشن می کند.
- TFTPD32 (64) به طور خودکار TP-Link TL-WR740N را در حالت بازیابی شناسایی می کند و "سیستم" را به حافظه خود می فرستد. همه چیز خیلی سریع اتفاق می افتد، نوار پیشرفت به مدت کوتاهی به نظر می رسد و سپس ناپدید می شود. پنجره TFTPD ظاهر می شود پس از اولین راه اندازی.
- ما منتظر حدود دو دقیقه هستیم. اگر همه چیز خوب پیش رود، روتر به طور خودکار راه اندازی مجدد خواهد شد. شما می توانید متوجه شوید که این فرآیند تمام شده است، شما می توانید از LED "Wi-Fi" استفاده کنید - اگر آن شروع به چشمک زدن کرد، پس دستگاه با موفقیت بازسازی شد و بوت شد.
- ما پارامترهای کارت شبکه را به مقادیر اصلی بازگردانیم.
- مرورگر را باز کرده و به پنل مدیریت TP-Link TL-WR740N بروید.
- بازیابی نرم افزار کامل شما می توانید مسیریاب را برای هدف مورد نظر خود پیکربندی و استفاده کنید، یا ابتدا هر نسخه از سیستم عامل را با استفاده از دستورالعمل های "روش 1" پیشنهاد شده در بالا در مقاله نصب کنید.
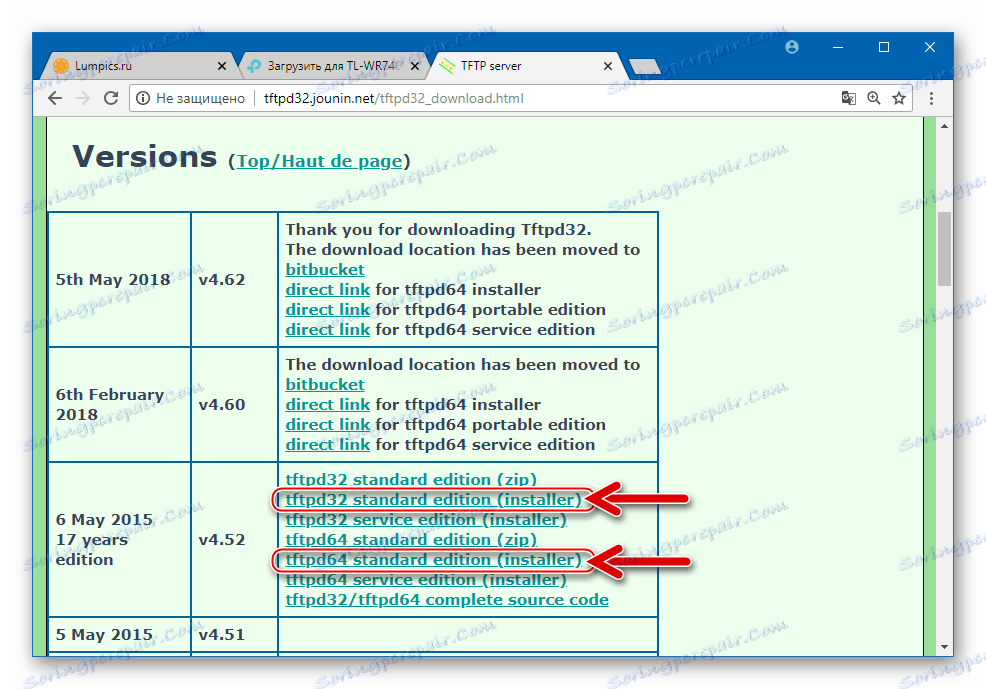
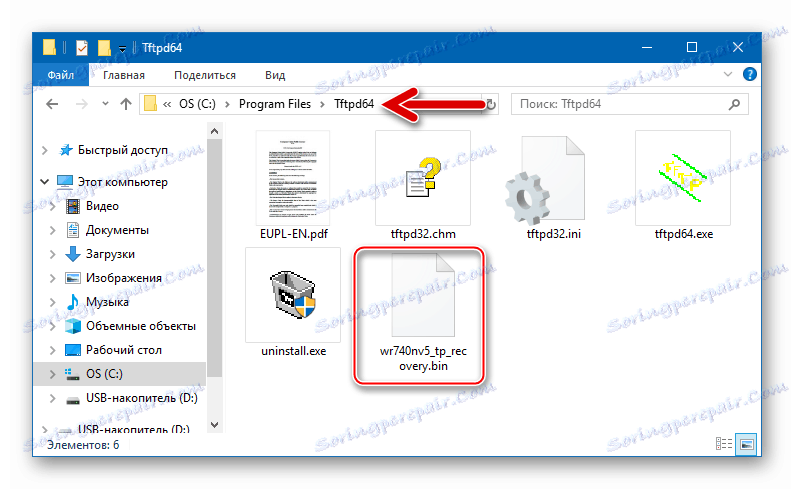
جزئیات بیشتر:
نحوه غیر فعال کردن آنتی ویروس
فایروال را در ویندوز غیرفعال کنید
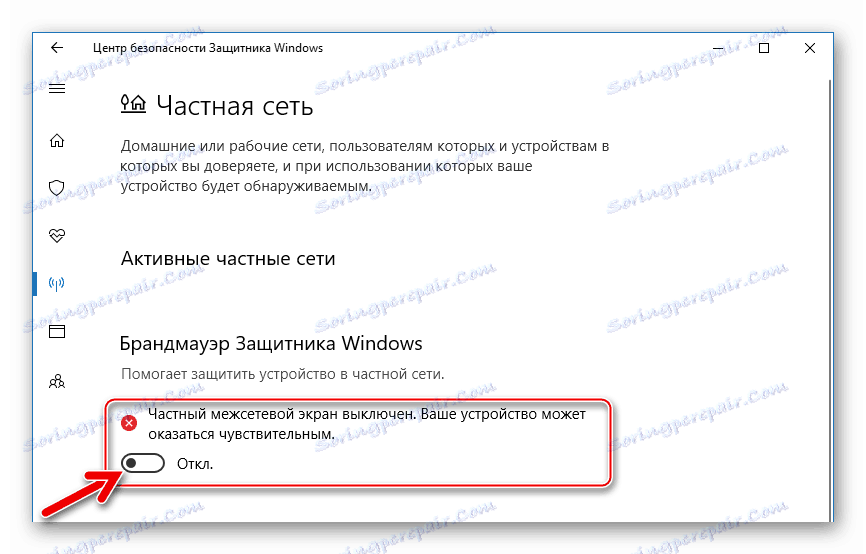
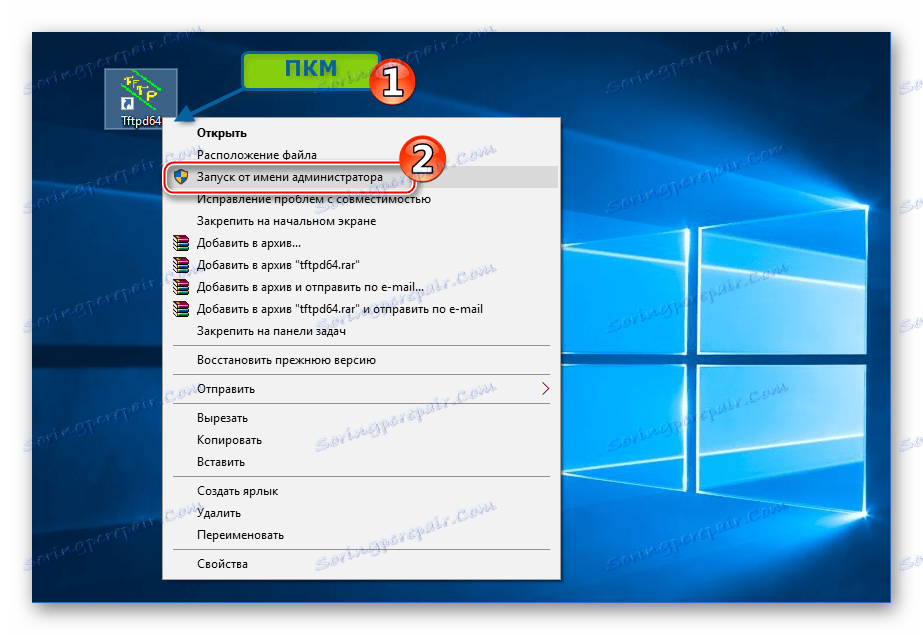
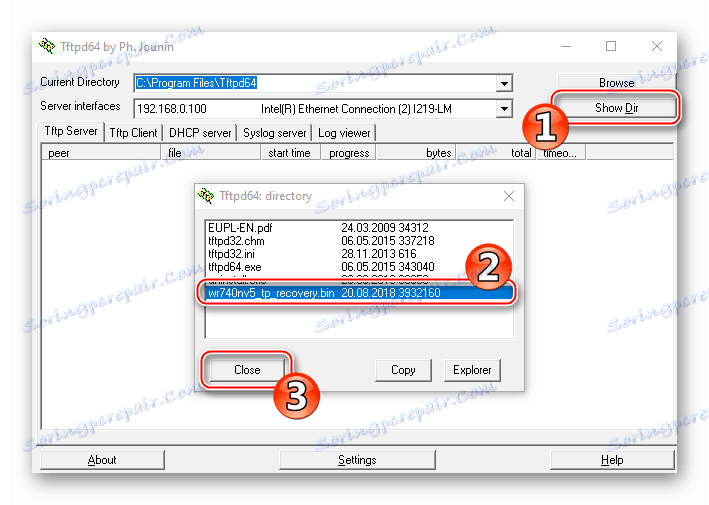
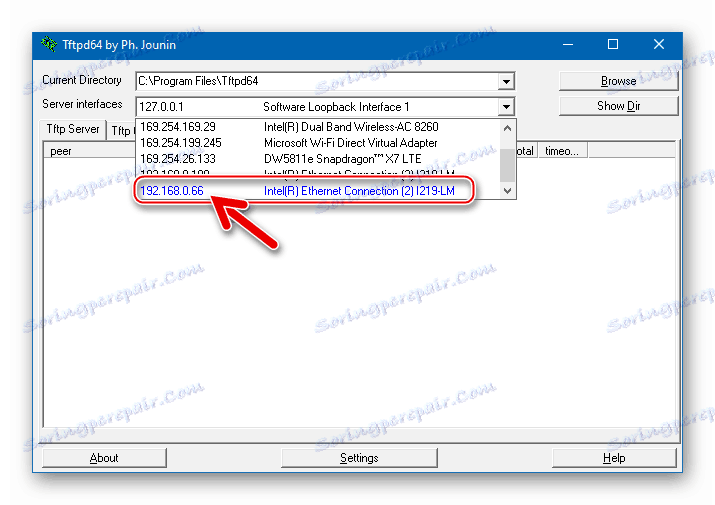
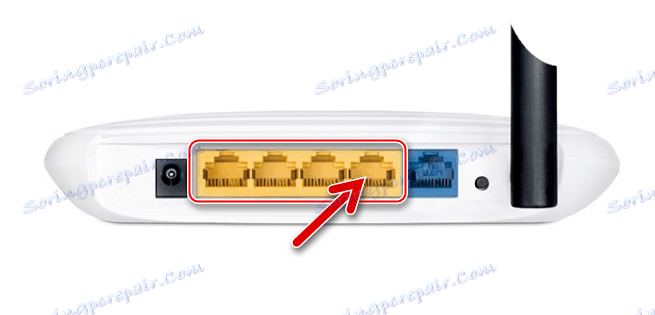
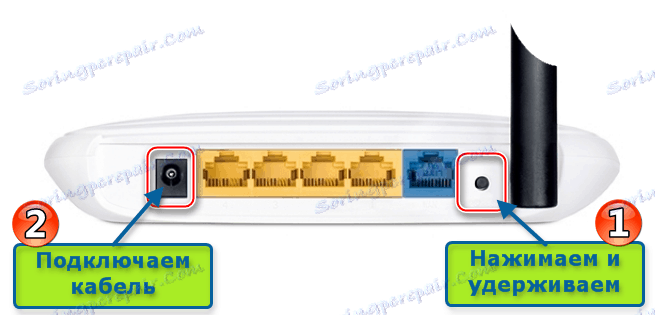

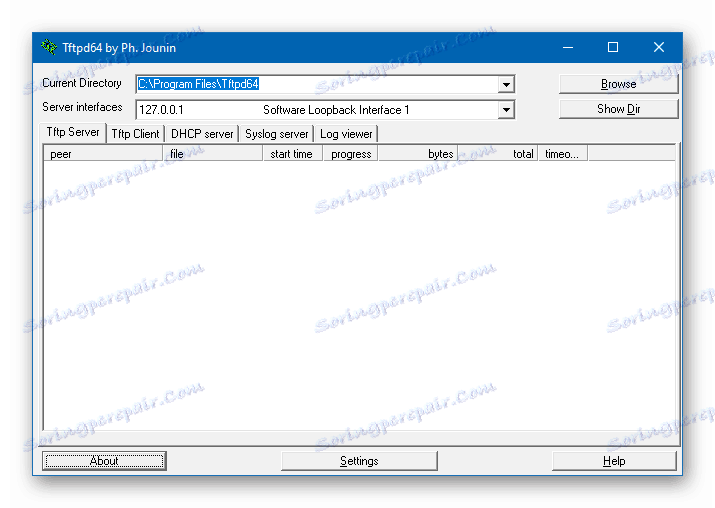

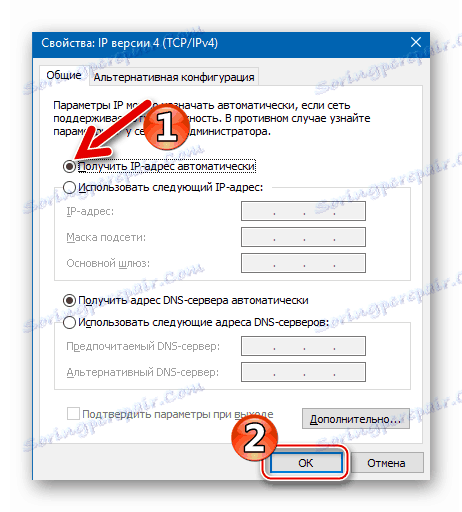
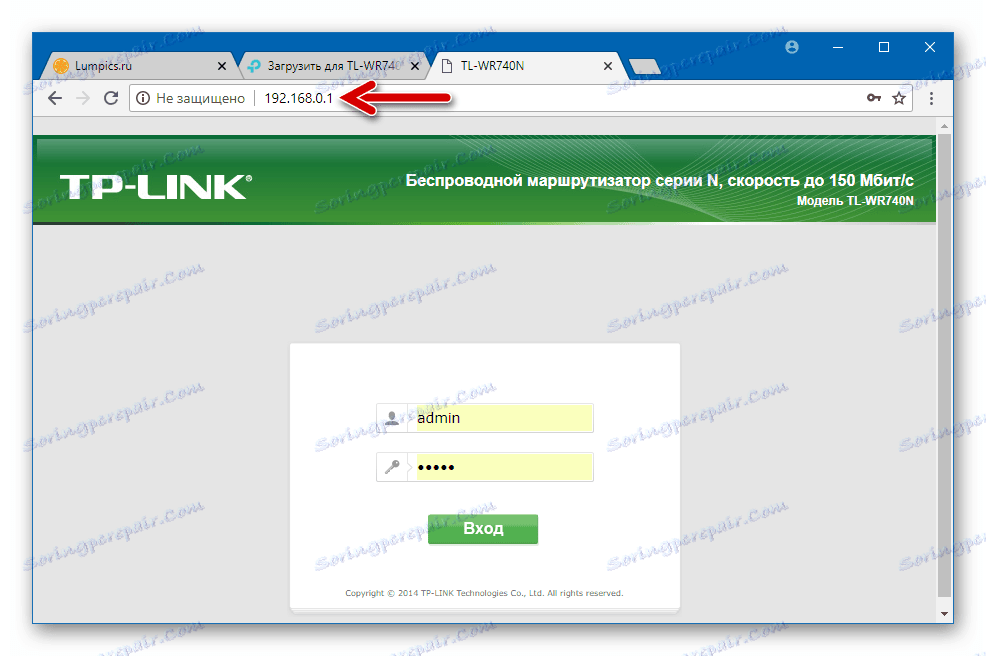
همانطور که می بینید، عملیات تعمیر و نگهداری بر روی سیستم عامل از TL-WR740N روتر به طور خاص پیچیده نیست و به طور کلی برای پیاده سازی توسط هر مالک دستگاه در دسترس است. البته، در موارد سخت و اگر اجرای دستورالعمل های آماده برای تکالیف به شما کمک نمی کند روتر را به ظرفیت کاری بازگردانید، باید با مرکز خدمات تماس بگیرید.