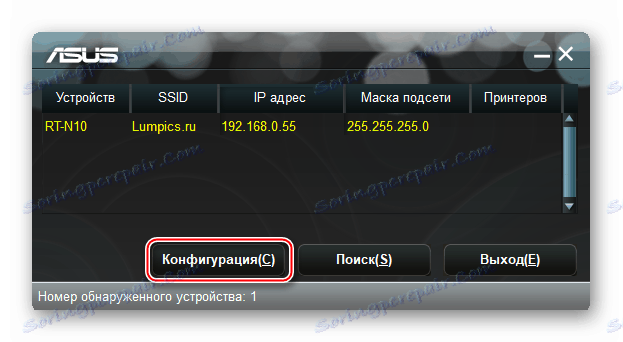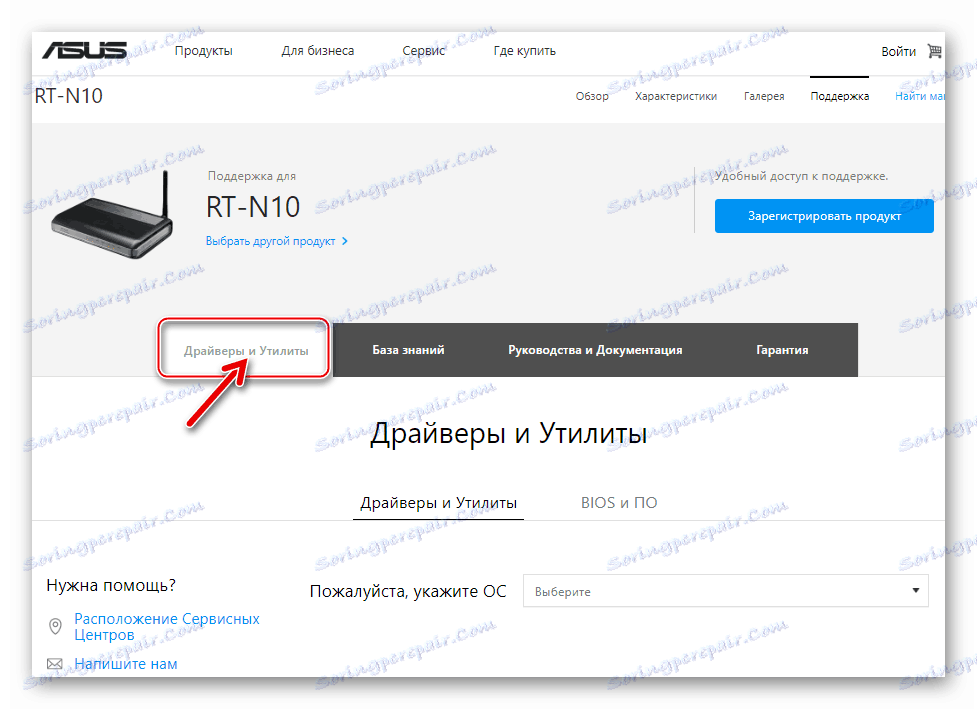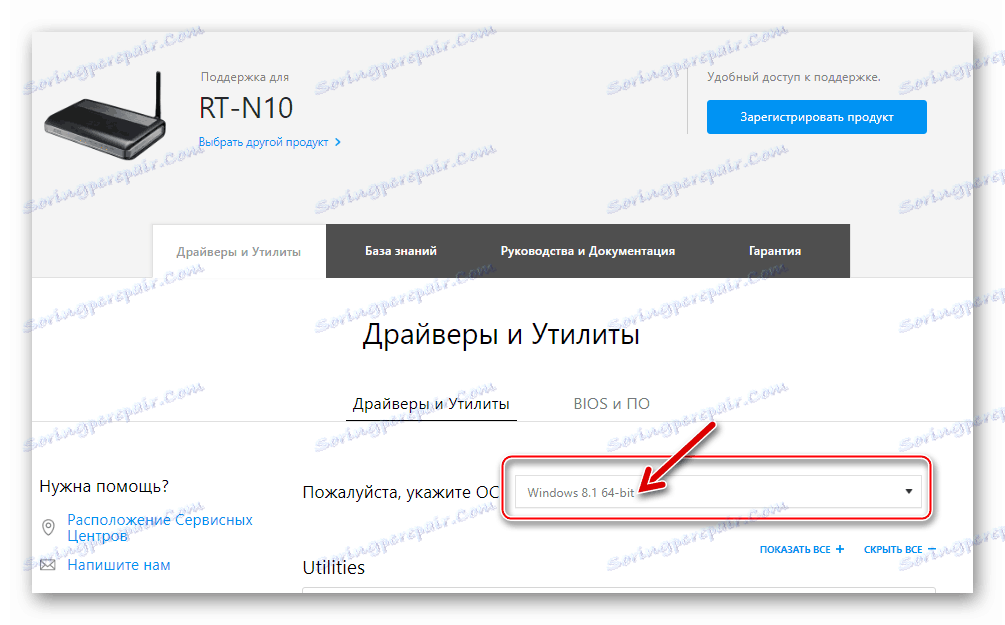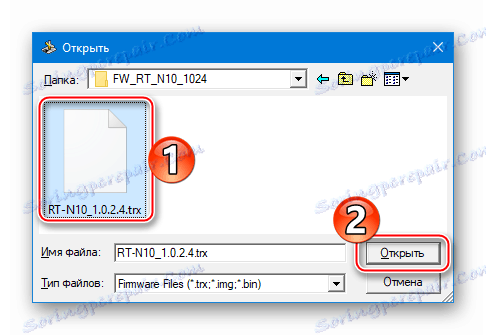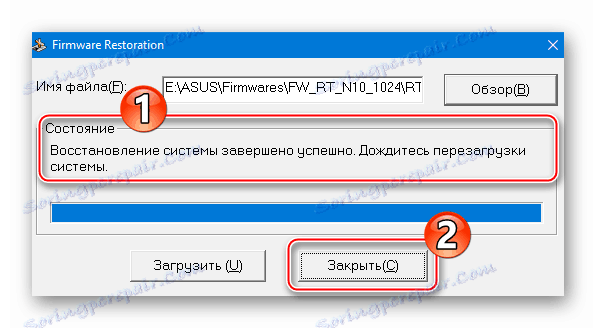نرم افزار و بازیابی برای ASUS RT-N10 Router
روترهایی که ASUS ارائه می دهند دارای یک عمر طولانی هستند. مدل های اخلاقی اخلاقی که بیش از پنج سال پیش منتشر شده اند می توانند امروزه عملکرد خود را به درستی انجام دهند اما ما نباید فراموش کنیم که نیاز به تکرار نیاز به نگه داشتن سیستم عامل که عملکرد دستگاه را کنترل می کند. اجازه دهید ما را در مورد نحوه ارتقاء یا کاهش نسخه سیستم عامل از روتر ASUS RT-N10، و همچنین بازگرداندن سیستم نرم افزار دستگاه اگر آسیب دیده است.
فلاش Asus روترها آسان است - سازنده ابزارهای ساده ای را برای هر کاربر برای کارشناسی ارایه می دهد و روش را برای جایگزینی یک سیستم عامل از یک نسخه تا حد امکان دیگر ساده کرده است. در این مورد توجه داشته باشید:
تمام موارد زیر از دستکاری ها توسط کاربر به تنهایی انجام می شود، در خطر و خطر شخصی خود است. تنها صاحب دستگاه مسئول نتایج عملیات از جمله موارد منفی است!
محتوا
آمادگی
در حقیقت، سیستم عامل RT-N10 ACCS خود بسیار ساده است و تنها چند دقیقه طول می کشد، اما برای اطمینان از این وضعیت، و همچنین برای جلوگیری از خرابی ها و اشتباهات در روند، لازم است که آموزش های اولیه انجام شود. عملیات را در نظر بگیرید که نصب مجدد سیستم عامل روتر را سریع، مطمئن و بدون دردسر ارائه می دهد. در عین حال کاربرانی که راه حل مشکل را برای اولین بار روبرو می کنند، قادر خواهند بود در مورد تکنیک های اولیه استفاده شده برای برقراری ارتباط با بخش نرم افزاری روترها یاد بگیرند.

دسترسی به مدیریت
تقریبا تمام دستکاری ها با روتر با استفاده از پنل مدیریت دستگاه (پنل مدیریت) انجام می شود. دسترسی به پارامترهای مدیریت دستگاه می تواند از هر مرورگر اینترنتی به دست آید.
- یک مرورگر را باز کرده و در نوار آدرس وارد کنید:
192.168.1.1 - "Enter" را روی صفحه کلید فشار دهید، که منجر به ظهور یک پنجره مجوز در پنل مدیریت خواهد شد. در هر دو قسمت "admin" را وارد کنید و روی "ورود" کلیک کنید.
- در نتیجه، دسترسی به رابط وب روتر ASUS RT-N10 را دریافت کنید.
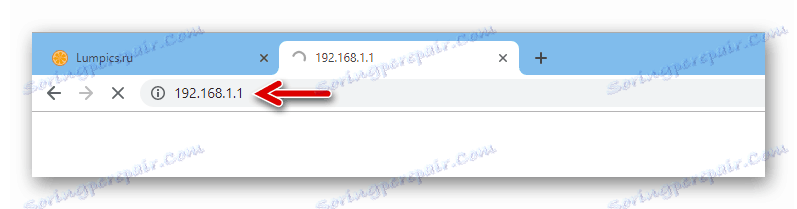
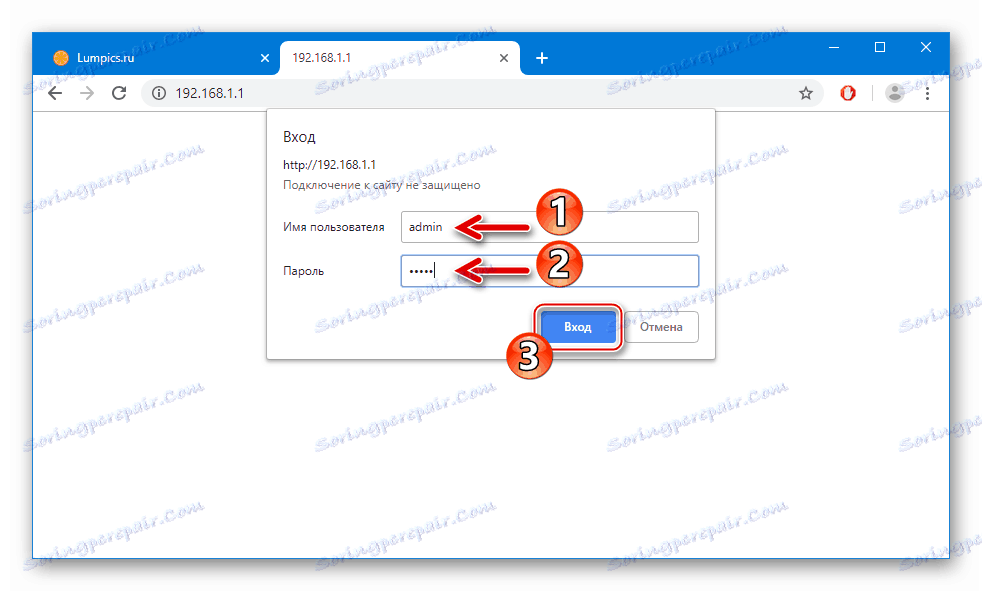
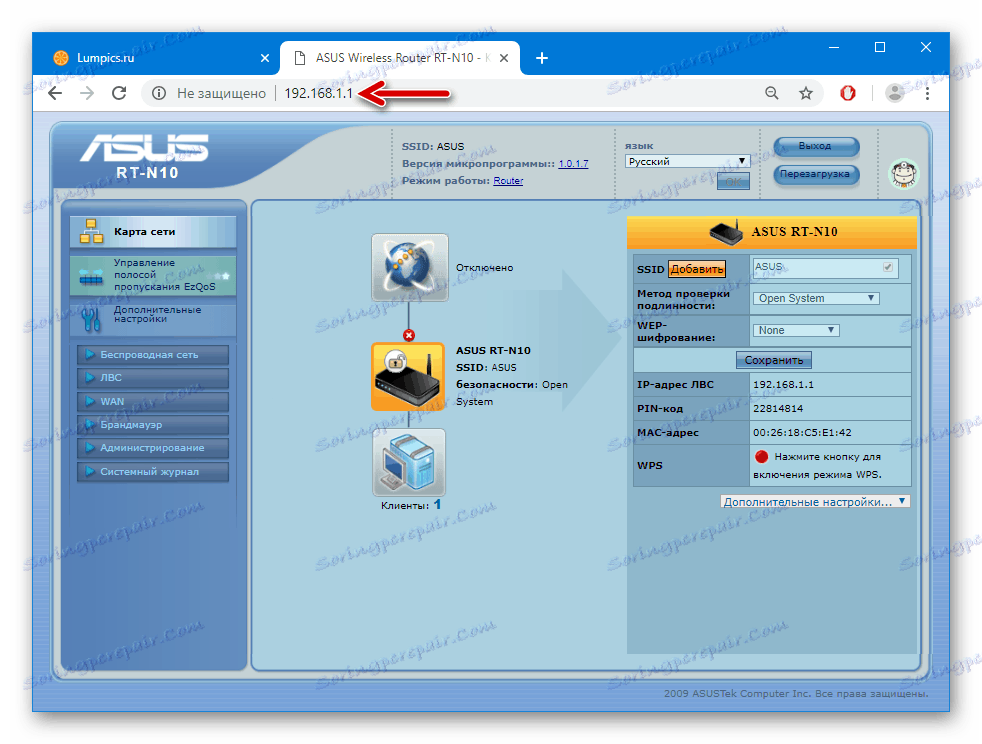
همانطور که می بینید، برای ورود به پنل مدیریت، باید آدرس IP، ورود به سیستم و رمز عبور را وارد کنید. اگر تمام این پارامترها یا یکی از آنها تغییر کرده و مقادیر ناشناخته (احتمالا فراموش شده) به آنها داده شود در طول راه اندازی اولیه دستگاه یا در طول عملیات آن، دسترسی به کنترل عملکرد توابع روتر امکان پذیر نخواهد بود. راه خروج از شرایطی که در بالا توضیح داده شد بازنشانی کامل دستگاه به تنظیمات کارخانه است که در زیر بحث خواهد شد و در صورت ورود / رمز عبور فراموش شده این تنها راه خروج است. اما برای پیدا کردن آدرس آی پی روتر، اگر ناشناخته باشد، می توانید از ابزار نرم افزاری ASUS - Device Discovery استفاده کنید .

دانلود نرم افزار ASUS Device Discovery برای تعیین IP آدرس سازنده روتر
- برای پشتیبانی فنی ASUS RT-N10 به لینک پشتیبانی فنی مراجعه کنید. در لیست کشویی "لطفا انتخاب سیستم عامل"، نسخه ویندوز نصب شده روی رایانه را انتخاب کنید.
- در بخش "Utilities"، بر روی دکمه "دانلود" در مقابل نام " ابزار کشف" ASUS Device کلیک کنید، که در نتیجه آرشیو را با مجموعه توزیع ابزار به دیسک کامپیوتر منتقل می کند.
- باز کردن آن و رفتن به پوشه ای با فایل Discovery.exe ، آن را باز کنید تا شروع به نصب ابزار کنید.
- قبل از کپی کردن فایل ها، روی "Next" در چهار پنجره اول نصب جادوگر کلیک کنید.
- صبر کنید تا نصب Asus Device Discovery تکمیل شود و با کلیک بر روی «Finish» در پنجره اتمام نصب، بدون علامت زدن چک باکس «شروع بازیابی دستگاه» کلیک کنید .
- این ابزار به طور خودکار شروع می شود و بلافاصله شروع به اسکن شبکه هایی می کند که کامپیوتر برای حضور دستگاه های ASUS متصل است.
- پس از تشخیص RT-N10 در پنجره Discovery Device ASUS، نام مدل روتر نمایش داده می شود و در مقابل آن مقدار SSID، آدرس IP مورد نظر شما و ماسک زیر شبکه است.
- بعد از شناسایی مقادیر پارامترها به طور مستقیم از ابزار کشف دستگاه می توانید به مجوز در پنل مدیریت روتر بروید - برای انجام این کار، روی دکمه "پیکربندی (C)" کلیک کنید.
![ASUS RT-N10 Device Discovery به پانل مدیریت روتر از طریق نرم افزار سوئیچ می کند]()
به عنوان یک نتیجه، مرورگر شروع خواهد شد، نشان دادن صفحه ورود به سیستم در پانل اداری.
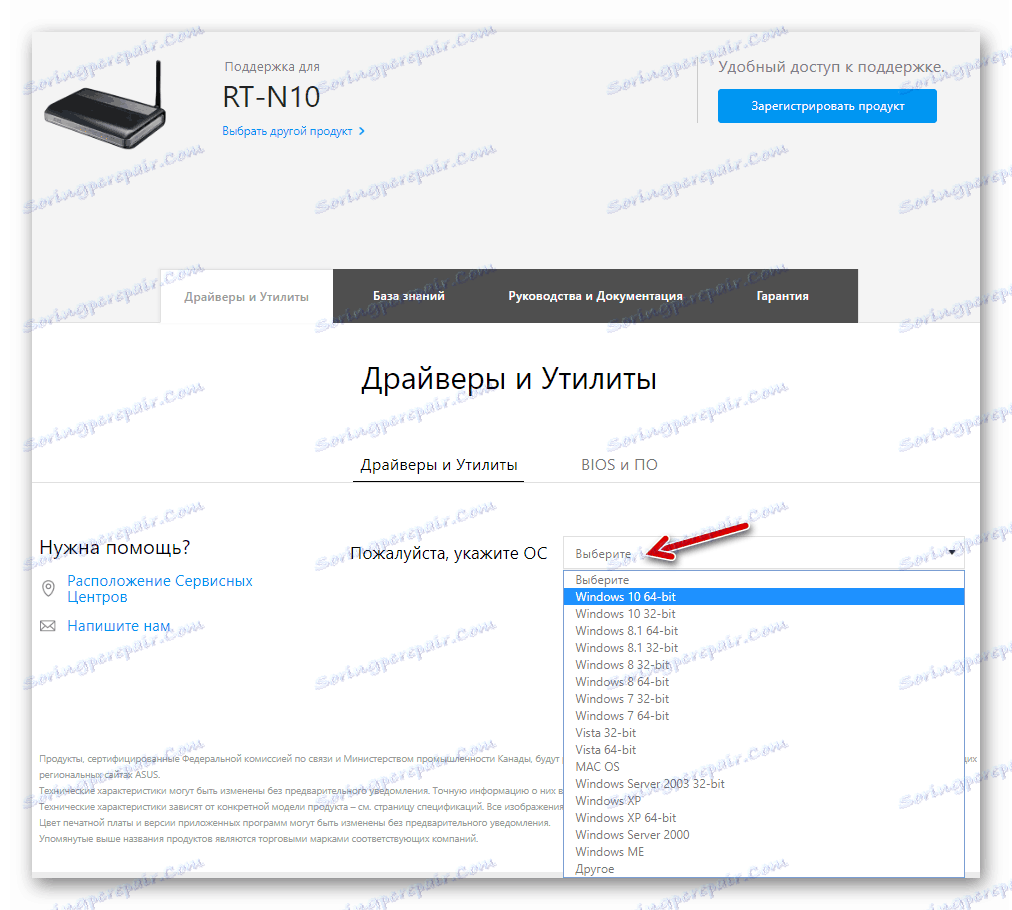
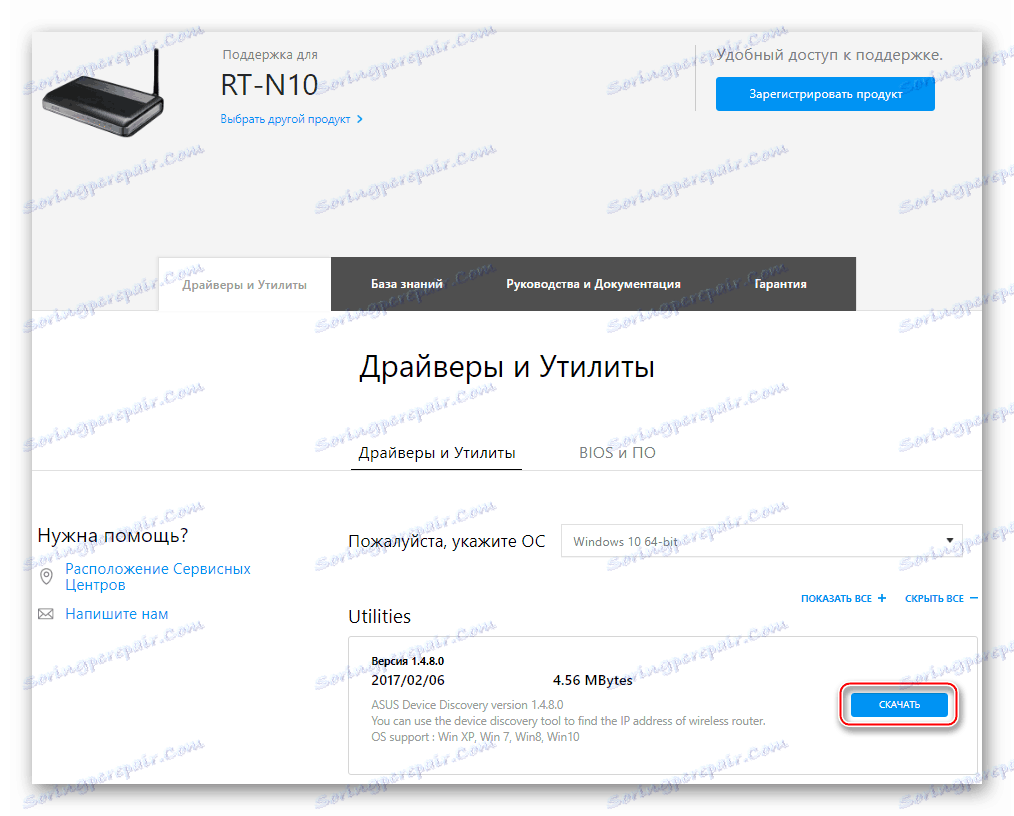
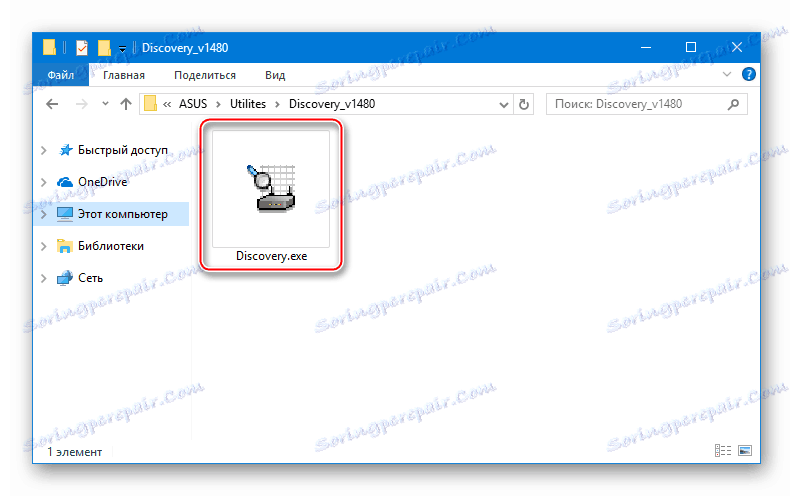
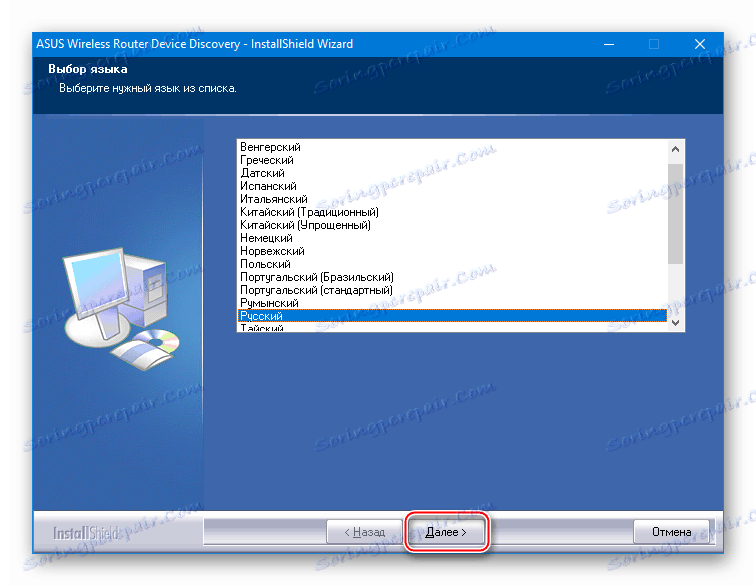
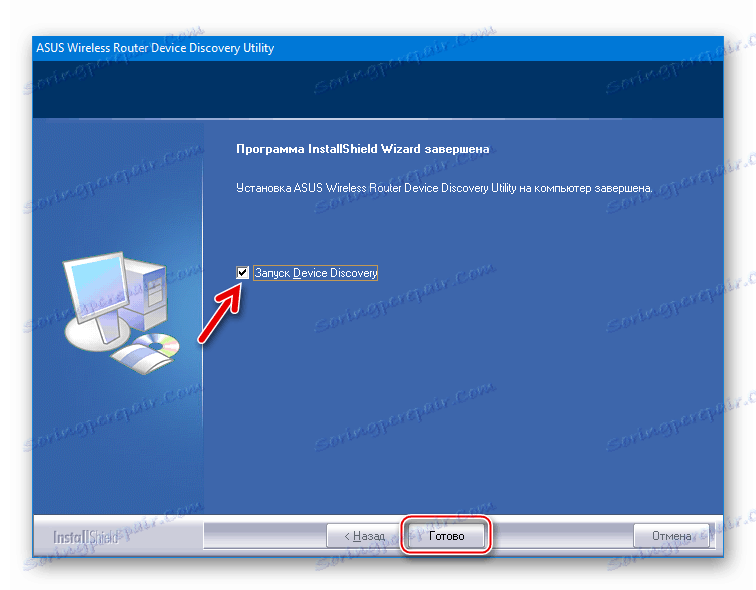
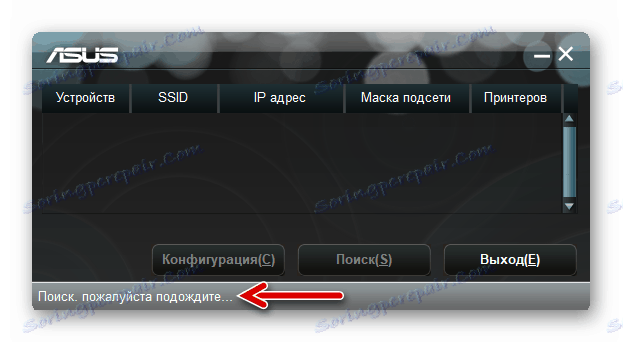
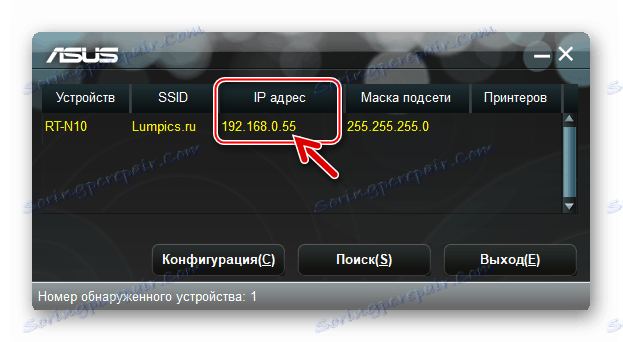
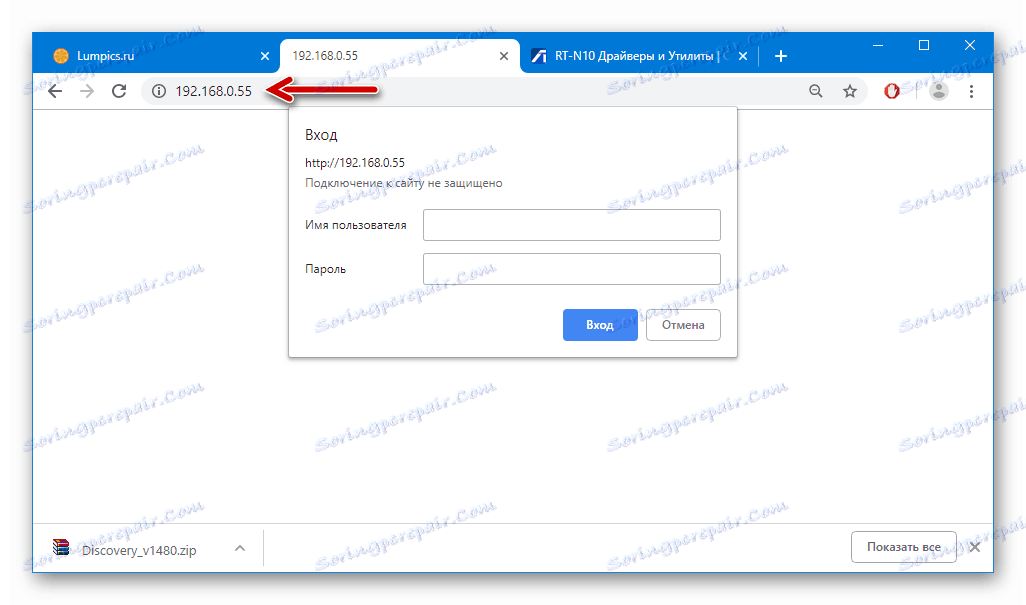
پشتیبان گیری و بازیابی پارامترها
اولین چیزی که توصیه می شود پس از وارد شدن به رابط وب ASUS RT-N10 انجام دهید، ایجاد یک نسخه پشتیبان از تنظیمات است که دسترسی به اینترنت و عملکرد شبکه محلی را فراهم می کند. داشتن پشتیبان از تنظیمات به شما این امکان را می دهد که به سرعت مقادیر خود را بازگردانید و از این رو قابلیت کارکرد شبکه را روی روتر متمرکز کنید، در صورتی که دستگاه نادرست تنظیم یا تنظیم شود.
- وارد پنل مدیریت شوید با کلیک بر روی نام آن در لیست در سمت چپ صفحه، به بخش «مدیریت» بروید.
- تب "Restore / Save / Load Settings" را باز کنید.
- روی دکمه "ذخیره" کلیک کنید، که فایل حاوی تنظیمات روتر را به دیسک کامپیوتر دانلود می کند.
- پس از اتمام این روش، فایل Settings.CFG در پوشه Downloads یا دایرکتوری مشخص شده توسط کاربر در مرحله قبلی ظاهر می شود که پشتیبان گیری از تنظیمات روتر است.
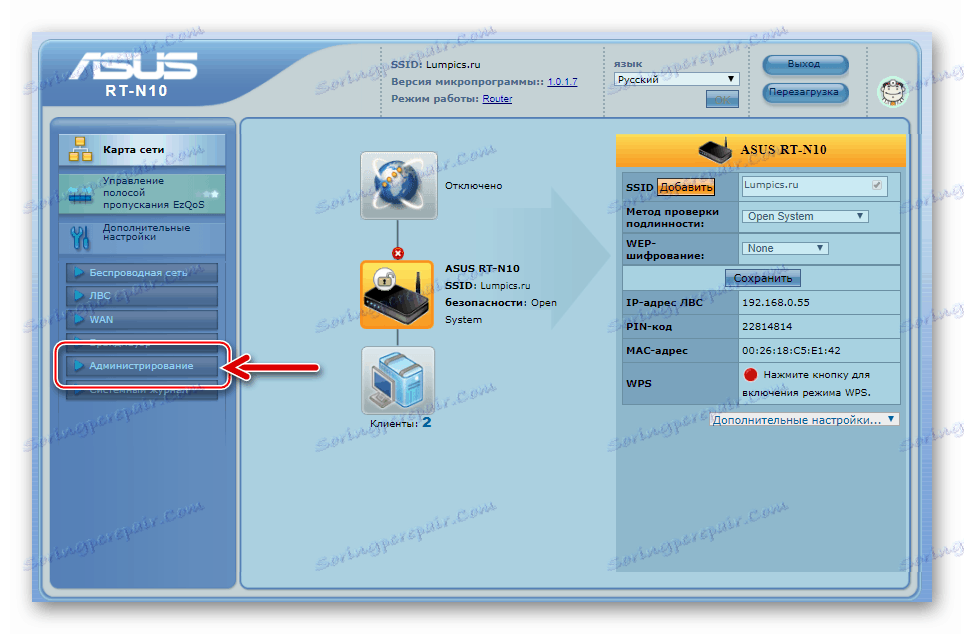
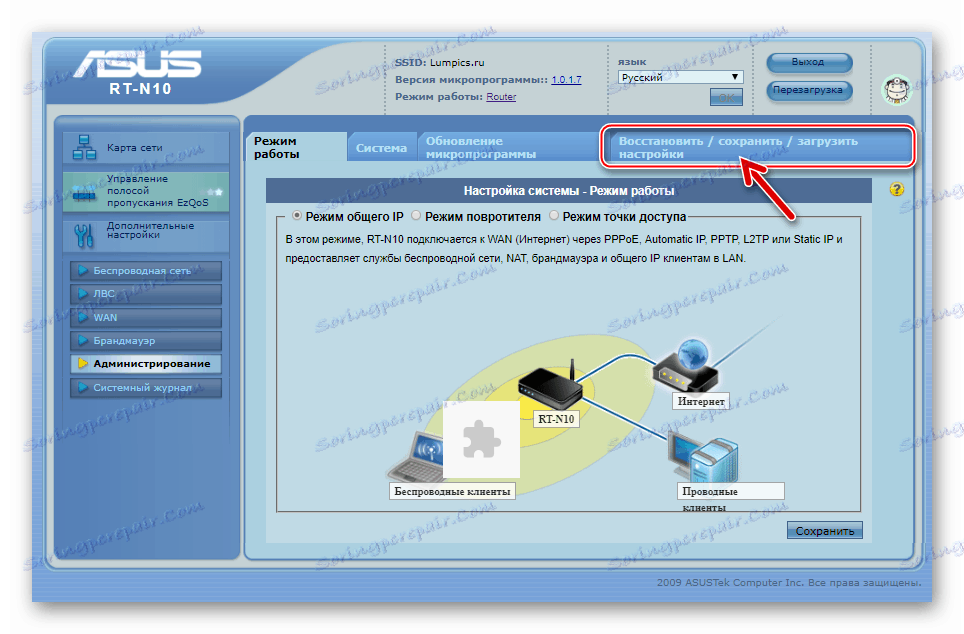
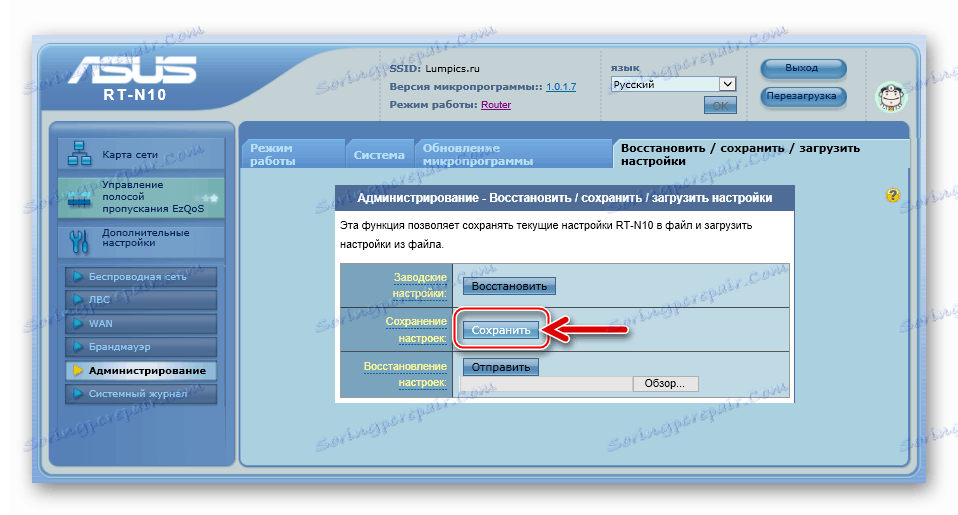
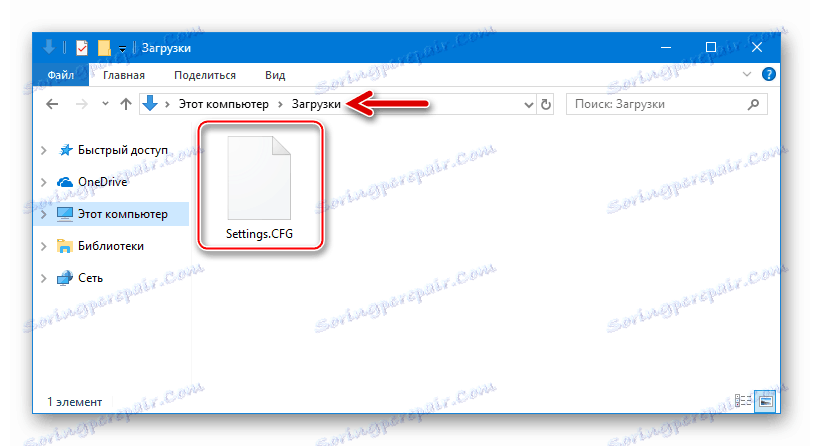
اگر لازم است که تنظیمات ASUS RT-N10 را در آینده بازگردانیم:
- به برگه ی مشابهی که برای ذخیره ی نسخه ی پشتیبان تهیه شده بود بروید و بر روی دکمه ی "انتخاب فایل" که در مقابل نام گزینه "Restore settings" قرار دارد کلیک کنید.
- مسیر مسیر فایل پشتیبان را مشخص کنید، آن را انتخاب کنید و روی «باز» کلیک کنید.
- روی دکمه "Submit" واقع در قسمت Restore Settings کلیک کنید .
- منتظر بازسازی پارامترها و راه اندازی مجدد روتر باشید.
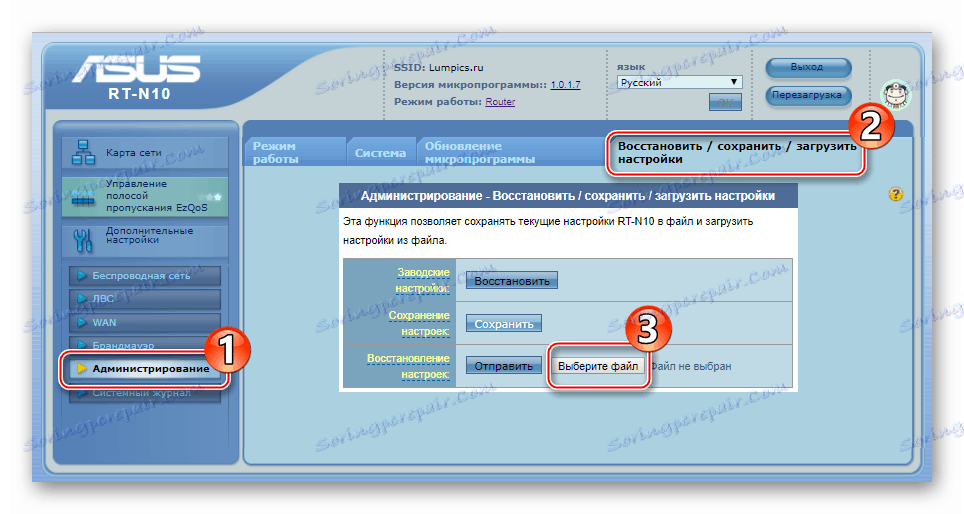
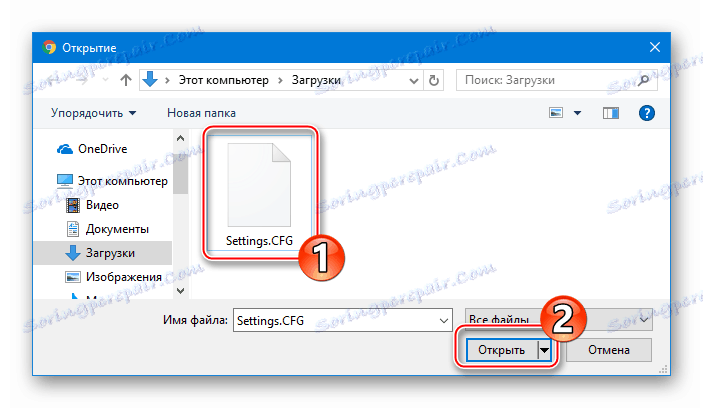
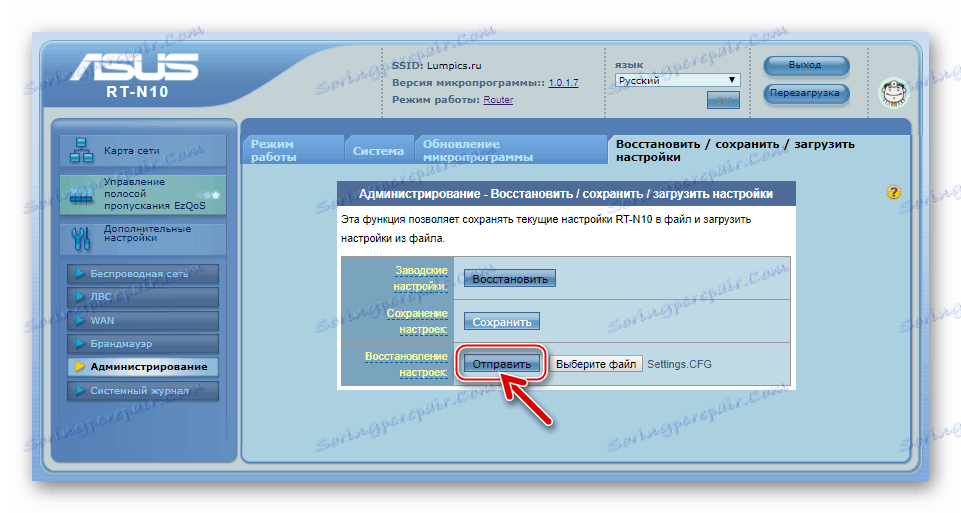
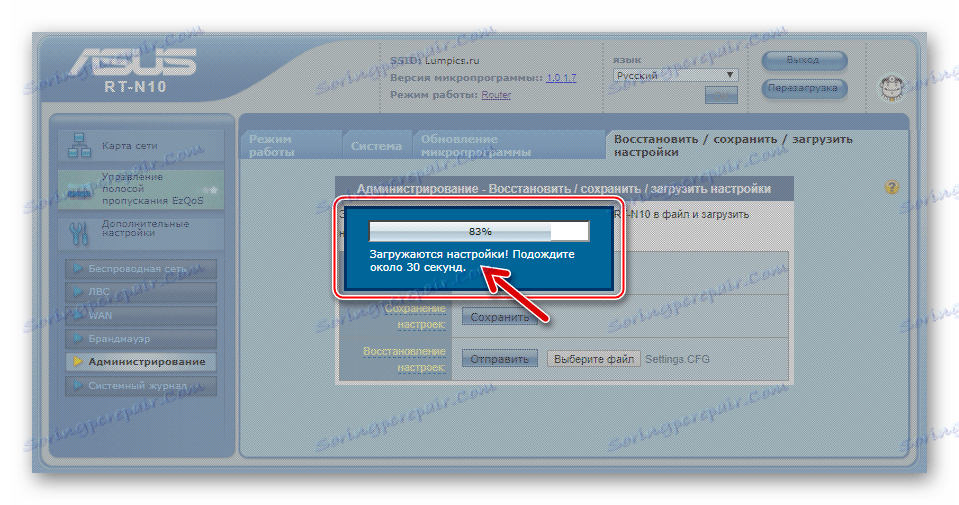
تنظیمات را بازنشانی کنید
در حقیقت، فلاش برای همه شکست در مسیریاب نیست و تضمین نمی کند که ASUS RT-N10 پس از این عمل دقیقا همانطور که کاربر نیاز دارد، عمل می کند. در برخی موارد، مجرم رفتار نادرست روتر، تعیین نادرست پارامترهای آن در یک محیط شبکه خاص است و برای اطمینان از کارکرد نرمال، کافی است دستگاه را به حالت کارخانه بازگردانیم و دوباره آن را پیکربندی کنید.
همچنین ببینید: نحوه پیکربندی روتر ASUS
در میان چیزهای دیگر، و همانطور که در بالا ذکر شد، بازنشانی می تواند کمک به بازگرداندن دسترسی از دست رفته به پانل اداری. بازگشت پارامترهای ASUS RT-H10 به حالت پیش فرض را می توان با پیروی از یکی از دو مسیر انجام داد.
پانل اداری
- به رابط وب وارد شوید و به قسمت «Administration» بروید .
- تب "Restore / Save / Load Settings" را باز کنید.
- روی دکمه "Restore" واقع در نزدیکی نام تابع "Factory Settings" کلیک کنید .
- درخواست ورودی را تأیید کنید تا فرایند بازگشت سیستم عامل روتر به حالت کارخانه آغاز شود.
- صبر کنید تا روند ASUS RT-N10 کامل و راه اندازی مجدد شود.
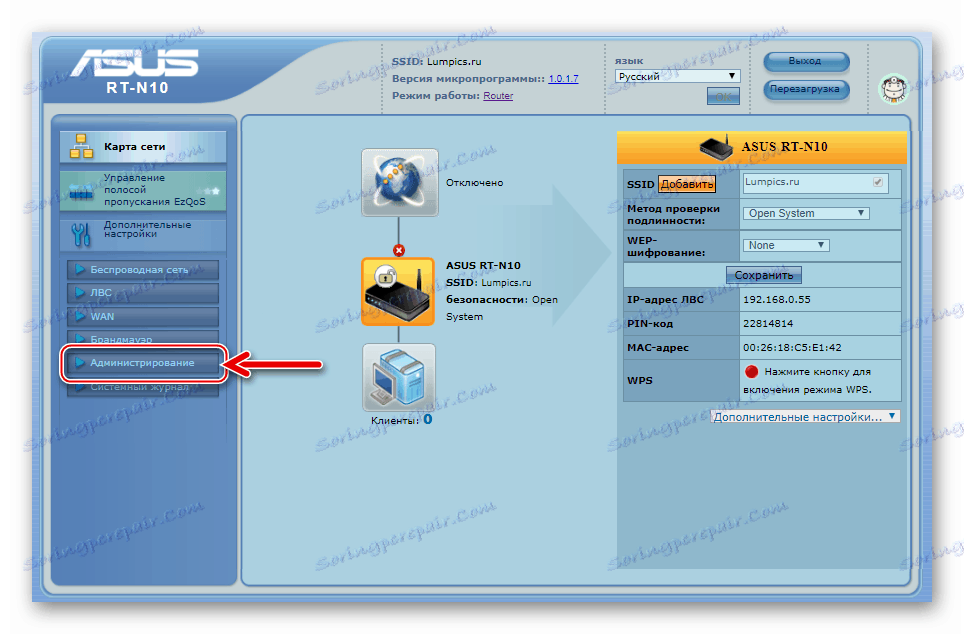
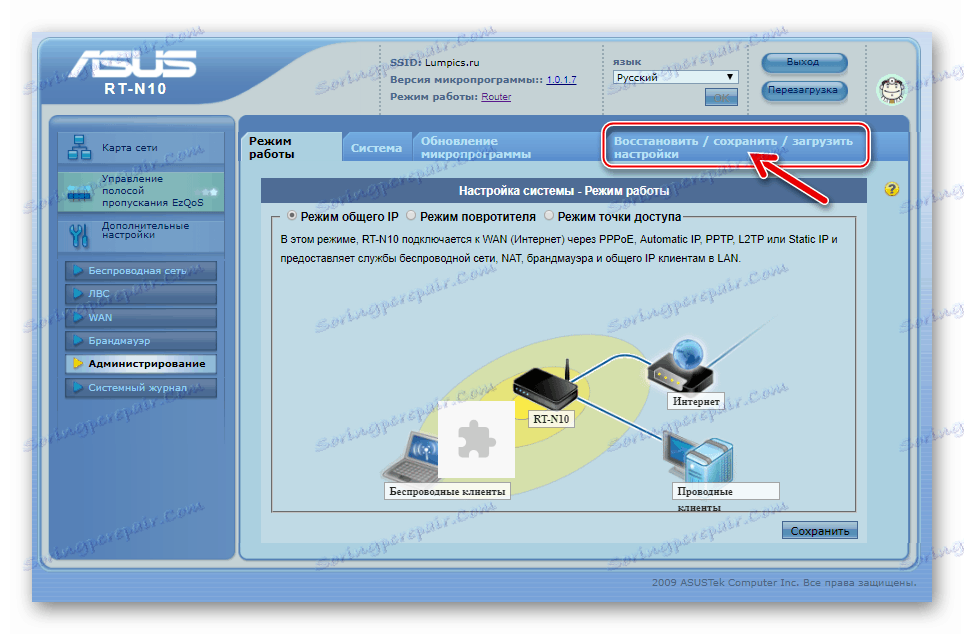
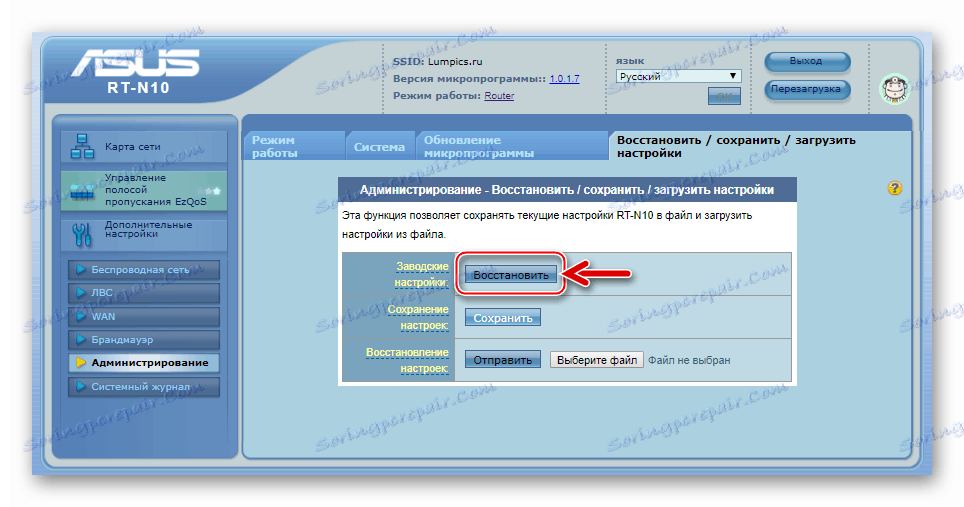
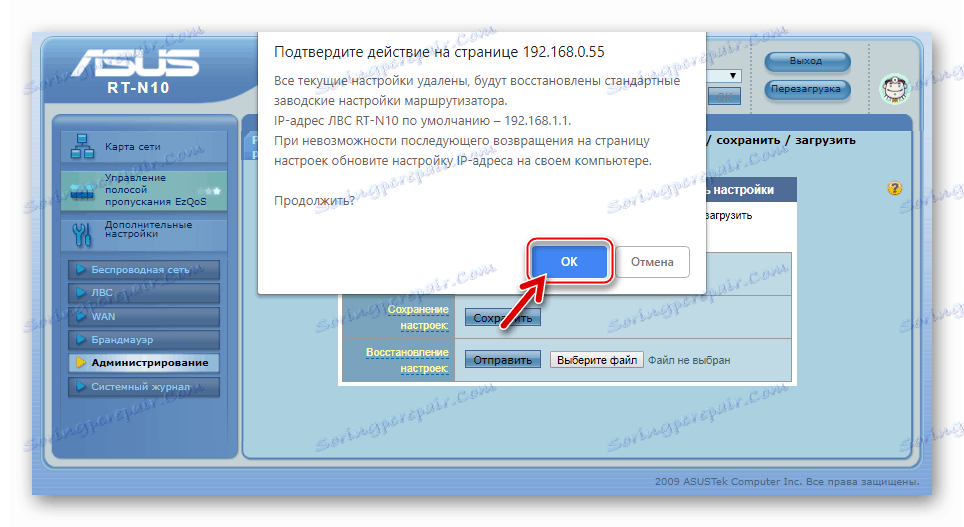
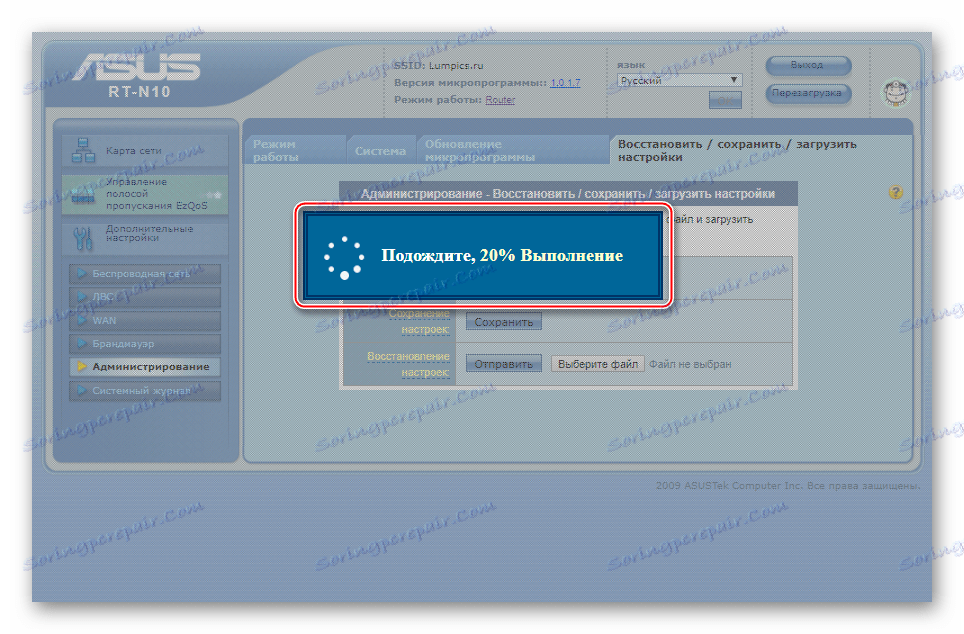
دکمه سخت افزار "بازیابی" .
- اتصال برق به روتر و موقعیت آن را به طوری که شما می توانید شاخص های LED در پانل جلو مانیتور.
- برای مثال، با استفاده از ابزارهای موجود، یک کلیپ انعطاف پذیر، دکمه "Restore" را که در قسمت پشتی روتر نزدیک "LAN4" قرار دارد ، فشار دهید.
- نگه داشتن "Restore" تا زمانی که نشانگر "Power" روی پانل جلو ACCS RT-H10 شروع به فلاش کند، دکمه "Reset" را فشار دهید.
- منتظر بمانید تا دستگاه دوباره راه اندازی شود، پس بعد از آن تمام پارامترهای آن به مقادیر کارخانه بازگردانده می شود.




دانلود نرم افزار
فایل های حاوی نسخه های مختلف سیستم عامل برای نصب در ASUS RT-N10 باید به طور انحصاری از وب سایت رسمی سازنده دانلود شوند - این امر ایمنی استفاده از روش های سیستم عامل روتر را که در مقاله ذکر شده است، تضمین می کند.

ASUS RT-N10 را از سایت رسمی دانلود کنید
- به پانل مدیریت روتر وارد شوید و تعداد نصب شده در سیستم عامل دستگاه را بیابید، برای ادامه حرکت در تاریخ انتشار سیستم عامل، و همچنین برای درک اینکه آیا به روز رسانی نیاز است. در بالای صفحه اصلی رابط وب، مورد "نسخه نرم افزار" وجود دارد - عددی که در کنار این نام نشان داده شده است، تعداد نصب شده بر روی این نرم افزار را نشان می دهد.
- با کلیک کردن بر روی لینک زیر مقدمه ای برای این کتابچه راهنمای کاربر، صفحه وب رسمی ایجاد شده برای ارائه پشتیبانی فنی به صاحبان روتر ASUS RT-H10، و روی زبانه «رانندگان و نرم افزارها » کلیک کنید.
- بر روی صفحه ای که باز می شود، بر روی "بایوس و نرم افزار" کلیک کنید.
- برای دیدن لیست کامل فایل های سیستم عامل موجود برای دانلود، روی لینک «نمایش همه» کلیک کنید.
- نسخه سیستم عامل مورد نیاز را از لیست انتخاب کنید و روی دکمه دانلود در ناحیه حاوی اطلاعاتی درباره فایل دانلود شده کلیک کنید.
- وقتی دانلود کامل است، بسته ی دانلود شده را باز کنید.
- فایل با پسوند * .trx ، به دست آمده به عنوان یک نتیجه از باز کردن بسته های دریافت شده از سایت رسمی، سیستم عامل مورد نظر برای انتقال به دستگاه است.
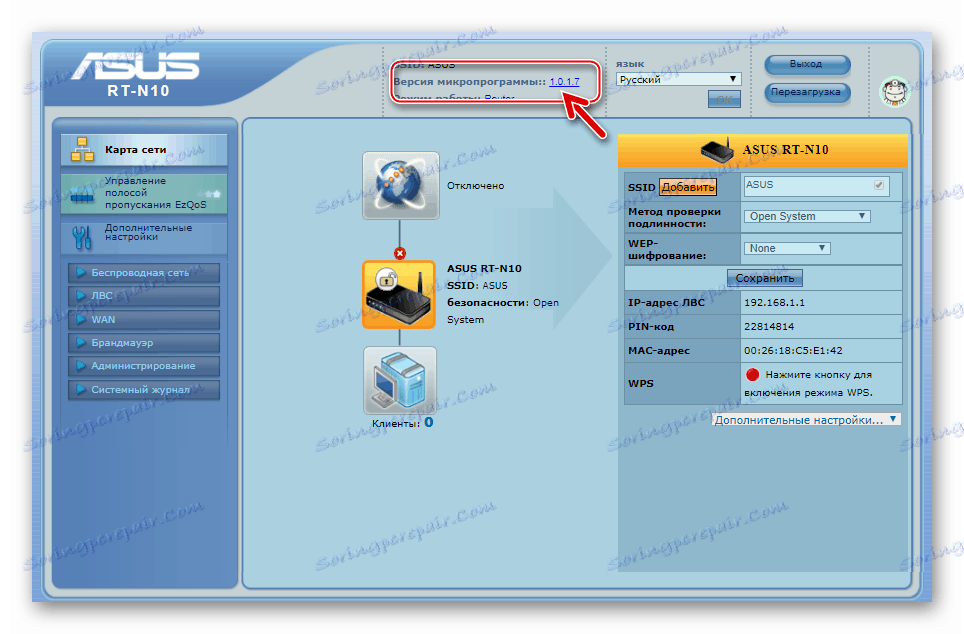
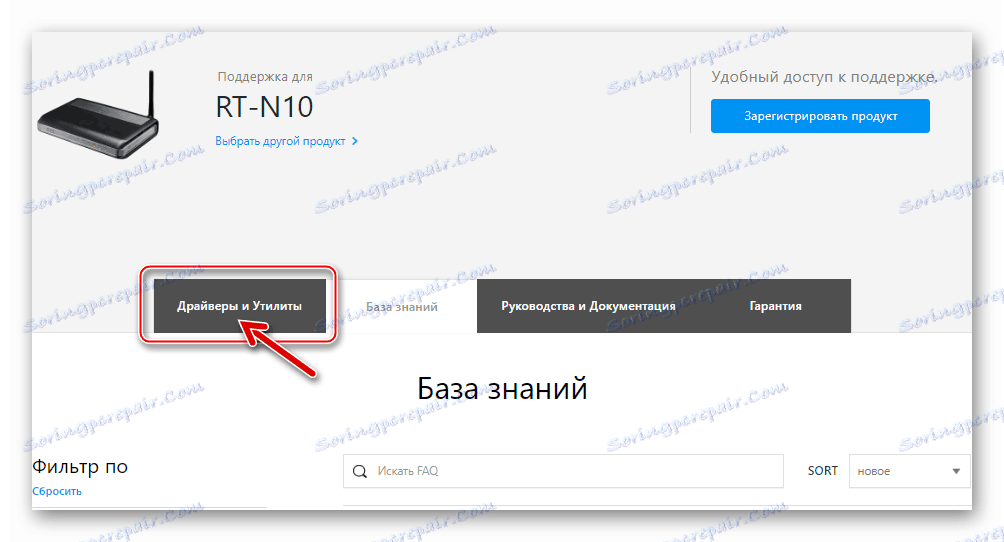
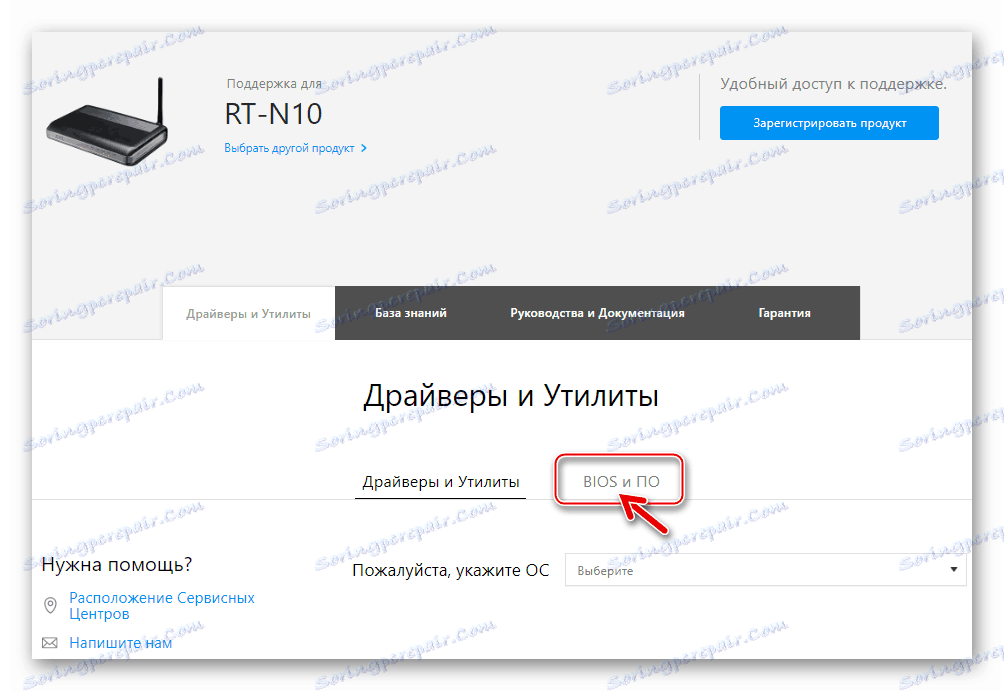
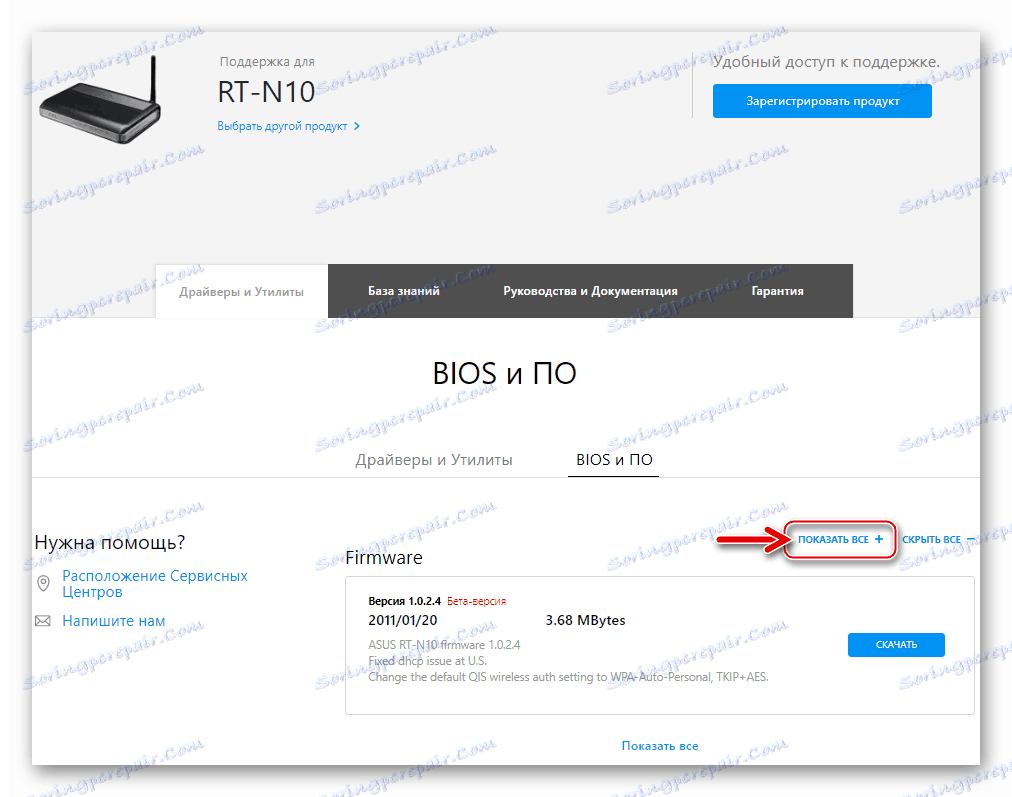
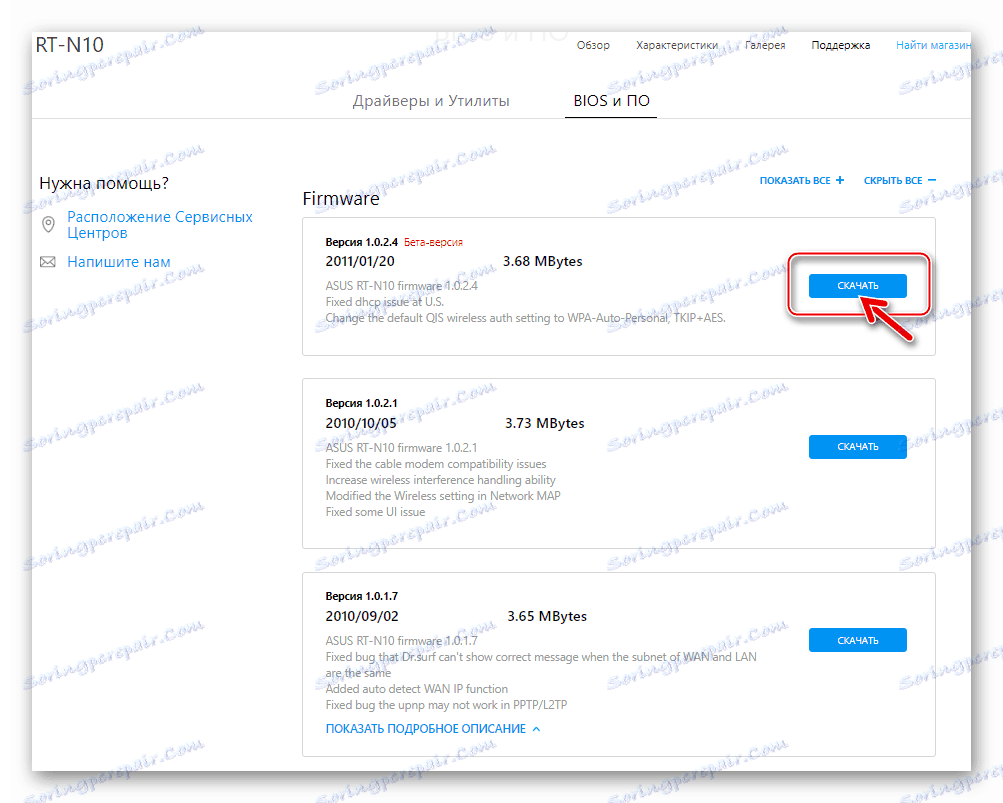
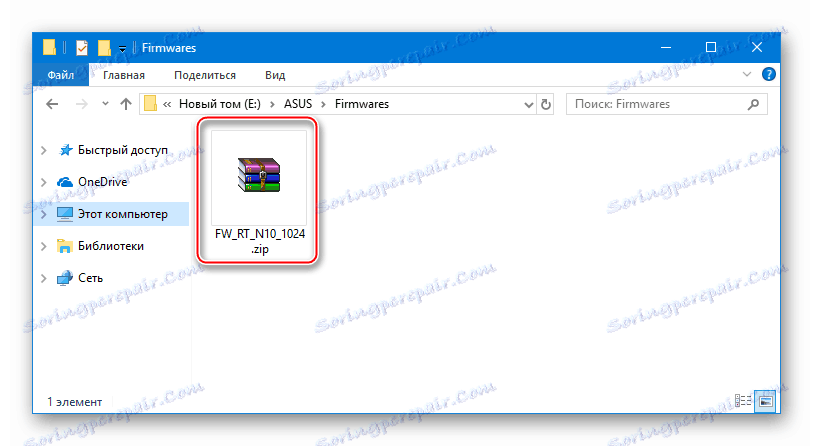
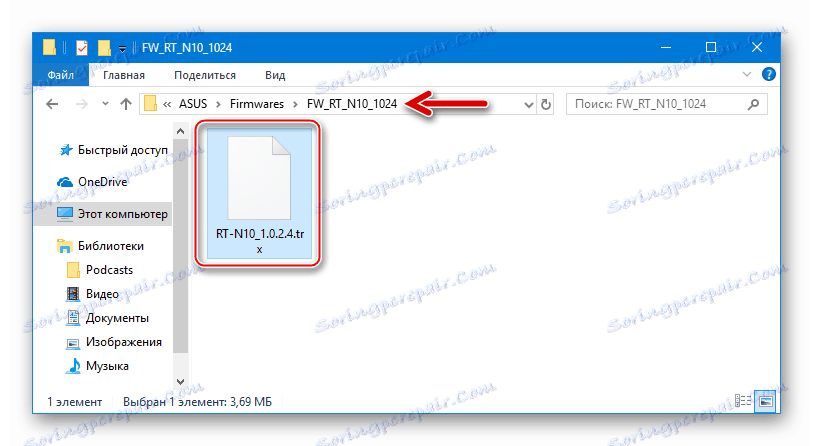
توصیه ها
تقریبا تمام مشکلات که در فرآیند سیستم عامل از روترها بوجود می آیند، به سه دلیل اصلی مطرح می شود:
- انتقال داده به روتر بر روی یک اتصال بی سیم (Wi-Fi) انجام می شود، که کمتر از کابل پایدار است.
- فرآیند نصب مجدد سیستم عامل توسط کاربر برای تکمیل آن قطع شده است.
- در هنگام بازنویسی حافظه فلش روتر، منبع تغذیه به دستگاه و / یا کامپیوتر قطع و استفاده می شود به عنوان یک ابزار نرم افزار.
بنابراین، برای محافظت از ASUS RT-N10 از آسیب هنگام نصب مجدد سیستم عامل، این دستورالعمل ها را دنبال کنید:
- از کابل پچ برای جفت کردن دستگاه و رایانه در طی مراحل استفاده کنید.
- در هیچ صورت فرایند سیستم عامل را قطع نکنید؛
- اطمینان از یک منبع تغذیه پایدار به روتر و کامپیوتر (به طور ایده آل، هر دو دستگاه را به یو پی اس وصل کنید).
نحوه فلش ASUS RT-N10
تنها دو روش اصلی از سیستم عامل مدل روتر در نظر گرفته شده وجود دارد. اولین مورد استفاده می شود زمانی که شما نیاز به نسخه های نسخه نرم افزار دستگاه را بروز رسانی و یا بازگردانده اید، و اگر بخشی از نرم افزار روتر آسیب دیده و باید بازگردانده شود، باید دوم استفاده شود. هر دو گزینه شامل استفاده از نرم افزار رسمی ارائه شده توسط سازنده است.

روش 1: ارتقاء، ارتقاء و نصب مجدد سیستم عامل
روش استاندارد ACCS RT-H10، که به طور رسمی توسط سازنده تایید شده است، شامل استفاده از ابزارهایی است که رابط وب روتر مجهز است و برای اکثر موارد مناسب است. مهم نیست که چه نسخه از سیستم عامل در دستگاه نصب شده است و چه مونتاژ کاربر می خواهد روتر خود را تجهیز کند - همه چیز با انجام مراحل زیر انجام می شود.
- صفحه پنل مدیریت را باز کنید و وارد شوید به بخش «مدیریت» بروید .
- روی "Firmware Update" کلیک کنید.
- پنجره ای را برای انتخاب فایل سیستم عامل نصب شده در RT-N10 با کلیک بر روی «انتخاب فایل» در کنار پرونده «فایل سیستم عامل جدید » باز کنید.
- مسیر مسیری را که از وب سایت تولید کننده دانلود شده است مشخص کنید، فایل * .trx را انتخاب کرده و روی "Open" کلیک کنید.
- برای شروع روش بازنویسی حافظه فلش روتر با داده ها از فایل سیستم عامل، روی دکمه "ارسال" کلیک کنید.
- منتظر نصب سیستم عامل برای تکمیل، که معمولا به دنبال نوار پیشرفت تکمیل می شود.
- در زمان پایان فلش، روتر به طور خودکار دوباره راه اندازی خواهد شد. مرورگر پانل اداری ASUS RT-H10 را نشان می دهد، جایی که می توانید اطمینان حاصل کنید که نسخه سیستم عامل تغییر کرده است. به استفاده از قابلیت های روتر بروید، تحت کنترل سیستم عامل جدید کار کنید.
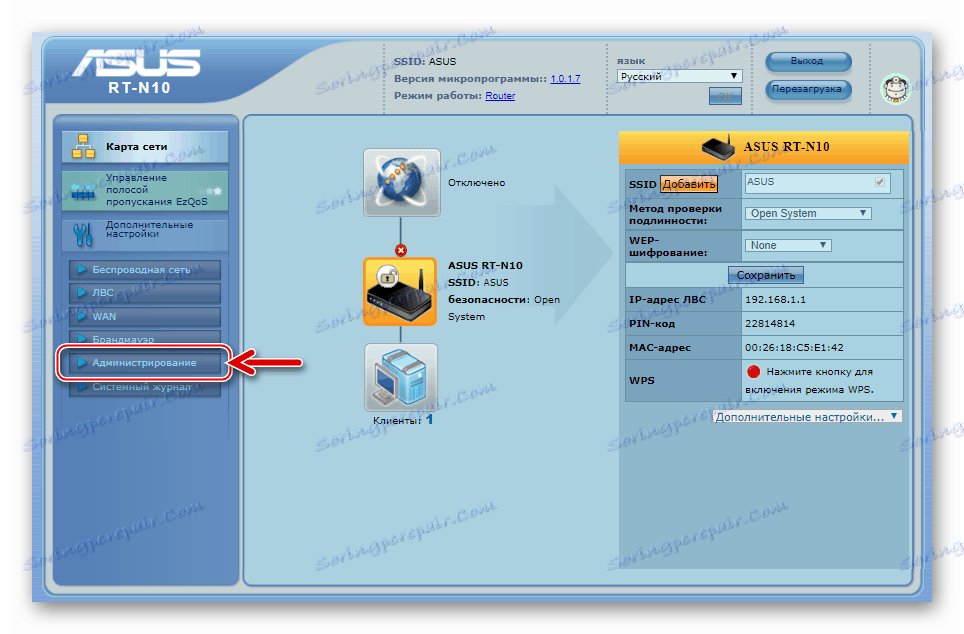
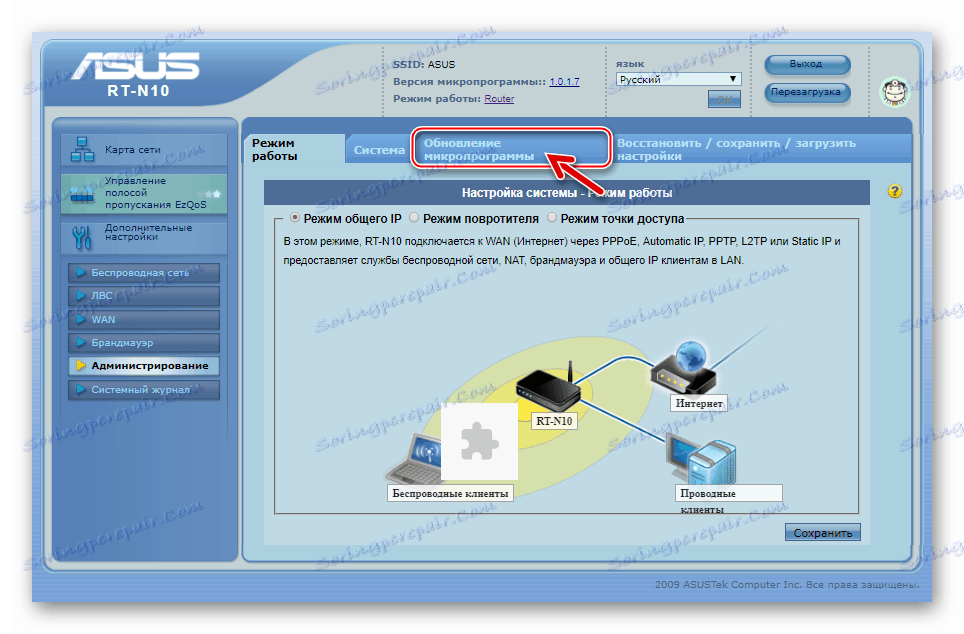
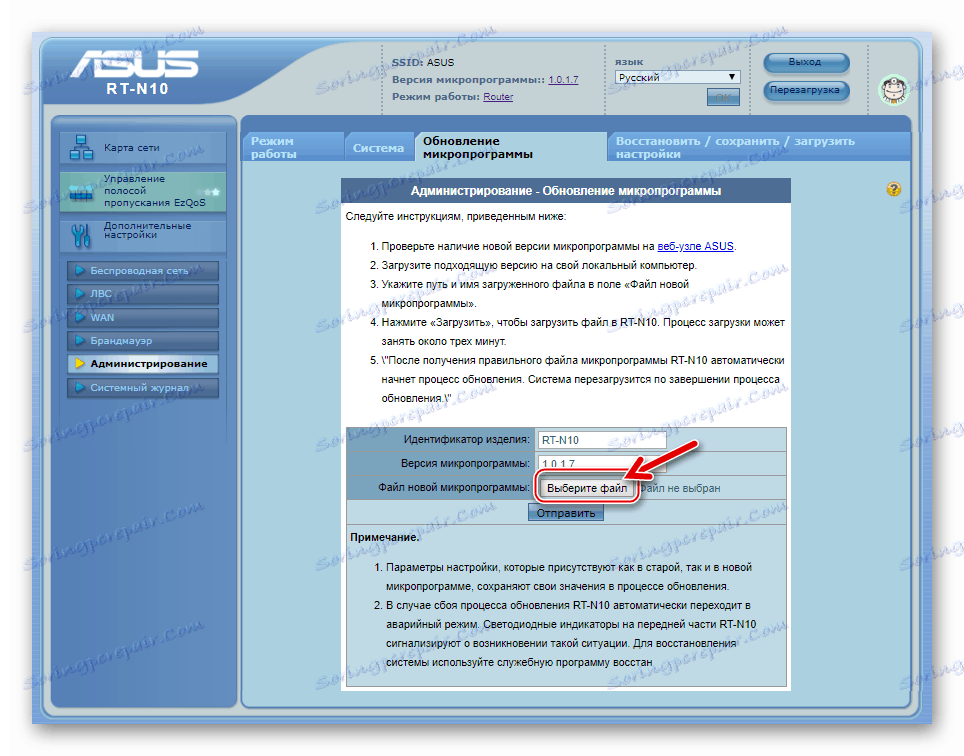
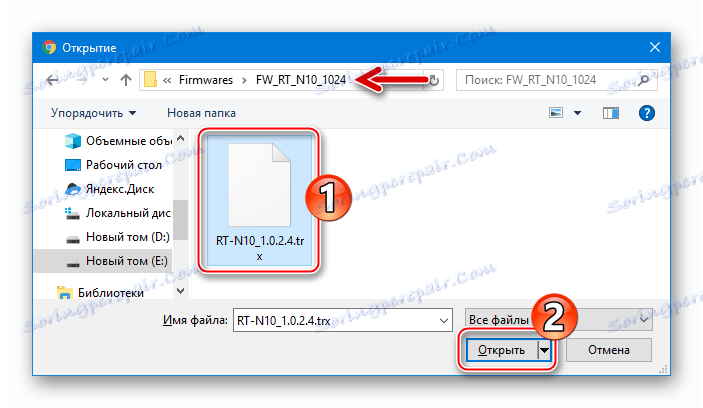
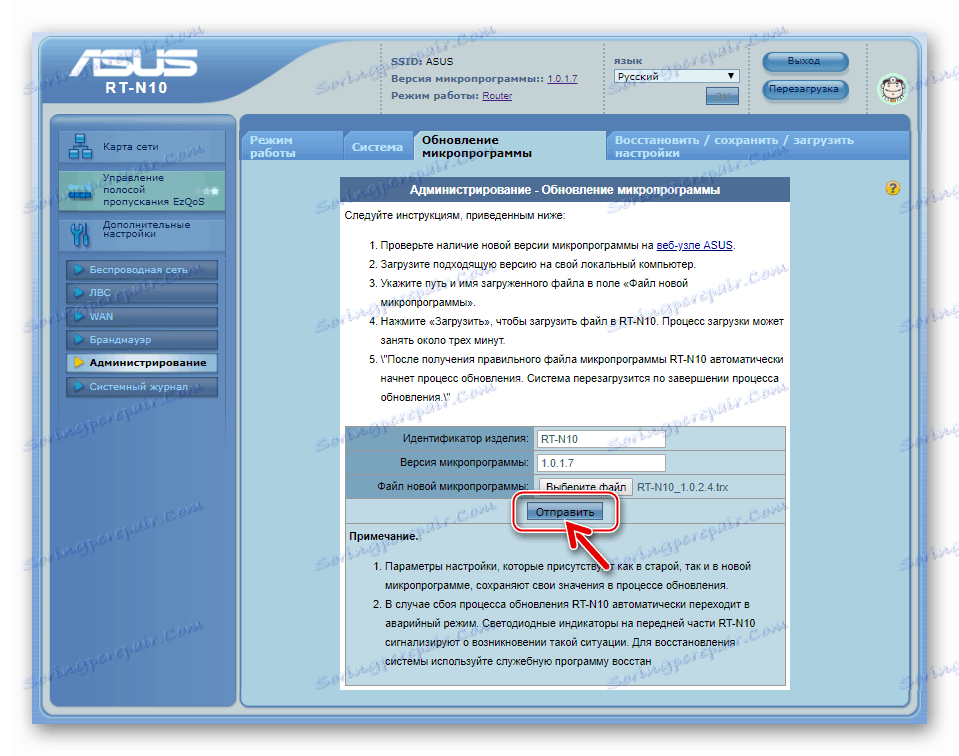
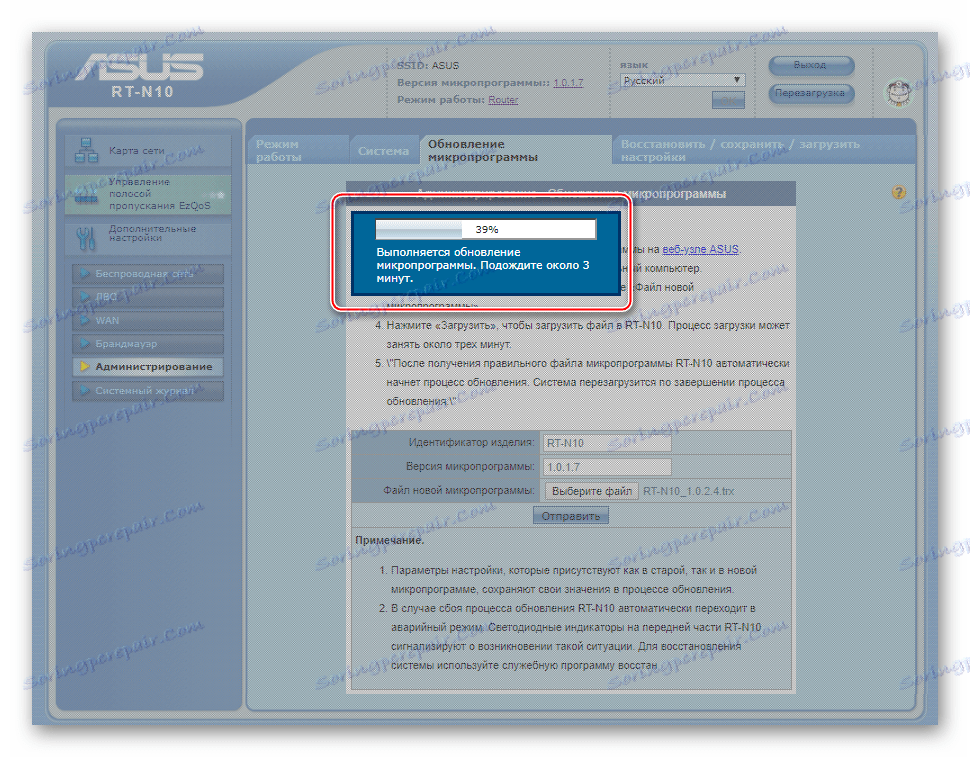
لازم به ذکر است که در همه موارد شاخص پیشرفت در صفحه رابط وب نمایش داده نمی شود. اگر روند بازنویسی حافظه فلش نمایش داده نشود و پنل مدیریت به نظر می رسد در طول فرایند "گیر کرده"، شما نباید هیچ کاری انجام دهید، فقط صبر کنید! بعد از 5-7 دقیقه، صفحه را در مرورگر بازخوانی کنید.
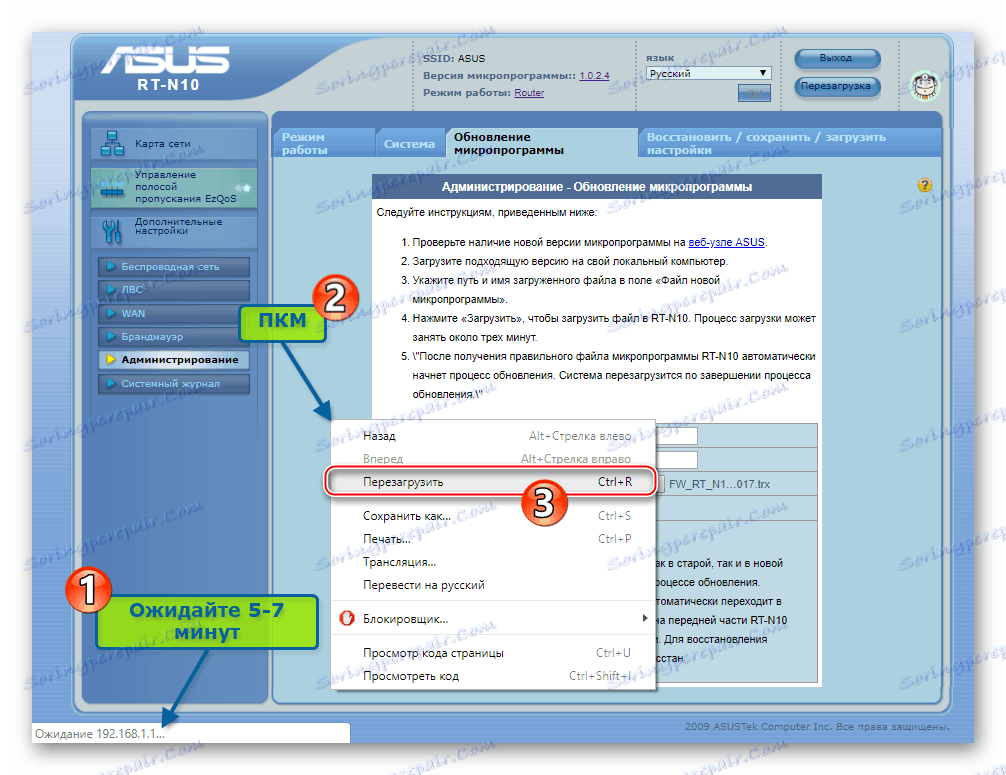
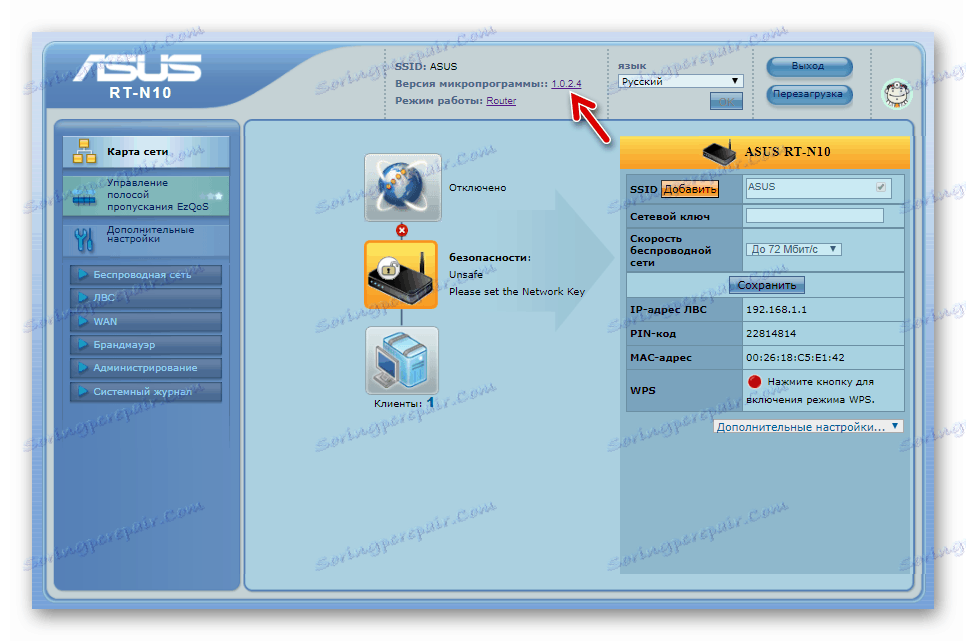
روش 2: بازیابی
در طول عملیات روترها، و حتی بیشتر در روند دخالت کاربر در بخش نرم افزار، بسیار نادر است، اما خرابی های مختلف رخ می دهد. در نتیجه، یک سیستم عامل که عملکرد دستگاه را کنترل می کند ممکن است آسیب دیده باشد که منجر به عدم کارایی دستگاه به صورت کلی می شود. در چنین وضعیتی، نیاز به بازگرداندن سیستم عامل.

خوشبختانه، Asus از کاربران محصولات خود، از جمله RT-N10، با ایجاد یک ابزار ساده برای انجام این روش برای بازیابی فوریت سیستم عامل، مراقبت کرد. این ابزار به نام ASUS Firmware Restoration نامیده شده است و برای دانلود از RT-N10 پشتیبانی فنی می باشد.
ASUS Firmware Restoration را از سایت رسمی دانلود کنید
- دانلود، نصب و اجرا ASUS Firmware Restoration:
- در لینک بالا به وب سایت سیستم ASUS بروید و بخش «رانندگان و نرم افزارها» را باز کنید .
- از لیست کشویی نسخه سیستم عامل که کامپیوتر مورد استفاده به عنوان ابزار بازیابی را مدیریت می کند را انتخاب کنید.
![دانلود نرم افزار ASUS RT-N10 برای بازگرداندن سیستم عامل روتر از سایت رسمی]()
![انتخاب سیستم عامل ASUS RT-N10 هنگام دانلود Firmare Restoration utility]()
توجه! اگر ویندوز 10 دارید، در لیست «ویندوز 8.1» مربوط به بیت نصب شده «ده» مشخص کنید. به دلایلی ناشناخته، Firmware Restoration در بخش Utilities برای ویندوز 10 نیست، اما این نسخه برای "هشت" در محیط نسخه قدیمی سیستم عامل مورد نیاز است!
- روی پیوند «نمایش همه» در قسمت «نرم افزار» کلیک کنید.
- برای شروع دانلود نرم افزار بازیابی روتر، بر روی دکمه Download واقع در منطقه با توضیحات نسخه 2.0.0.0 از نرم افزار بازگردانی Firmware Removal Tool ASUS RT-N10 کلیک کنید .
- پس از اتمام دانلود، آرشیو نتیجه را باز کنید. این به پوشه "Rescue_RT_N10_2000" منجر می شود . این پوشه را باز کنید و فایل «Rescue.exe» را اجرا کنید.
- روی "بعدی" در اولین و سه پنجره بعد از نصب نصب کلیک کنید.
- منتظر انتقال پرونده های نرم افزار به دیسک کامپیوتر، و سپس بر روی "پایان" در آخرین پنجره جادوگر نصب کلیک کنید، بدون چک کردن گزینه "راه اندازی Firmware Restoration" را بردارید .
- ابزار به طور خودکار شروع خواهد شد، به مرحله بعدی بروید.
- فایل سیستم عامل را در Firmware Restoration دانلود کنید:
- روی «مرور (B)» در پنجره ابزار کلیک کنید.
- در پنجره انتخاب پرونده، مسیری را به سیستم عامل که از وب سایت رسمی ASUS دانلود شده است مشخص کنید. فایل TGZ را برجسته کرده و روی "باز کردن" کلیک کنید.
![ASUS RT-N10 Firmware Restoration دانلود فایل نرم افزار در برنامه]()
![ASUS RT-N10 Firmware Restoration: فایل سیستم عامل را برای بازیابی بر روی دیسک کامپیوتر انتخاب کنید]()
- ASUS RT-N10 را به حالت Recovery قرار دهید و آن را به کامپیوتر وصل کنید:
- همه کابل ها را از روتر جدا کنید و با کمک ابزارهای موجود بر روی دکمه "Restore" در پشت دستگاه کلیک کنید. کلید "Rest" را نگه دارید و قدرت را به روتر وصل کنید.
- هنگامی که نشانگر "Power" به آرامی چشمک می زند دکمه "Restore" را باز کنید. این رفتار لامپ نشان داده شده نشان می دهد که روتر در حالت بهبود است.
- اتصال به یکی از کانکتور های "LAN" سیم پچ روتر متصل به کانکتور RJ-45 در کارت شبکه کامپیوتر.
![ASUS RT-N10 روتر را به حالت بازیابی برای سیستم عامل از طریق بازیابی درایور سوئیچ کنید]()
![ASUS RT-N10 روتر در حالت بهبود - نشانگر برق به آرامی چشمک می زند]()
![ASUS RT-N10 Firmware Restoration با اتصال دستگاه به یک کامپیوتر برای بازیابی]()
- بازگرداندن سیستم عامل:
- در پنجره بازسازی Firmware، روی "Download (U)" کلیک کنید.
- صبر کنید تا فایل سیستم عامل به حافظه روتر منتقل شود. این فرایند خودکار است و شامل موارد زیر است:
- تشخیص یک روتر متصل؛
- فایل سیستم عامل را به دستگاه دانلود کنید؛
- نوشتن حافظه فلش روتر.
![ASUS RT-N10 Firmware Restoration دستگاه در حالت بازیابی است]()
![ASUS RT-N10 Firmware Restoration دانلود فایل سیستم عامل به دستگاه]()
![ASUS RT-N10 Firmware Restoration روتر نرم افزار بازیابی فرآیند بازیابی]()
- پس از اتمام روند، یک اطلاعیه در مورد بازیابی موفقیت آمیز سیستم عامل در پنجره بازسازی Firmware ظاهر می شود، سپس این ابزار می تواند بسته شود.
![ASUS RT-N10 Firmware Restoration شروع به بازیابی نرم افزار روتر می کند]()
![ASUS RT-N10 Firmware Restoration Firmware Recovery تکمیل شده است]()
- ASUS RT-N10 بازسازی شده به طور خودکار راه اندازی مجدد خواهد شد. حالا شما می توانید به پنل مدیریت بروید و مسیر روتر را پیکربندی کنید.
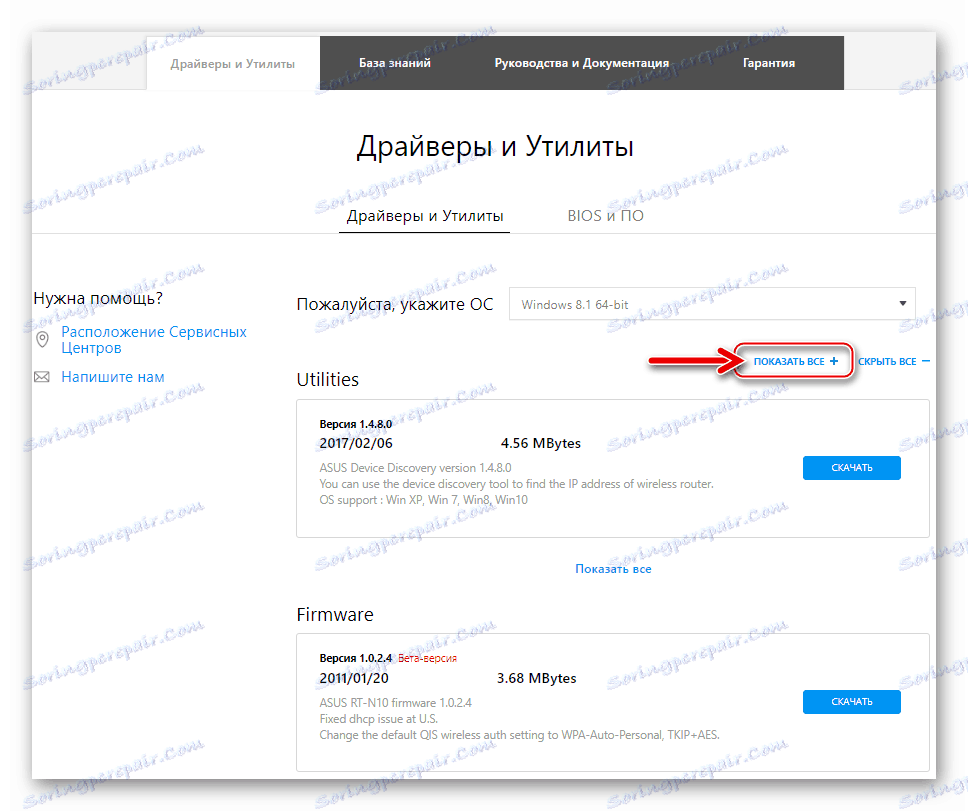
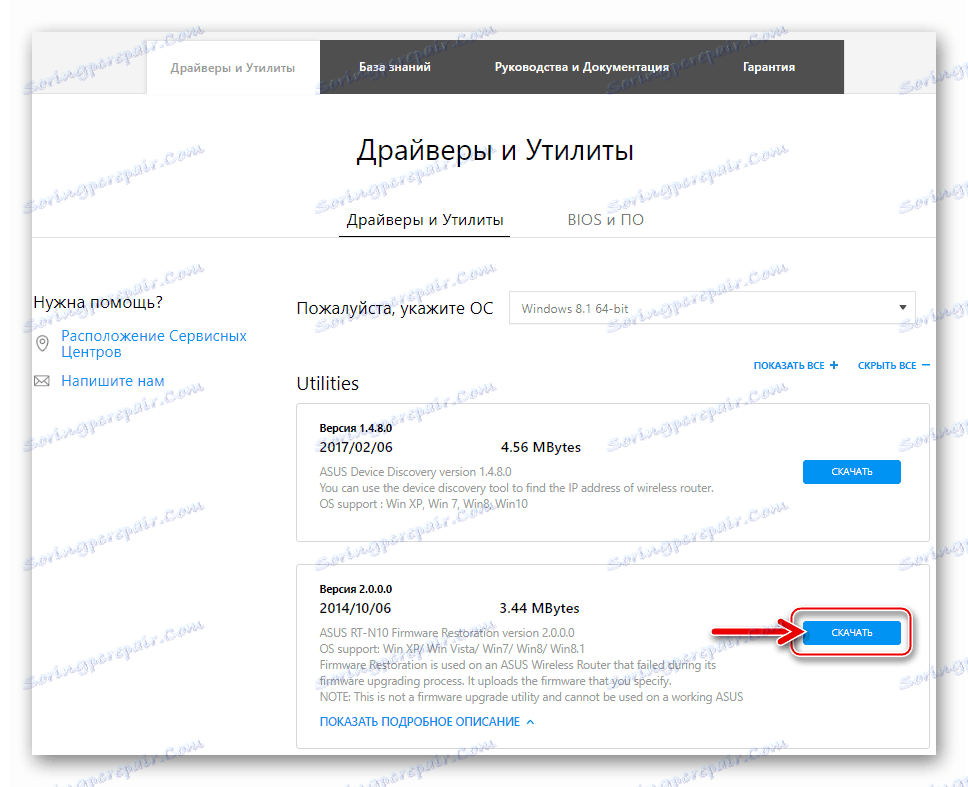
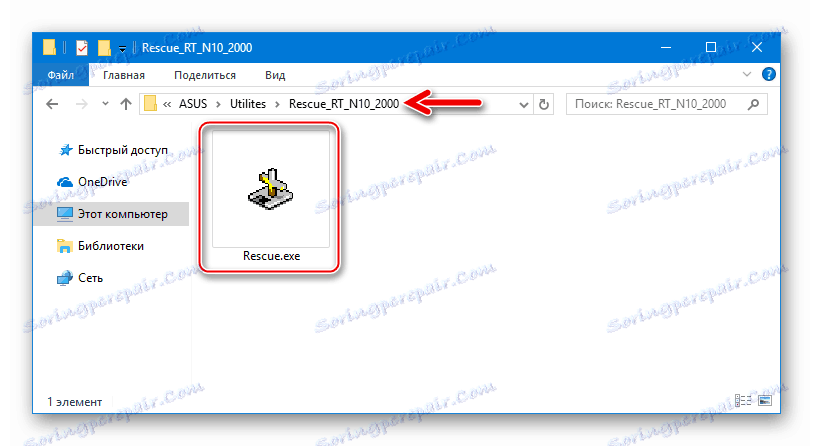
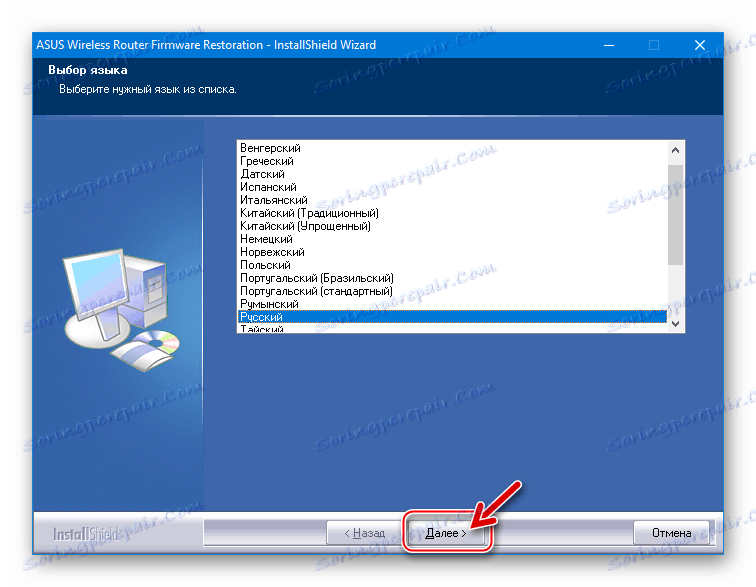
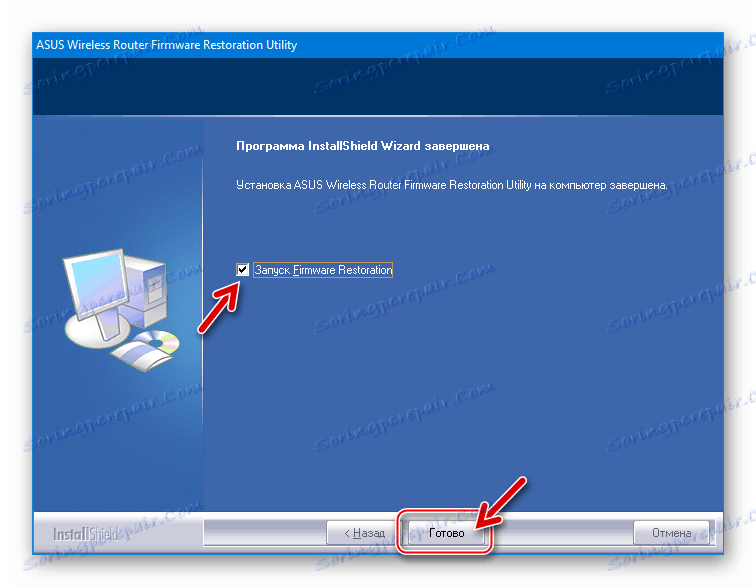

بنابراین، استفاده از نرم افزار رسمی توسط ASUS باعث می شود که روتر RT-N10 دوباره فلاش شود و قابلیت کارکرد آن را حتی در صورت خرابی سیستم نرم افزار بازگرداند. دستورالعمل ها را به دقت دنبال کنید و در نتیجه یک مرکز کاملا شبکه خانه را فعال کنید!