مدیران فایل برای اوبونتو
کار با فایل ها در سیستم عامل اوبونتو از طریق مدیر مربوطه انجام می شود. تمام توزیعهای توسعه یافته در هسته لینوکس به کاربر اجازه می دهد که ظاهر سیستم عامل را با هر بار راه اندازی مجدد پوسته های مختلف تغییر دهد. مهم است که گزینه مناسب را انتخاب کنید تا تعامل با اشیا را راحت تر انجام دهید. بعد، ما درباره بهترین مدیران فایل برای اوبونتو بحث خواهیم کرد، ما در مورد نقاط قوت و ضعف آنها صحبت خواهیم کرد و همچنین دستورات نصب را ارائه خواهیم کرد.
ناتیلوس
Nautilus به طور پیش فرض در اوبونتو نصب شده است، بنابراین من می خواهم ابتدا از آن استفاده کنم. این مدیر با تمرکز بر کاربران تازه کار طراحی شده، ناوبری در آن بسیار راحت است، پانل با تمام بخش ها در سمت چپ است، که میانبرهای راه اندازی سریع اضافه شده است. من همچنین می خواهم حمایت از چند زبانه را علامت بزنم، تغییر بین آنها از طریق پانل بالا انجام می شود. ناتیلوس قادر به کار در حالت پیش نمایش است، مربوط به متن، تصاویر، صدا و ویدئو است.
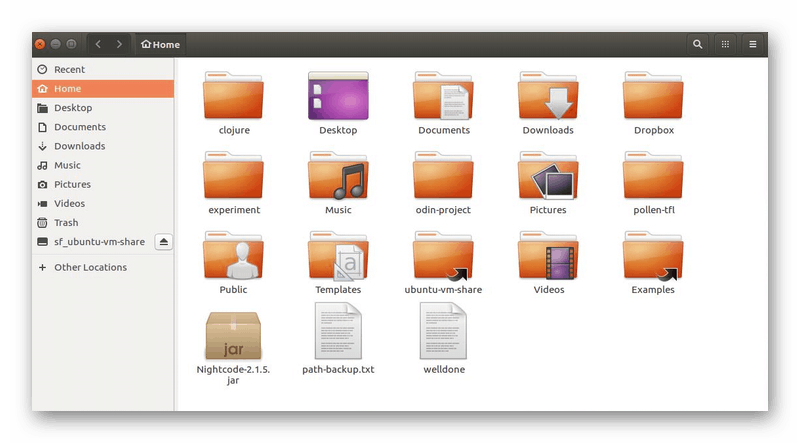
علاوه بر این، کاربر هر تغییر رابط را در اختیار شما قرار می دهد - افزودن بوک مارک ها، نشان ها، نظرات، تنظیم پس زمینه برای ویندوز و اسکریپت های فردی شخصی. از مرورگرهای وب، این مدیر عملکرد ذخیره سابقه مرور دایرکتوری ها و اشیاء فردی را انجام داد. مهم این است که توجه داشته باشید که آهنگ Nautilus بلافاصله پس از ساخته شدن بدون نیاز به به روز رسانی روی صفحه نمایش تغییر می کند، که در سایر پوسته ها یافت می شود.
Krusader
Krusader، در مقایسه با Nautilus، در حال حاضر به دلیل اجرای دو پنجره، پیچیده تر است. این قابلیت های پیشرفته برای کار با انواع مختلف آرشیو را پشتیبانی می کند، هماهنگ سازی دایرکتوری ها، اجازه می دهد تا شما را با فایل های سیستمی و FTP کار کنید. علاوه بر این، Krusader دارای یک اسکریپت جستجو خوب، یک ابزار مشاهده و ویرایش متن است، می توان کلید های میانبر و فایل ها را با محتوا مقایسه کرد.
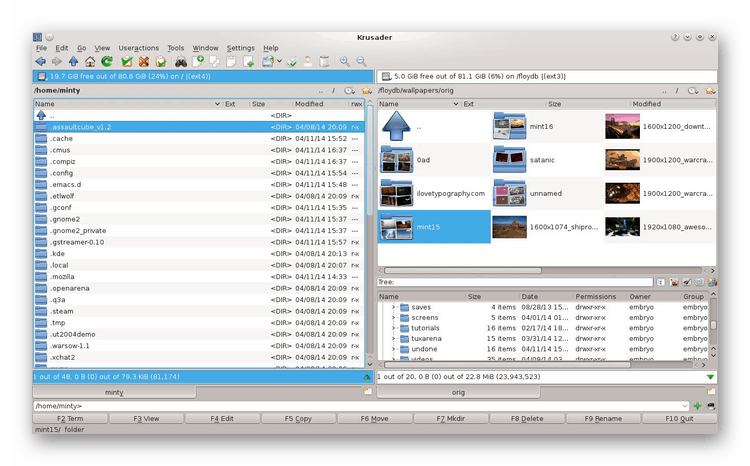
در هر برگه باز، حالت مشاهده به طور جداگانه پیکربندی شده است، بنابراین شما می توانید محیط کاری را با توجه به نیازهای خود سفارشی کنید. هر پانل به طور همزمان چندین پوشه را همزمان باز می کند. ما همچنین به شما توصیه می کنیم توجه داشته باشید به پنل پایین، که در آن دکمه های اصلی واقع شده اند، و کلید های داغ برای راه اندازی آنها نیز مشخص شده است. نصب Krusader از طریق ترمینال استاندارد با وارد کردن دستور sudo apt-get install krusader .
فرمانده نیمه شب
در لیست امروز ما، شما قطعا باید یک مدیر فایل با یک رابط متنی داشته باشید. چنین راه حلی مفید خواهد بود زمانی که امکان راه اندازی پوسته گرافیکی وجود نداشته باشد یا شما نیاز دارید که از طریق کنسول و یا شبیه سازهای مختلف ترمینال کار کنید. یکی از مزایای اصلی Midnight Commander یک ویرایشگر متن با نحو برجسته و همچنین یک منوی کاربر قابل تنظیم است که توسط کلید F2 استاندارد ایجاد می شود.
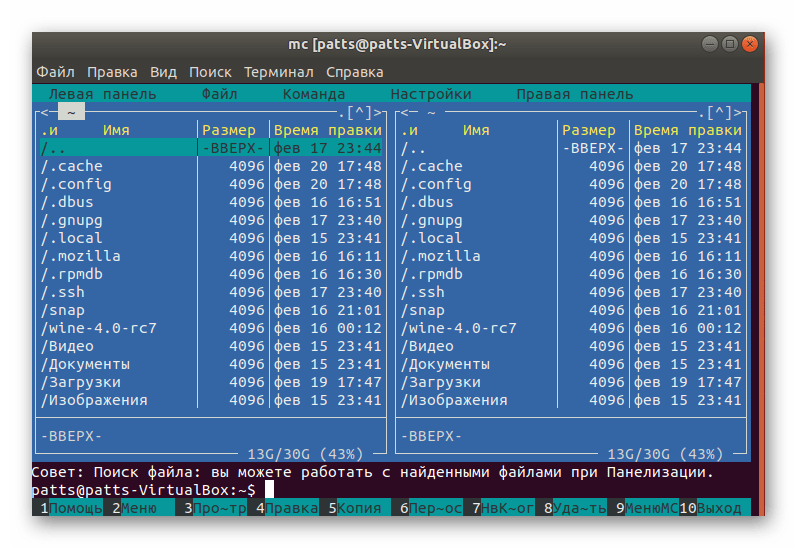
اگر شما به تصویر بالا توجه کنید، خواهید دید که فرمانده نیمه شب از طریق دو پانل با نمایش محتویات پوشه ها کار می کند. در بالا، دایرکتوری فعلی است. حرکت با استفاده از پوشه ها و راه اندازی فایل ها تنها با کمک کلیدهای روی صفحه کلید انجام می شود. این مدیر فایل با استفاده از دستور sudo apt-get install mc و از طریق کنسول با تایپ کردن mc .
Konqueror
Konqueror جزء اصلی GUI گرافیکی KDE است، در عین حال به عنوان یک مرورگر و مدیر فایل نیز عمل می کند. اکنون این ابزار به دو برنامه مختلف تقسیم شده است. مدیر اجازه می دهد تا شما را به مدیریت فایل ها و دایرکتوری ها از طریق نمایش آیکون، و کشیدن، کپی کردن و حذف با روش معمول انجام می شود. مدیر در نظر گرفته شده کاملا شفاف است، به شما اجازه می دهد با آرشیو، سرور FTP، منابع SMB (ویندوز) و دیسک های نوری کار کنید.
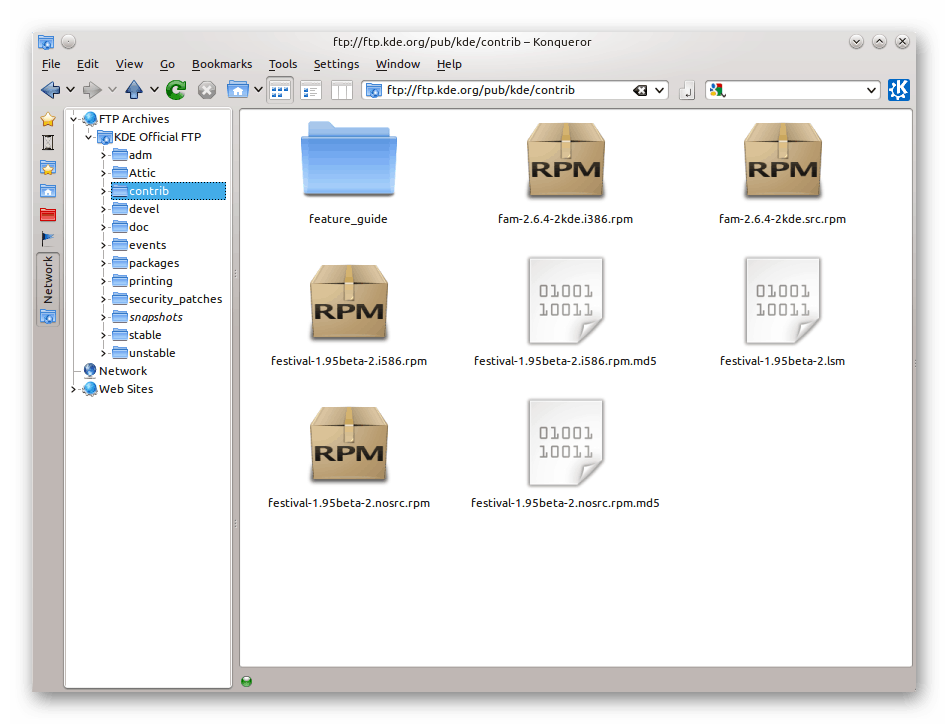
علاوه بر این، یک دیدگاه تقسیم از چند زبانه وجود دارد که به شما اجازه می دهد تا همزمان با دو یا چند دایرکتوری ارتباط برقرار کنید. پانل ترمینال برای دسترسی سریع به کنسول افزوده شده است، و همچنین یک ابزار برای تغییر نام فایل های دسته جمعی وجود دارد. ناکارآمدی این است که در هنگام تغییر ظاهر زبانه های فردی، صرفه جویی در خودکار ذخیره شود. با استفاده از دستور sudo apt-get install konqueror konqueror، Konqueror را در sudo apt-get install konqueror .
دلفین
دلفین یکی دیگر از پروژه های ایجاد شده توسط انجمن KDE است که به خاطر طیف وسیعی از کاربران به دلیل پوسته دسکتاپ منحصر به فرد آن شناخته شده است. این مدیر فایل کمی شبیه به موضوع مورد بحث است، اما دارای ویژگی های خاصی است. ظاهر بهبود یافته بلافاصله چشم را جذب می کند، اما طبق استاندارد تنها یک پانل باز می شود، دوم باید با دست های خود ایجاد شود. شما می توانید پیش نمایش فایل ها قبل از باز کردن، تنظیم حالت نمایش (مشاهده از طریق آیکون ها، قطعات و یا ستون). لازم به ذکر است که نوار ناوبری در بالای صفحه - به شما این امکان را می دهد که به راحتی در دایرکتوری ها حرکت کنید.
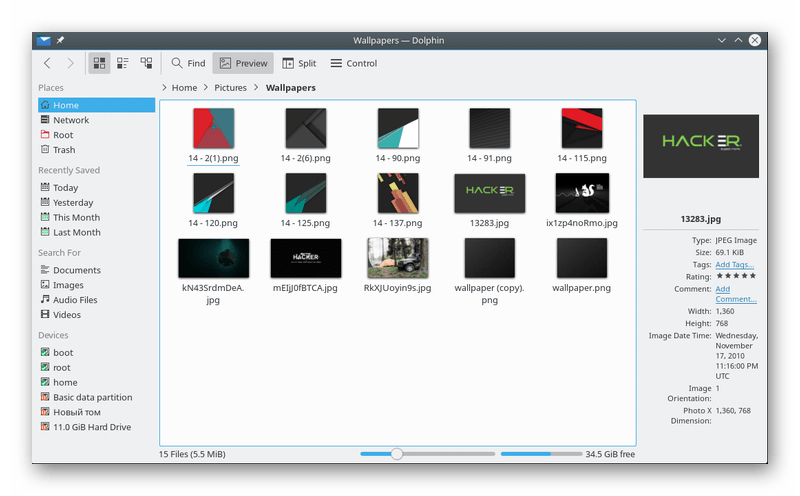
پشتیبانی از زبانه های متعدد وجود دارد، اما پس از بسته شدن پنجره ذخیره، رخ نمی دهد، بنابراین شما مجددا باید بار دیگر به دلفین دسترسی داشته باشید. پانل های ساخته شده و اضافی - اطلاعات مربوط به دایرکتوری ها، اشیاء و کنسول. نصب محیط در نظر گرفته شده نیز با یک خط انجام می شود، و به نظر می رسد این است: sudo apt-get install dolphin .
فرمانده دوگانه
دو فرمانده کمی شبیه فرمانده Midnight Commander با Krusader است، اما بر اساس KDE نیست، که می تواند عامل تعیین کننده در انتخاب مدیر برای کاربران خاص باشد. دلیل آن این است که برنامه های کاربردی توسعه یافته برای KDE در هنگام نصب در Gnome تعداد زیادی از افزونه های شخص ثالث را اضافه می کنند، و این همیشه برای کاربران پیشرفته مناسب نیست. در دو فرمانده، کتابخانه عنصر گرافیکی GTK + GUI به عنوان پایه گرفته شده است. این مدیر از یونیکد (استاندارد رمزگذاری کاراکتر) پشتیبانی می کند، دارای یک ابزار برای بهینه سازی دایرکتوری، ویرایش فایل جرم، یک ویرایشگر متن درونی و یک ابزار برای برقراری ارتباط با بایگانی است.
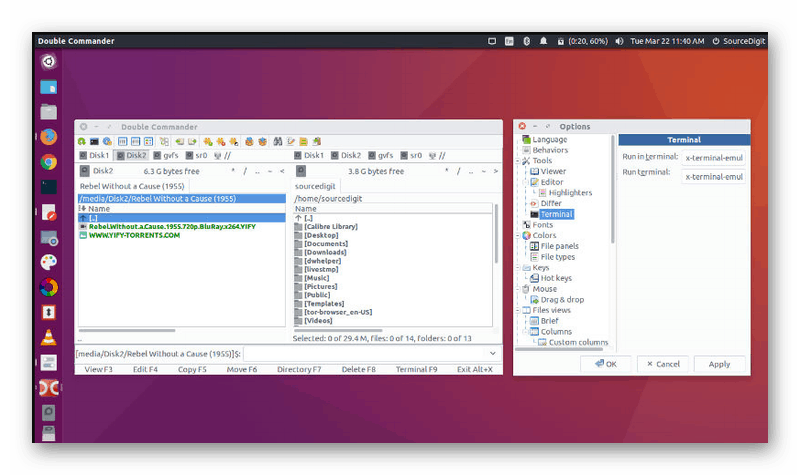
پشتیبانی داخلی و تعاملات شبکه مانند FTP یا سامبا. این رابط به دو پانل تقسیم می شود که قابلیت استفاده را بهبود می بخشد. همانطور که برای اضافه کردن دو فرمانده به اوبونتو، به طور پیوسته وارد سه دستور مختلف و بارگذاری کتابخانه ها از طریق مخازن کاربر می شود:
sudo add-apt-repository ppa:alexx2000/doublecmd
sudo apt-get update
sudo apt-get install doublecmd-gtksudo add-apt-repository ppa:alexx2000/doublecmd .
sudo apt-get update
sudo apt-get install doublecmd-gtk
XFE
توسعه دهندگان مدیر فایل XFE ادعا می کنند که با استفاده از پیکربندی کاملا انعطاف پذیر و قابلیت های گسترده، منابع بسیار کمتر را در مقایسه با رقبا مصرف می کند. شما می توانید طرح رنگی، جایگزینی آیکون ها و استفاده از تم های ساخته شده را به صورت دستی تنظیم کنید. فایل های کشیدن و رها پشتیبانی می شوند، اما باز کردن مستقیم آنها نیازمند پیکربندی اضافی است که باعث ایجاد مشکل برای کاربران بی تجربه می شود.
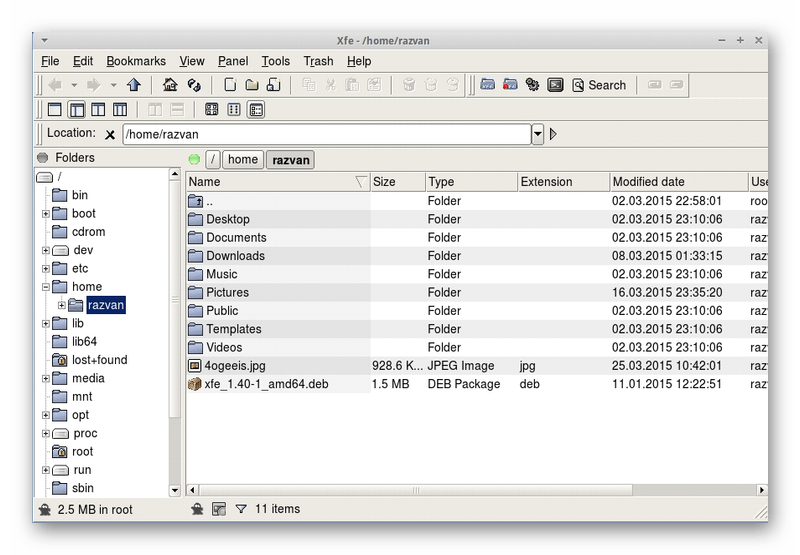
در یکی از آخرین نسخه های XFE، ترجمه روسی بهبود یافته است، توانایی تنظیم نوار اسکرول در اندازه اضافه شده است، و دستورات mount و unmount قابل تنظیم از طریق یک جعبه محاوره بهینه سازی شده است. همانطور که می بینید، XFE به طور مداوم در حال تکامل است - خطاهای ثابت شده و بسیاری چیزهای جدید اضافه می شوند. در نهایت، ما دستور را برای نصب این مدیر فایل از مخزن رسمی ترک کردیم: sudo apt-get install xfe .
پس از دانلود یک مدیر فایل جدید، می توانید آن را با تغییر فایل های سیستم، به طور متناوب آنها را از طریق دستورات باز کنید:
sudo nano /usr/share/applications/nautilus-home.desktop
sudo nano /usr/share/applications/nautilus-computer.desktop
جایگزین خط TryExec = nautilus و Exec = nautilus با TryExec = manager_name و Exec = manager_name . همین کار را در فایل /usr/share/applications/nautilus-folder-handler.desktop ، آن را از طریق sudo nano اجرا کنید. در آنجا، تغییرات شبیه به این هستند: TryExec=название_менеджера و Exec=название менеджера %U
در حال حاضر شما نه تنها با مدیران فایل اصلی آشنا هستید، بلکه همچنین با روش نصب در سیستم عامل اوبونتو آشنا هستید. باید توجه داشت که گاهی اوقات مخازن رسمی در دسترس نیست، بنابراین اطلاعیه مربوطه در کنسول ظاهر می شود. برای حل، دستورالعملهای نمایش داده شده را دنبال کنید یا به صفحه اصلی مدیر سایت بروید تا درباره نقصهای احتمالی اطلاعات بدست بیاورید.