مدیر پرونده اساس م componentلفه گرافیکی سیستم عامل است که وظیفه تعامل با پرونده ها و انجام سایر عملیات با نرم افزار را بر عهده دارد. در لینوکس ، تقریباً همه توابع موجود از طریق یک ترمینال استاندارد توسط توسعه دهندگان به مدیران پرونده منتقل می شود و عملکرد سیستم عامل را آسان می کند. در بررسی امروز ، ما روی محبوب ترین FM تمرکز خواهیم کرد که در دامنه عمومی است و تقریباً در هر توزیع این سیستم عامل قابل نصب است.
دلفین
ابزاری به نام Dolphin لیست مدیران پرونده را شروع می کند. اکنون هنگام نصب پوسته KDE به طور خودکار آن را دریافت می کنید ، این بدان معنی است که به طور پیش فرض در آنجا رسماً به عنوان FM استفاده می شود. اگر قبلاً با پوسته گرافیکی KDE آشنا هستید ، می دانید که قبلاً Konqueror بود که به عنوان مرورگر نیز عمل می کند. بسیاری از کاربران شکایت داشتند که این نرم افزار برای کاربران تازه کار بیش از حد پیچیده است و فقط چنین شرایطی اغلب از FM استفاده می کند و از کار با کنسول خودداری می کند. در نتیجه ، بیش از ده سال این دلفین است که جز the اصلی پوسته ذکر شده است.
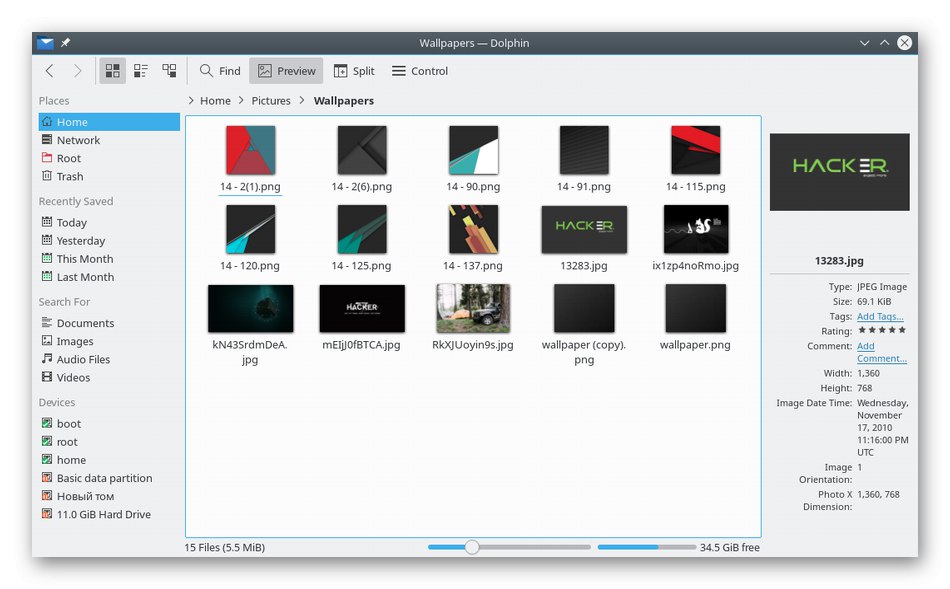
در حال حاضر ، توسعه Dolphin متوقف شده است ، زیرا در حال کار بر روی نسخه جدید پوسته گرافیکی است ، که در آن ، به احتمال زیاد ، یک مدیر پرونده متفاوت استفاده می شود. با این حال ، اکنون هیچ چیزی مانع از نصب این نرم افزار از مخازن رسمی و کار ایمن با آن بر روی رایانه شما نمی شود. یکی از اصلی ترین مزایای Dolphin وجود حالت آرد سوخاری در نوار آدرس است که به شما امکان می دهد تمام انتقال ها را به پوشه آخر مشاهده کنید. همچنین یک تابع برای پیش نمایش اشیا when هنگام قرار گرفتن بر روی آنها ، مرتب سازی پرونده ها بر اساس پارامترهای مختلف ، امکان باز کردن آنها در زبانه های جداگانه یا تقسیم پنجره مدیر به دو ستون وجود دارد. همه اینها باعث می شود که ابزار مورد نظر چند منظوره باشد و برای آن دسته از کاربرانی که عادت به تعامل با پرونده ها دارند نه از طریق ترمینال بلکه با استفاده از رابط گرافیکی ، راحت است. اگر می خواهید Dolphin را سریع نصب و نصب کنید ، می توانید این کار را با استفاده از دستور انجام دهید sudo apt دلفین را نصب کنید... اگر کیت توزیع استفاده از چنین دستوراتی را مجاز نمی داند ، با کلیک روی پیوند زیر از وب سایت رسمی FM استفاده کنید.
برای بارگیری دلفین از سایت رسمی بروید
فرمانده دوتایی
نام مدیر پرونده Double Commander به خودی خود صحبت می کند - در قالب دو صفحه اجرا می شود. اگر در برخی از رابط های گرافیکی کاربر بتواند گزینه جداسازی را انتخاب کند ، در اینجا به طور پیش فرض فعال می شود که باعث راحتی بیشتر در هنگام کار طولانی مدت با اشیا various مختلف می شود. این FM در هر کیت توزیع به صورت استاندارد استفاده نمی شود ، اما به صورت رایگان در وب سایت رسمی توزیع می شود. هر کاربر می تواند برای نصب آن دستوری وارد کند یا بایگانی را از سایت رسمی بارگیری کند. انتقال به این مدیر پرونده پس از ورود انجام می شود Doublecmd به کنسول
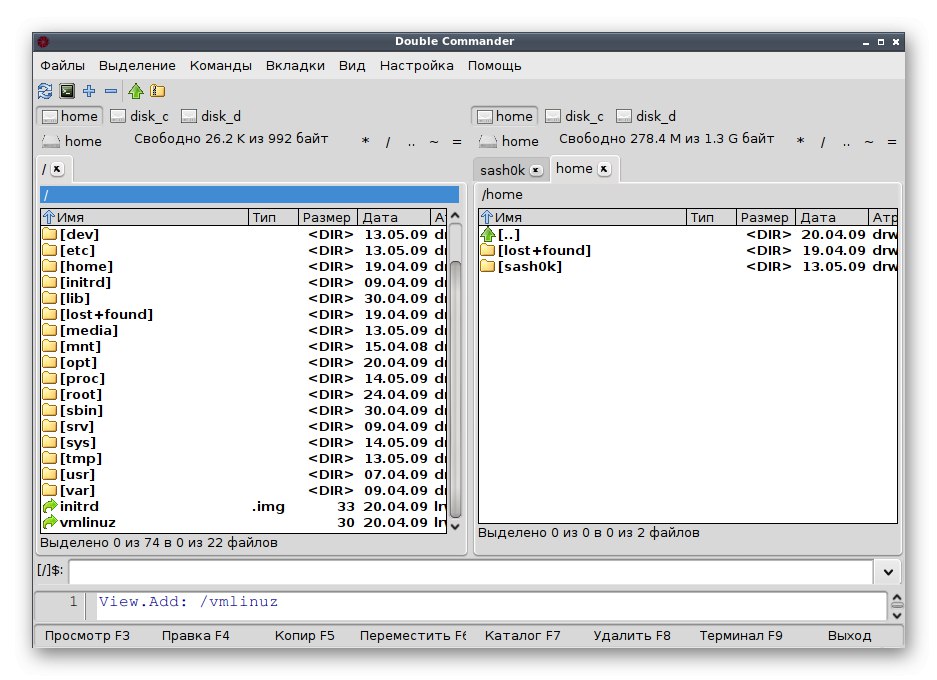
بیایید در مورد ویژگی های اصلی این راه حل صحبت کنیم. علاوه بر دو پنل ، Double Commander از Unicode پشتیبانی می کند ، به این معنی که در نمایش نام پرونده ها ، دایرکتوری ها و برنامه ها مشکلی پیش نخواهد آمد ، زیرا این فناوری دقیقاً وظیفه پشتیبانی از کاراکترها را تقریباً در تمام زبان های جهان بر عهده دارد. در مورد اجرای عملیات ، همه اینها در پس زمینه انجام می شود ، بنابراین از دید کاربر عادی پنهان است. یک ویرایشگر متن داخلی ، یک نمایشگر پرونده در قالب های مختلف ، به عنوان مثال باینری ، و همچنین باز کردن تصاویر مختلف وجود دارد. برای تعامل با کتابخانه ها ، Double Commander تغییر نام عمده ، پشتیبانی از برگه ، ویرایش ستون و همگام سازی فهرست را ارائه می دهد. کاربران با تجربه تر علاقه مند به پشتیبانی از بایگانی كنسول و توانایی استفاده از اسكریپت های Lua هستند. اگر شما مایل به نصب Double Commander در رایانه خود هستید ، لطفاً از یکی از منابع زیر استفاده کنید.
- مخزن رسمی:
sudo apt install doublecmd-qt یا sudo apt install doublecmd-gtk; - مخازن سفارشی:
wget -nv https://download.opensuse.org/repositories/home:Alexx2000/xUbuntu_18.10/Release.key -O Release.key,sudo apt-key add - <Release.key,sudo sh -c "echo 'deb http://download.opensuse.org/repositories/home:/Alexx2000/xUbuntu_18.04//'> /etc/apt/sources.list.d/home:Alexx2000.list",به روز رسانی sudo apt-get,sudo apt install doublecmd-qt5 ، sudo apt upgrade(هر دستور باید به نوبت اجرا شود) ؛ - بایگانی از سایت رسمی
برای بارگیری Double Commander از سایت رسمی بروید
فرمانده گنوم
مدیر فایل بعدی GNOME Commander است. همانطور که از نام FM مشخص است ، این منبع آزاد است و برای نصب در محیط GNOME ترجیح داده می شود. کاربران باتجربه از پشتیبانی از FTP ، SFTP و WebDAV قدردانی خواهند کرد ، در حالی که مبتدیان و علاقه مندان به طور یکسان از ویژگی های یک رابط گرافیکی خوب برخوردار می شوند. در اینجا یک منوی زمینه کلیک راست کنید. در آن می توانید بدون هیچ مشکلی از تمام گزینه هایی که عادت کرده اید در چنین ابزارهای مدیریتی مشاهده کنید استفاده کنید. علاوه بر این ، ما به تاریخچه فعلی ، آخرین پوشه های بازدید شده و همچنین مشاهده سریع عکس ها و اسناد متنی ، از جمله نمایش فراداده برای محبوب ترین قالب های فایل ، توجه می کنیم.
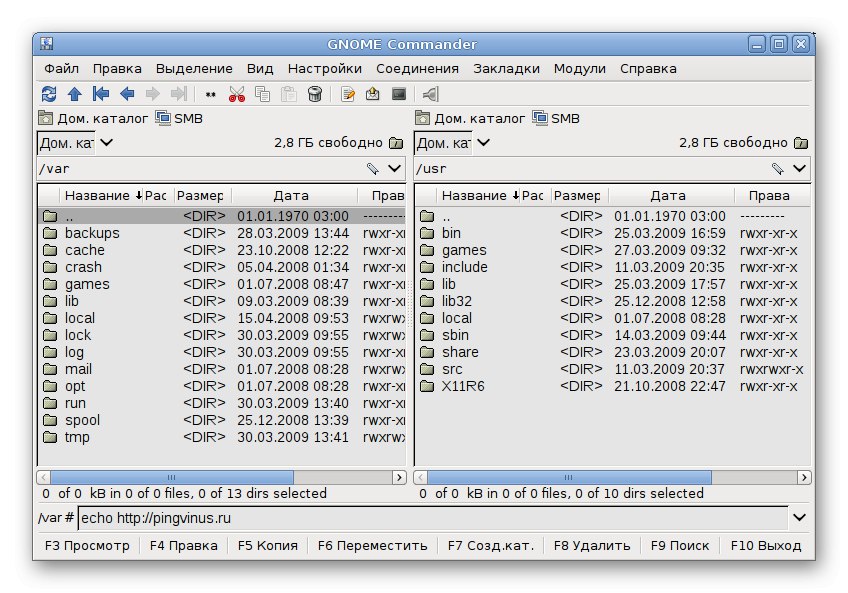
اگر جزئیات بیشتری در مورد تمام توابع داخلی داشته باشیم ، نمی توانیم از خط فرمان داخلی ، پشتیبانی از زبانهای معروف ، اجرای کلیدهای داغ سفارشی و ابزارهای مختلف برای تعامل با پرونده ها (تغییر نام ، جستجو ، مقایسه ، مرتب سازی و جستجو بر اساس پارامترهای خاص) چشم پوشی کنیم. کاربران باتجربه به پشتیبانی از اسکریپت های نوشته شده به زبان محبوب Python و همچنین امکان اجرای افزونه های سفارشی علاقه مند خواهند شد. رابط GNOME Commander به دو پانل تقسیم شده است که به شما امکان می دهد کاملاً تمام اطلاعات لازم را قرار دهید. اجرای ظاهر آن استاندارد است ، هیچ تفاوت ظریف خاصی در این زمینه وجود ندارد. برای بارگیری و نصب ، از یکی از روشهای زیر استفاده کنید:
- فروشگاه برنامه تعبیه شده در کیت توزیع ؛
- فرمان دادن
sudo apt-get نصب gnome-Commander; - بارگیری بایگانی از سایت رسمی.
برای بارگیری GNOME Commander از سایت رسمی بروید
کروسادر
Krusader یکی از پیشرفته ترین مدیر پرونده هاست که وجود دارد. البته می توان آن را به دو پنل تقسیم کرد ، اما این مزیت اصلی آن نیست. این تقریباً بیست سال پیش با یک هدف ایجاد شد - ایجاد گزینه هایی برای Total Commander برای لینوکس ، زیرا در آن زمان هیچ نرم افزاری برای مدیریت اشیا وجود نداشت. برای چندین سال توسعه ، سازندگان موفق شده اند Krusader را به یک FM پیشرفته تبدیل کنند که از سیستم پرونده های نصب شده پشتیبانی می کند ، به شما امکان می دهد متن را از طریق ابزار داخلی مشاهده و ویرایش کنید ، فهرست ها را همگام سازی کنید ، فایلها را با محتوا مقایسه کنید و به شما امکان مدیریت عناصر موجود در سیستم را از هر لحاظ ممکن می دهد.
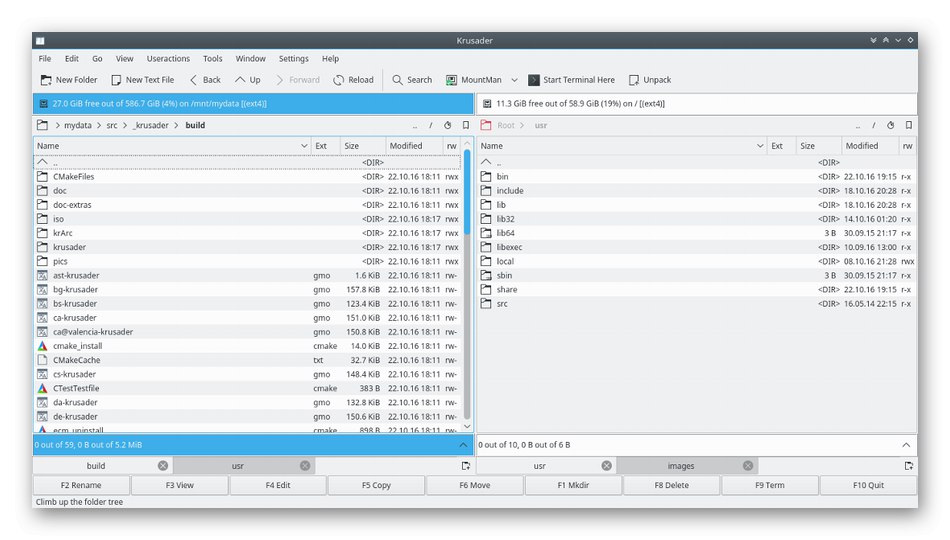
علاوه بر همه موارد ، Krusader دارای یک ابزار داخلی برای کار با بایگانی است ، به شما امکان می دهد تعداد زیادی کلید میانبر سفارشی را تنظیم کنید. کاربران باتجربه در اینجا توانایی نصب پارتیشن ها ، تغییر نام گسترده توسط ماسک ها و همچنین شبیه ساز ترمینال داخلی را دوست دارند. Krusader نسخه های زیادی دارد که هر کدام ویژگی های منحصر به فرد خود را دارند. با کلیک بر روی لینک زیر می توانید اطلاعات دقیق تری در مورد همه این گزینه ها در وب سایت رسمی پیدا کنید. علاوه بر این ، در زیر دستوراتی پیدا می کنید که به شما امکان می دهد Krusader را در یک پوسته گرافیکی نصب کنید.
- دبیان:
sudo apt-get krusader نصب کنید; - جنتو:
ظهور کروسادر; - فدورا:
dnf نصب krusader; - ماجیا:
urpmi krusader.
برای بارگیری Krusader از سایت رسمی بروید
ناوتیلوس
محبوب ترین توزیع لینوکس ، اوبونتو ، در حال حاضر تحت پوسته گرافیکی GNOME منتشر شده است. مدیر پرونده Nautilus به ترتیب برنامه رسمی این محیط دسک تاپ است که هنگام نصب سیستم عامل با آن بدست آمده است. این همه چیزهایی دارد که یک کاربر معمولی و پیشرفته ممکن است به آن نیاز داشته باشد. اگر شما فقط از ویندوز جابجا می شوید و می خواهید تعامل خود را با لینوکس تا حد ممکن ساده کنید با کاهش تعداد تماس ها به ترمینال به حداقل ، Nautilus فقط راه حلی است که می تواند شما را مورد علاقه قرار دهد.
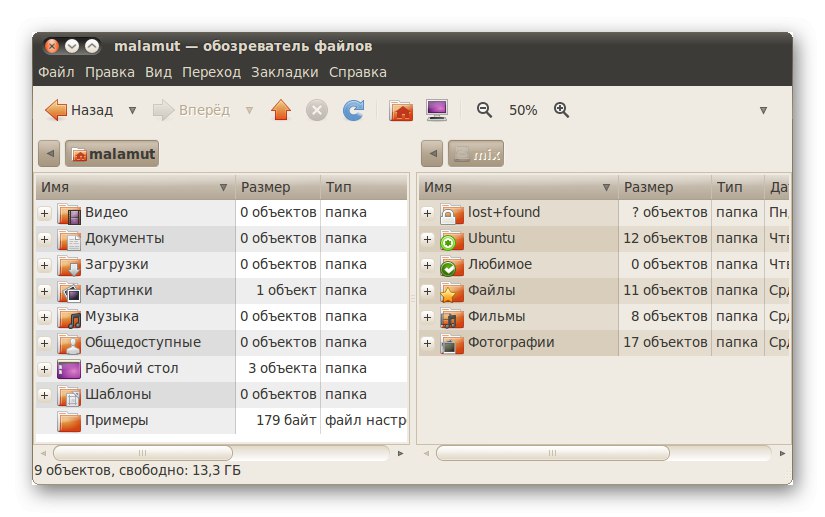
از جمله توابع جالب Nautilus ، قابل ذکر است که توانایی پیش نمایش فایل ها به صورت آیکون ، نمایش های مختلف اشیا in در دایرکتوری ها ، به عنوان مثال یک لیست یا آیکون هایی با اندازه های مختلف ، ذخیره تاریخچه پوشه های بازدید شده ، که به شما این امکان را می دهد هر زمان که خواستید در کدام زمان از پوشه مورد نظر استفاده کنید. وقتی کاربر از FTP استفاده می کند ، Nautilus برای مرور محتوای سایت از طریق GVFS مفید است. اگر می خواهید این مدیر فایل را در پوسته دیگری نصب کنید ، از کد زیر استفاده کنید.
sudo add-apt-repository ppa: gnome3-team / gnome3
sudo apt-get update && sudo apt-get nautilus را نصب کنید
فرمانده
در مرحله بعدی ، پیشنهاد می کنیم با واسط گرافیکی مدیریت پرونده ها در سیستم عامل که MuCommander نام دارد آشنا شوید. این FM نیز مانند بسیاری دیگر به صورت دو پنل ارائه می شود که مدت هاست بسیاری از کاربران به آن عادت کرده اند. این برنامه کاملاً به زبان جاوا نوشته شده است ، بنابراین آماده باشید تا قبل از نصب عناصر Java Runtime Environment را به توزیع خود اضافه کنید. موارد منو و سایر مطالب این نرم افزار به روسی ترجمه شده است ، که به شما این امکان را می دهد که مبتدیان به سرعت کنترل ها را درک کنند. تا حد زیادی ، این گزینه به طور خاص برای کاربران باتجربه در نظر گرفته شده است که وقتی در مورد مزایا و معایب صحبت خواهیم کرد ، در پاراگراف بعدی به طور مفصل در مورد آنها بحث خواهیم کرد. حال پیشنهاد می کنیم برای بررسی رابط کاربری آن ، نگاهی به تصویر پنجره MuCommander بیندازید.
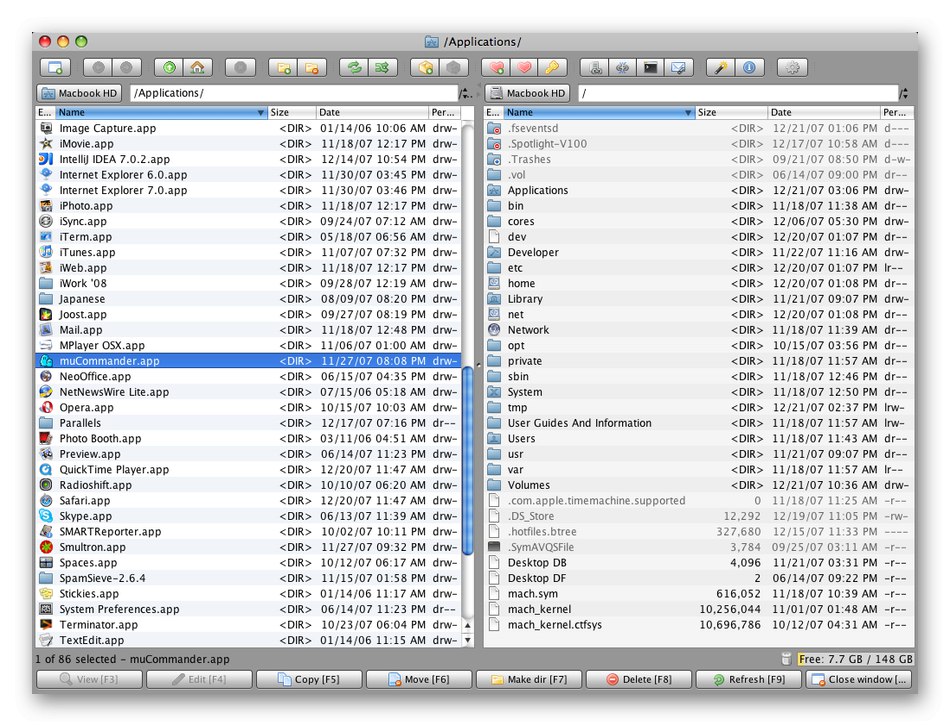
حال بیایید به سمت معایب و مزایا برویم. ابتدا در مورد نکات مثبت صحبت کنیم. آنها شامل کار با دیسک های محلی هستند که شامل: FTP ، SFTP ، Samba ، NFS ، HTTP و Bonjour می شوند. یک ابزار داخلی برای باز کردن و ویرایش بایگانی ها ، یک پانل ناوبری ، یک درخت فهرست وجود دارد و همچنین می توان اشیا را به صورت گروهی تغییر نام داد. از معایب آن می توان به عملکرد جستجوی فایل ناقص و حداقل اجرای Drag & Drop اشاره کرد ، به این معنی که فایل ها فقط در پوشه مشخص شده کپی می شوند. تاکنون مخازن رسمی وجود ندارد که بتوان از آنجا از طریق ترمینال بارگیری MuCommander را بارگیری کرد ، بنابراین در زیر پیوندی به سایت رسمی که بایگانی برای بارگیری بیشتر بارگیری می شود ارائه می دهیم.
برای بارگیری MuCommander از سایت رسمی بروید
PCManFM
اگر ترجیح می دهید با توزیع های لینوکس در پوسته گرافیکی LXDE کار کنید ، پس مدیر فایل PCManFM از قبل برای شما آشنا است ، زیرا این یک راه حل استاندارد برای این محیط است. ما به سایر کاربران توصیه می کنیم اطلاعات بیشتری در مورد این FM بخوانند ، زیرا عملکرد آن بسیار گسترده است و رابط کاربری آن به راحت ترین شکل ساخته می شود و تا حدودی یادآور Nautilus معروف است. کاربران باتجربه از طریق PCManFM قادر خواهند بود با استفاده از استدلال های مناسب برای انتقال ، به راحتی به سیستم فایل های از راه دور دسترسی پیدا کنند. علاوه بر این ، آنها به یک شبیه ساز ترمینال و پشتیبانی برای نصب پلاگین های سفارشی نیاز دارند.
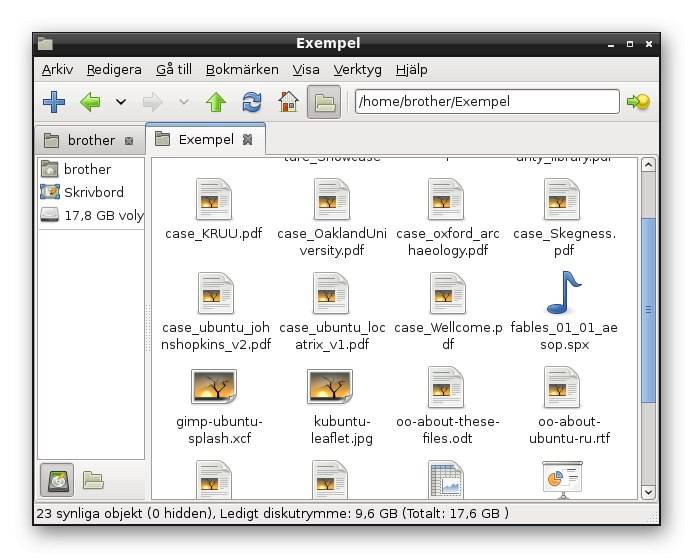
کاربران معمولی PCManFM نیز ممکن است علاقه مند باشند. عملکرد Drag & Drop به طور کامل در اینجا پیاده سازی شده است ، بنابراین مشکلی در مورد حرکت اشیا وجود نخواهد داشت. یک ویژگی جدید سطل آشغال است که به شما امکان می دهد تا پرونده ها را برای همیشه پاک کنید. بیایید روشن کنیم که در بسیاری از مدیر پرونده ها چنین م componentلفه ای به سادگی وجود ندارد و اشیا immediately بلافاصله برای همیشه پاک می شوند. به شما امکان می دهد انجمن های شی را تنظیم کنید ، که به شما امکان می دهد برنامه پیش فرض را برای باز کردن آنها انتخاب کنید. پیکربندی انعطاف پذیر پنجره اصلی و منوی سیستم برنامه ها به شما امکان می دهد پوسته را برای هرگونه نیاز شخصی کنید. مزایای Drag & Drop را می توان برای مدت زمان طولانی برشمرد ، بنابراین ما فقط در مهمترین چیز متوقف شدیم ، و ما پیشنهاد می کنیم همه چیز درباره این FM را در وب سایت توسعه دهندگان جستجو کنید.
- دبیان:
sudo apt-get نصب lxdeو برای لوبونتو -sudo apt-get نصب lubuntu-core lubuntu-icon-theme lubuntu-restricted-extras; - Fedora / CentOS:
yx نصب lxde; - ماندریوا:
urpmi lxde-task; - ماجیا:
urpmi task-lxde; - آینده نگری (مخروطی):
conary install group-lxde-dist.
تونار
یکی دیگر از مدیر فایل های کلاسیک است که در پوسته گرافیکی نصب شده است. در ابتدا Thunar برای Xfce در نظر گرفته شد و جایگزین Xffm شد. توسعه دهندگان هنگام ایجاد بر عملکرد و سهولت مدیریت تمرکز کردند.آنها توانایی نصب افزونه های سفارشی را برای به حداکثر رساندن عملکرد FM اضافه کردند. اگر به تصویر زیر نگاه کنید ، متوجه خواهید شد که Thunar شباهت زیادی به محلول Nautilus دارد که قبلاً به آن اشاره شد. این درک حتی برای مبتدیان را آسان تر می کند. از زمان انتشار (2009) Thunar از نسخه 1.0.0 به 1.8.1 ، که در سال 2018 منتشر شد ، پیشرفت کرده است. اکنون توسعه دهندگان همچنان به طور فعال روی این برنامه کار می کنند و نوآوری های مفید و بیشتری را منتشر می کنند.
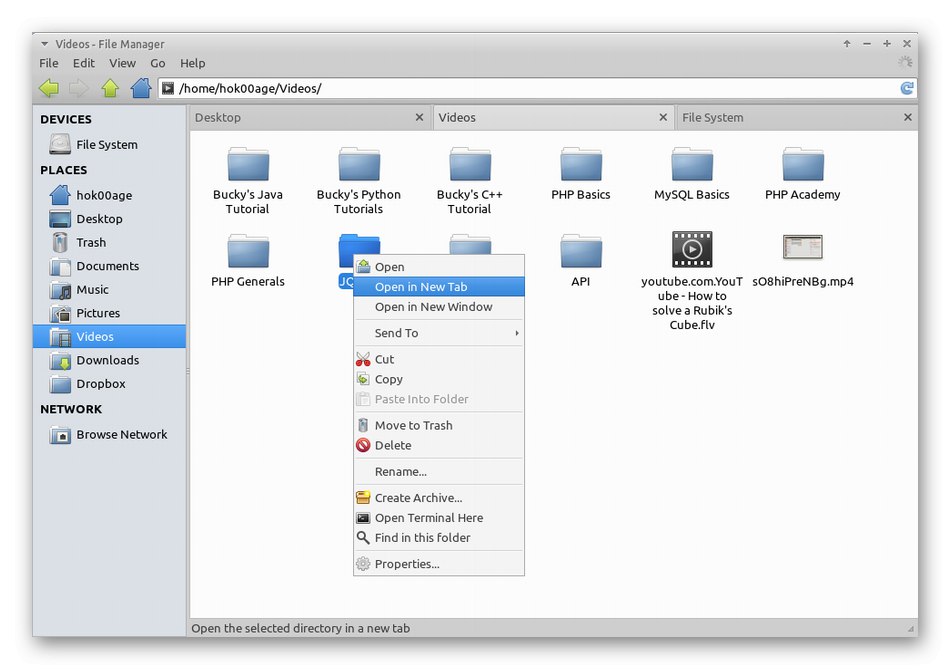
Thunar تمام گزینه های استاندارد را دارد که قبلاً در بالا در مورد آنها صحبت کردیم ، اما من می خواهم به طور جداگانه توانایی تغییر دارندگان پرونده را برجسته کنم ، که به شما در پیکربندی سطح دسترسی بدون استفاده از کنسول کمک می کند. از جمله این ویژگی ها ، لازم است به نصب خودکار رسانه های قابل جابجایی و نمایش سرعت کپی یا حذف پرونده ها که چندی پیش اضافه شده است ، اشاره شود. علاوه بر پلاگین های سفارشی ، توسعه دهندگان پیشنهاد می کنند از پلاگین های مارک دار نیز استفاده کنند. بیایید به طور خلاصه در مورد موارد اصلی صحبت کنیم:
- Thunar Dropbox - گزینه هایی را برای کنترل سریع به منوی زمینه اضافه می کند دراپ باکس... بر این اساس ، فقط برای آن دسته از کاربرانی که از این وب سرویس استفاده می کنند مناسب است.
- تونار-ولمن - تعامل با رسانه های قابل جابجایی را پیاده سازی می کند.
- پلاگین بایگانی Thunar - به شما امکان ایجاد بایگانی و استخراج پرونده را می دهد.
- Thunar-vfs - امکان کار با سیستم فایل مجازی را فراهم می کند.
- Vun های Thunar - با SVN و GIT ادغام می شود.
FM به طور پیش فرض فقط برای دارندگان پوسته Xfce در دسترس است و امکان نصب جداگانه آن وجود ندارد.
گل آفتابگردان
Sunflower یک مدیر پرونده نسبتاً استاندارد است که کاملاً به زبان برنامه نویسی معروف Python نوشته شده است. این به صورت رایگان توزیع می شود ، بر این اساس ، منبع باز است. در اینجا از PyGTK و Python-gnome برای ارائه GUI استفاده می شود ، VTE شبیه ساز ترمینال است و کتابخانه اطلاع رسانی Python مسئول ظاهر شدن اعلان ها است. در مورد نحو استاندارد پایتون ، در Sunflower به عنوان یک مفسر عمل می کند.
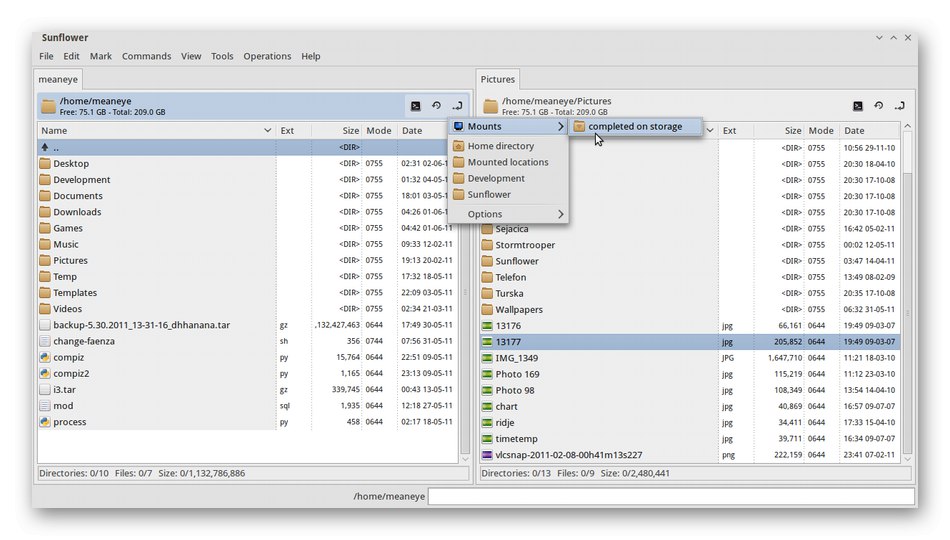
این FM از رابط چند برگه پشتیبانی می کند ، پنجره به صورت دو پنل اجرا می شود. از اطلاعات بالا ، شما قبلاً می دانید که یک شبیه ساز ترمینال داخلی در اینجا وجود دارد. عملکرد Drag & Drop به طور کامل پیاده سازی شده است ، که به شما امکان می دهد بدون هیچ مشکلی با پرونده ها ارتباط برقرار کنید و همچنین توسعه دهندگان به شما امکان می دهند میانبرهای صفحه کلید را برای ساده سازی اقدامات پیچیده ایجاد کنید. اگر عملکرد Sunflower برای شما کافی نیست ، هیچ مشکلی شما را از بارگیری افزونه های پشتیبانی شده سفارشی باز نمی دارد. این مدیر پرونده به صورت بایگانی ، بسته DEB یا RPM توزیع می شود. همه اینها برای بارگیری در وب سایت شرکتها موجود است.
برای بارگیری آفتابگردان از سایت رسمی بروید
XFE
بیایید به طور خلاصه یک FM ساده ساده دیگر را در نظر بگیریم ، که توسعه دهندگان آن ، طبق گفته های خود ، روی مصرف کم منابع سیستم تمرکز دارند. اگر شما به شخصی سازی انعطاف پذیر ظاهر علاقه دارید ، قطعاً باید به XFE توجه کنید. عملکرد کشیدن و انداختن اشیا نیز در اینجا پیاده سازی شده است ، که در برخی دیگر از نمایندگان این ماده وجود ندارد. XFE همچنین دارای یک زبان رابط روسی و همچنین دستورات داخلی برای نصب دیسک ها و تصاویر است.
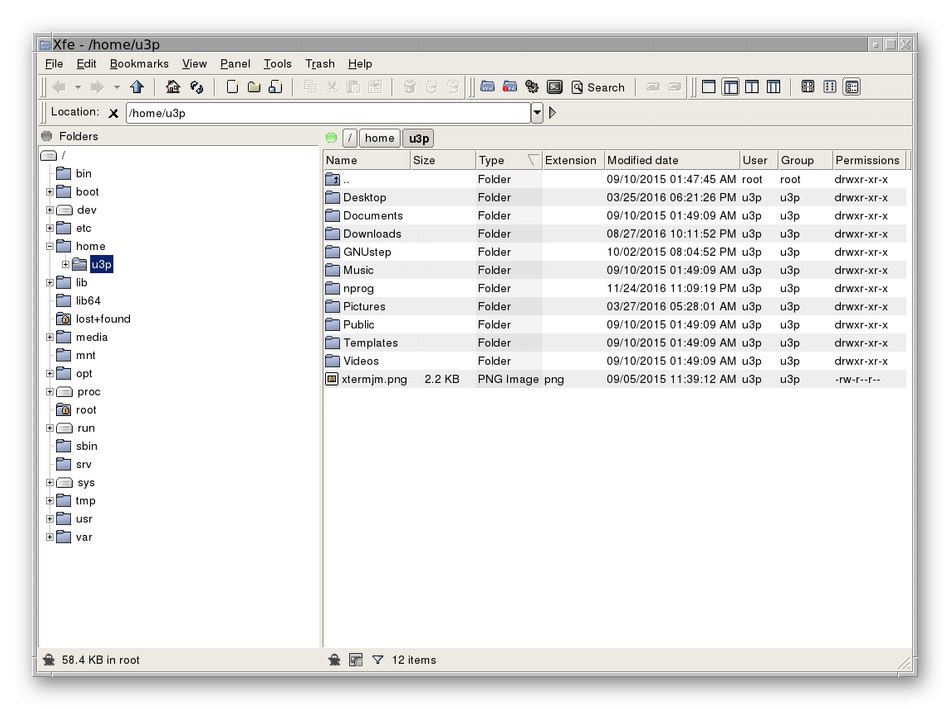
به طور جداگانه ، با استفاده از مثال دبیان ، نصب XFE را به عنوان مدیر پرونده پیش فرض یادداشت خواهیم کرد. فرض کنید پوسته Nautilus را نصب کرده اید. سپس باید اقدامات زیر را انجام دهید:
sudo nano /usr/share/applications/nautilus-home.desktop
sudo nano /usr/share/applications/nautilus-computer.desktop
هنگام باز کردن ویرایشگر متن ، فیلدها را جایگزین کنید TryExec = ناوتیلوس و Exec = ناوتیلوس بر TryExec = XFE و Exec = XFE... در راه نیز همین کار انجام می شود. /usr/share/applications/nautilus-folder-handler.desktop، اما تغییر نهایی به نظر می رسد TryExec = XFE و Exec = XFE٪ U... برای نصب XFE ، از مخازن رسمی استفاده می شود که می توانید جزئیات آنها را در مستندات کیت توزیع خود بخوانید.
فرمانده نیمه شب
Midnight Commander آخرین مدیر پرونده است که می خواهیم در مقاله امروز درباره اش صحبت کنیم. ویژگی آن در اجرای آن از طریق یک رابط متن است ، که بلافاصله کاربرانی را که به دنبال یک پوسته زیبا هستند بیگانه می کند.این گزینه فقط برای کاربران خاصی که به ظاهر متن علاقه مند هستند یا برای کسانی که ظرفیت دستگاه آنها به راحتی اجازه استفاده از پوسته های گرافیکی را نمی دهد مناسب است. Midnight Commander به عنوان بخشی از پروژه GNU کاملاً متن باز FM است. کاربران باتجربه می توانند بدون هیچ مشکلی کد منبع آن را ویرایش کنند.
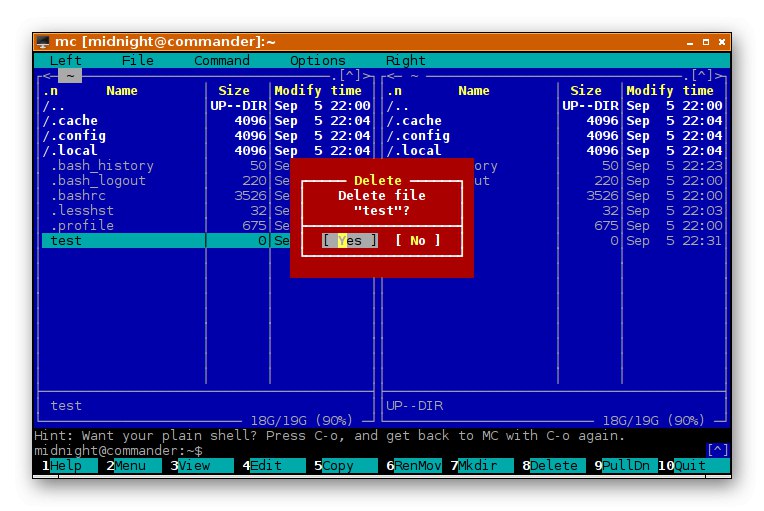
این عملکرد به همان روشی است که در سایر برنامه های در نظر گرفته شده اجرا می شود. تفاوت اصلی در نمایش متنی کاملاً همه عناصر است. Midnight Commander دارای یک ویرایشگر متن داخلی با برجسته سازی نحوی است ، رمزگذاری UTF-8 و همچنین زبان رابط روسی پشتیبانی می شود. از کاربر خواسته می شود تا فهرست راهنمای انتخاب شده را ایجاد کند ، که با فشار دادن کلید میانبر فراخوانی می شود Ctrl + ... به طور جداگانه ، مایلم در مورد ویرایشگر متن صحبت کنم ، زیرا در اینجا این یکی از اجزای اصلی است. با کلیک بر روی آن فراخوانی می شود F4، اما همچنین می توانید با وارد کردن آن را از طریق کنسول اجرا کنید پرونده mcedit [-bcCdfhstVx؟] [+ lineno]... هر یک از ویژگی های مشخص شده در این دستور معنای متفاوتی دارد:
- فایل - محل فایل ویرایش شده ؛
- + lineno - به خط مشخص شده پرونده بروید ؛
- -ب - حالت سیاه و سفید ؛
- -C = ،: = ... - مجموعه ای از رنگ های سفارشی ؛
- -د - ماوس را غیرفعال کنید.
- -f - محل فرمانده نیمه شب
- -V - نسخه برنامه
خود کاربر حق دارد با بهینه سازی پیکربندی راه اندازی ویرایشگر متن ، همه این ویژگی ها را تغییر دهد. نصب Midnight Commander از طریق مخازن سفارشی انجام می شود. اطلاعات بیشتر در مورد این را در وب سایت مدیر فایل بخوانید.
به سایت رسمی فرمانده نیمه شب بروید
برای دارندگان اوبونتو یا دبیان ، ما توصیه می کنیم از دستورات زیر برای نصب استفاده کنید:
sudo add-apt-repository ppa: alexx2000 / doublecmd
به روز رسانی sudo apt-get
sudo apt-get نصب doublecmd-gtk
در این مقاله ، با بسیاری از مدیر پرونده های پشتیبانی شده در توزیع های محبوب لینوکس آشنا شدید. توسعه دهندگان همیشه بر روی دسته خاصی از کاربران تمرکز می کنند ، بنابراین همه می توانند به راحتی بهترین گزینه را برای خود پیدا کنند و آن را در یک محیط گرافیکی نصب کنند.