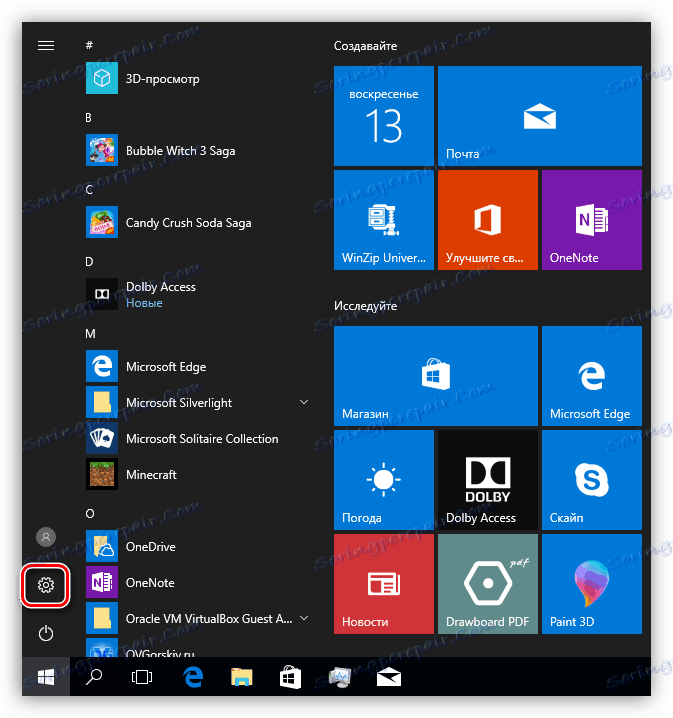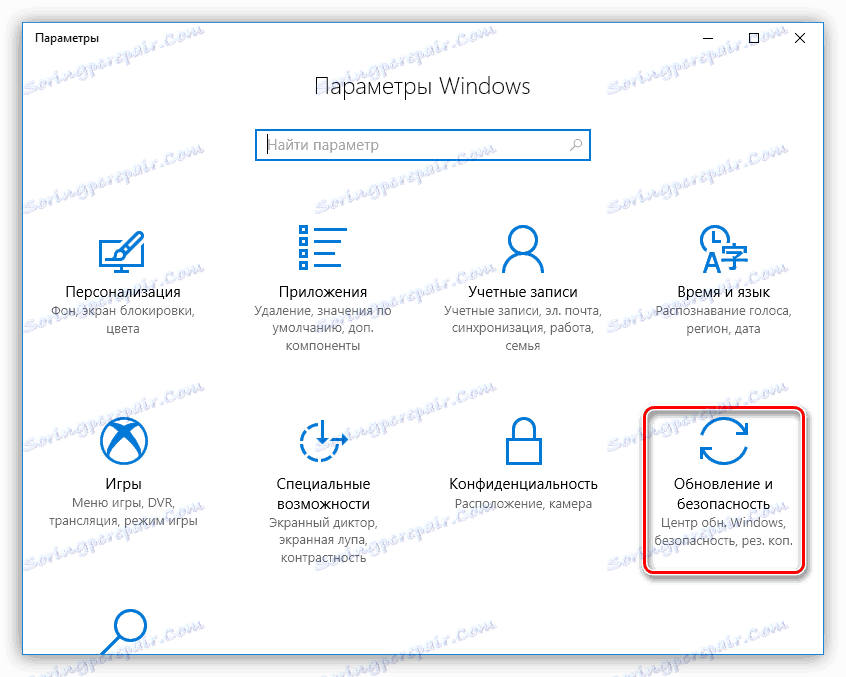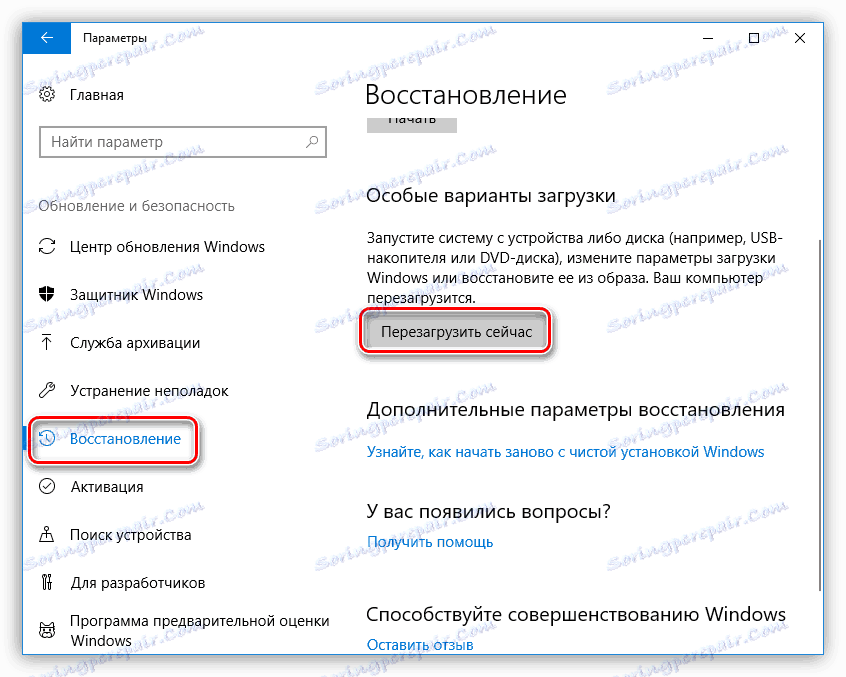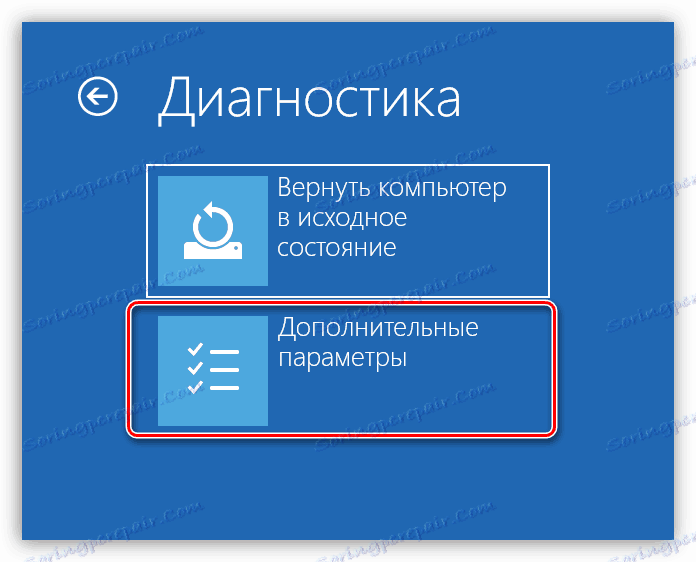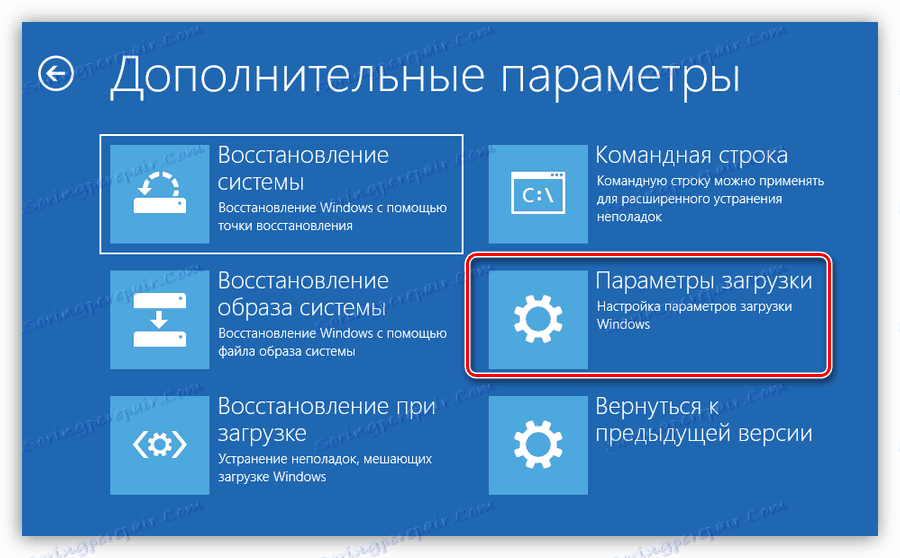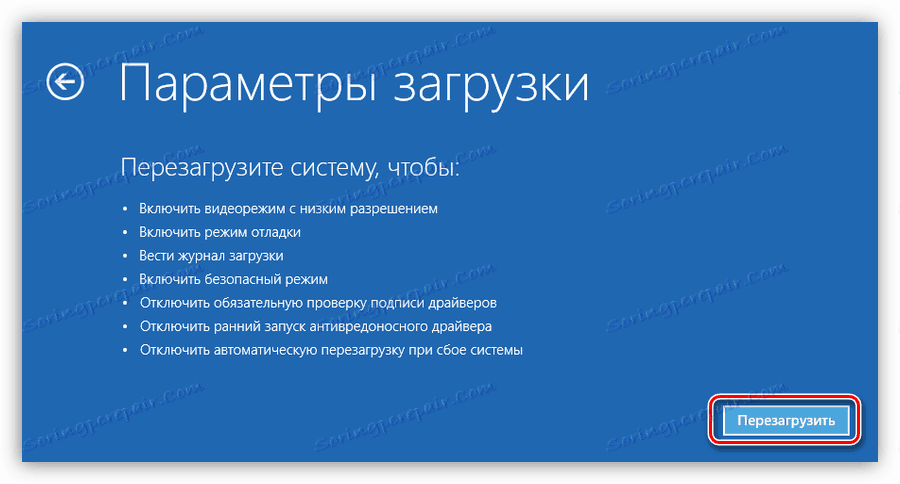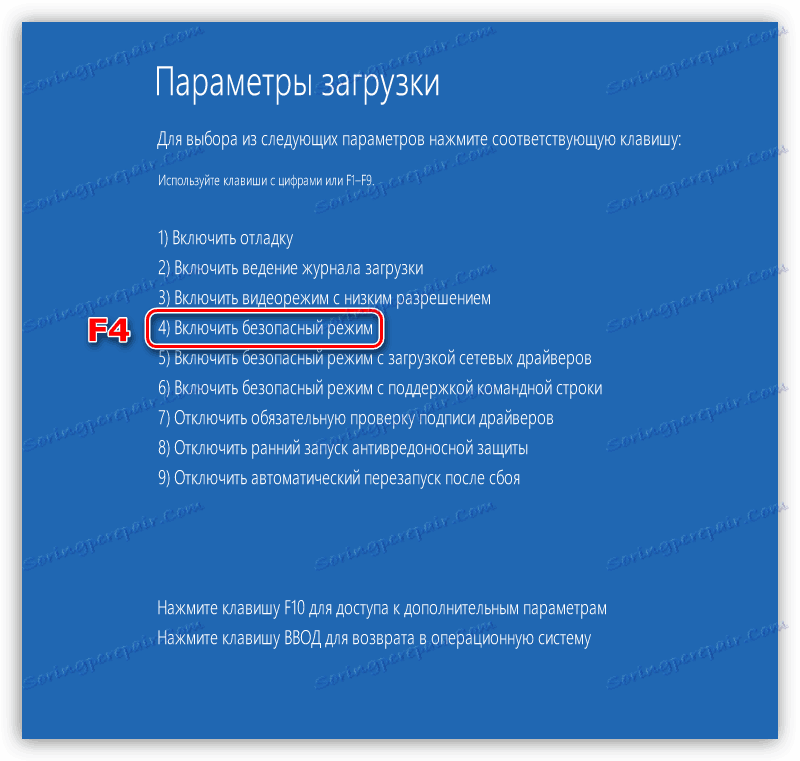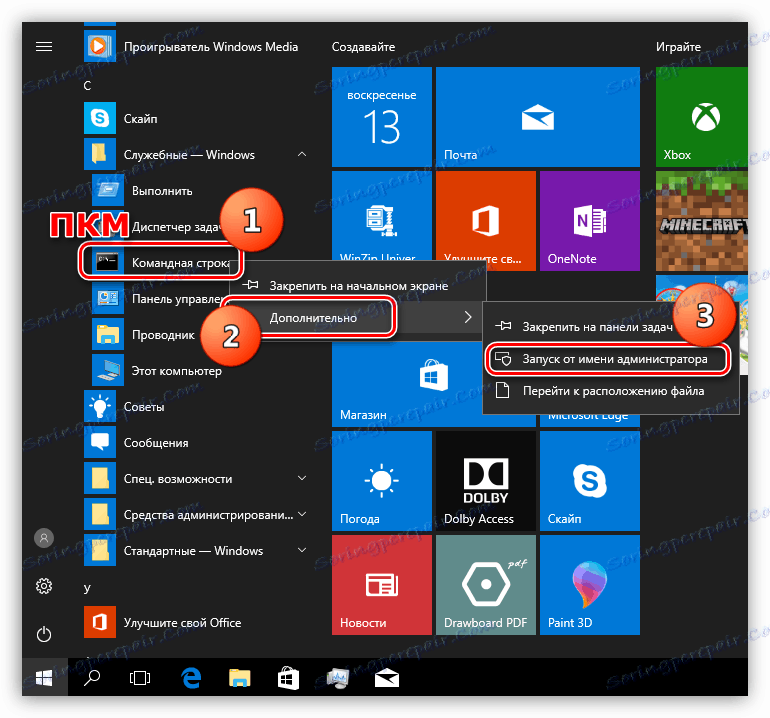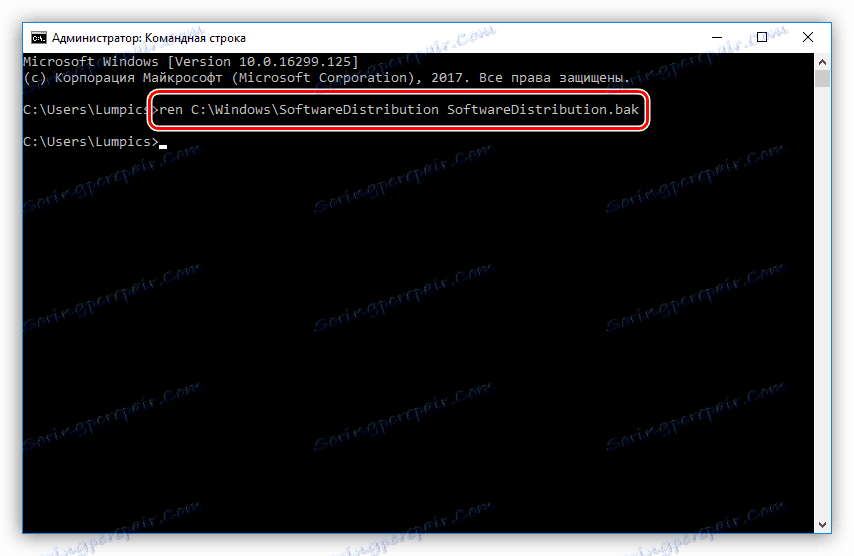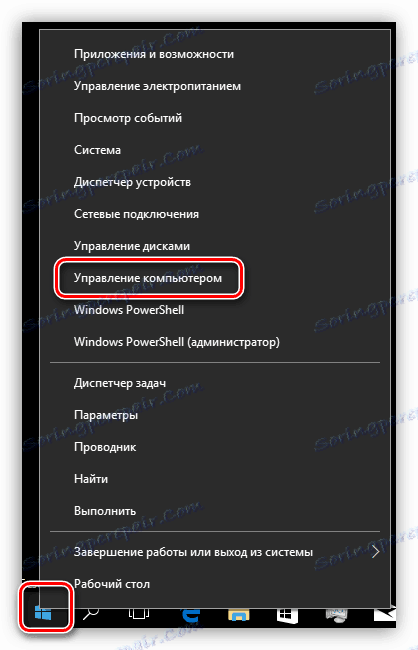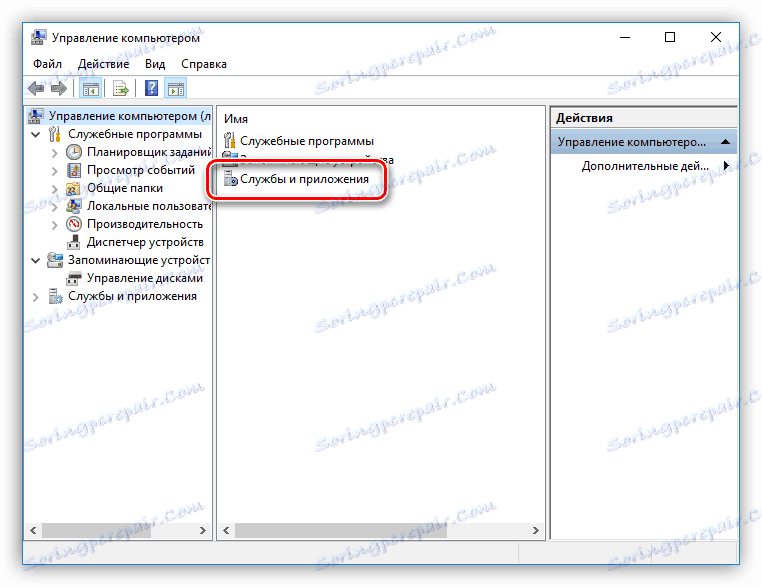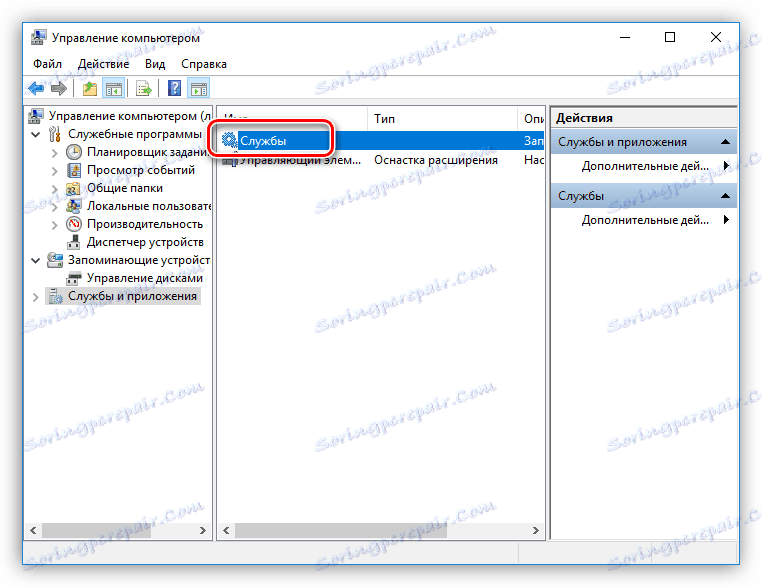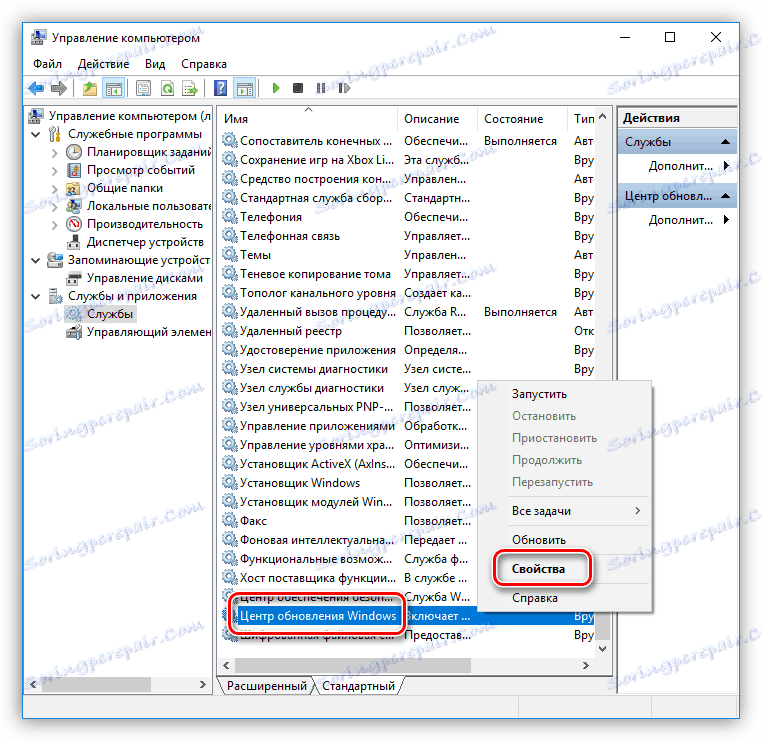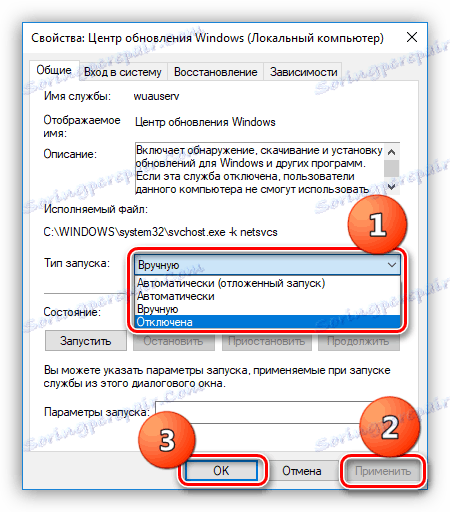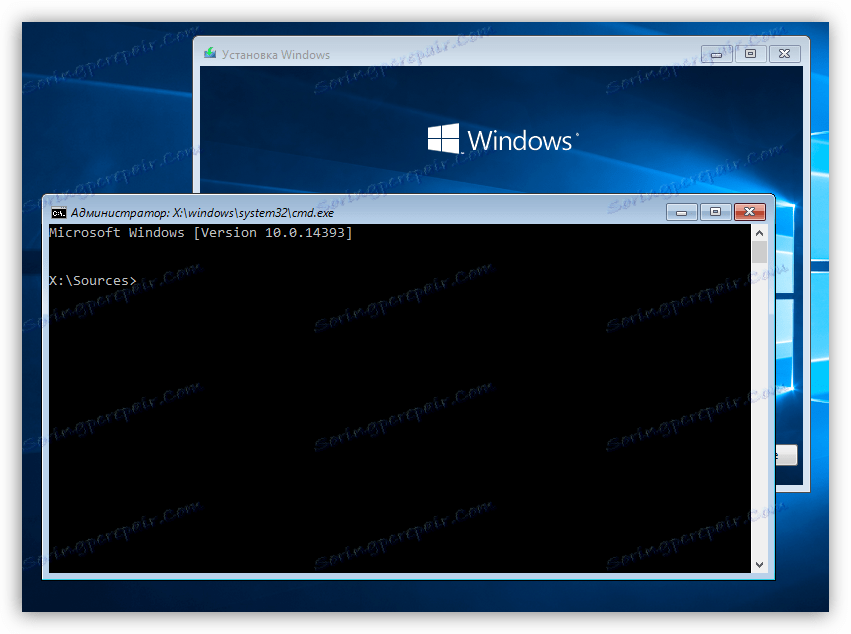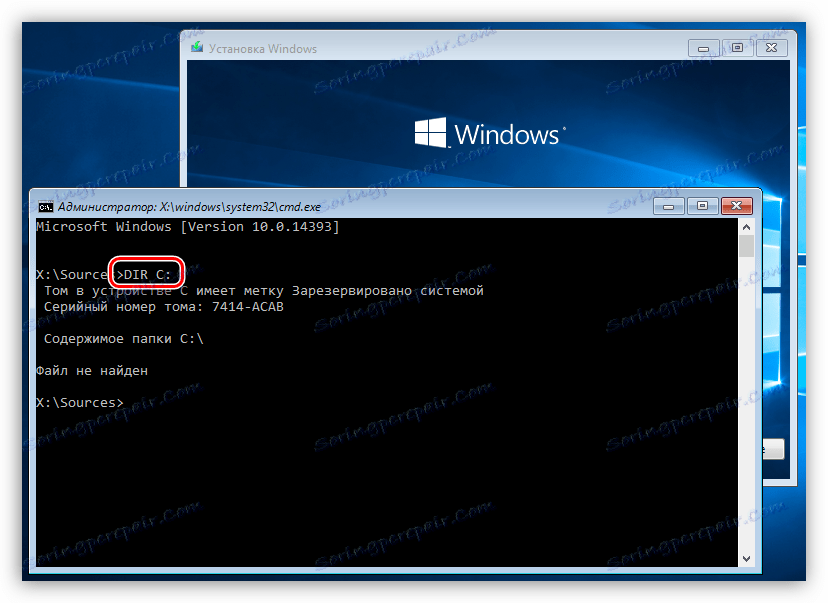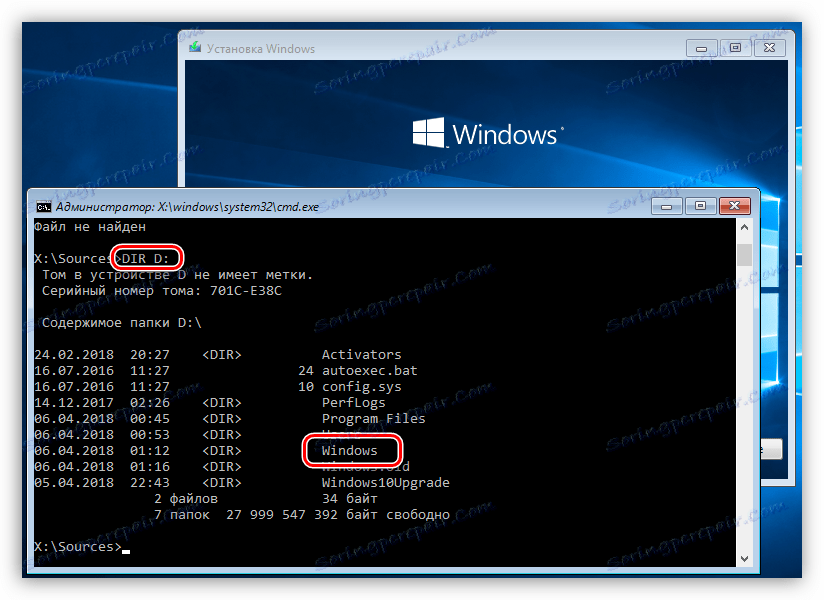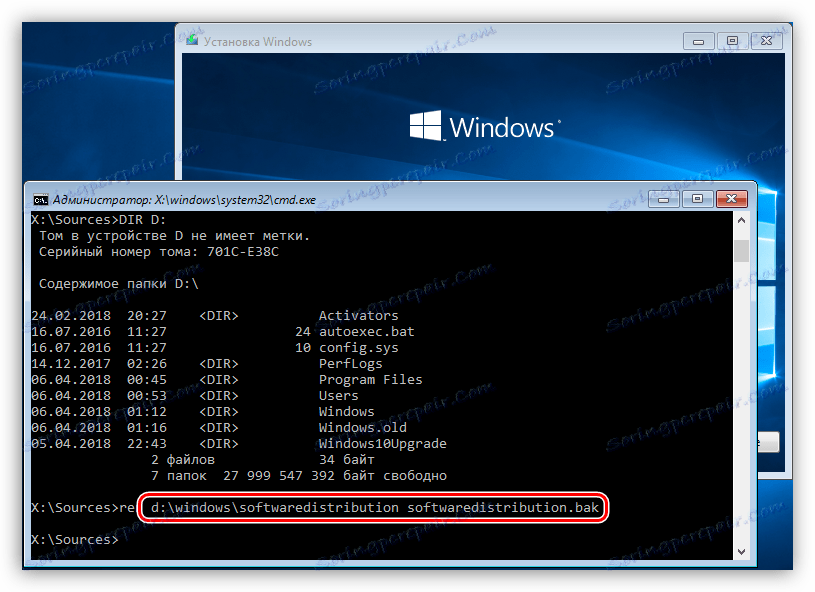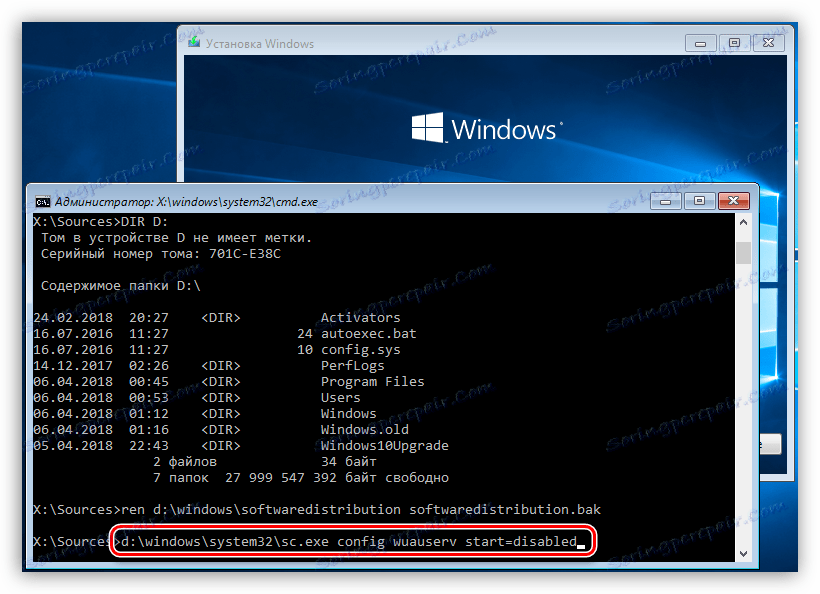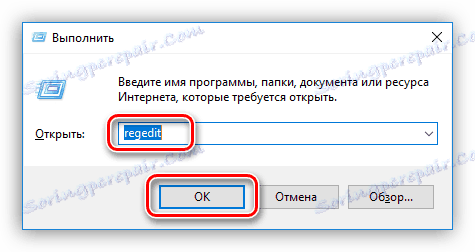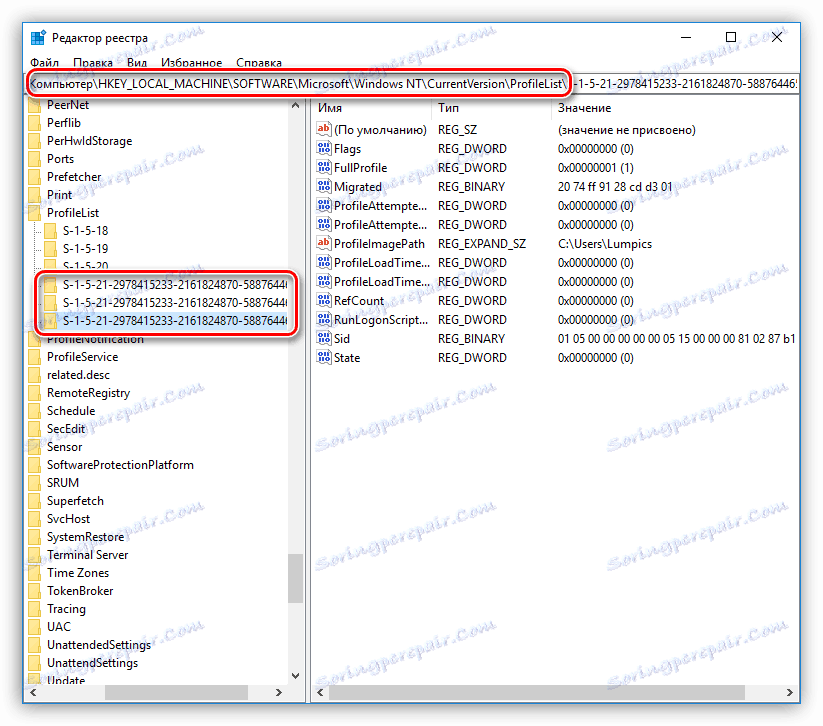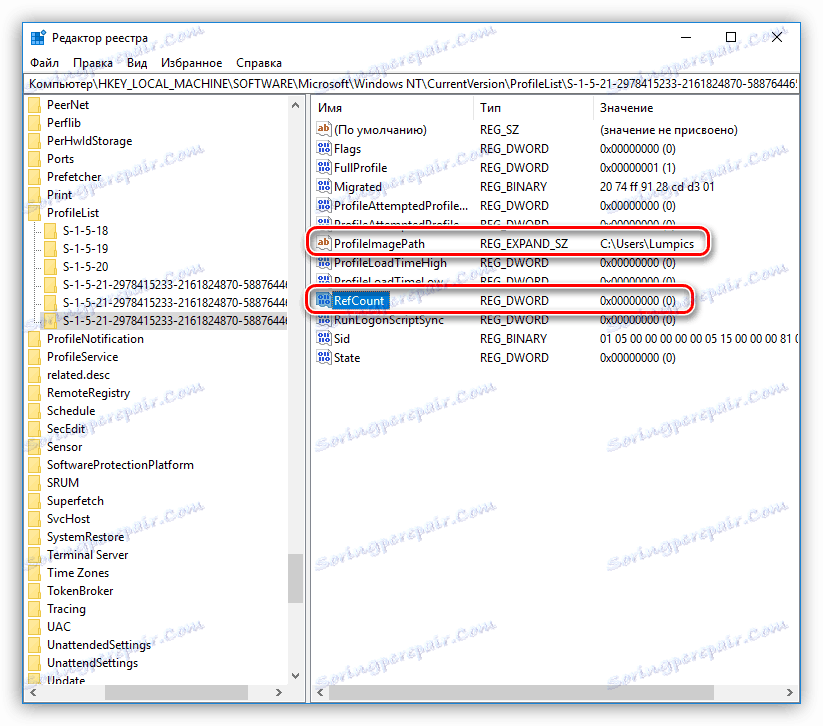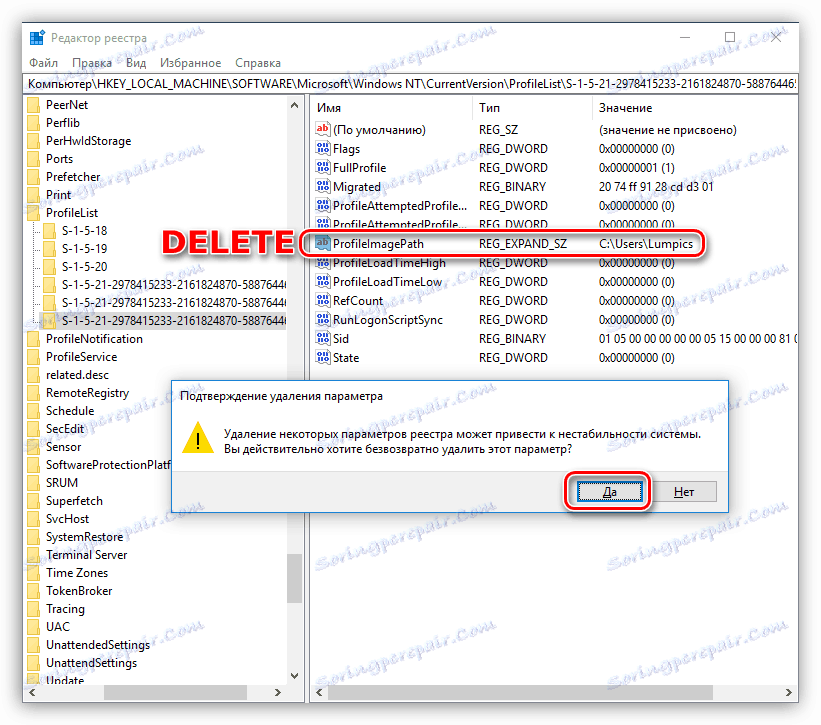هنگام نصب نسخه های ویندوز، علل شکست را برطرف کنید
سیستم عامل های مدرن بسته های نرم افزاری بسیار پیچیده ای دارند و در نتیجه بدون نقص. آنها خود را در قالب خطاهای و خرابی های مختلف آشکار می کنند. توسعه دهندگان همیشه سعی نمی کنند و یا به سادگی وقت لازم برای حل همه مشکلات را ندارند. در این مقاله ما در مورد چگونگی رفع یک خطای معمول هنگام نصب یک به روز رسانی ویندوز صحبت خواهیم کرد.
محتوا
هیچ آپدیتی نصب نشده است.
مشکل، که در این مقاله توضیح داده خواهد شد، در ظاهر یک کتیبه در مورد عدم امکان نصب بروز رسانی و لغزش تغییر زمانی که سیستم راه اندازی مجدد است بیان می شود.

دلایل زیادی برای این رفتار ویندوز وجود دارد، بنابراین ما هر یک را به صورت جداگانه تجزیه و تحلیل نمیکنیم، اما راههایی را برای به حداقل رساندن راه حلهای جهانی و موثر ارائه میدهیم. اغلب خطاها در ویندوز 10 رخ می دهد به این دلیل که به روز رسانی ها را در حالت دریافت و نصب می کند که مشارکت کاربر را تا حد ممکن محدود می کند. به همین دلیل تصاویر این سیستم می شود، اما توصیه ها به نسخه های دیگر اعمال می شود.
روش 1: پاک کردن حافظه بهروزرسانی و توقف سرویس
در واقع، کش یک پوشه منظم در دیسک سیستم است که در آن فایل های به روز رسانی از پیش ضبط شده است. با توجه به عوامل مختلف، آنها می توانند هنگام دانلود و در نتیجه خطاهای تولید شده آسیب ببینند. ماهیت روش این است که پاکسازی این پوشه، پس از آن سیستم عامل فایل های جدیدی را بنویسد که امیدواریم نتواند شکسته شود. در پایین، ما دو گزینه تمیز کردن را بررسی خواهیم کرد - از ویندوز در حال اجرا در حالت ایمن و با استفاده از بوت آن از دیسک نصب. این به این دلیل است که همیشه امکان پذیر نیست که وقتی چنین خرابی رخ می دهد، می توانید وارد سیستم شوید تا عملیات انجام شود.
حالت امن
- به منوی «شروع» بروید و بلوک پارامتر را با کلیک روی دنده باز کنید.
![شروع یک بلوک پارامتر از منوی شروع در ویندوز 10]()
- به بخش "به روز رسانی و امنیت" بروید .
![به بخش به روز رسانی و امنیت در ویندوز 10 بروید]()
- علاوه بر این در تب "Restore" دکمه "Restart now" را پیدا کرده و روی آن کلیک کنید.
![سیستم را در تنظیمات گزینه های بازیابی ویندوز 10 راه اندازی مجدد کنید]()
- پس از راه اندازی مجدد، روی «عیب یابی» کلیک کنید.
![به عیب یابی در محیط بازیابی ویندوز 10 بروید]()
- به پارامترهای اضافی بروید
![رفتن به گزینه های پیشرفته در محیط بازیابی ویندوز 10]()
- بعد، "گزینه های دانلود" را انتخاب کنید.
![به تنظیمات راه اندازی تنظیمات در محیط بازیابی ویندوز 10 بروید]()
- در پنجره بعدی روی دکمه "Restart" کلیک کنید.
![راه اندازی مجدد در حالت گزینه بوت در محیط بازیابی ویندوز 10]()
- پس از اتمام راه اندازی مجدد بعدی، کلید F4 را روی صفحه کلید فشار دهید، حالت Safe Mode را روشن کنید . کامپیوتر راه اندازی مجدد
![فعال کردن حالت امن در منوی بوت ویندوز 10]()
در سیستم های دیگر، این روش متفاوت است.
- ما کنسول ویندوز را از طرف مدیر از پوشه Tools Office در منوی Start شروع می کنیم .
![اجرای کنسول به عنوان مدیر از منوی شروع در ویندوز 10]()
- پوشه ای که به ما علاقه دارد "SoftwareDistribution" نامیده می شود. باید تغییر نام داده شود این کار با استفاده از دستور زیر انجام می شود:
ren C:WindowsSoftwareDistribution SoftwareDistribution.bakپس از هر نقطه می توانید هر پسوند را بنویسید این کار انجام می شود به طوری که می توانید پوشه را در صورت خرابی بازگردانید. یکی از چیزهای دیگر وجود دارد: نامه سیستم سی دی : برای تنظیمات استاندارد نشان داده شده است. اگر در مورد پوشه ویندوز بر روی دیسک دیگری قرار دارد، به عنوان مثال، D :، سپس شما باید این نامه خاص را وارد کنید.
![پوشه cache update را در ویندوز 10 کنسول تغییر نام دهید]()
- خاموش کردن سرویس "مرکز به روز رسانی" ، در غیر این صورت روند ممکن است دوباره شروع شود. ما روی دکمه "شروع" روی PKM کلیک میکنیم و به "مدیریت کامپیوتر" بروید . در "هفت" این مورد را می توان با کلیک کردن بر روی دکمه راست موس بر روی آیکون کامپیوتر در دسکتاپ یافت.
![از منوی شروع در ویندوز 10 به مدیریت کامپیوتر بروید]()
- بر روی بخش "خدمات و برنامه ها" دوبار کلیک کنید.
![به قسمت خدمات و برنامه ها در ویندوز 10 بروید]()
- بعد، به "سرویس" بروید
![اجرای سرویس Snap-in از کنسول مدیریت در ویندوز 10]()
- ما سرویس لازم را پیدا می کنیم، دکمه راست را فشار داده و آیتم «Properties» را انتخاب می کنیم .
![به ویژگی های سرویس به روز رسانی در ویندوز 10 بروید]()
- در لیست کشویی «نوع راه اندازی» ارزش را به «غیرفعال» تنظیم کنید، روی «اعمال» کلیک کنید و پنجره ویژگی را ببندید.
![Stop Update Service را در ویندوز 10 متوقف کنید]()
- راه اندازی مجدد دستگاه شما لازم نیست هر چیزی را پیکربندی کنید، سیستم به طور معمول راه اندازی خواهد شد.
دیسک نصب
اگر شما نمیتوانید یک پوشه را از یک سیستم کاری تغییر نام دهید، میتوانید آن را تنها با بوت شدن از درایو فلش یا دیسک با توزیع نصب شده روی آن انجام دهید. شما می توانید از دیسک معمول با "ویندوز" استفاده کنید.
- اول از همه، شما باید بوت را در BIOS پیکربندی کنید.
جزئیات بیشتر: چگونه بوت را از درایو فلش USB تنظیم کنید
- در اولین مرحله، وقتی پنجره ظاهر می شود، کلید ترکیبی SHIFT + F10 را فشار دهید. این عملیات "خط فرمان" را راه اندازی می کند.
![اجرای خط فرمان هنگام بارگذاری ویندوز 10 از روی دیسک]()
- از آنجا که با چنین بارگذاری، رسانه ها و پارتیشن ها می توانند به طور موقت تغییر نام داده شوند، شما باید از کدام نامه به سیستم 1، با پوشه «ویندوز» اختصاص دهید . فرمان DIR به ما در این کمک می کند، محتویات یک پوشه یا یک کل دیسک را نشان می دهد. ما وارد می شویم
DIR C:ENTER را فشار دهید ، سپس شرح دیسک و محتویات آن ظاهر می شود. همانطور که می بینید، پوشه "ویندوز" وجود ندارد.
![فرمان برای بررسی محتویات درایو C در ویندوز 10]()
نامه دیگری را بررسی کنید
DIR D:اکنون در لیست صادر شده توسط کنسول، ما دایرکتوری را که نیاز داریم می بینیم.
![محتویات دیسک سیستم را از کنسول ویندوز 10 مرور کنید]()
- فرمان را وارد کنید تا پوشه "SoftwareDistribution" را تغییر نام دهید، بدون اینکه فراموش کنید در مورد نامه درایو.
ren D:WindowsSoftwareDistribution SoftwareDistribution.bak![هنگام بارگذاری ویندوز 10 از دیسک، پوشه cache update را تغییر دهید]()
- بعد، شما باید "Windows" به طور خودکار به روز رسانی را نصب کنید، یعنی سرویس را متوقف کنید، همانطور که در مثال "حالت ایمن" است . دستور زیر را وارد کنید و ENTER را فشار دهید .
d:windowssystem32sc.exe config wuauserv start=disabled![غیرفعال کردن سرویس Center Update از کنسول ویندوز 10]()
- بستن پنجره کنسول و سپس نصب کننده، تأیید این عمل. کامپیوتر دوباره راه اندازی خواهد شد. در شروع بعدی، باید بار پارامترهای boot را در BIOS دوباره تنظیم کنید، این بار از هارد دیسک، یعنی انجام همه چیز همانطور که در اصل تنظیم شده است.
سوال مطرح می شود: چرا بسیاری از مشکلات، چون شما می توانید یک پوشه را بدون بارگذاری تغییر نام دهید، راه اندازی مجدد را انجام می دهید؟ این مورد نیست، زیرا پوشه SoftwareDistribution به طور معمول توسط فرایندهای سیستم اشغال می شود و چنین عملیاتی خراب می شود.
پس از اتمام تمام اقدامات و نصب به روزآوری، باید خدماتی را که ما غیرفعال کردیم ( «مرکز به روز رسانی» ) مجددا راه اندازی کنیم، که نوع راه اندازی «اتوماتیک» آن را مشخص می کند. پوشه "SoftwareDistribution.bak" را می توان حذف کرد.
روش 2: ویرایشگر رجیستری
یکی دیگر از دلایل ایجاد خطا در هنگام به روز رسانی سیستم عامل، تعریف نادرست نمایه کاربر است. این به دلیل کلید "اضافی" در رجیستری سیستم ویندوز اتفاق می افتد، اما قبل از شروع به انجام این اقدامات، ضروری است که یک نقطه بازگردانی سیستم ایجاد شود.
ادامه مطلب: دستورالعمل برای ایجاد نقطه بازیابی ویندوز 10 ، ویندوز 7
- با وارد کردن فرمان مناسب در «اجرای» ( Win + R )، ویرایشگر رجیستری را باز کنید.
regedit![ویرایشگر رجیستری را در ویندوز 10 اجرا کنید]()
- به شاخه برو برو
HKEY_LOCAL_MACHINESOFTWAREMicrosoftWindows NTCurrentVersionProfileListدر اینجا ما علاقه مند به پوشه هایی هستیم که تعداد زیادی در عنوان دارند.
![در ویندوز 10 به بخش رجیستری مراجعه کنید و اطلاعات مربوط به پروفایل کاربری را در ویندوز 10]()
- شما باید موارد زیر را انجام دهید: در همه پوشه ها نگاه کنید و دو را با یک مجموعه ی یکسان از کلید ها پیدا کنید. کسی که حذف می شود، نامیده می شود
ProfileImagePathیک سیگنال برای حذف یک پارامتر دیگر به نام است
RefCountاگر ارزش آن است
0х00000000 (0)سپس ما در پوشه مناسب هستیم.
![کلید هایی که پروفایل های کاربر تکراری را در رجیستری ویندوز 10 تعریف می کنند]()
- پارامتر را با نام کاربری با انتخاب آن و با فشار دادن DELETE حذف کنید . ما با سیستم هشدار موافق هستیم.
![حذف کلید رجیستری نامعتبر در ویندوز 10]()
- پس از تمام دستکاری شما نیاز به راه اندازی مجدد کامپیوتر.
راه حل های دیگر
عوامل دیگری نیز وجود دارد که بر روند ارتقاء تاثیر می گذارد. این ها عبارتند از خرابی سرویس مربوطه، اشتباهات در رجیستری سیستم، عدم فضای دیسک لازم و کارکرد نادرست اجزاء.
جزئیات بیشتر: عیب یابی مسائل نصب بروز رسانی ویندوز 7
اگر مشکلی در ویندوز 10 دارید، می توانید از ابزارهای تشخیصی استفاده کنید. این به سیستمعامل Troubleshooter و عیب یابی ویندوز مربوط می شود. آنها می توانند در هنگام به روز رسانی سیستم عامل به طور خودکار شناسایی و از بین بردن علل خطاها. اولین برنامه در سیستم عامل ساخته شده است و دوم باید از وب سایت رسمی مایکروسافت دانلود شود.
جزئیات بیشتر: عیب یابی مشکلات به روز رسانی در ویندوز 10
نتیجه گیری
بسیاری از کاربران، هنگام نصب آپدیت ها با مشکلات مواجه می شوند، به دنبال حل آنها به روش رادیکال، به طور کامل مکانیسم به روز رسانی خودکار را غیرفعال می کنند. این به شدت توصیه نمی شود، زیرا نه تنها تغییرات زیبایی در سیستم ایجاد می شود. به خصوص برای دریافت فایل هایی که امنیت را افزایش می دهند، مهم است که مهاجمان به طور مداوم به دنبال سوراخ در سیستم عامل هستند و متاسفانه آنها پیدا شده اند. از دست دادن ویندوز بدون حمایت از توسعه دهندگان، شما در معرض خطر از دست دادن اطلاعات مهم و یا "به اشتراک گذاری" اطلاعات شخصی خود را به صورت ورود و رمز عبور با کیف پول الکترونیکی خود، پست الکترونیکی و یا سایر خدمات با هکرها.