اصلاح خطا "gpedit.msc یافت نشد" در ویندوز 10
با راه اندازی یک ویرایشگر سیاست محلی گروهی، در حین شما می توانید یک اعلان را مشاهده کنید که سیستم نمی تواند فایل مورد نیاز را شناسایی کند. در این مقاله ما در مورد دلایل وقوع چنین خطایی صحبت خواهیم کرد و همچنین روش هایی برای رفع آن در سیستم عامل. ویندوز 10 .
محتوا
روش برای رفع خطای gpedit در ویندوز 10
توجه داشته باشید که مشکل بالا اغلب با استفاده از کاربران ویندوز 10 که از Home یا Starter استفاده می کنند مواجه می شوند. این به دلیل این واقعیت است که ویرایشگر سیاست محلی گروه به سادگی برای آنها ارائه نشده است. دارندگان نسخه های حرفه ای، سازمانی یا آموزش نیز گاهی اوقات با خطا ذکر شده مواجه می شوند، اما در مورد آنها معمولا توسط فعالیت ویروس یا شکست سیستم توضیح داده می شود. در هر صورت، شما می توانید این مشکل را چندین راه حل کنید.
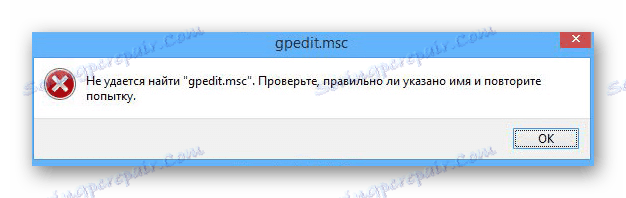
روش 1: پچ مخصوص
امروزه این روش محبوب ترین و موثر است. برای استفاده از آن، ما یک پچ غیر رسمی خواهیم داشت که اجزای سیستم لازم را در سیستم نصب می کند. از آنجا که اقدامات شرح داده شده در زیر با داده های سیستم انجام می شود، ما فقط در مورد توصیه می کنیم ایجاد نقطه بازگردانی .
نصب کننده gpedit.msc را دانلود کنید
در اینجا این است که چگونه روش شرح داده شده در عمل عمل می کند:
- روی پیوند بالا کلیک کنید و به رایانه یا آرشیو لپتاپ خود دانلود کنید.
- محتویات بایگانی را به هر مکان مناسب منتقل کنید. در داخل یک فایل به نام "setup.exe" وجود دارد .
- اجرای برنامه استخراج شده با دو بار کلیک کردن بر روی LMB.
- "جادوگر راه اندازی" ظاهر خواهد شد و شما یک صفحه خوش آمد با یک توضیح کلی خواهید دید. برای ادامه، باید روی دکمه بعدی کلیک کنید.
- در پنجره بعدی پیامی وجود دارد که همه چیز برای نصب آماده است. برای شروع روند، روی دکمه "نصب" کلیک کنید.
- بلافاصله پس از آن، نصب و راه اندازی پچ و تمام اجزای سیستم آغاز خواهد شد. ما منتظر پایان عملیات هستیم.
- فقط چند ثانیه، شما یک پنجره با یک پیام در پایان موفقیت آمیز خواهید دید.
مراقب باشید، زیرا اقدامات بعدی بسته به عرض بیت سیستم عامل مورد استفاده متفاوت است.
اگر شما از ویندوز 10 32 بیتی (x86) استفاده می کنید، می توانید بر روی Finish کلیک کنید و از ویرایشگر استفاده کنید.
در مورد OS x64، همه چیز تا حدودی پیچیده تر است. صاحبان این سیستم ها باید پنجره نهایی را باز کنند و روی Finish کلیک نکنید. پس از آن لازم است چندین کار اضافی انجام شود.
- بر روی صفحه کلید به طور همزمان کلید "ویندوز" و "R" را فشار دهید . در پنجره ای که باز می شود، دستور زیر را وارد کنید و روی صفحه کلید «Enter» را فشار دهید.
%WinDir%Temp - در پنجره ای که ظاهر می شود، یک لیست از پوشه ها خواهید دید. یکی از آنها را به نام gpedit پیدا کنید و سپس آن را باز کنید.
- حالا شما باید چندین فایل را از این پوشه کپی کنید. ما آنها را در تصویر زیر ذکر کردیم. این فایل ها باید در پوشه ای قرار داده شوند که در مسیر واقع شده است:
C:WindowsSystem32 - بعد، به پوشه ای بنام "SysWOW64" بروید . این در آدرس زیر قرار دارد:
C:WindowsSysWOW64 - از اینجا باید پوشه ها «GroupsPolicyUsers» و «GroupPolicy» و نیز یک فایل جداگانه «gpedit.msc» که در ریشه قرار دارد کپی کنید. چسباندن این همه چیزی که در پوشه "System32" نیاز دارید را در:
C:WindowsSystem32 - حالا شما می توانید تمام پنجره های باز را ببندید و دستگاه را مجددا راه اندازی کنید. پس از راه اندازی مجدد، دوباره سعی کنید برنامه Run را با استفاده از ترکیب Win + R باز کنید و مقدار
gpedit.mscوارد کنید. بعد، روی "OK" کلیک کنید. - اگر تمام مراحل قبلی موفق شدند، ویرایشگر سیاست گروه شروع خواهد شد، آماده برای استفاده است.
- صرف نظر از bitness از سیستم شما، گاهی اوقات اتفاق می افتد که هنگام باز کردن "gpedit" پس از دستکاری های شرح داده شده، ویرایشگر با یک خطای MMC راه اندازی می شود. در این وضعیت، به مسیر زیر بروید:
C:WindowsTempgpedit - در پوشه "gpedit" یک فایل با نام "x64.bat" یا "x86.bat" پیدا کنید . انجام یکی از آن مربوط به بیت سیستم عامل شما است. توابع آن شامل خواهد شد به صورت خودکار اجرا شود. پس از آن، سعی کنید دوباره ویرایشگر سیاست گروه را اجرا کنید. این بار همه چیز مثل یک ساعت کار می کند.
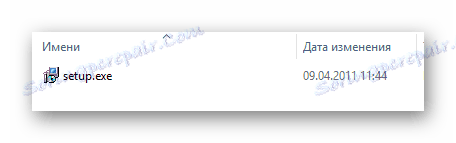
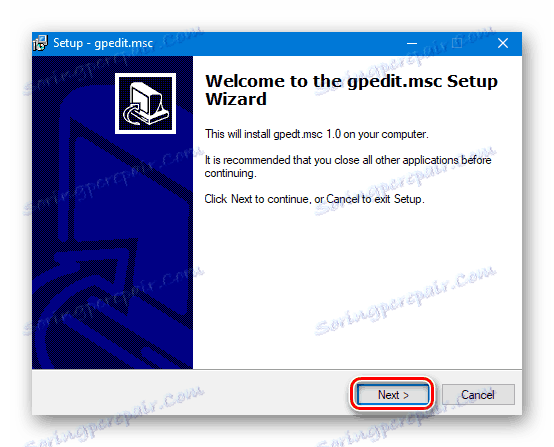
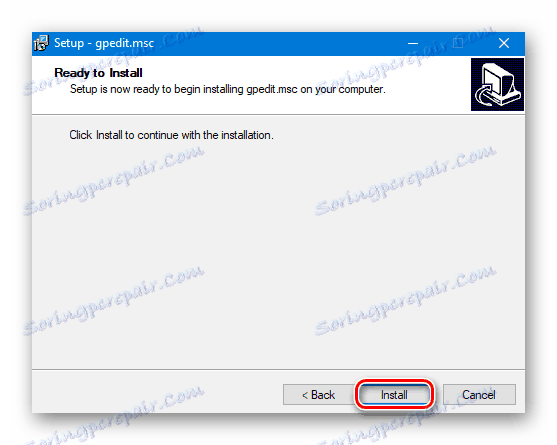
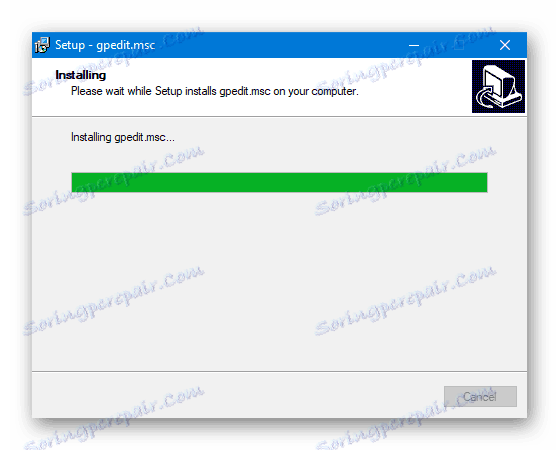
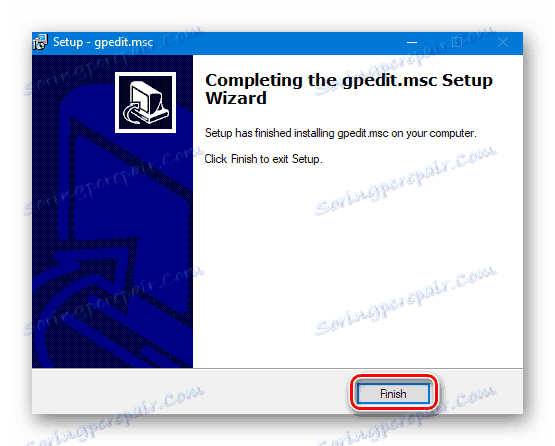
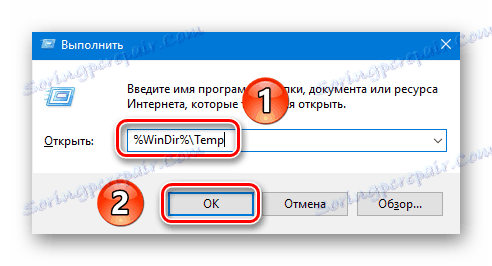
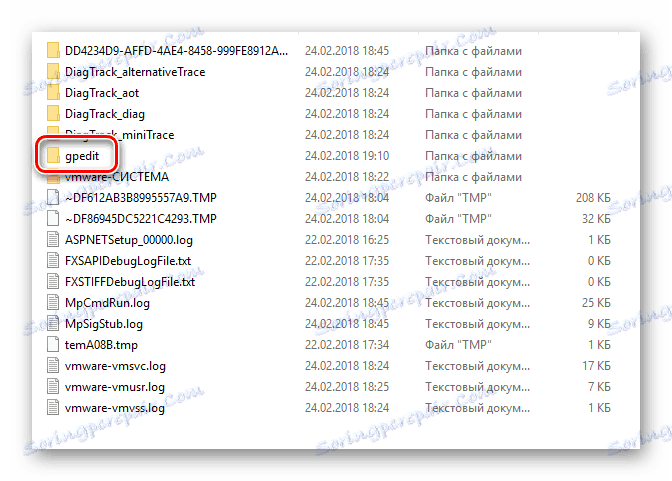
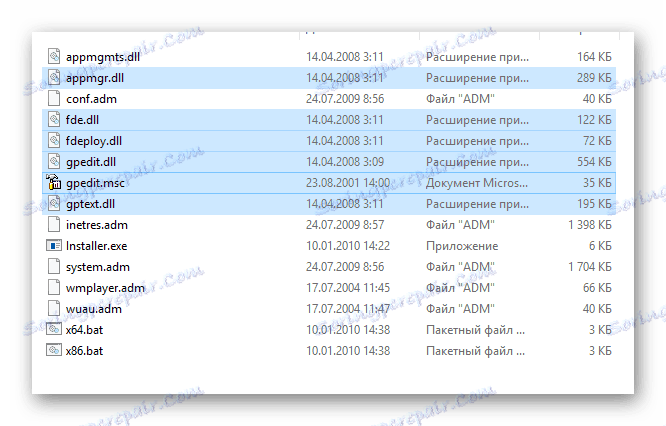
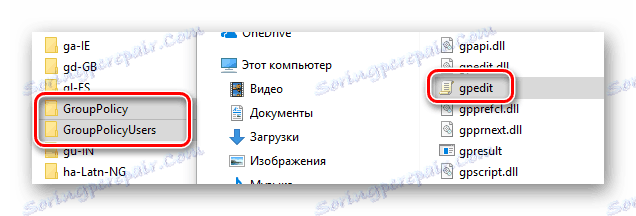
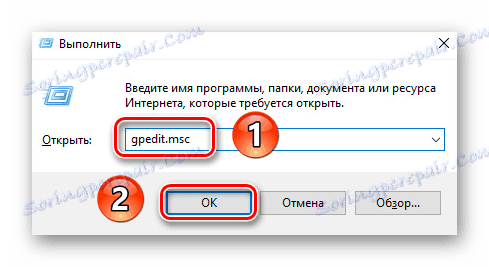
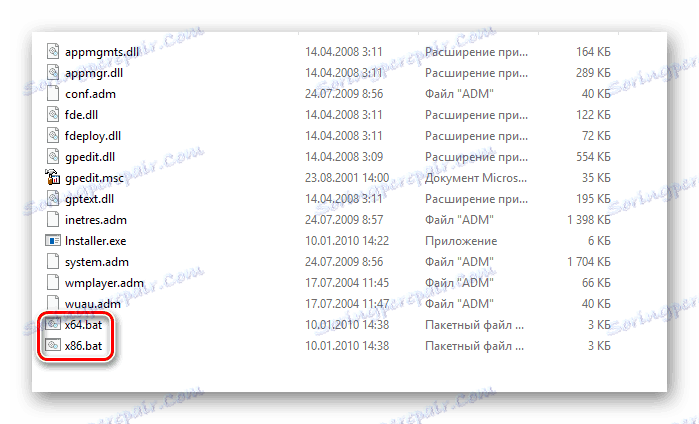
این روش کامل است.
روش 2: برای ویروس ها را بررسی کنید
از زمان به زمان، کاربران ویندوز که نسخه متفاوتی از Home و Starter دارند، هنگام راه اندازی ویرایشگر نیز خطایی را تجربه می کنند. در بیشتر موارد این ویروس است که به کامپیوتر نفوذ کرده است. در چنین شرایطی، شما باید از نرم افزار ویژه استفاده کنید. به نرم افزار داخلی اعتماد نکنید، زیرا نرم افزارهای مخرب می توانند به آن آسیب برسانند. رایج ترین نرم افزار این نوع است Dr.Web CureIt . اگر تا کنون از آن خبر ندیده اید، توصیه می کنیم مقاله خاصی را بخوانید که در آن جزئیات ظاهری استفاده از این ابزار را به تفصیل شرح می دهیم.
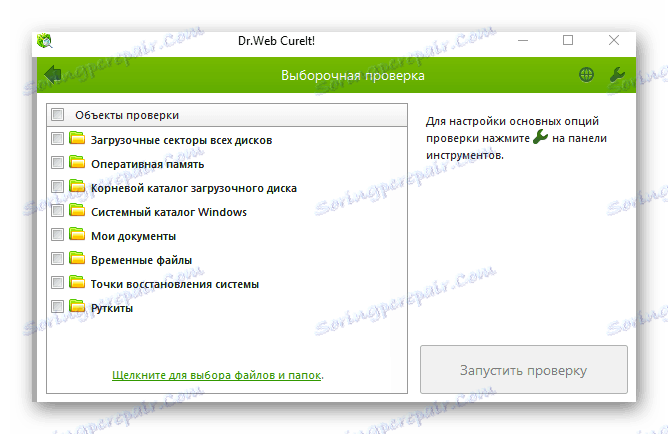
اگر ابزار مورد نظر را دوست ندارید، می توانید از دیگری استفاده کنید. مهمترین چیز این است که فایلهایی را که تحت تاثیر ویروس قرار گرفته اند حذف یا درمان کنید.
جزئیات بیشتر: اسکن رایانه خود را برای ویروس ها بدون آنتی ویروس
پس از آن، باید مجددا تلاش کنید تا ویرایشگر Group Policy را شروع کنید. در صورت لزوم، پس از بررسی، می توانید مراحل توصیف شده در روش اول را تکرار کنید.
روش 3: نصب مجدد و تعمیر ویندوز
در شرایطی که روش های بالا توضیح داده نشد نتیجه مثبتی را به ارمغان می آورد، لازم به ذکر است در مورد نصب مجدد سیستم عامل. چند راه برای به دست آوردن یک سیستم عامل پاک وجود دارد. و برای استفاده از برخی از آنها به نرم افزار شخص ثالث نیاز ندارید. تمام اقدامات را می توان با استفاده از ویندوز ساخته شده است. ما در مورد تمام این روش ها در یک مقاله جداگانه صحبت کردیم، بنابراین توصیه می کنیم پیوند زیر را بخوانید و آن را بخوانید.
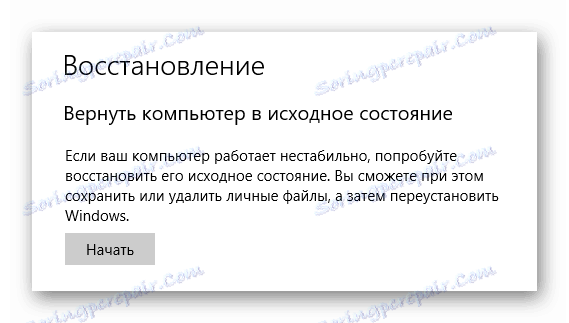
جزئیات بیشتر: راه های نصب مجدد سیستم عامل ویندوز 10
این در واقع تمام راههایی است که ما میخواستیم در این مقاله به شما بگویم. امیدوارم یکی از آنها به تصحیح خطا و بازگرداندن عملکرد ویرایشگر سیاست گروه کمک کند.