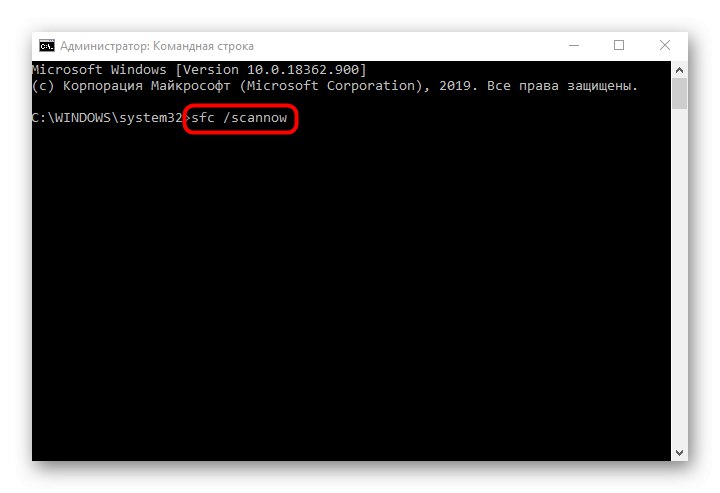روش 1: استفاده از عیب یاب
خطا با کد 0x80070490 هنگام بررسی یا نصب به روزرسانی ها در ویندوز 10 ظاهر می شود و به این معنی است که ابزار مربوطه به دلایل خاصی به درستی کار نمی کند. ما برای شروع به صرفه جویی در وقت و تلاش در یافتن راه حل برای مشکل خود توصیه می کنیم از یک عیب یاب خودکار استفاده کنید.
- برای انجام این کار ، باز کنید "شروع" و رفتن به "گزینه ها".
- در آنجا شما به دسته علاقه مند هستید بروزرسانی و امنیت.
- از طریق منوی سمت چپ به سمت مورد بروید "عیب یابی".
- یک دسته را انتخاب کنید به روز رسانی ویندوز و این یاب یاب را اجرا کنید.
- منتظر بمانید تا اسکن به پایان برسد و دستورالعمل های روی صفحه را دنبال کنید یا اطلاعات نهایی را بخوانید.
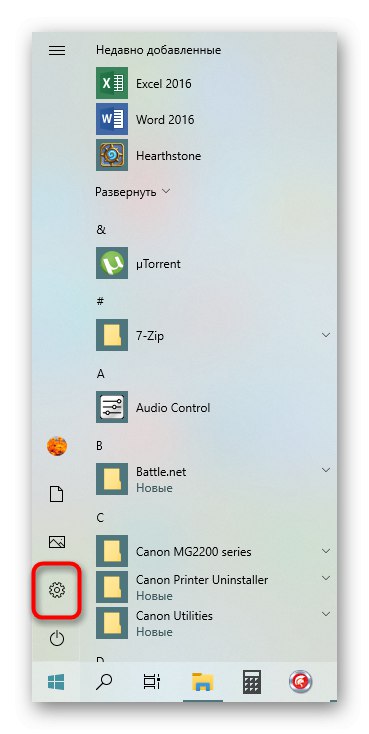
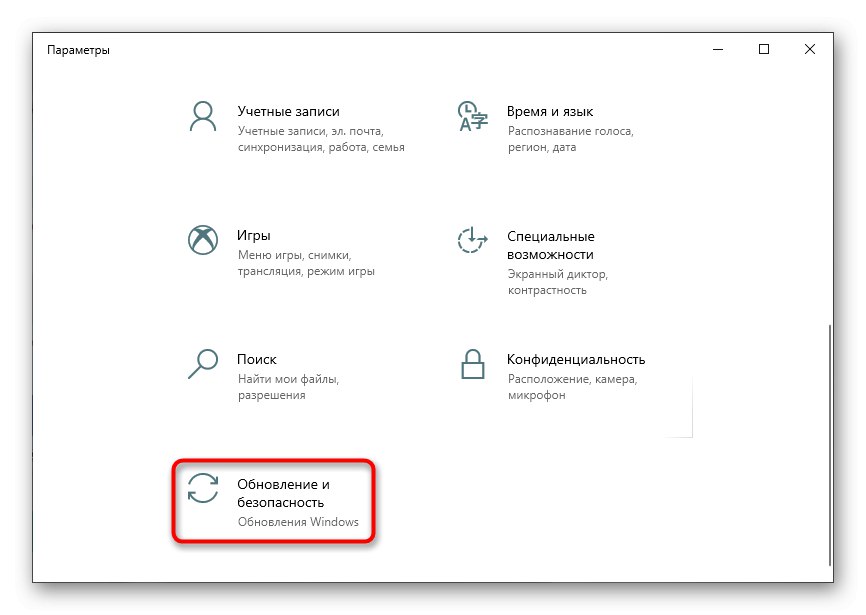
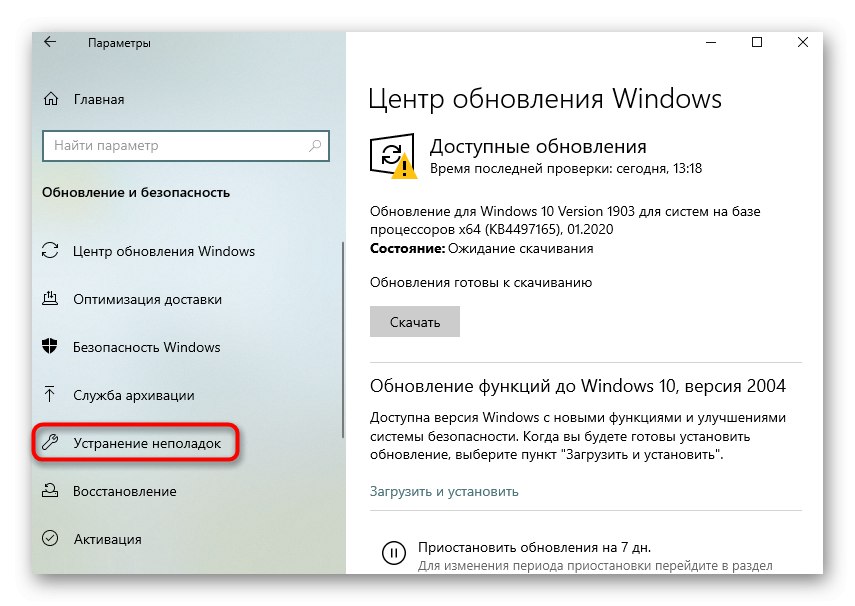
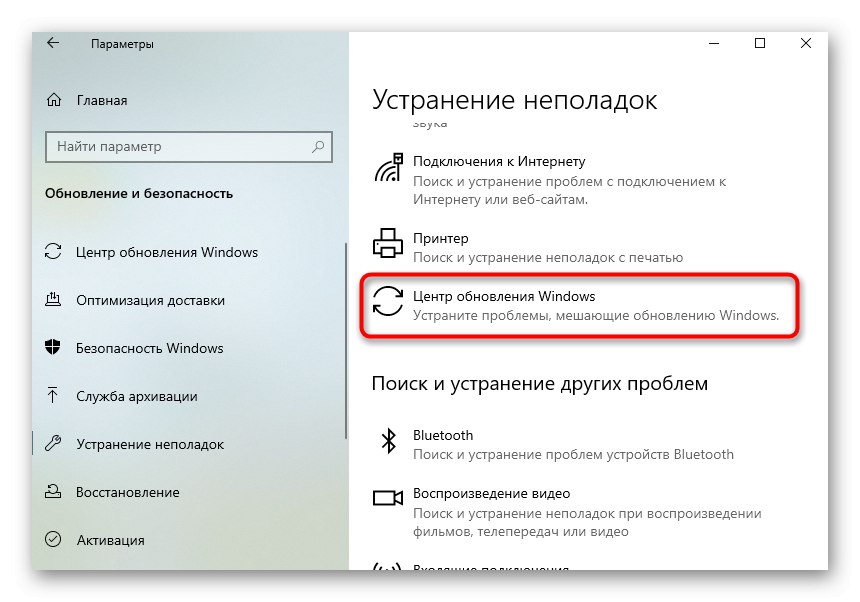
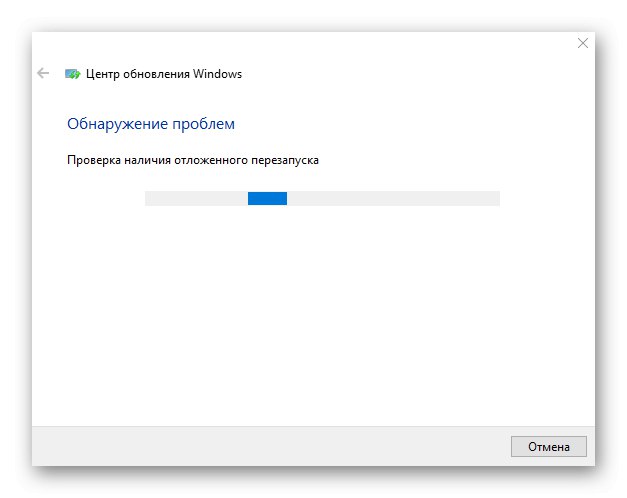
روش 2: راه اندازی مجدد سرویس
گزینه دوم راه اندازی مجدد سرویسی است که Windows Update را اجرا می کند. این عملیات با دستیابی به منوی سیستم مشخص شده بصورت دستی انجام می شود که به صورت زیر اتفاق می افتد:
- برنامه را اجرا کنید "خدمات"، که می تواند انجام شود ، به عنوان مثال ، از طریق جستجو در منو "شروع".
- در آنجا ، از لیست پایین بروید ، و در آنجا دوبار کلیک کنید به روز رسانی ویندوز.
- سرویس را به صورت دستی متوقف کنید و سپس با کلیک روی دکمه های پنجره آن را شروع کنید.
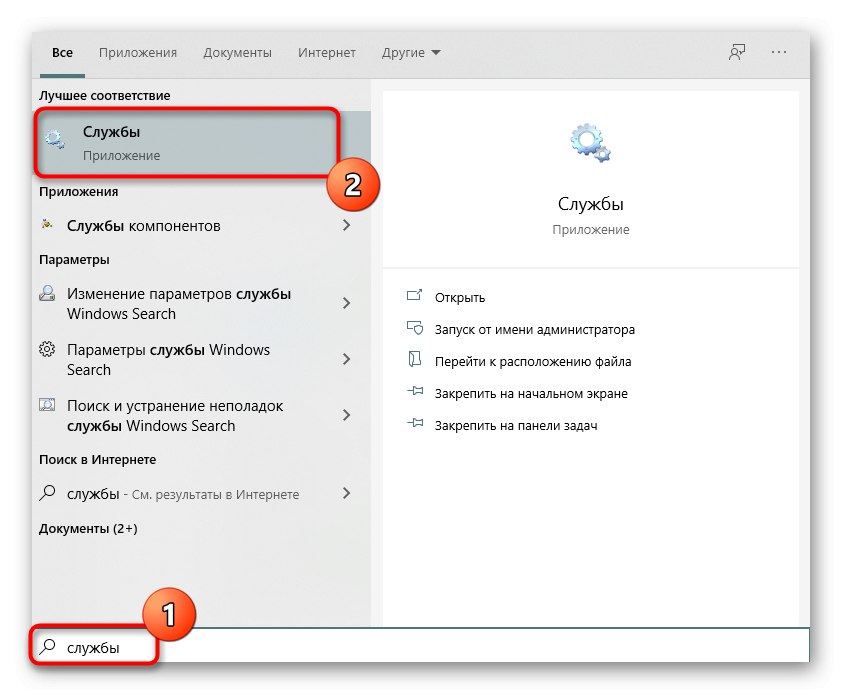
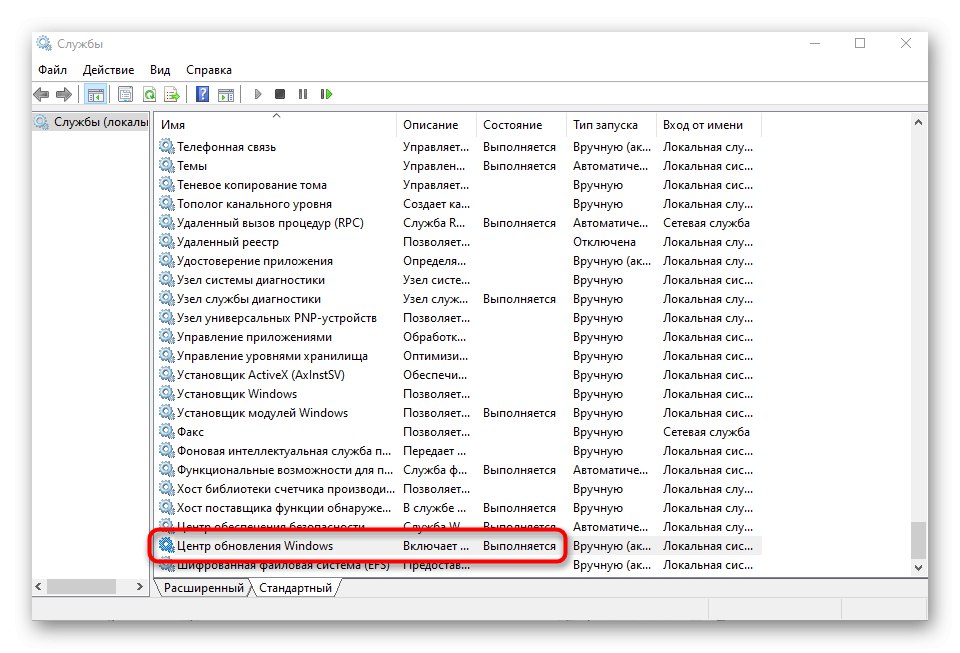
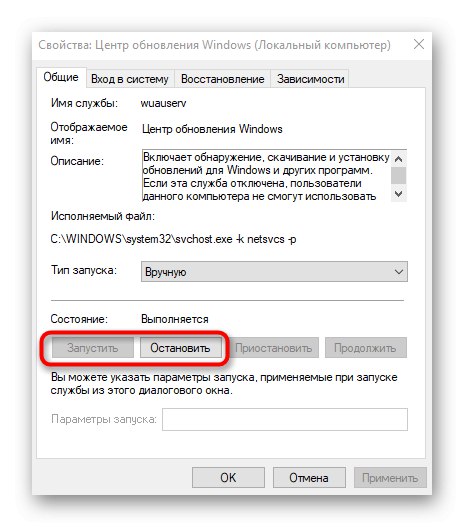
پس از آن ، برای بررسی به روزرسانی ها یا راه اندازی مجدد رایانه خود شروع کنید تا این فرآیند به طور خودکار شروع شود. اگر مجدداً خطا روی صفحه ظاهر شد ، روشهای زیر را دنبال کنید.
روش 3: تنظیمات Windows Update را بازنشانی کنید
این روش شامل تنظیم مجدد دستی تنظیمات Windows 10 Update از طریق کنسول با وارد کردن دستورات خاص است. تنها کاری که شما باید انجام دهید این است که خودش اجرا شود خط فرمان به عنوان مدیر ، به عنوان مثال ، با پیدا کردن آن از طریق منو "شروع"، و سپس دستورات زیر را یکی یکی وارد کنید.
توقف خالص wuauserv
net cryptSvc
بیت های خالص
خاموش کننده سرور خاموش
ren C: WindowsSoftwareDistribution SoftwareDistribution.old
ren C: WindowsSystem32catroot2 catroot2.old
شروع خالص wuauserv
شروع خالص cryptSvc
بیت های خالص شروع
سرور خالص شروع
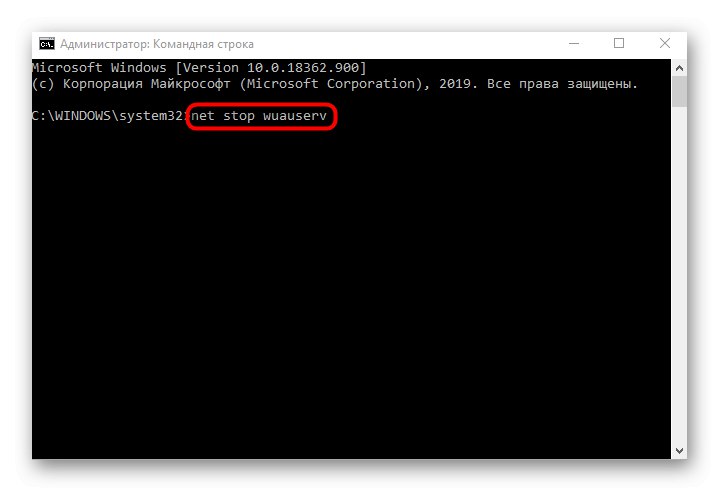
پس از اتمام ، رایانه خود را مجدداً راه اندازی کنید تا تغییرات اعمال شود و میزان کارایی مراحل انجام شده را بررسی کنید.
روش 4: تمیز کردن کلیدهای رجیستری
گاهی اوقات در "ویرایشگر رجیستری" کلیدهای اضافی ظاهر می شوند که می توانند عملکرد صحیح Windows Update را مختل کنند ، به همین دلیل خطایی در کد رخ می دهد 0x80070490... برای بررسی دستی و حذف پارامترهای غیرضروری ، فقط باید چند مرحله را دنبال کنید.
- ابزار را باز کنید "اجرا کن" از طریق میانبر استاندارد صفحه کلید Win + R... وارد شوید
regeditو کلیک کنید وارد برای تایید. - مسیر را دنبال کنید
HKEY_LOCAL_MACHINESOFTWAREM MicrosoftWindowsCurrentVersionAppxAppxAllUserStore. - در آنجا به دنبال پارامترهایی با نام تقریبی بگردید "S-1-7-21-1505974246-3813539684-4277612129-1026" و همه آنها را حذف کنید.
- وقتی اعلان سیستم ظاهر می شود ، عملکرد را تأیید کنید.
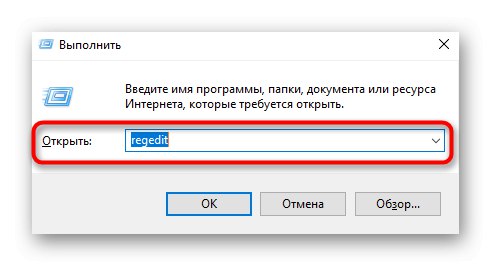
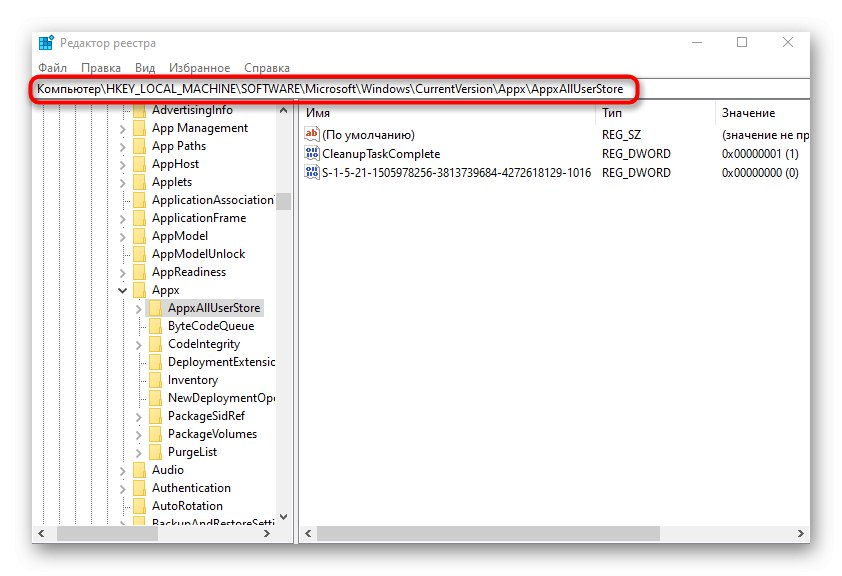
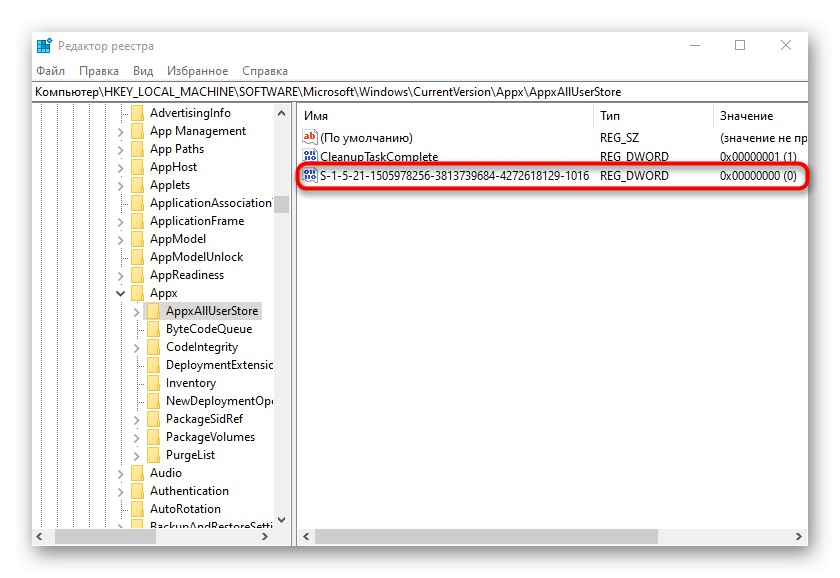
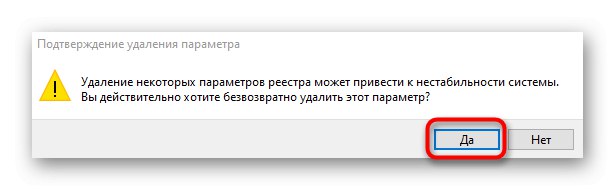
روش 5: پاک کردن پوشه به روزرسانی
در برخی موارد ، خطا 0x80070490 به دلیل پرونده های بروزرسانی مشکلی که در پوشه سیستم باقی مانده اند رخ می دهد. سپس توصیه می شود آن را به صورت دستی پاک کنید تا مشکلی برطرف شود.
- برای انجام این کار ، پارتیشن سیستم هارد را باز کنید ، به پوشه بروید "پنجره ها"، روی فهرست کلیک راست کنید "توزیع نرم افزار" و در منوی زمینه ای که ظاهر می شود ، را انتخاب کنید "تغییر نام".
- در انتها اضافه کنید
قدیمیبرای نشان دادن نسخه قدیمی این فهرست و سپس اعمال تغییرات با کلیک بر روی وارد.
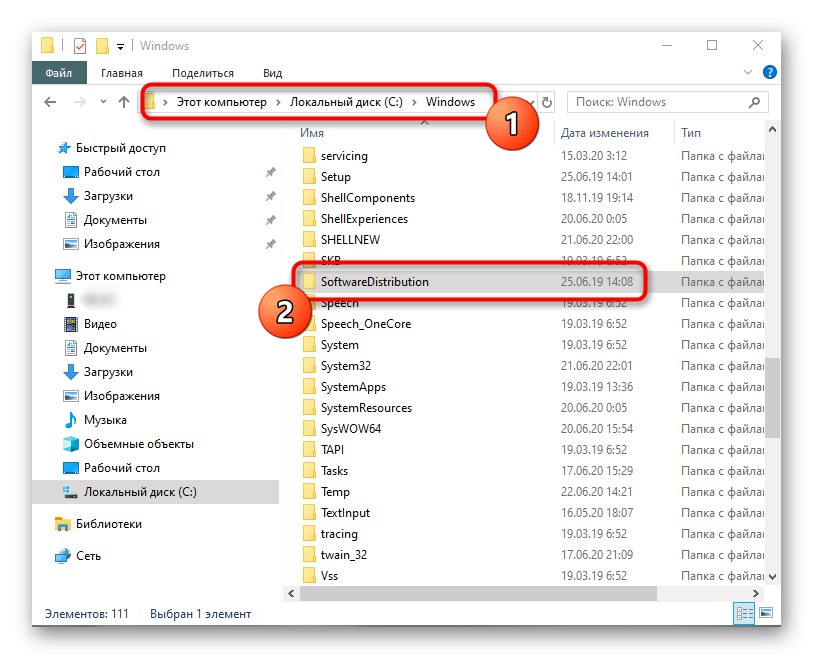
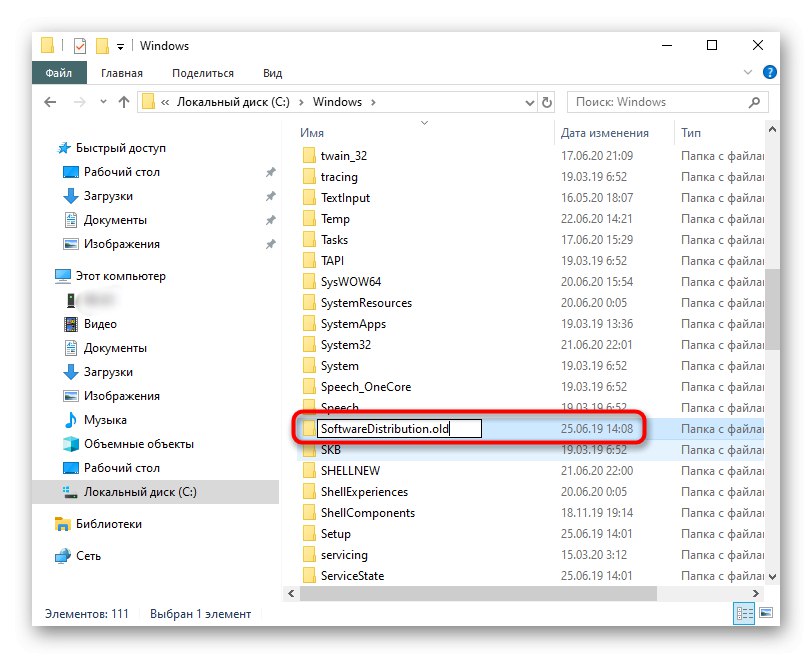
دوباره جستجو برای به روزرسانی ها را انجام دهید ، پس از آن یک پوشه دیگر ایجاد می شود. اگر همه چیز خوب پیش رفت ، می توانید نسخه قدیمی را حذف کنید. در غیر این صورت ، بهتر است نام آن را دوباره برگردانید.
روش 6: کامپیوتر خود را از نظر ویروس اسکن کنید
مشکل مورد نظر ممکن است به دلیل آلوده شدن رایانه به رایانه هایی باشد که دسترسی به سرویس بروزرسانی را مسدود می کنند یا پرونده های خاصی از سیستم را تحت تأثیر قرار می دهند.اگر هیچ یک از موارد بالا کمک نکرد ، توصیه می شود با استفاده از نرم افزاری که برای این کار بهینه است ، سیستم عامل را از نظر تهدید بررسی کنید. شما می توانید تجزیه و تحلیل دقیق این موضوع را در مقاله دیگری در وب سایت ما در زیر مشاهده کنید.
جزئیات بیشتر: مبارزه با ویروس های رایانه ای
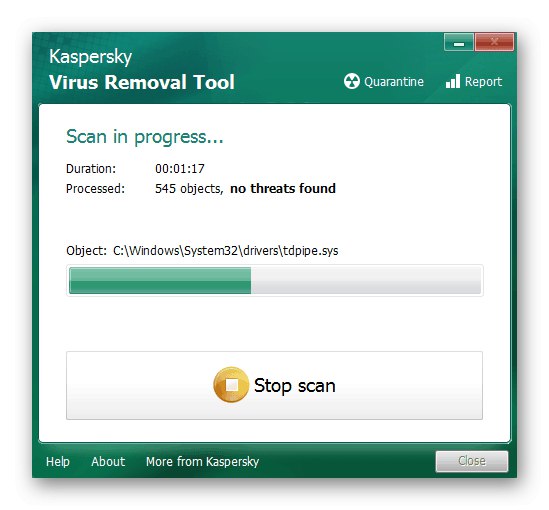
روش 7: یکپارچگی پرونده های سیستم را بررسی کنید
آخرین راه حل ، بررسی یکپارچگی پرونده های سیستم است. چنین خسارتی نادر است ، اما وضعیت هنوز هم ممکن است. این تجزیه و تحلیل با استفاده از ابزارهای سیستم SFC و DISM انجام می شود. اول ، اولین مورد راه اندازی می شود و اگر اسکن با خطا به پایان برسد ، باید دوم را نیز متصل کنید ، سپس دوباره به SFC برگردید. در زیر بیشتر بخوانید
جزئیات بیشتر: استفاده و تعمیر Checker Integrity برای سیستم های پرونده در ویندوز 10