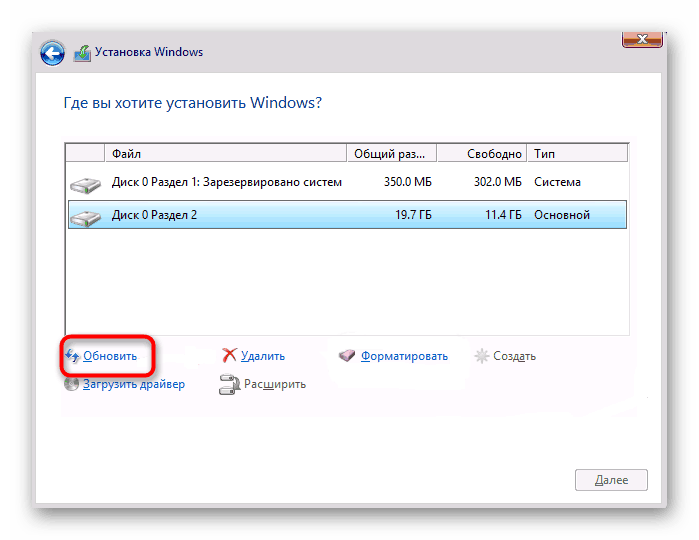عیب یابی خطا 0x80300024 هنگام نصب ویندوز 10
گاهی اوقات نصب سیستم عامل هماهنگ نیست و خطاهای انواع مختلف مانع این روند می شود. بنابراین، هنگام تلاش برای نصب ویندوز 10، کاربران ممکن است گاهی اوقات خطایی را که حاوی کد 0x80300024 هستند و با توضیح "ما نتوانستیم ویندوز را به مکان انتخابی نصب کنیم" روبرو کنیم . خوشبختانه، در بیشتر موارد، آن را به راحتی قابل جابجایی است.
محتوا
خطا 0x80300024 هنگام نصب ویندوز 10
این مشکل زمانی اتفاق می افتد که شما سعی می کنید یک دیسک را انتخاب کنید که در آن سیستم عامل نصب می شود. این اقدامات جلوگیری می کند، اما این توضیحات را ارائه نمی دهد که به کاربر کمک می کند تا با مشکل خود کنار بیاید. بنابراین، در زیر به نحوه خلاص شدن از شر خطا و نصب نصب ویندوز ادامه خواهیم داد.
روش 1: اتصال USB را تغییر دهید
ساده ترین گزینه این است که USB فلش درایو قابل بوت را به یک اسلات دیگر متصل کنید، در صورت امکان، USB 2.0 را به جای 3.0 انتخاب کنید. آن ها آسان است که آنها را تشخیص دهیم - نسل سوم YUSB اغلب دارای رنگ آبی بندر است.

با این حال، توجه داشته باشید که در برخی از مدل های نوت بوک، USB 3.0 نیز ممکن است سیاه باشد. اگر نمی دانید که کدام استاندارد YUSB است، این اطلاعات را در کتابچه راهنمای مدل لپ تاپ یا مشخصات فنی آن در اینترنت جستجو کنید. همین امر در مورد مدل های خاصی از واحدهای سیستم، جایی که پانل جلوی USB 3.0 است، رنگ سیاه شده است.
روش 2: دیسک های سخت را خاموش کنید
در حال حاضر، نه تنها در رایانه های رومیزی، بلکه در لپ تاپ ها، هر دو درایو نصب می شوند. اغلب این SSD + HDD یا HDD + HDD است که می تواند خطای نصب را ایجاد کند. به دلایلی، ویندوز 10 گاهی اوقات مشکل در نصب روی رایانه با درایوهای چندگانه دارد، به همین دلیل توصیه میشود همه درایوهای استفاده نشده قطع شود.
برخی از BIOS ها اجازه می دهد که پورت های خود را با تنظیمات خود غیرفعال کنید - این گزینه مناسب ترین است. با این حال، یک دستورالعمل تنها برای این فرایند نمی تواند کامپایل شود، زیرا تغییرات BIOS / UEFI بسیار زیاد است. با این حال، صرف نظر از سازنده مادربرد، تمام اقدامات اغلب به یکسان کاهش می یابد.
- BIOS را با فشار دادن کلید نشان داده شده روی صفحه هنگام روشن کردن کامپیوتر وارد کنید.
همچنین ببینید: نحوه ورود به BIOS بر روی کامپیوتر
- ما به دنبال بخش هایی هستیم که مسئول کار SATA است. اغلب آن در زبانه «پیشرفته» واقع شده است.
- اگر لیستی از پورت های SATA با پارامترها را ببینید، به این معنی است که شما می توانید یک درایو غیر ضروری را به طور موقت قطع کنید. ما به تصویر زیر نگاه میکنیم. از 4 پورت موجود در مادربرد، 1 و 2 درگیر هستند، 3 و 4 غیر فعال هستند. در مقابل "SATA Port 1" ، نام درایو و حجم آن در GB را می بینیم. نوع آن نیز در خط "نوع دستگاه SATA" نمایش داده می شود. اطلاعات مشابه در بلوک "SATA Port 2" است .
- این به ما اجازه می دهد تا دریابیم که کدام یک از درایو ها باید غیرفعال باشد، در مورد ما این خواهد بود که "SATA Port 2" با هارد دیسک شماره گذاری شده بر روی مادربرد به عنوان "Port 1" .
- ما به خط "بندر 1" می رسیم و حالت را به "غیر فعال" تغییر می دهیم . اگر چندین دیسک وجود داشته باشد، ما این روش را با پورت های دیگر تکرار می کنیم، و این همان چیزی است که نصب می شود. پس از آن، F10 را روی صفحه کلید فشار دهید، تایید کنید که تنظیمات ذخیره شده اند. BIOS / UEFI راه اندازی مجدد و شما می توانید نصب ویندوز را امتحان کنید.
- وقتی نصب را انجام می دهید، به BIOS بروید و تمام پورت های قبلا غیر فعال را فعال کنید و آنها را با مقدار قبلی فعال کنید .
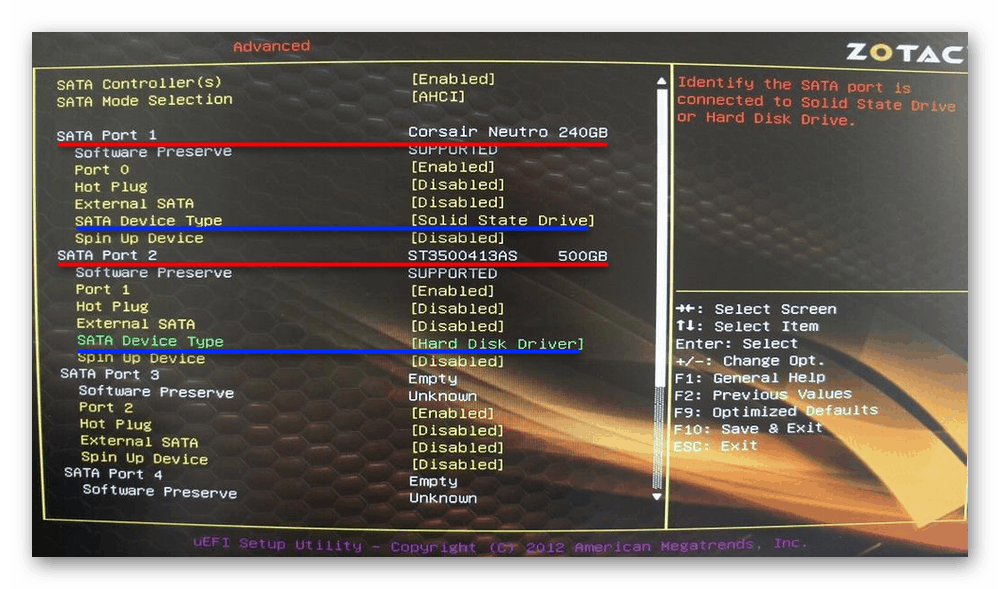
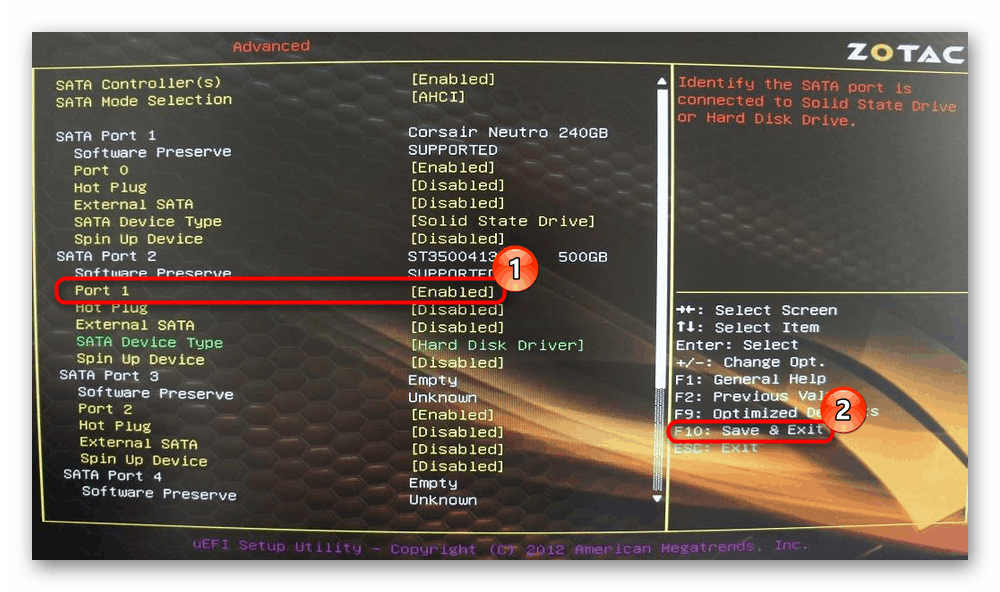
با این حال، این توانایی کنترل پورت ها در هر BIOS نیست. در چنین شرایطی، شما باید فیزیکی هارد دیسک را مداخله کنید. اگر در رایانه های معمولی آسان باشد - فقط موارد مورد استفاده در واحد سیستم را باز کنید و کابل SATA را از هارد به مادربورد جدا کنید، سپس در وضعیتی با لپ تاپ ها وضعیت پیچیده تر خواهد شد.
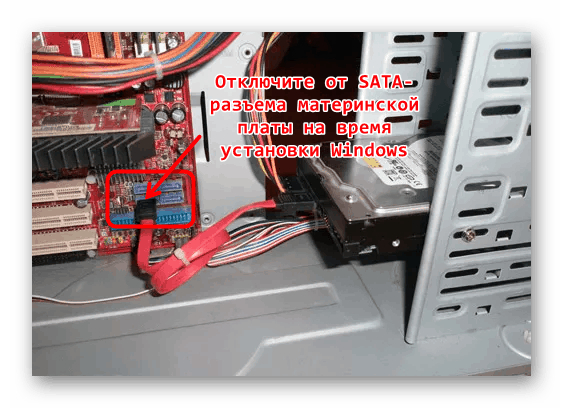
بیشتر لپ تاپ های مدرن طراحی شده اند، به طوری که آنها آسان برای جدا شدن نیستند، و برای رسیدن به هارد دیسک، شما نیاز به تلاش های خاصی. بنابراین، هنگامی که یک خطا در یک لپتاپ رخ می دهد، شما باید دستورالعمل هایی در مورد تجزیه مدل لپ تاپ خود را در اینترنت، به عنوان مثال، به عنوان یک ویدیو در YouTube پیدا کنید. لطفا توجه داشته باشید که پس از تجزیه HDD شما احتمالا از دست دادن گارانتی.
به طور کلی این روش موثر برای حذف 0x80300024 است که تقریبا همیشه کمک می کند.
روش 3: تنظیمات BIOS را تغییر دهید
در بایوس شما می توانید به طور همزمان دو تنظیمات مربوط به HDD را برای ویندوز انجام دهید، بنابراین ما به نوبه خود آنها را تحلیل خواهیم کرد.
تنظیم اولویت بوت
ممکن است دیسک که شما می خواهید نصب کنید با دستور بوت سیستم مطابقت ندارد. همانطور که می دانید، در BIOS یک گزینه وجود دارد که به شما امکان می دهد دستور دیسک ها را تنظیم کنید، جایی که اول در لیست همیشه حامل سیستم عامل است. همه چیزهایی که باید انجام دهید این است که هارد دیسک را که میخواهید ویندوز را به عنوان یکی از اصلیترین آنها نصب کنید تعیین کنید. نحوه انجام این کار در دستورالعمل "روش 1" در لینک زیر نوشته شده است.
جزئیات بیشتر: چگونه هارد دیسک را راه اندازی کنیم
تغییر حالت HDD اتصال
در حال حاضر اغلب، اما شما می توانید دیسک سخت است که دارای نوع اتصال نرم افزار نوع IDE، و از نظر جسمی - SATA پیدا کنید. IDE - این یک حالت منسوخ است که وقت آن است که هنگام استفاده از نسخه های جدید سیستم عامل ها خلاص شوید. بنابراین، بررسی کنید که هارد دیسک شما به مادربرد در بایوس متصل است، و اگر آن را "IDE" ، آن را به AHCI تغییر دهید و دوباره برای نصب ویندوز 10.
همچنین ببینید: فعال کردن حالت AHCI در BIOS
روش 4: حذف دیسک
نصب درایوها همچنین می تواند با کد 0x80300024 خراب شود، اگر فضای کمی غیر منتظره ای وجود داشته باشد. به دلایل مختلف، میزان حجم کل و در دسترس ممکن است متفاوت باشد، و این ممکن است برای نصب سیستم عامل کافی نباشد.
علاوه بر این، کاربر می تواند هارد دیسک نادرست را پارتیشن بندی کند، بنابراین پارتیشن منطقی را برای نصب سیستم عامل ایجاد می کند. ما به شما یادآوری میکنیم که نصب ویندوز نیازمند حداقل 16 گیگابایت (x86) و 20 گیگابایت (x64) است، اما بهتر است فضای بسیار بیشتری را برای جلوگیری از مشکلات بیشتر در هنگام استفاده از سیستم عامل استفاده کنید.
ساده ترین راه حل پاک کردن کامل با حذف همه پارتیشن هاست.
توجه کن! تمام اطلاعات ذخیره شده روی هارد دیسک حذف خواهند شد!
- Shift + F10 را فشار دهید تا به خط فرمان بروید .
- دستورات زیر را در آنجا وارد کنید، بعد از هر بار فشار Enter :
diskpart- ابزار پرتاب با این نام؛list disk- نمایش تمام دیسک های نصب شده است. در میان آنها یکی از مواردی که ویندوز را نصب می کنید را با توجه به اندازه هر درایو پیدا کنید. این نکته مهم است، زیرا انتخاب راننده اشتباه تمام اطلاعات را از اشتباه پاک می کند.sel disk 0- به جای "0"، رقم هارد دیسک را که با استفاده از دستور قبلی تعیین شده است جایگزین کنید.clean- هارد دیسک را پاک کنید.exit- خروج از diskpart. - "خط فرمان" را ببندید و دوباره پنجره نصب را مشاهده کنید که در آن "بازخوانی" کلیک کنید.
![به روز رسانی اطلاعات پارتیشن بر روی هارد دیسک قبل از نصب ویندوز]()
در حال حاضر هیچ پارتیشن نباید وجود داشته باشد و اگر بخواهید درایو را به یک پارتیشن برای سیستم عامل و یک پارتیشن برای فایل های کاربر تقسیم کنید، آن را با دکمه «ایجاد» انجام دهید.
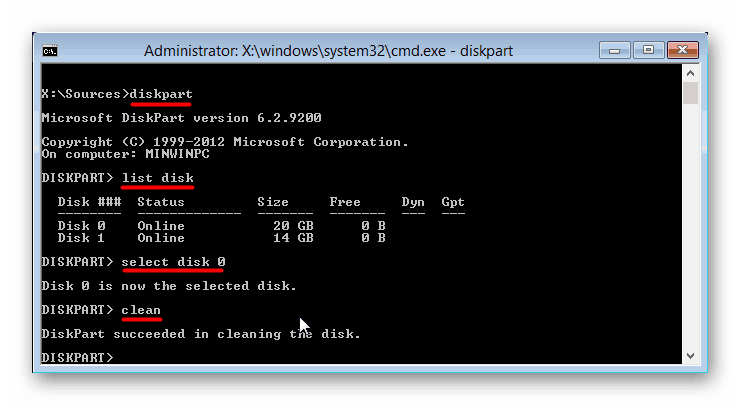
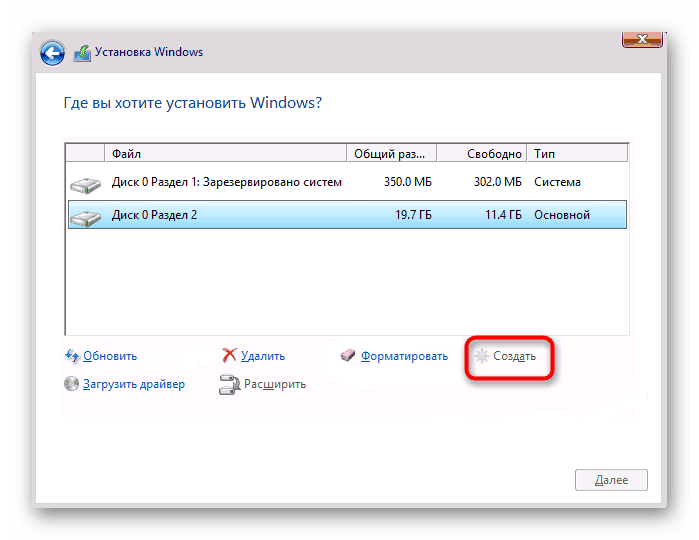
روش 5: از توزیع دیگری استفاده کنید
هنگامی که تمام روش های قبلی شکست خورده، ممکن است یک تصویر منحنی از سیستم عامل باشد. یک فلش درایو قابل بوت را ایجاد کنید (بهتر با برنامه دیگری)، فکر کردن در مورد ساخت ویندوز. اگر نسخه مجردی و آماتور "ده ها" را دانلود کردید، ممکن است که نویسنده مجمع به درستی بر روی یک سخت افزار خاص کار نکند. توصیه می شود از یک تصویر سیستم عامل پاک یا حداقل تا حد امکان نزدیک به آن استفاده کنید.
همچنین نگاه کنید به: ایجاد درایو فلش قابل بوت با ویندوز 10 از طریق UltraISO / روفوس
روش 6: جایگزینی هارد دیسک
همچنین ممکن است هارد دیسک آسیب دیده باشد، به همین دلیل ویندوز را نمی توان بر روی آن نصب کرد. در صورت امکان، آن را با استفاده از نسخه های دیگر نصب کننده های سیستم عامل و یا از طریق ابزارهای Live (bootable) برای تست وضعیت درایو که از طریق یک درایو فلش USB قابل بوت استفاده کنید، آزمایش کنید.
همچنین ببینید:
بهترین نرم افزار بازیابی هارد دیسک
عیب یابی خطاها و بخش های بد بر روی هارد دیسک
برنامه سخت افزاری ویکتوریا را بازیابی کنید
در مورد نتایج نامطلوب، دستیابی به یک درایو جدید بهترین راه ممکن خواهد بود. در حال حاضر SSD ها در حال تبدیل شدن به بیشتر قابل دسترسی و محبوب هستند، کار مرتبه ای از سرعت سریع تر از هارد، بنابراین زمان به آنها نگاه کنید. ما به شما توصیه میکنیم تمام اطلاعات مربوط به لینکهای زیر را بخوانید.
همچنین ببینید:
تفاوت بین SSD و هارد دیسک چیست؟
SSD یا HDD: انتخاب بهترین درایو برای یک لپ تاپ
SSD را انتخاب کنید کامپیوتر / لپ تاپ
تولید کنندگان سخت افزاری بالا
جایگزینی هارد دیسک بر روی رایانه و لپ تاپ شما
ما تمام گزینه های موثر برای حذف خطا 0x80300024 را بررسی کردیم.