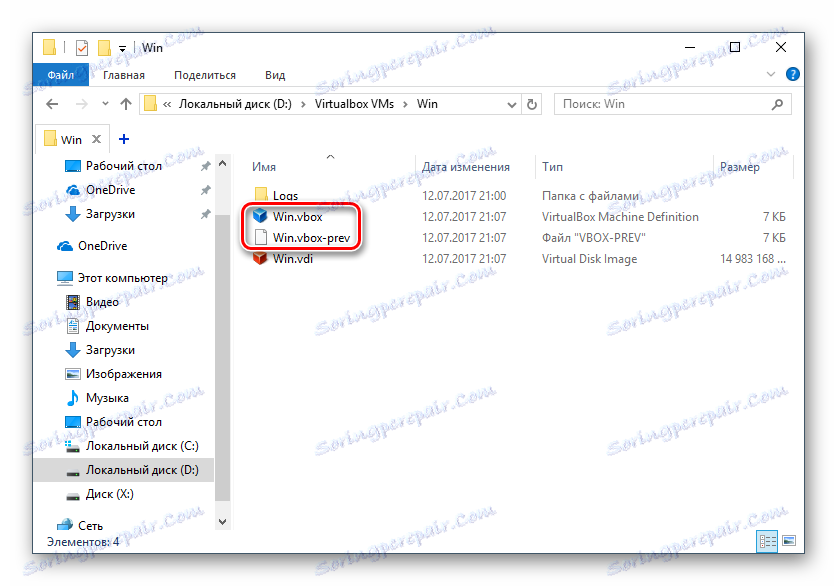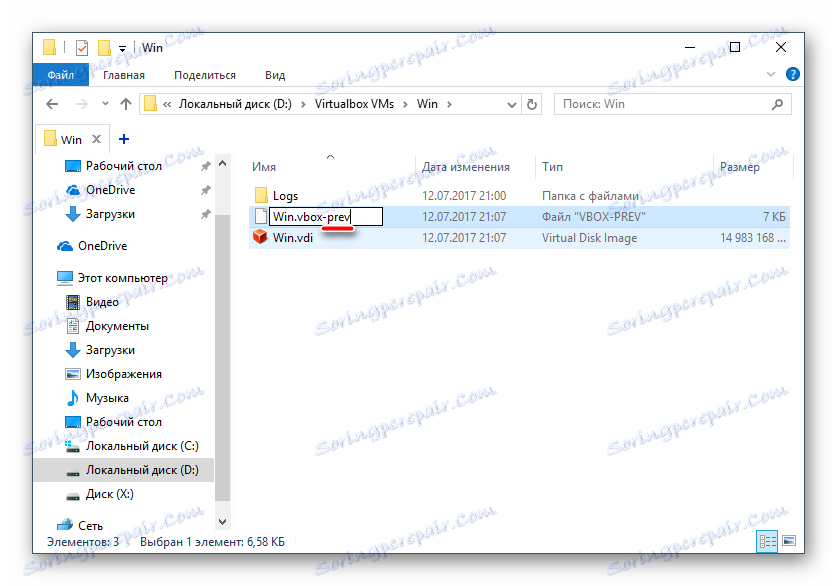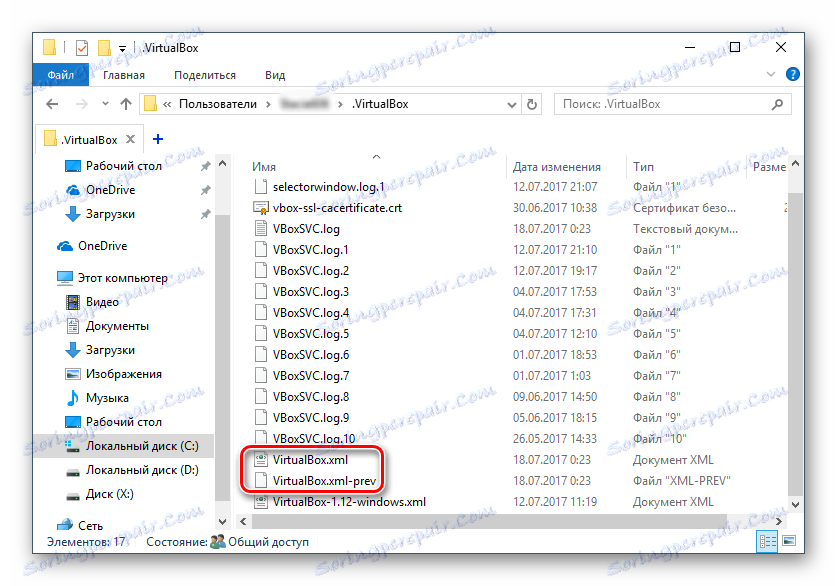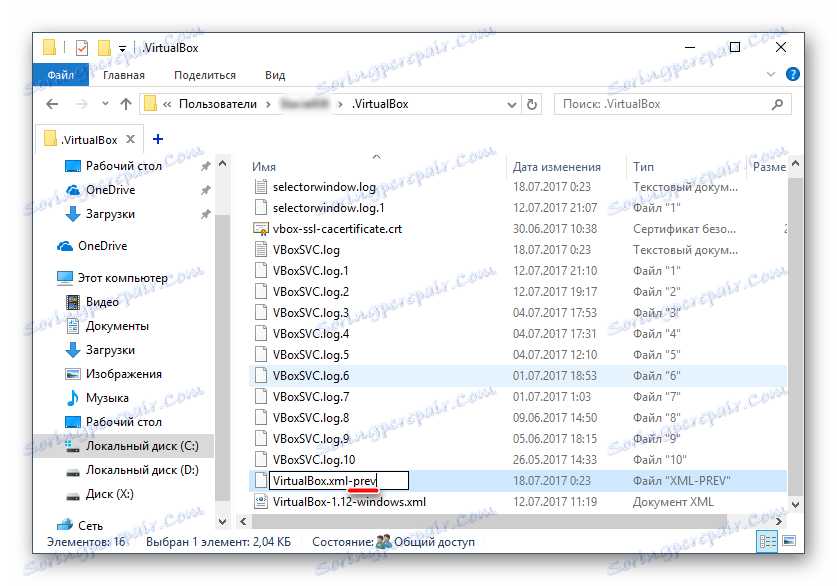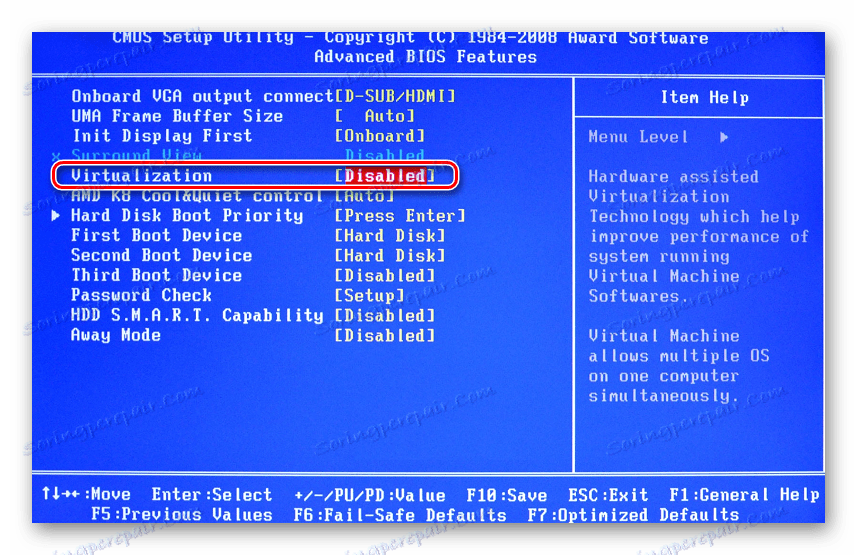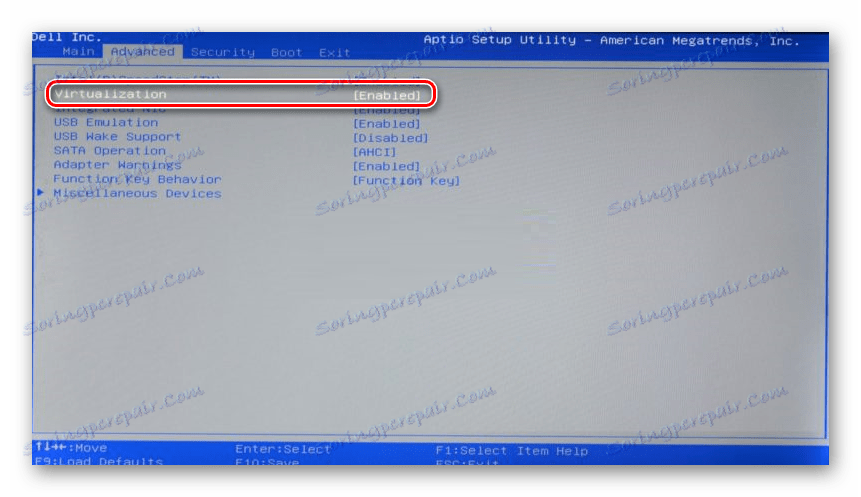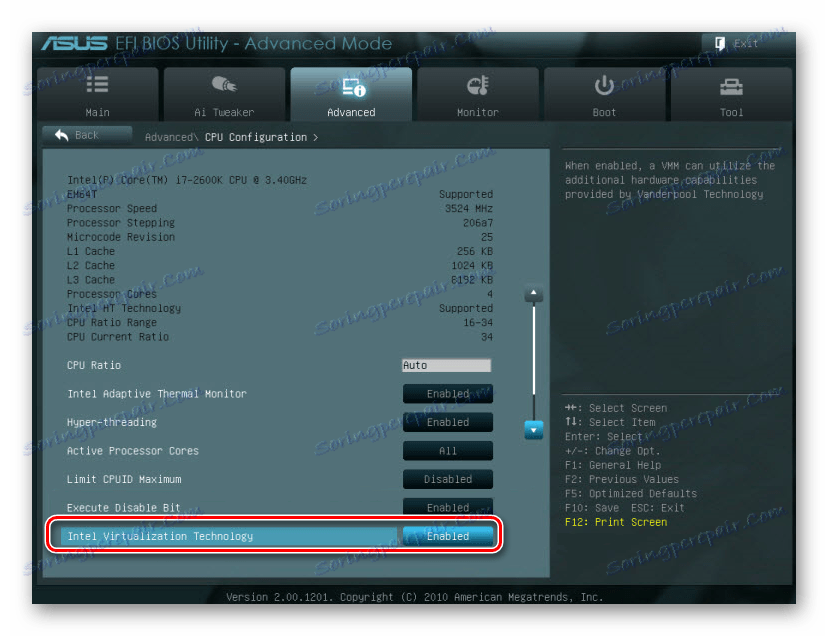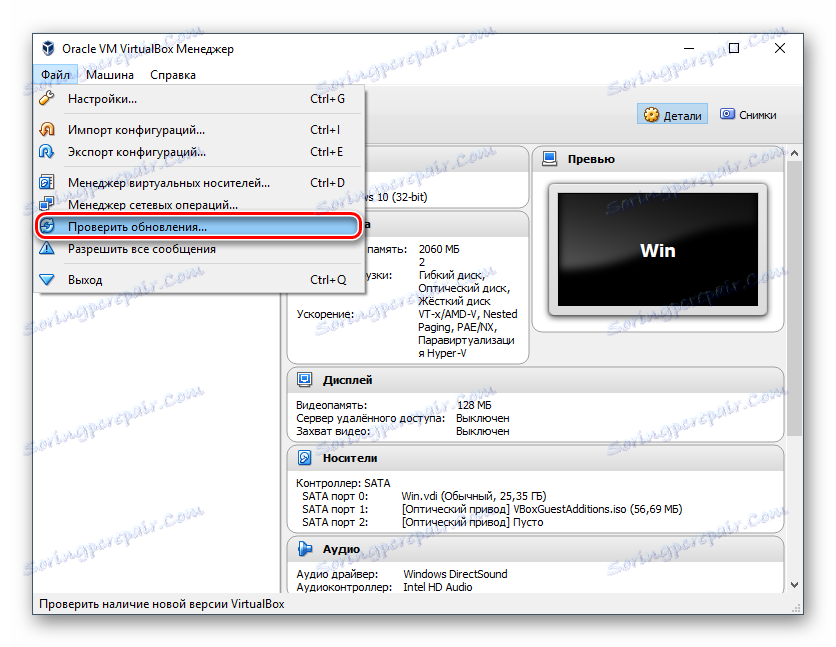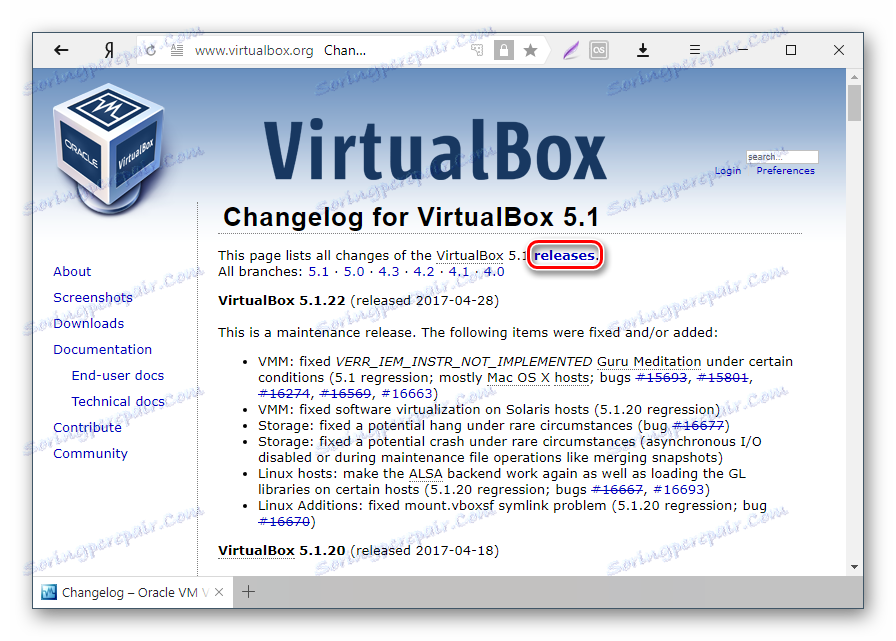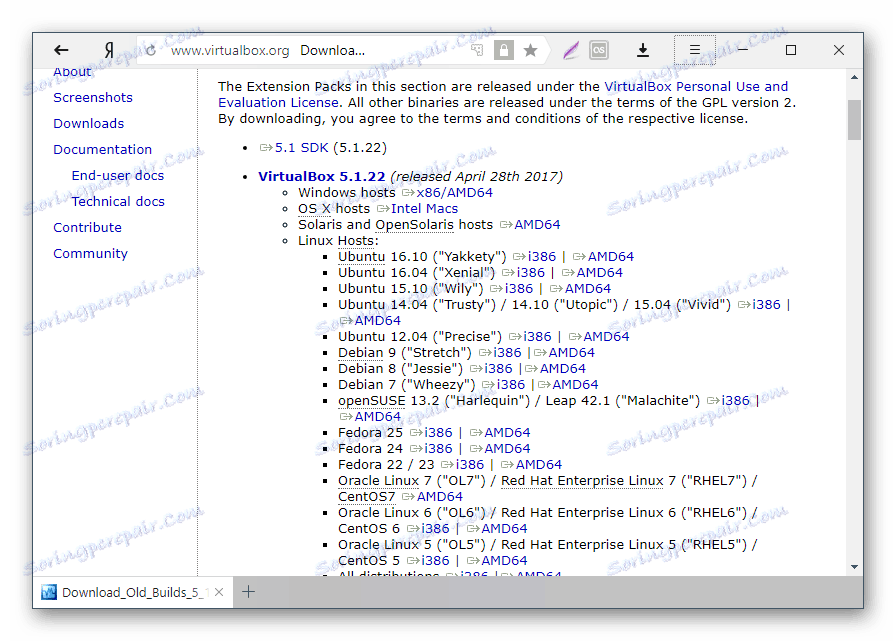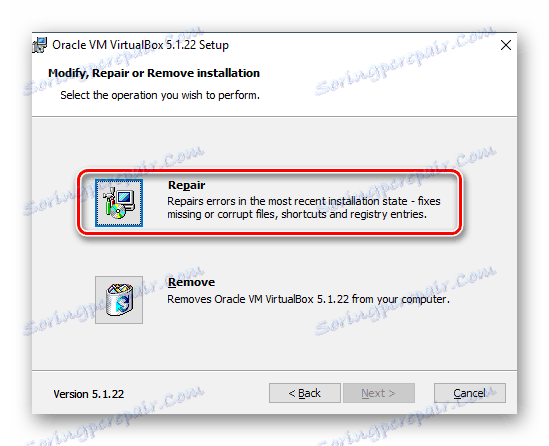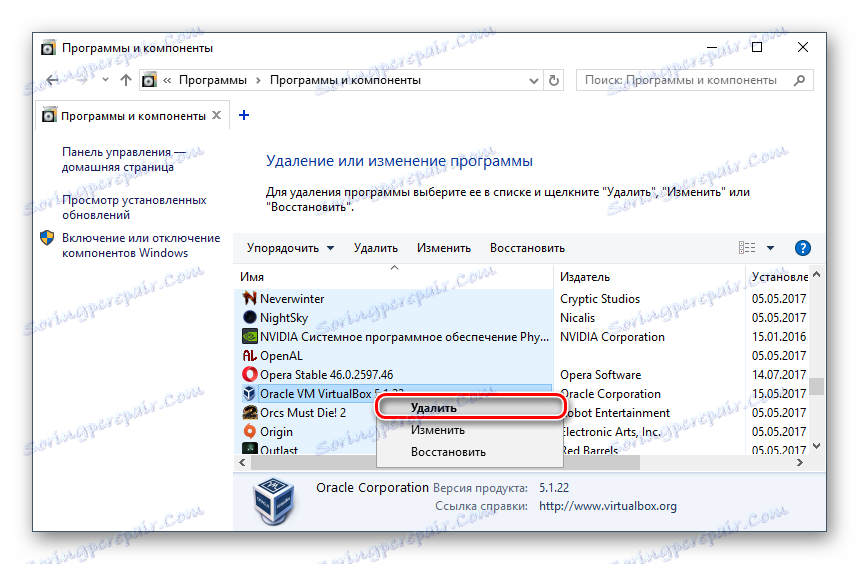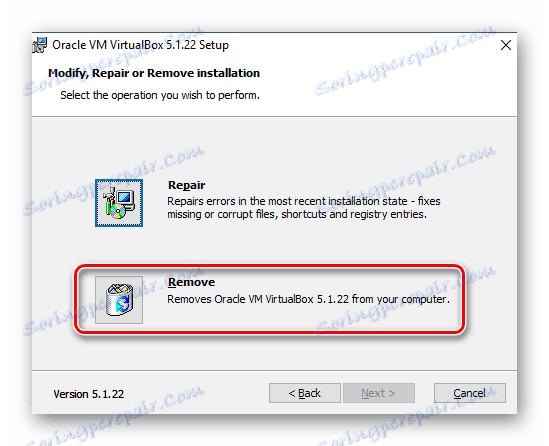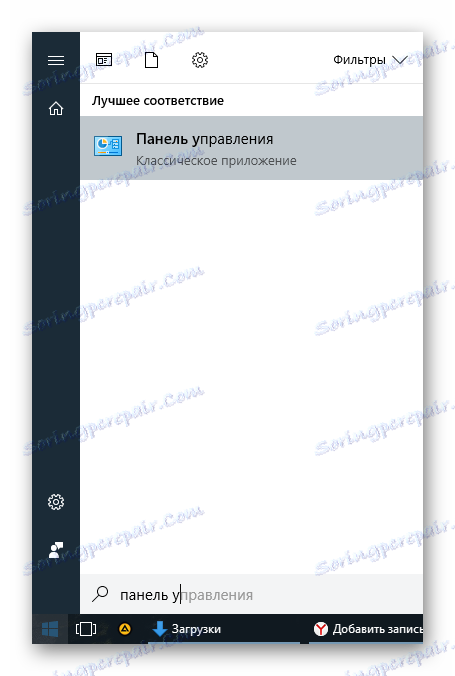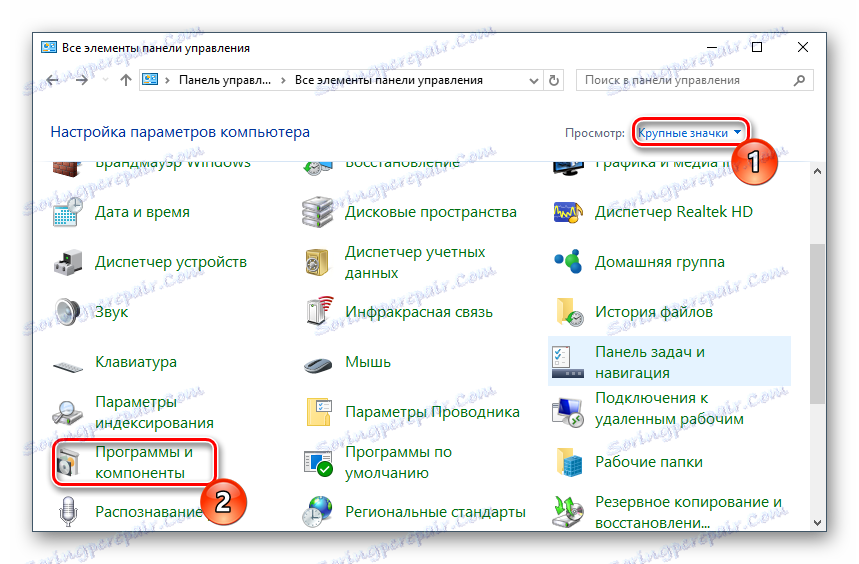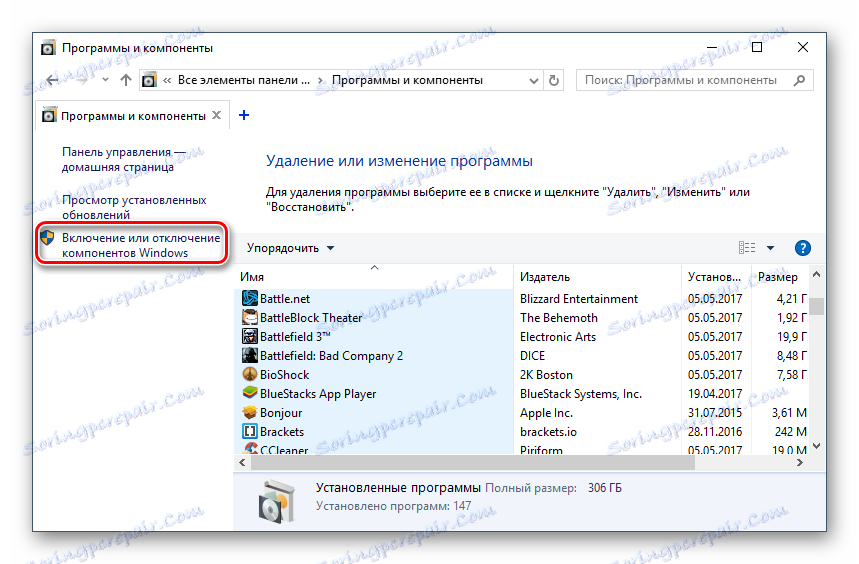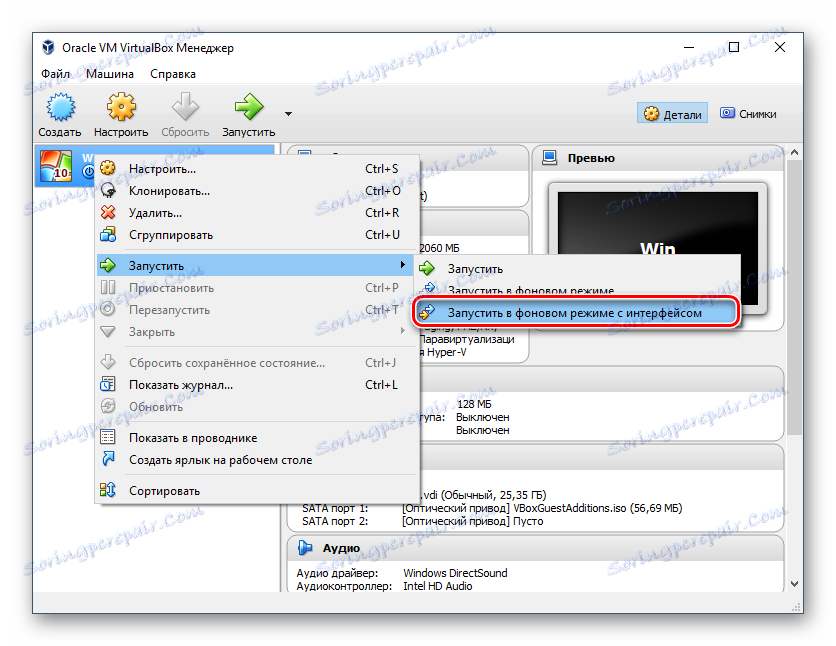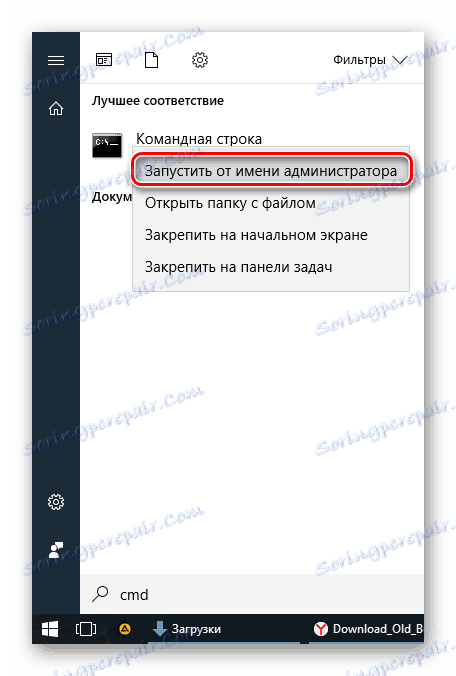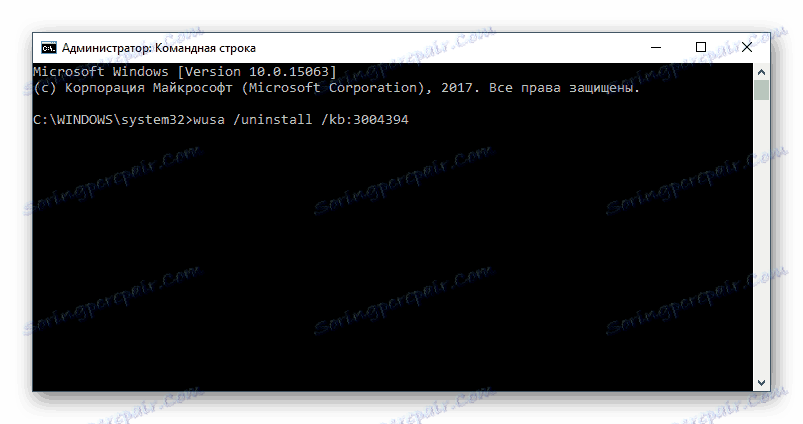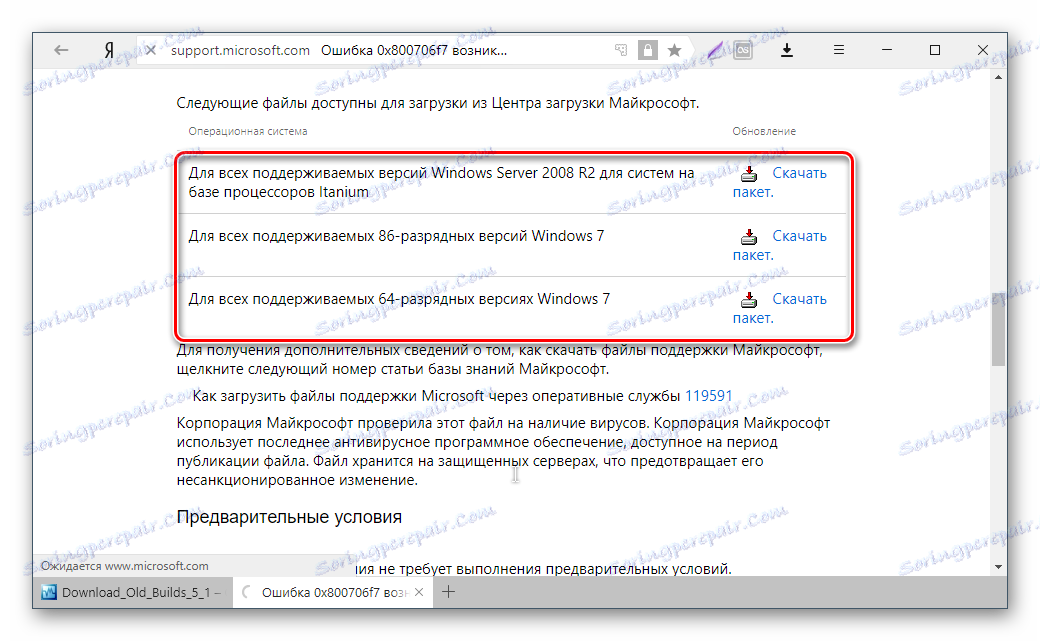خطای 0x80004005 در VirtualBox را رفع کنید
هنگام تلاش برای اجرای یک سیستم عامل ویندوز یا لینوکس در یک ماشین مجازی Virtualbox کاربر ممکن است یک خطای 0x80004005 روبرو شود. این اتفاق می افتد قبل از شروع سیستم عامل و مانع هر گونه تلاش برای بارگذاری آن. راه هایی برای کمک به از بین بردن مشکل موجود وجود دارد و همچنان به استفاده از سیستم مهمان به طور معمول ادامه می یابد.
محتوا
علل خطا 0x80004005 در VirtualBox
ممکن است چندین موقعیت وجود داشته باشد که نمی توانند یک جلسه برای یک ماشین مجازی باز کنند. اغلب این خطا رخ می دهد به خودی خود: دیروز شما بی سر و صدا در سیستم عامل در VirtualBox کار می کرد، و امروز شما نمی توانید همین کار را به دلیل عدم شروع جلسه. اما در برخی موارد ممکن است شروع اولیه (نصب) سیستم عامل را انجام دهد.
این ممکن است به دلیل یکی از دلایل زیر رخ دهد:
- خطا در ذخیره آخرین جلسه.
- پشتیبانی مجازی سازی غیر فعال BIOS.
- نسخه نادرست نسخه VirtualBox.
- Hyper-V (Hyper-V) با VirtualBox در سیستم های 64 بیتی مواجه است.
- مشکل ویندوز به روز رسانی میزبان.
بعد، ما به چگونگی از بین بردن هر یک از این مشکلات و شروع / ادامه استفاده از ماشین مجازی نگاه خواهیم کرد.
روش 1: تغییر نام فایل های داخلی
صرفه جویی در جلسه ممکن است در خطا پایان یابد، به همین دلیل راه اندازی بعدی آن غیر ممکن خواهد بود. در این مورد، فقط فایل های مرتبط با راه اندازی سیستم مهمان را تغییر نام دهید.
برای انجام اقدامات بیشتری لازم است که صفحه نمایش پسوند فایل را فعال کنید. این را می توان از طریق "گزینه های پوشه" (در ویندوز 7) و یا "گزینه های اکسپلورر" (در ویندوز 10) انجام می شود.
- پوشه ای را که پرونده مربوط به راه اندازی سیستم عامل ذخیره شده است را باز کنید، به عنوان مثال تصویر خود را این در پوشه VirtualBox VMs قرار دارد ، محل ذخیره سازی که شما هنگام نصب VirtualBox خود انتخاب کردید. معمولا در ریشه دیسک قرار دارد (درایو C یا درایو D ، اگر HDD به 2 پارتیشن تقسیم شده باشد). همچنین می تواند در پوشه شخصی کاربر در کنار مسیر واقع شود:
С:UsersИМЯ_ПОЛЬЗОВАТЕЛЯVirtualBox VMsИМЯ_ГОСТЕВОЙ_ОС - فایل های زیر باید در پوشه ای با سیستم عامل مورد نظر خود باشند: Name.vbox و Name.vbox-prev . در عوض نام به نام سیستم عامل مهمان شما خواهد بود.
![فایل های دستگاه مجازی در پوشه VirtualBox]()
- پوشه ای را که پرونده مربوط به راه اندازی سیستم عامل ذخیره شده است را باز کنید، به عنوان مثال تصویر خود را این در پوشه VirtualBox VMs قرار دارد ، محل ذخیره سازی که شما هنگام نصب VirtualBox خود انتخاب کردید. معمولا در ریشه دیسک قرار دارد (درایو C یا درایو D ، اگر HDD به 2 پارتیشن تقسیم شده باشد). همچنین می تواند در پوشه شخصی کاربر در کنار مسیر واقع شود:
С:UsersИМЯ_ПОЛЬЗОВАТЕЛЯVirtualBox VMsИМЯ_ГОСТЕВОЙ_ОС - فایل های زیر باید در پوشه ای با سیستم عامل مورد نظر خود باشند: Name.vbox و Name.vbox-prev . در عوض نام به نام سیستم عامل مهمان شما خواهد بود.
![فایل های دستگاه مجازی در پوشه VirtualBox]()
فایل Name.vbox را به مکان دیگری، به عنوان مثال، به دسکتاپ کپی کنید.
- فایل Name.vbox-prev باید به عوض فایل منتقل شده در Name.vbox تغییر نام داده باشد، یعنی حذف "-prev" .
![فایل فایل مجازی را در پوشه VirtualBox تغییر نام دهید]()
- اقدامات مشابهی باید در داخل پوشه دیگری که در آدرس زیر قرار دارد انجام شود:
C:UsersИМЯ_ПОЛЬЗОВАТЕЛЯ.VirtualBox![فایل های داخلی Virtualbox]()
در اینجا شما فایل VirtualBox.xml را تغییر دهید - کپی آن را به هر مکان دیگر.
- در فایل VirtualBox.xml-prev، پستهای "-prev" را حذف کنید تا نام VirtualBox.xml را بدست آورید.
![فایل داخلی را در VirtualBox تغییر نام دهید]()
- سعی کنید سیستم عامل را اجرا کنید اگر کار نمی کند، همه چیز را بازگردانید
روش 2: پشتیبانی از مجازی سازی بایوس را فعال کنید
اگر شما تصمیم به استفاده از VirtualBox برای اولین بار و بلافاصله با خطا فوق الذکر روبرو می شوند، پس شاید شاخ و برگ در BIOS غیر پیکربندی شده برای کار با تکنولوژی مجازی سازی است.
برای راه اندازی یک ماشین مجازی، به اندازه کافی برای فعال کردن تنها یک تنظیم در بایوس، که به نام Intel Virtualization Technology نامیده می شود.
- در جایزه BIOS، مسیر به این تنظیمات به شرح زیر است: ویژگی های BIOS پیشرفته > فناوری مجازی سازی (یا به سادگی مجازی سازی )> فعال شده است .
![فناوری مجازیسازی اینتل را در جایزه BIOS فعال کنید]()
- در AMI BIOS: Advanced > Intel (R) VT برای Directed I / O > Enabled .
![فعال سازی فناوری مجازی سازی در AMI BIOS]()
- در ASUS UEFI: پیشرفته > فن آوری مجازی سازی اینتل > فعال شده است .
![فعال کردن فن آوری مجازی سازی اینتل در ASUS UEFI]()
راه اندازی ممکن است راه دیگری داشته باشد (مثلا در BIOS در لپ تاپ های HP یا BIOS Insyde H20 Setup Utility):
- پیکربندی سیستم > فن آوری مجازی سازی > فعال ؛
- پیکربندی > فن آوری مجازی Intel > فعال ؛
- پیشرفته > مجازی سازی > فعال
اگر شما این تنظیمات را در نسخه BIOS خود پیدا نکردید، آن را به صورت دستی در همه موارد منو توسط مجازی سازی کلمات کلیدی، مجازی ، VT جستجو کنید . برای فعال کردن، وضعیت فعال را انتخاب کنید.
روش 3: به روز رسانی VirtualBox
شاید بروزرسانی بعدی این برنامه به آخرین نسخه صورت گرفت، پس خطای راه اندازی "E_FAIL 0x80004005" ظاهر شد. از این وضعیت دو راه وجود دارد:
- منتظر نسخه پایدار VirtualBox هست
کسانی که نمیخواهند با انتخاب نسخه کاری برنامه آشنا شوند، می توانند به سادگی برای به روز رسانی صبر کنند. شما می توانید در مورد انتشار نسخه جدید بیاموزید در وب سایت رسمی VirtualBox یا از طریق رابط برنامه:
- مدیر ماشین مجازی را شروع کنید
- روی "File" > "Check for Updates ..." کلیک کنید .
![بررسی نسخه جدید VirtualBox]()
- منتظر چک باشید و در صورت لزوم نصب را بروز کنید.
- پوشه ای را که پرونده مربوط به راه اندازی سیستم عامل ذخیره شده است را باز کنید، به عنوان مثال تصویر خود را این در پوشه VirtualBox VMs قرار دارد ، محل ذخیره سازی که شما هنگام نصب VirtualBox خود انتخاب کردید. معمولا در ریشه دیسک قرار دارد (درایو C یا درایو D ، اگر HDD به 2 پارتیشن تقسیم شده باشد). همچنین می تواند در پوشه شخصی کاربر در کنار مسیر واقع شود:
- VirtualBox را به نسخه فعلی یا قبلی نصب کنید.
- اگر شما یک فایل نصب مجازی را دارید، پس از نصب مجدد آن را استفاده کنید. برای بارگیری مجدد نسخه فعلی یا قبلی، به این پیوند
- با کلیک بر روی پیوند منجر به یک صفحه با لیستی از تمام نسخه های قبلی برای نسخه فعلی VirtualBox.
![نمایش تمام نسخه های VirtualBox]()
- یک مونتاژ مناسب برای سیستم میزبان را انتخاب کنید و آن را دانلود کنید.
![مجازی VirtualBox را انتخاب کنید]()
- برای نصب نسخه نصب شده VirtualBox مجددا نصب کنید: نصب را اجرا کنید و در پنجره با نوع نصب، "تعمیر" را انتخاب کنید. برنامه را در حالت عادی نصب کنید.
![تعمیر VirtualBox در طول نصب]()
- اگر شما به نسخه قبلی رفته اید، بهتر است ابتدا VirtualBox را از طریق «افزودن یا حذف برنامه ها» در ویندوز پاک کنید.
![پاک کردن VirtualBox از طریق افزودن یا حذف برنامه ها]()
یا از طریق نصب کننده VirtualBox.
![حذف VirtualBox از طریق نصب]()
فراموش نکنید که پوشه های خود را با تصاویر سیستم عامل پشتیبان تهیه کنید.
روش 4: Hyper-V را غیرفعال کنید
Hyper-V یک سیستم مجازی سازی برای سیستم های 64 بیتی است. گاهی اوقات ممکن است با VirtualBox درگیر باشد، که باعث ایجاد یک خطا هنگام شروع یک جلسه برای یک ماشین مجازی می شود.
برای غیر فعال کردن hypervisor، انجام موارد زیر را انجام دهید:
- راه اندازی کنترل پنل
![راه اندازی کنترل پنل]()
- مرور بر روی آیکون ها را روشن کنید "برنامه ها و ویژگی ها" را انتخاب کنید.
![اجرای برنامه ابزارها و اجزاء]()
- در بخش چپ پنجره، روی پیوند «فعال یا غیرفعال کردن اجزای ویندوز» کلیک کنید.
![اجزای ویندوز را فعال یا غیر فعال کنید]()
- در پنجره ای که باز می شود، علامت Hyper-V را بردارید و سپس روی OK کلیک کنید.
![جزء Hyper-V را غیرفعال کنید]()
- کامپیوتر (اختیاری) را مجددا راه اندازی کنید و سعی کنید OS را در VirtualBox بگذارید.
روش 5: تغییر نوع راه اندازی OS مهمان
به عنوان یک راه حل موقت (برای مثال، قبل از انتشار یک نسخه جدید از VirtualBox)، می توانید سعی کنید تغییر نوع سیستم عامل را انجام دهید. این روش در همه موارد کمک نمی کند، اما ممکن است برای شما کار کند.
- مدیر VirtualBox را راه اندازی کنید.
- با کلیک راست بر روی سیستم عامل مشکل ساز با دکمه سمت راست موشواره، مکان نما را به قسمت «Run» بروید و گزینه «اجرای در پسزمینه با رابط» را انتخاب کنید.
![اجرای یک ماشین مجازی در پس زمینه با یک رابط در VirtualBox]()
این ویژگی فقط در VirtualBox در دسترس است، با شروع از نسخه 5.0.
روش 6: حذف / تعمیر ویندوز 7 به روز رسانی
این روش منسوخ در نظر گرفته شده است، زیرا پس از پاکسازی ناموفق KB3004394، منجر به خاتمه کار ماشین های مجازی در VirtualBox، پچ KB3024777 منتشر شده است و این مشکل را برطرف می کند.
با این حال، اگر به دلایلی یک پچ ثابت در رایانه خود نداشته باشید و یک مشکل وجود داشته باشد، لازم است که KB3004394 را حذف کنید یا KB3024777 را نصب کنید.
حذف KB3004394:
- "Command Prompt" را با حقوق مدیر باز کنید. برای انجام این کار، پنجره "شروع" را باز کنید، cmd را تایپ کنید ، روی گزینه "Run as administrator" راست کلیک کنید.
![اجرای cmd به عنوان مدیر]()
- تیم را ثبت کنید
wusa /uninstall /kb:3004394و دکمه Enter را فشار دهید.
![فرمان برای حذف بروز رسانی ویندوز در cmd]()
- پس از انجام این اقدام، ممکن است لازم باشد رایانه را دوباره راه اندازی کنید.
- سیستم مجازی مهمان را مجددا در VirtualBox اجرا کنید.
نصب KB3024777:
- به این لینک به وب سایت مایکروسافت.
- دانلود فایل نسخه، با توجه به bitness از سیستم عامل خود را.
![دانلود به روز رسانی برای ویندوز 7]()
- فایل را به صورت دستی نصب کنید، در صورت لزوم، کامپیوتر را مجددا راه اندازی کنید.
- راه اندازی مجازی ماشین را در VirtualBox بررسی کنید.
در اغلب موارد، اجرای دقیق این توصیه ها منجر به از بین بردن خطای 0x80004005 می شود و کاربر به راحتی می تواند با ماشین مجازی شروع به کار یا ادامه دهد.