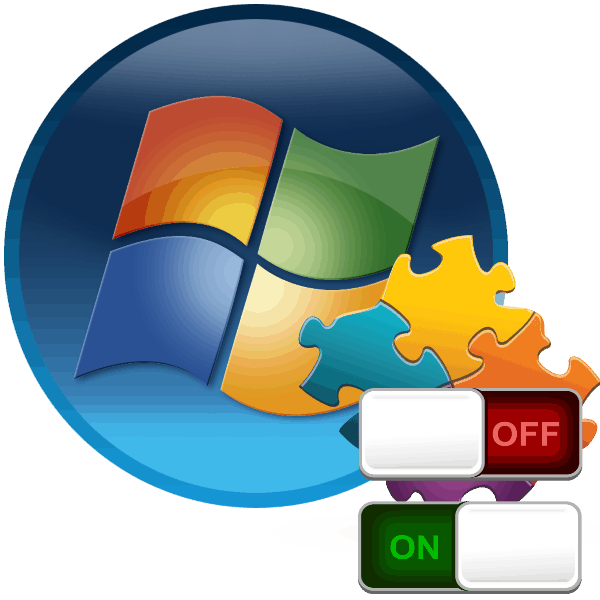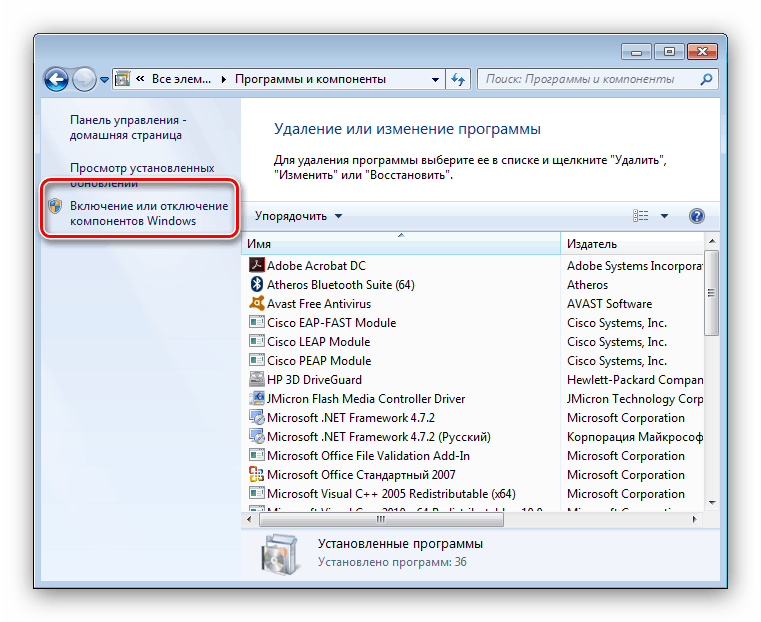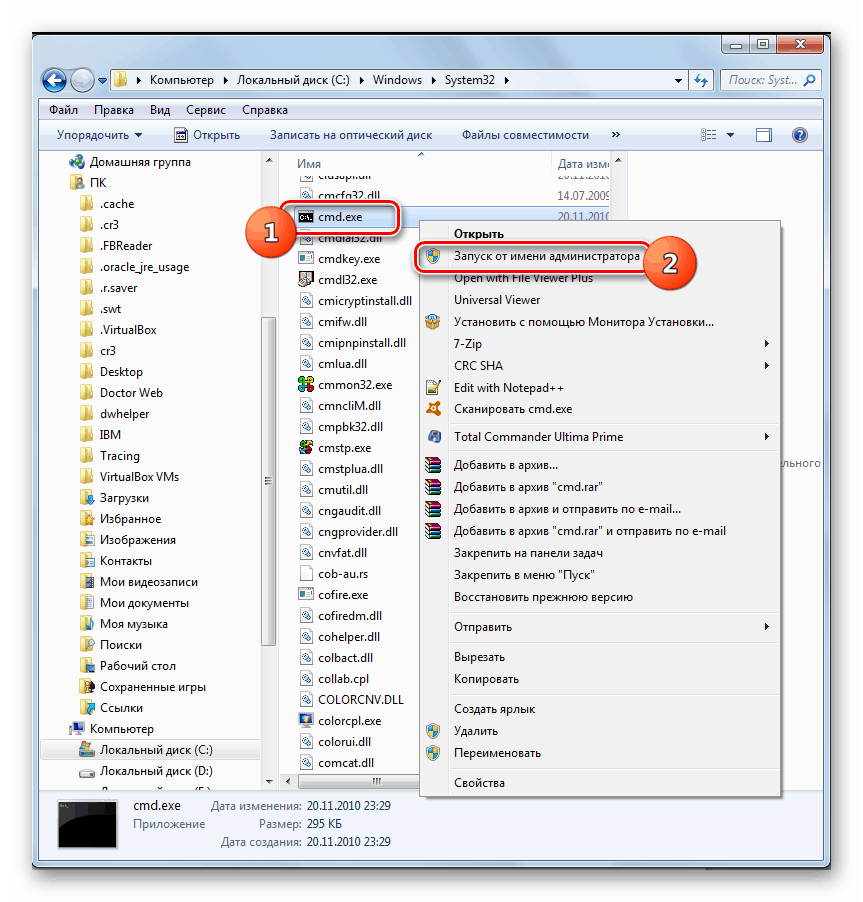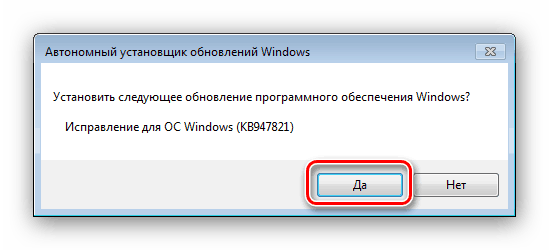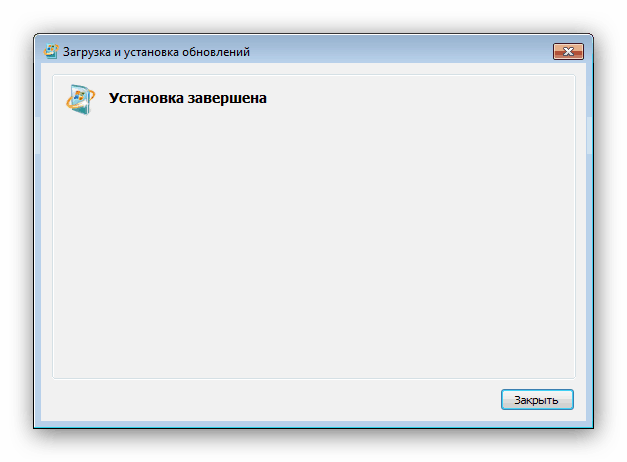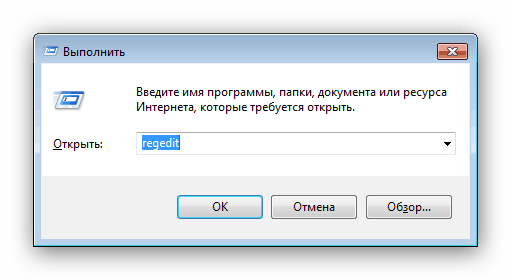فعال یا غیر فعال کردن اجزای ویندوز 7
سیستم عامل های ویندوز، به طور کلی، همگن نیست - هر عنصر شخص ثالث یا سیستم جزء آن است. تعریف استاندارد کامپوننت ویندوز یک افزودنی، به روز رسانی نصب شده یا یک راه حل شخص ثالث است که بر عملکرد سیستم تاثیر می گذارد. بعضی از آنها به طور پیش فرض غیر فعال هستند، بنابراین برای فعال کردن این عنصر که باید فعال شود. علاوه بر این، برخی از اجزاء که به طور پیش فرض فعال هستند می توانند بدون آسیب رساندن به سیستم عامل خاموش شوند. بعد، ما شما را به توصیف روش برای دستکاری اجزای ویندوز 7 معرفی می کنیم.
عملیات با اجزای ویندوز 7
چنین عملیاتی، و همچنین دستکاری های دیگر مرتبط با پیکربندی سیستم عامل، از طریق "کنترل پنل" انجام می شود . این روش به شرح زیر است:
- با "شروع" تماس بگیرید و روی گزینه "کنترل پنل" کلیک کنید.
- برای دسترسی به مدیریت افزونه های سیستم عامل، اطلاعات را در قسمت "برنامه ها و ویژگی ها" قرار دهید و به آن بروید.
- این منو در سمت چپ پنجره "برنامه ها و ویژگی ها" واقع شده است. این آیتم در آن واقع شده است و به نام "فعال یا غیرفعال کردن اجزای ویندوز" است. توجه به نماد کنار نام گزینه - به این معنی است که شما باید از حقوق مدیر برای استفاده از آن استفاده کنید. اگر آنها را ندارید، لطفا پیوند زیر را دنبال کنید. اگر حقوق وجود دارد، بر روی نام گزینه کلیک کنید.
![گزینه ای برای فعال یا غیرفعال کردن اجزای ویندوز 7 در برنامه ها و ویژگی ها]()
همچنین ببینید: نحوه دریافت حقوق مدیر در ویندوز 7
- هنگامی که شما برای اولین بار این ویژگی را اجرا می کنید، سیستم لیستی از اجزای موجود را ایجاد می کند - روند طول می کشد، بنابراین شما باید صبر کنید. اگر به جای لیستی از مواردی که لیست سفید را می بینید، پس از دستورالعمل اصلی، یک راه حل برای مشکل شما وجود دارد. از آن استفاده کنید و به کار با این کتاب ادامه دهید.
- اجزای تشکیل دهنده در قالب یک درخت دایرکتوری، با دایرکتوری توزیع شده، برای دسترسی به آن شما باید از دکمه با آیکون + استفاده کنید. برای فعال کردن یک مورد، کادر کنار نام آن را علامت بزنید؛ برای غیرفعال کردن آن، علامت آن را بردارید. هنگامی که انجام شد، روی "OK" کلیک کنید.
- پنجره عملیات مورد را ببندید و کامپیوتر را مجددا راه اندازی کنید.
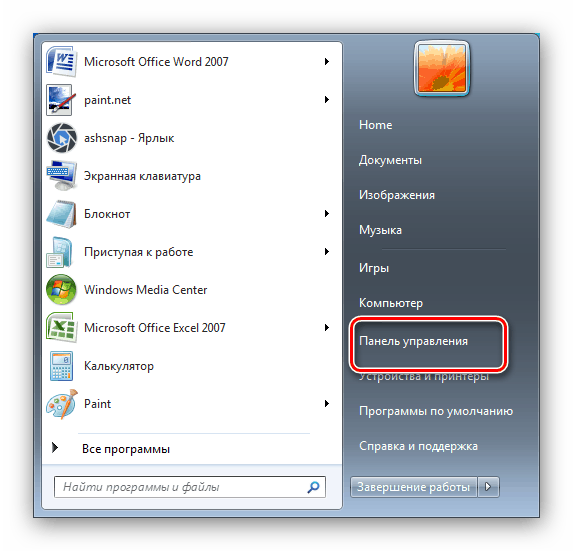
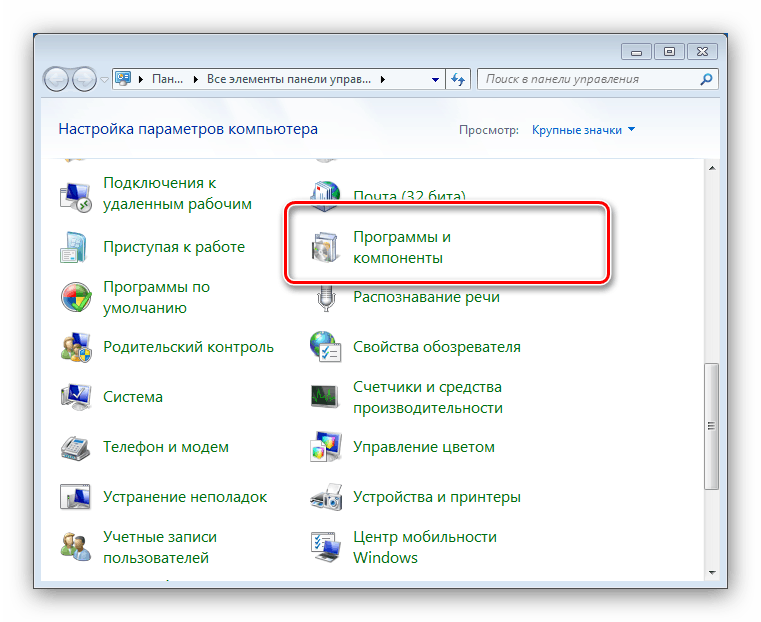
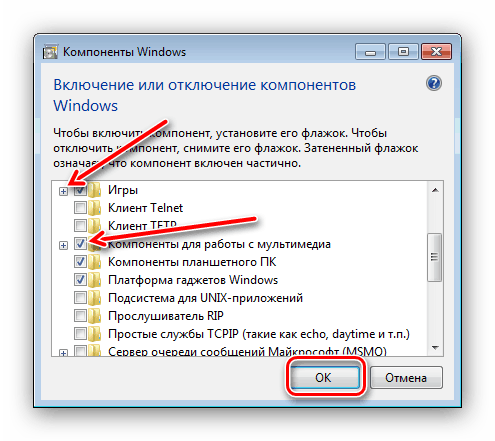
این پایان کتابچه راهنما برای مدیریت اجزاء سیستم است.
به جای یک لیست از اجزای، من یک صفحه سفید را می بینم.
یک مشکل رایج در میان کاربران ویندوز 7 و همچنین ویستا - پنجره مدیریت کامپوننت خالی است و لیست توابع نمایش داده نمی شود. پیام "لطفا صبر کنید" همچنین ممکن است هنگام تلاش برای کامپایل یک لیست ظاهر شود اما پس از آن ناپدید می شود. ساده ترین، اما همچنین غیر قابل اطمینان ترین راه حل مشکل، یک فایل بررسی فایل سیستم است.
جزئیات بیشتر: چگونه می توان یکپارچگی سیستم های ویندوز 7 را بررسی کرد
گزینه بعدی این است که یک فرمان خاص را در «خط فرمان» وارد کنید .
- "خط فرمان" را با حقوق مدیر اجرا کنید.
![Zapusk-komandnoy-stroki-ot-imeni-administratora-v-Provodnike-v-Windows-7]()
جزئیات بیشتر: نحوه اجرای خط فرمان در ویندوز 7
- این بیانیه را بنویسید و وارد کنید با تایید وارد کنید :
reg delete HKLMCOMPONENTS /v StoreDirty - برای اعمال تغییرات کامپیوتر را مجددا راه اندازی کنید.
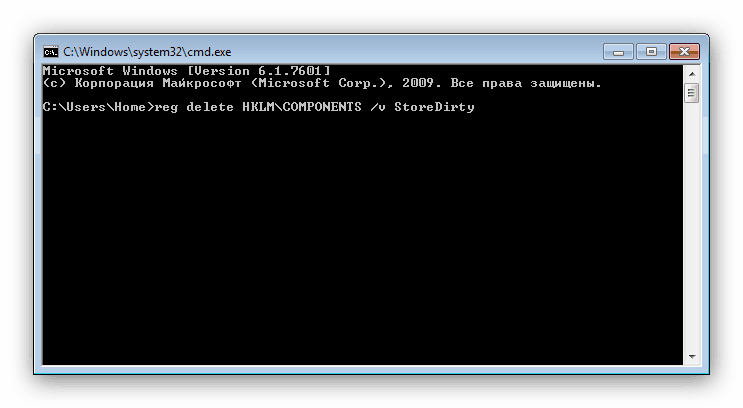
با این حال، این گزینه همیشه کار نمی کند. رادیکال ترین و قابل اطمینان ترین راه این است که ابزار ویژوال ابزار Update Readiness Tool را فعال کنید که می تواند مشکل را به صورت خود حل کند یا جزء معیوب را مشخص کند. مطالب مربوط به آخرین رده باید از رجیستری به صورت دستی حذف شوند، که راه حل مشکل است.
دانلود ابزار آمادگی برای به روز رسانی سیستم برای ویندوز 7 64 بیتی / 32 بیتی
- در پایان دانلود فایل، تمام برنامه های در حال اجرا را ببندید و نصب کننده نتیجه را اجرا کنید. برای کاربر، این به نظر می رسد مانند نصب دستی از به روز رسانی، اما در واقع، به جای نصب، آن را بررسی و تصحیح هر گونه خرابی است که ابزار در سیستم پیدا می کند. روی «بله» کلیک کنید تا برنامه شروع شود.
![برای حل مشکلی از اجزای صفحه سفید روی ویندوز 7، از ابزار ویندوز شروع کنید]()
این روش طول می کشد، از 15 دقیقه تا چند ساعت، بنابراین صبور باشید و اجازه دهید نرم افزار کار خود را تمام کند. - پس از اتمام عملیات، بر روی "بستن" کلیک کنید و رایانه را دوباره راه اندازی کنید.
![ابزار را برای رفع مشکل اجزای صفحه سفید روی ویندوز 7 خاموش کنید]()
هنگامی که ویندوز بارگذاری می شود، مجددا مدیر مدیریت اجزاء را فراخوانی کنید و ببینید آیا لیست به داخل پنجره بارگذاری می شود یا نه. اگر مشکل حل نشده است، ادامه دهید تا راهنمای را دنبال کنید. - به دایرکتوری
C:WindowsLogsCBSWindowsLogsCBS بروید و فایل CheckSUR.log را با Notepad باز کنید . - مراحل بعدی ممکن است تا حدودی پیچیده باشد، زیرا برای هر مورد نتایج مختلفی در پرونده ورود وجود دارد. در فایل CheckSUR.log به بخش "بررسی نسخه های منعکس شده و کاتالوگ ها" توجه کنید. اگر خطایی وجود داشته باشد، خطی را که شروع می شود با "f" ، همراه با کد خطا و مسیر مشاهده خواهید کرد. اگر خط " خط " را در خط بعدی ببینید، این به این معنی است که ابزار توانست این خطا خاص را حل کند. اگر پیام اصلاحی وجود نداشته باشد، باید مستقل عمل کنید.
- حالا شما باید کلید های رجیستری مربوطه را به صورت دستی حذف کنید با توجه به اشتباهاتی که در ورود نرم افزار بازیابی به عنوان اصلاح نشده مشخص شده اند. شروع ویرایشگر رجیستری - ساده ترین راه برای انجام این کار از طریق پنجره اجرای است: بر روی ترکیب Win + R ،
regeditدر خط تایپ کنید و روی OK کلیک کنید.![برای رفع مشکل اجزای صفحه سفید روی ویندوز 7، رجیستری را اجرا کنید]()
این مسیر را دنبال کنید:
HKEY_LOCAL_MACHINESOFTWAREMicrosoftWindowsCurrentVersionComponent Based ServicingPackages - اقدامات بعدی بستگی به دقیقا کدام بسته ها در CheckSUR.log بررسی می شود - شما باید دایرکتوری ها را در رجیستری با نام این بسته ها پیدا کنید و آنها را از طریق منوی زمینه حذف کنید.
- راه اندازی مجدد کامپیوتر
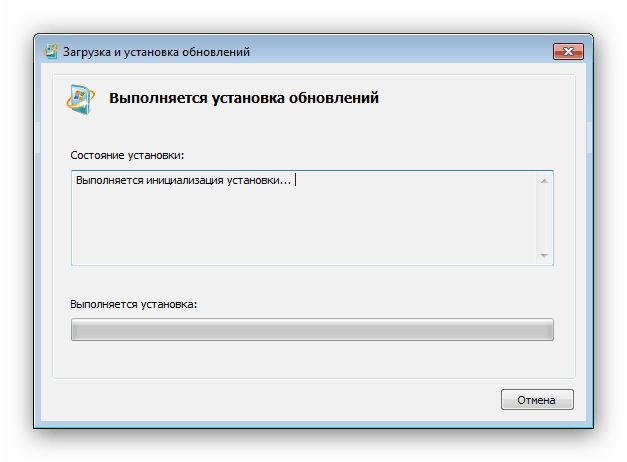
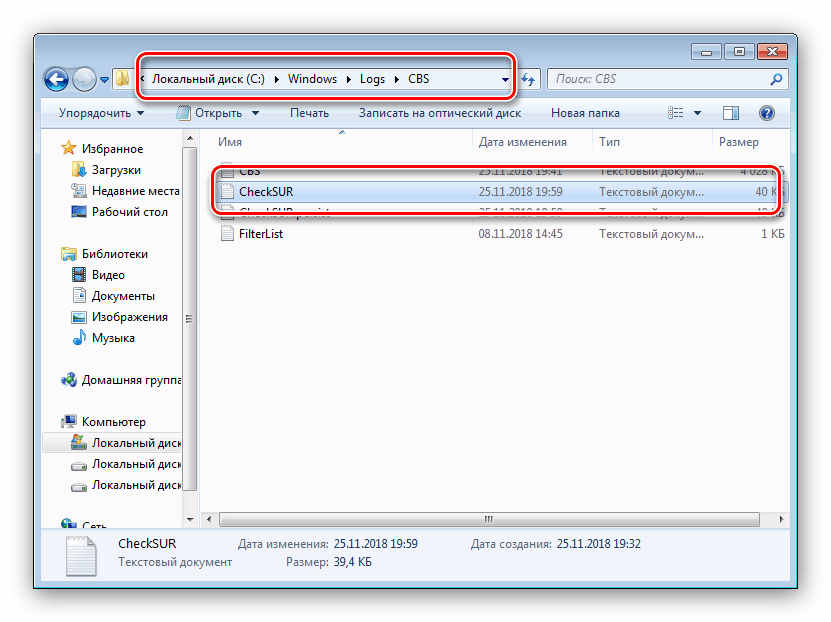
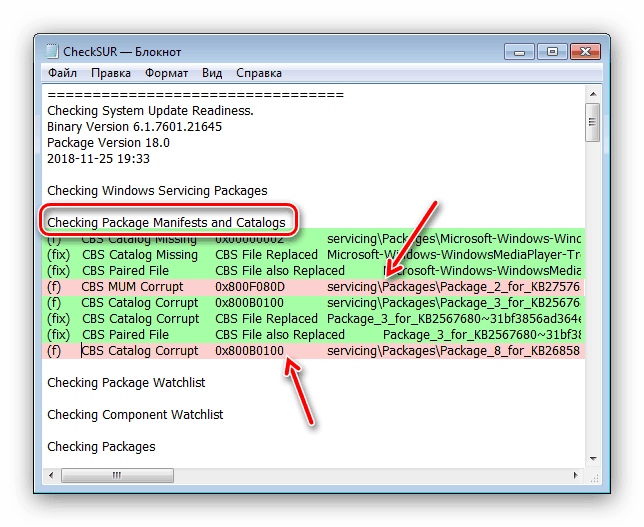
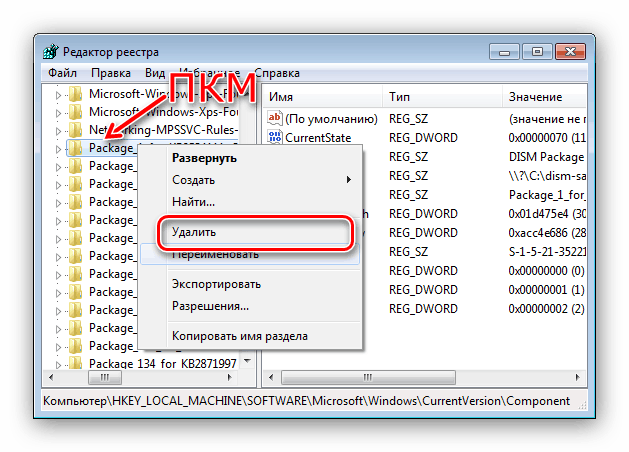
پس از حذف تمام کلید های رجیستری آسیب دیده، لیست اجزای ویندوز نمایش داده می شود. علاوه بر این، ابزار آمادگی بروز رسانی سیستم همچنین ممکن است برخی از مشکلات دیگر را که ممکن است از آن آگاه نباشند رفع کنید.
ما شما را به روش فعال کردن و غیرفعال کردن اجزای ویندوز 7 معرفی کردیم و همچنین در مورد لیستی از اجزای نمایش داده نمی شود. ما امیدواریم که این راهنما برای شما مفید باشد.