محتوا:
روش 1: بررسی اتصال اینترنت
اغلب دلیل بارگذاری بیپایان Discord مشکلات اتصال اینترنت است که باعث میشود نصب آخرین بهروزرسانیها غیرممکن شود و در نتیجه، اجرای برنامه برای کارکرد صحیح آن نیز ممکن نباشد. در ابتدا توصیه میکنیم ثبات اتصال را بررسی کرده و از دسترسی به شبکه اطمینان حاصل کنید. در صورت امکان از کابل LAN به جای Wi-Fi در طول بارگذاری بهروزرسانیها استفاده کنید.
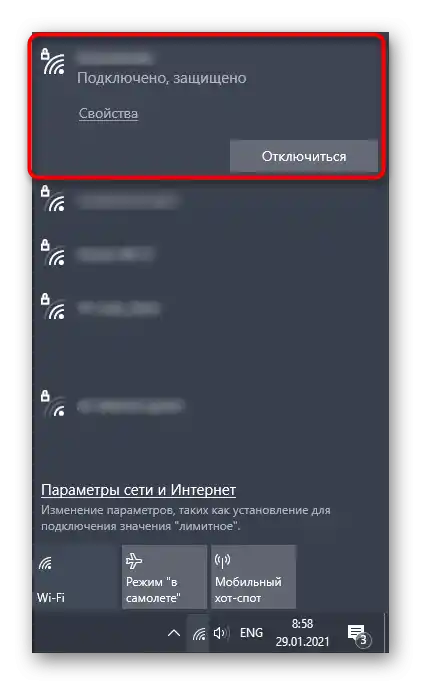
روش 2: متوقف کردن آنتیویروس
کاربرانی که آنتیویروس شخص ثالثی را بر روی کامپیوتر خود نصب کردهاند، گاهی با مسدود شدن برنامههای مختلفی که شامل تهدید بالقوهای نیستند، مواجه میشوند. گاهی اوقات دیسکورد نیز تحت حفاظت قرار میگیرد و در نتیجه نصب فایلهای جدید در حین بهروزرسانی مسدود میشود. کار آنتیویروس را متوقف کنید، سپس پیامرسان را دوباره راهاندازی کرده و بررسی کنید که آیا این بار بارگذاری میشود یا خیر.
جزئیات بیشتر: غیرفعال کردن آنتیویروس
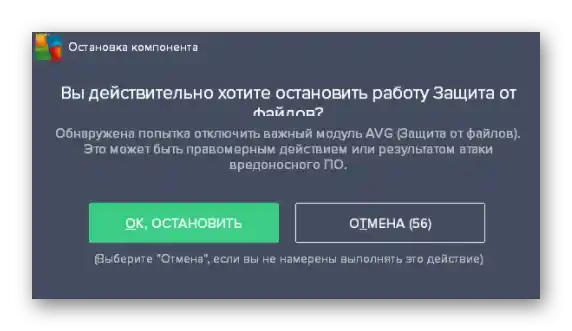
اگر این گزینه مؤثر بود، نباید آنتیویروس را بهطور مداوم غیرفعال نگه دارید، زیرا برای محافظت از کامپیوتر در برابر ویروسها استفاده میشود. گزینه بهینه در این مورد — افزودن دیسکورد به استثنائات است تا آنتیویروس هیچگونه نظارتی بر عملکرد آن نداشته باشد.در هر نرمافزار امنیتی، ایجاد استثناها بهطور متفاوتی انجام میشود و دستورالعمل کلی در این زمینه را میتوانید با کلیک بر روی عنوان زیر پیدا کنید.
جزئیات بیشتر: اضافه کردن برنامه به استثنائات آنتیویروس
روش ۳: غیرفعال کردن پروکسی سرور برای شبکه محلی
سیستمعامل ویندوز از قابلیتی پشتیبانی میکند که برای سازماندهی پروکسی سرور بدون استفاده از نرمافزارهای شخص ثالث طراحی شده است. گاهی اوقات این ابزار توسط دیگر وسایل یا اقداماتی از سوی کاربر فعال میشود که همیشه بدون عواقب نیست. همانطور که تجربه نشان داده، پروکسی سرور فعال نه تنها مانع نصب بهروزرسانیها در دیسکورد میشود، بلکه اجازه برقراری اتصال را نیز نمیدهد، بنابراین لازم است بررسی کنید که آیا این قابلیت در حالت غیرفعال قرار دارد یا خیر.
- بر روی "شروع" کلیک کنید و از طریق جستجو "کنترل پنل" را پیدا کنید.
- در میان تمام آیکونها، "خصوصیات مرورگر" را انتخاب کنید.
- در پنجرهای که ظاهر میشود، به تب "اتصالات" بروید و دکمه "تنظیم شبکه" را فشار دهید.
- علامت را از گزینه "استفاده از پروکسی سرور برای اتصالات محلی (برای اتصالات متصل به شبکه اعمال نمیشود)" بردارید.
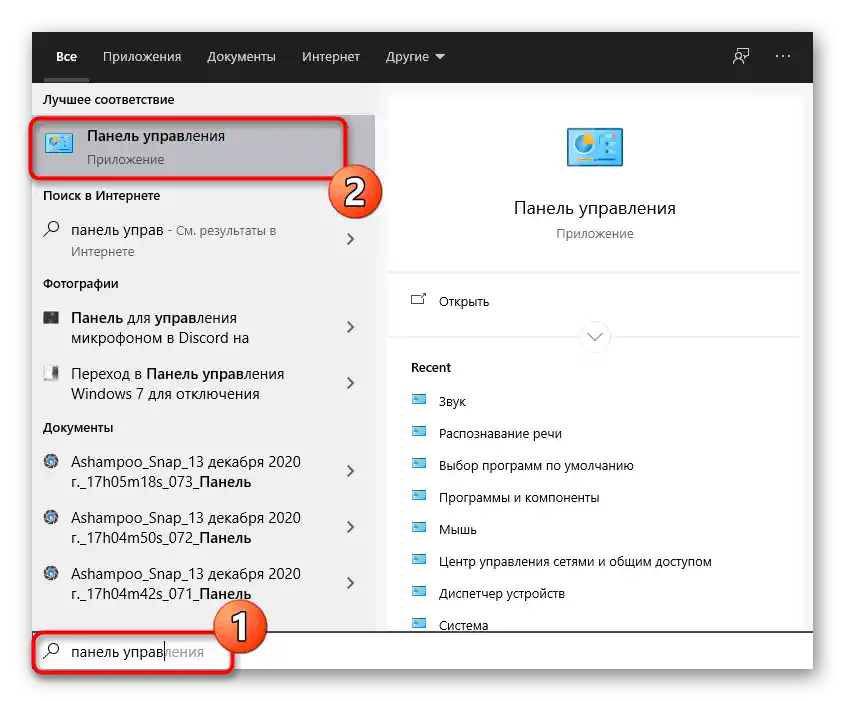
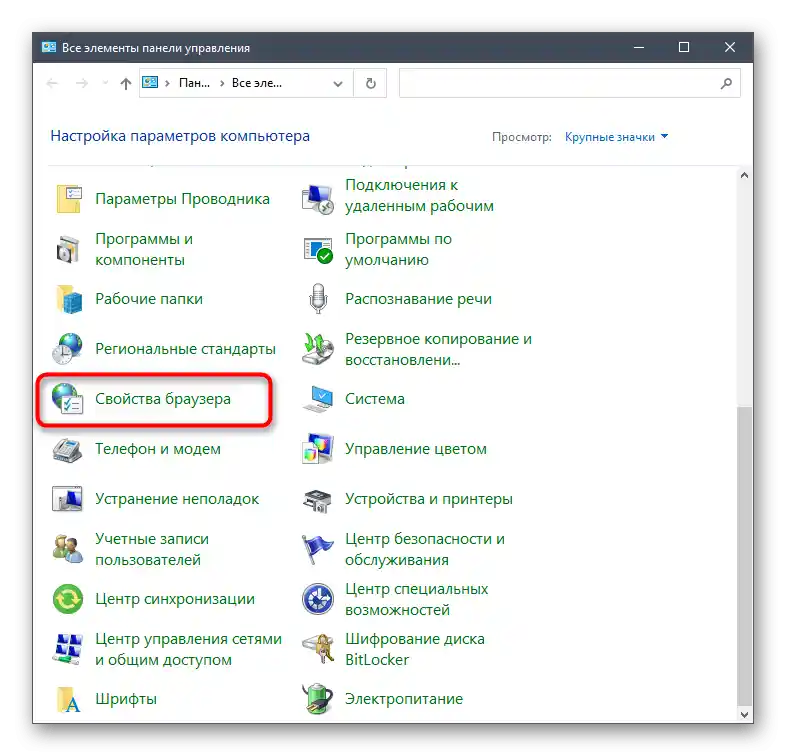
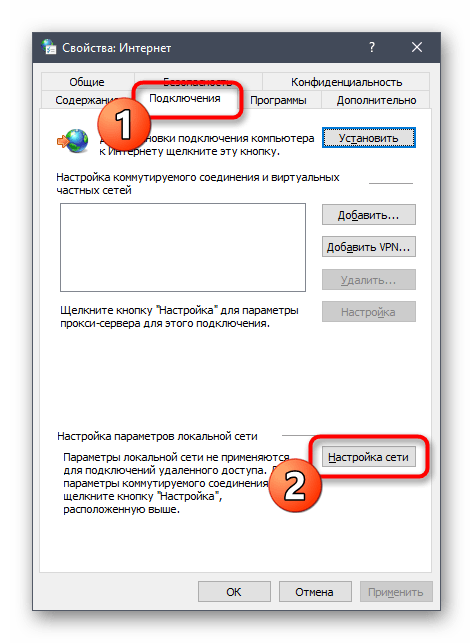
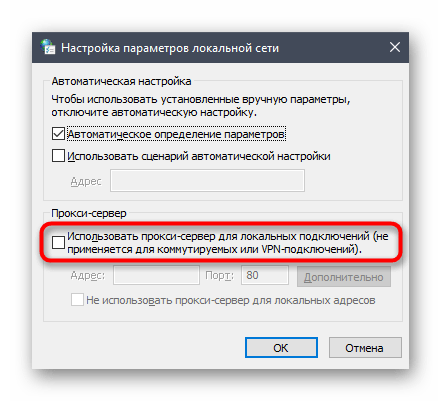
پس از اعمال تغییرات، توصیه میشود کامپیوتر را ریستارت کنید تا تنظیمات جدید بهطور کامل اعمال شوند و بتوانید صحت راهاندازی دیسکورد را بررسی کنید.
روش ۴: مدیریت فایروال ویندوز
گزینه اضافه کردن دیسکورد به استثنائات فایروال همیشه کارساز نیست و ممکن است خطا در بارگذاری به دلیل تضادها در اتصال ورودی همچنان وجود داشته باشد.با این حال، شما هنوز هم میتوانید این توصیه را امتحان کنید و از دستورالعمل موجود در لینک زیر استفاده کنید.
جزئیات بیشتر: اضافه کردن برنامه به استثنائات در فایروال ویندوز 10
اگر این کار نتیجهای نداشت یا برنامه قبلاً به استثنائات اضافه شده است، نیاز است که اتصالات ورودی را بهطور جداگانه تنظیم کنید و بدین ترتیب تبادل بستههای لازم برای نصب بهروزرسانیها و راهاندازی دیسکورد را مجاز کنید.
- در منوی "شروع"، مورد "فایروال ویندوز دیفندر" را پیدا کرده و آن را اجرا کنید.
- در نوار کناری سمت چپ، به گزینه "تنظیمات پیشرفته" توجه کنید.
- در بخش مانیتور فایروال، گزینه "قوانین برای اتصالات ورودی" را انتخاب کنید.
- در سمت راست، بلوکی با اقدامات موجود ظاهر میشود که در میان آنها باید "ایجاد قانون" را انتخاب کنید.
- دیسکورد یک برنامه است، بنابراین نوع قانون مناسب برای آن را انتخاب کرده و به مرحله بعدی بروید.
- نیازی به مجاز کردن اتصال ورودی برای تمام نرمافزارها نیست، بنابراین گزینه "مسیر برنامه" را علامتگذاری کرده و دکمه "مرور" را فشار دهید.
- در پنجره "مدیر فایل" به مسیر
C:Usersنام کاربریAppDataLocalDiscordبروید. اگر پوشه سیستمی "AppData" مخفی است، ابتدا باید آن را باز کنید و برای این کار به دستورالعمل بعدی مراجعه کنید.همچنین بخوانید: فعالسازی نمایش پوشهها و فایلهای مخفی در ویندوز 10 / ویندوز 7
- فهرست با نام نسخه فعلی دیسکورد را پیدا کرده و وارد آن شوید.
- دو بار بر روی "Discord.exe" کلیک کنید و بدین ترتیب برنامهای را برای قاعده ایجاد شده انتخاب کنید.
- پس از بازگشت به منوی قبلی، بر روی "ادامه" کلیک کنید.
- به عنوان عمل برای قاعده، گزینه "اجازه اتصال" انتخاب میشود.
- گام بعدی مشخص کردن پروفایل شبکه برای عمل قاعده است که معمولاً "خصوصی" است، اما بهتر است همه گزینهها را با تیک علامتگذاری کنید تا در اتصال به شبکههای دیگر مشکلی با عملکرد این قاعده پیش نیاید.
- آخرین مرحله — افزودن نام قاعده و توضیحات آن است که فقط به خواست کاربر انجام میشود. در پایان بر روی "تمام شد" کلیک کرده و از منو خارج شوید.
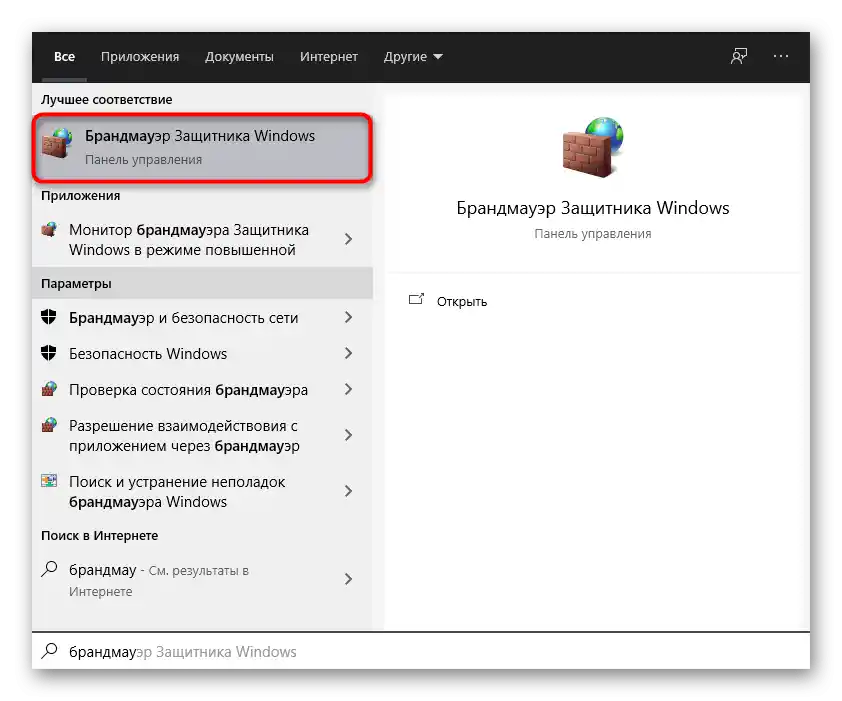
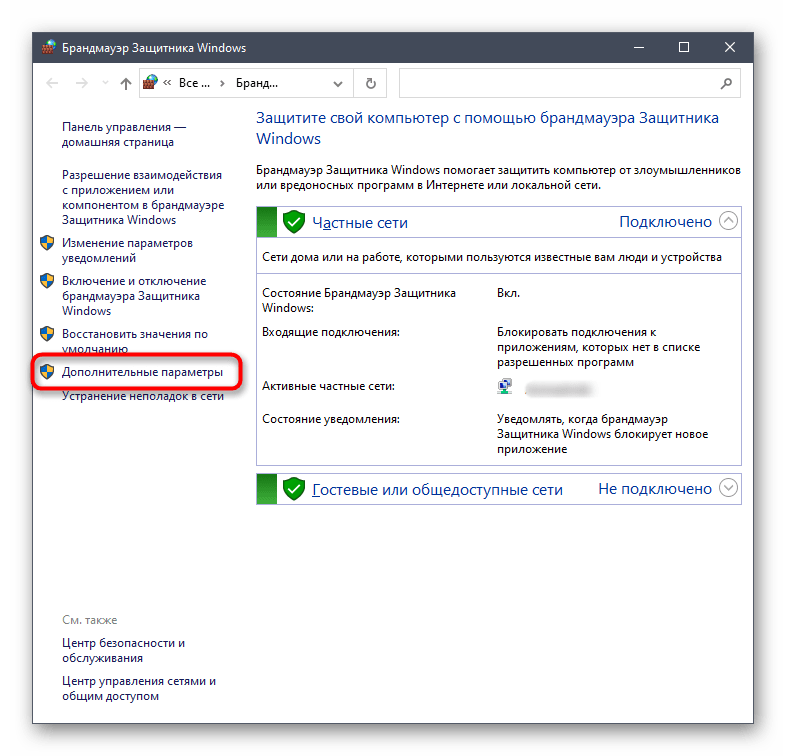
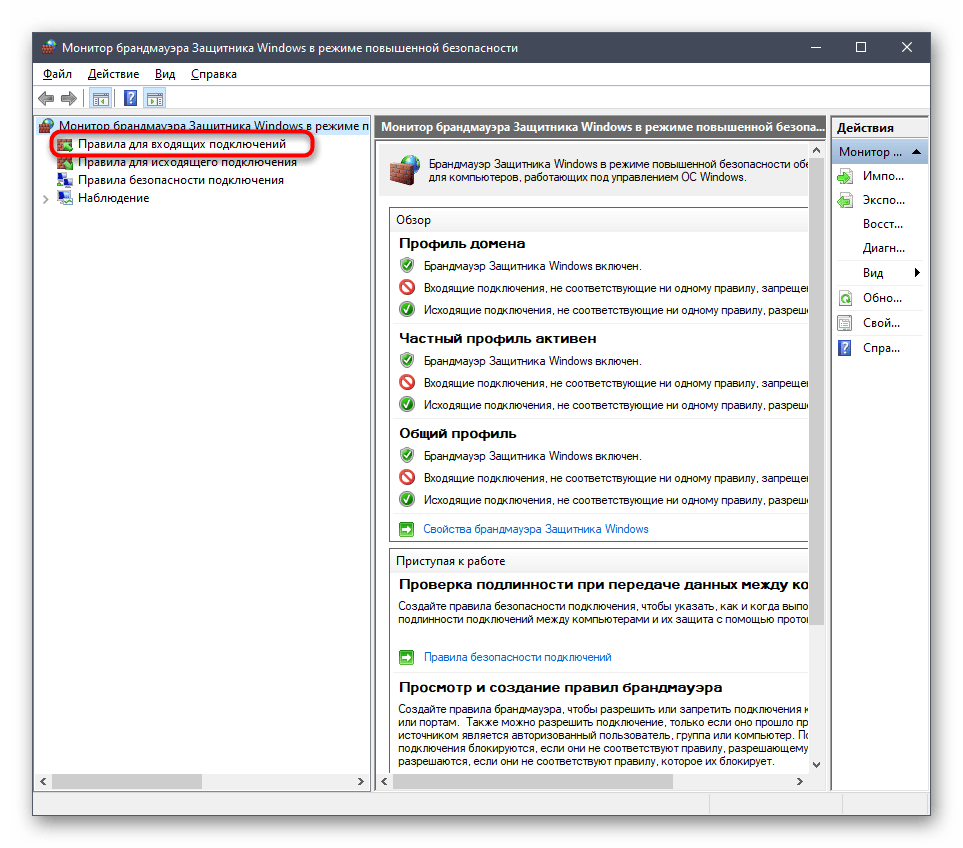
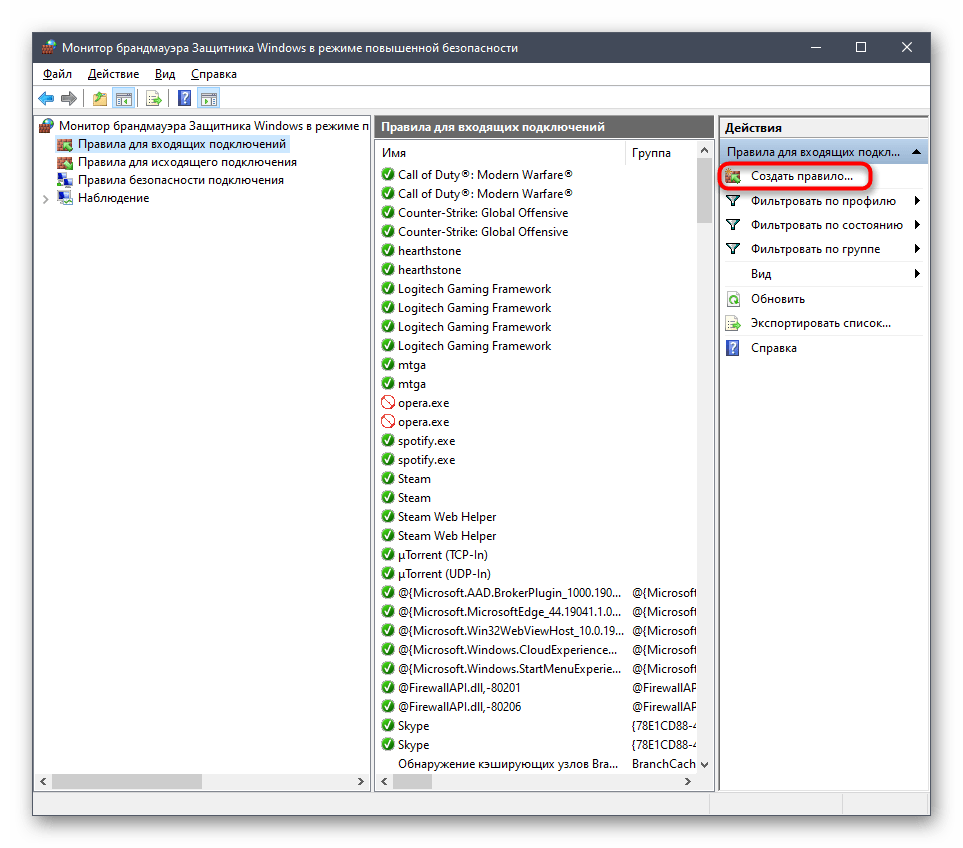
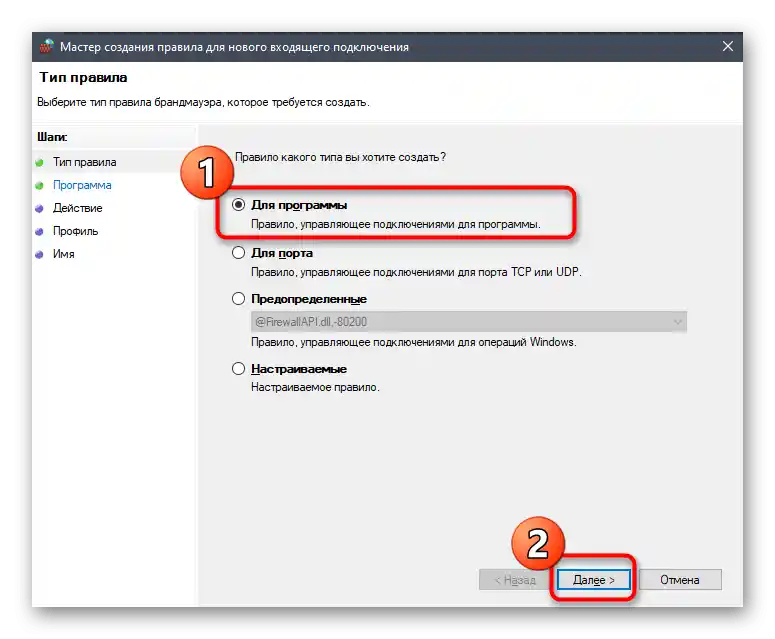
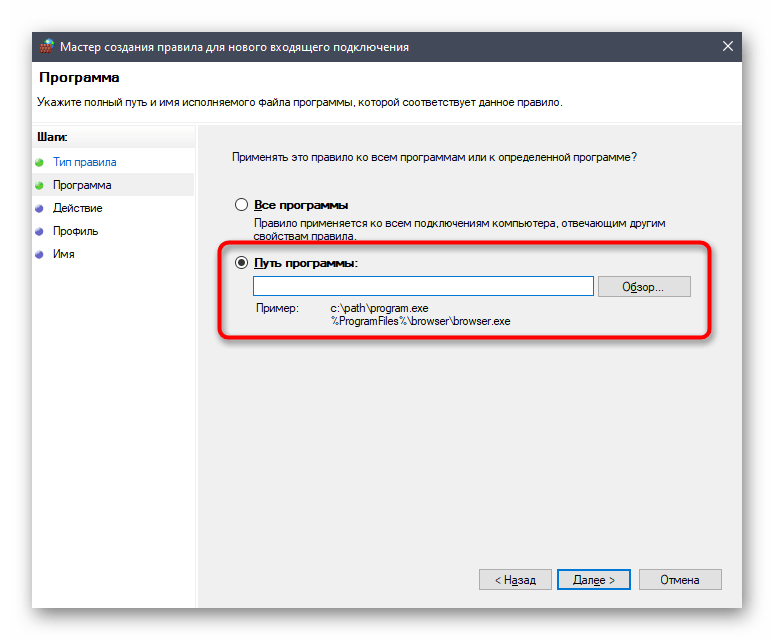
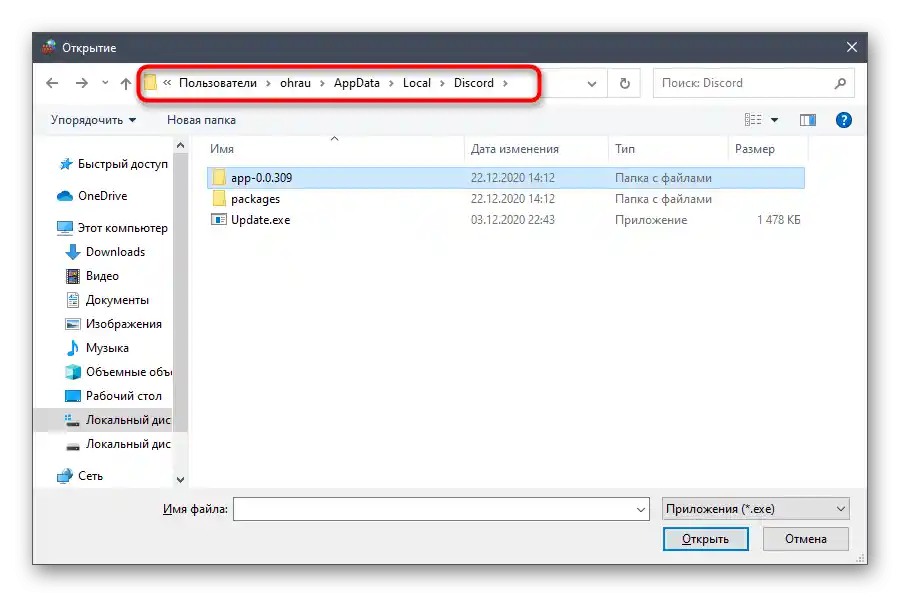
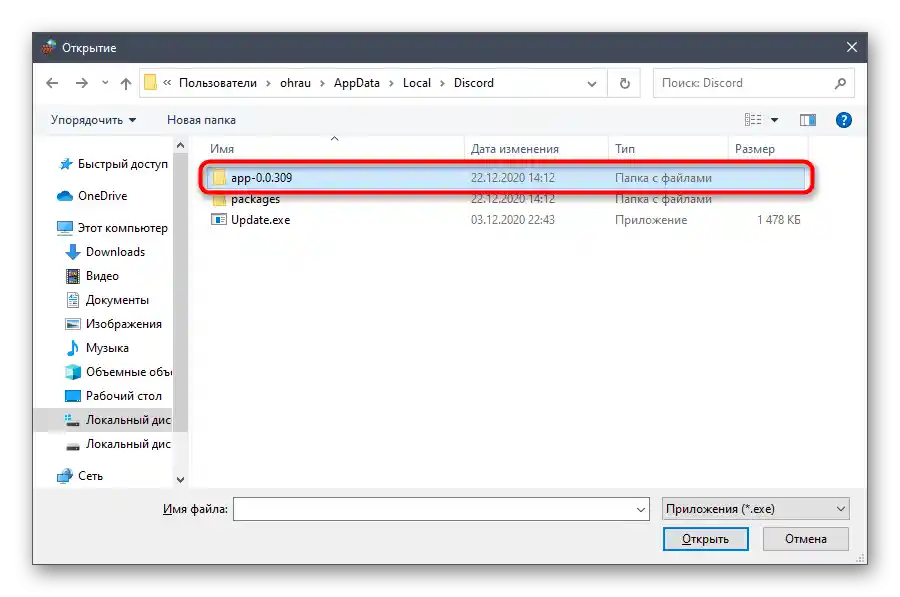
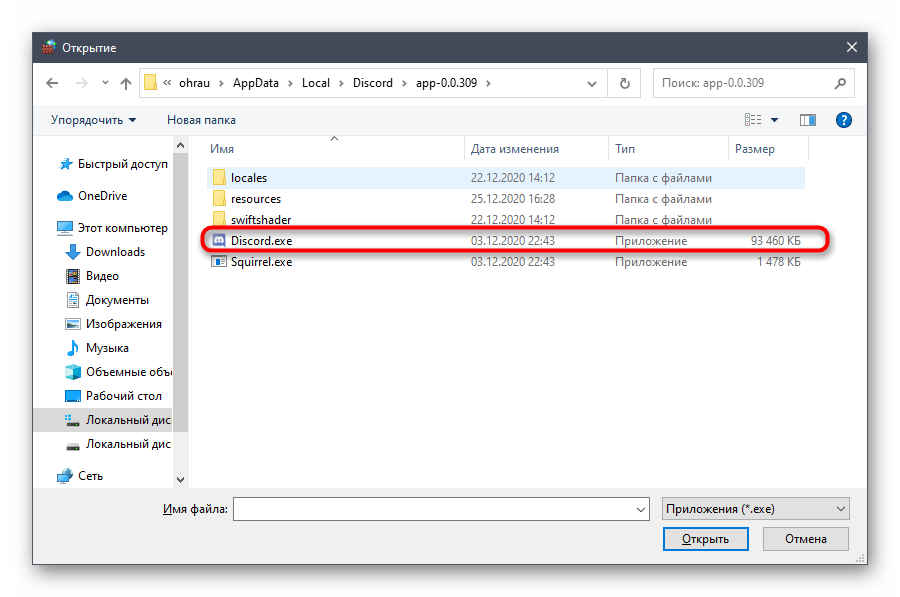
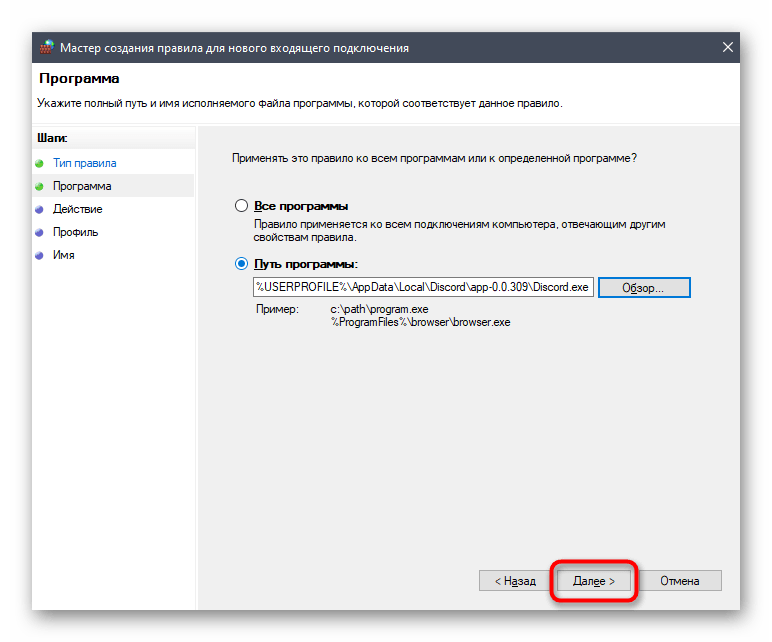
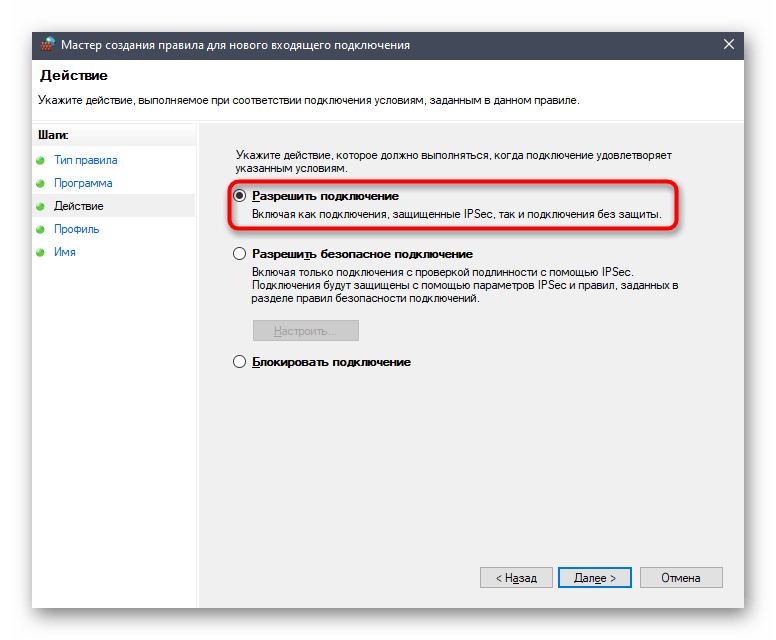
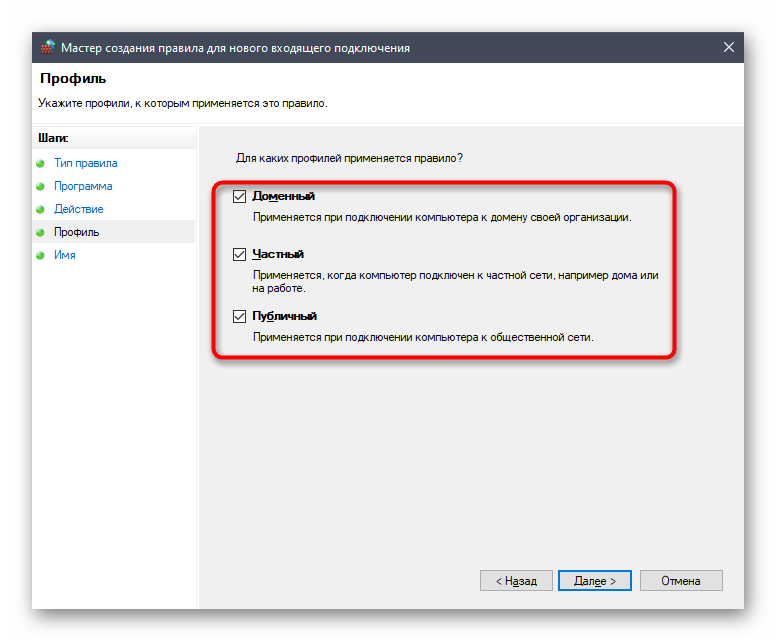
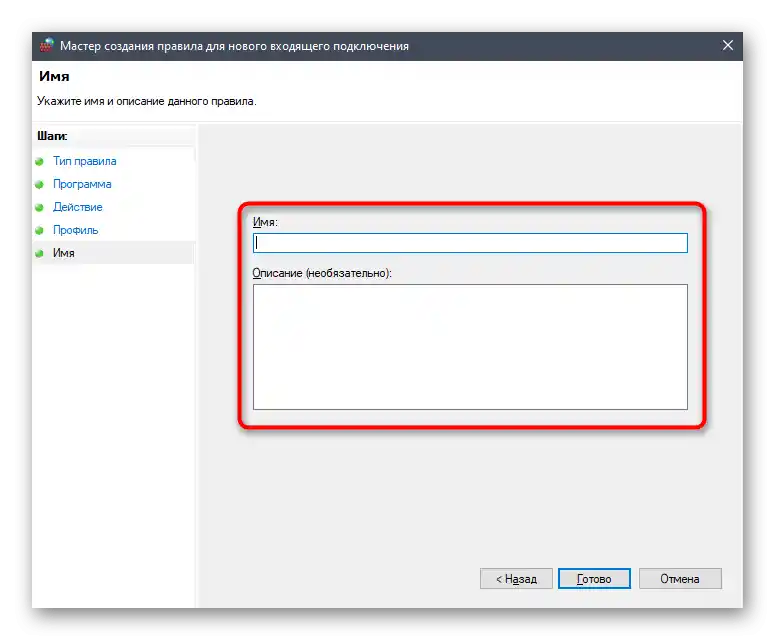
بهتر است اتصال مجدد به شبکه مورد استفاده برای بهروزرسانی تنظیمات فایروال انجام شود و سپس دیسکورد را راهاندازی کنید.
روش 5: تغییر سرورهای DNS مورد استفاده
تقریباً تمام روشهای رفع مشکل بارگذاری بیپایان دیسکورد به نوعی با شبکه مرتبط هستند، بنابراین توصیه بعدی تغییر سرورهای DNS مورد استفاده است.این امکان را فراهم میکند که از آدرسهای دیگری برای شناسایی نامهای دامنه استفاده شود، که میتواند بر روی فعالسازی برنامه تأثیر مثبت بگذارد، بهویژه اگر در حال حاضر مشکلاتی در خط ارائهدهنده با شناسایی دامنهها وجود داشته باشد.
- برنامه "تنظیمات" را باز کنید و دوباره به "شبکه و اینترنت" بروید.
- این بار در اولین بخش "وضعیت" خط "تنظیمات آداپتور" را پیدا کرده و روی آن کلیک کنید.
- با کلیک راست بر روی شبکه متصل فعلی، از منوی زمینه گزینه "خصوصیات" را انتخاب کنید.
- دو بار بر روی خط "IP نسخه 4 (TCP/IPv4)" در پنجرهای که با خصوصیات آداپتور شبکه ظاهر میشود، کلیک کنید.
- برای اعمال تغییرات، گزینه "استفاده از آدرسهای DNS سرورهای زیر" را علامتگذاری کنید.
- آدرسهای گوگل را مشخص کنید —
8.8.8.8و8.8.4.4. اگر این آدرسها قبلاً تنظیم شدهاند، به حالت دریافت خودکار آدرس سوئیچ کنید و بررسی کنید که این تغییر چه تأثیری بر عملکرد شبکه دارد.
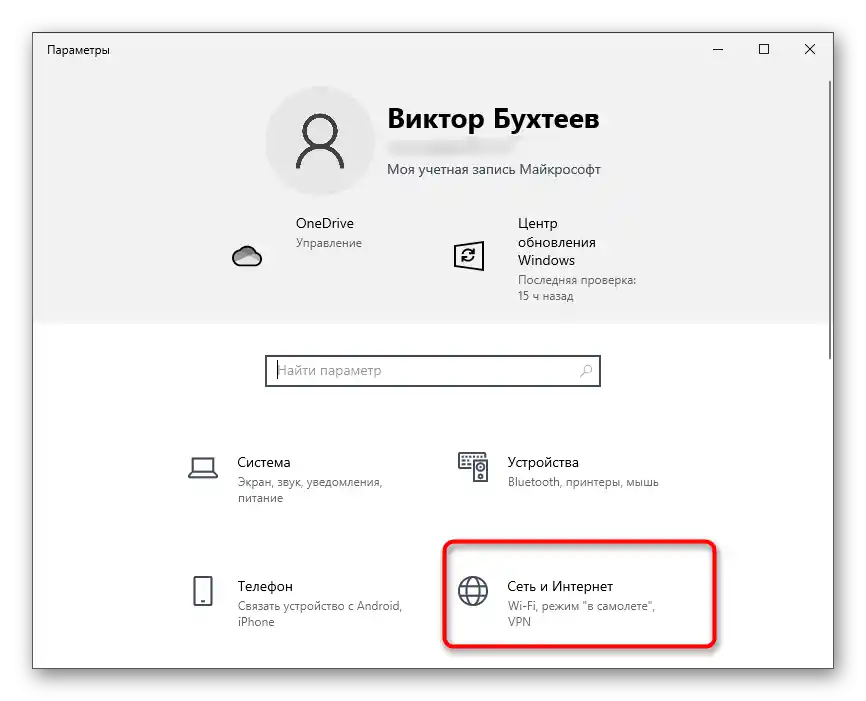
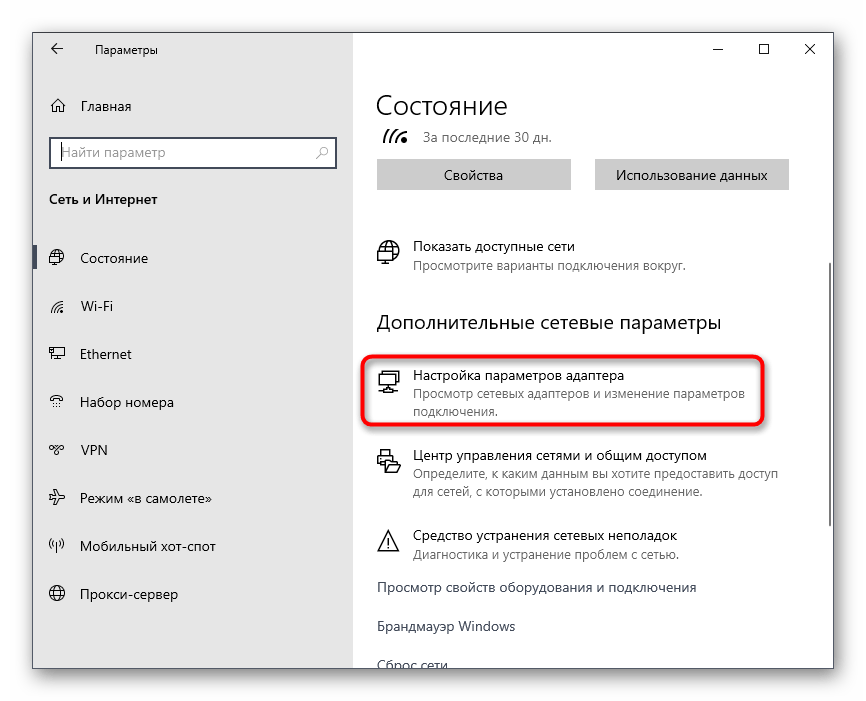
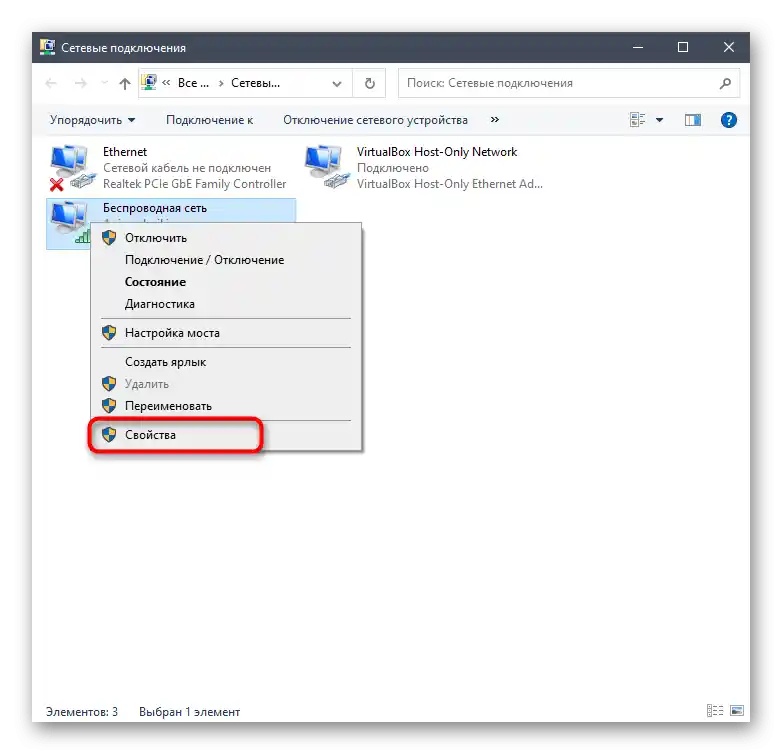
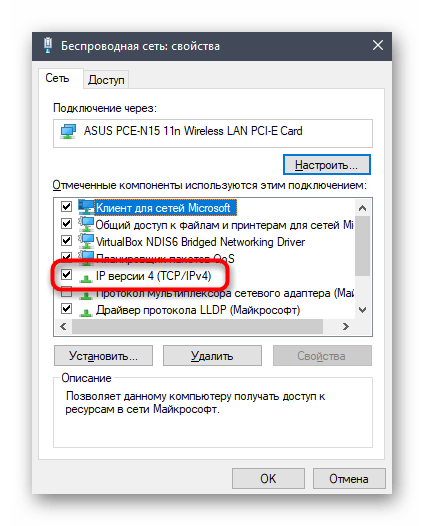
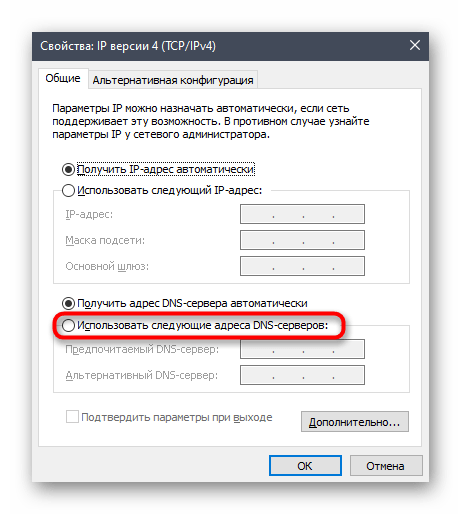
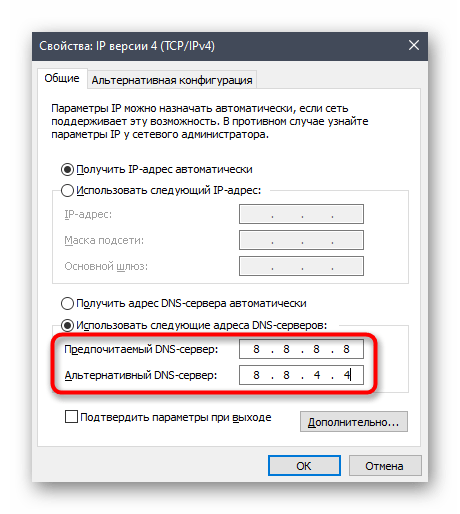
روش 6: بازنشانی کش DNS سرورها
روش قبلی امکان تغییر آدرسهای DNS سرورها برای دریافت نامهای دامنه سایتها را فراهم میکند، اما دستورالعمل نتیجه مطلوبی نخواهد داشت اگر کش این مؤلفه پر شده باشد یا در فایلهای موقت تضادهایی وجود داشته باشد. بنابراین ممکن است نیاز به پاکسازی آن بهصورت خودکار باشد — تنها کاری که از شما خواسته میشود این است که این عملیات را آغاز کنید.
- با هر روشی که برایتان راحت است، "خط فرمان" را باز کنید.این کار را میتوان هم از طریق جستجو در "شروع" و هم از طریق ابزار "اجرا" (Win + R) انجام داد و در آنجا
cmdرا وارد کرد. - در پنجره کنسول باز شده، دستور
ipconfig /flushdnsرا تایپ کنید و برای تأیید وارد کردن آن، Enter را فشار دهید. - پس از چند ثانیه، اطلاعات مربوط به پاکسازی موفقیتآمیز کش روی صفحه نمایش داده میشود — میتوانید "خط فرمان" را ببندید و به بررسی روش بروید.
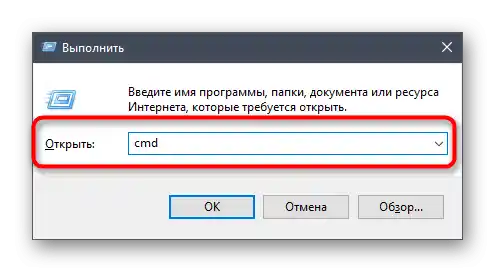
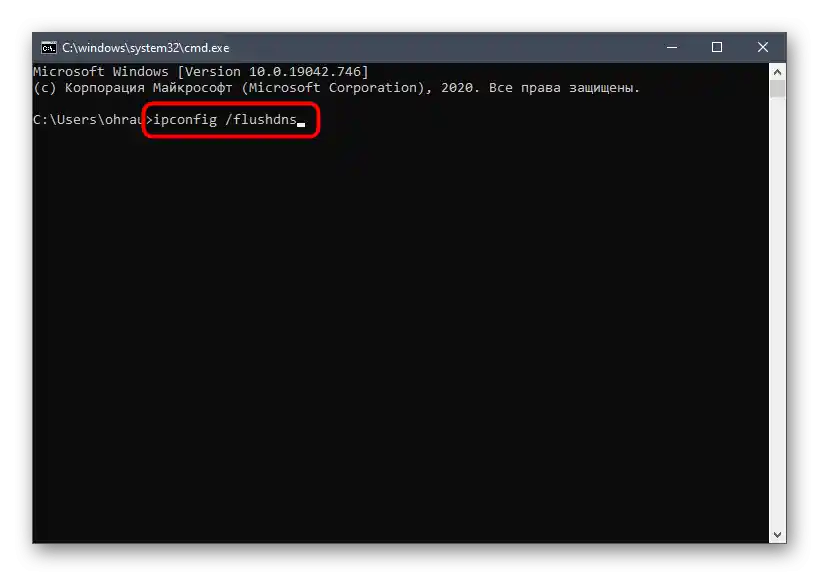
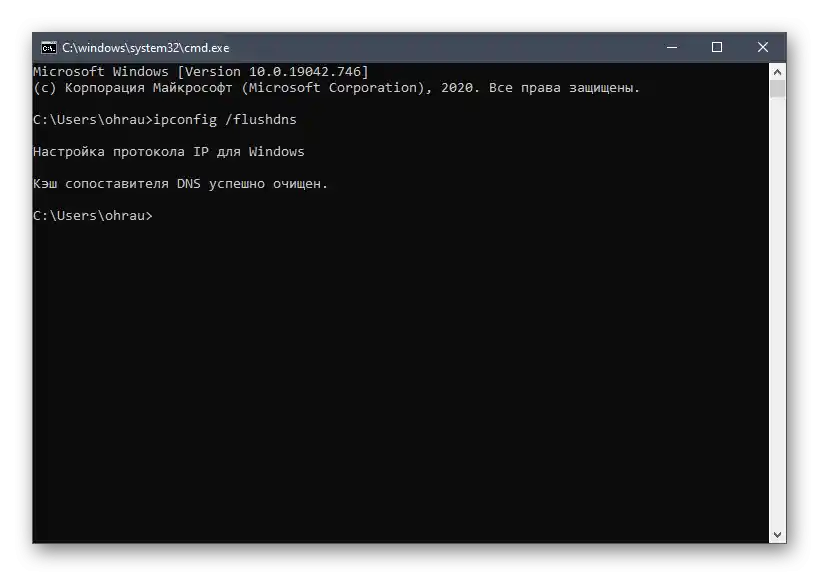
روش 7: بررسی یکپارچگی فایلهای سیستمی
این مقاله را با روشی که شامل بررسی یکپارچگی فایلهای سیستمی با استفاده از ابزارهای داخلی است، به پایان میرسانیم. این ابزارها وضعیت عناصر مهم را تحلیل کرده و در صورت نیاز آنها را بازیابی یا دوباره اضافه میکنند، اگر فایلها موجود نباشند. این گزینه به اصلاح مشکلات شبکهای که به آسیبدیدگی یکپارچگی فایلهای سیستمی مربوط میشود، کمک میکند. دستورالعمل مفصل برای تعامل با ابزارهای SFC و DISM را میتوانید در مقاله دیگری در وبسایت ما پیدا کنید.
بیشتر: استفاده و بازیابی بررسی یکپارچگی فایلهای سیستمی در ویندوز 10
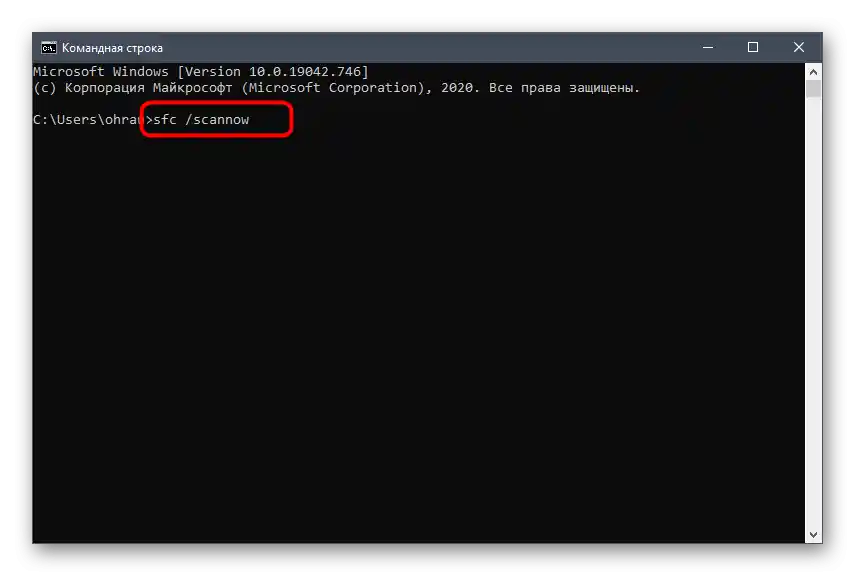
در صورت عدم نتیجهگیری از تمام توصیههای ذکر شده، به مقاله عمومی در مورد حل مشکلات راهاندازی Discord مراجعه کنید و روشهایی را که در این ماده ذکر نشدهاند، انجام دهید.