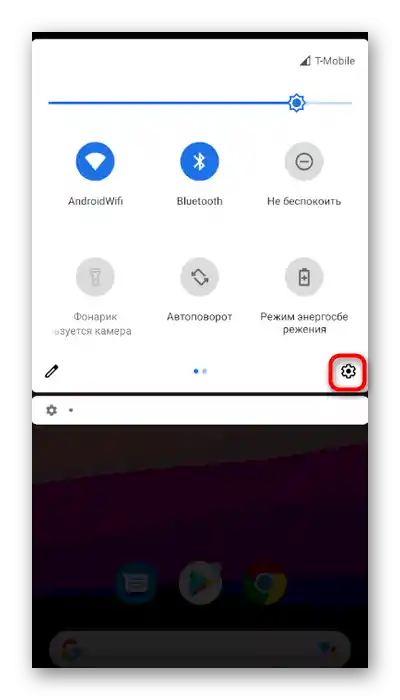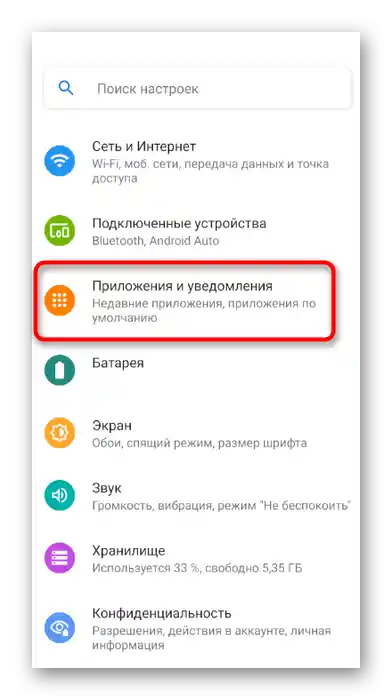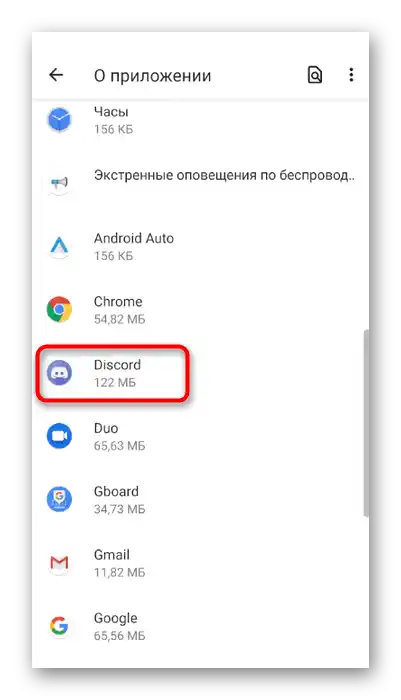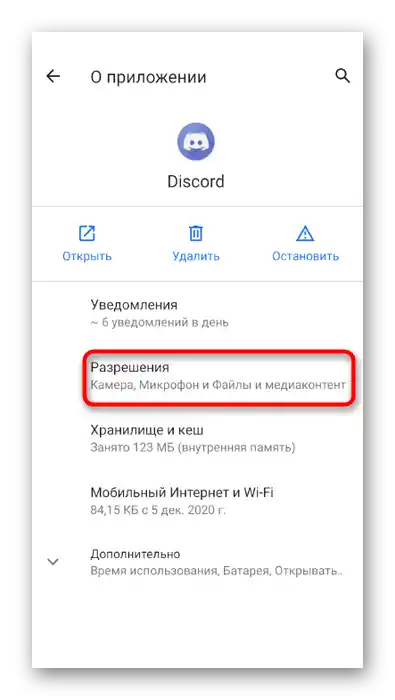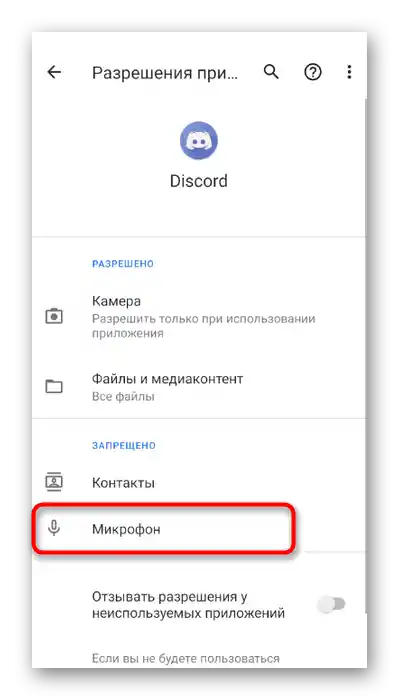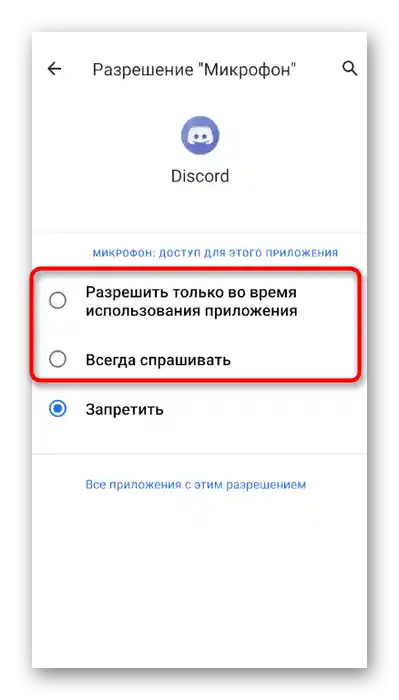محتوا:
- گزینه 1: برنامه برای کامپیوتر
- روش 1: انتخاب دستگاه ورودی در دیسکورد
- روش 2: بررسی میکروفن در سیستم عامل
- روش 3: تغییر حالت ورودی
- روش 4: رفع اشکال در کارکرد میکروفن
- روش 5: ارائه مجوزها برای استفاده از میکروفن
- روش 6: تغییر زیرسیستم صوتی
- روش 7: غیرفعال کردن حالت انحصاری
- روش 8: اجرای دیسکورد به عنوان مدیر
- روش 9: نصب تمیز برنامه
- روش 10: نصب نسخه آزمایشی عمومی
- گزینه 2: برنامه موبایل
- سوالات و پاسخها: 1
گزینه 1: برنامه برای کامپیوتر
مشکلات با میکروفن بیشتر اوقات برای کاربران نسخه دسکتاپ دیسکورد پیش میآید، زیرا برای عملکرد صحیح تجهیزات نیاز به درایورهای مناسب و تنظیمات صحیح در خود سیستم عامل است. در ادامه روشهای مختلفی را برای حل رایجترین مشکلاتی که باعث میشود میکروفن در مسنجر نمایش داده نشود، ارائه خواهیم داد.
روش 1: انتخاب دستگاه ورودی در دیسکورد
عملکرد برنامه مورد نظر این امکان را میدهد که دستگاه ورودی مورد استفاده را در تنظیمات انتخاب کنید، اگر چندین میکروفن به کامپیوتر یا لپتاپ متصل شده باشد. اما به دلیل انتخاب نادرست تجهیزات، این امر منجر به مشکلاتی در ارتباط صوتی میشود. این پارامتر را بررسی کنید و در صورت نیاز آن را اصلاح کنید.
- دیسکورد را راهاندازی کنید و روی دکمهای که به شکل چرخدنده است کلیک کنید تا پنجره "تنظیمات کاربر" باز شود.
- در آن به بخش "صوت و ویدیو" بروید.
- لیست را در بلوک "دستگاه ورودی" گسترش دهید.
- میکروفنی را که در حال حاضر از آن استفاده میکنید انتخاب کنید، اگر این کار بهطور خودکار انجام نشده است.در مورد تعیین گزینه صحیح در روش بعدی صحبت خواهیم کرد.
- پس از اعمال تغییرات، فراموش نکنید که حجم ورودی را تنظیم کنید تا در آینده مشکلی در شنیداری پیش نیاید.
- راستی، درست در همین منوی تنظیمات، یک قابلیت بررسی میکروفن وجود دارد که به شما امکان میدهد تعیین کنید آیا انتخاب قبلی درست بوده است یا خیر.
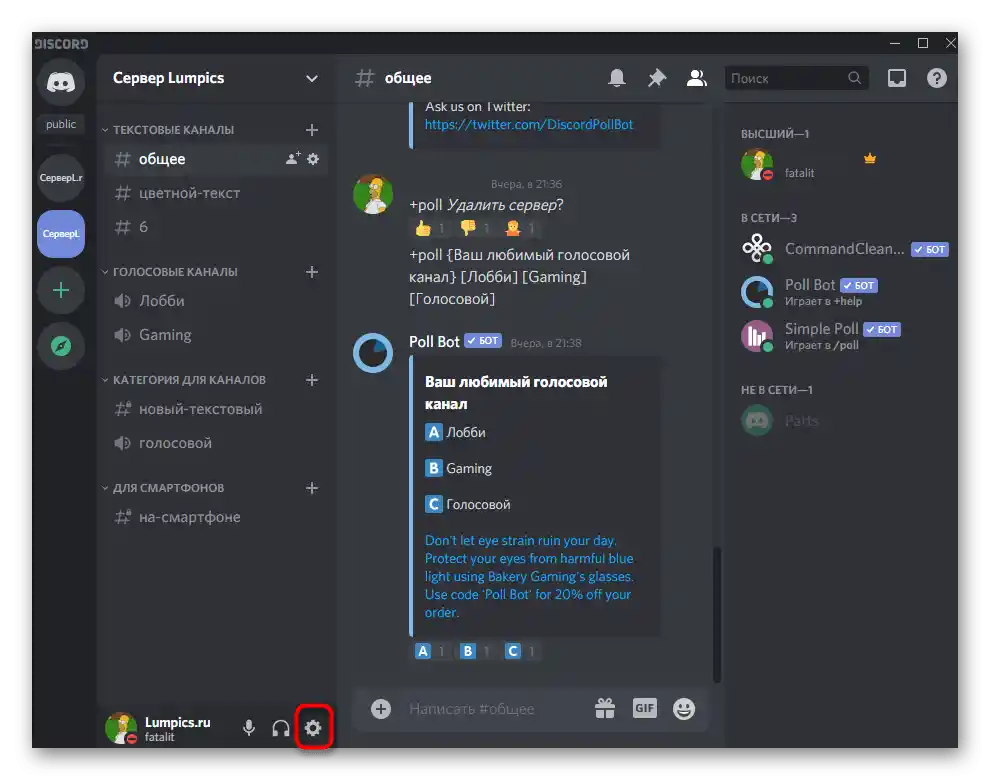
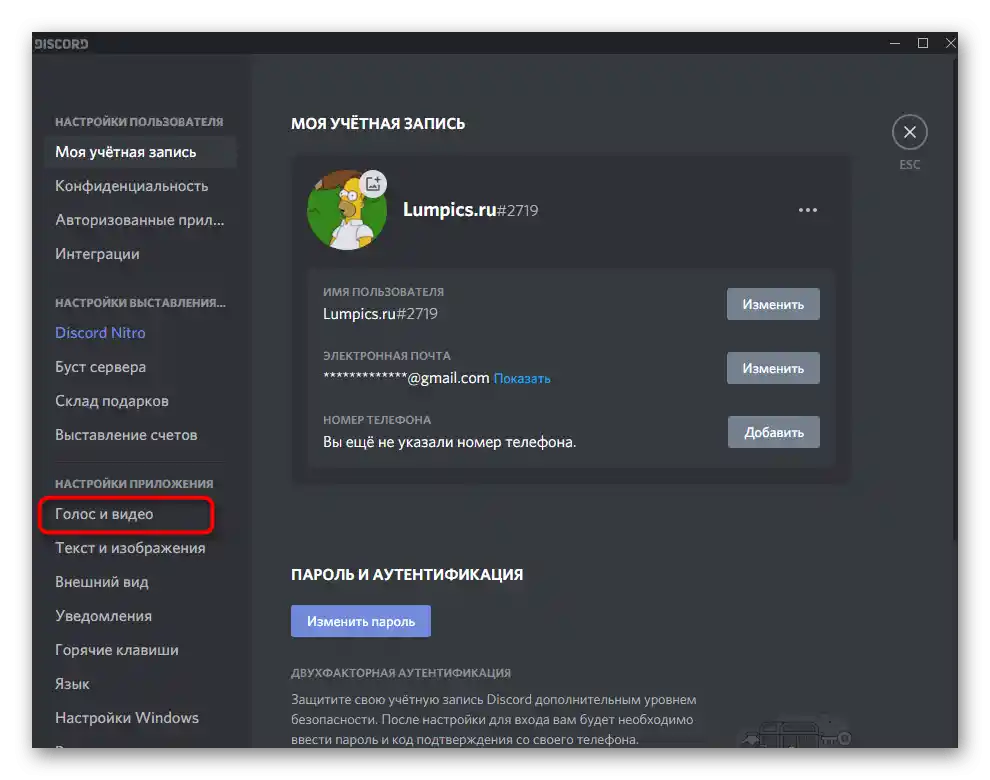
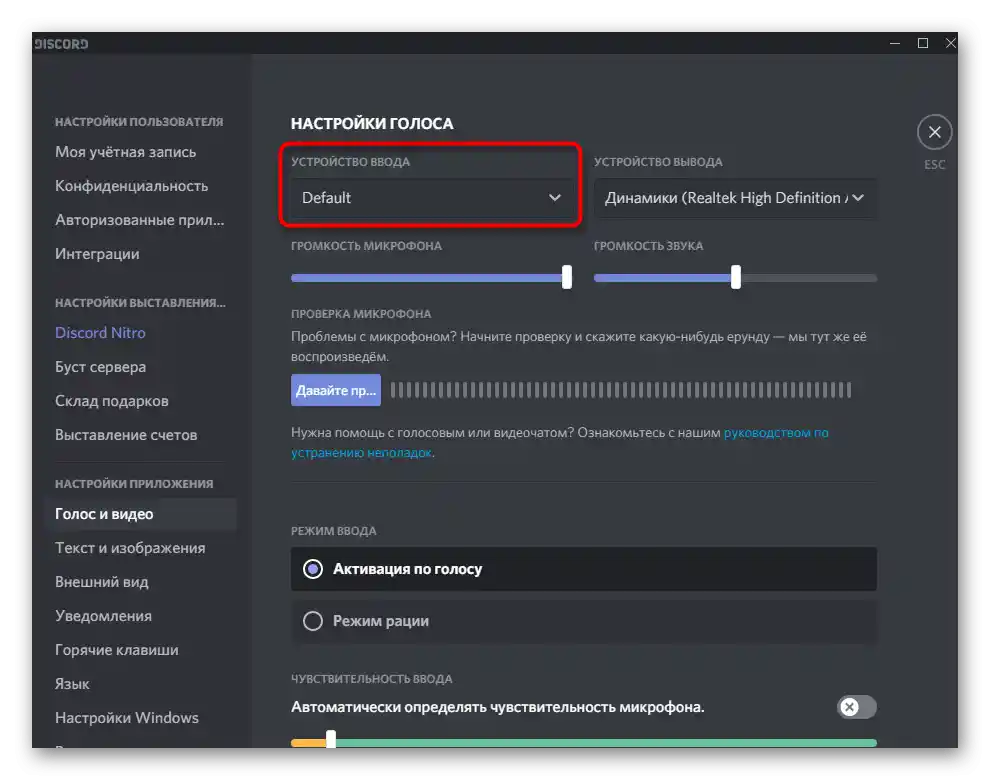
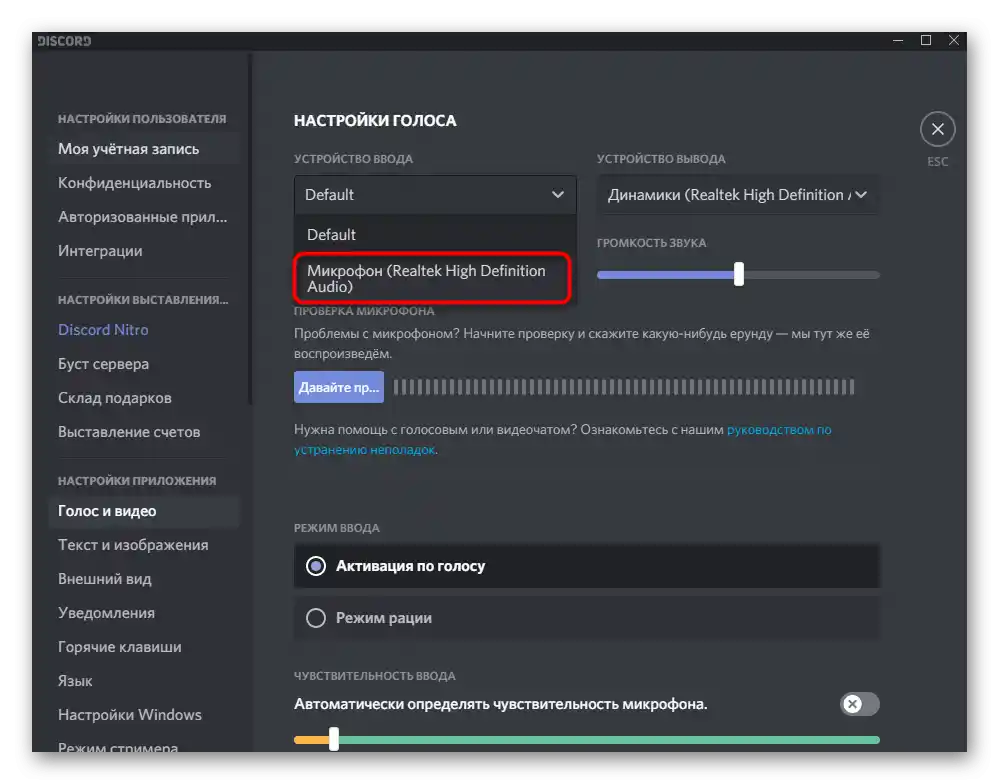
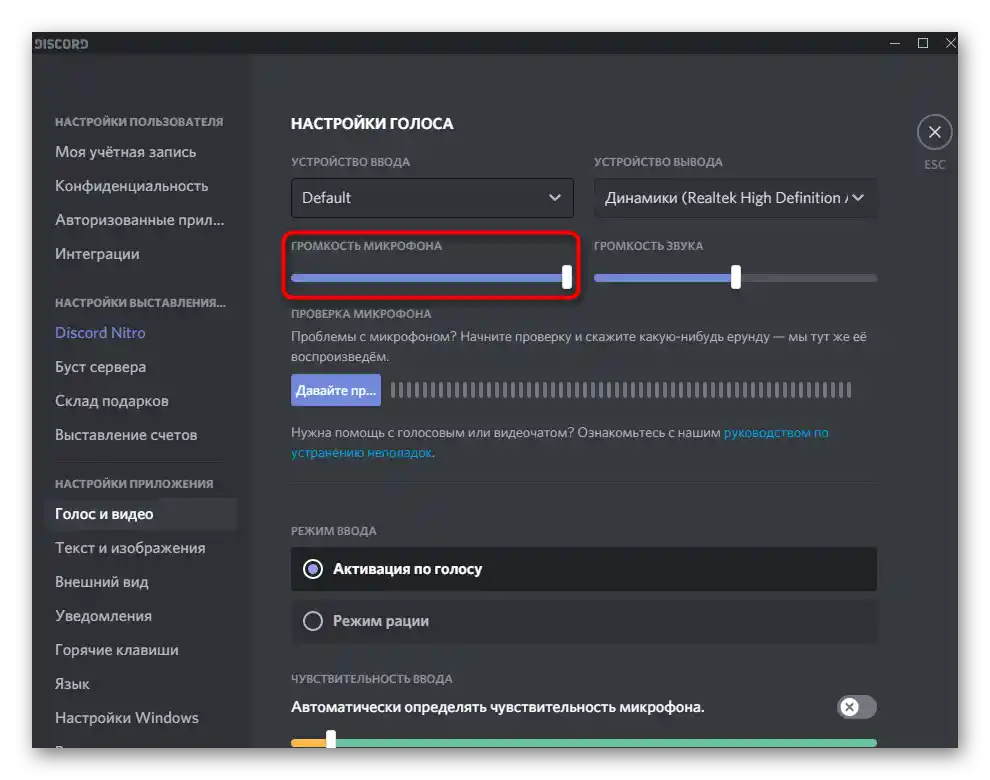
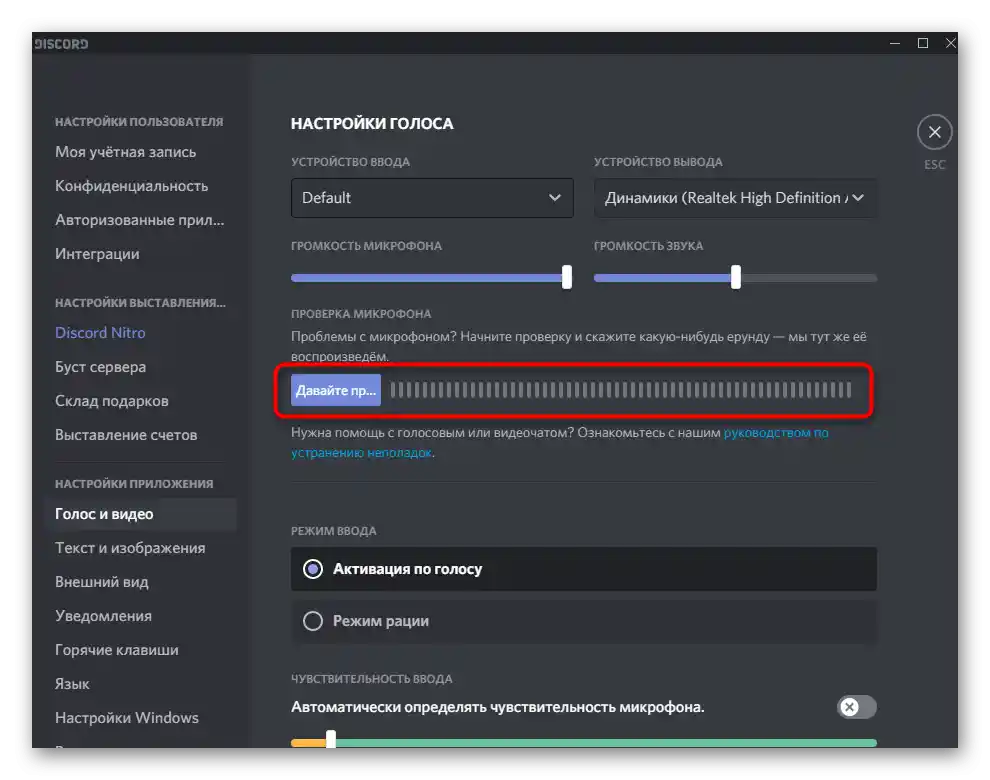
روش ۲: بررسی میکروفن در سیستمعامل
احتمالاً در ویندوز بهطور پیشفرض دستگاه ورودی انتخاب نشدهای که میخواهید در هنگام گفتگو در دیسکورد استفاده کنید، انتخاب شده است.این بخش مربوط به تنظیمات سیستم مسئول آن است.
- با کلیک بر روی آیکون چرخ دنده در منوی "شروع"، "تنظیمات" را فراخوانی کنید.
- با کلیک با دکمه چپ ماوس بر روی کاشی "سیستم".
- در نوار کناری سمت چپ به بخش "صدا" بروید.
- از طریق بلوک "تنظیمات مرتبط" به "کنترل پنل صدا" بروید.
- پس از باز شدن پنجره جدید، به تب "شروع" بروید و بررسی کنید که آیا میکروفون مورد استفاده شما به عنوان دستگاه پیشفرض تنظیم شده است یا خیر.
- اگر اینطور نیست، با کلیک راست بر روی آن و از منوی زمینهای که ظاهر میشود، گزینه "استفاده به عنوان پیشفرض" را انتخاب کنید.
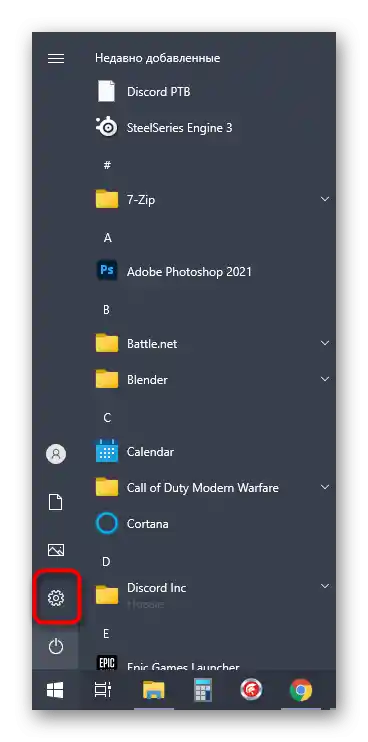
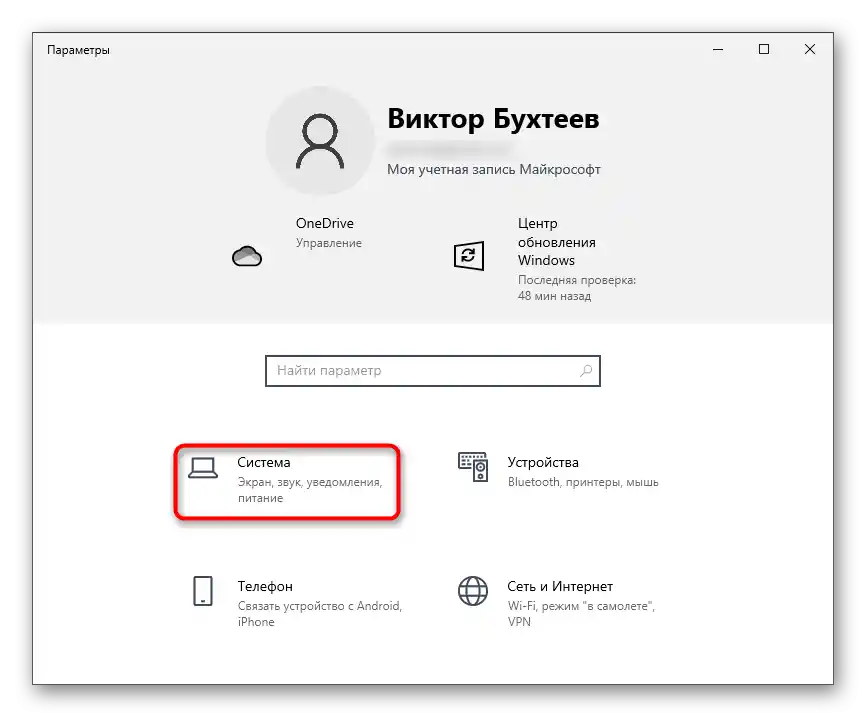
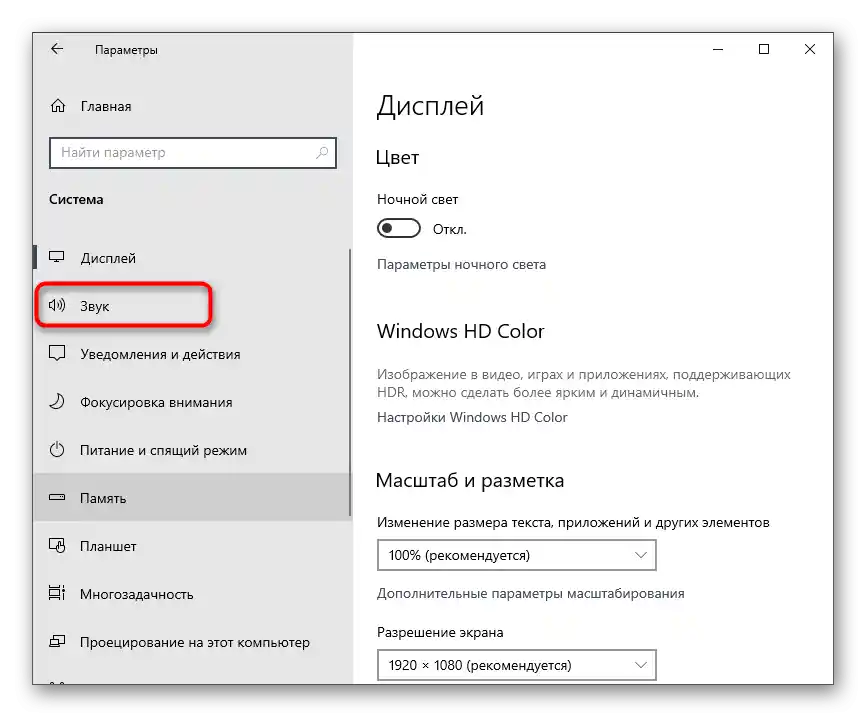

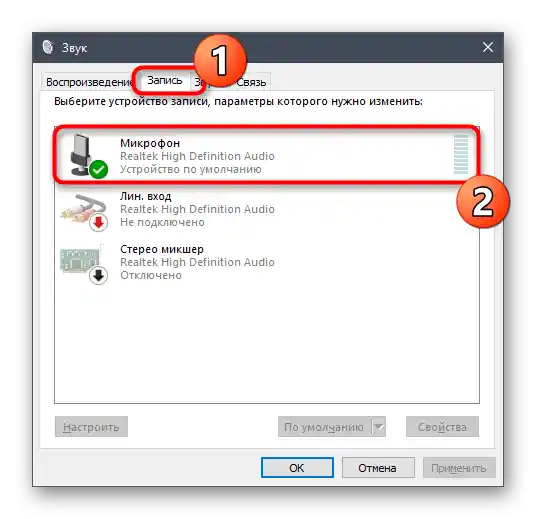
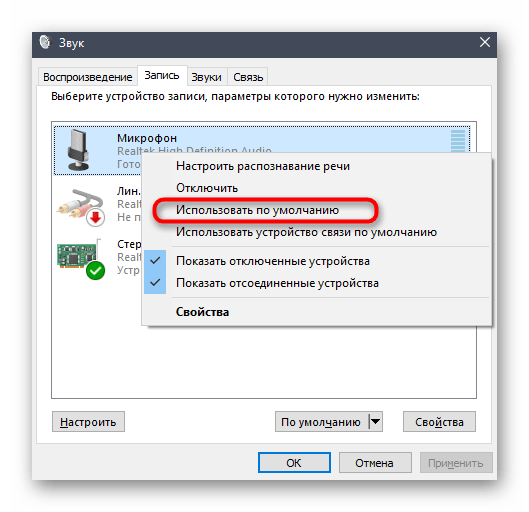
در اینجا نام میکروفون فعلی را مشاهده میکنید، بنابراین در صورت نیاز میتوانید به منوی دیسکورد که در روش 1 به آن اشاره شد، برگردید و انتخاب خود را از طریق لیست کشویی انجام دهید.
روش 3: تغییر حالت ورودی
اگر تجهیزات را بررسی کردهاید و از درستی تنظیمات دیسکورد مطمئن هستید، اما با این حال صدای شما ضبط نمیشود، ممکن است مشکل در حالت ورودی مورد استفاده باشد که برای مدل میکروفون انتخابی مناسب نیست.
- دوباره "تنظیمات کاربر" را باز کنید، بخش "صدا و ویدیو" را انتخاب کنید و ببینید که اکنون کدام حالت ورودی تنظیم شده است.
- برای "فعالسازی با صدا"، تنظیم خودکار حساسیت را غیرفعال کنید و نوار لغزنده را به سمت چپ حرکت دهید تا نوار دینامیکی که هنگام صحبت ظاهر میشود، همیشه ناحیه زرد این خط را بپوشاند.
- اگر این کار کمک نکرد، به حالت بیسیم بروید و از ترکیب کلیدها برای فعالسازی میکروفون استفاده کنید.
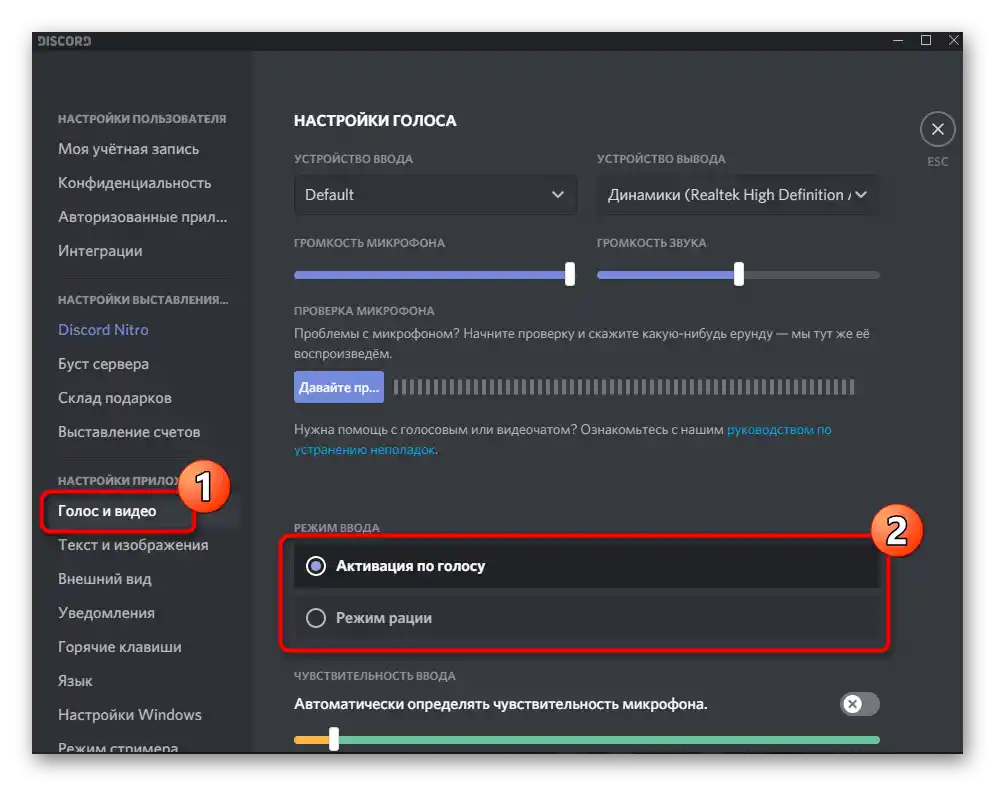
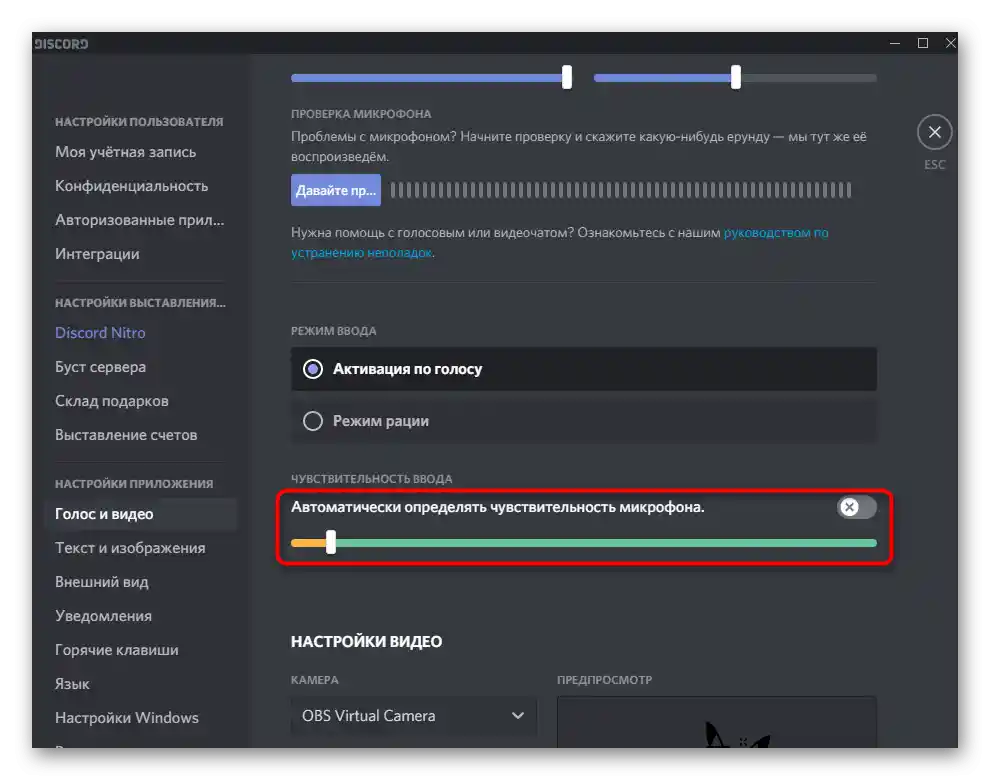
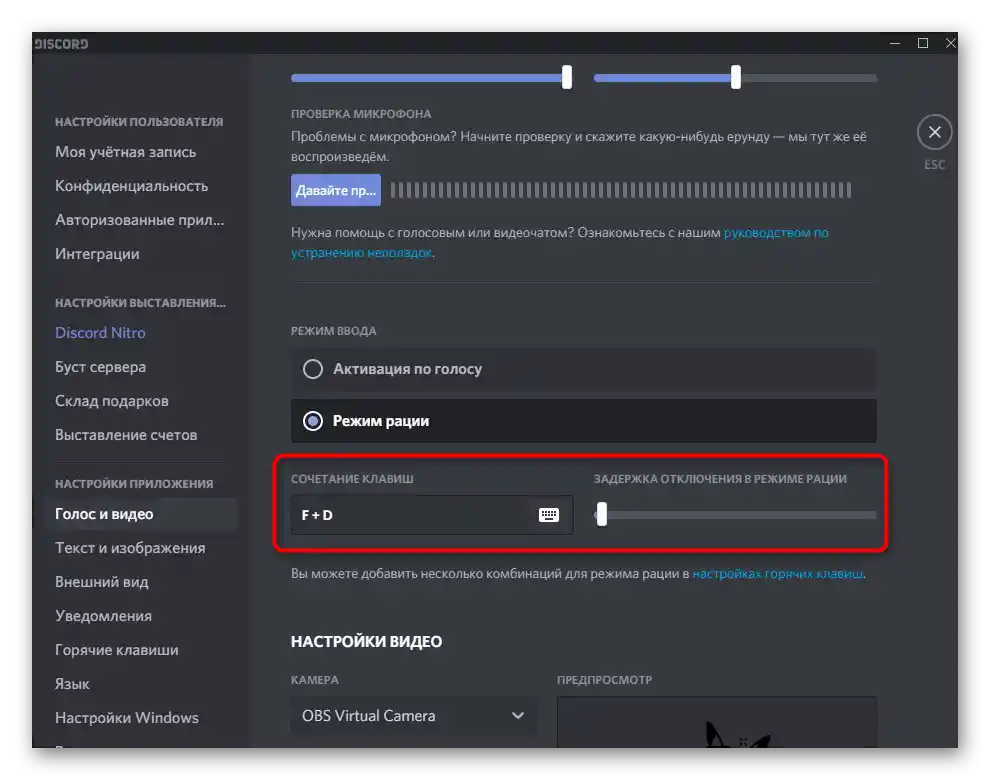
روش 4: عیبیابی عملکرد میکروفون
گاهی اوقات مشخص میشود که نه تنها دیسکورد میکروفون را نمیبیند، بلکه خود دستگاه نیز در سیستم عامل به درستی کار نمیکند. دلایل زیادی برای بروز چنین مشکلاتی وجود دارد، بنابراین پیدا کردن و حل مشکل صحیح اغلب دشوار است.یکی از اولین اقداماتی که باید انجام شود، استفاده از ابزار عیبیابی داخلی ویندوز است که به بررسی دلایل اصلی کمک میکند.
- برای این کار در برنامه "تنظیمات" به بخش "بهروزرسانی و امنیت" بروید.
- از طریق نوار کناری سمت چپ به دسته "عیبیابی" بروید.
- در اینجا ابزارهای موجود نمایش داده نمیشوند، بنابراین نیاز است بر روی گزینه "ابزارهای عیبیابی اضافی" کلیک کنید.
- در میان آنها "ضبط صدا" را پیدا کرده و بر روی این کاشی کلیک کنید.
- دکمه "شروع عیبیابی" ظاهر میشود که مسئول آغاز این فرآیند است.
- منتظر بمانید تا دستورالعملها در پنجره جدید عیبیابی ظاهر شوند.
- در صورت نیاز در انتخاب دستگاه مشکلدار، میکروفون مورد استفاده را علامتگذاری کرده و به مرحله بعدی بروید.
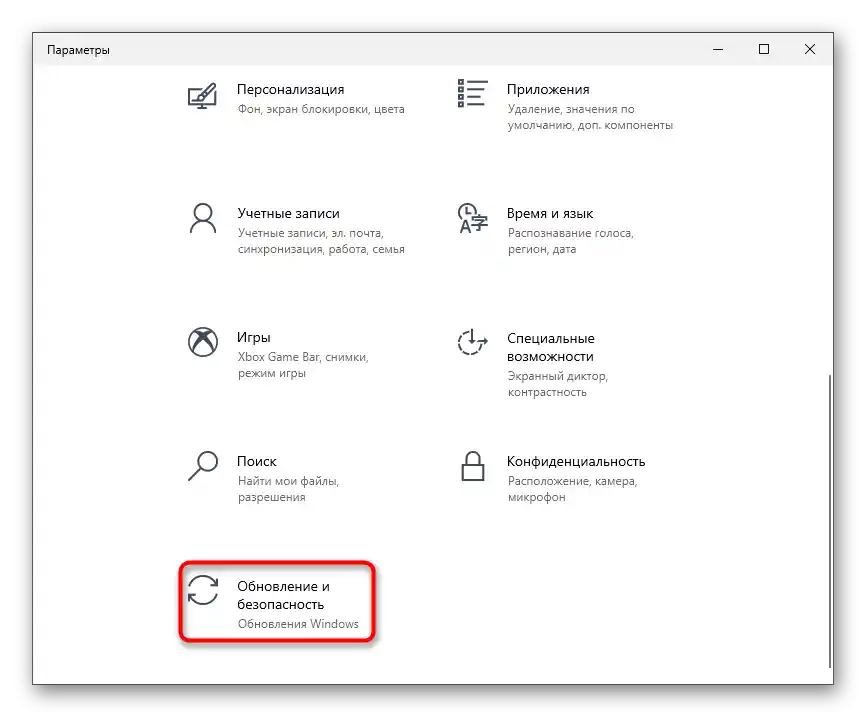
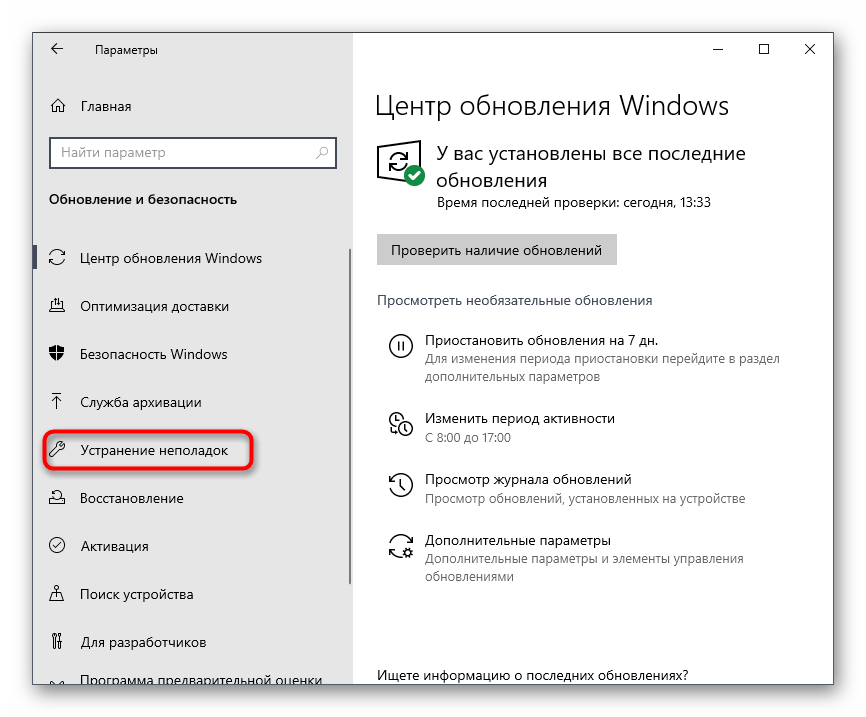
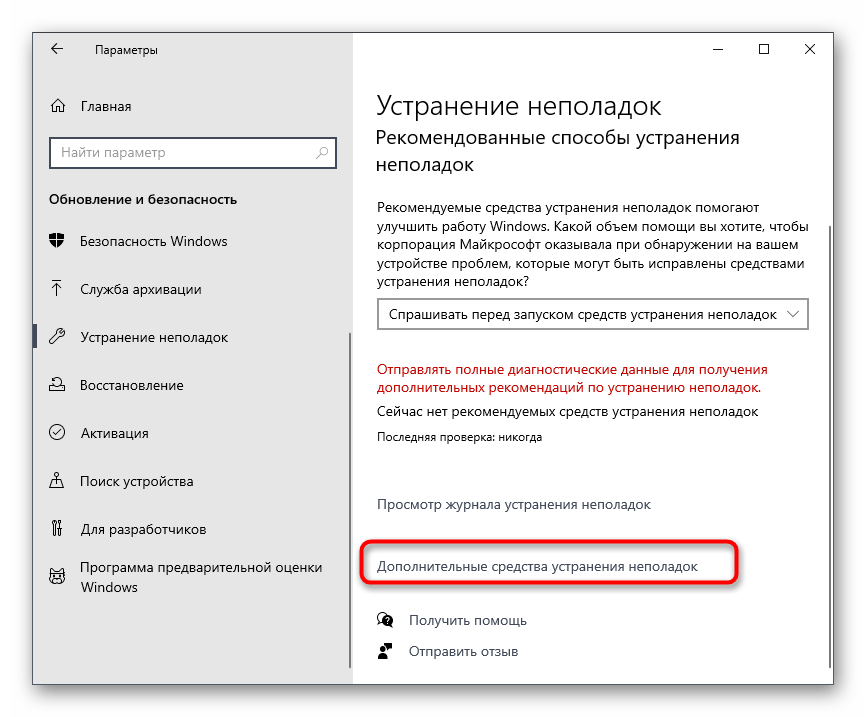
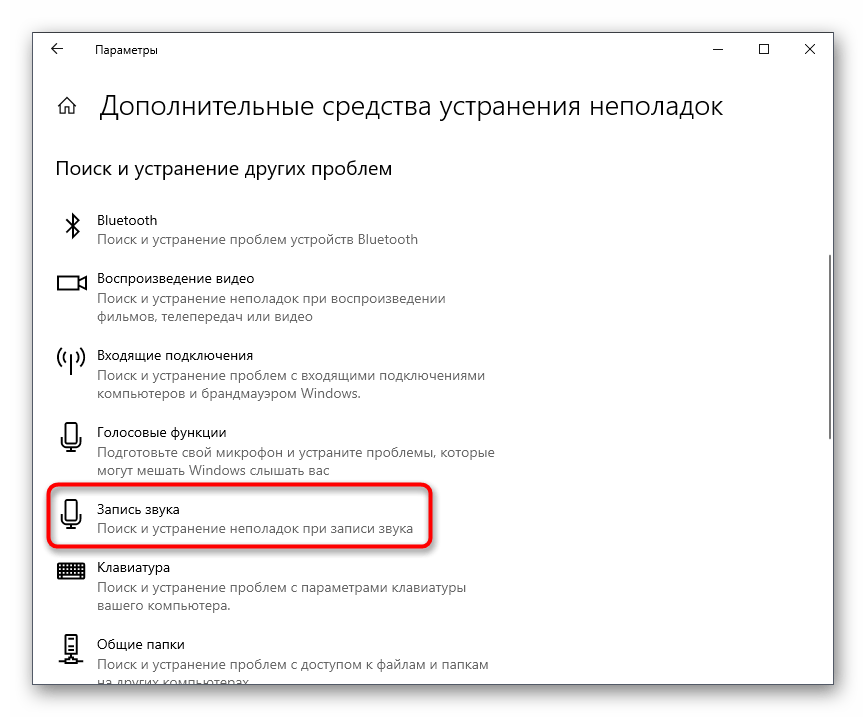
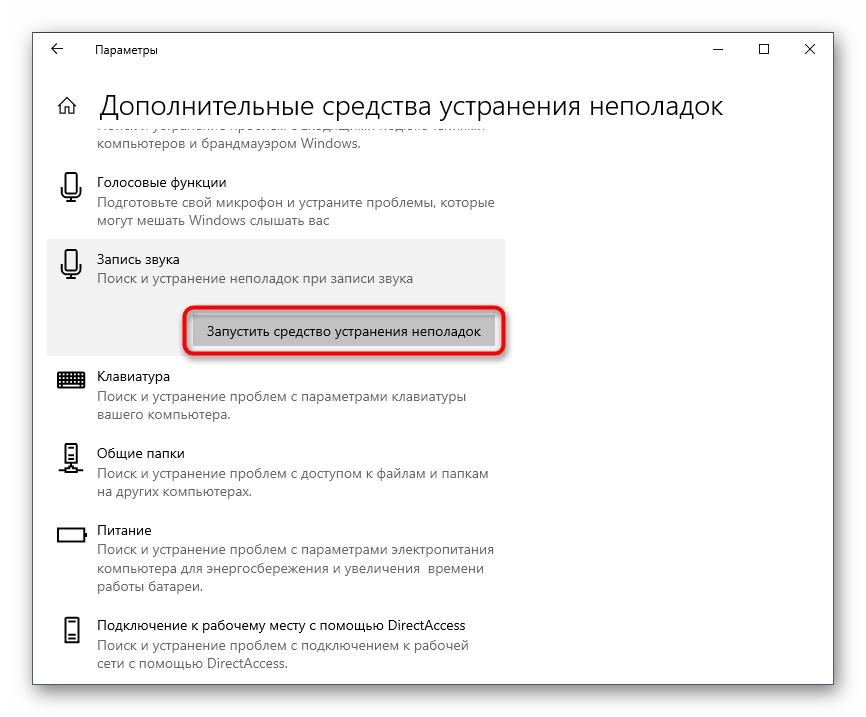
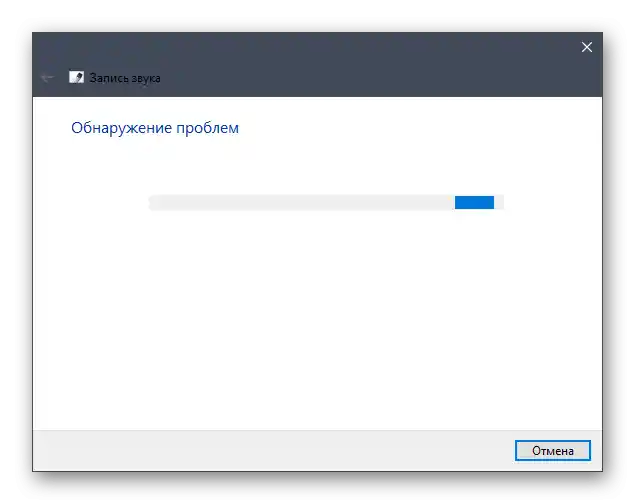
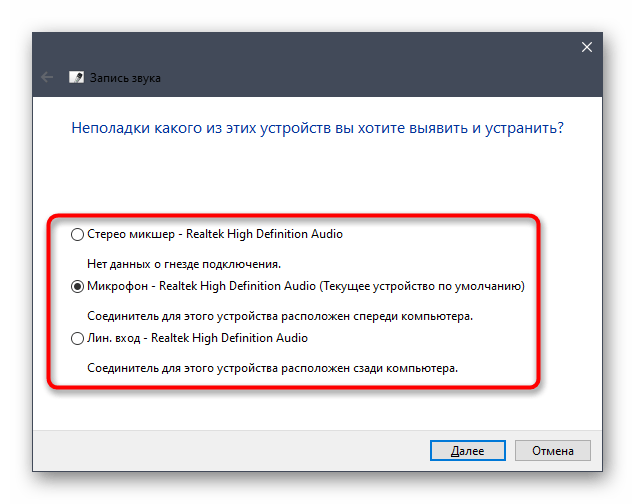
اگر ابزار عیبیابی مشکلی پیدا نکرد یا اطلاعاتی مبنی بر اینکه خطاهای پیدا شده بهطور خودکار قابل اصلاح نیستند، نمایش داد، توصیه میکنیم با مقاله دیگری در وبسایت ما آشنا شوید که نویسنده در آن به تمام روشهای موجود برای حل این وضعیت پرداخته است.
بیشتر: میکروفون متصل است، اما در ویندوز 10 کار نمیکند
روش 5: ارائه مجوزها برای استفاده از میکروفون
این روش بسیار خاص است، زیرا وضعیت ممنوعیت استفاده از میکروفون برای Discord بسیار نادر است.اما اگر هیچیک از موارد ذکر شده کمک نکرد، منطقی است که اقدامات زیر را انجام دهید:
- بر روی "شروع" کلیک کنید و به "تنظیمات" بروید.
- کاشی "حریم خصوصی" را پیدا کرده و بر روی آن کلیک کنید.
- از طریق پنل سمت چپ در بخش "مجوزهای برنامهها" گزینه "میکروفن" را پیدا کنید.
- در لیست برنامهها "Discord" را پیدا کرده و اجازه استفاده از میکروفن را صادر کنید.
- اگر آنجا وجود ندارد، فقط اطمینان حاصل کنید که نوار لغزنده مربوط به اعطای مجوزهای استفاده از میکروفن در حالت فعال است.
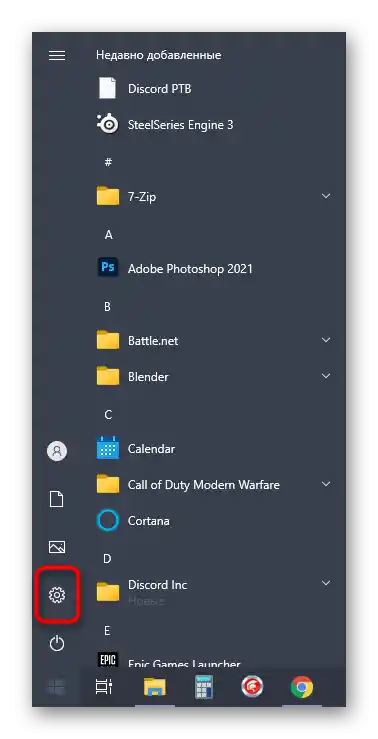
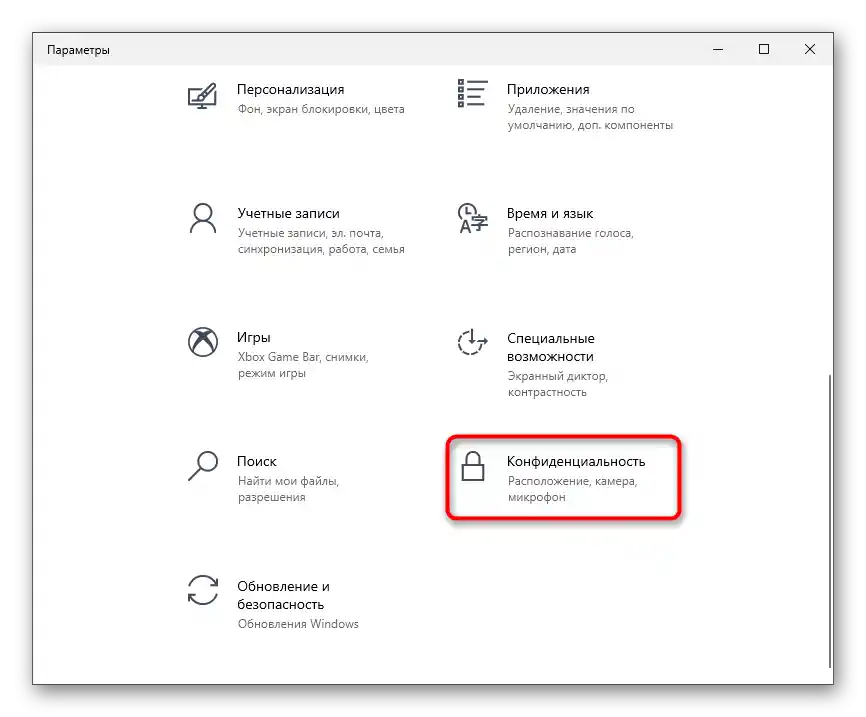
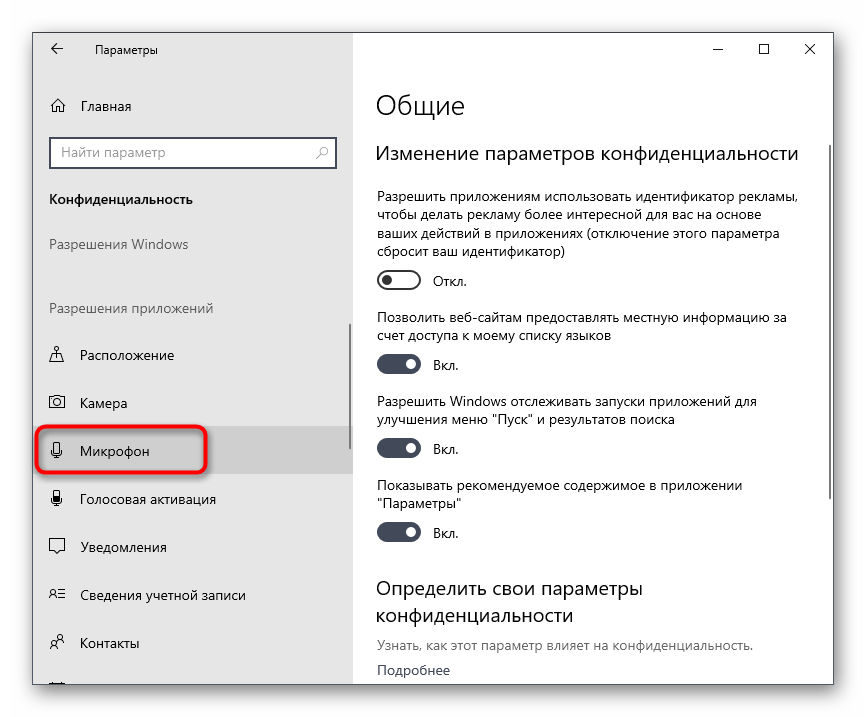
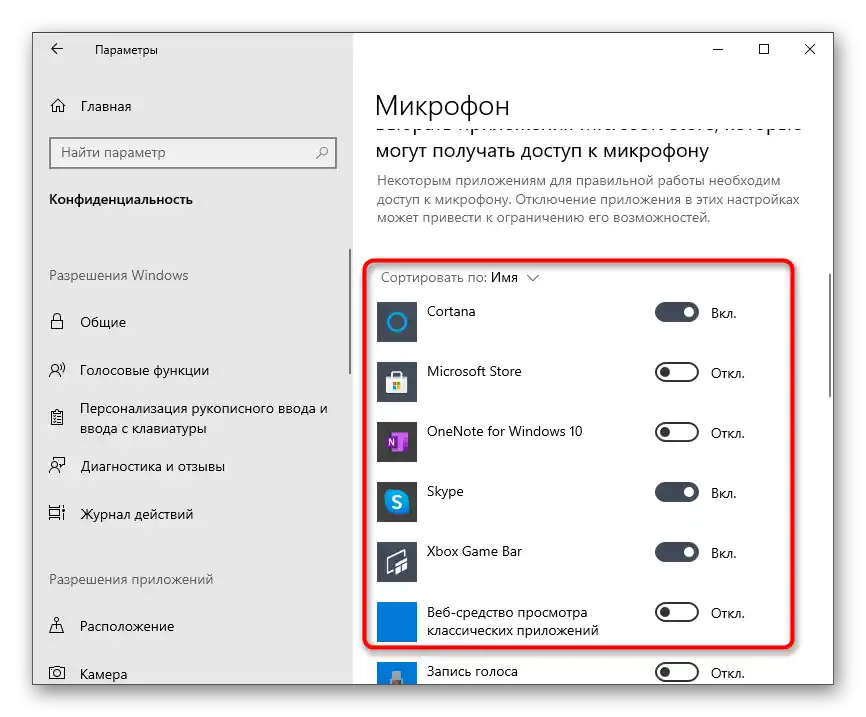
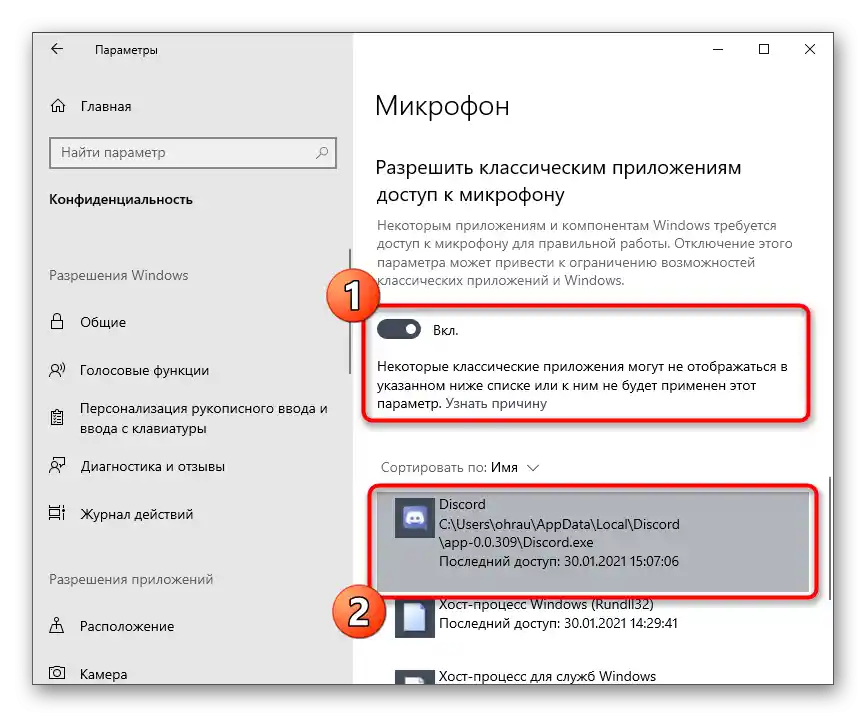
روش 6: تغییر زیرسیستم صوتی
زیرسیستم صوتی در Discord کدکها و درایورهای مورد استفاده را نه تنها برای پخش صدا، بلکه برای ضبط آن از طریق میکروفن تعیین میکند. هنوز برنامه از بازگشت به نسخه قبلی زیرسیستم پشتیبانی میکند که میتوان برای تلاش در حل مشکل پیش آمده انجام داد:
- در پنجره اصلی برنامه، بر روی دکمهای که به شکل چرخ دنده است کلیک کنید تا به تنظیمات حساب کاربری بروید.
- در پنل سمت چپ به بخش "صوت و ویدیو" نیاز دارید.
- زیرسیستم صوتی را تغییر دهید و نرمافزار را برای اعمال تغییرات مجدداً راهاندازی کنید، سپس به بررسی عملکرد میکروفن بپردازید.
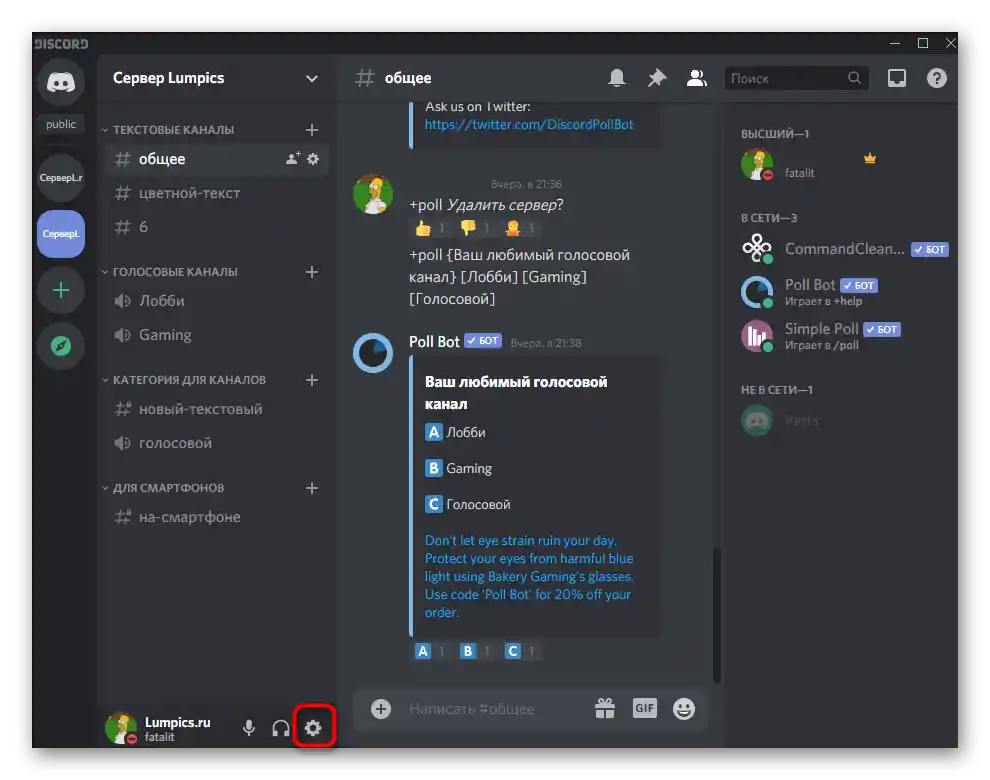
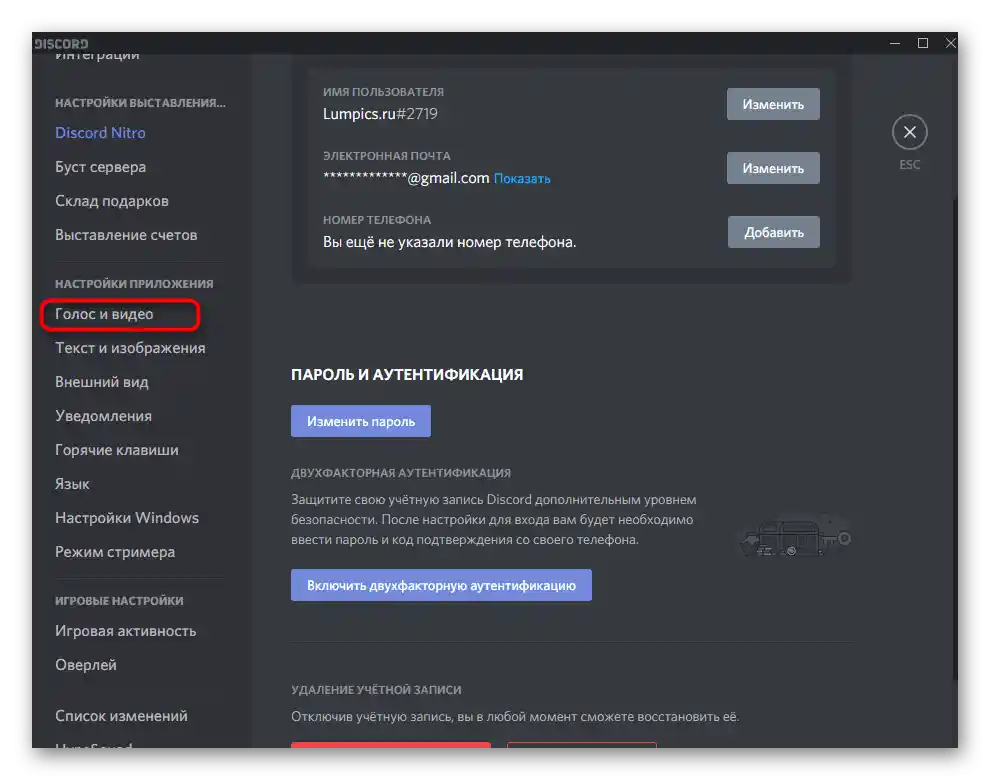
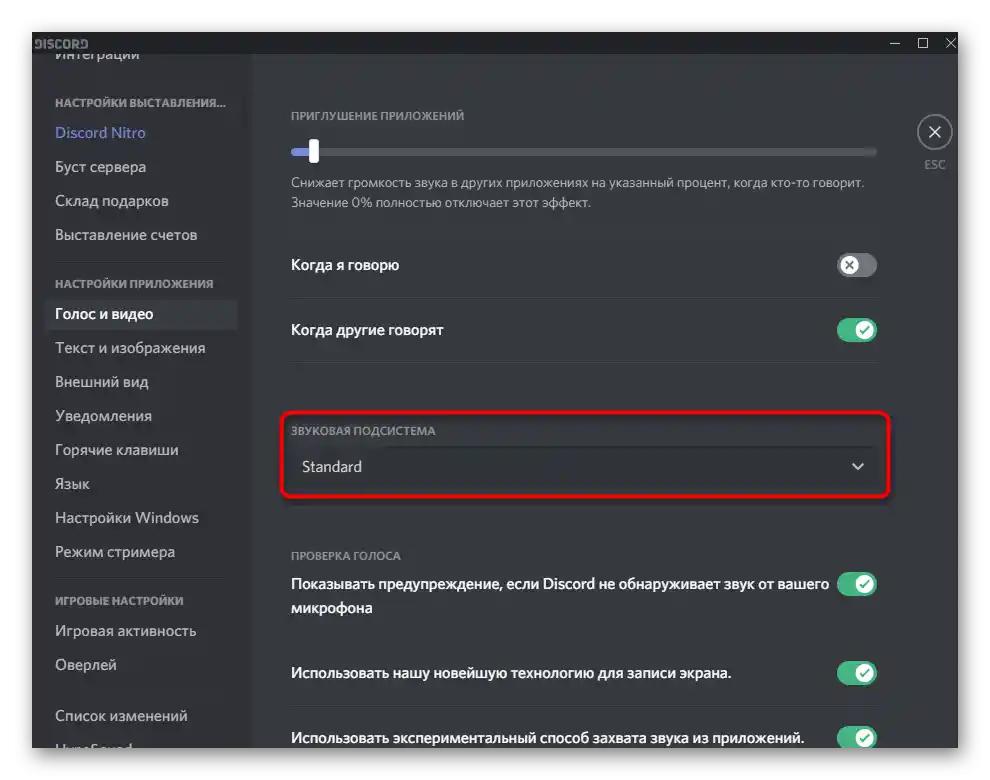
روش 7: غیرفعال کردن حالت انحصاری
حالت انحصاری کار میکروفن اجازه میدهد تا منابع پردازنده برای ارائه بهترین پاسخ دستگاه استفاده شود و از بروز لکنت و سایر اختلالات که در تعامل با برخی تجهیزات به وجود میآید، جلوگیری کند.غیرفعالسازی موقت او ممکن است در مواقعی که دستگاه جانبی نمیخواهد در دیسکورد نمایش داده شود، مفید باشد.
- برای این کار در بخش "سیستم" برنامه "تنظیمات" دسته "صدا" را انتخاب کرده و به "پنل کنترل صدا" بروید.
- به تب "ضبط" بروید و بر روی میکروفون مورد استفاده دوبار کلیک کنید تا ویژگیهای آن باز شود.
- در آنجا به تب "اضافی" نیاز دارید.
- تیک هر دو گزینه "حالت مونو" را بردارید و تغییرات را اعمال کنید.
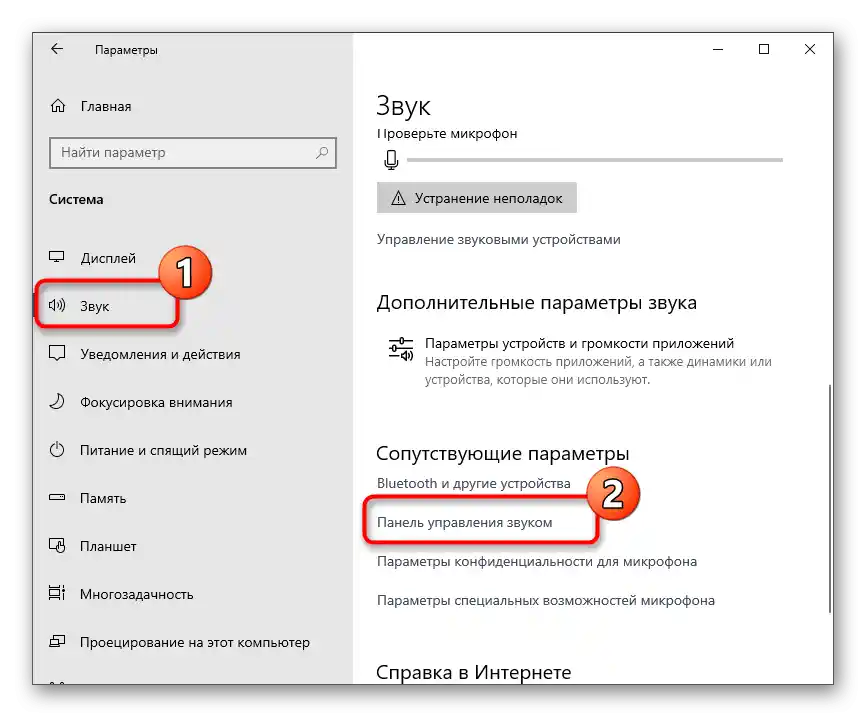
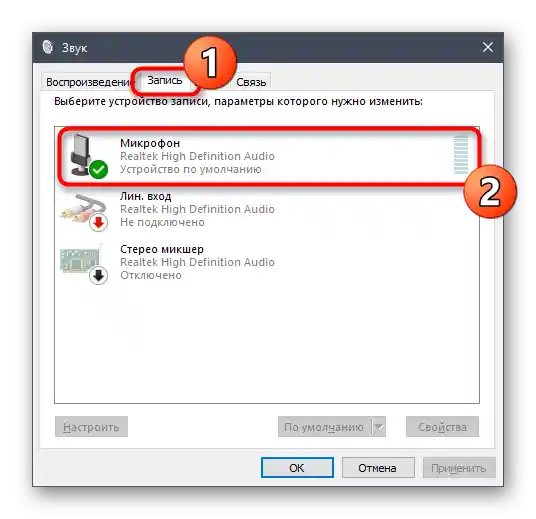
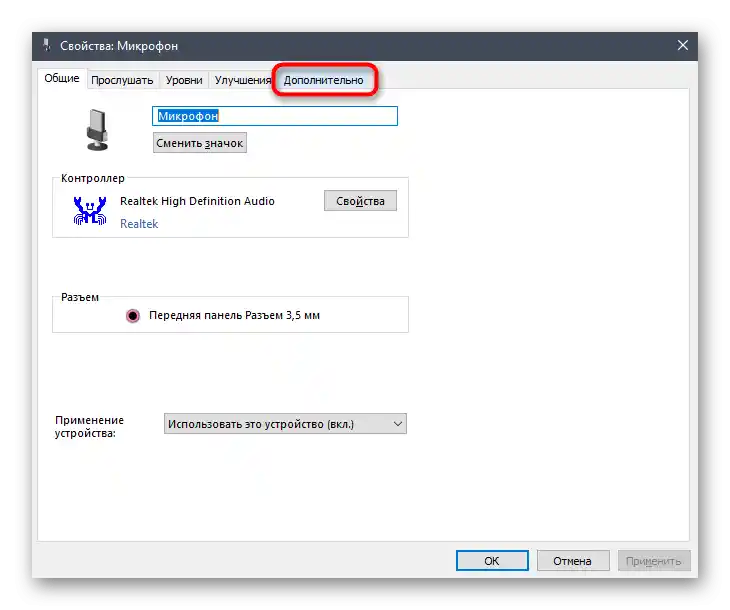
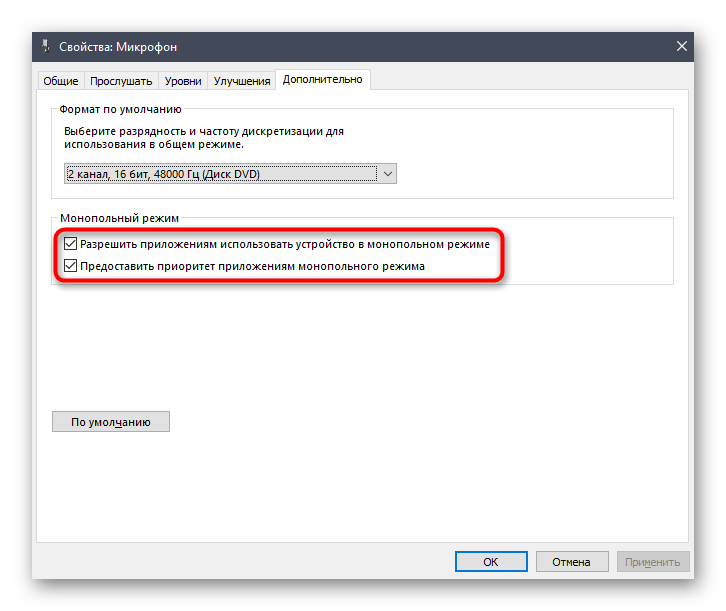
روش 8: اجرای دیسکورد به عنوان مدیر
هرچند این ممکن است پیشپاافتاده به نظر برسد، اما گاهی اوقات اجرای برنامه به عنوان مدیر میتواند مشکلات پیشآمده را به سرعت حل کند، که این موضوع شامل کارکرد میکروفون در دیسکورد نیز میشود. یک فرضیه وجود دارد — حقوق حسابهای کاربری استفاده از دستگاه ورودی بدون امتیازات مدیر را ممنوع کرده است، که باعث بروز تعارضات میشود. بنابراین، اجرای نرمافزار با این اختیارات بلافاصله این وضعیت را حل میکند. بر روی فایل اجرایی یا میانبر پیامرسان کلیک راست کرده و از منوی زمینهای که ظاهر میشود گزینه "اجرای به عنوان مدیر" را انتخاب کنید.
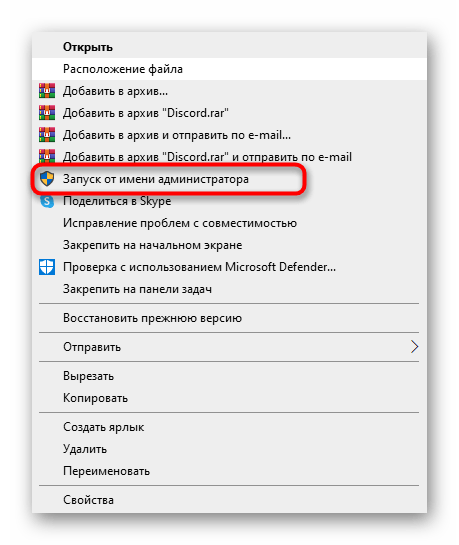
روش 9: نصب تمیز برنامه
گاهی اوقات تمام مشکلات عملکرد پیامرسان به خطاهای نصب یا فایلهای گمشده مربوط میشود. متأسفانه، تقریباً غیرممکن است که بهتنهایی چنین شیئی را پیدا کرده و آن را بازیابی یا بهطور جداگانه بارگذاری کنید، بنابراین بهتر است به نصب تمیز روی آورید. ابتدا باید حذف استاندارد نرمافزار را انجام دهید، که در مورد آن به تفصیل در مقاله زیر بخوانید.
بیشتر: نصب و حذف برنامهها در ویندوز 10
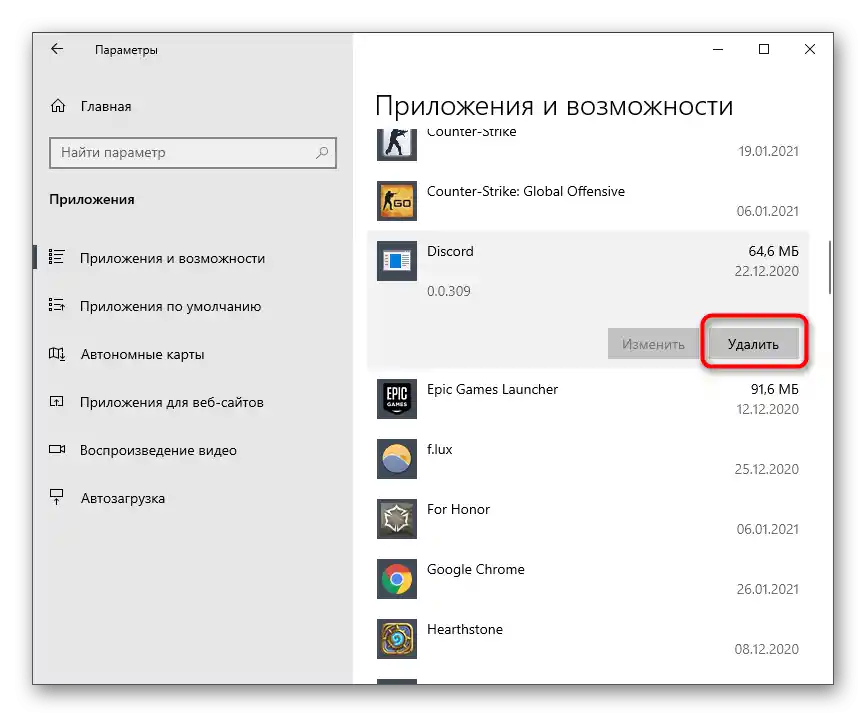
گام بعدی — پاکسازی فایلهای باقیمانده است که حتماً باید انجام شود تا از بروز تعارضات و مشکلات در نصب جلوگیری شود.این کار تنها در چند اقدام ساده انجام میشود و به این صورت است:
- ابزار "اجرا" را با استفاده از ترکیب کلیدهای استاندارد Win + R راهاندازی کنید. در کادر وارد کنید
%appdata%و برای رفتن به این مسیر کلید Enter را فشار دهید. - پس از یک ثانیه، پنجره "مدیر فایل" ظاهر میشود، در آنجا دایرکتوری "discord" را پیدا کرده و با کلیک راست روی آن کلیک کنید.
- از منوی زمینه گزینه "حذف" را انتخاب کنید تا از فایلهای باقیمانده خلاص شوید.
- سپس دوباره "اجرا" را باز کرده و مسیر
%localappdata%را در آنجا بچسبانید. - شما به همان پوشهای نیاز دارید که باید حذف شود.
- پاکسازی از آثار با موفقیت انجام شد، تنها کافی است آخرین نسخه دیسکورد را از وبسایت رسمی دانلود کرده و آن را روی کامپیوتر نصب کنید، که در مطلب زیر به تفصیل توضیح داده شده است.
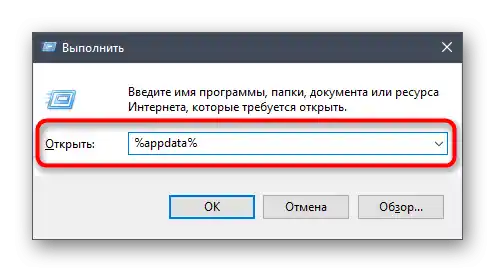
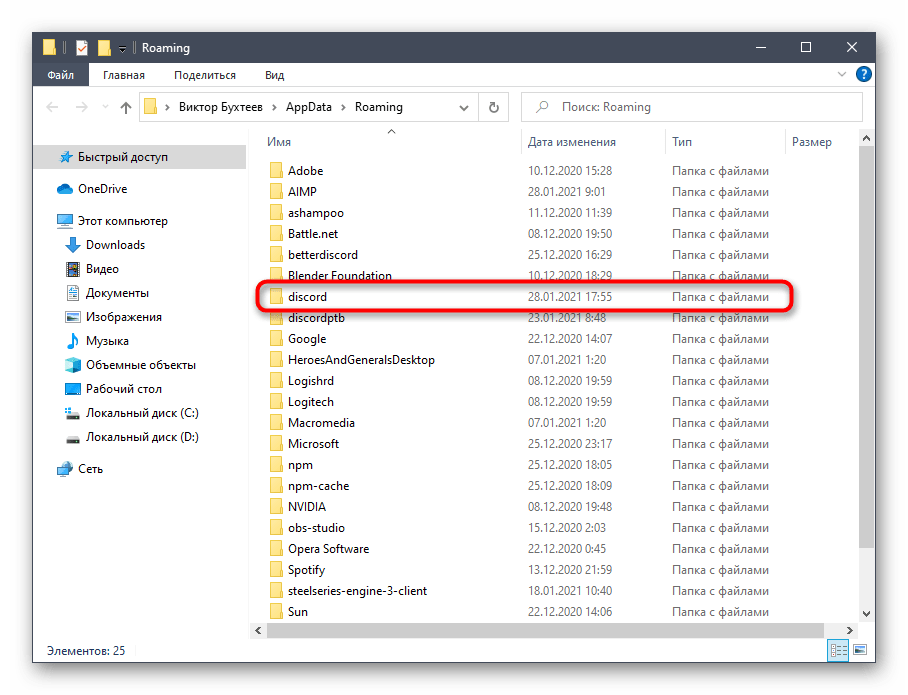
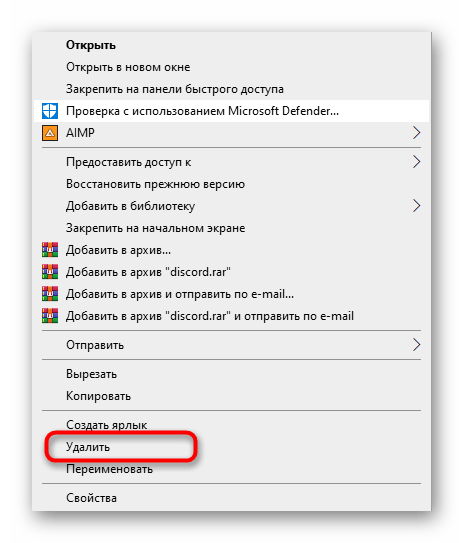
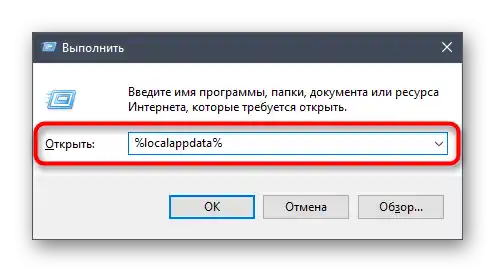
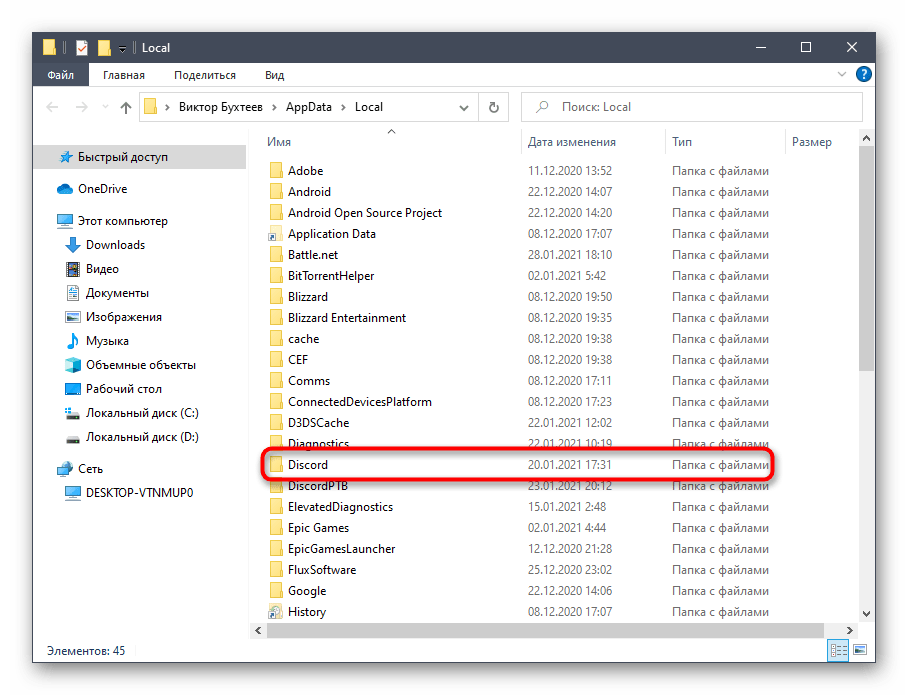
بیشتر: نصب Discord بر روی کامپیوتر
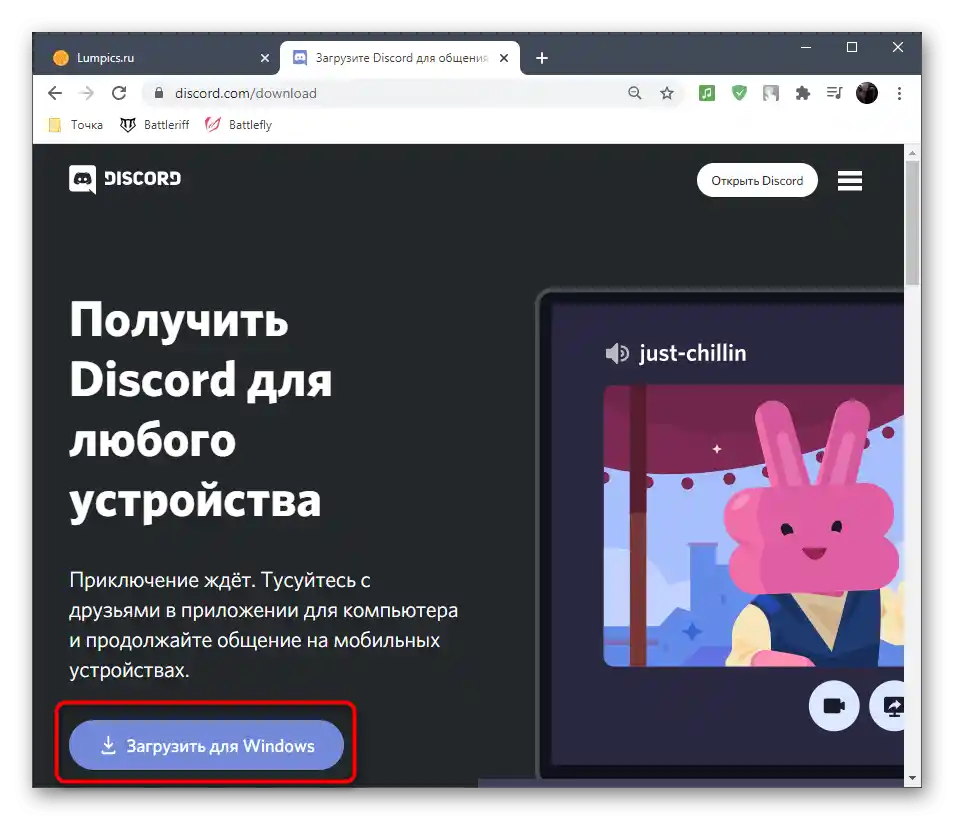
روش 10: نصب نسخه آزمایشی عمومی
آخرین روش برای نسخه دسکتاپ دیسکورد — دانلود نسخه آزمایشی عمومی با قابلیتهای جدید که هنوز در نسخه پایدار وجود ندارد. در موارد خاص، این کمک میکند تا نمایش میکروفن را تنظیم کنید، اگر به هر دلیلی در نسخه عادی برنامه با کارکرد آن مشکلات غیرقابل حلی وجود داشته باشد.
- برای رفتن به وبسایت رسمی مسنجر، روی لینک بالا کلیک کنید و لیست "محصول" را پیدا کنید، جایی که گزینه "دانلود" را انتخاب کنید.
- به شما پیشنهاد میشود نسخه پایدار را دانلود کنید، اما به جای آن، بلوک "آیا به آزمایش علاقه دارید؟" را پیدا کنید و درون آن روی "دانلود نسخه آزمایشی عمومی" کلیک کنید.
- پلتفرم "Windows" را انتخاب کنید و بدین ترتیب دانلود فایل اجرایی آغاز میشود.
- منتظر اتمام این فرآیند باشید و شیء دریافت شده را اجرا کنید.
- پنجره دیسکورد ظاهر میشود و دانلود بهروزرسانیها آغاز میشود.پس از اتمام، وارد حساب کاربری خود شوید و به استفاده از برنامه ادامه دهید.
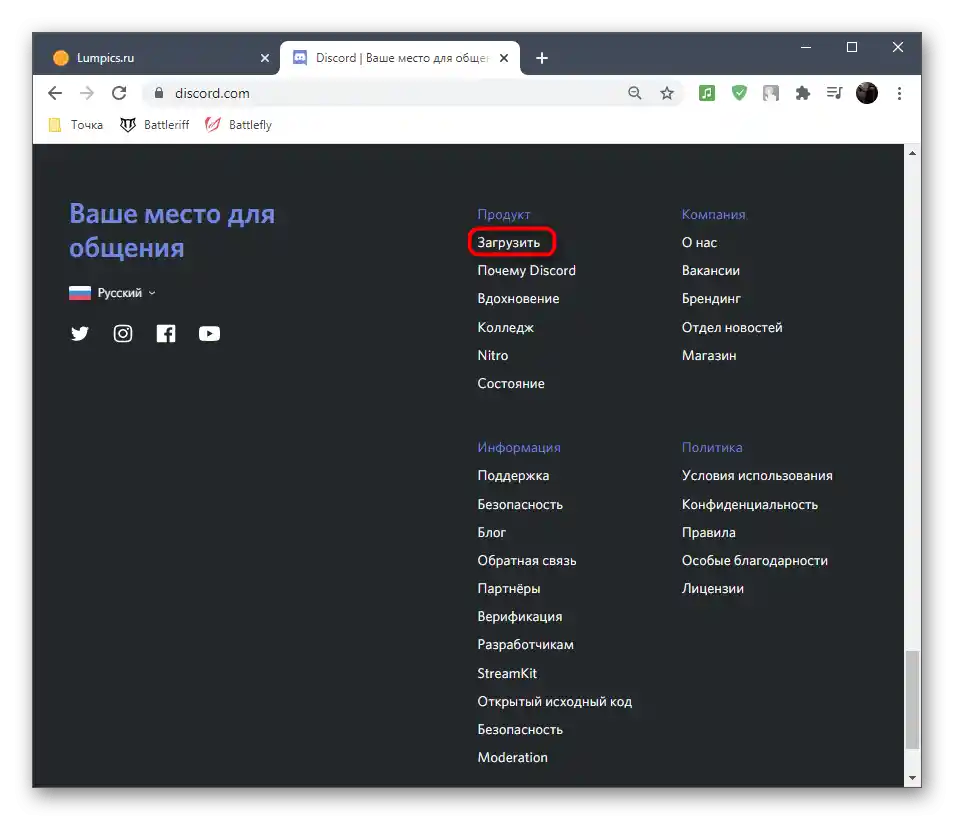
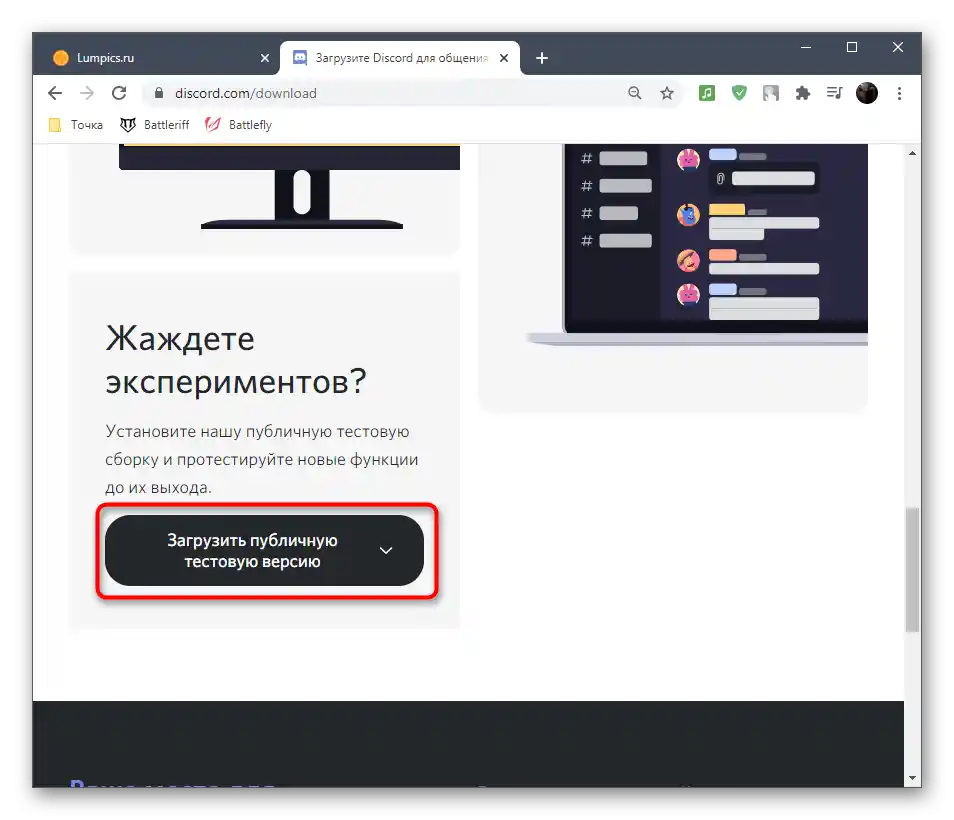
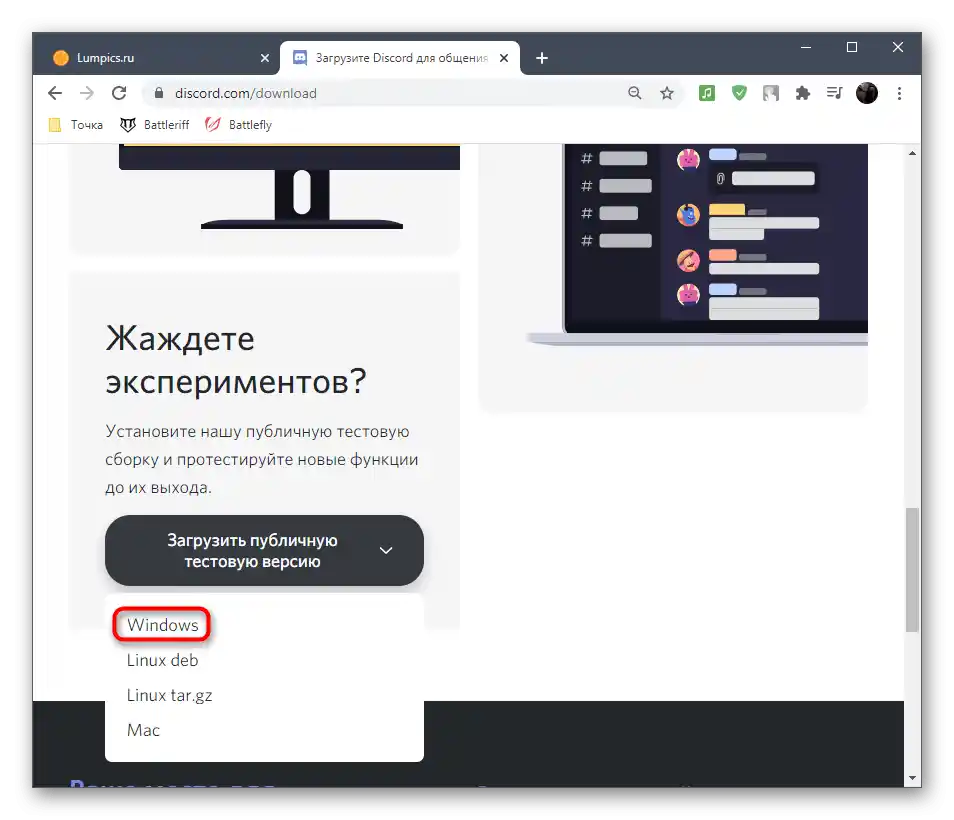
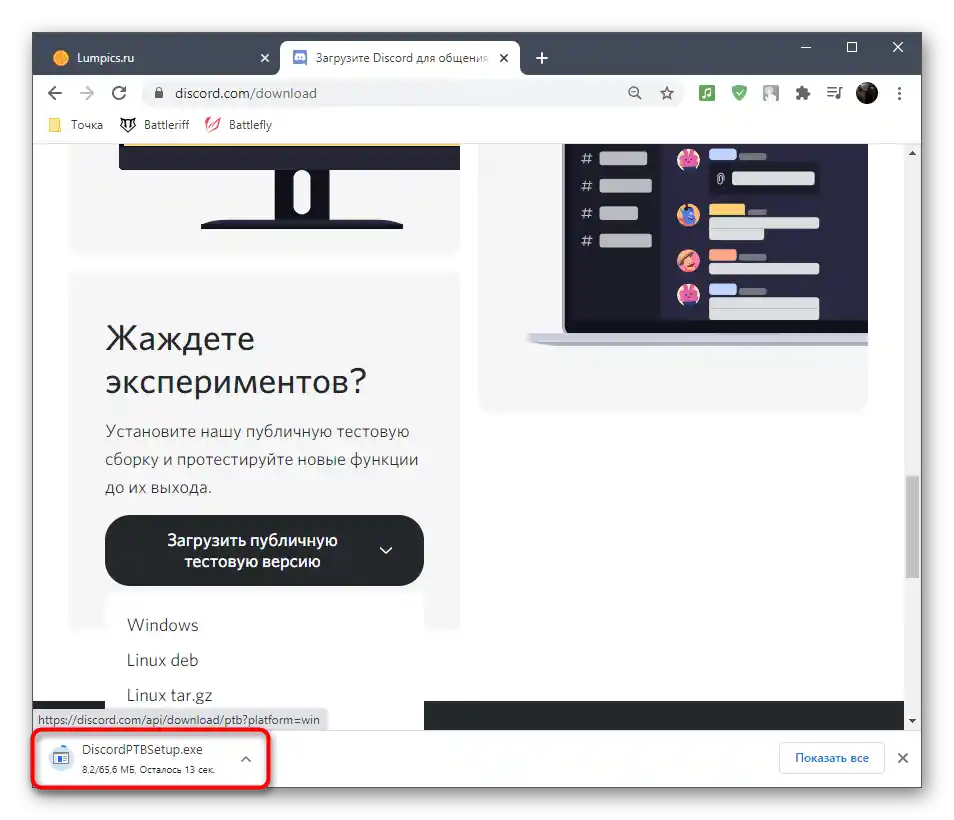
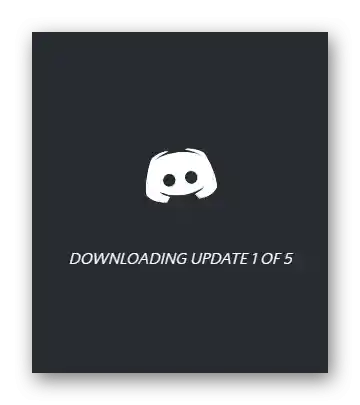
گزینه ۲: برنامه موبایل
خطاهای شناسایی میکروفن در برنامه موبایل دیسکورد به مراتب کمتر از کامپیوتر رخ میدهد، زیرا عوامل نرمافزاری و سختافزاری کمتری بر این وضعیت تأثیر میگذارند. اما اگر بدشانس باشید و مشکل پیش بیاید، از روشهای زیر برای حل آن استفاده کنید.
روش ۱: تغییر حالت ورودی
دیسکورد در دستگاههای موبایل نیز از دو حالت ورودی مختلف پشتیبانی میکند، اما حالت بیسیم همیشه به درستی کار نمیکند و میکروفن به آن پاسخ نمیدهد. برخی کاربران با وضعیت معکوس مواجه میشوند — ابزار فعالسازی صوتی به دلیل حساسیت پایین میکروفن، آن را شناسایی نمیکند. بنابراین به عنوان اولین راهحل، پیشنهاد میکنیم حالت ورودی را تغییر دهید، که به این صورت انجام میشود:
- بر روی آیکون تصویر پروفایل خود کلیک کنید تا تنظیمات پروفایل را باز کنید.
- در آنجا به بخش "صوت و ویدیو" بروید.
- بر روی گزینه "حالت ورودی" ضربه بزنید.
- آن را تغییر دهید و از این منو خارج شوید تا نتیجه تغییرات را بررسی کنید.
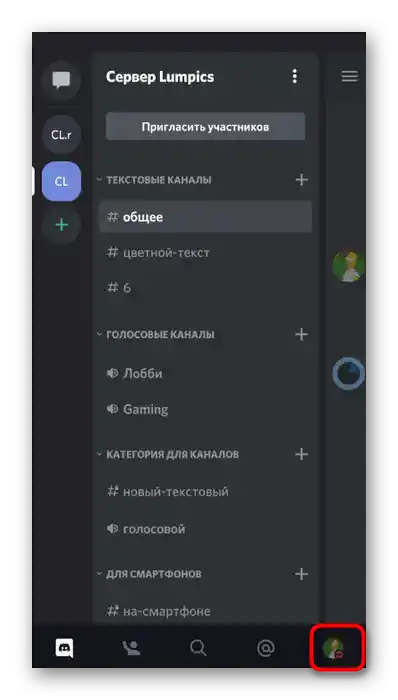
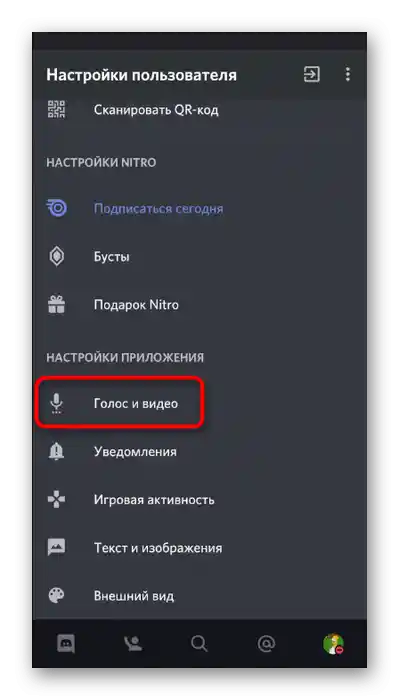
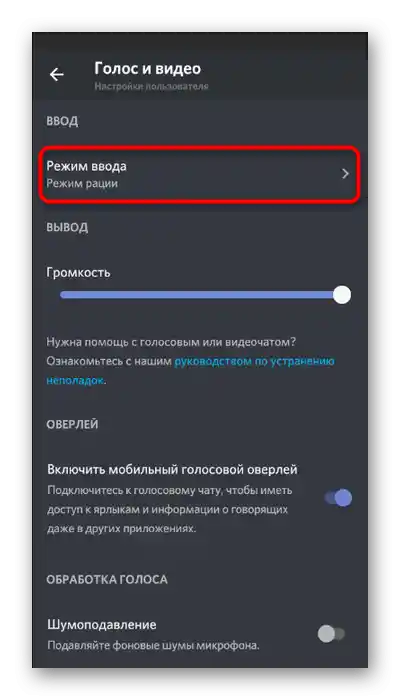
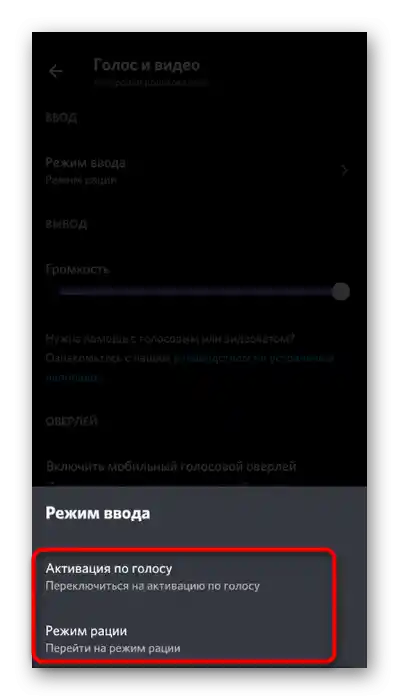
روش ۲: لغو ممنوعیت استفاده از میکروفن
اگر قبلاً هنگام دریافت اعلان در دیسکورد، به برنامه اجازه استفاده از میکروفن را ندادید، دیگر نمیتوانید در چتهای صوتی صحبت کنید تا زمانی که محدودیت را لغو کنید.این دلیل اصلی مشکل مورد بررسی است و برای حل آن تنها چند اقدام ساده لازم است.
- پنل اعلانها را باز کنید و بر روی آیکون با تصویر چرخ دنده کلیک کنید.
- به بخش "برنامهها و اعلانها" بروید.
- در لیست برنامههای نصب شده، "Discord" را پیدا کرده و بر روی آن ضربه بزنید.
- لیست مجوزها برای این برنامه را باز کنید.
- اگر میکروفون در لیست "ممنوع" قرار دارد، بر روی آن کلیک کنید تا تنظیمات را تغییر دهید.
- گزینه "همیشه بپرسید" یا "فقط در حین استفاده از برنامه اجازه دهید" را علامتگذاری کنید، سپس سعی کنید در دیسکورد صحبت کنید.