نصب درایور برای Xerox Workcentre 3220
یک دستگاه چند منظوره چندین دستگاه در یک بار به یکدیگر متصل شده است. هر یک از آنها نیاز به پشتیبانی نرم افزاری دارند، بنابراین شما نیاز به یادگیری نحوه نصب راننده برای Xerox Workcentre 3220 دارید.
محتوا
نصب درایور برای Xerox Workcentre 3220
هر کاربر دارای تعداد کافی از گزینه های نصب درایور ممکن است. شما می توانید هر کدام را درک کنید و نتیجه گیری کنید که کدام یک مناسب تر است.
روش 1: وب سایت رسمی
برای دانلود نرم افزار برای یک دستگاه، باید از وب سایت رسمی سازنده بازدید کنید. دانلود راننده از منابع آنلاین شرکت کلید امنیت کامپیوتر است.
- یافتن نوار جستجو که در آن شما باید وارد "Workcentre 3220" شوید .
- بلافاصله در صفحه او ما را ترجمه نمی کند، اما دستگاه مورد نظر در پنجره زیر ظاهر می شود. دکمه "Drivers & Downloads" را زیر آن انتخاب کنید.
- بعد، ما MFP ما را پیدا می کنیم. اما مهم این است که نه تنها درایور خود را دانلود کنید، بلکه بقیه نرم افزار را نیز دانلود کنید، بنابراین آرشیو زیر را انتخاب می کنیم.
- در آرشیو دانلود شده ما به فایل "Setup.exe" علاقه مند هستیم . آن را باز کن
- بلافاصله بعد از این، استخراج اجزای لازم برای نصب شروع می شود. هیچ کاری برای ما انجام نشده است، فقط انتظار داریم.
- سپس ما می توانیم مستقیما نصب راننده را اجرا کنیم. برای انجام این کار روی "نصب نرم افزار" کلیک کنید.
- به طور پیش فرض، روش ای که مناسب ترین انتخاب خواهد شد. فقط "بعدی" را کلیک کنید.
- سازنده فراموش نكرد كه ما نیاز به اتصال MFP به کامپیوتر داشته باشیم. ما همه چیز را همانطور که در تصویر نشان داده شده انجام می دهیم و روی Next کلیک میکنیم.
- مرحله اول نصب فایل های کپی است. باز هم، فقط منتظر اتمام کار هستیم.
- بخش دوم کامل تر است. در اینجا یک درک کامل از آنچه بر روی کامپیوتر نصب شده وجود دارد. همانطور که می بینید، این یک راننده برای هر یک از دستگاه های موجود در یک MFP است.
- نصب نرم افزار با یک پیام که در آن شما باید بر روی دکمه "پایان" کلیک کنید تکمیل شده است.
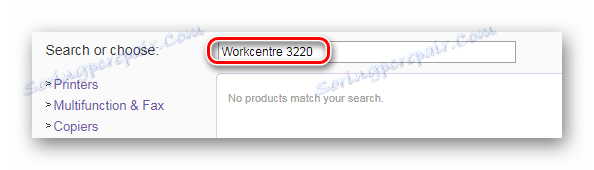
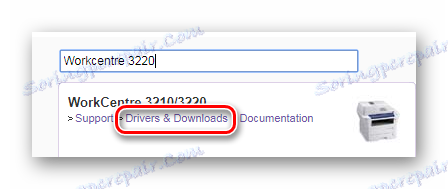
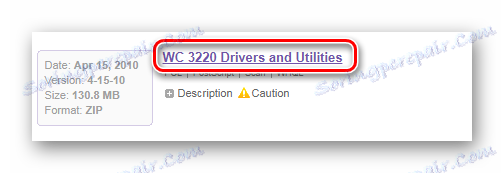
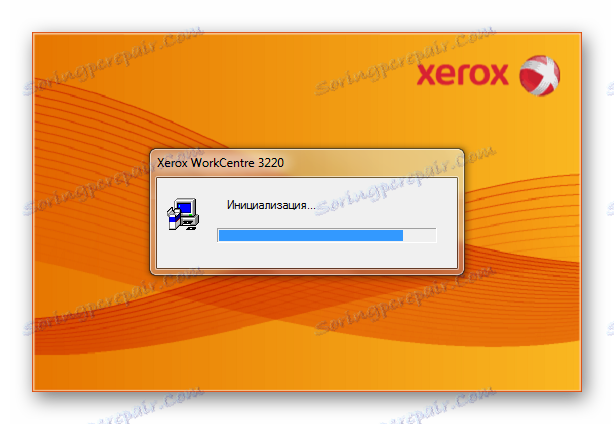
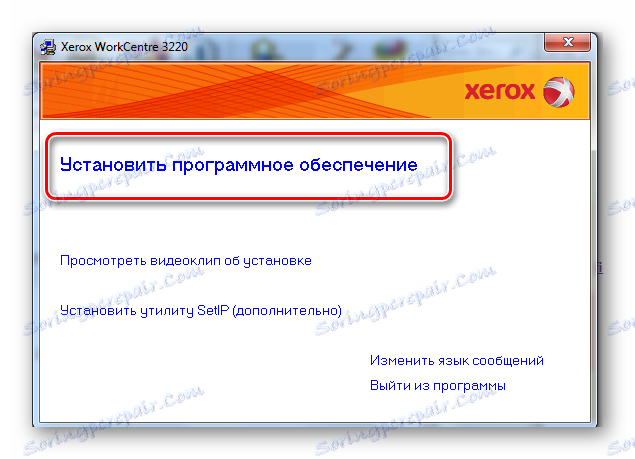
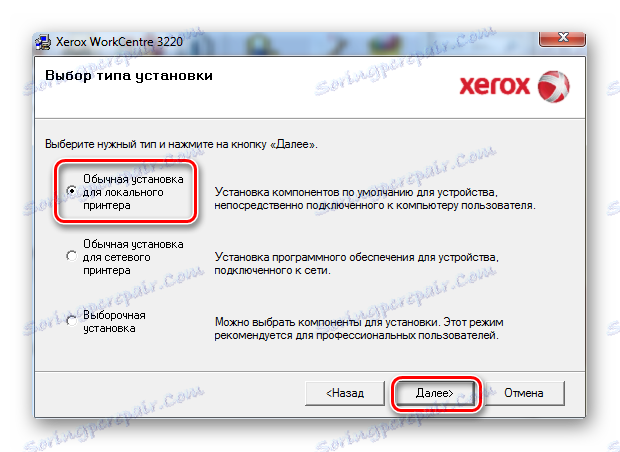
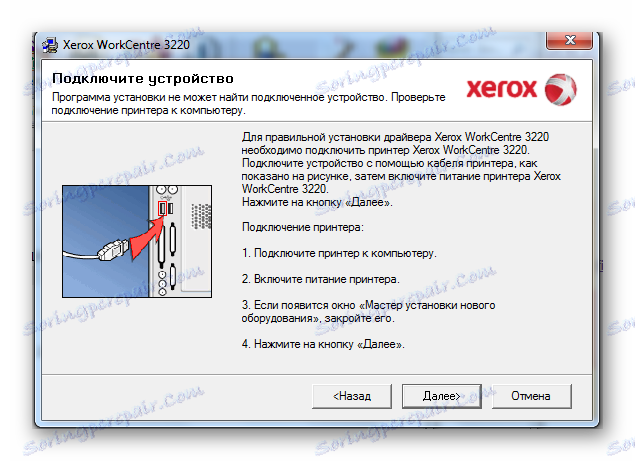
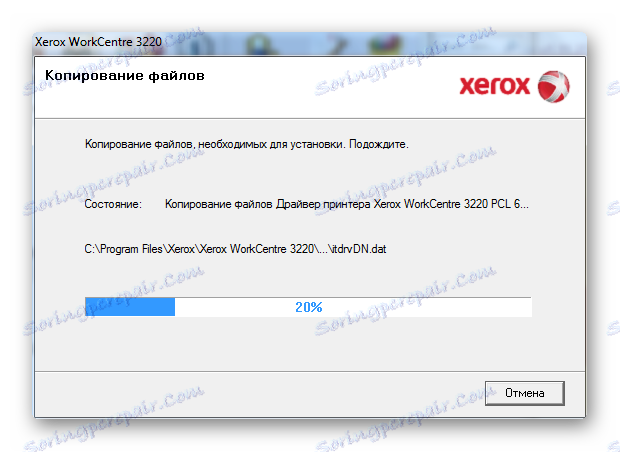
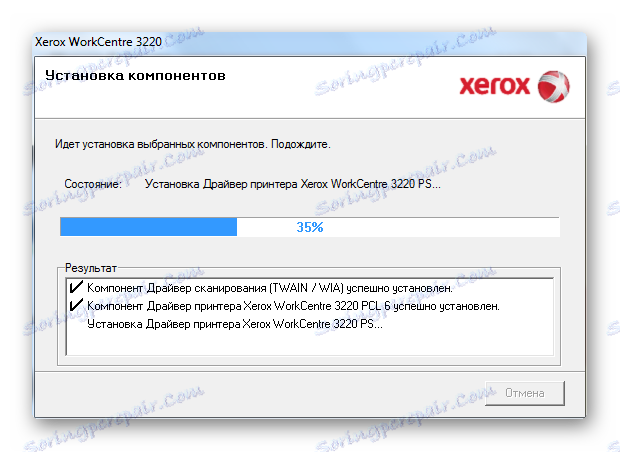

این تجزیه و تحلیل روش را تکمیل می کند و فقط برای راه اندازی مجدد کامپیوتر برای تغییرات به تأخیر می افتد.
روش 2: برنامه های شخص ثالث
برای نصب درایور راحت تر، برنامه های ویژه ای ارائه می شوند که نرم افزار را به طور خودکار دانلود و نصب می کنند. چنین برنامه هایی، در واقع، خیلی زیاد نیست. در سایت ما می توانید مقاله ای را که بهترین نمایندگان این بخش را برجسته می کنید بخوانید. در میان آنها، شما می توانید نرم افزار را انتخاب کنید که به شما کمک می کند تا راننده را برای شما به روز کنید یا نصب کنید.
جزئیات بیشتر: انتخاب نرم افزار برای نصب رانندگان

رهبر در میان چنین برنامه هایی در نظر گرفته شده است راه حل Driverpack . این نرم افزاری است که حتی برای یک مبتدی قابل فهم است. علاوه بر این، کاربر دارای یک پایگاه داده نسبتا بزرگ از رانندگان است. حتی اگر وب سایت رسمی سازنده به حمایت از دستگاه برسد، سپس برنامه مورد نظر را تا آخرین لحظه شمارش می کند. به منظور یادگیری نحوه استفاده از آن، توصیه میکنیم مقاله ما را بخوانیم، که همه چیز در زبان ساده و قابل فهم نوشته شده است.
جزئیات بیشتر: نحوه نصب درایورهای لپ تاپ با استفاده از DriverPack Solution
روش 3: شناسه دستگاه
هر تجهیزات یک شماره شناسایی دارد. طبق آن، دستگاه نه تنها توسط سیستم عامل تعیین می شود، بلکه رانندگان نیز وجود دارند. در عرض چند دقیقه شما می توانید نرم افزار را برای هر دستگاه بدون استفاده از برنامه های شخص ثالث یا سرویس ها پیدا کنید. اگر میخواهید از این گزینه برای دانلود نرم افزار برای Xerox Workcentre 3220 استفاده کنید، باید بدانید که چه علامت آن مانند:
WSDPRINTXEROXWORKCENTRE_42507596

اگر به نظر می رسد که این روش به هیچ وجه ساده نیست، این به دلیل این واقعیت است که شما از صفحه در وب سایت ما دیدن نکرده اید و دستورالعمل هایی برای این روش ارائه شده است.
جزئیات بیشتر: جستجو برای رانندگان توسط شناسه سخت افزار
روش 4: ابزار استاندارد ویندوز
نصب راننده با استفاده از ابزارهای استاندارد ویندوز، مسئله ای است که همیشه نمی تواند با موفقیت پایان یابد. با این وجود، این روش برای جداسازی هنوز لازم است، زیرا تنها گاهی اوقات می تواند کمک کند.
- ابتدا باید به «کنترل پنل» بروید . بهتر است از طریق شروع آن را انجام دهید.
- پس از آن شما باید "دستگاه ها و چاپگرها" را پیدا کنید. دوبار کلیک کنید
- در بالای پنجره، روی «نصب پرینتر» کلیک کنید.
- بعد، روش نصب را انتخاب کنید، برای این کلیک روی "افزودن یک چاپگر محلی" کلیک کنید.
- انتخاب پورت به سیستم منتهی می شود، بدون تغییر هر چیزی، روی «بعدی» کلیک کنید.
- حالا شما باید خود چاپگر را پیدا کنید. برای انجام این کار، "Xerox" را در سمت چپ و "Xerox WorkCentre 3220 PCL 6" در سمت راست را انتخاب کنید.
- در این نصب درایور کامل است، با این حال با نام با نام باقی مانده است.
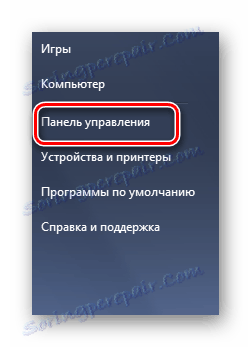
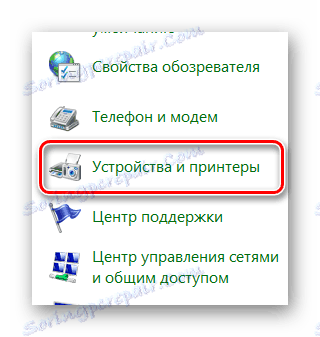
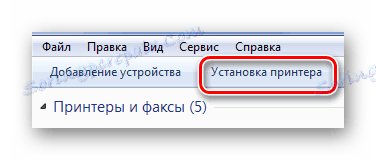
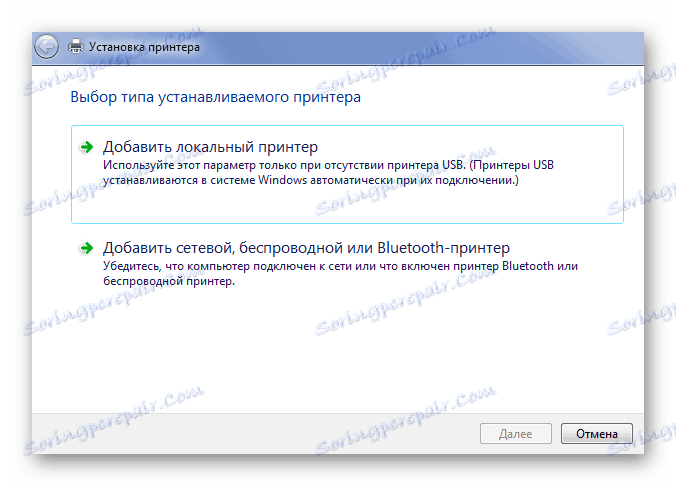
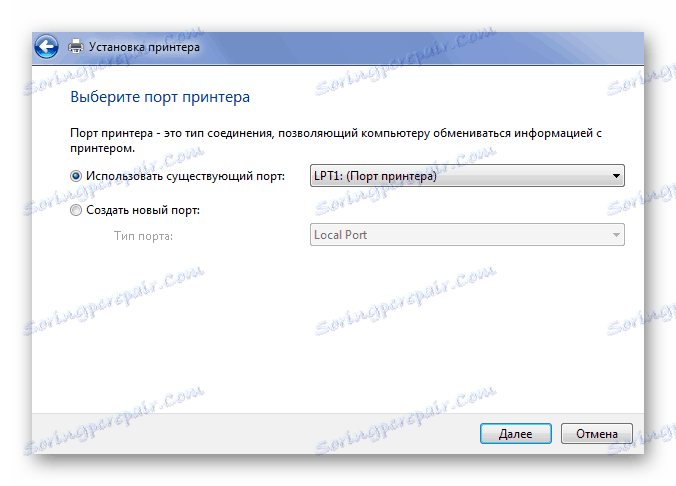
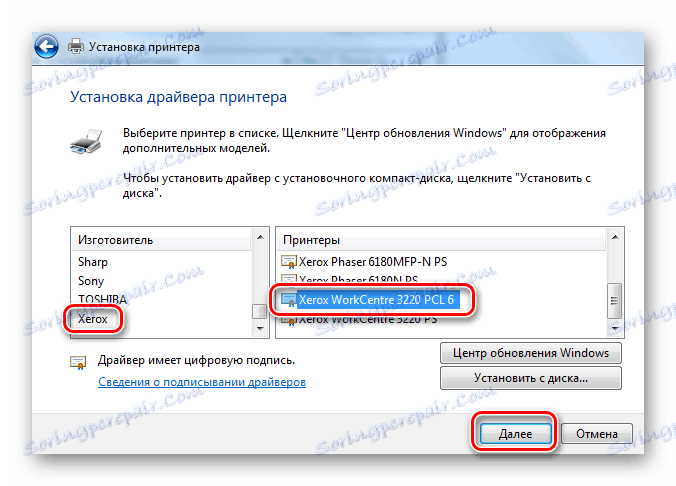
در نتیجه، ما چهار راه کاری را برای نصب راننده برای Xerox Workcentre 3220 از بین بردیم.