نصب درایور برای Xerox Prasher 3121
یک MFP، مانند هر دستگاه دیگری که به کامپیوتر متصل است، نیاز به نصب درایور دارد. و این کاملا مهم نیست، این دستگاه مدرن یا چیزی که بسیار قدیمی است، مانند، Xerox Prasher 3121.
محتوا
نصب درایور برای Xerox Prasher 3121 MFP
چند راه برای نصب نرم افزار ویژه برای این MFP وجود دارد. بهتر است هر کدام را درک کنید، زیرا پس از آن کاربر یک انتخاب دارد.
روش 1: وب سایت رسمی
با وجود این واقعیت که سایت رسمی تنها منبع نیست که شما می توانید رانندگان لازم را پیدا کنید، شما هنوز هم باید از آن شروع کنید.
- در مرکز پنجره ما رشته جستجو را پیدا می کنیم. به طور کامل نام چاپگر لازم نیست، فقط "Phaser 3121" کافی است . بلافاصله یک پیشنهاد برای باز کردن صفحه شخصی تجهیزات فراهم خواهد شد. ما از این با کلیک بر روی نام مدل استفاده میکنیم.
- در اینجا ما اطلاعات زیادی در مورد MFP مشاهده می کنیم. برای پیدا کردن آنچه که ما در حال حاضر نیاز داریم، روی "Drivers & Downloads" کلیک کنید.
- پس از آن، سیستم عامل را انتخاب کنید. نکته مهم این است که برای ویندوز 7 و تمام سیستم های بعدی، راننده به سادگی وجود ندارد - چنین یک مدل چاپگر قدیمی است. برای مثال صاحبان خوش شانس، XP.
- برای دانلود یک راننده، روی نام آن کلیک کنید.
- کل آرشیو فایل هایی که باید استخراج شوند به کامپیوتر دانلود می شود. به محض این که این روش کامل شده است، ما با نصب فایل exe شروع به نصب می کنیم.
- با وجود اینکه وب سایت شرکت کاملا انگلیسی است، Wizard نصب هنوز هم ما را برای انتخاب یک زبان برای کار بیشتر دعوت می کند. را انتخاب کنید "روسی" و روی "OK" کلیک کنید.
- پس از آن یک پنجره خوش آمدید ظاهر می شود. ما آن را با کلیک بر روی «بعدی» رها میکنیم.
- بلافاصله پس از نصب بلافاصله شروع می شود. این فرایند مداخله ما را نداشته است، هنوز منتظر پایان است.
- در پایان شما فقط باید روی "پایان" کلیک کنید.
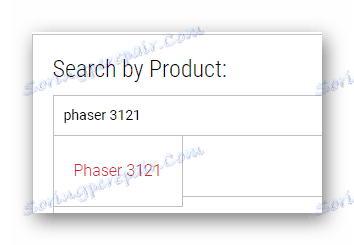
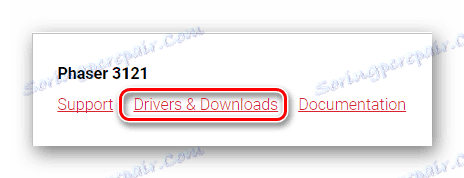
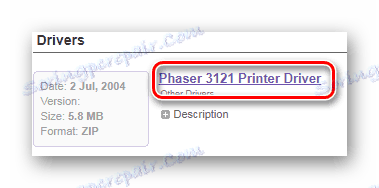

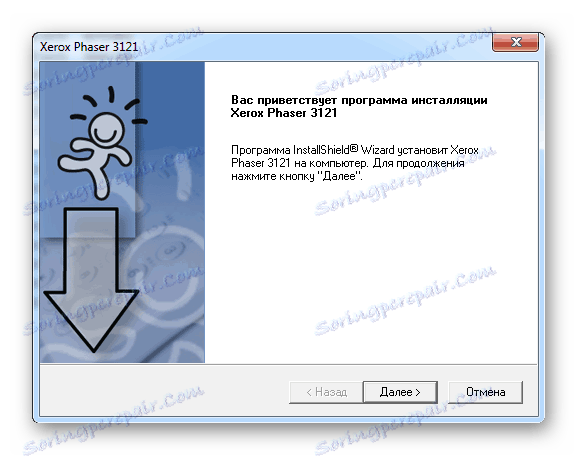
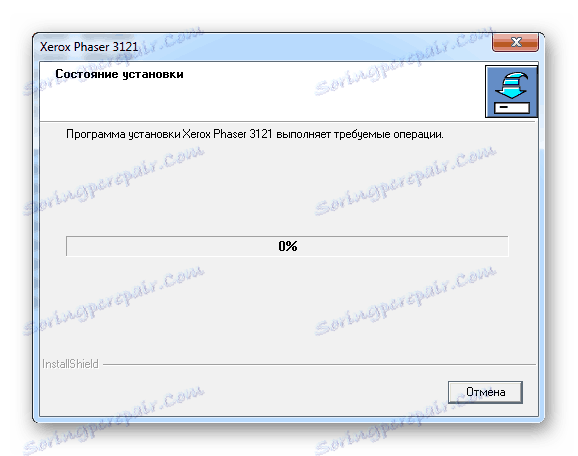
این تحلیل روش اول تکمیل شده است.
روش 2: برنامه های شخص ثالث
یک راه راحت تر برای نصب یک راننده می تواند به عنوان یک برنامه شخص ثالث به کار رود که در اینترنت زیاد نیست اما برای ایجاد رقابت کافی است. اغلب این یک فرآیند خودکار اسکن کردن سیستم عامل با نصب بعد از نرم افزار است. به عبارت دیگر، کاربر فقط نیاز به دانلود چنین برنامه ای دارد و همه چیز را به تنهایی انجام می دهد. برای درک بهتر از نمایندگان چنین نرم افزاری، توصیه می شود که این مقاله را در وب سایت ما بخوانید.
جزئیات بیشتر: چه برنامه ای برای نصب رانندگان برای انتخاب

مهم است که توجه داشته باشید که رهبر در میان تمام برنامه های بخش در نظر گرفته شده است تقویت کننده راننده . این نرم افزار است که راننده دستگاه را پیدا خواهد کرد و به احتمال زیاد این کار را حتی اگر شما ویندوز 7 را داشته باشید، به جز نسخه های قبلی سیستم عامل. علاوه بر این، یک رابط کاملا شفاف اجازه نخواهد داد که در عملکردهای مختلف از بین برود. اما بهتر است با دستورالعمل آشنا شوید.
- اگر برنامه قبلا به رایانه دانلود شده باشد، آن را برای اجرا اجرا می کند. بلافاصله پس از آن، روی «قبول کردن و نصب» کلیک کنید ، دور زدن خواندن قرارداد مجوز.
- بعد اسکن بسیار اتوماتیک می آید. ما مجبور نیستیم تلاش کنیم، برنامه همه چیز را به تنهایی انجام خواهد داد.
- در نتیجه، ما یک لیست کامل از مناطق مشکل در کامپیوتر دریافت میکنیم که نیاز به پاسخ دارند.
- با این حال، ما فقط به یک دستگاه خاص علاقمندیم، بنابراین باید توجه داشته باشید. ساده ترین راه برای استفاده از نوار جستجو. این روش به شما امکان می دهد تجهیزات را در این لیست کامل پیدا کنید و فقط باید بر روی «نصب» کلیک کنید .
- به محض این که کار تمام شده است، شما باید کامپیوتر را دوباره راه اندازی کنید.
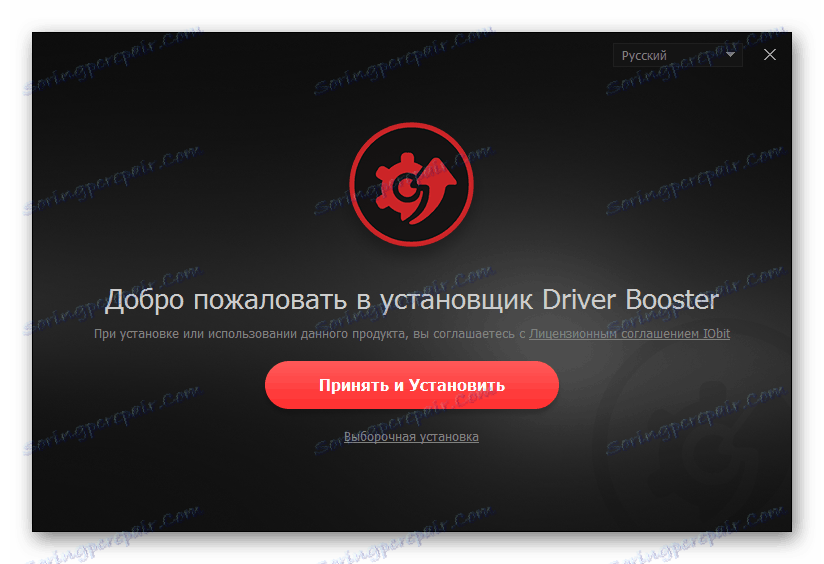

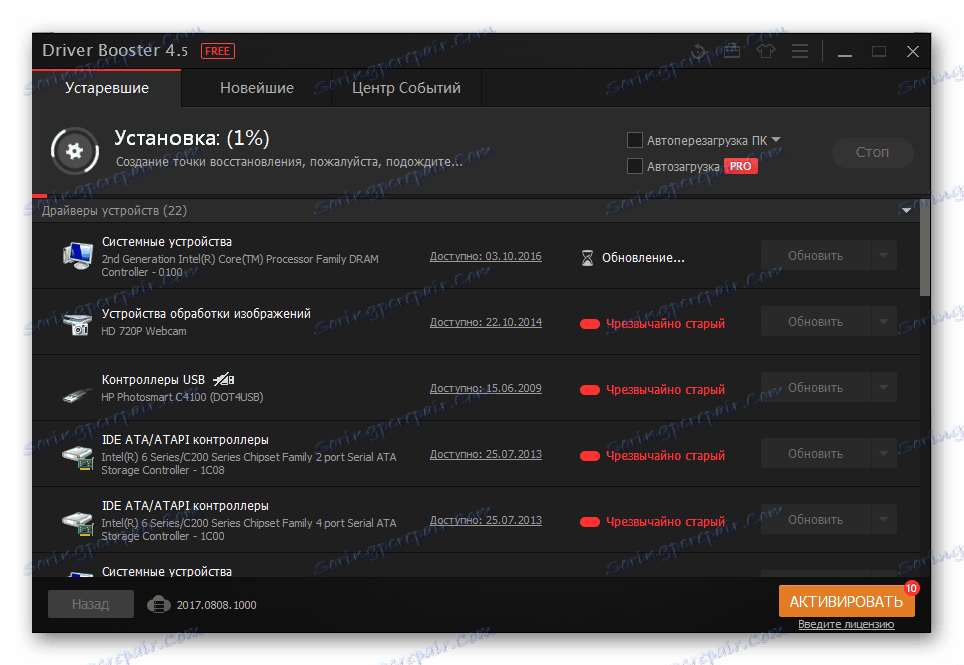
روش 3: شناسه دستگاه
هر تجهیزات دارای عدد خاص خود است. این کاملا توجیه شده است، زیرا سیستم عامل نیاز به نوعی دستگاه متصل را تعیین می کند. برای ما، این یک فرصت عالی برای پیدا کردن نرم افزار خاص بدون نیاز به نصب برنامه ها یا خدمات است. شما فقط باید ID فعلی برای Xerox Prasher 3121 MFP را بدانید:
WSDPRINTXEROX_HWID_GPD1
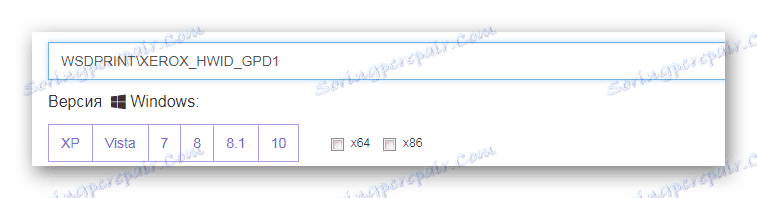
کار بیشتر کار دشوار نخواهد بود. با این حال، بهتر است توجه به مقاله از وب سایت ما، جایی که در جزئیات نحوه نصب راننده از طریق یک شماره دستگاه منحصر به فرد توضیح داده شده است.
جزئیات بیشتر: با استفاده از ID دستگاه برای پیدا کردن یک راننده
روش 4: ابزار استاندارد ویندوز
به نظر فوق العاده، اما شما می توانید بدون بازدید از سایت ها، دانلود برنامه های مختلف و خدمات. گاهی اوقات فقط برای اشاره به ابزارهای استاندارد سیستم عامل ویندوز و رانندگی برای تقریبا هر چاپگر در اینجا کافی است. اجازه دهید نگاهی دقیق تر به این راه بگیریم.
- ابتدا باید "مدیر دستگاه" را باز کنید . راه های مختلفی وجود دارد، اما این را از طریق "شروع" راحت تر است.
- بعدا باید بخش "دستگاه ها و چاپگرها" را پیدا کنید. ما به آنجا می رویم
- در پنجره ای که ظاهر می شود دکمه «افزودن چاپگر» را انتخاب کنید .
- پس از آن ما شروع به اضافه کردن MFP با کلیک بر روی " اضافه کردن یک چاپگر محلی" .
- پورت باید به همان صورت پیش فرض ارائه شود.
- علاوه بر این از لیست ارائه شده، چاپگر ما را جالب تر انتخاب می کند.
- فقط برای انتخاب یک نام باقی مانده است.
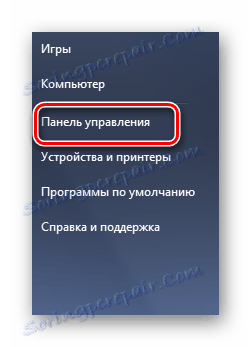
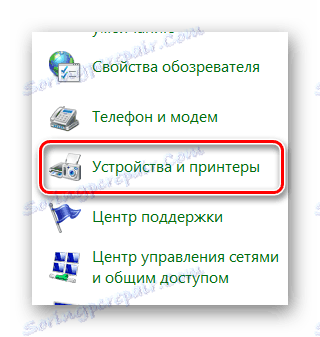
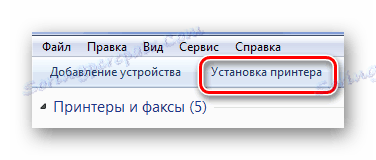


هر راننده با این روش نمی تواند پیدا کند. به خصوص برای ویندوز 7، این روش مناسب نیست.
در پایان مقاله، 4 راه برای نصب درایور برای Xerox Prasher 3121 MFP ارائه شده است.