زیراکس با طیف گسترده ای از محصولات پشتیبانی شده ، یکی از مشهورترین تولیدکنندگان چاپگر و اسکنر در جهان است. در لیست دستگاه ها ، مدلی به نام Phaser 3250 نیز وجود دارد. برای عملکرد درست آن مانند سایر دستگاههای چاپی با رایانه ، باید درایورهای مناسب را نصب کنید. این را می توان با روش های مختلفی انجام داد ، که در زیر به آنها خواهیم پرداخت.
نصب درایورهای چاپگر Xerox Phaser 3250
چهار روش در دسترس برای نصب درایورها برای Xerox Phaser 3250 وجود دارد. هر یک از آنها الگوریتم متفاوتی از اقدامات را نشان می دهد ، اما در پایان نتیجه یکسان خواهد بود. بنابراین ، انتخاب گزینه فقط به تنظیمات شخصی کاربر و وضعیتی که با آن روبرو است بستگی دارد. ما پیشنهاد می کنیم ابتدا این روش ها را مطالعه کنیم و فقط سپس به پیاده سازی یکی از آنها در زندگی بپردازیم.
روش 1: سایت رسمی زیراکس
لازم است با وب سایت رسمی تولید کننده مدل مورد نظر شروع کنید ، زیرا در آنجا است که توسعه دهندگان تمام پرونده های لازم را برای نسخه های مختلف سیستم عامل ارسال می کنند. اصل تعامل با این منبع وب عملاً با سایر سایتهای مشابه تفاوتی ندارد و طراحی صفحات بصری است ، اما برای کاربران بسیار تازه کار ، ما این روند را با وضوح بیشتری شرح خواهیم داد.
- به صفحه اصلی زیراکس بروید ، در آنجا به پایین برگه بروید و بخش را پیدا کنید "پشتیبانی و رانندگان".
- پس از مراجعه به سایت پشتیبانی جهانی شرکت ، از نوار جستجو استفاده کنید ، نام مدلی را که می خواهید وارد کنید و بر روی آن کلیک کنید وارد.
- در نتایج نمایش داده شده ، درایورها و بارگیری های Phaser 3250 و با دکمه سمت چپ ماوس بر روی این برچسب کلیک کنید.
- پس از ظاهر شدن منوی جدید ، اطمینان حاصل کنید که سیستم عامل و زبان به درستی شناسایی شده اند. در غیر این صورت ، خودتان گزینه های موجود در لیست های پاپ آپ را تغییر دهید.
- حالا فقط باقی مانده است که خود درایور را بارگیری کنید. برای شروع بارگیری ، آخرین نسخه آن را پیدا کرده و روی نام آن کلیک کنید.
- قبل از شروع بارگیری ، باید قوانین قرارداد مجوز را با انتخاب گزینه تأیید کنید "تایید کنید".
- منتظر بمانید تا بارگیری به پایان برسد و فایل اجرایی حاصل را اجرا کنید.
- هنگامی که جادوگر نصب نمایش داده می شود ، مجدداً باید با کلیک روی دکمه ای به همین نام ، توافق نامه مجوز را تأیید کنید.
- در مرحله بعد ، محل نصب درایور انتخاب می شود. معمولاً این پارامتر در حالت پیش فرض خود باقی می ماند ، زیرا برنامه خود بهترین مسیر را بر روی پارتیشن سیستم دیسک سخت انتخاب می کند. فقط روی کلیک کنید "نصب"برای شروع این عملیات
- منتظر بمانید تا نصب به پایان برسد.
- در این مرحله ، بسته بندی برنامه خود به اتمام رسیده است و اکنون نصب درایور اصلی مسئول کار با زیراکس Phaser 3250 آغاز شده است.
- بسته به حالت اتصال تجهیزات با رایانه ، نوع نصب را مشخص کنید.
- اگر هنوز مدل خود را به رایانه وصل نکرده اید ، لطفاً همانطور که در صفحه نشان داده شده است ، این کار را انجام دهید.
- سپس نصب به طور خودکار راه اندازی می شود و یا باید خودتان با کلیک روی دکمه اختصاصی آن را شروع کنید.
- به شما اطلاع داده می شود که درایورها با موفقیت اضافه شده اند و می توانید با چاپگر کار کنید.

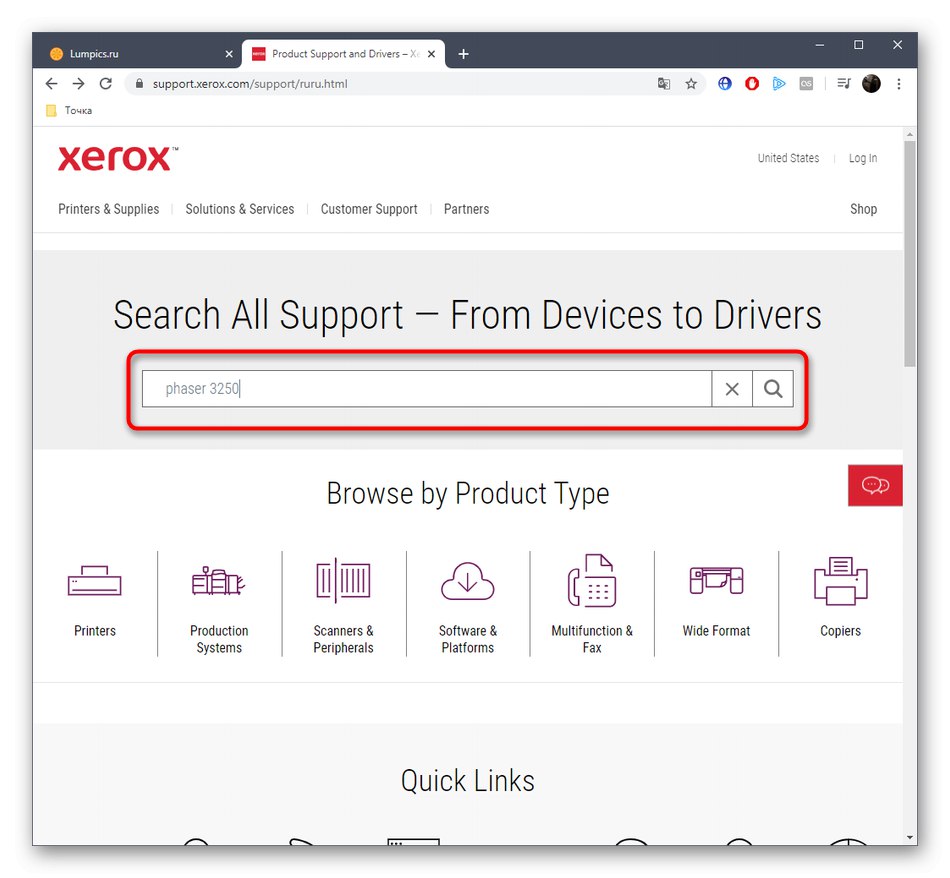
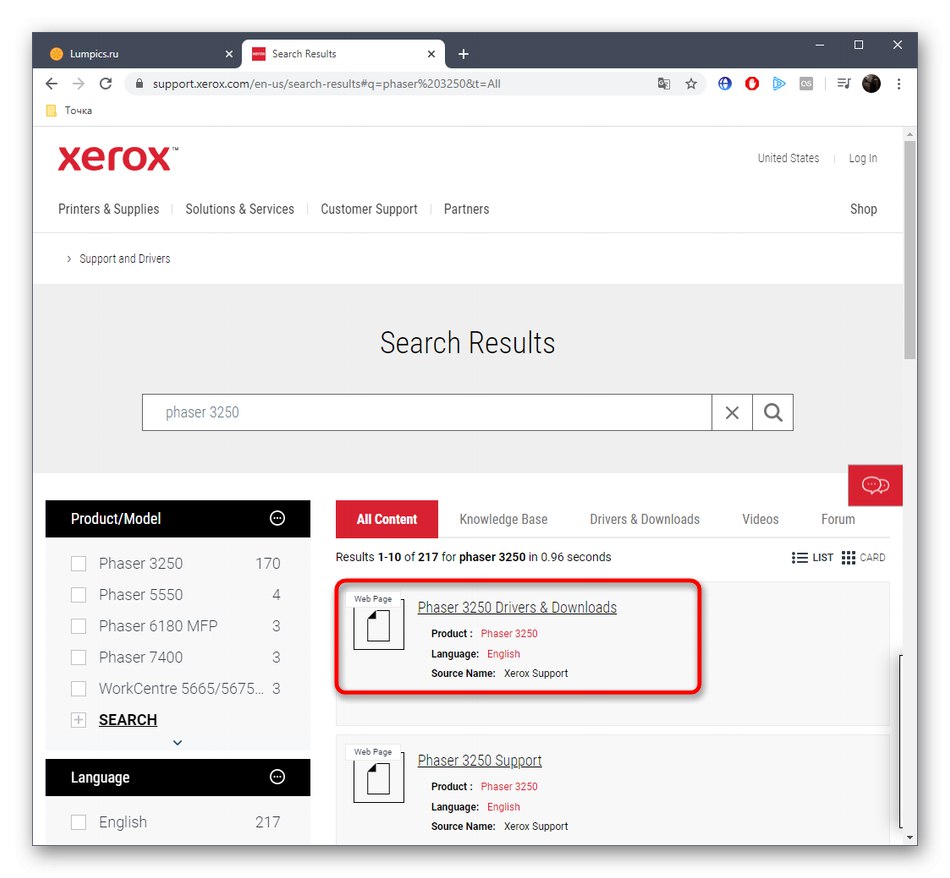
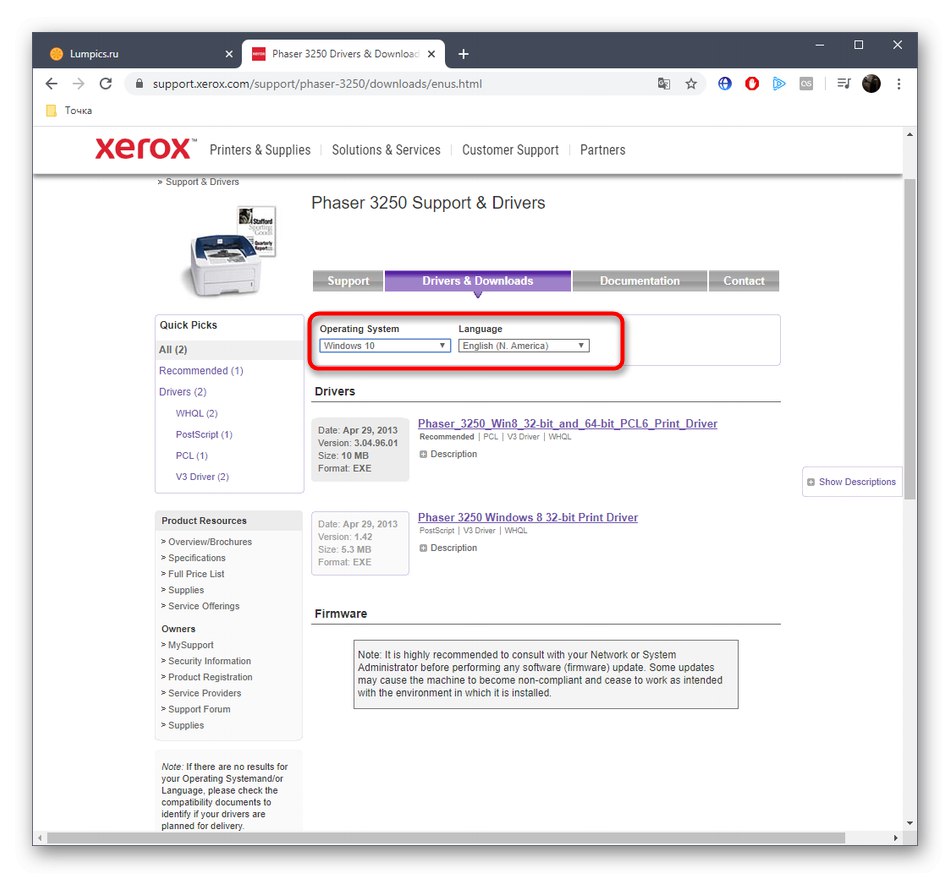
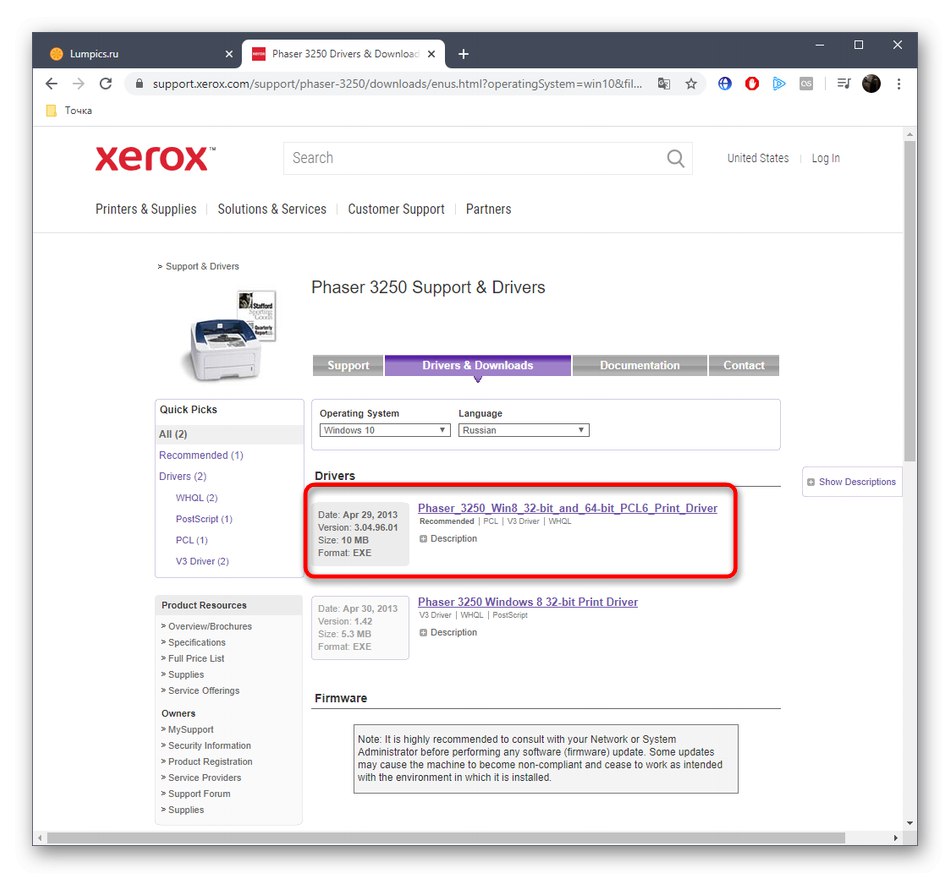
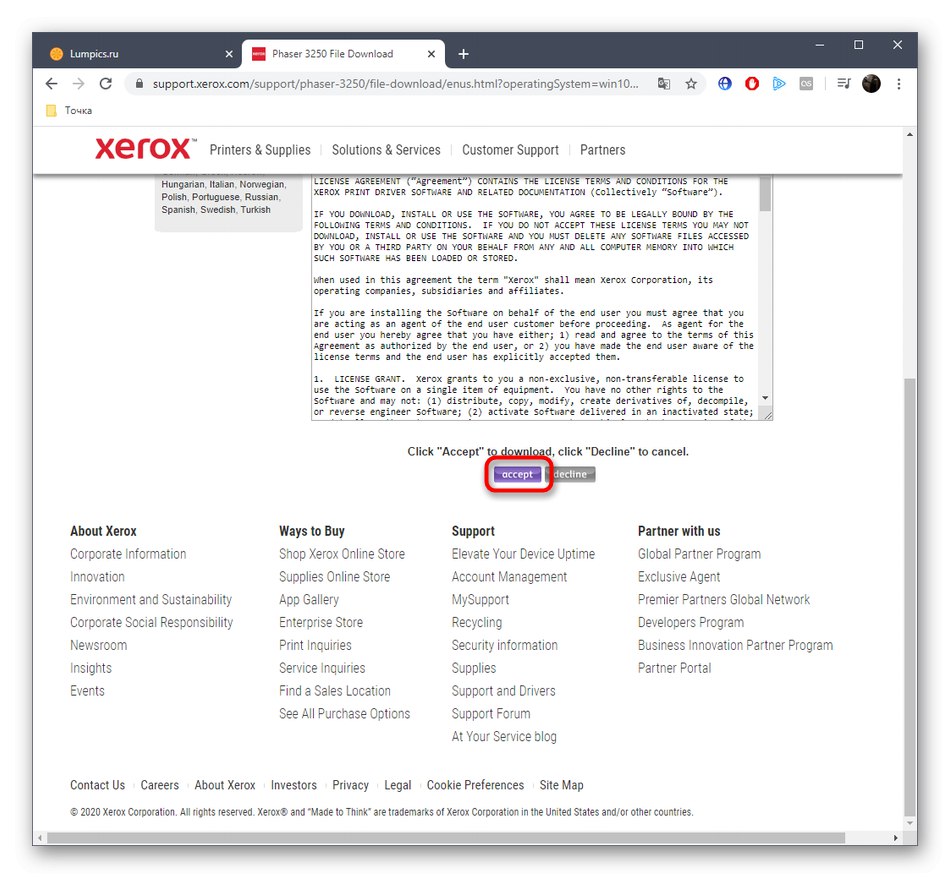
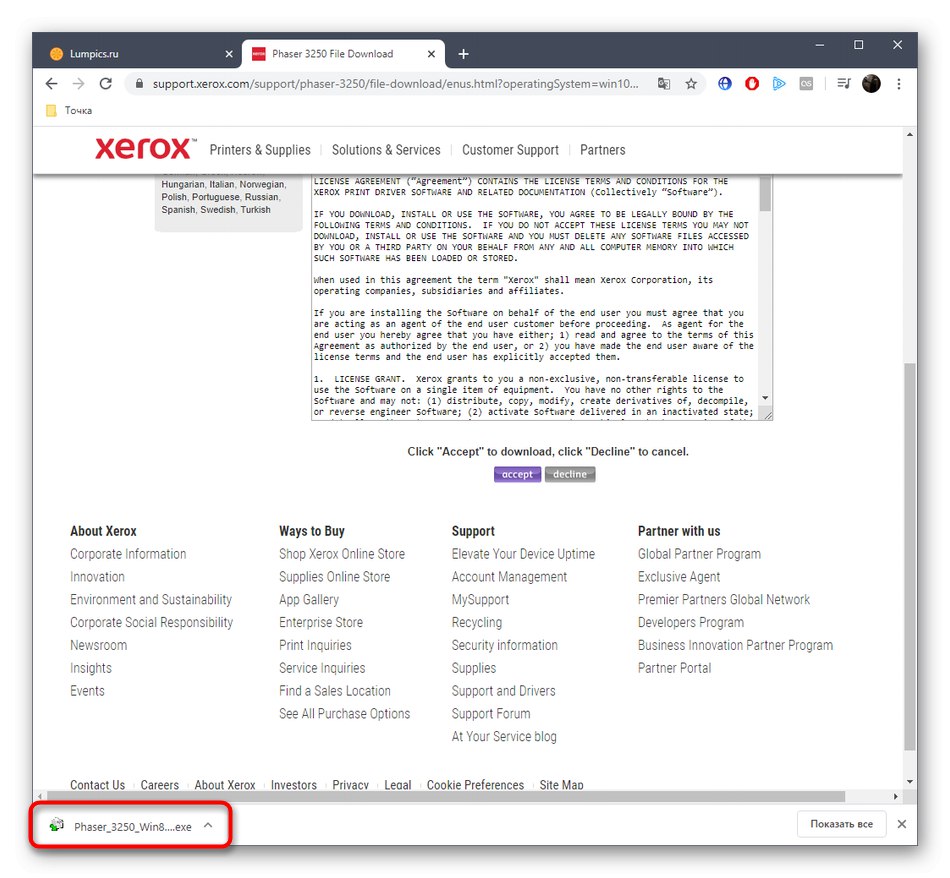
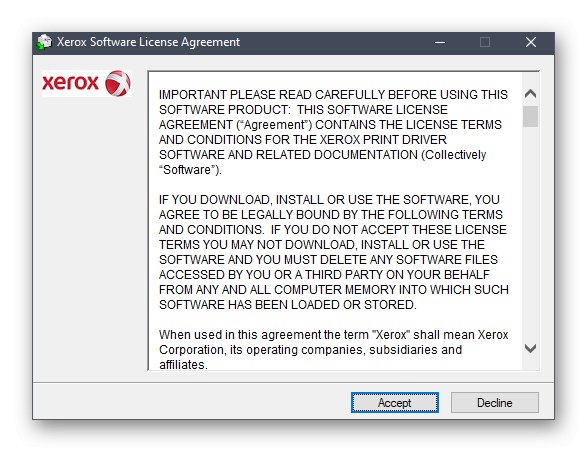
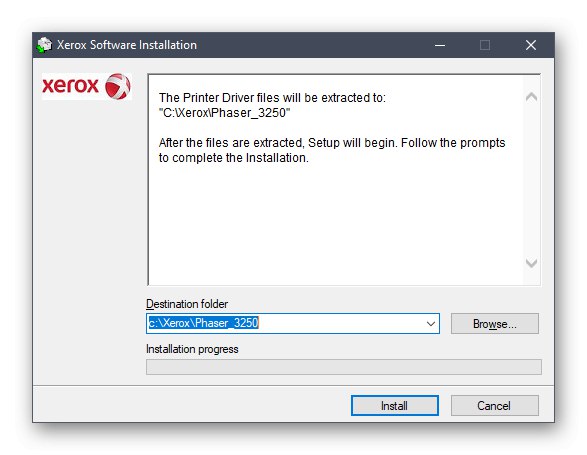

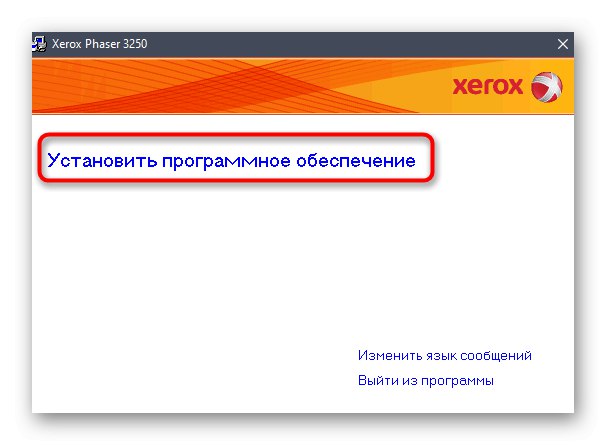
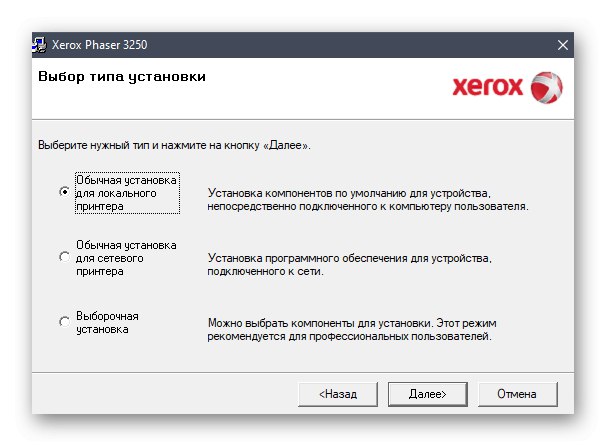
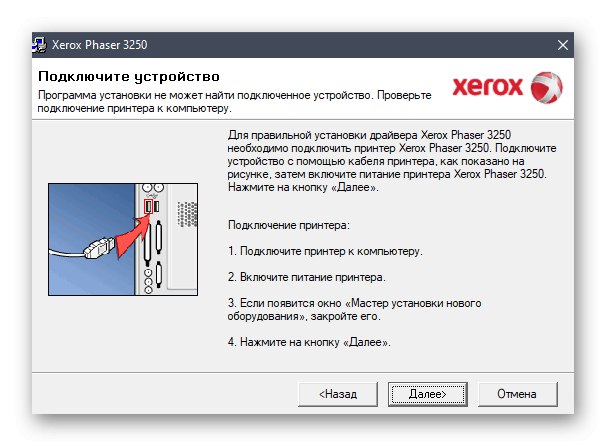
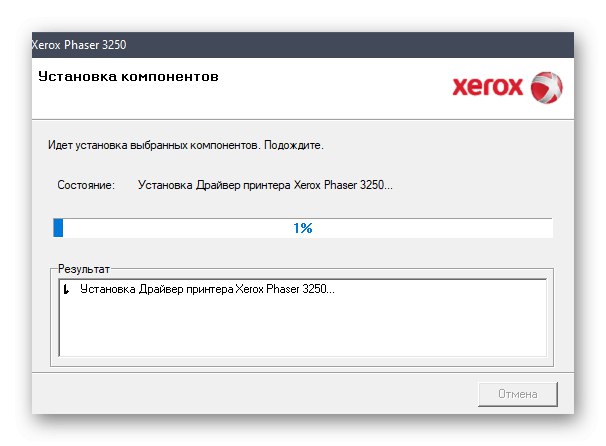
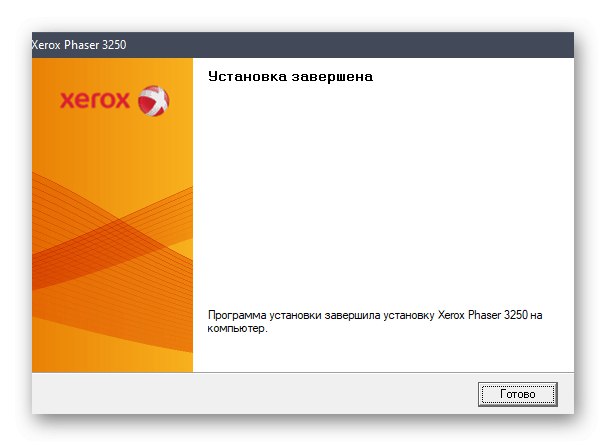
پس از آن ، توصیه می کنیم کاغذ را در چاپگر قرار دهید ، آن را مرکز کرده و برای اطمینان از عملکرد صحیح دستگاه ، یک چاپ آزمایشی را اجرا کنید. در صورت لزوم ، موقعیت ورق ها را اصلاح کنید یا پارامترهای دیگری را که بر کیفیت اسناد حاصله تأثیر می گذارند تنظیم کنید.
روش 2: نرم افزار پشتیبانی
بسیاری از تولیدکنندگان دستگاه ابزارهای اختصاصی ایجاد می کنند که به طور خودکار درایورها را به روز می کنند. متأسفانه زیراکس هنوز چنین ابزاری را ندارد ، بنابراین ما به کاربران عادی پیشنهاد می کنیم از نرم افزارهای شخص ثالثی استفاده کنند که وظیفه خود را بسیار عالی انجام می دهند.شما فقط باید یک برنامه مناسب پیدا کنید ، آن را نصب کنید و اسکن را شروع کنید ، قبلاً چاپگر را به رایانه متصل کرده اید. با کلیک بر روی لینک زیر لیست گسترده ای از محبوب ترین نمایندگان این نرم افزارها را در یک بررسی جداگانه در وب سایت ما پیدا خواهید کرد.
جزئیات بیشتر: بهترین نرم افزار برای نصب درایورها
به عنوان یک دستورالعمل جهانی برای تعامل با چنین برنامه هایی ، می توانید از راهنمای ایجاد شده بر اساس استفاده کنید راه حل DriverPack، پیوندی که در زیر به آن خواهیم گذاشت. در آنجا ، نویسنده اصل جستجو و نصب پرونده های لازم را با جزئیات ترین شکل شرح داده است.
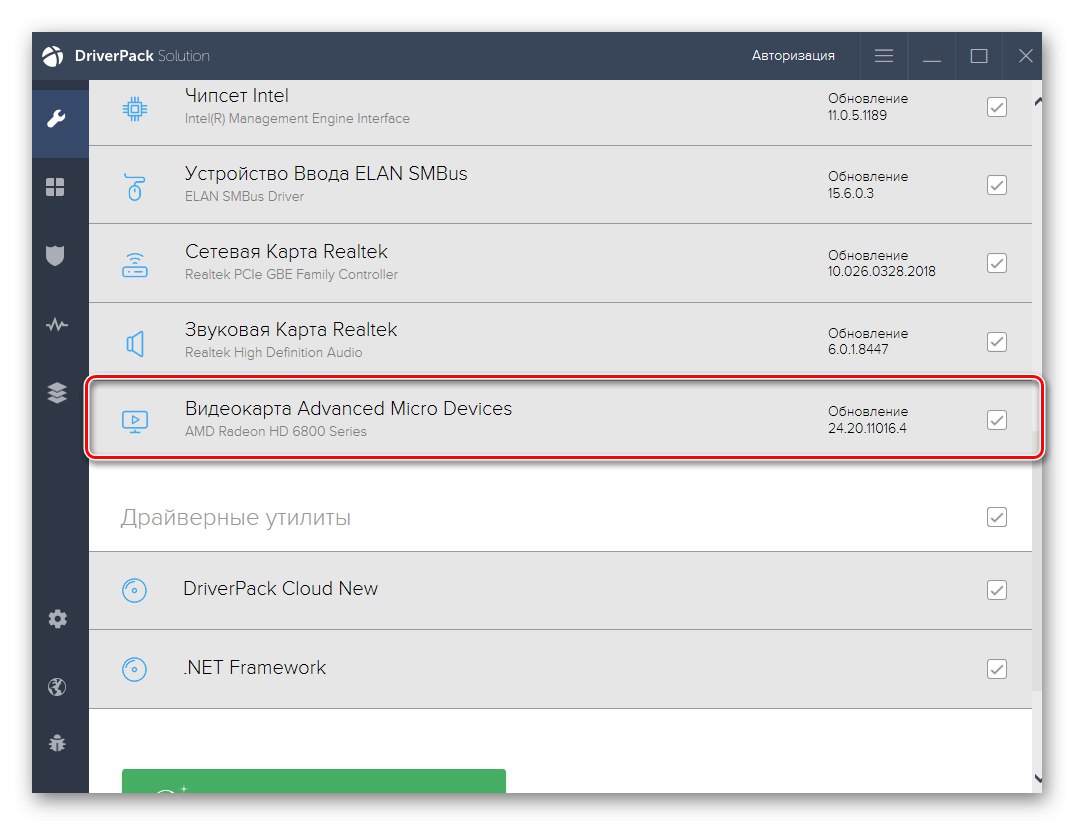
جزئیات بیشتر: نصب درایورها از طریق DriverPack Solution
روش 3: شناسه منحصر به فرد
چاپگر Xerox Phaser 3250 ، مانند هر مدل دیگر ، کد منحصر به فردی دارد که توسط توسعه دهندگان از قبل تعریف شده است و می توان از آن برای جستجوی درایورها در سایت های خاص استفاده کرد. این شناسه از طریق Device Manager تعیین می شود ، اما ما با ارائه کد مناسب در زیر این کار را ساده می کنیم.
USBPRINTXeroxPhaser_3250859F
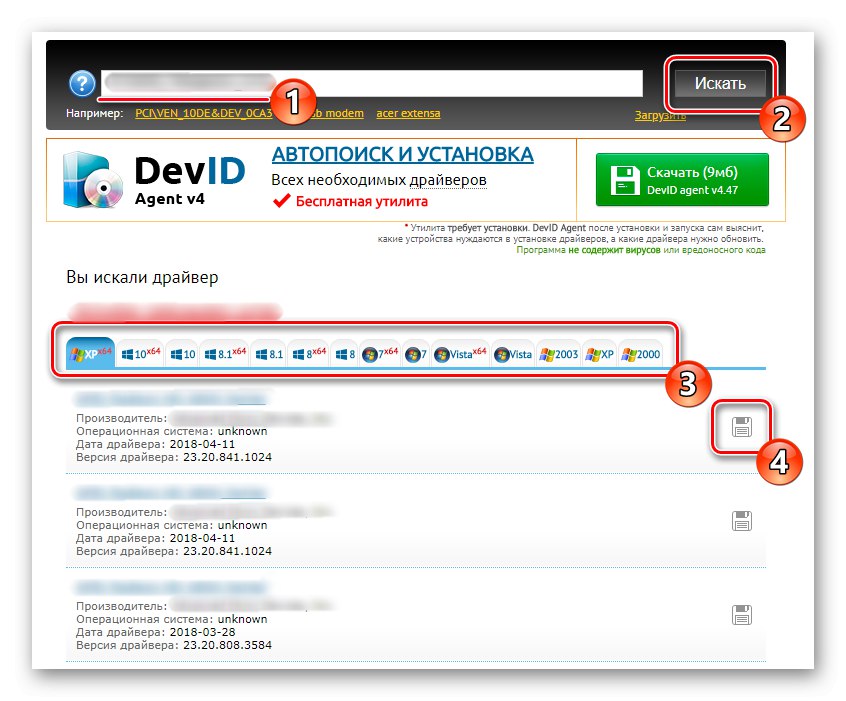
برای پیدا کردن و بارگیری نرم افزار مطابق با نسخه سیستم عامل خود ، فقط باید از آن در هر یک از منابع وب موجود استفاده کنید. این عملیات در مقاله دیگری در سایت ما شرح داده شده است ، جایی که نویسنده چندین سایت موضوعی محبوب را به عنوان مثال عنوان کرده است.
جزئیات بیشتر: چگونه با شناسه راننده پیدا کنیم
روش 4: ابزار استاندارد ویندوز
آخرین روش مطالب امروز مورد پسند کاربرانی قرار می گیرد که نمی خواهند هیچ فایل یا برنامه ای را از سایت بارگیری کنند ، اما ترجیح می دهند با گزینه های استاندارد سیستم عامل تعامل داشته باشند. همانطور که می دانید ، ویندوز دارای یک جادوگر داخلی است که به شما امکان می دهد درایورهای دستگاه مشخص شده را در سرورهای مایکروسافت پیدا کنید. این ابزار برای Xerox Phaser 3250 مورد بررسی کار خواهد کرد.
- باز کن "شروع" و رفتن به "گزینه ها".
- کاشی ها را اینجا پیدا کنید "دستگاهها" و با دکمه سمت چپ ماوس بر روی آن کلیک کنید.
- از طریق پانل سمت چپ به حرکت دهید "چاپگرها و اسکنرها".
- روی دکمه کلیک کنید چاپگر یا اسکنر را اضافه کنید.
- چند ثانیه پس از شروع اسکن ، پیام چاپگری که می خواهم لیست نشده است... برای رفتن به حالت نصب دستی روی آن کلیک کنید.
- مورد را با نشانگر علامت گذاری کنید یک چاپگر محلی یا شبکه با پارامترهای دستی اضافه کنید.
- در مرحله بعد ، یک پورت موجود را مشخص کنید یا با انتخاب نوع مناسب ، یک پورت جدید ایجاد کنید.
- در لیست "سازنده" زیراکس را انتخاب کنید و وارد کنید "چاپگرها" - مدل مورد بررسی اگر در ابتدا این ردیف وجود ندارد ، جدول را با کلیک بر روی به روز کنید به روز رسانی ویندوز.
- برای دستگاهی که در آن در سیستم عامل و شبکه همسایگی نمایش داده می شود ، نامی را مشخص کنید.
- سپس نصب درایور شروع می شود. پس از پایان کار ، می توانید بلافاصله اشتراک گذاری را تنظیم کرده یا به سراغ آزمایش آزمایشی بروید.
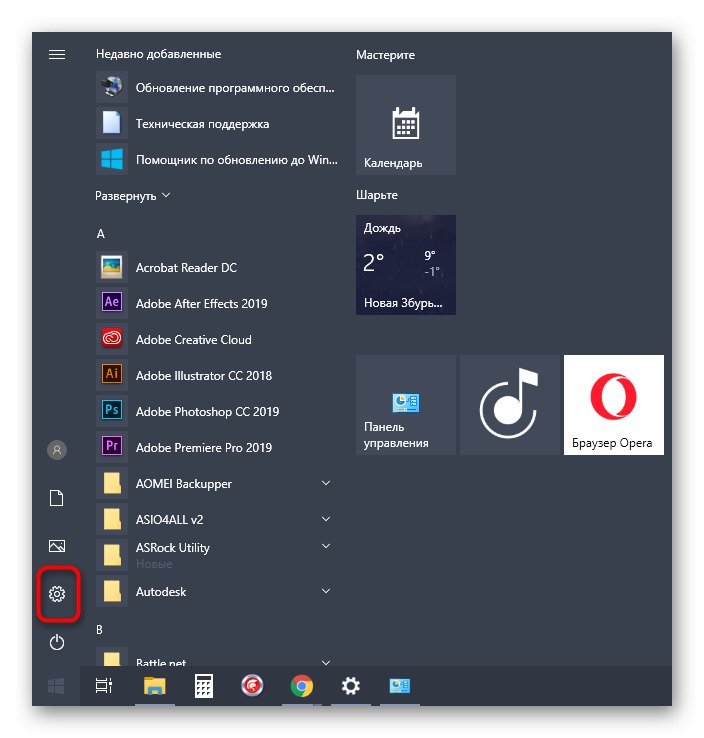
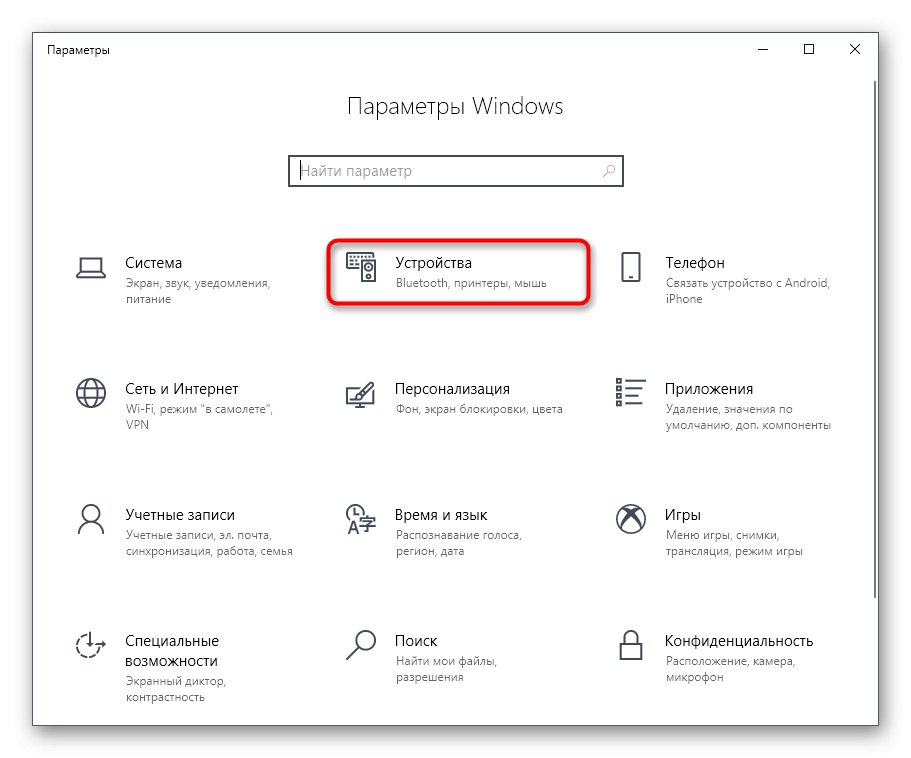
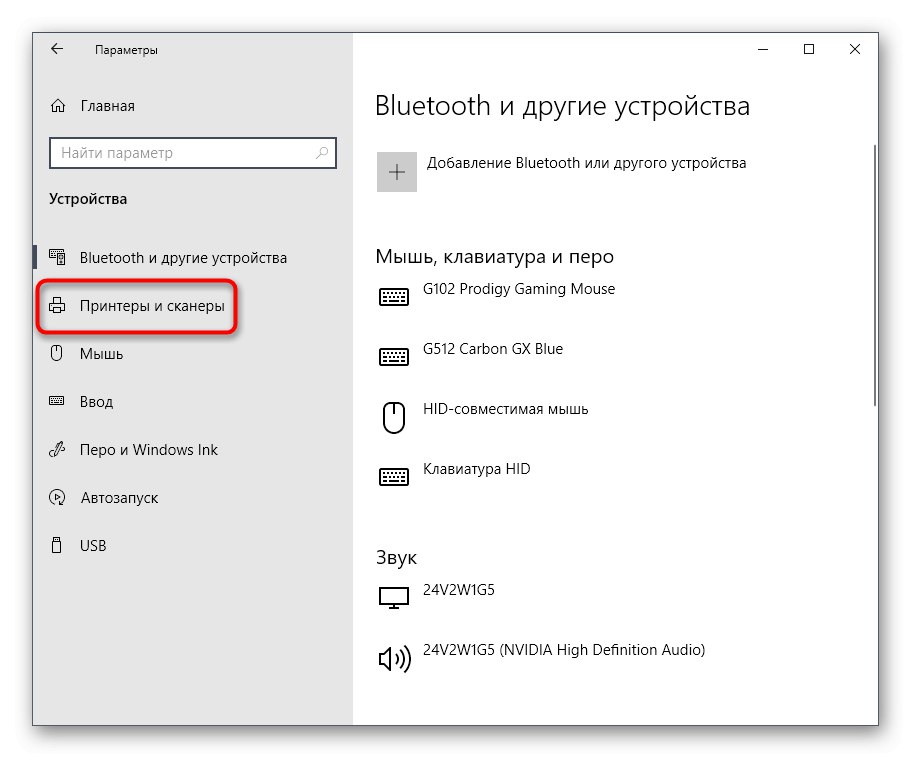
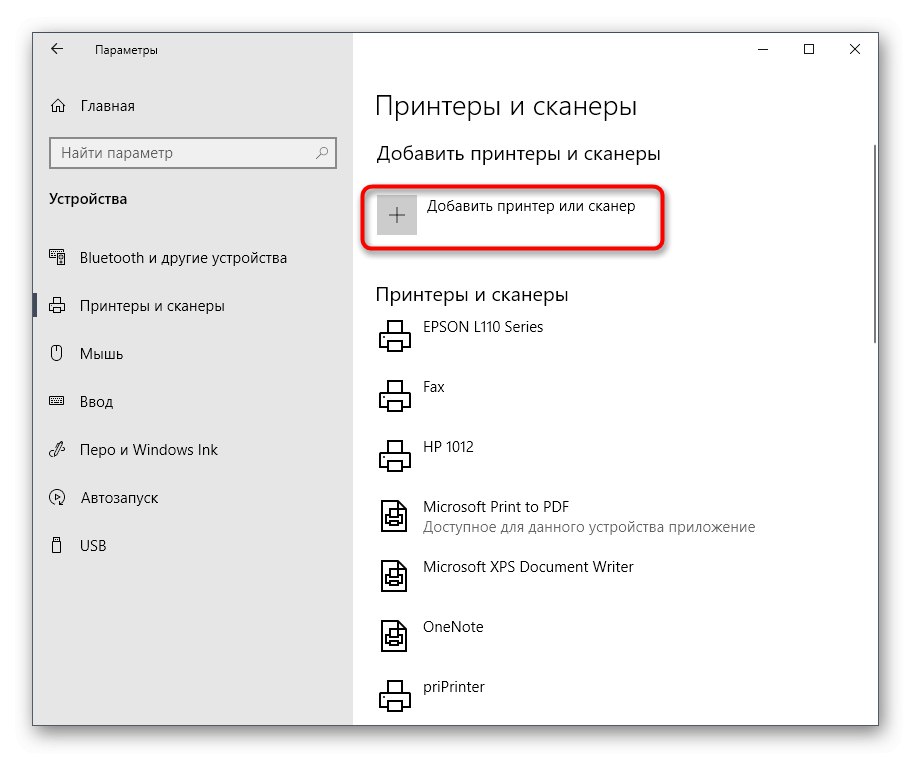
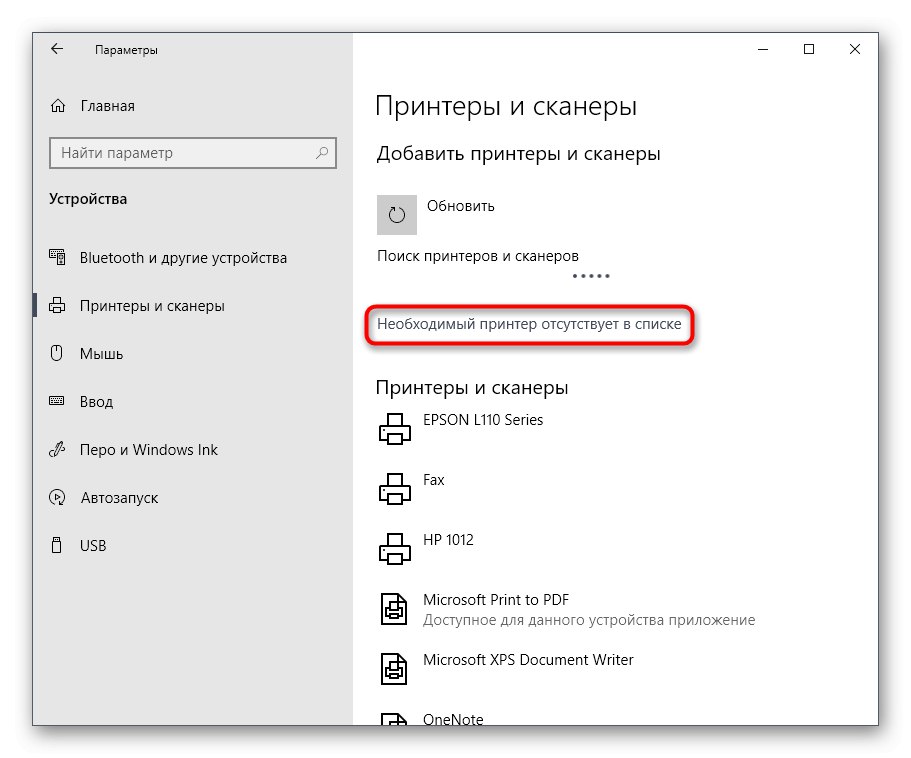
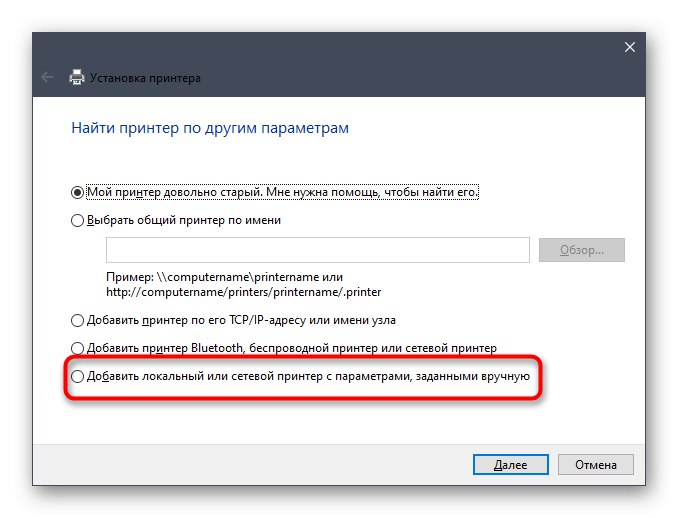
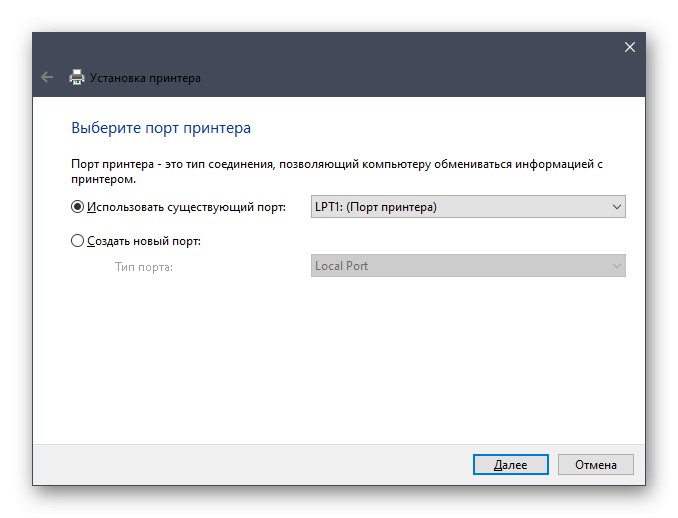
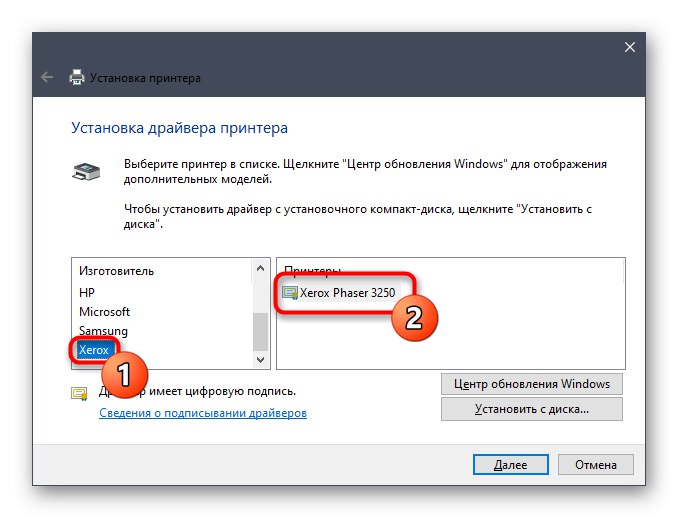
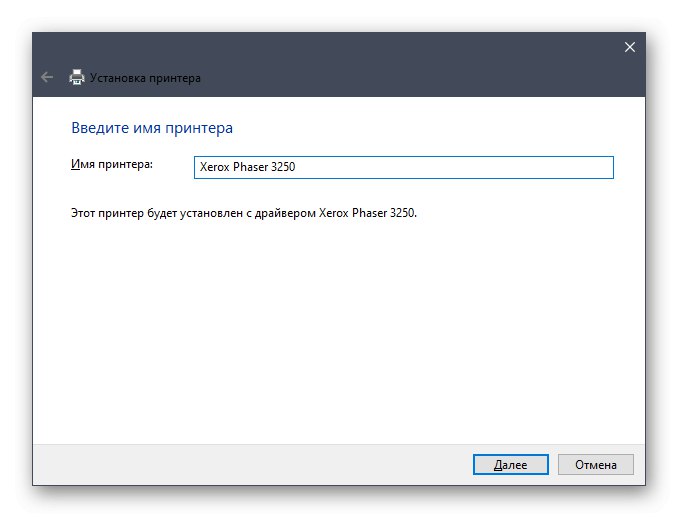
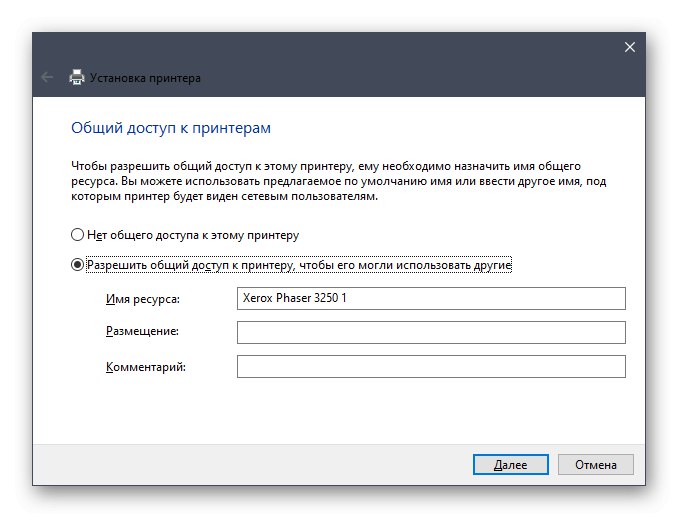
این چهار روش برای نصب درایورهای چاپگر Xerox Phaser 3250 بود. همانطور که مشاهده می کنید ، حتی یک کاربر تازه کار می تواند هر یک از آنها را پیاده سازی کند و دستورالعمل های ارائه شده همیشه به حل مشکلات پیش آمده کمک می کند.