دانلود درایور برای چاپگر Xerox Phaser 3117
شرکت Xerox به طور فعال در تولید چاپگرها مشغول به فعالیت است. در لیست محصولات خود مدل Phaser 3117 وجود دارد. هر صاحب این تجهیزات قبل از شروع کار نیاز به نصب نرم افزار برای دستگاه برای اطمینان از کارکرد صحیح با سیستم عامل می باشد. بگذارید نگاهی دقیق تر به همه گزینه ها برای چگونگی انجام این کار داشته باشیم.
محتوا
دانلود درایور برای Xerox Phaser 3117 چاپگر
اول، بهتر است بلافاصله روش مورد استفاده را تعیین کنید. برای انجام این کار، فقط باید دستورالعمل های زیر را بخوانید، یکی را انتخاب کنید و هر مرحله را دنبال کنید.
روش 1: منابع وب Xerox
Xerox مانند سایر تولید کنندگان اصلی تجهیزات مختلف، یک وب سایت رسمی با یک صفحه پشتیبانی دارد که کاربران می توانند همه چیز را در هنگام کار با محصولات این شرکت مفید پیدا کنند. جستجو و دانلود رانندگان با این گزینه به شرح زیر است:
- مرورگر مورد علاقه خود را روشن کنید و با استفاده از لینک بالا به صفحه اصلی سایت بروید.
- برای نمایش «منوی بازشو» که در آن شما باید بر روی «مستندات و درایورها» کلیک کنید، روی « پشتیبانی و رانندگان» روی نمایه کلیک کنید.
- گام بعدی این است که به نسخه بین المللی سایت بپیوندید، که با کلیک چپ بر روی لینک مناسب انجام می شود.
- توسعه دهندگان پیشنهاد می کنند که تجهیزات را از لیست انتخاب کنند یا نام محصول را در خط وارد کنید. گزینه دوم ساده تر و سریعتر خواهد بود، بنابراین مدل چاپگر را در آنجا چاپ کنید و منتظر بمانید که اطلاعات جدید در جدول زیر ظاهر شود.
- چاپگر مورد نیاز ظاهر می شود، که در آن شما می توانید بلافاصله به بخش راننده بروید و با کلیک بر روی دکمه "Drivers & Downloads" کلیک کنید.
- در برگه ای که باز می شود، ابتدا سیستم عامل مورد استفاده خود را، مثلا ویندوز XP، تنظیم کنید و همچنین زبان را که کار راحت تر می شود را مشخص کنید.
- اکنون تنها برای پیدا کردن خط با راننده باقی مانده است و برای شروع فرآیند بوت بر روی آن کلیک کنید.
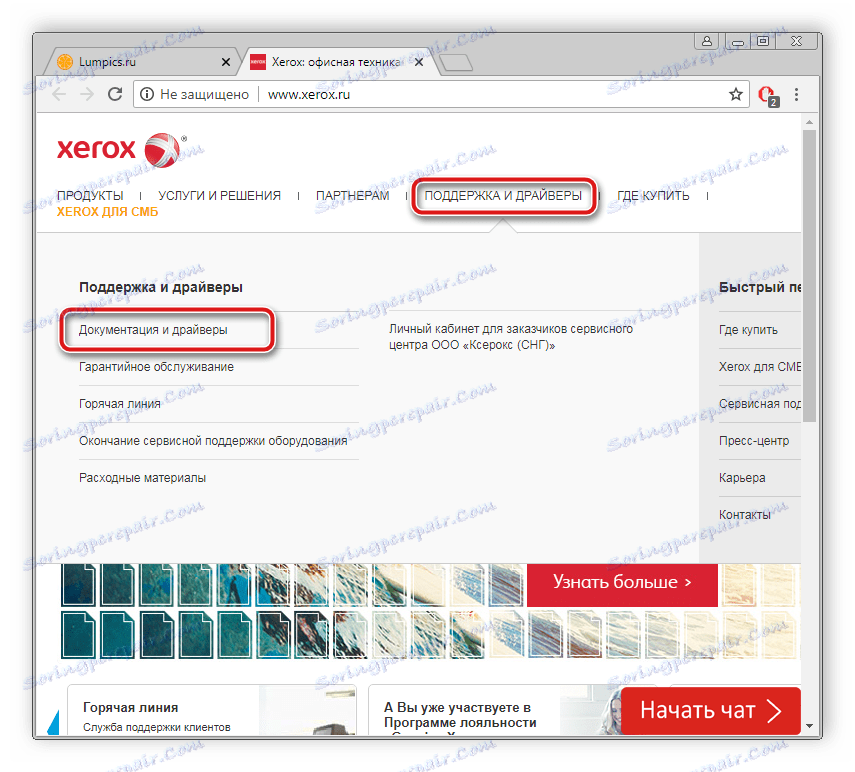
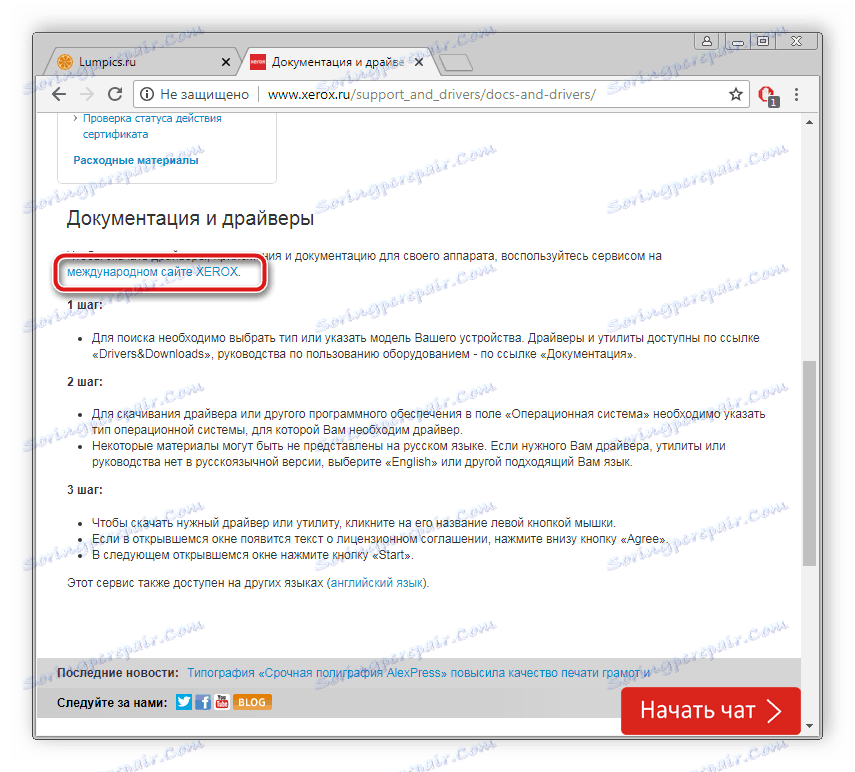
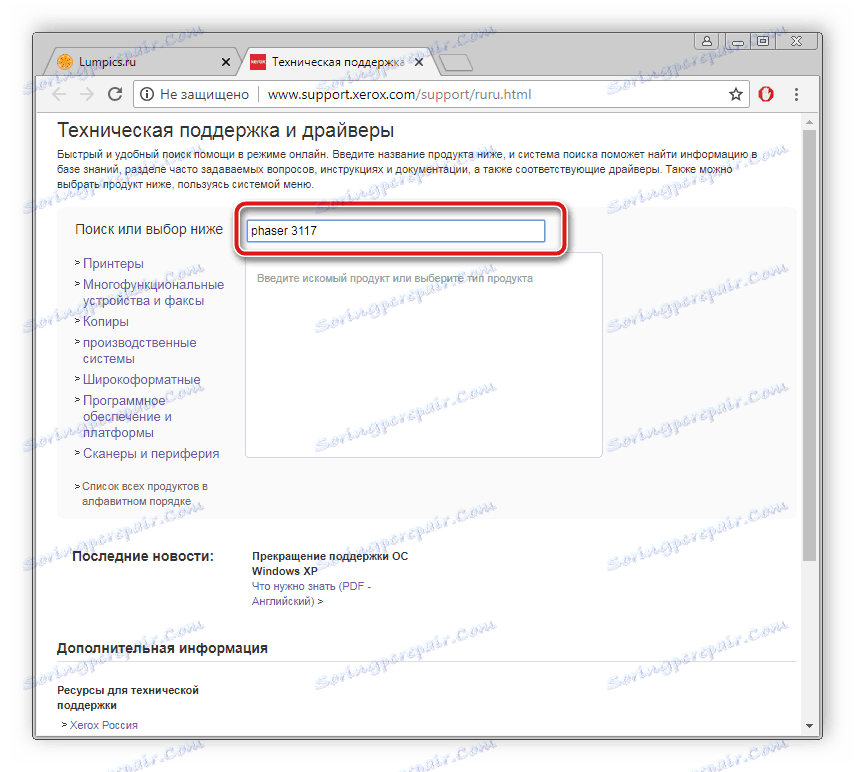
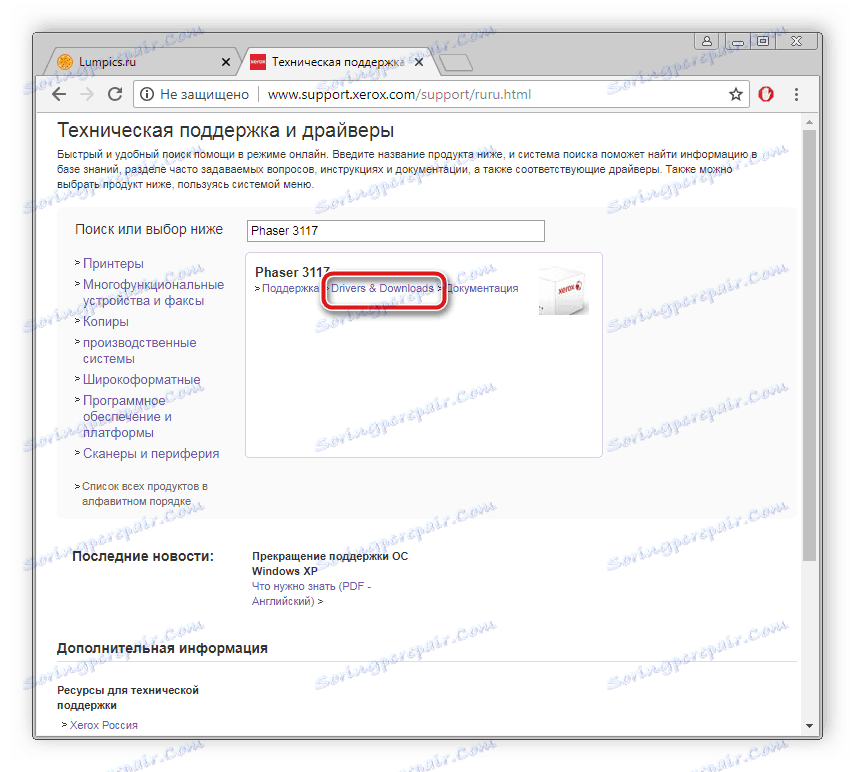
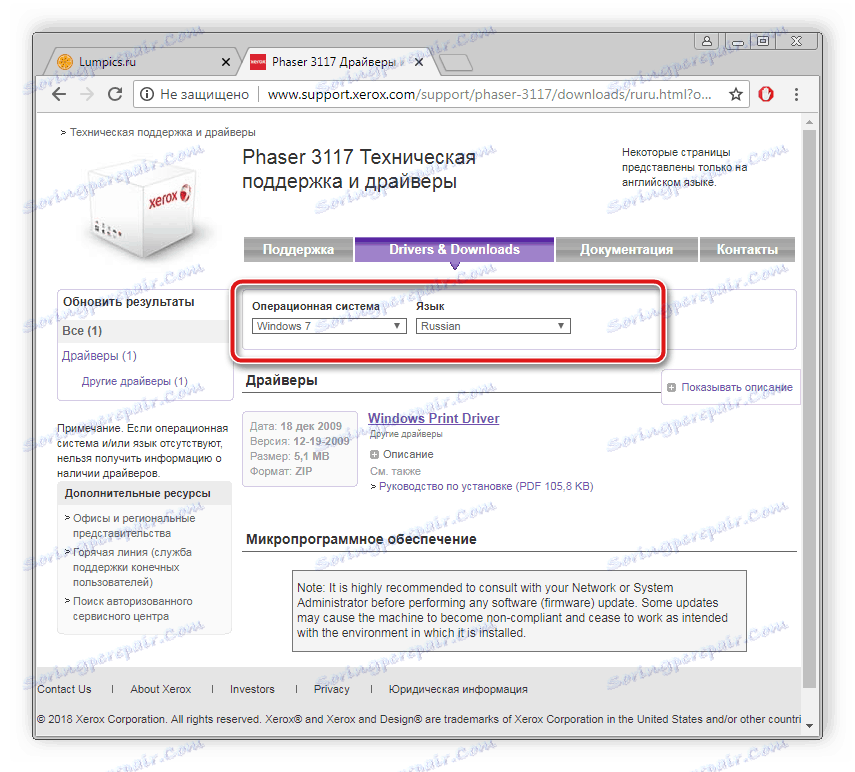
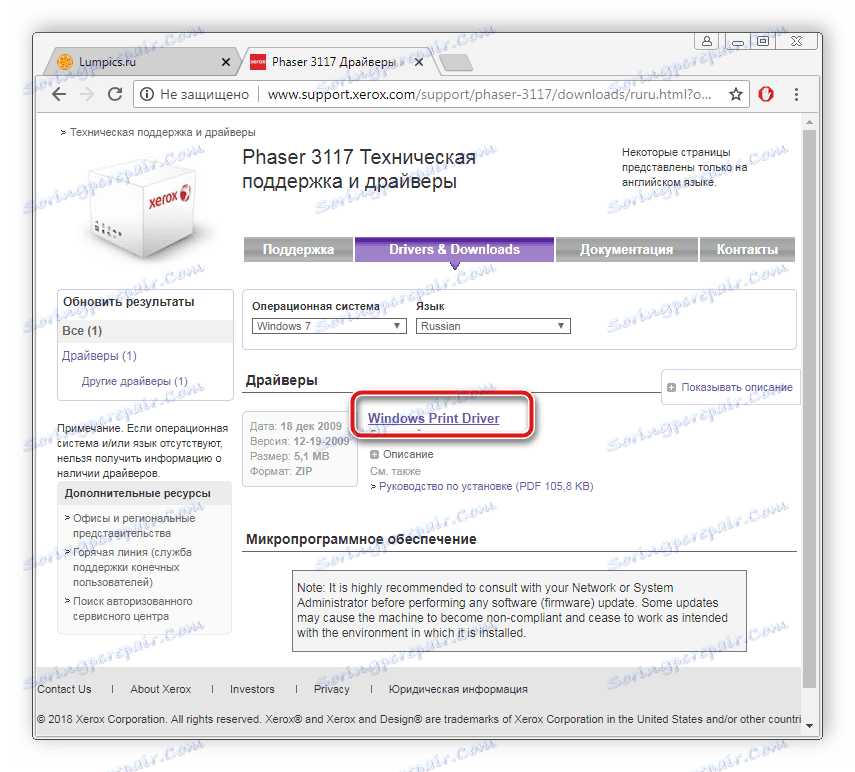
پس از دانلود کامل، نصب را اجرا کنید و دستورالعمل هایی را که در آن ذکر شده است دنبال کنید. نصب به صورت خودکار اجرا خواهد شد.
روش 2: برنامه های شخص ثالث
اگر تمایل به طور مستقل برای رانندگان مناسب جستجو نکنید، همه آنها را به برنامه های ویژه اختصاص دهید. شما باید - یکی از آنها را دانلود کنید، روی رایانه خود نصب کنید، اسکن را باز کنید و اجرا کنید تا آخرین فایل ها را انتخاب کنید. پس از آن، کافی است تا نصب را تایید کنید و منتظر بمانید تا پایان یابد. توصیه می کنیم خود را با لیست بهترین نمایندگان چنین نرم افزاری در سایر مطالب زیر آشنا کنید.
جزئیات بیشتر: بهترین نرم افزار برای نصب درایورها
ما مقاله ای داریم که به طور کامل روند یافتن و نصب نرم افزار را با استفاده از آن شرح می دهد راه حل Driverpack . پیشنهاد میکنیم این مطلب را در لینک زیر مطالعه کنید.

جزئیات بیشتر: چگونه با استفاده از DriverPack Solution، رانندگان را بر روی رایانه خود بهروز کنید
روش 3: جستجو توسط شناسه
هر یک از تجهیزات، از جمله پرینترها، یک نام منحصر به فرد در سیستم عامل دارد. با تشکر از این کد، هر کاربر می تواند جدیدترین رانندگان مناسب را پیدا کند. نام منحصر به فرد Xerox Phaser 3117 به نظر می رسد:
LPTENUMXEROXPHASER_3117872C
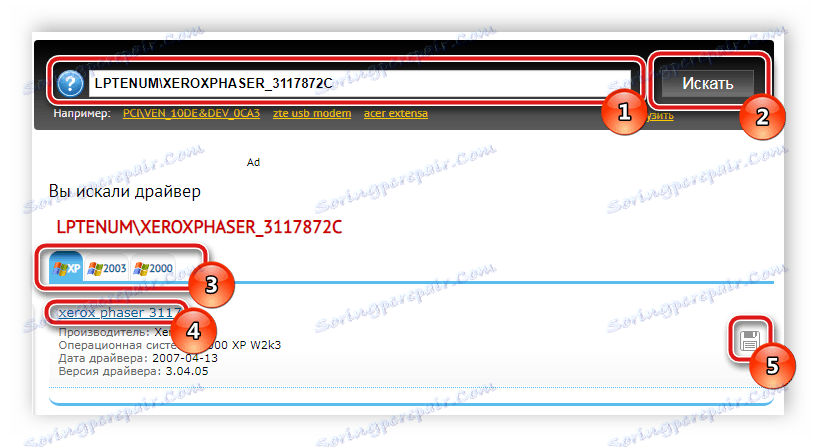
در این روش نصب هیچ مشکلی وجود ندارد، شما فقط باید یک دستورالعمل کوچک را دنبال کنید. شما می توانید این را در لینک زیر ببینید.
جزئیات بیشتر: جستجو برای رانندگان توسط شناسه سخت افزار
روش 4: نرم افزار مجتمع ویندوز
البته سیستم عامل، کار با پرینترها را پشتیبانی می کند، به طوری که کاربران به راه حل های خود برای پیدا کردن و نصب درایور ها می پردازند. الگوریتم عمل در ویندوز 7 به نظر می رسد:
- به «شروع» بروید و «دستگاهها و چاپگرها را انتخاب کنید. »
- برای اجرای این ابزار، روی «افزودن چاپگر» کلیک کنید.
- Xerox Phaser 3117 یک دستگاه محلی است، بنابراین در پنجره ای که باز می شود، گزینه مناسب را انتخاب کنید.
- قبل از اتصال دستگاه به پورت، سپس اتصال فعال در پنجره نصب را مشخص کنید.
- ویندوز اکنون فهرستی از تمام تولید کنندگان پشتیبانی شده و محصولات خود را باز می کند. اگر لیست ظاهر نشد یا هیچ مدل مورد نیاز وجود ندارد، بر روی "Windows Update" کلیک کنید تا آن را به روز کنید.
- این کافی است که یک شرکت را انتخاب کنید، مدل آن و شما می توانید بیشتر بروید.
- اقدام نهایی برای وارد کردن نام است. به سادگی نام هر نام دلخواه را برای چاپگر وارد کنید تا نصب درایورها آغاز شود.
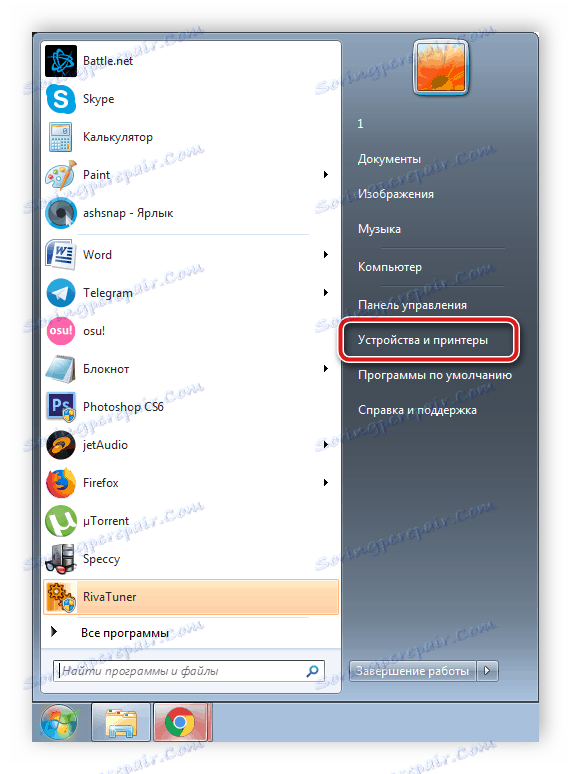
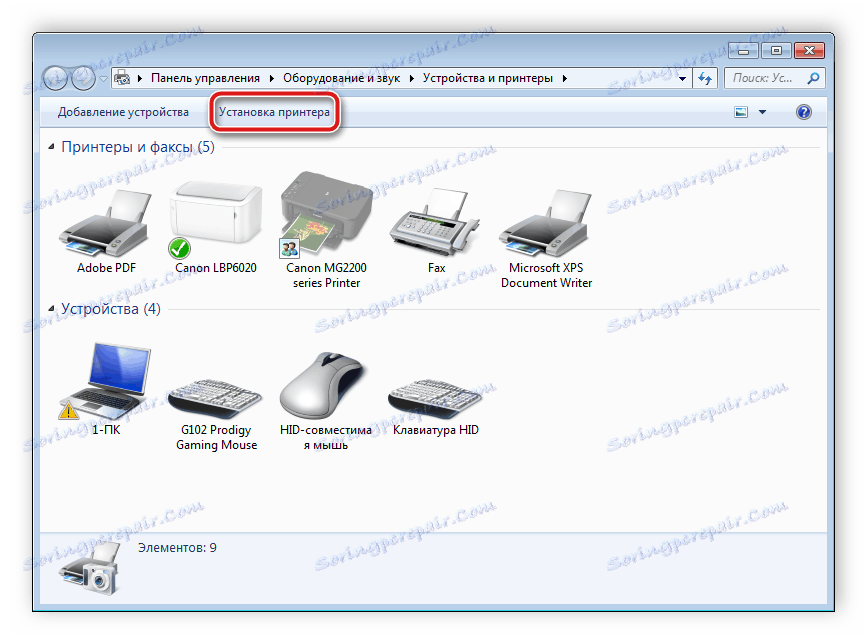
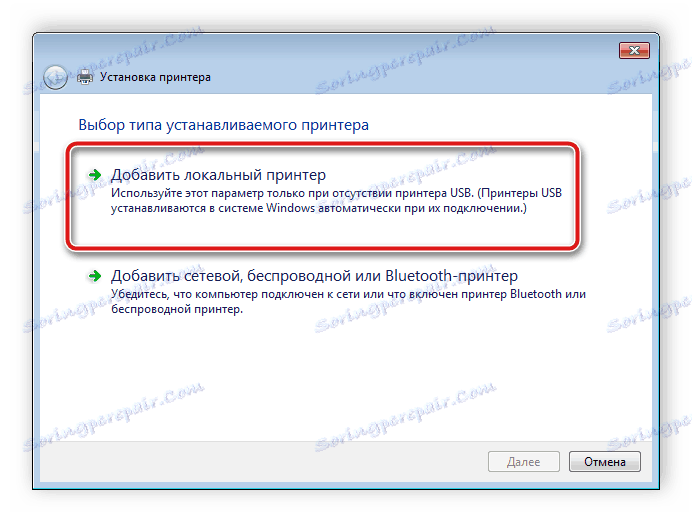
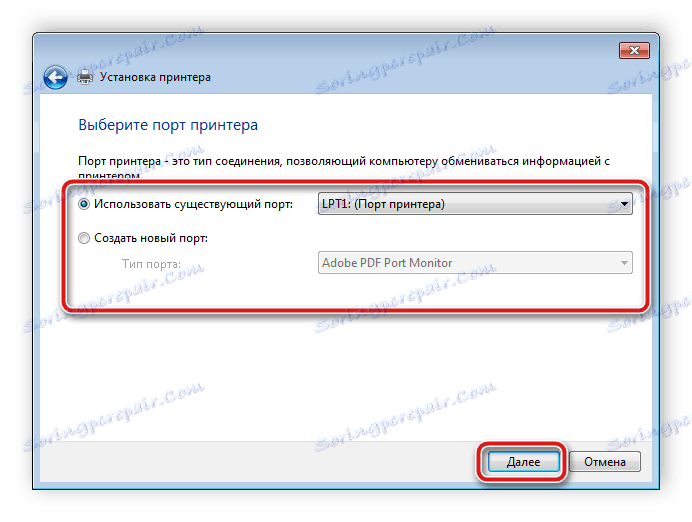
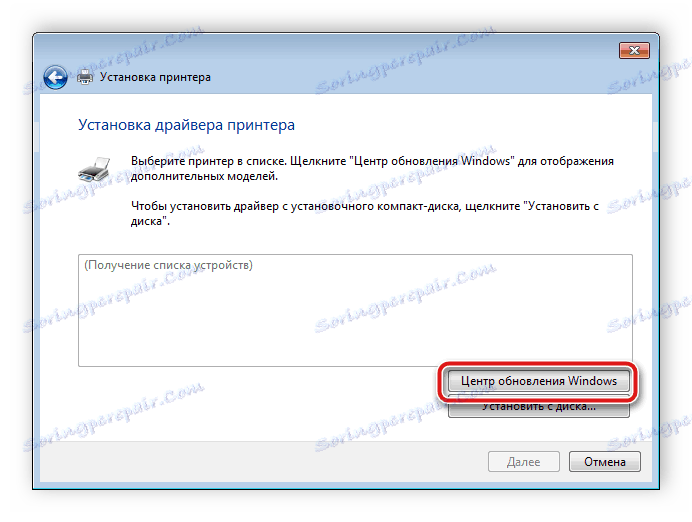
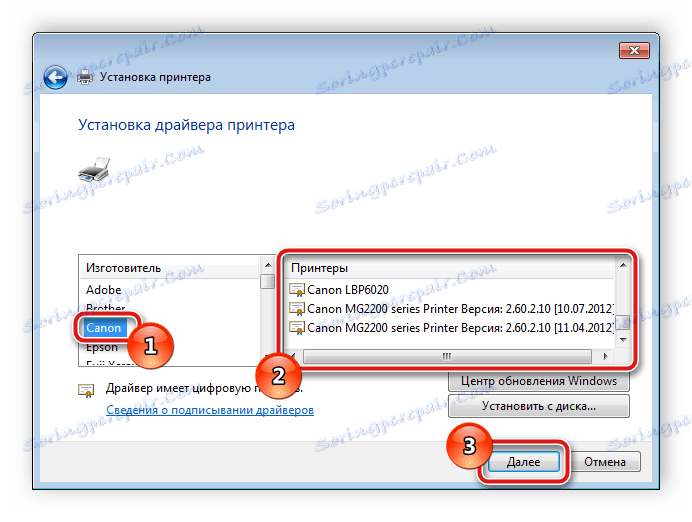
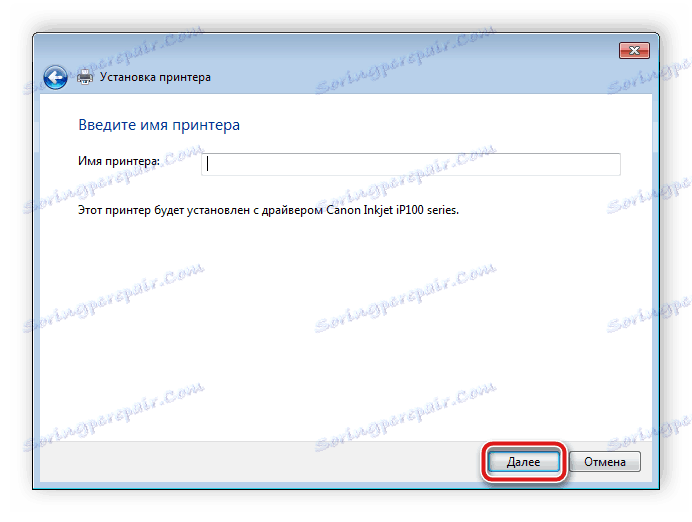
فرآیند نصب اتوماتیک است، بنابراین شما مجبور نیستید هرگونه اقدام اضافی را انجام دهید.
امروز ما در مورد تمام گزینه های موجود نگاهی داریم که می توانید رانندگان مناسب را برای Xerox Phaser 3117 قرار دهید. همانطور که می بینید، با هر روش در چند دقیقه می توانید این کار را انجام دهید و حتی یک کاربر بی تجربه آن را می تواند اداره کند.