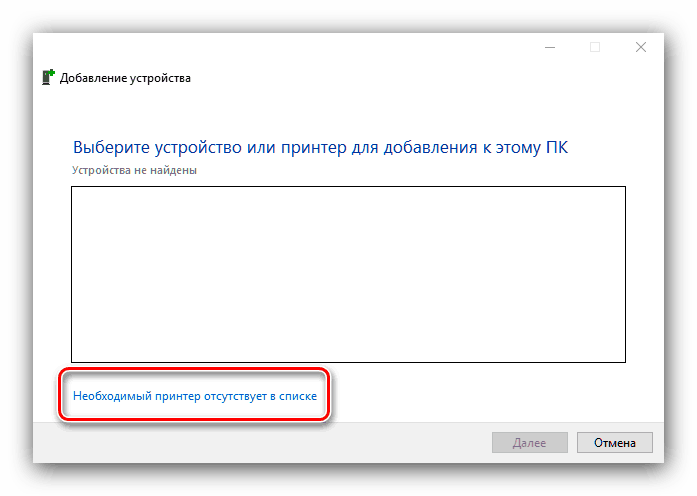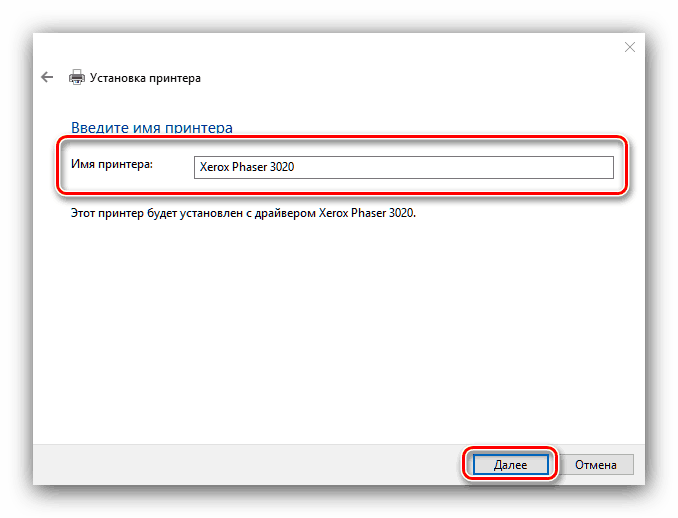دانلود درایورهای Xerox Phaser 3020
تجهیزات اداری Xerox در وسایل گسترده ای از اتحاد جماهیر شوروی سابق ، و به ویژه سری چاپگرهای تک رنگ Phaser ، در بین کاربران رواج دارد. امروز می خواهیم کاربران را با روش بارگیری و نصب درایور روی دستگاه از این خط با شماره 3020 آشنا کنیم.
مطالب
بارگیری نرم افزار برای Xerox Phaser 3020
چهار روش قابل اعتماد برای به دست آوردن درایورها برای دستگاه مورد نظر وجود دارد: بارگیری از وب سایت سازنده با استفاده از نصاب جهانی ، جستجوی اینترنت برای شناسه های سخت افزاری و ابزارهای سیستم Windows. بیایید به ترتیب شروع کنیم.
روش 1: منبع تولید کننده
امن ترین و مطمئن ترین روش برای بدست آوردن نرم افزار برای هر دستگاه ، بارگیری از وب سایت سازنده است.
- بعد از باز شدن صفحه ، از منوی اصلی سایت استفاده کنید که در آن بر روی مورد "پشتیبانی کاربر" کلیک کنید.
- بعد ، روی "پشتیبانی و درایورها" کلیک کنید.
- برای یافتن صفحه چاپگر مورد نظر از جستجوی استفاده كنید ، پرس و جو Phaser 3020 است . سپس بر روی نتیجه پیشنهادی کلیک کنید.
- پیوندهای یافت شده در یک پنجره ویژه تحت جستجو نمایش داده می شوند. بر روی "رانندگان و بارگیریها" کلیک کنید.
- پس از باز کردن بخش بارگیری ، مطالب موجود را بر اساس سیستم عامل و زبان مورد نظر خود مرتب کنید. به عنوان یک قاعده ، سیستم به طور خودکار نسخه سیستم عامل و زبان مورد نظر را تعیین می کند.
- برای سری Phaser 30 ** ، در اصل فقط یک گزینه درایور برای یک نسخه از سیستم عامل موجود است و باید بارگیری شود - بر روی نام بسته کلیک کنید.
- برای ادامه بارگیری ، باید قرارداد مجوز را بپذیرید.
- پس از بارگیری نصب کننده ، آنرا اجرا کرده و با پیروی از دستورالعمل ها را نصب کنید.
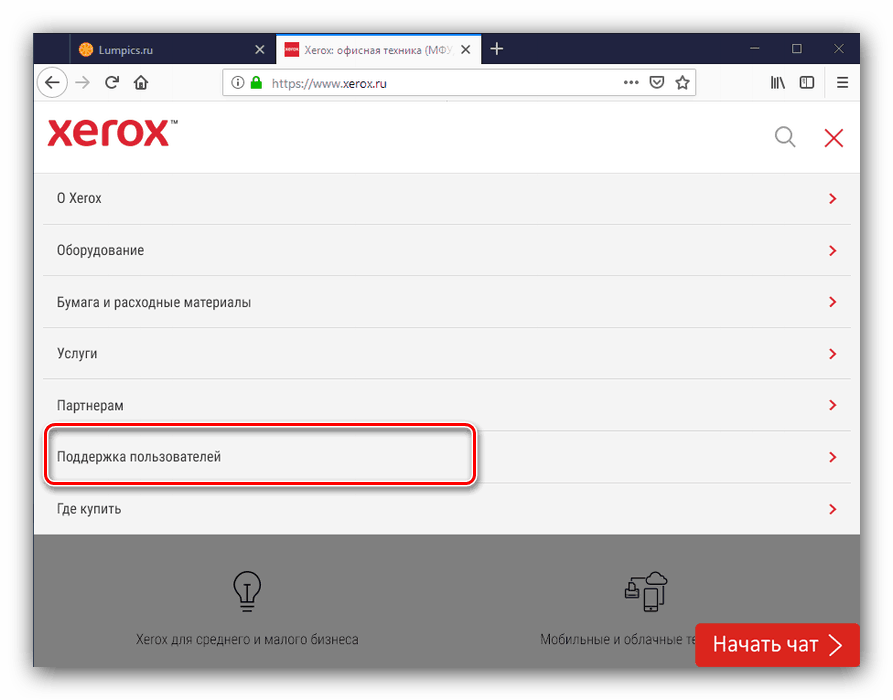
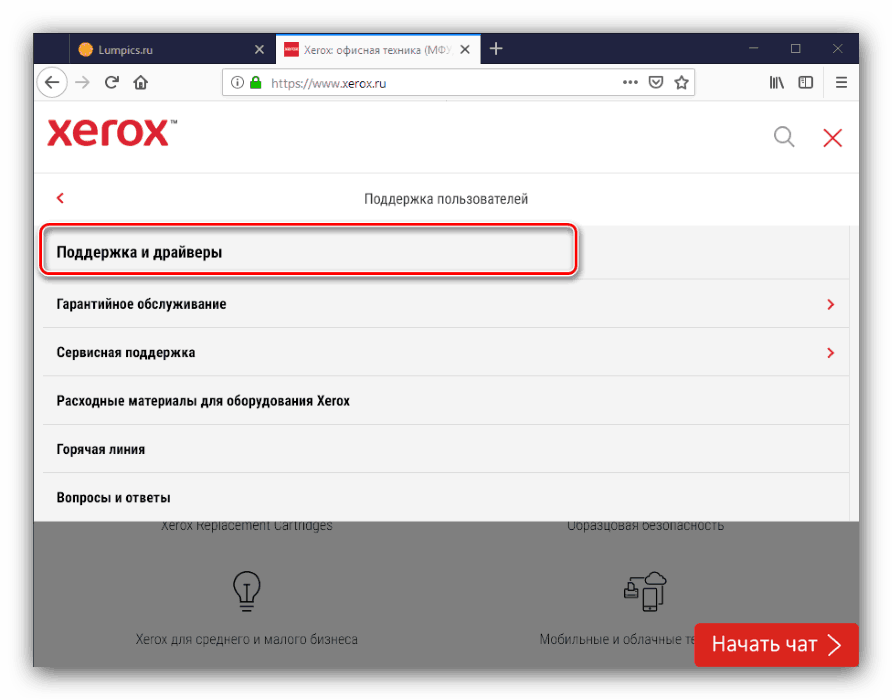
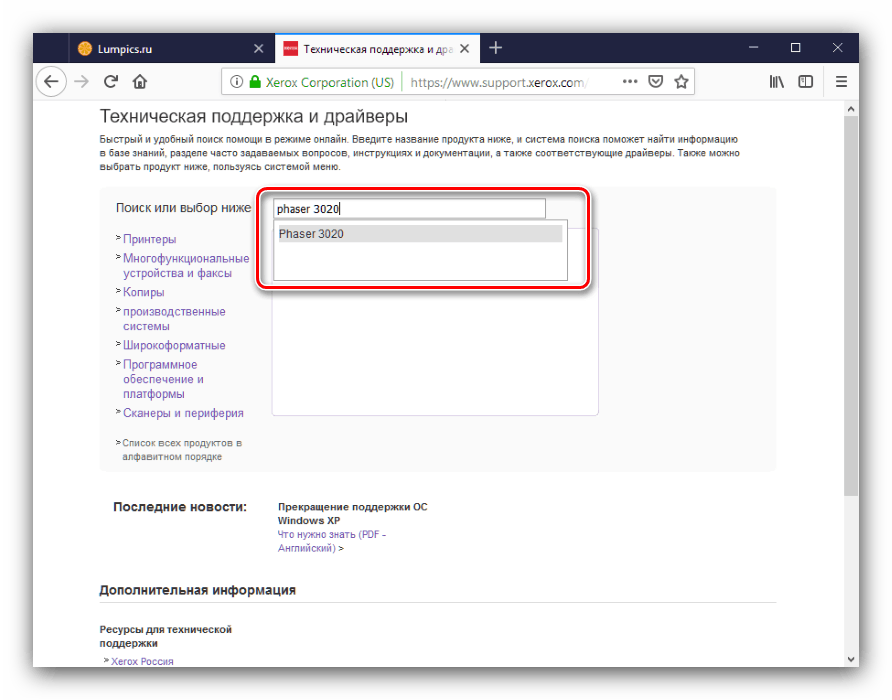
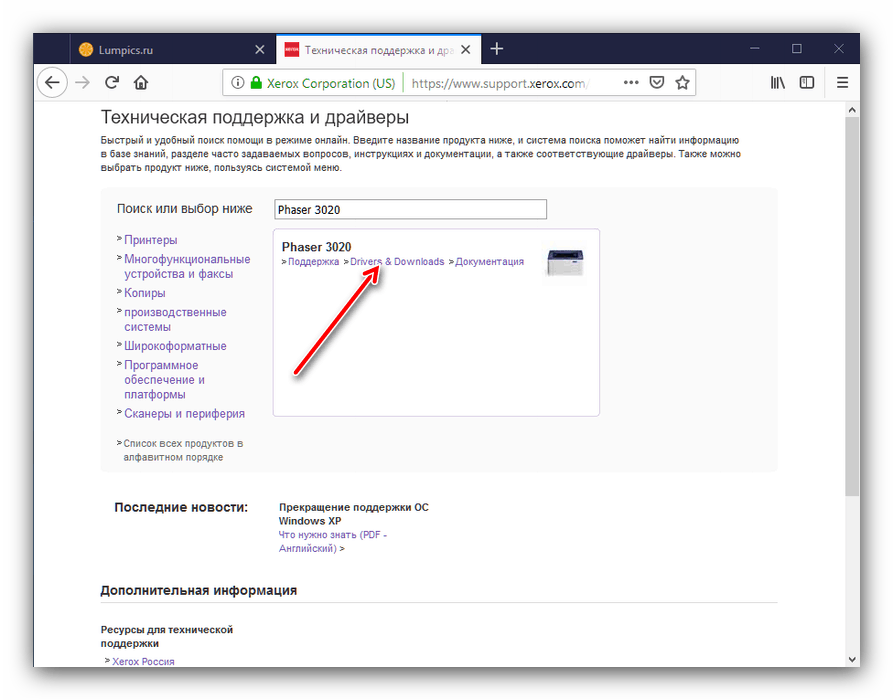
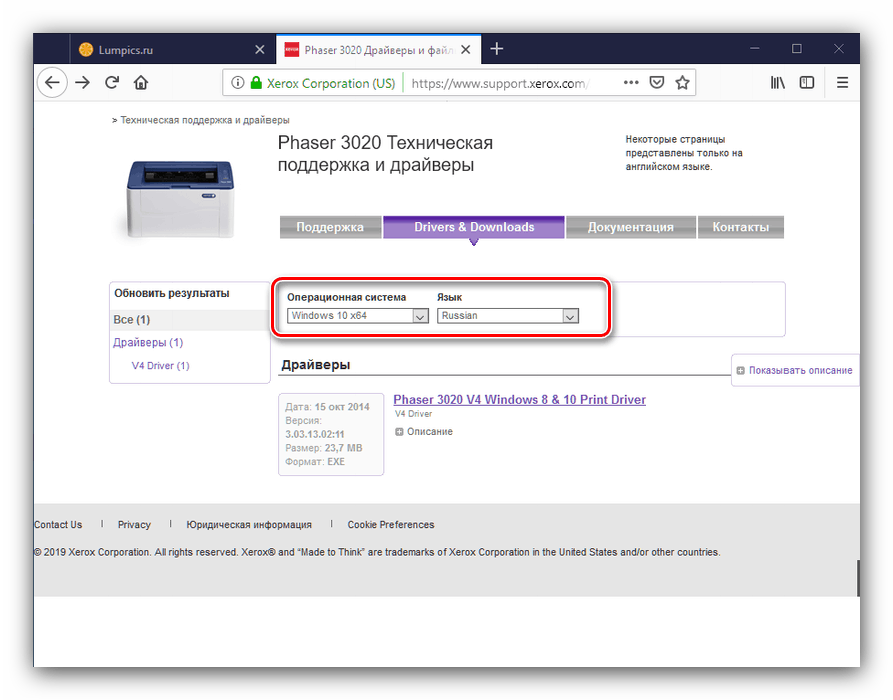
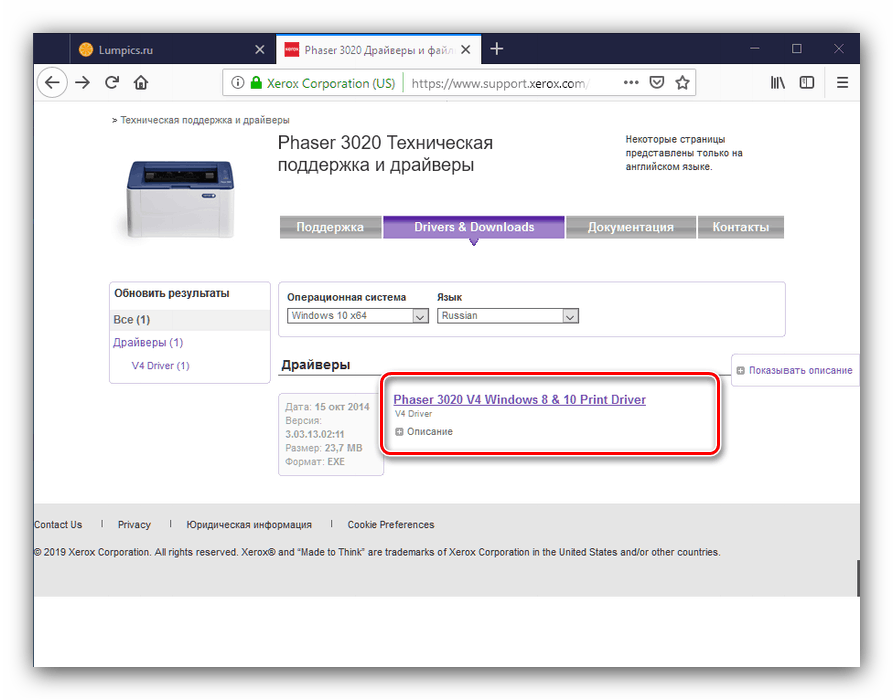
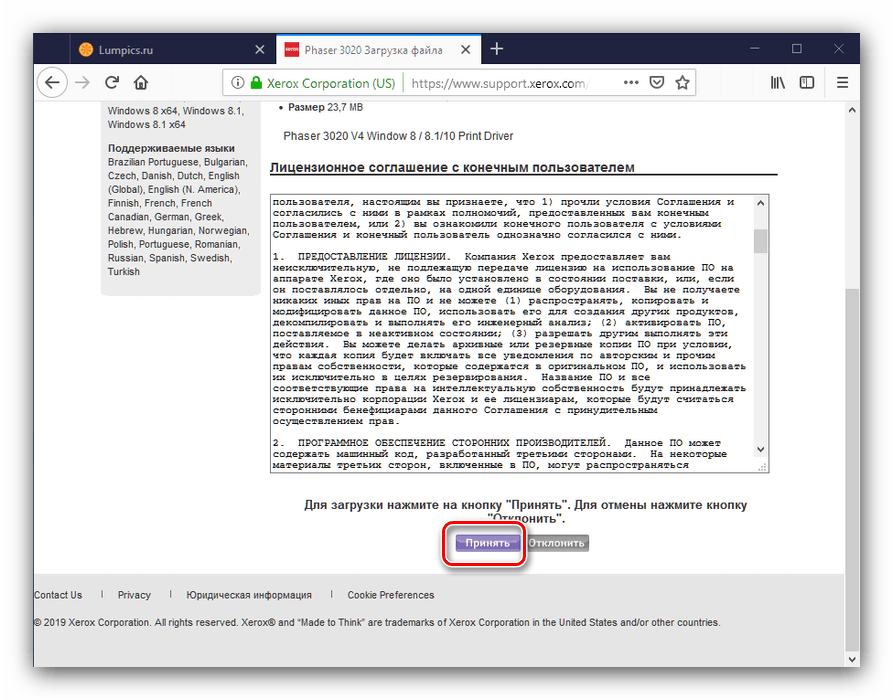
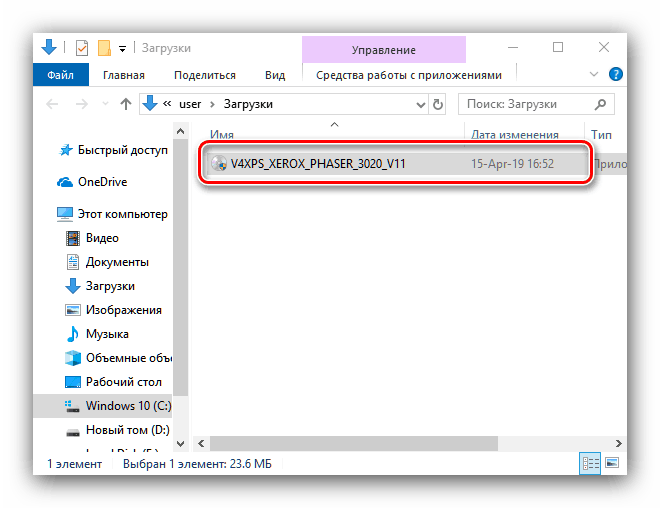
روش 2: نصب درایور جهانی
جستجو و بارگیری نرم افزار سیستم برای چاپگر مورد نظر می تواند با استفاده از یک راه حل ویژه - یک بسته درایور از یک توسعه دهنده شخص ثالث ساده شود. به همین ترتیب ، ما می توانیم ارائه دهیم راه حل DriverPack ، که دارای گسترده ترین پایگاه داده درایور است. 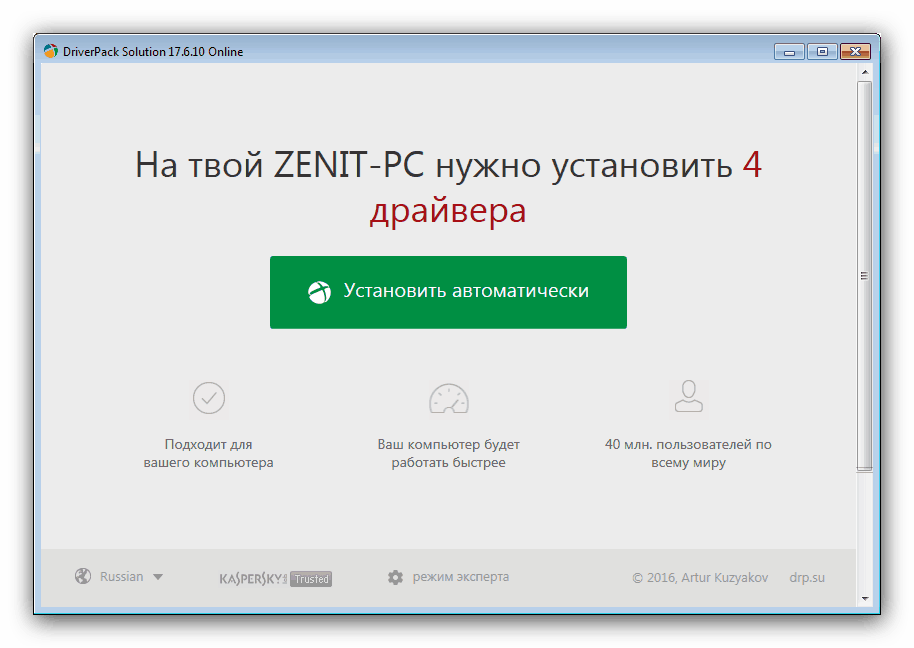
درس: نحوه استفاده از راه حل DriverPack
اگر این برنامه به دلایلی مناسب شما نیست ، می توانید با یک بررسی اجمالی از گزینه های موجود ، به صفحه زیر مراجعه کنید.
جزئیات بیشتر: نرم افزار درایور
روش 3: شناسه سخت افزار
همچنین می توانید از شناسه چاپگر سخت افزاری به عنوان ابزاری برای جستجوی درایورها استفاده کنید. برای مدل مورد نظر ، به شرح زیر است:
USBPRINTXeroxPhaser_3020773C
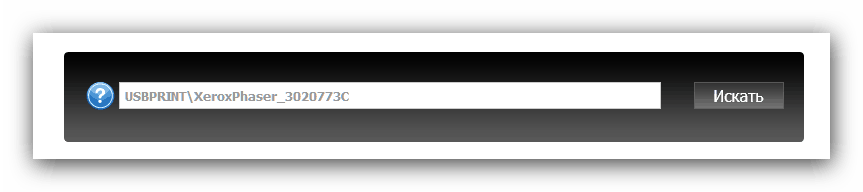
سپس به سادگی به یکی از سرویس های جستجوی نرم افزار سیستم مراجعه کنید که در آن از شناسه ای که دریافت کرده اید استفاده می کند. این روش با جزئیات بیشتر در مقاله جداگانه توضیح داده شده است.
درس: درایورها را با شناسه سخت افزار جستجو کنید
روش 4: ابزارهای سیستم Windows
ابزاری در خانواده سیستم عامل ویندوز وجود دارد که به شما امکان می دهد بدون استفاده از راه حل های شخص ثالث ، درایورها را نصب کنید. به شرح زیر ادامه دهید:
- با "دستگاهها و چاپگرها" تماس بگیرید - آسانترین راه برای این کار از طریق پنجره "Run" (توسط Win + R ) خوانده می شود ، که در آن
control printersفرمانcontrol printers. - در مرحله بعد از گزینه نوار ابزار "اضافه کردن یک چاپگر" استفاده کنید.
- از پیوند استفاده کنید "چاپگر مورد نیاز ذکر نشده است . " اگر ویندوز 7 نصب شده است ، به مرحله 4 بروید.
![شروع به اضافه کردن یک چاپگر به صورت دستی برای نصب درایورهای Xerox 3020 با استفاده از ابزار سیستم]()
افزودن یک چاپگر محلی یا شبکه با تنظیمات دستی را انتخاب کنید . - در ویندوز 7 ، روی "افزودن یک چاپگر محلی" کلیک کنید.
- در اینجا ، پورت اتصال مورد نظر را انتخاب کنید (در بیشتر موارد ، پیش فرض آن کار خواهد کرد) و روی "بعدی" کلیک کنید.
- در این مرحله ، بر روی دکمه "Windows Update" کلیک کرده و منتظر تماس سیستم عامل با سرورهای Microsoft باشید.
- پس از بارگیری لیست های کامل تولید کنندگان و دستگاه ها ، در فهرست " دستگاه " "Xerox" را از فهرست "سازنده" و "Xerox Phaser 3020 " انتخاب کنید.
- نام مناسب را برای افزودن چاپگر تنظیم کنید.
![برای نصب درایورها برای ابزار سیستم Xerox 3020 یک نام چاپگر تعیین کنید]()
در مرحله بعد ، در صورت لزوم دسترسی به چاپگر را پیکربندی کنید.
- در پایان روش ، می توانید یک صفحه آزمایش چاپ کنید و سپس روی "پایان" کلیک کنید.
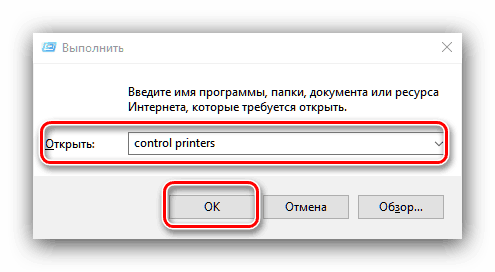
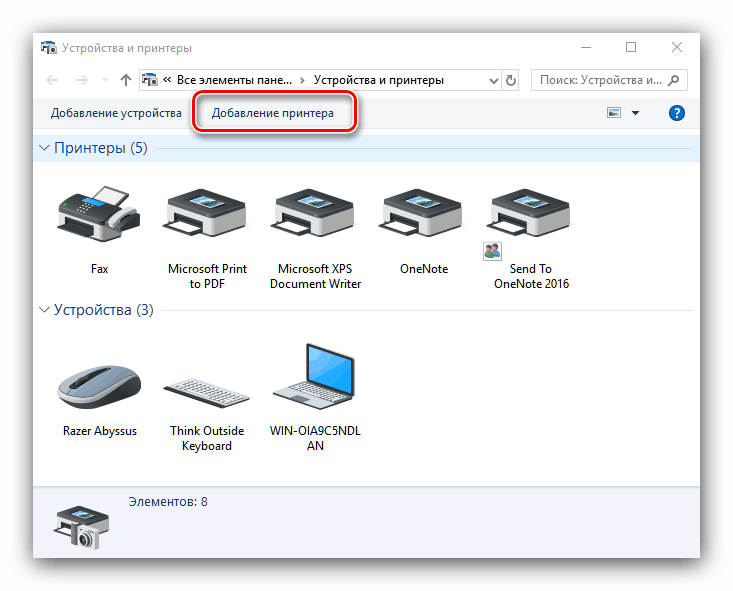
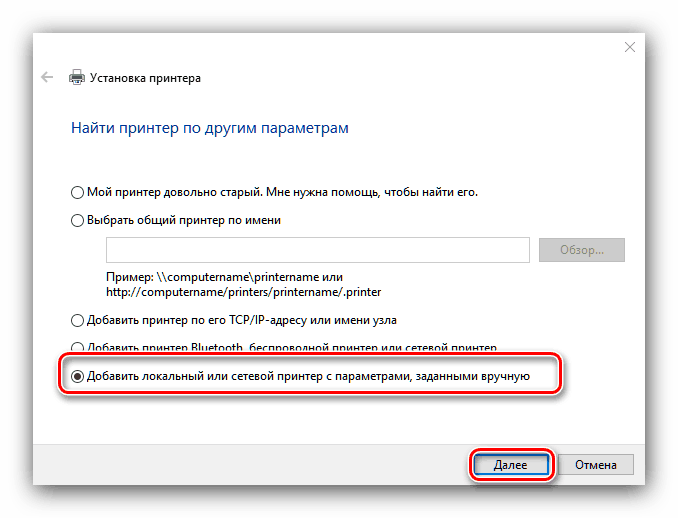

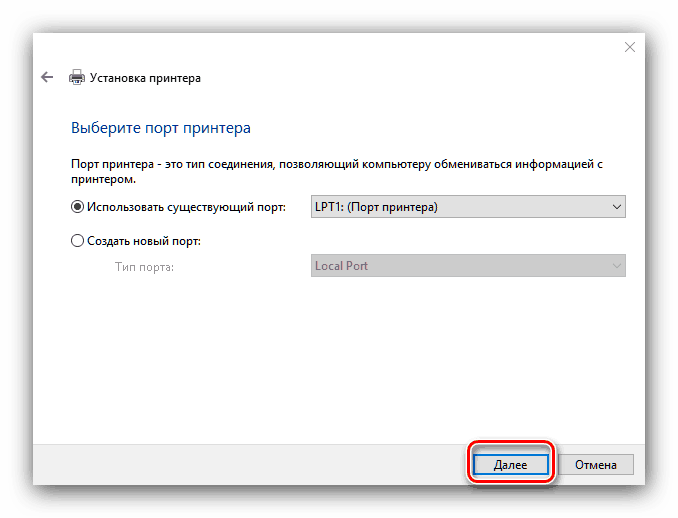

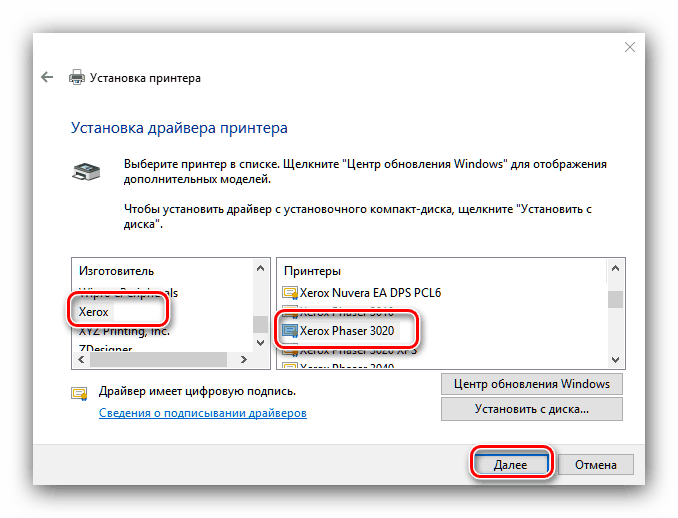
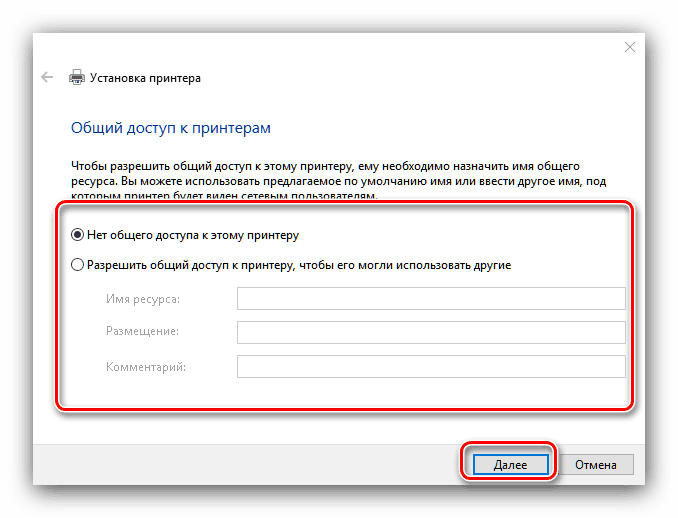
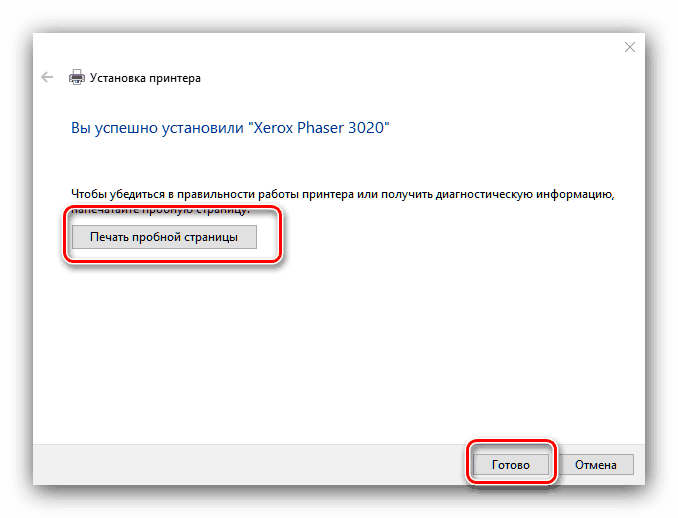
نتیجه گیری
ما با چهار روش ممکن برای بارگیری و نصب درایورهای پرینتر Xerox Phaser 3020 آشنا شده ایم.می توانیم بهترین راه حل را که اولین روش در نظر گرفته شده است ، با بارگیری از منبع تولید کننده نامگذاری کنیم.