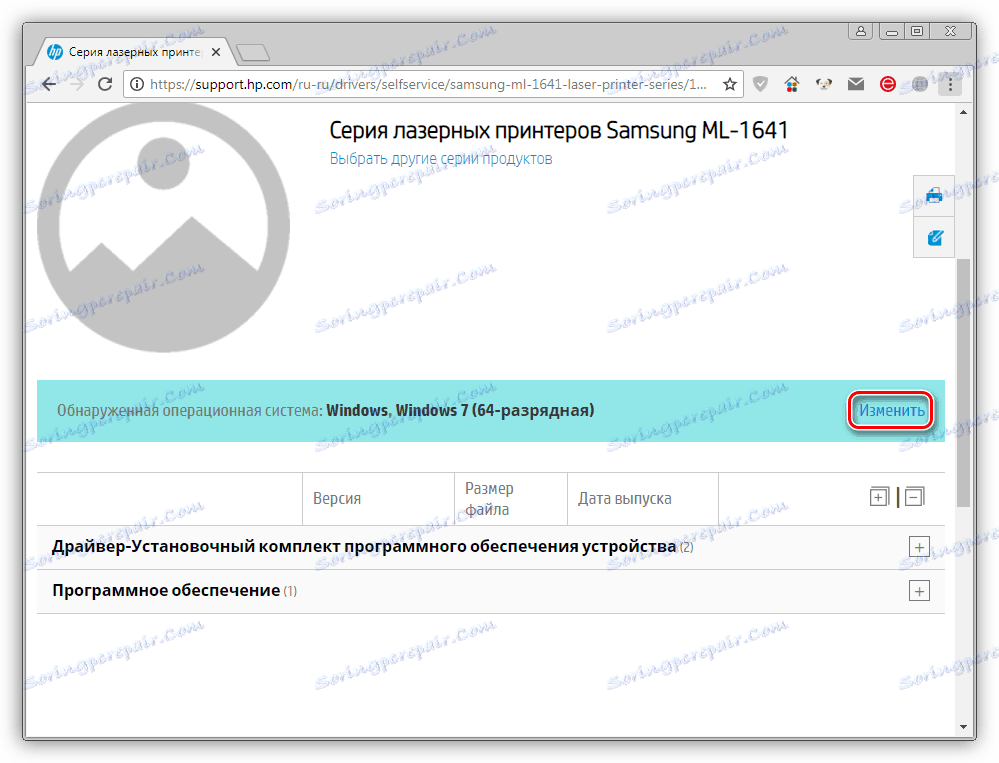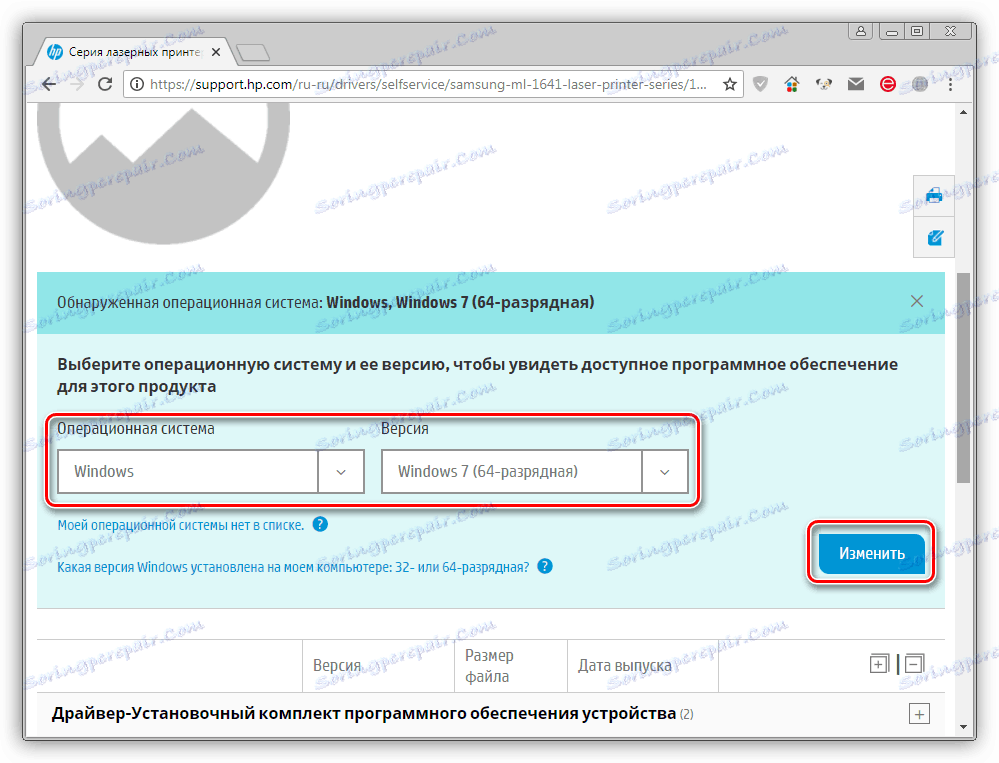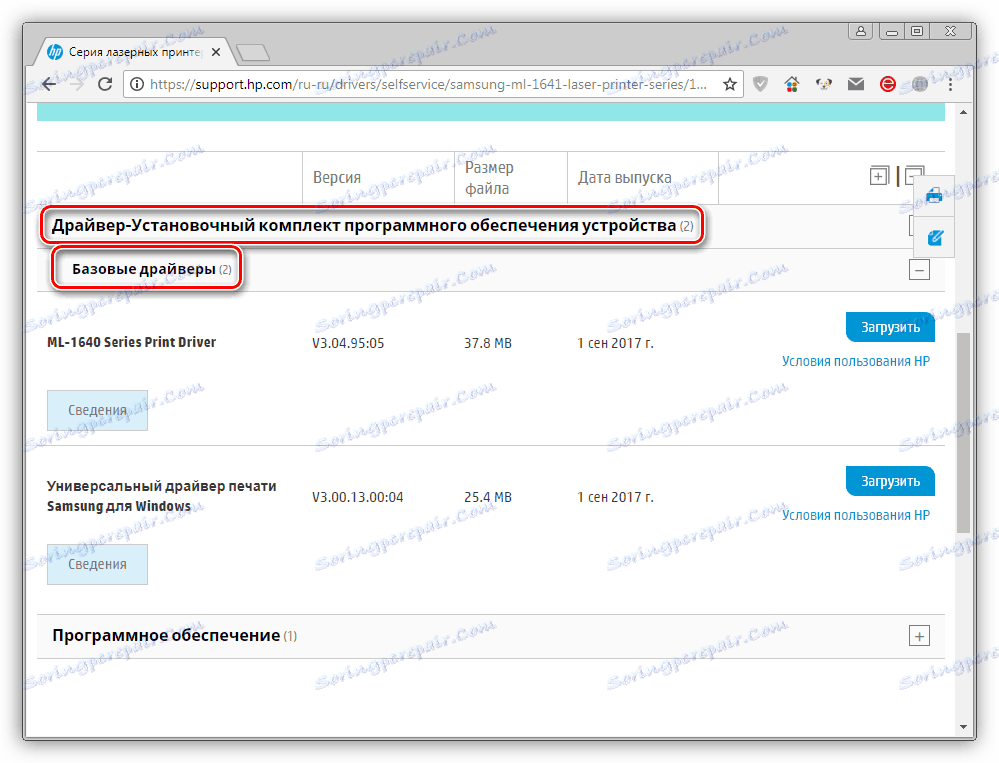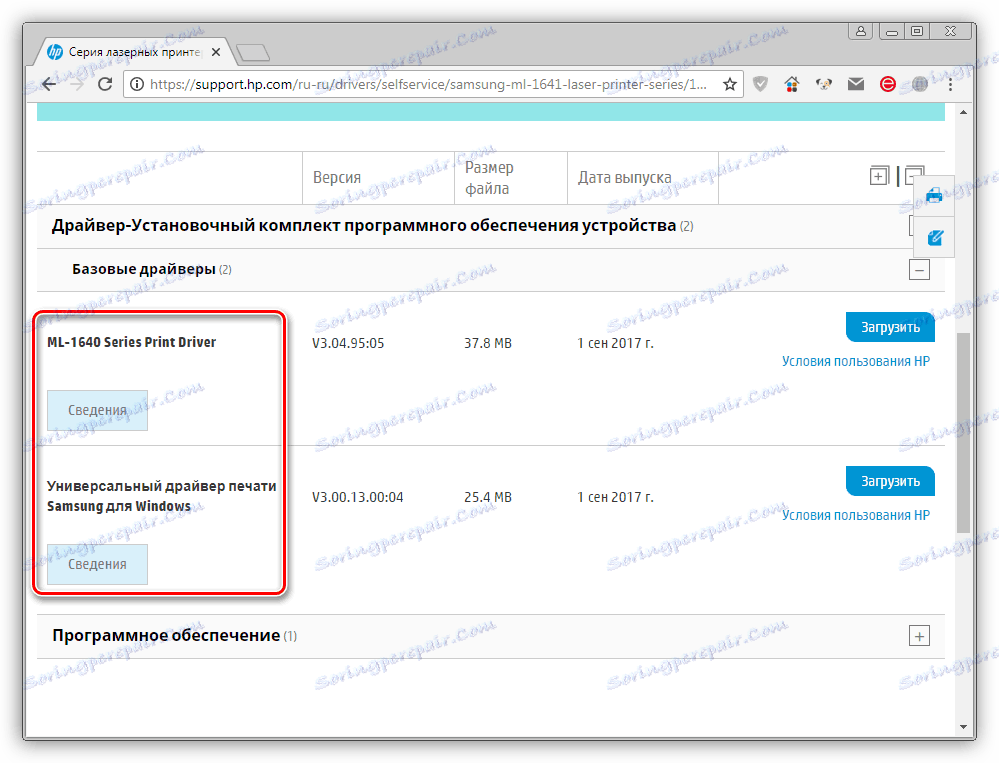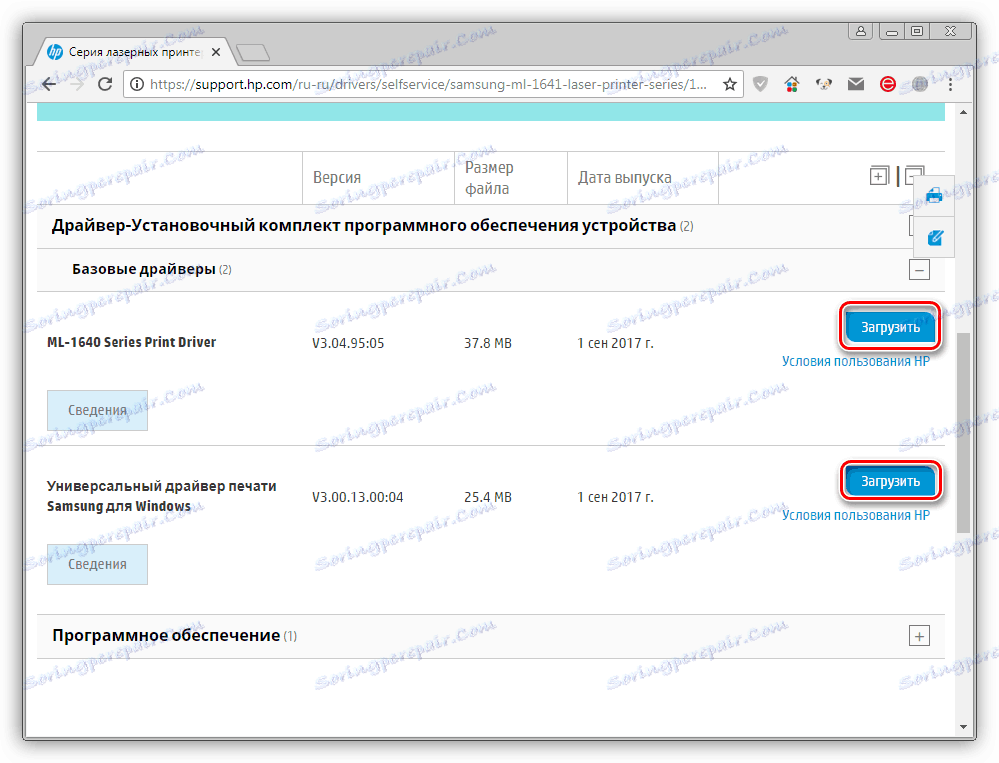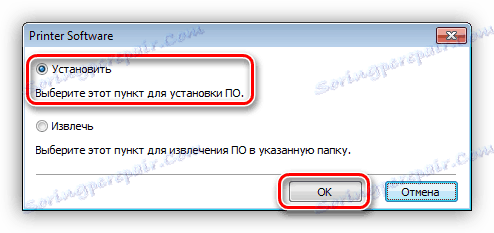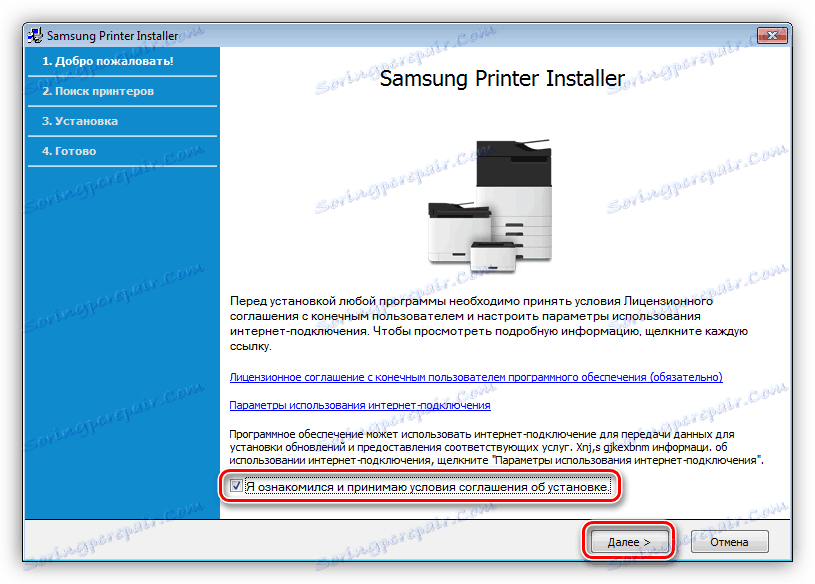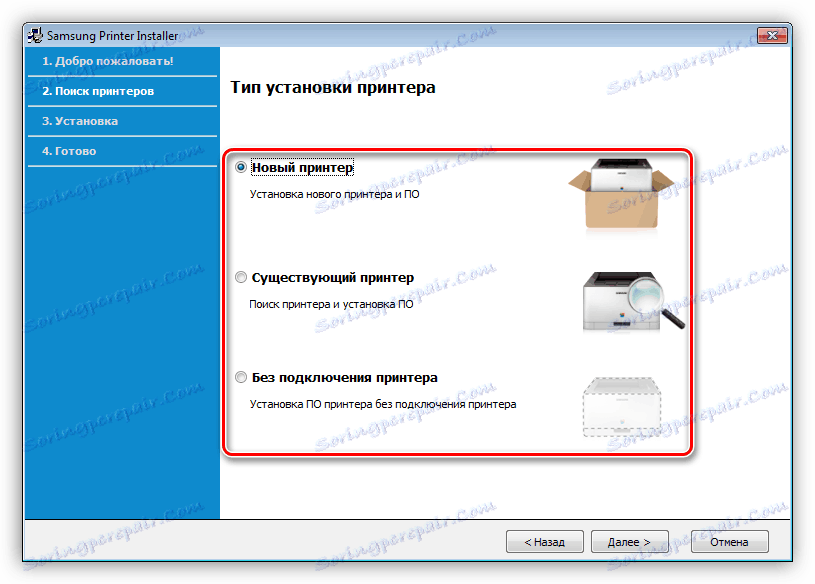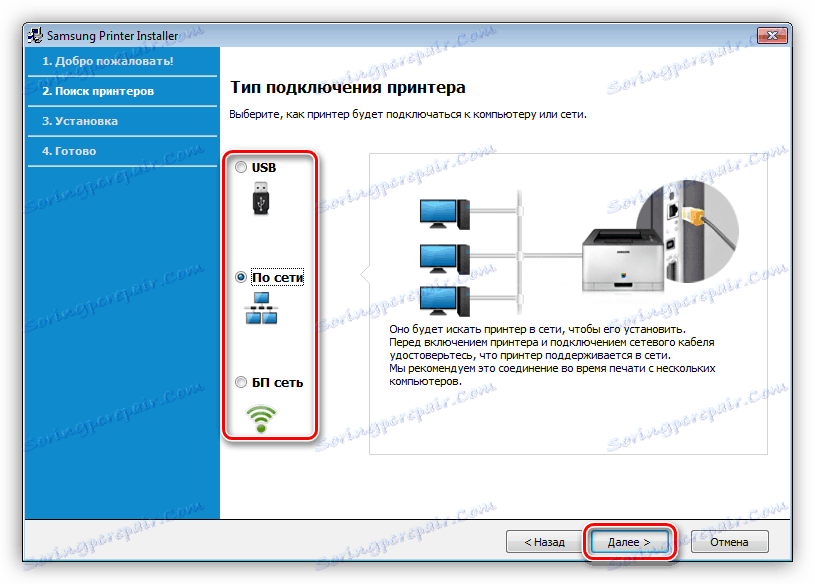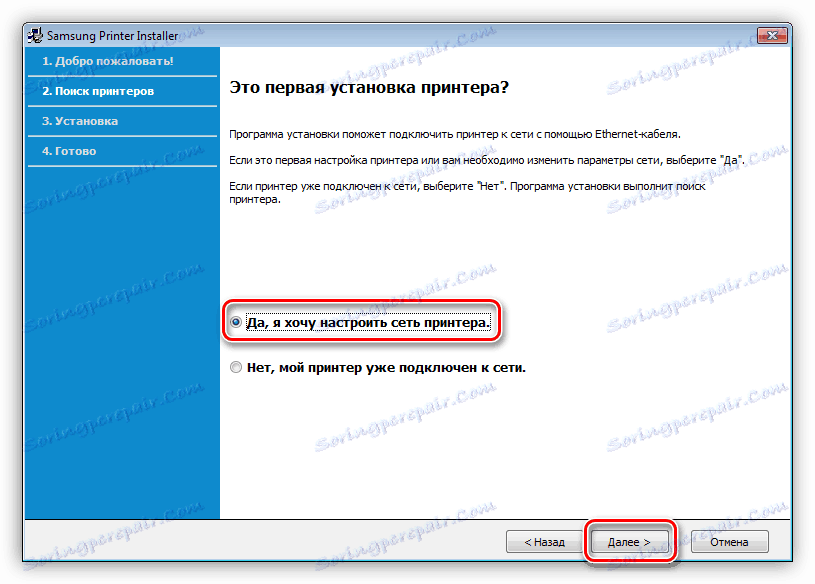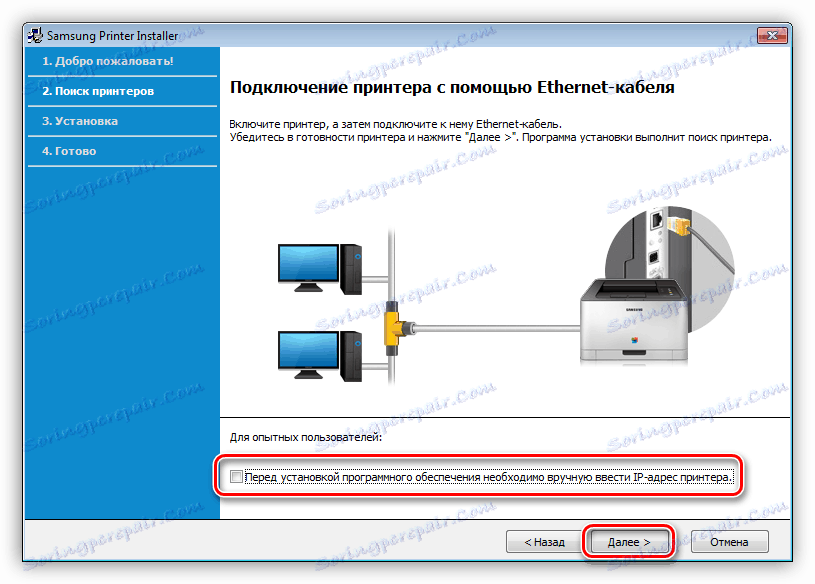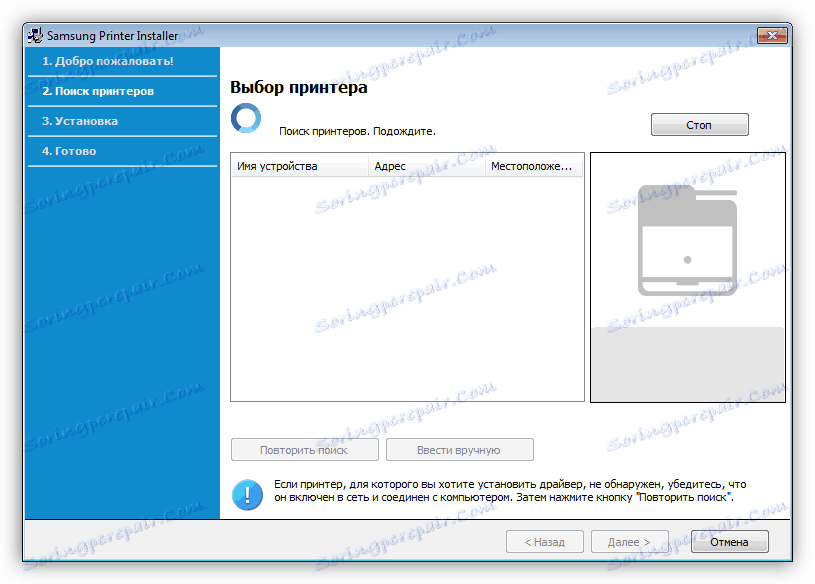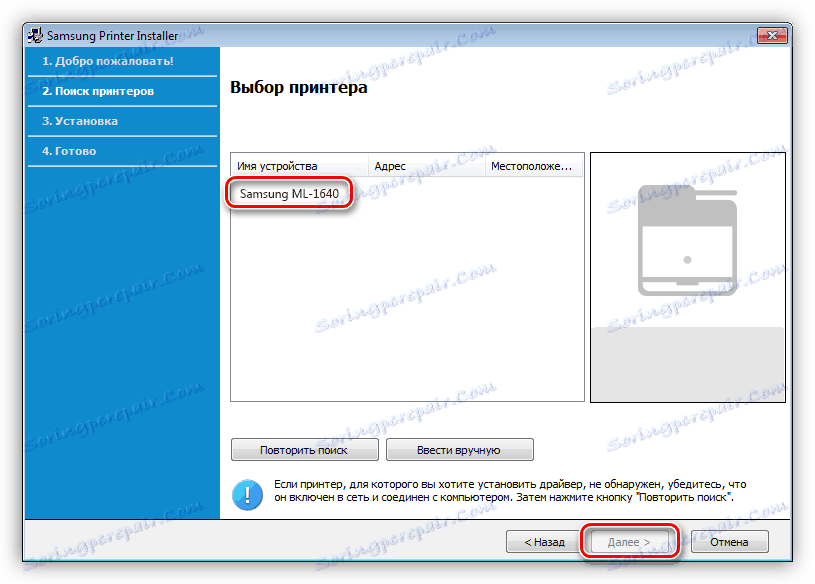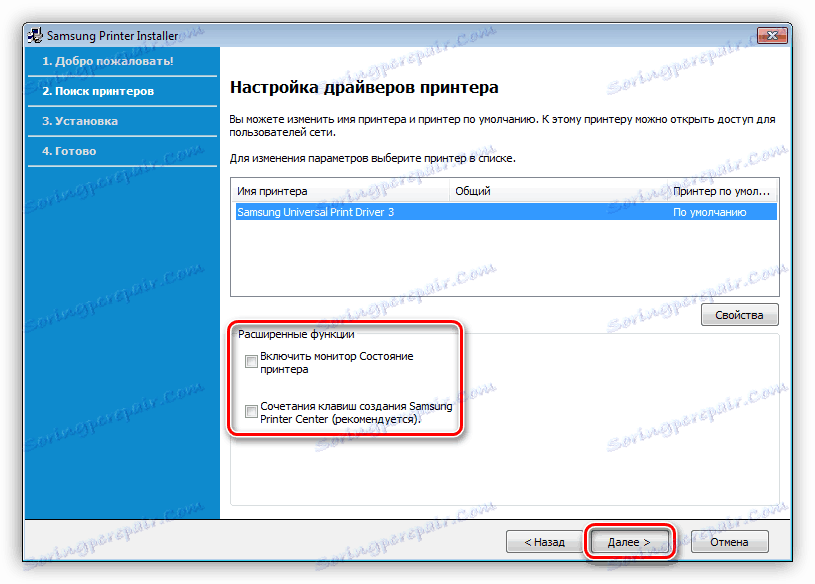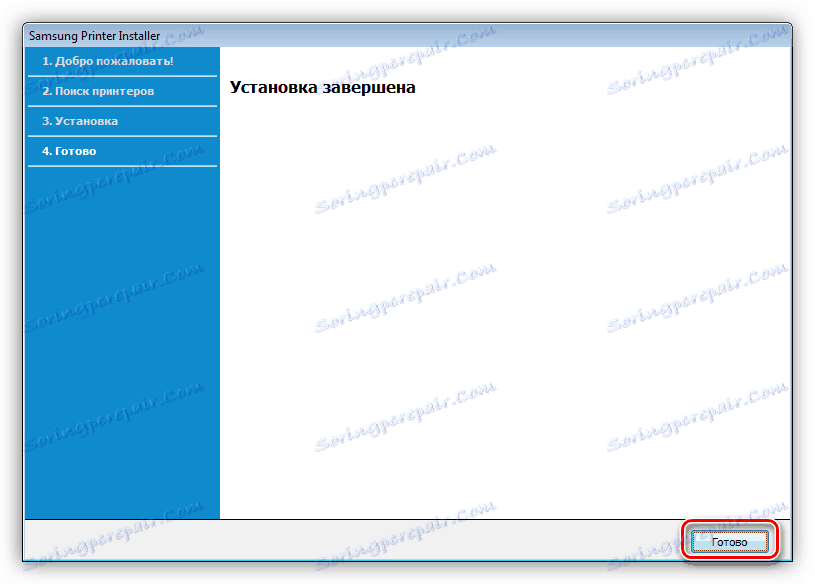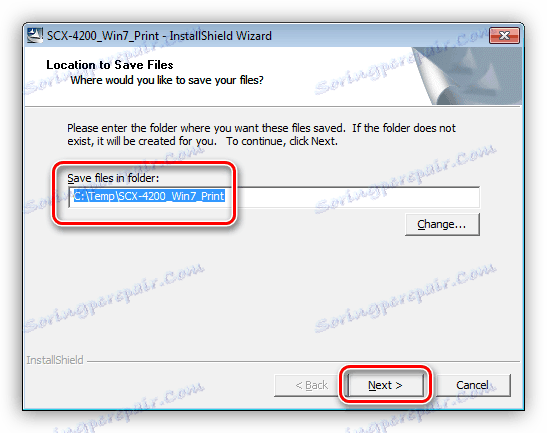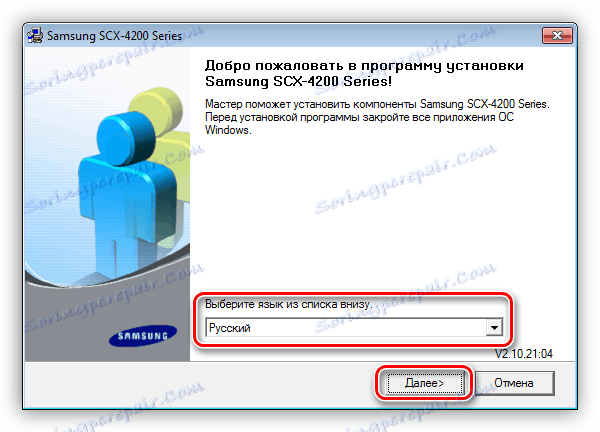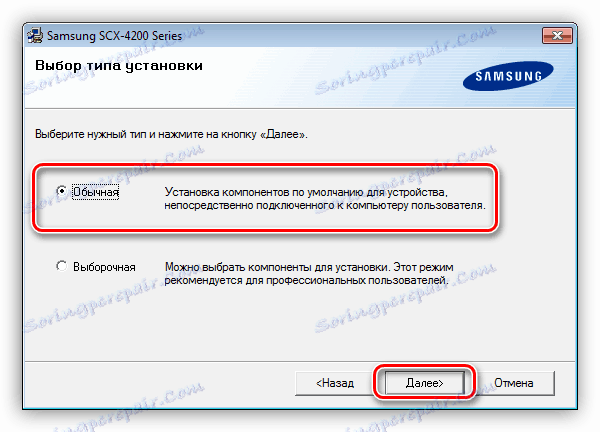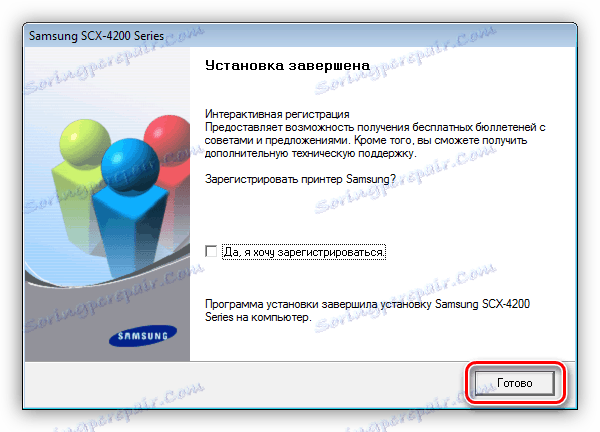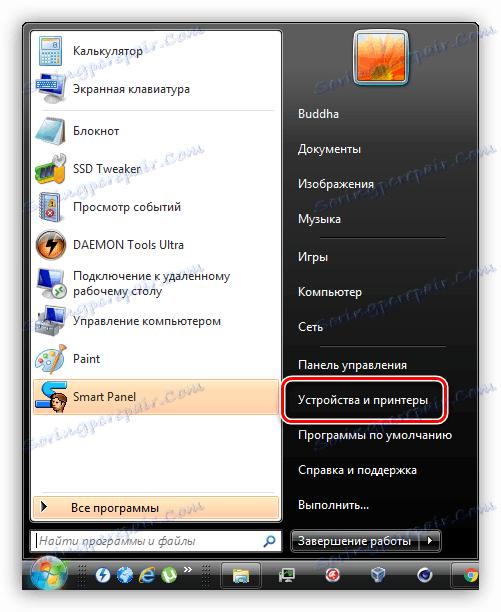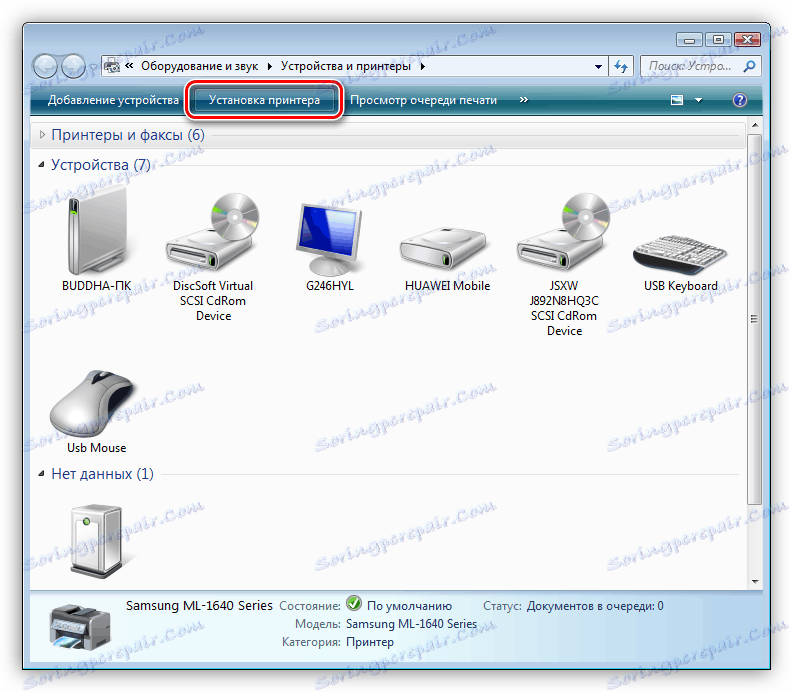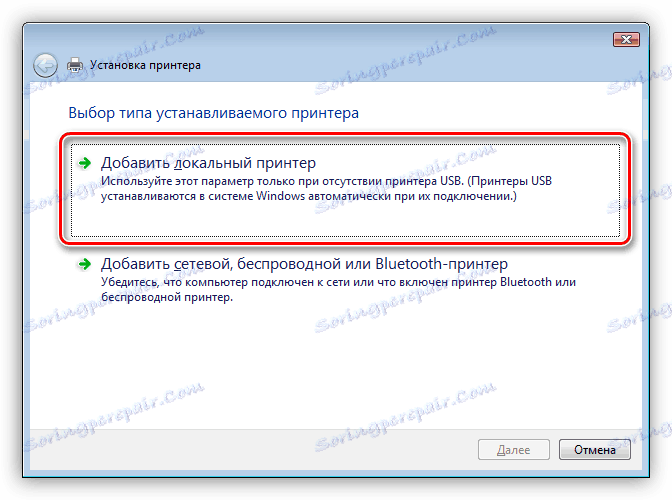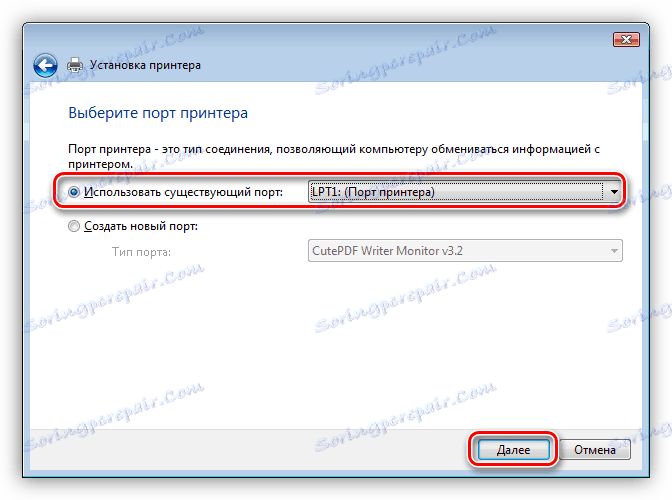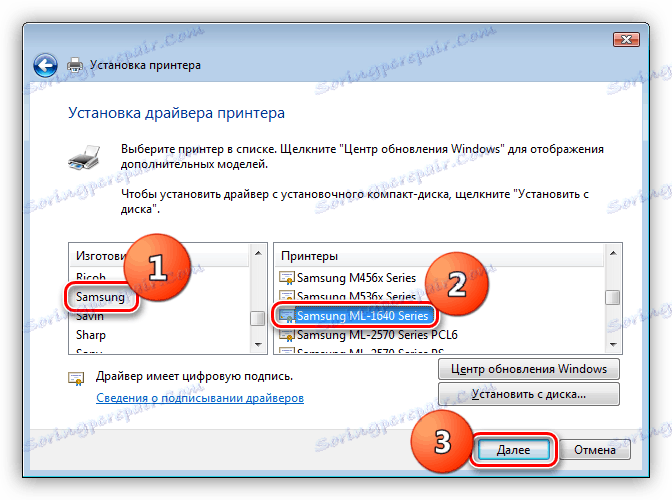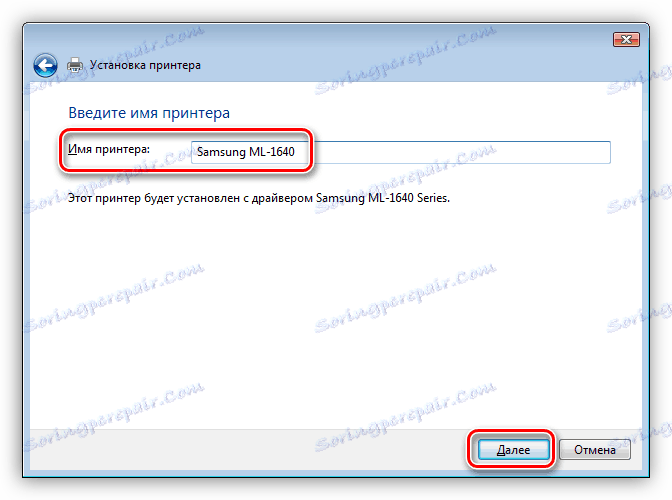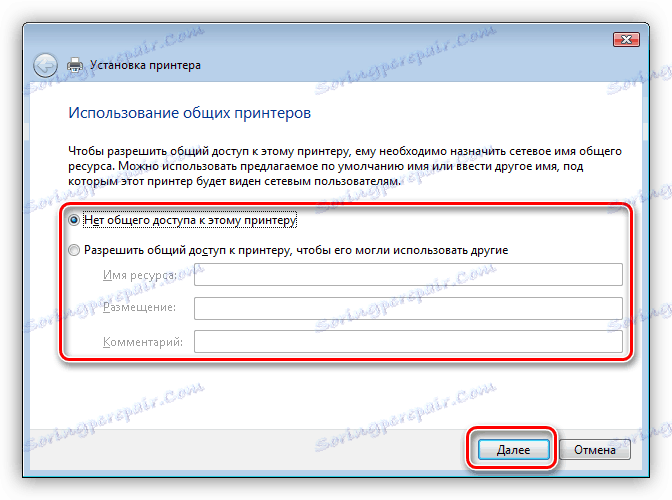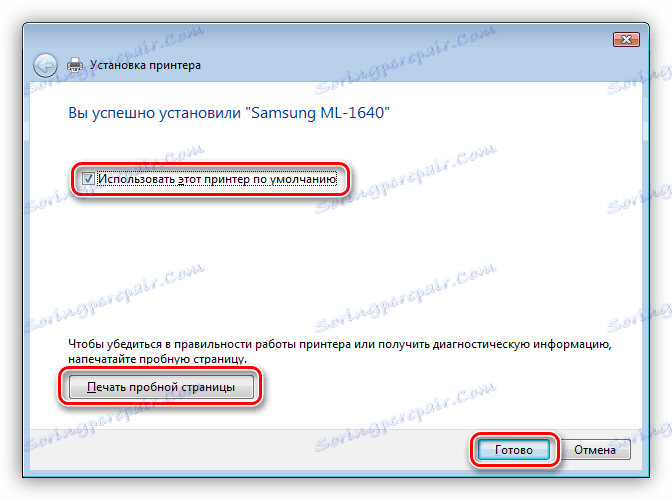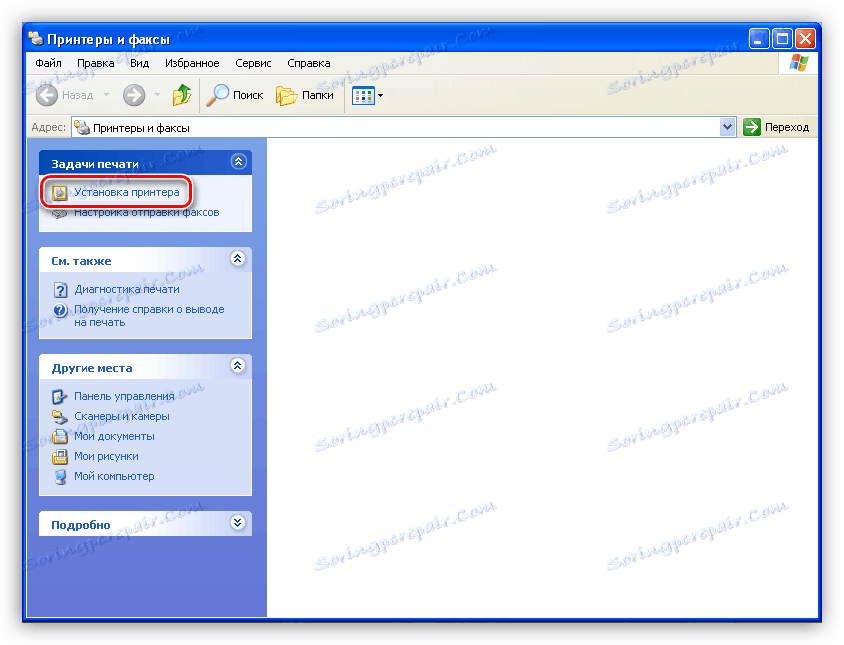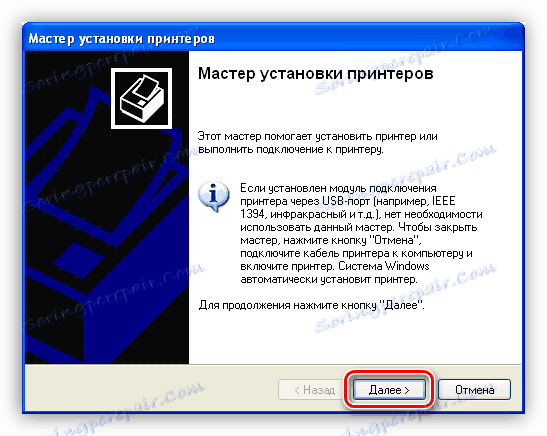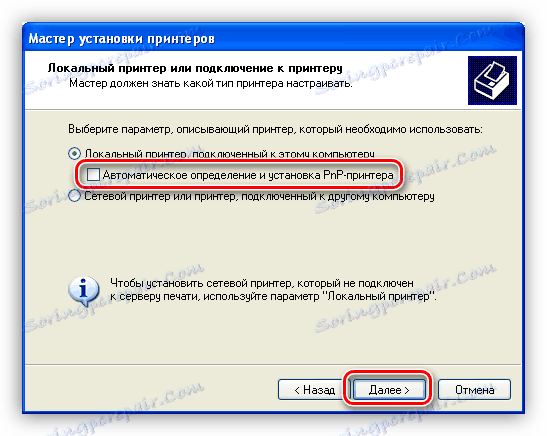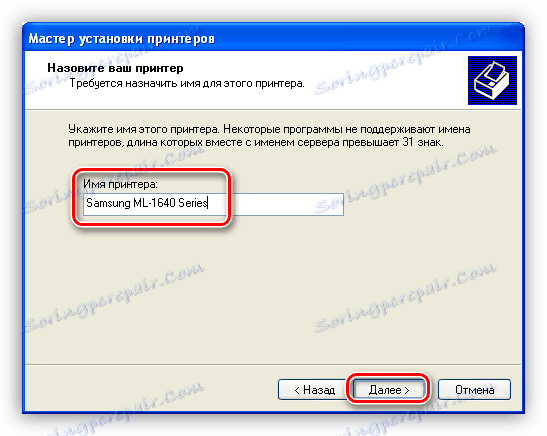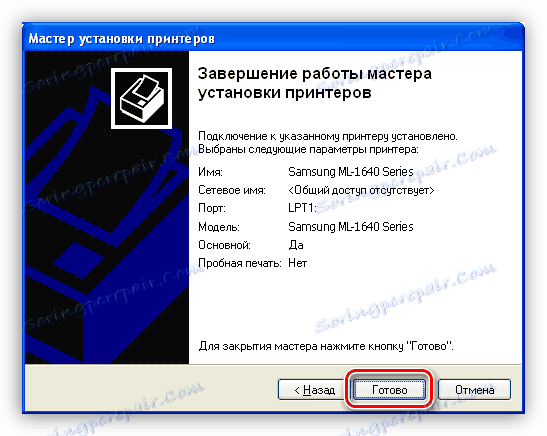دانلود درایور برای چاپگر سامسونگ ML 1641 دانلود و نصب کنید
درایورها برنامه هایی هستند که عملکرد عادی هر وسیله جانبی متصل به کامپیوتر غیرممکن است. آنها می توانند بخشی از ویندوز یا در خارج از سیستم نصب شده باشند. در پایین ما در مورد راه های اساسی برای نصب نرم افزار برای مدل چاپگر سامسونگ ML 1641 بحث خواهیم کرد.
محتوا
نرم افزار نصب برای چاپگر سامسونگ ML 1641
دانلود و نصب درایور برای دستگاه ما، ما می توانیم، با استفاده از روش های مختلف. نکته اصلی این است که به طور دستی فایل ها را در صفحات رسمی منبع خدمات مشتری جستجو کنید و سپس آنها را به یک رایانه کپی کنید. گزینه های دیگر، هر دو دستی و اتوماتیک وجود دارد.
روش 1: کانال پشتیبانی رسمی
امروزه چنین وضعیتی وجود دارد که پشتیبانی از کاربران تجهیزات سامسونگ در حال حاضر توسط Hewlett-Packard ارائه شده است. این امر به چاپگرها، اسکنرها و دستگاه های چند منظوره مربوط می شود، به این معنی است که رانندگان باید به وب سایت رسمی HP مراجعه کنند.
- هنگامی که شما به سایت می روید، ما توجه می کنیم که آیا سیستم نصب شده در کامپیوتر ما به درستی شناسایی شده است. اگر داده نادرست باشد، شما باید گزینه خود را انتخاب کنید. برای انجام این کار، بر روی "تغییر" در بلوک انتخاب سیستم عامل کلیک کنید.
![برای انتخاب سیستم در صفحه دانلود راننده رسمی برای پرینتر سامسونگ ML 1641 بروید]()
هر صفحه را به نوبه خود گسترش دهید، ظرفیت نسخه و سیستم ما را پیدا می کنیم، بعد از آن ما تغییرات را با استفاده از دکمه مناسب اعمال می کنیم.
![نسخه سیستم عامل را در صفحه دانلود رسمی رجیستری برای پرینتر سامسونگ ML 1641 انتخاب کنید]()
- برنامه سایت یک نتیجه جستجو را نمایش می دهد که در آن ما یک بلوک با کیت نصب را انتخاب می کنیم و در آن قسمت زیر را با رانندگان پایه باز می کنیم.
![برای انتخاب راننده در صفحه دانلود رسمی راننده برای پرینتر سامسونگ ML 1641 بروید]()
- در اغلب موارد، لیست از چندین گزینه تشکیل شده است - همیشه یک راننده جهانی است و اگر در طبیعت وجود داشته باشد، برای سیستم عامل شما جداگانه است.
![فهرستی از نرم افزار در صفحه دانلود رسمی چاپگر سامسونگ ML 1641 چاپگر.]()
- ما تنظیم کردیم که بسته انتخابی را دانلود کنیم.
![دانلود نرم افزار در سایت رسمی دانلود درایور چاپگر سامسونگ ML 1641]()
علاوه بر این، بسته به کدام راننده که دانلود کردیم، دو راه ممکن است.
راننده جهانی یو اس بی سامسونگ
- نصب را با دوبار کلیک روی آن اجرا کنید. در پنجره ای که ظاهر می شود، عالمت "نصب" علامت گذاری شود.
![انتخاب یک درایور چاپگر جهانی سامسونگ ML 1641]()
- ما یک جعبه را در جعبه تنها قرار می دهیم، بنابراین شرایط مجوز را می پذیریم.
![پذیرش توافقنامه مجوز هنگام نصب درایور جهانی برای چاپگر سامسونگ ML 1641]()
- در پنجره شروع برنامه، یکی از گزینه های نصب را از سه ارائه شده انتخاب کنید. دو مورد اول نیاز به چاپگر در حال حاضر به کامپیوتر متصل است، و سوم اجازه می دهد تا شما فقط نصب درایور را نصب کنید.
![انتخاب روش برای نصب درایور جهانی برای پرینتر سامسونگ ML 1641]()
- هنگام نصب یک دستگاه جدید، گام بعدی اینست که از روش اتصال - USB، سیمی یا بی سیم استفاده کنید.
![انتخاب یک روش برای اتصال یک چاپگر جدید سامسونگ ML 1641]()
جعبه را انتخاب کنید تا تنظیمات شبکه را در مرحله بعدی تنظیم کنید.
![به پیکربندی شبکه برای چاپگر سامسونگ ML 1641 بروید]()
در صورت لزوم، کادر را در کادر مشخص شده مشخص کنید، از جمله قابلیت دستیابی به IP IP، و یا انجام هیچ کاری، اما ادامه دهید.
![رفتن به قدم بعدی در راه اندازی شبکه برای چاپگر سامسونگ ML 1641.]()
جستجو برای دستگاه های متصل آغاز می شود. اگر ما درایور را برای چاپگر نصب کنیم و همچنین اگر تنظیمات شبکه را از بین ببریم، بلافاصله این پنجره را خواهید دید.
![برای نصب یک درایور جهانی برای پرینتر سامسونگ ML 1641، یک دستگاه را جستجو کنید]()
پس از نصب، دستگاه را تشخیص می دهد، آن را انتخاب کنید و برای شروع کپی فایل ها، روی «بعدی» کلیک کنید.
![انتخاب دستگاه هنگام نصب درایور جهانی برای چاپگر سامسونگ ML 1641]()
- اگر ما آخرین گزینه را در پنجره شروع انتخاب کرده اید، گام بعدی انتخاب قابلیت های اضافی و شروع نصب است.
![انتخاب یک توابع اضافی و راه اندازی یک درایور جهانی برای پرینتر سامسونگ ML 1641]()
- بعد از نصب کامل روی Finish کلیک کنید.
![تکمیل نصب راننده جهانی برای چاپگر سامسونگ ML 1641]()
درایور برای سیستم عامل شما
نصب این بسته ها ساده است، زیرا اقدامات اضافی را از کاربر انجام نمی دهد.
- پس از شروع، فضای دیسک را برای استخراج فایل ها تعیین می کنیم. در اینجا می توانید مسیری را که توسط نصب کننده پیشنهاد شده است را ترک کنید یا خود را ثبت کنید.
![انتخاب یک محل برای باز کردن درایور برای چاپگر سامسونگ ML 1641]()
- بعد، زبان را انتخاب کنید
![هنگام نصب درایور برای چاپگر سامسونگ ML 1641 زبان را انتخاب کنید]()
- در پنجره بعدی، کلید را کنار نصب نرمال قرار دهید.
![انتخاب نوع نصب درایور برای چاپگر سامسونگ ML 1641]()
- اگر چاپگر شناسایی نشود (به سیستم متصل نیست)، یک پیام ظاهر می شود، که در آن ما روی "نه" کلیک می کنیم. اگر دستگاه وصل شده باشد، نصب بلافاصله شروع خواهد شد.
![ادامه نصب راننده برای چاپگر سامسونگ ML 1641]()
- پنجره نصب را با دکمه Finish بست کنید.
![تکمیل نصب درایور برای چاپگر سامسونگ ML 1641]()
روش 2: نرم افزار برای نصب درایورها
برنامه های گسترده ای در شبکه وجود دارد که سیستم را برای رانندگان قدیمی منقرض می کند و توصیه هایی را برای به روز رسانی انجام می دهند و گاهی اوقات می توانند بسته های لازم را به صورت خود دانلود و نصب کنند. شاید یکی از معروف ترین و قابل اعتماد ترین نمایندگان است راه حل Driverpack این تمام قابلیت های لازم و ذخیره سازی فایل های بزرگ در سرورهای آن است.
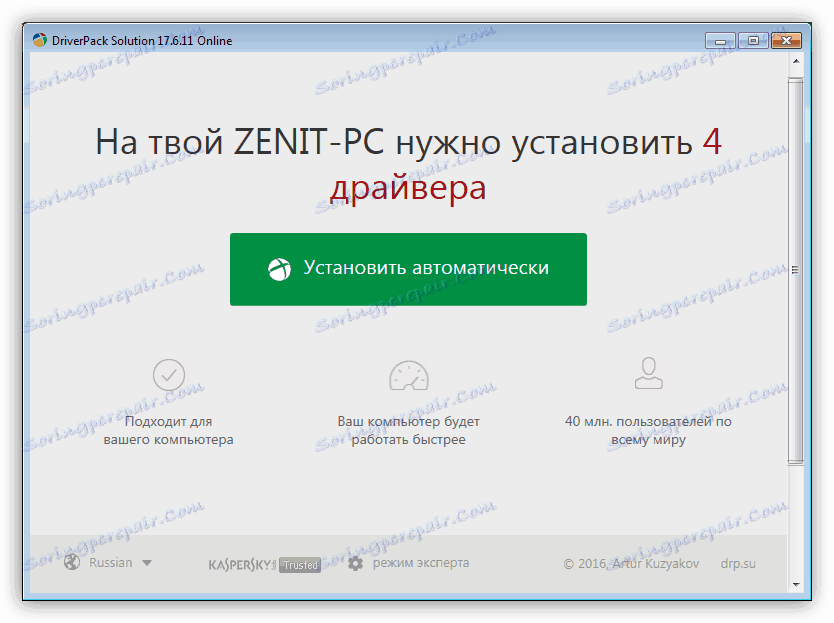
جزئیات بیشتر: نحوه به روز رسانی رانندگان با استفاده از DriverPack Solution
روش 3: شناسه تجهیزات
شناسه یک شناسه است که در آن دستگاه در سیستم تعریف شده است. اگر شما این اطلاعات را می دانید، می توانید راننده مناسب را با استفاده از منابع ویژه ای در اینترنت پیدا کنید. کد دستگاه ما مانند این است:
LPTENUMSAMSUNGML-1640_SERIE554C
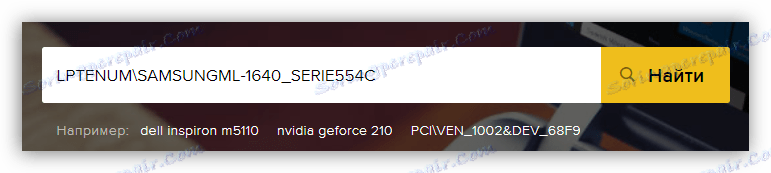
جزئیات بیشتر: جستجو برای رانندگان توسط شناسه سخت افزار
روش 4: ابزار ویندوز
سیستم عامل دارای زرادخانه خود ابزارهایی برای مدیریت لوازم جانبی است. این شامل برنامه نصب - "استاد" و ذخیره سازی رانندگان اساسی است. شایان ذکر است که بسته هایی که نیاز داریم بخشی از ویندوز بعد از ویستا هستند.
ویندوز ویستا
- منوی شروع را باز کنید و با کلیک روی دکمه مناسب به دستگاهها و چاپگرها بروید.
![به قسمت مدیریت دستگاه و چاپگر در ویندوز ویستا بروید]()
- ما شروع به نصب یک دستگاه جدید می کنیم.
![برای نصب درایور برای چاپگر سامسونگ ML 1641 در ویندوز ویستا بروید]()
- اولین گزینه را انتخاب کنید - یک چاپگر محلی.
![راه اندازی تنظیمات نصب درایور برای پرینتر سامسونگ ML 1641 در ویندوز ویستا]()
- ما پورت نوعی که در آن دستگاه موجود است (یا همچنان شامل) پیکربندی می شود.
![انتخاب پورت اتصال هنگام نصب درایور برای چاپگر سامسونگ ML 1641 در ویندوز ویستا]()
- بعد، سازنده و مدل را انتخاب کنید.
![هنگام نصب درایور برای چاپگر سامسونگ ML 1641 در ویندوز ویستا، سازنده و مدل را انتخاب کنید]()
- نام دستگاه را بگذارید یا اصل را ترک کنید.
![نام دستگاه هنگام نصب درایور برای چاپگر سامسونگ ML 1641 در ویندوز ویستا]()
- پنجره بعدی حاوی تنظیمات برای به اشتراک گذاری است. در صورت لزوم، داده ها را در فیلدها وارد کنید یا اشتراک گذاری را ممنوع کنید.
![در هنگام نصب درایور برای چاپگر سامسونگ ML 1641 در ویندوز ویستا، اشتراک گذاری را تنظیم کنید]()
- آخرین مرحله چاپ صفحه صفحه آزمون، تنظیم پیش فرض و تکمیل نصب است.
![تکمیل نصب درایور برای چاپگر سامسونگ ML 1641 در ویندوز ویستا]()
ویندوز XP
- بخش "مدیریت لوازم جانبی " را با دکمه "چاپگر و فکس" در منوی "شروع" باز کنید .
![رفتن به بخش مدیریت پرینتر و فکس در ویندوز XP]()
- ما "جادوگر" را با کمک لینک نشان داده شده در شکل زیر وارد می کنیم.
![در حال اجرا نصب چاپگر در ویندوز XP]()
- در پنجره بعدی، روی «بعدی» کلیک کنید.
![روی صفحه نمایش برای نصب پرینترها در ویندوز XP شروع کنید]()
- کادر انتخاب کنار جستجوی خودکار دستگاه را حذف کنید و دوباره "بعدی" را کلیک کنید.
![در هنگام نصب درایور چاپگر سامسونگ ML 1641 در ویندوز XP، تشخیص خودکار دستگاه را غیرفعال کنید]()
- پیکربندی نوع اتصال
![یک پورت را هنگام نصب درایور چاپگر سامسونگ ML 1641 در ویندوز XP انتخاب کنید]()
- ما سازنده (سامسونگ) و راننده با نام مدل ما را پیدا می کنیم.
![هنگام نصب درایور برای چاپگر سامسونگ ML 1641 در ویندوز XP، سازنده و مدل را انتخاب کنید]()
- ما با نام چاپگر جدید مصمم هستیم.
![نام دستگاه هنگام نصب درایور برای چاپگر سامسونگ ML 1641 در ویندوز XP]()
- ما صفحه تست را چاپ می کنیم یا این روش را رد می کنیم.
![چاپ صفحه آزمون هنگام نصب درایور برای چاپگر سامسونگ ML 1641 در ویندوز XP]()
- پنجره "جادوگر" را ببندید.
![تکمیل نصب درایور برای پرینتر سامسونگ ML 1641 در ویندوز XP]()
نتیجه گیری
امروز ما با چهار گزینه برای نصب درایور برای چاپگر ML 1641 آشنا شدیم. برای جلوگیری از مشکلات احتمالی بهتر است از روش اول استفاده کنید. به نوبه خود، نرم افزار به طور خودکار فرایند، مقدار کمی از وقت و تلاش را ذخیره می کند.