دانلود نرم افزار برای کارت گرافیک nVidia GeForce GT 740M
نصب درایور بخشی جدایی ناپذیر از فرآیند نصب هر سیستم عامل است. هنگام نصب مجدد ویندوز، نرم افزار از پایگاه داده راننده رایج برای اکثر دستگاه ها استفاده می شود. با وجود این واقعیت، ترجیح دادن نصب نرم افزار رسمی است که با مسئولیت های مستقیم آن بسیار بهتر می شود. در این آموزش ما به شما خواهیم گفت که چگونه برای پیدا کردن و نصب درایور کارت گرافیک NVIDIA GeForce GT 740M.
محتوا
گزینه های نصب برای نرم افزار nVidia
nVidia GeForce GT 740M یک نسخه موبایل از آداپتور گرافیکی است که در لپ تاپ ها نصب شده است. ما بارها و بارها این واقعیت را ذکر کرده ایم که نرم افزار برای لپ تاپ ها برای دانلود از وب سایت رسمی سازنده ترجیح داده می شود. با این وجود، نرم افزار کارت گرافیکی استثناء این قانون است، زیرا رانندگان وب سایت nVidia اغلب بیشتر از وب سایت سازنده لپ تاپ به روز می شوند. علاوه بر منابع رسمی، راه هایی برای کمک به نصب نرم افزار برای کارت گرافیک GeForce GT 740M وجود دارد. بیایید نگاهی دقیق به هر یک از آنها داشته باشیم.
روش 1: کارت گرافیک تولید کننده وب سایت
برای این گزینه شما باید مراحل زیر را انجام دهید.
- به صفحه دانلود نرم افزار سایت nVidia
- در ابتدای صفحه شما فیلدهای مورد نیاز برای پر کردن اطلاعات مربوط به آداپتور خود را خواهید دید که به شما کمک می کند تا مناسبترین راننده را پیدا کنید. شما باید مقادیر زیر را مشخص کنید:
- نوع محصول - GeForce
- سری محصولات - GeForce 700M سری (نوت بوک)
- خانواده محصول - GeForce GT 740M
- سیستم عامل - نسخه و bitness سیستم عامل خود را مشخص کنید
- زبان - زبان نصب کننده مورد نظر خود را انتخاب کنید
- در نتیجه، باید همه چیز را پر کنید همانطور که در تصویر زیر نشان داده شده است. پس از آن، روی دکمه "جستجو" زیر همه زمینه ها کلیک کنید.
- در صفحه بعد می توانید اطلاعات دقیقی در مورد راننده پیدا کنید (نسخه، اندازه، تاریخ انتشار). علاوه بر این، با رفتن به صفحه محصولات پشتیبانی شده ، شما می توانید آداپتور گرافیکی خود را در لیست کلی پیدا کنید. پس از بررسی تمام اطلاعات، روی دکمه "دانلود در حال حاضر" کلیک کنید.
- قبل از شروع دانلود، از شما خواسته خواهد شد که شرایط قرارداد مجوز nVidia را بخوانید. شما می توانید این کار را با کلیک کردن روی لینک با نام مناسب انجام دهید. این لینک که در تصویر مشاهده کردیم. پس از خواندن توافق، بر روی دکمه "پذیرش و دانلود" کلیک کنید.
- پس از آن، فایل نصب بارگیری خواهد شد. هنگامی که آن را چک می کنید، شما باید آن را اجرا کنید.
- پس از راه اندازی یک پنجره خواهید دید. لازم است که محل نصب فایل های نصب را که قبل از نصب شروع می شود، فشرده سازی نمائید. شما می توانید بر روی تصویر پوشه زرد کلیک کنید و موقعیت را به صورت دستی از لیست انتخاب کنید یا به مسیر مسیر پوشه در خط مربوطه وارد شوید. در هر صورت، پس از این، شما باید دکمه "OK" را برای ادامه نصب کلیک کنید.
- بعد، شما باید چند دقیقه صبر کنید تا این ابزار تمام اجزای را به پوشه مشخص شده قبل از آن استخراج کند.
- هنگامی که تمام فایل های نصب شده استخراج شده است، پنجره "NVIDIA Installer" اولیه نمایش داده می شود. در آن، پیامی خواهید دید که می گوید سیستم شما برای سازگاری با نرم افزار نصب شده شما بررسی شده است.
- لطفا توجه داشته باشید که در این مرحله از نصب درایور، کاربران اغلب مشکلات دارند. ما در مورد رایج ترین اشتباهات و روش های اصلاح آنها در یکی از درس های ما گفتیم.
- اگر بررسی سازگاری موفق باشد، شما پنجره ای خواهید دید که در آن شما مجددا پیشنهاد شده است تا با توافقنامه مجوز شرکت آشنا شوید. آن را بخوانید یا نه - تصمیم بگیرید. در هر صورت، باید بر روی دکمه «قبول کنم» کلیک کنید . ادامه " برای اقدام بیشتر.
- گام بعدی انتخاب گزینه های نصب است. شما می توانید "اکسپرس" یا "سفارشی نصب" را انتخاب کنید .
- در مورد اول - راننده و اجزای مربوطه به صورت خودکار نصب می شوند. اگر شما "سفارشی نصب" را انتخاب کنید - شما می توانید عناصر مورد نیاز برای نصب را علامت بزنید. علاوه بر این، در این مورد، شما به حالت "Clean Installation" دسترسی خواهید داشت که تمام تنظیمات قبلی nVidia را بازنشانی می کند و پروفایل های کاربر را حذف می کند.
- شما باید خودتان انتخاب کنید که کدام حالت را انتخاب کنید. اما اگر برای اولین بار نرم افزار را نصب کنید، توصیه می کنیم از نصب Express استفاده کنید. پس از انتخاب پارامترها، دکمه "بعدی" را کلیک کنید.
- پس از آن، روند نصب نرم افزار برای کارت ویدیویی شما آغاز خواهد شد.
- در طول نصب، برنامه باید سیستم عامل را مجددا راه اندازی کند. این به طور خودکار در یک دقیقه اتفاق می افتد، یا با فشار دادن دکمه مربوطه «راه اندازی مجدد در حال حاضر» .
- در طول نصب، برنامه باید سیستم عامل را مجددا راه اندازی کند. این به طور خودکار در یک دقیقه اتفاق می افتد، یا با فشار دادن دکمه مربوطه «راه اندازی مجدد در حال حاضر» .
- پس از راه اندازی مجدد، روند نصب به طور خودکار ادامه خواهد داد. پس از مدتی، بر روی صفحه نمایش یک پنجره با پیام در مورد موفقیت موفقیت آمیز نصب نرم افزار nVidia را ببینید. برای به پایان رساندن، همه چیزهایی که باید انجام دهید، روی دکمه «بستن» در گوشه پایین سمت راست پنجره کلیک کنید.
- این روش پیشنهادی را تکمیل می کند و شما می توانید از آداپتور خود به طور کامل استفاده کنید.
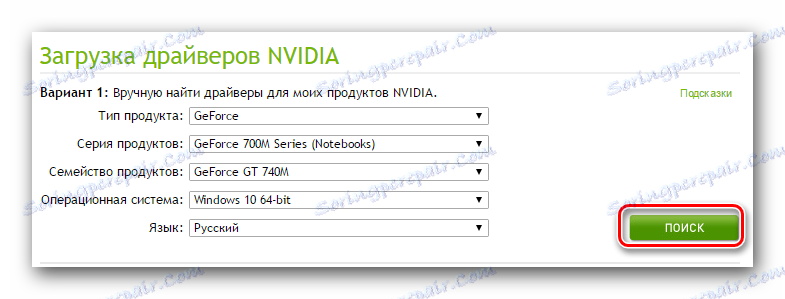
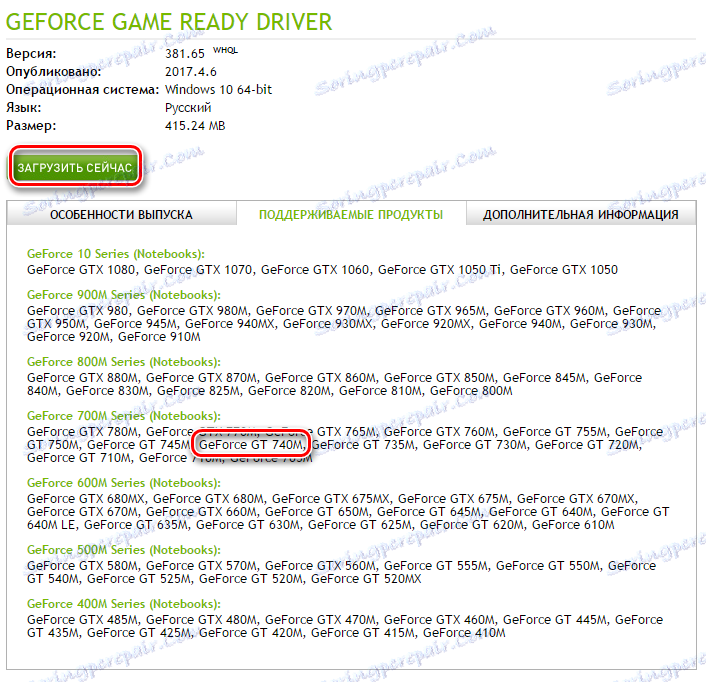
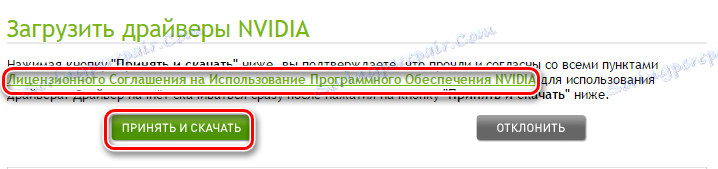
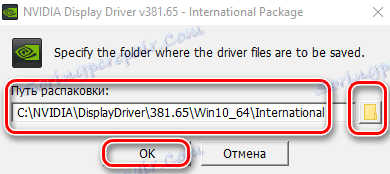
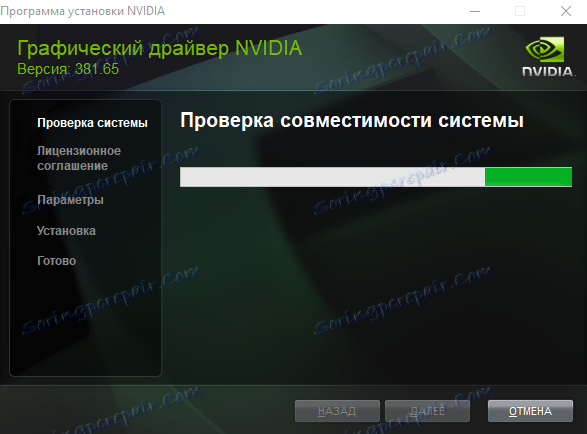
درس: راه حل مشکلات نصب راننده nVidia
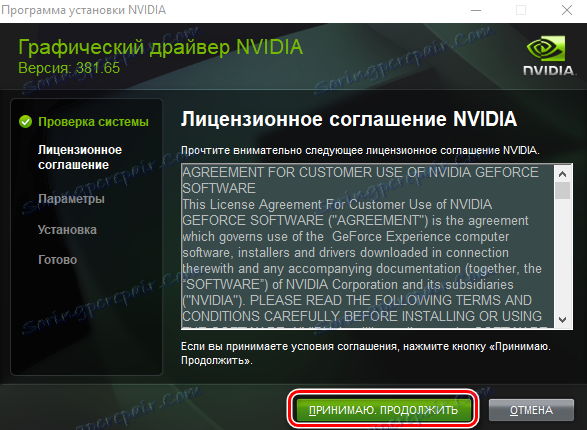
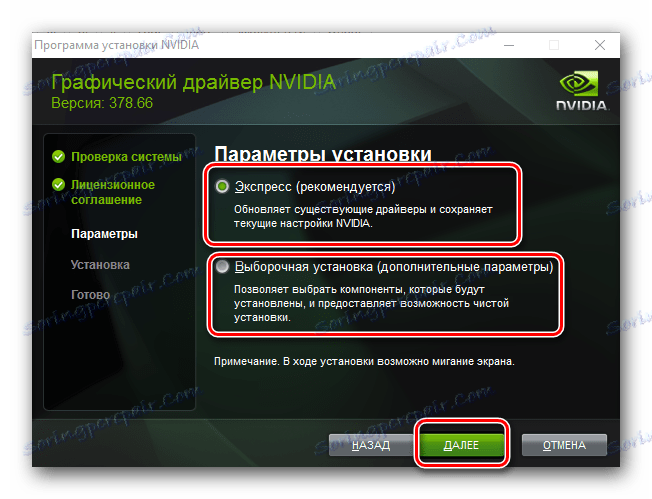
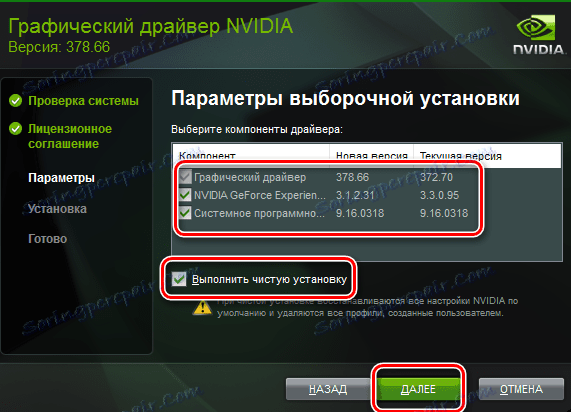
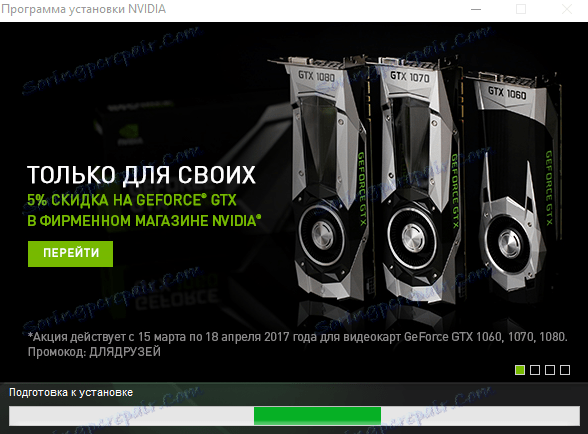
ما به شدت توصیه می کنیم که برنامه های کاربردی مختلف 3D را در این مرحله اجرا نکنید زیرا در هنگام نصب راننده کارت گرافیک آنها فقط می توانند قطع شوند و تمام پیشرفت ها را از دست خواهید داد.


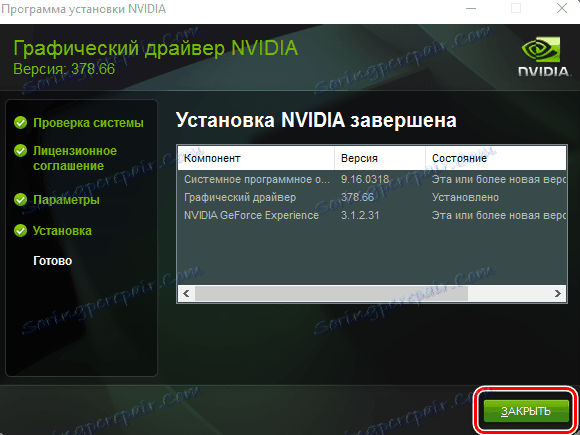
روش 2: خدمات ویژه NVIDIA
این روش در میان کاربران کارت گرافیک GeForce بسیار محبوب نیست. با این حال، این کاملا کار می کند و می تواند به شما در نصب درایورهای لازم کمک کند. در اینجا چیزی است که باید انجام شود.
- به پیوند ارائه شده در رسمی بروید برند آنلاین سرویس صفحه .
- شما باید کمی صبر کنید در حالی که سرویس سیستم شما را برای حضور کارت گرافیک NVIDIA بررسی می کند و مدل آن را می شناسد. پس از آن، به شما ارائه می شود که آخرین راننده که توسط آداپتور شما پشتیبانی می شود.
- شما فقط باید روی دکمه "دانلود" در گوشه پایین سمت راست کلیک کنید.
- به عنوان یک نتیجه، شما خود را بر روی یک صفحه با لیستی از دستگاه های پشتیبانی شده و اطلاعات عمومی در مورد نرم افزار پیدا کنید. شما می توانید به اولین روش بازگردید و از پاراگراف چهارم شروع کنید، زیرا تمام اقدامات بعدی کاملا یکسان است.
- لطفا توجه داشته باشید که در حین اسکن سیستم شما یک پنجره ممکن است روی صفحه نمایش داده شود که نشانگر راه اندازی اسکریپت جاوا است. در این پنجره، شما باید بر روی دکمه "اجرای" یا "اجرای" کلیک کنید.
- شایان ذکر است که برای اجرای این روش، شما نیاز به جاوا در رایانه خود و یک مرورگر که این اسکریپت ها را پشتیبانی می کند نیاز دارید. در چنین مواردی استفاده نکنید گوگل کروم ، از آنجا که 45 نسخه از ابزار متوقف شده است پشتیبانی از این فن آوری است.
- اگر سرویس آنلاین nVidia متوجه شد که جاوا از سیستم شما گم شده است، تصویر زیر را مشاهده خواهید کرد.
- همانطور که پیام می گوید، شما فقط باید بر روی نماد آرم جاوا کلیک کنید تا به صفحه دانلود آن بروید. در این صفحه، شما باید بر روی دکمه "دانلود جاوا به صورت رایگان" کلیک کنید، که در مرکز بسیار واقع شده است.
- پس از آن شما خود را بر روی صفحه که از شما خواسته خواهد شد برای خواندن توافقنامه مجوز پیدا کنید. این کار انجام نمی شود، زیرا برای ادامه شما فقط باید روی دکمه "موافقت و شروع به دانلود" کلیک کنید.
- در حال حاضر دانلود فایل نصب جاوا آغاز خواهد شد. شما فقط باید صبر کنید تا پایان دانلود و جاوا نصب شود. این بسیار ساده است و فقط چند دقیقه طول می کشد. بنابراین، ما در این لحظه به جزئیات پرداخت نخواهیم کرد. پس از نصب جاوا، شما باید به صفحه خدمات nVidia بروید و آن را بارگیری کنید.
- اینها همه تفاوت هایی هستند که شما باید بدانید اگر این روش را انتخاب کنید.
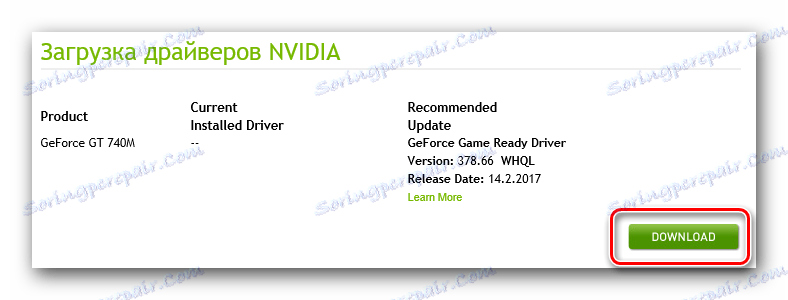
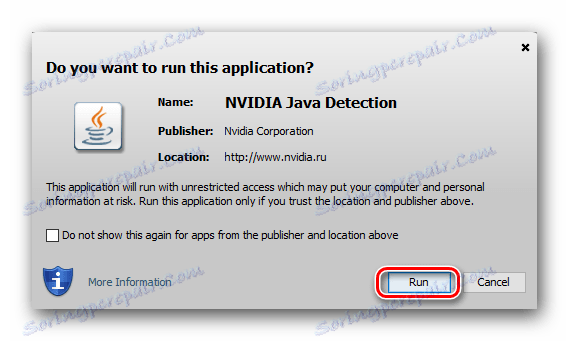
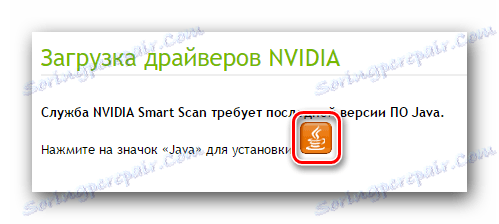
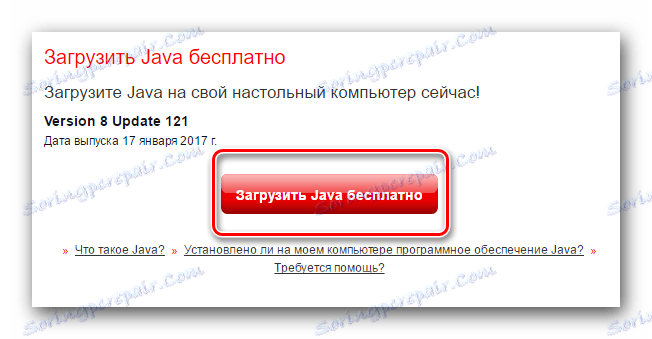
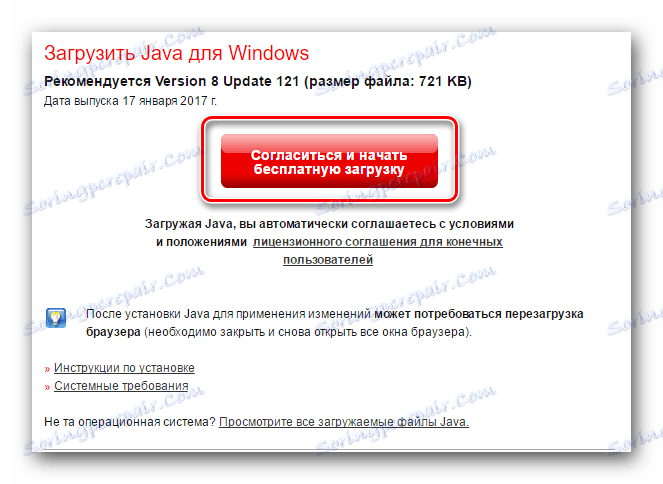
روش 3: برنامه تجربه GeForce
این روش برای شما مفید خواهد بود زیرا این ابزار قبلا روی رایانه شما نصب شده است. تجربه GeForce . به طور پیش فرض، آن را در پوشه های زیر قرار دارد:
C:Program FilesNVIDIA CorporationNVIDIA GeForce Experience - در 32 بیتی سیستم عامل
C:Program Files (x86)NVIDIA CorporationNVIDIA GeForce Experience - برای 64 بیتی سیستم عامل
اقدامات شما برای این روش باید به شرح زیر باشد.
- NVIDIA GeForce Experience را از پوشه راه اندازی کنید.
- ما منتظر پنجره اصلی برای بارگذاری و رفتن به بخش «درایورها» هستیم . اگر نسخه جدیدی از نرم افزار برای آداپتور شما در دسترس باشد، پیامی را در قسمت بالایی زبانه «رانندگان» خواهید دید. در مقابل این پیام یک دکمه "دانلود" وجود دارد که باید آن را کلیک کنید.
- پس از کلیک روی این دکمه، فایل مورد نیاز دانلود خواهد شد. یک خط در همان منطقه ظاهر می شود که شما می توانید پیشرفت دانلود را پیگیری کنید.
- در پایان دانلود، به جای این خط، دکمه هایی را که مسئول تنظیم پارامترهای نصب درایور هستند، خواهید دید. در حال حاضر شما می دانید که حالت "اکسپرس" و "سفارشی نصب" وجود دارد که ما در روش اول آن را دقیقا شرح دادیم. روی گزینه ای که لازم دارید کلیک کنید و فقط برای پایان نصب صبر کنید.
- اگر نصب بدون اشتباه انجام شود، پیام زیر را بر روی صفحه مشاهده خواهید کرد. تنها با بستن پنجره با کلیک کردن بر روی دکمه همان نام در قسمت پایین آن باقی می ماند.
- با وجود این واقعیت که در این روش هیچ اطلاعیه ای در مورد نیاز به راه اندازی مجدد سیستم وجود ندارد، ما به شدت توصیه می کنیم این کار را انجام دهید.
- این روش تکمیل شده است.
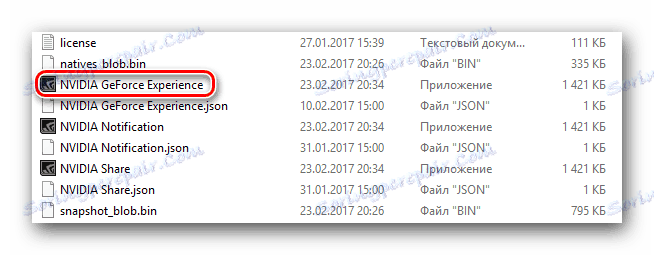

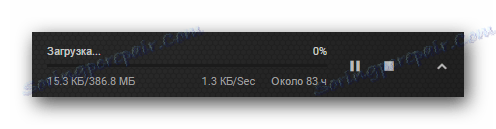

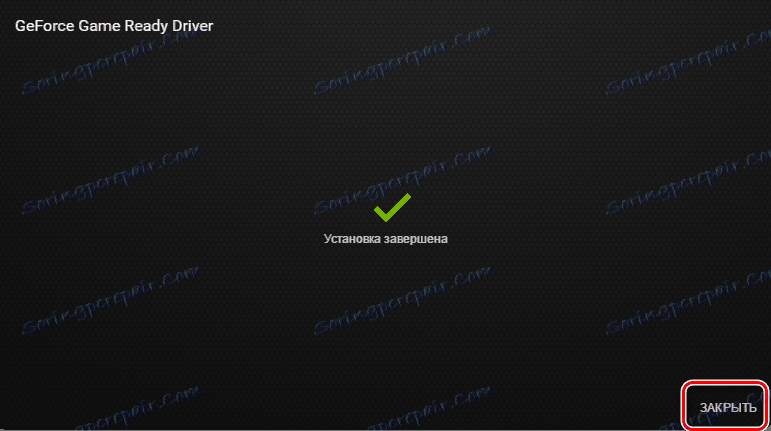
روش 4: ابزارهای جهانی
ما بارها و بارها در مورد نرم افزار متمرکز شده ایم که متخصص در جستجوی خودکار و نصب نرم افزار برای دستگاه های شما است. شما می توانید از چنین برنامه هایی در این وضعیت استفاده کنید. برای انجام این کار، باید یکی از ابزارهای مشابه ارائه شده امروز را انتخاب کنید. ما یک بررسی کلی از بهترین نرم افزارهای این نوع را در یکی از مقالات آموزشی ما منتشر کردیم.
درس: بهترین نرم افزار برای نصب درایورها
در اصل، مطلقا هر ابزار از لیست انجام خواهد شد. با این حال، ما توصیه می کنیم استفاده کنید راه حل Driverpack با توجه به به روز رسانی برنامه های مکرر و یک پایگاه داده بسیار گسترده از دستگاه های پشتیبانی شده است. برای جلوگیری از مشکلات هنگام استفاده از راه حل DriverPack ما توصیه می کنیم برای اولین بار درس آموزش را بخوانید.
درس: چگونه با استفاده از DriverPack Solution، رانندگان را بر روی رایانه خود بهروز کنید
بنابراین، با استفاده از یک ابزار مشابه، شما می توانید تمام درایورهای موجود برای سخت افزار خود را از جمله کارت گرافیک GeForce GT 740M نصب کنید.
روش 5: جستجوی کارت شناسایی کارت
ما یک درس بزرگ جداگانه برای این روش اختصاص داده ایم، که در آن ما در مورد تمام تفاوت های ظاهری پیدا کردن و نصب نرم افزار با استفاده از شناسه ی دستگاه صحبت کردیم.
درس: جستجو برای رانندگان توسط شناسه سخت افزار
برای استفاده از این روش مهمترین قدم برای تعیین ارزش کارت ویدئوی کارت است. آداپتور nVidia GeForce GT 740M دارای موارد زیر است:
PCIVEN_10DE و DEV_1292 و SUBSYS_21BA1043 و REV_A1
PCIVEN_10DE و DEV_1292 و SUBSYS_21BA1043
PCIVEN_10DE و DEV_1292 و CC_030200
PCIVEN_10DE و DEV_1292 و CC_0302
شما فقط باید هر یک از مقادیر پیشنهاد شده را کپی کنید و آن را در یک سرویس آنلاین خاص قرار دهید. ما در مورد این منابع در درس بالا ذکر شده صحبت کردیم. آنها دستگاه شما را با شناسه پیدا خواهند کرد و پیشنهاد می کنند که یک درایور سازگار دانلود کنید. شما فقط نیاز به دانلود فایل های لازم و نصب نرم افزار بر روی یک لپ تاپ دارید. در واقع، این روش بسیار پایه است و از دانش و مهارت های خاصی از شما نیاز ندارد.
روش 6: نرم افزار جستجو بر روی رایانه شما
این روش در آخرین مکان بیهوده نیست. این ناکارآمدی ترین موارد پیشنهادی است. با وجود این، در شرایطی که با تعریف یک کارت گرافیک مشکلی وجود دارد، می تواند بسیار مفید باشد. برای استفاده از این روش، باید موارد زیر را انجام دهید.
- به هر نحوی که می شناسید "مدیر دستگاه" را باز کنید. ما یک لیست از این روش ها را در یکی از درس های آموزشی ما منتشر کردیم.
- در میان گروهی از دستگاهها ما به دنبال بخش «آداپتورهای ویدیویی» هستیم و به سادگی با کلیک کردن روی نام آن را باز میکنیم. در این بخش، شما دو دستگاه را مشاهده خواهید کرد - یک آداپتور Intel اینتل و یک کارت گرافیک GeForce. یک آداپتور از nVidia را انتخاب کنید و بر روی نام تجهیزات کلیک راست کنید. در منوی context که باز می شود، روی خط "Update drivers" کلیک کنید.
- در پنجره بعدی شما باید انتخاب کنید که چگونه نرم افزار در کامپیوتر جستجو می شود - به صورت خودکار یا دستی.
- اگر فایل های لازم را نداشته باشید - روی خط "جستجوی خودکار" کلیک کنید. گزینه "جستجوی دستی" را می توان تنها انتخاب کرد اگر قبلا فایل هایی را دریافت کرده اید که به سیستم آداپتور خود را شناسایی می کند. در این مورد، شما باید مسیر را به پوشه ای که این فایل ها ذخیره می شود مشخص کنید و روی دکمه Next کلیک کنید.
- مهم نیست که کدام نوع جستجو را انتخاب کنید، در نتیجه نهایی، یک پنجره با نتیجه نصب خواهید دید.
- همانطور که در بالا ذکر شد، در این مورد فقط فایل های پایه نصب می شود. بنابراین، پس از این روش توصیه می کنیم از یکی از موارد فوق استفاده کنید.
درس: "مدیریت دستگاه" را در ویندوز باز کنید
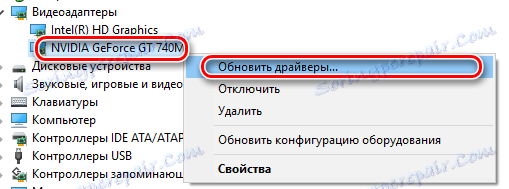

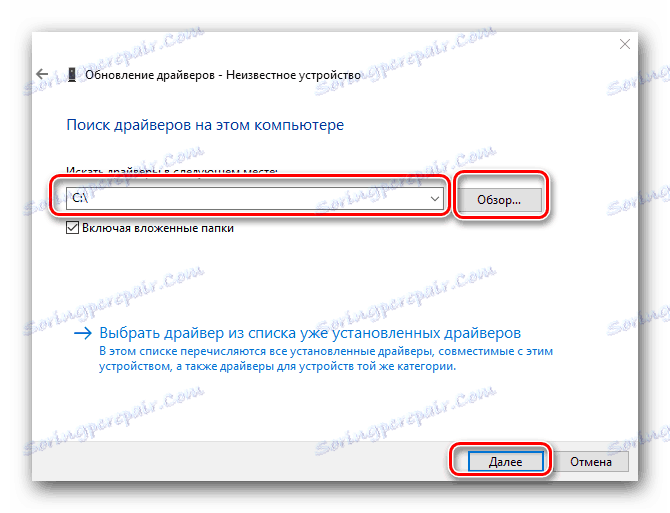
با تشکر از این روش، شما می توانید راننده کارت گرافیک NVIDIA GeForce GT 740M را با تلاش و مشکلات کم نصب کنید. پس از آن، شما می توانید به طور کامل از بازی ها و برنامه های کاربردی استفاده کنید، لذت بردن از تصویر صاف و آداپتور عملکرد بالا. اگر هنوز در فرایند نصب نرمافزارها مشکلی دارید - در مورد چنین مواردی در نظرات بنویسید. ما سعی خواهیم کرد به تمام سوالات پاسخ دهیم و به حل مشکلات مشکوک کمک کنیم.